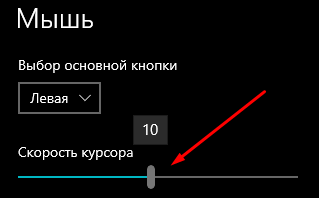Всего 20 едениц, какое значение стандартное?

08.06.2020
На половине в любой винде
- Какая стандартная скорость мыши в настройках windows? У моей мыши есть и прога, где можно выставить DPI, но я еще давно в настройках windows менял «скорость движения указателя», какая там стандартная скорость была?
- Вы знали, что в настройках мыши (windows) можно отключить повышенную точность установки указателя И тогда курсор не станет преодолевать большее расстояние, чем нужно? Если с включённой настройкой вести мышь медленно, курсор преодолеет меньшее расстояние, чем если провести мышь быстро на то же расстояние
- Нету курсора мыши после установки 10 винды на ПК Отнёс в ремонт комп, принёс домой, курсор был, после 10 секунд исчез, че делать народ?
- В настройках роутера посмотрел, что я использовал 1 GB но я когда я посмотрел в настройках винды то Там говорит, что использовано 700Mb, что это может значить? Вирус?
Quick tip: Usually, the default value is 10. Anything below this number will make the mouse pointer slower, and anything higher will make it faster. Click the OK button. Restart your computer.
Contents
- 1 What is the default mouse sensitivity for Windows 10?
- 2 What is normal mouse sensitivity?
- 3 What should my Windows mouse sensitivity be?
- 4 What is the default setting of mouse?
- 5 What should my warzone dpi be?
- 6 What should I set my DPI to?
- 7 Is 16000 DPI good for gaming?
- 8 Is 6400 DPI good for gaming?
- 9 Is high DPI good?
- 10 Is mouse acceleration good for gaming?
- 11 What is the default mouse scroll lines?
- 12 What is default double click speed?
- 13 Where are mouse settings Windows 10?
- 14 Is lower sensitivity better for warzone?
- 15 What Mouse does Symfuhny use warzone?
- 16 How do I get better aim assist in warzone?
- 17 Is 300 DPI or 600 DPI better?
- 18 Is 4000 DPI good for gaming?
- 19 What DPI should I use for 1920×1080?
- 20 Is 3200 DPI Good for fortnite?
Change Mouse Cursor Speed in Settings
The default cursor speed is level 10.
What is normal mouse sensitivity?
A 1.0 in-game sensitivity will typically yield the most precise mouse movement the game engine can handle. I recommend you set your in-game sensitivity to 1.0 then adjust your DPI until you get a speed you are comfortable with.
What should my Windows mouse sensitivity be?
Mouse Sensitivity in Games
Most people recommend playing FPS games between 400 and 800 DPI.This is especially useful in games where you want a significantly different sensitivity than on Windows desktop. While I play MMOs and do everyday computing at 1200, I like to lower it to 800 in shooter games.
What is the default setting of mouse?
Here are some common default mouse settings: Primary Button: Left. Mouse Wheel Scrolls: Multiple lines at a time. How many lines to scroll: 3.
What should my warzone dpi be?
between 400-800
Best Warzone Sensitivity: DPI
Pretty much every pro Warzone player plays on a DPI setting between 400-800. Positioning your Warzone mouse sensitivity at 450 is a solid starting point. It’s much easier to control your aim at 450 DPI than it is on higher settings.
What should I set my DPI to?
Most pro players use a DPI setting in the range of 400-to-800. Let’s explain that. DPI is the number of dots per second that your mouse registers when you move it. Based on that understanding, it is fair to assume that a higher DPI means you are getting more accurate tracking.
Is 16000 DPI good for gaming?
A 100 DPI is obviously quite low and a 16000 DPI possibly too sensitive and fast. Some games will benefit from a higher DPI, like when you move the mouse to make the character move. But if you are playing something that requires precise aiming, a super fast and sensitive mouse is not a good idea.
Is 6400 DPI good for gaming?
Razer DeathAdder boasts of a 6400 dpi 4G which is the best and most efficient optical sensor manufactured till date. It can have mouse movements up to 200 inches per second and 50g acceleration. The mouse sensor can track Z-axis as low as 1 mm on most surfaces – making it an ideal choice for low-sense gamers.
Is high DPI good?
A higher DPI mouse means that you can move more precisely. This means that a cursor on a higher-DPI mouse won’t “fly” as much as a lower-DPI one, allowing you to have better control. So yes, they’re good for gaming, but only up to a certain point. The actual performance gains will vary from person to person.
Is mouse acceleration good for gaming?
Accelerated movement is an ergonomic feature when using a mouse or trackpad to move the pointer on screen.The same physical motion, slow or fast, results in the same rotation. This results in a better gaming experience and higher accuracy according to professional gamers.
What is the default mouse scroll lines?
By default, when you roll the mouse wheel, Windows scrolls down three lines of text. You can change how many lines of text are scrolled past with the slider on the page.
What is default double click speed?
500 ms
Speed and timing
According to Microsoft’s MSDN website, the default timing in Windows is 500 ms (half a second). The double-click time is also used as a basis for other timed actions.
Where are mouse settings Windows 10?
How to access mouse settings in Windows 10
- Launch the Settings app (Win+I keyboard shortcut).
- Click the “Devices” category.
- Click the “Mouse” page in the left menu of the Settings category.
- You can customise common mouse functions here, or press the “Additional mouse options” link for more advanced settings.
Is lower sensitivity better for warzone?
Warzone ADS Sensitivity
Lower sensitivity is ideal for close-range guns (like submachine guns and assault rifles), while a higher setting is perfect for long-range guns (like marksman and sniper rifles). It’s also worth playing around with these settings individually.
What Mouse does Symfuhny use warzone?
Zaunkoenig M2K
As for Symfuhny’s mouse, he uses the Zaunkoenig M2K. This mouse is a top-tier eSports-suited gaming mouse, which currently goes on for just under $340. As for Symfuhny’s mouse pad, it comes from Matrix thanks to his collaboration with the brand.
How do I get better aim assist in warzone?
We recommend changing your ADS Sensitivity Multiplier for more control when aiming quickly during a fight.
- Start by going into Options > Controller > ADS Sensitivity Multiplier (Low Zoom) > Set to 0.88.
- Next do the same for ADS Sensitivity Multiplier (High Zoom)
Is 300 DPI or 600 DPI better?
Generally, 600 DPI scans are your best bet if you’re scanning family photographs for preservation. A lower resolution like 300 DPI will result in less image detail, but it will save you time and storage space.
Is 4000 DPI good for gaming?
For a game like over watch, 2000-4000 dpi is generally best. Your overall edpi is your mouse dpi multiplied by sensitivity. Dpi means the amount of pixels the cursor mover per unit physical distance, so on lower resolution, where there are less pixels on the screen, the cursor will move more.
What DPI should I use for 1920×1080?
Example : With 1920×1080/1920×1200/1650×1050, I would use 800-1000 CPI. With 800×600/1024×768, I would use 400-500 CPI. These valves tend to work out well with lift based gameplay and won’t sacrifice precision.
Is 3200 DPI Good for fortnite?
Look at the chart above and you’ll see less than 10% of Fortnite pro players use a DPI higher than 1600. And no player has a DPI less than 400. Clearly this suggests a DPI of either 400 or 800 is best for Fortnite.
Пожалуй, каждый хоть раз разочаровывался в своей мышке. Кого-то, может, не устраивал скролл (прокрутка колесиком), кого-то — скорость передвижения курсора по экрану. Левшам вообще трудно приспособиться к управлению мышкой для подавляющего большинства правшей. Но оказывается, указатель можно очень легко настроить под себя.
В стандартных настройках Windows 10 не так много установок для мыши, впрочем, как и немного функций у самого указателя. При помощи средств ОС можно настроить: скорость перемещения курсора по области экрана, свойства скролла, взаимозамену правой и левой кнопки, а также некоторые визуальные эффекты.
Основные настройки кнопки мыши в Windows 10
Настроить мышку можно следующим образом:
- Нажимаем комбинацию клавиш Win+I и открываем апплет «Устройства».
Нажимаем комбинацию клавиш Win+I и открываем апплет «Устройства» - Переходим во вкладку «Мышь» и меняем одну из трёх настроек:
- «Выбор основной кнопки», по умолчанию стоит левая, выбор состоит между левой и правой кнопками;
- «Прокрутка с помощью колесика мыши», по умолчанию стоит прокрутка строк, можно заменить на прокрутку страниц. В последнем случае настройка количества строк за прокрутку будет неактивной;
- «Прокручивать неактивные окна», если этот параметр включён, можно совершать прокрутку документов или страниц при наведении на окно, без выделения его активным.
Основные настройки содержат смену кнопок и вариации скролла
Видео: как изменить скорость прокрутки мыши
«Дополнительные параметры мыши»: расширенные настройки мыши в Windows 10
Кроме вышеописанных, существуют другие установки для курсора. Чтобы их открыть, в той же вкладке «Мышь» щёлкаем кнопку «Дополнительные параметры мыши».
Как настроить чувствительность мыши
Чувствительность, она же скорость перемещения настраивается во вкладке «Параметры указателя».
- В дополнительных параметрах открываем вышеуказанную вкладку. Затем в графе «Перемещение» двигаем ползунок в сторону «Быстрее» или «Медленнее» в зависимости от эффекта, который нужно достичь.
Во вкладке «Параметры указателя» двигаем ползунок в графе «Перемещение» - Также можно поставить галочку у пункта «Включить повышенную точность установки указателя». Этот параметр «притормаживает» курсор в районе кнопок, чтобы пользователи не промазывали с выбором.
После каждого изменения настроек в «Дополнительных параметрах» необходимо нажимать OK или «Применить», чтобы установки вступили в силу и сохранились.
Как настроить колесико и скорость прокрутки
В целом настройки колесика в «Дополнительных параметрах» не особо отличаются от тех, что находятся на основной странице установок:
- Переходим во вкладку «Колесико» и настраиваем два параметра прокрутки:
- в вертикальной можно выбрать прокрутку по строкам и их количеству. Или установить параметр постраничного скролла;
- в горизонтальной можно выбрать только количество знаков для скролла.
Во вкладке «Колесико» задаем параметры прокрутки
Как показывает мой опыт, горизонтальная прокрутка в более или менее новых мышках уже не работает. Вместо неё внедрена функция плавного скролла во все стороны. Для этого необходимо нажать колесико в окне с документом, после чего появится специальный значок с указателями во все четыре стороны. Дальнейшее перемещение курсора по экрану будет сопровождаться прокруткой документа. Скорость регулируется расстояние от точки, где находился курсор во время нажатия колесика и до нынешнего положения. Чем дальше указатель, тем быстрее прокручивается документ. Этот способ скролла особо эффективен при чтении или поиске информации в больших документах, очень часто его использую.
Другие настройки
Кроме настроек параметров указателя и прокрутки «Дополнительные параметры» также позволяют визуально настроить курсор, изменить кнопки мыши для левши и правши и включить функцию залипания:
- Чтобы визуально изменить курсор, переходим во вкладку «Указатели» и среди фильтра «Схемы» выбираем один из вариантов.
Переходим во вкладку «Указатели» и среди фильтра «Схемы» выбираем один из вариантов - После смены сохраняем изменения кнопкой OK или «Применить».
Функция смены кнопок и включение залипания находится во вкладке «Кнопки»:
- Открываем вкладку, затем выбираем тумблер между «Для правши» и «Для левши».
- Включаем функцию залипания, поставив галочку у одноимённого пункта внизу вкладки.
Включаем функцию залипания, поставив галочку у одноимённого пункта внизу вкладки
Настройка современных (игровых) мышек с дополнительными кнопками при помощи специальных программ
Большинство современных мышек имеют в своём арсенале куда больше, чем две кнопки и колесико. Наибольшую популярность такие мышки имеют у геймеров, потому что для «лишних» клавиш можно придумать специальные функции, например двойной-тройной выстрел, вместо одинарного и многое другое. Кроме того, игровые мышки имеют целые макросы (определённые последовательности нажатия клавиш) для ещё большего упрощения процесса.
И даже больше того. Некоторые мышки в своих настройках поддерживают многопрофильность установок. Это означает, что можно создать несколько вариаций значения кнопок, а затем быстро переключаться между ними. Таким образом одна мышка может содержать практически весь спектр быстрых команд.
Все программы работают по шаблону: сначала визуально обозначается каждая кнопка, и в панели рядом находятся фильтры, отвечающие за присваивание функций кнопкам.
К примеру, необходимо назначить четвёртой функциональной кнопке комбинацию клавиш Alt+F4:
- Открываем фильтр у пункта 4 настроек и выбираем «Клавиатура».
В фильтре кнопки выбираем «Клавиатура» - На появившейся клавиатуре ставим галочку у Left Alt и щёлкаем по кнопке F4.
На появившейся клавиатуре ставим галочку у Left Alt и щёлкаем по кнопке F4
Аналогичным образом можно назначить любую кнопку. В некоторых моделях мышек добавлены такие возможности:
- выключение, перезагрузка ПК;
- вызов калькулятора;
- быстрые команды для работы с офисом:
- копировать;
- вставить;
- вырезать;
- приблизить;
- отдалить;
- быстрые команды для работы в интернете:
- обновить;
- прекратить обновление;
- перейти в избранное;
- открыть почту и многое другое.
Настроить мышку очень просто. Для этого необходимо использовать встроенные в Windows установки или специальные программные продукты, если девайс продвинут и имеет дополнительные кнопки.
- Распечатать
Здравствуйте! Меня зовут Алексей. Мне 27 лет. По образованию — менеджер и филолог.
Оцените статью:
- 5
- 4
- 3
- 2
- 1
(12 голосов, среднее: 4.3 из 5)
Поделитесь с друзьями!

Операционная система позволяет пользователю изменить чувствительность мыши буквально в несколько нажатий. По умолчанию настроена средняя чувствительность мыши. Для разных покрытий и разных мышей необходимо устанавливать значение чувствительности под себя.
Данная статья расскажет как настроить чувствительность мыши, а именно как изменить скорость движения курсора, скорость прокрутки колесика мыши, скорость выполнения двойного щелчка на Windows 10. Все предложенные нами способы работают на предыдущих версиях операционной системы Windows.
Как изменить скорость движения курсора
Сейчас возможность изменения скорости курсора присутствует только в стандартной панели управления. Позже возможность настройки чувствительности появиться и в обновленных параметрах системы.
- Открываем следующее расположение: Пуск > Параметры > Устройства > Мышь.
- В пункте сопутствующих параметрах нажимаем кнопку Дополнительные параметры мыши (а также текущее расположение можно открыть используя стандартную панель управления, в которой достаточно открыть категорию Мышь при использовании крупных или мелких значков сортировки).
- В открывшемся окне свойств мыши переходив в закладку Параметры указателя и перетаскиваем ползунок позволяющий задать скорость движения указателя Выше или Ниже.
Более опытные пользователи в которых не запускается стандартная панель управления могут на прямую внести изменения в реестр. Перед внесением изменений в реестр следует создать резервную копию реестра Windows 10.
- Выполняем команду regedit в окне Win+R.
- Переходим в расположение: HKEY_CURRENT_USER\ Control Panel\ Mouse.
- Находим параметр MouseSensitivity значение которого изменяем.
Минусом данного способа настройки чувствительности мыши есть необходимость выполнения перезагрузки системы после внесения изменений в реестр. Возможно также можно обойтись перезапуском проводника Windows 10.
Как изменить скорость прокрутки колесика мыши
Скорость прокрутки колесика можно изменять в обновленных параметрах системы или стандартной панели управления указав сколько строк должно прокручиваться за один раз и значение пункта прокрутка с помощью колесика выбрав на несколько строк за раз или же на один экран.
Открываем окно свойств мыши выбрав раздел Мышь в стандартной панели управления и переходим в закладку Колесико. Тут доступна возможность настройки вертикальной и горизонтальной прокрутки. Нас интересует изменение скорости прокрутки колесика мыши по вертикали: выбираем на указанное количество строк и задаем количество или же выбираем прокрутку на один экран.
По умолчанию установлено значение прокрутки на указанное количество строк в количестве трёх строк. Поэтому если настройка скорости прокрутки колесика мыши не помогла, то всегда можно установить значение скорости по умолчанию.
Скорость выполнения двойного щелчка
Скорость выполнения двойного щелчка изменяется также в окне свойств мыши в закладке Кнопки мыши. Достаточно в пункте Скорость выполнения двойного щелчка установить нужное значение скорости.
После чего можно сделать двойной клик по значку справа, чтобы попробовать подходит ли Вам такое значение скорости. Если папка не открывается или не закрывается, выберите более низкую скорость.
Заключение
Пользователи всегда имели возможность изменить чувствительность курсора рабочего стола под себя и свою мышку. Ещё используя окно свойств мыши можно с легкостью поменять курсор мыши на Windows 10. А также смотрите инструкцию: Как отключить сенсорную панель на ноутбуке Windows 10.
Помимо способов предложенных нами существует возможность настройки чувствительности используя программы производителей мышки (больше актуально для лучших игровых мышек) или же дополнительную кнопку на самой мышке. Чувствительность в играх можно настраивать непосредственно с интерфейса самой игры.
(5 оценок, среднее: 2,80 из 5)
Администратор и основатель проекта Windd.pro. Интересуюсь всеми новыми технологиями. Знаю толк в правильной сборке ПК. Участник программы предварительной оценки Windows Insider Preview. Могу с лёгкостью подобрать комплектующие с учётом соотношения цены — качества. Мой Компьютер: AMD Ryzen 5 3600 | MSI B450 Gaming Plus MAX | ASUS STRIX RX580 8GB GAMING | V-COLOR 16GB Skywalker PRISM RGB (2х8GB).

Contents
- 1 какая стандартная скорость мыши в Windows 10
- 2 =?utf 8?q?=d0=9e=d1=82=d0=b4=d0=b0=d1=82=d1=8c =d0=b2=d1=81=d1=91 =d0=b7=d0=b0 =d0=bc=d0=b5=d1=87=d1=82=d1=83 ?=
- 2.1 Conclusion
- 2.1.1 Related image with какая стандартная скорость мыши в windows 10
- 2.1.2 Related image with какая стандартная скорость мыши в windows 10
- 2.1 Conclusion
Ignite your personal growth and unlock your true potential as we delve into the realms of self-discovery and self-improvement. Empowering stories, practical strategies, and transformative insights await you on this remarkable path of self-transformation in our какая стандартная скорость мыши в Windows 10 section.

The One Edp 1882400 Dolce Gabbana
The One Edp 1882400 Dolce Gabbana

Main D0 9a D0 B0 D1 81 D0 Bf D0 B5 D1 80 D1 81 D0 Ba D0 B0 D1 8f D0
Main D0 9a D0 B0 D1 81 D0 Bf D0 B5 D1 80 D1 81 D0 Ba D0 B0 D1 8f D0
=?utf 8?q?=d0=9e=d1=82=d0=b4=d0=b0=d1=82=d1=8c =d0=b2=d1=81=d1=91 =d0=b7=d0=b0 =d0=bc=d0=b5=d1=87=d1=82=d1=83 ?=
=?utf 8?q?=d0=9e=d1=82=d0=b4=d0=b0=d1=82=d1=8c =d0=b2=d1=81=d1=91 =d0=b7=d0=b0 =d0=bc=d0=b5=d1=87=d1=82=d1=83 ?=
video uploaded from my mobile phone. Резервний канал де проходять стріми: @uc asdfgl5zosoygufv8kzma Задонатити на ЗСУ: Мда .с моим братом было и не такое.
Conclusion
All things considered, it is clear that the post offers informative information regarding какая стандартная скорость мыши в Windows 10. From start to finish, the author demonstrates a deep understanding about the subject matter. Especially, the section on Z stands out as a highlight. Thank you for taking the time to the post. If you would like to know more, feel free to reach out through social media. I am excited about hearing from you. Moreover, here are a few relevant posts that you may find helpful: