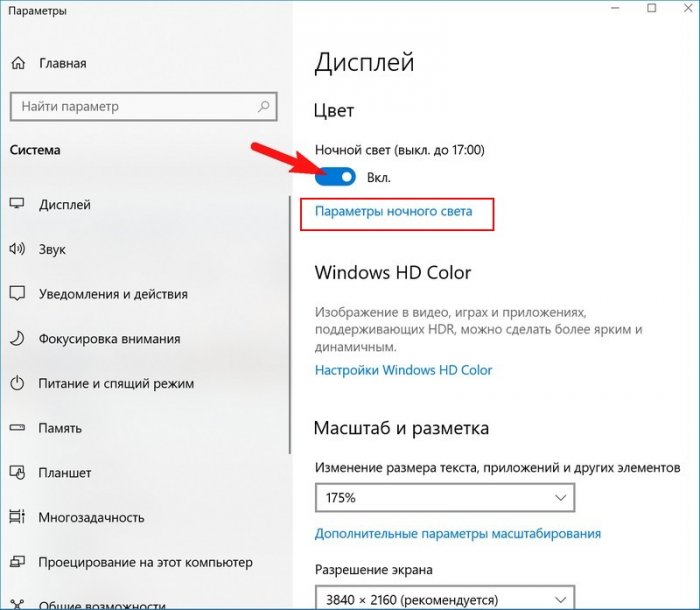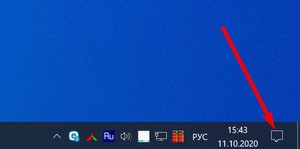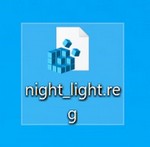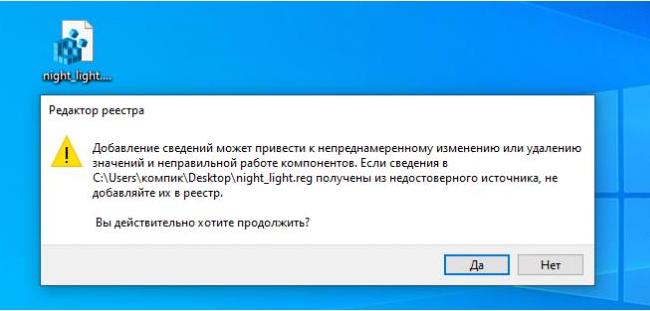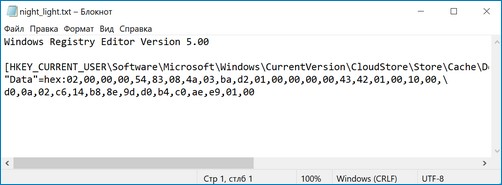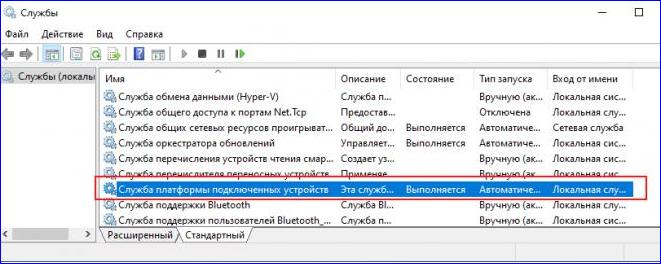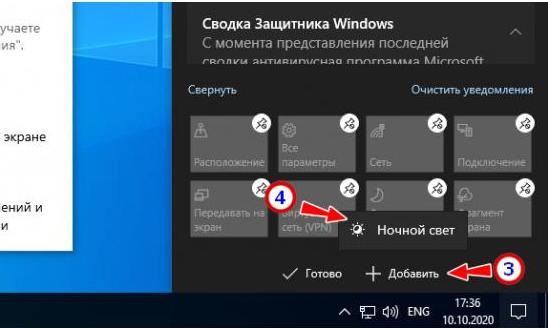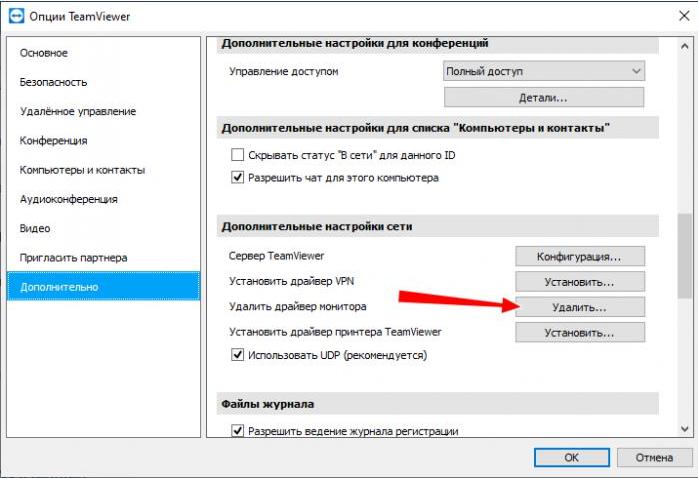Чтобы запланировать автоматическое включение ночного света, выполните следующие действия.
-
Нажмите кнопку Пуск , а затем введите параметры в поле поиска. Выберите Параметры > Система > Отображение > ночного света.
Если переключатель ночного света неактивен, может потребоваться обновить драйвер дисплея. См. статью Обновление драйверов вручную в Windows. -
Включите параметр Расписание ночного света. Затем выберите От заката до рассвета или Установить время и задайте время включения и отключения ночного света.
Открытие параметров ночного освещения
Совет: Чтобы быстро добавить ночной свет, щелкните значок Сеть в правой части панели задач, а затем выберите Изменить быстрые параметры > Добавить > ночной свет > Готово.
Чтобы запланировать автоматическое включение ночного света, выполните следующие действия.
-
Выберите Пуск > Параметры > Система > Отображение > Параметры ночного освещения. Если переключатель ночного света над ссылкой не активен, может потребоваться обновить видеодрайвер. См. статью Обновление драйверов в Windows 10.
-
В разделе Расписание переведите переключатель Планирование ночного света в положение Вкл. Затем выберите закат до восхода солнца или установите флажок Задать часы и введите пользовательское время для включения и выключения ночного света.
Открытие параметров ночного освещения

Некоторые пользователи Windows 10 сталкиваются с тем, что включение и отключение ночного света не работает или срабатывает не всегда, не удается отключить ночной режим или же кнопка ночного режима в области уведомлений не активна. В инструкции подробно о том, как исправить все эти проблемы.
Как включить или отключить «Ночной свет» в Windows 10
Для начала о том, как включить или отключить «Ночной свет» в Windows 10 при отсутствии проблем, на случай если вы этого не знаете:
- Откройте область уведомлений Windows 10 (нажатие по крайней правой кнопке на панели задач) и нажмите по кнопке «Ночной свет» для включения или отключения ночного режима.
- Если кнопка отсутствует, можно попробовать нажать «Развернуть» (если такой пункт присутствует») или нажать по любой плитке действий правой кнопкой мыши, выбрать пункт «Редактировать быстрые действия» и добавить кнопку «Ночной свет» в список доступных действий.
- Еще один метод включения «Ночного света» — зайти в Параметры (клавиши Win+I) — Система — Дисплей и включить или отключить соответствующий пункт вверху страницы параметров.
- Обратите внимание: если там же перейти по ссылке «Параметры ночного света», вы можете включить или отключить автоматическое включение ночного режима по графику, а также изменить интенсивность блокирования синего излучения.
Как правило, описанное работает без каких-либо проблем, но не всегда.
Что делать, если не работает Ночной свет (ночной режим) в Windows 10
Не работать «Ночной свет» может по-разному, среди распространенных вариантов:
- Кнопка включения «Ночной свет» в области уведомлений или включение ночного режима в параметрах не влияет на изображение на экране.
- Кнопка включения не активна.
- Ночной свет иногда работает, а иногда — нет.
Рассмотрим все варианты по порядку.
Ночной режим не включается при нажатии на кнопку
В первом случае ситуация чаще всего объясняется неправильно работающими или не установленными драйверами видеокарты, при этом здесь важно отметить: часто речь идёт не о дискретной видеокарте NVIDIA или AMD, а об интегрированном видео, обычно — Intel.
Решение: установить последние официальные драйвера для вашей видеокарты (скачав с официальных сайтов и установив вручную, а не используя «обновление драйвера» в диспетчере устройств), а при наличии интегрированного видео — и на него тоже (на интегрированное видео ноутбуков драйвер лучше взять с официального сайта производителя ноутбука). После установки перезагружаем компьютер и проверяем, была ли решена проблема.
Внимание:
- На всякий случай загляните в параметры ночного света, как это было описано в начале инструкции. Если параметр «Интенсивность» выставлен в крайнее левое значение, вы не увидите отличий между включенным и отключенным ночным режимом.
- Если на вашем компьютере или ноутбуке используется или использовался TeamViewer, обратите внимание на раздел, касающийся драйверов монитора, которые устанавливает эта программа в статье Что делать, если не работает яркость в Windows 10.
Кнопка включения «Ночной свет» не активна
В ситуации, когда кнопка включения ночного режима Windows 10 не активна, попробуйте создать reg-файл cо следующим содержимым:
Windows Registry Editor Version 5.00 [HKEY_CURRENT_USER\Software\Microsoft\Windows\CurrentVersion\CloudStore\Store\Cache\DefaultAccount\$$windows.data.bluelightreduction.bluelightreductionstate][HKEY_CURRENT_USER\Software\Microsoft\Windows\CurrentVersion\CloudStore\Store\Cache\DefaultAccount\$$windows.data.bluelightreduction.bluelightreductionstate\Current] "Data"=hex:02,00,00,00,54,83,08,4a,03,ba,d2,01,00,00,00,00,43,42,01,00,10,00,\ d0,0a,02,c6,14,b8,8e,9d,d0,b4,c0,ae,e9,01,00
и импортировать его в реестр. Перезагрузите компьютер и проверьте, решило ли это проблему.
Ночной режим работает не всегда: иногда его можно включить и отключить, а иногда — нет
Если включение функции «Ночной свет» срабатывает через раз, проверьте: работает ли режим «Ночной свет» сразу после перезагрузки компьютера или ноутбука. Важная деталь здесь — требуется именно перезагрузка, а не завершение работы и последующее включение, поскольку эти два действия в Windows 10 работают по-разному.
Если после перезагрузки всё работает исправно, а после завершения работы с последующим включением — нет (или не всегда), попробуйте отключить функцию «быстрый запуск» Windows 10 и понаблюдать, решило ли это проблему.
И два дополнительных нюанса:
- если вы ранее устанавливали какие-либо сторонние программы, влияющие на то, как отображаются цвета на экране (альтернативные средства включения ночного режима, программное обеспечение монитора), то они, теоретически могут мешать работать системной функции «Ночной свет».
- Функция «Ночной свет» появилась в версии Windows 10 1809, в более ранних версиях системы вы её не найдёте.
Функция «Ночной свет» впервые появилась в Windows 10 Crеators Uрdate, вышедшей в первой половине 2017 года. Как следует из названия, предназначалась она для более комфортной работы на компьютере в вечернее и ночное время, в общем, в условиях плохой освещённости. Есть также мнение, что внедрением «ночного света» в Windows 10 в Microsoft решили дать адекватный ответ разработчикам весьма популярной утилиты F.lux, служащей для смягчения жёсткого синего спектра. Так ли это или иначе, но справляется со своей задачей функция неплохо, впрочем, нашлось немало пользователей, у которых она оказалась в нерабочем состоянии.
Причин у неполадки может быть несколько. «Ночной свет» может быть просто выключен на вашем компьютерном устройстве. Включаем его в приложении «Параметры экрана» в разделе «Дисплей». Для тех из новичков, кто не в курсе, настройки ночного света находятся в разделе «Параметры ночного света».
В них вы можете изменить яркость дисплея, включить планирование и настроить интенсивность подавление синего света.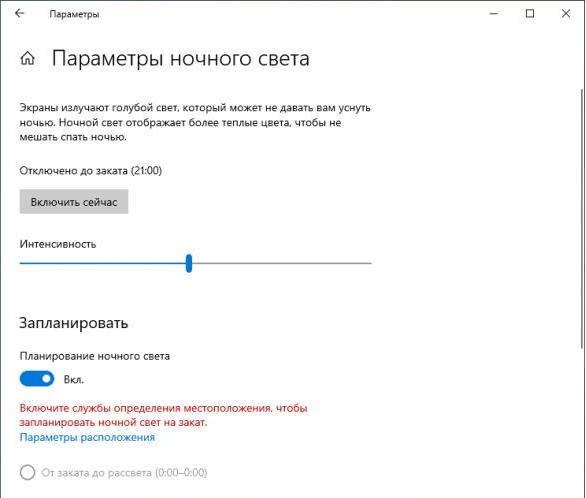
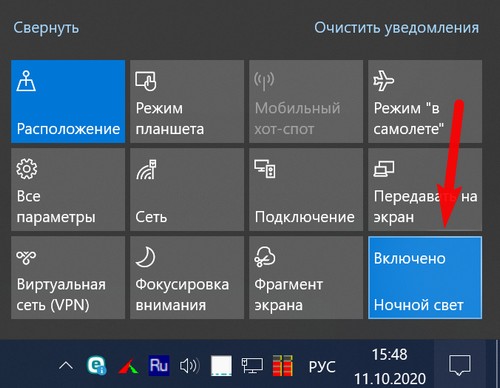
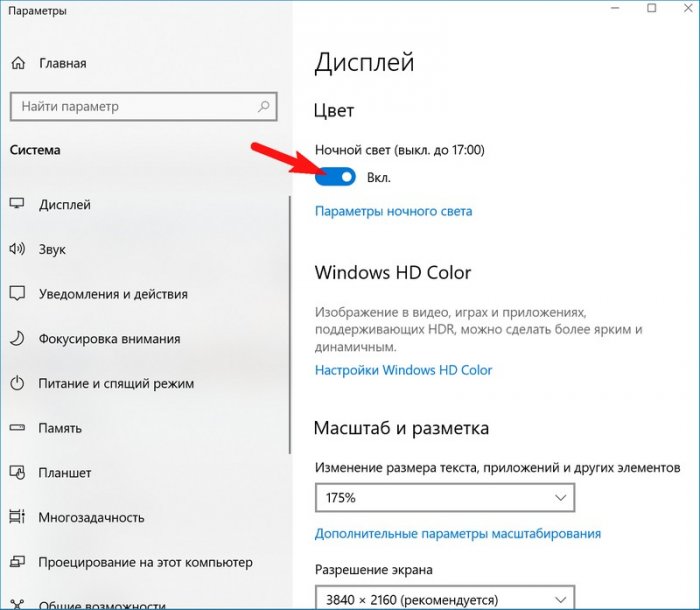
Если переключатель или плитка «Ночного света» неактивны, примените восстанавливающий настройки твик реестра. Чтобы не утомлять вас процедурой ручной правки реестра, предлагаем скачать уже готовый REG-файл по этой ссылке.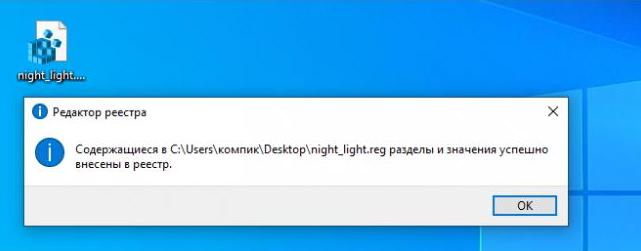
Если опции включения/отключения ночного света активны, но при этом они не работают («Ночной свет» не включается или не выключается), это может говорить о том, что драйвера интегрированной видеокарты, как правило, интеловской, не совсем вам подходят.
Любителям использовать различного рода твикеры и оптимизаторы рекомендуем восстановить настройки по умолчанию и проверить работу ночного света. Так, многие пользователи жаловались, что после активации опции «Отключение скрытого мониторинга системы» популярной программой Win 10 Tweaker у них переставала работать функция ночного света.

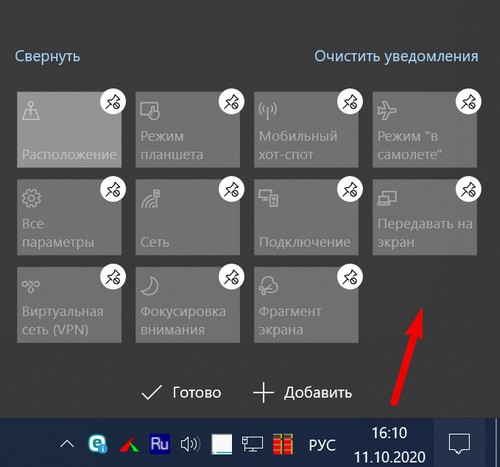
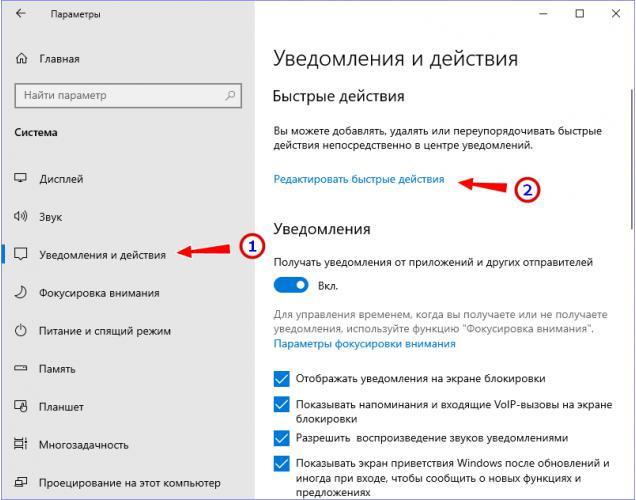
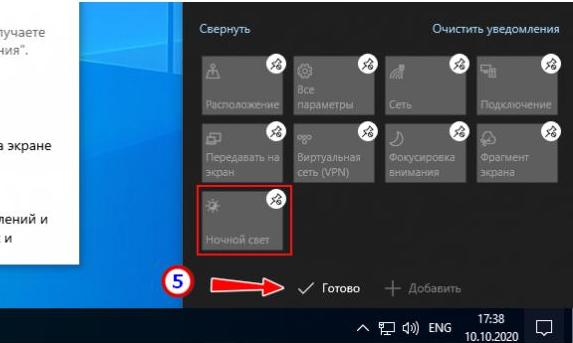
Содержание
- Способ 1: Активация функции
- Способ 2: Добавление опции на панель уведомлений
- Способ 3: Редактирование реестра
- Способ 4: Активация системных служб
- Способ 5: Обновление драйверов видеокарты
- Вопросы и ответы
Важно! Функция «Ночной свет» появилась в версии Windows 10 1809, до этого возможность настройки температурного диапазона изображения на экране не предоставлялась. Поэтому прежде всего рекомендуем обновить операционную систему до последней версии, чтобы изложенные в статье способы устранения неисправности были актуальны. На эту тему у нас есть отдельная инструкция на сайте.
Подробнее: Обновление Windows 10 до последней версии
Способ 1: Активация функции
Если версия операционной системы актуальна, но ночной режим все равно не работает корректно, следует проверить его настройки. Возможно, они заданы неправильно, из-за чего привычным образом включить «Ночной свет» не получается. На нашем сайте есть отдельная статья, которая целиком посвящена теме конфигурации рассматриваемого режима. Ознакомьтесь с изложенными там советами и переходите к следующим способам только в случае отсутствия их эффективности.
Подробнее: Включение и настройка ночного режима в Windows 10
Способ 2: Добавление опции на панель уведомлений
Часть пользователей привыкла включать «Ночной свет» посредством панели уведомлений с подбором апплетов быстрых действий. Но из-за неумелого пользования компьютером или по причине заражения операционной системы вирусами некоторые иконки оттуда могут исчезнуть, включая отвечающую за активацию рассматриваемого в статье режима. В таком случае вернуть все обратно можно путем редактирования системных настроек.
- Воспользовавшись сочетанием горячих клавиш Win + I, запустите окно параметров. В качестве альтернативы можно произвести то же действие через меню «Пуск». Откройте его и кликните по кнопке с изображением шестерни.
- После запуска окна параметров, проследуйте в раздел «Система», нажав по соответствующему значку.
- Перейдите во вкладку «Уведомления и действия», после чего кликните по ссылке «Редактировать быстрые действия».
- В развернувшейся панели уведомлений в правой части экрана при необходимости открепите лишние апплеты, щелкнув по пиктограмме с канцелярской кнопкой в верхнем правом углу.
- Затем нажмите кнопку «Добавить» и в появившемся контекстном меню выберите пункт «Ночной свет».

Теперь после открытия панели уведомлений в выбранном месте будет отображаться нужный значок для активации ночного режима. Останется только кликнуть по нему левой кнопкой мыши.

Если после выполнения инструкции функция «Ночного света» проработала ограниченное время, после чего повторно вышла из строя, есть вероятность, что ОС заражена вирусами. Следует воспользоваться защитными средствами, чтобы произвести анализ операционной системы, а при выявлении угрозы устранить ее. Для этого лучше всего подойдут антивирусные решения от сторонних разработчиков, так как штатное программное обеспечение не воспрепятствовало проникновению вредоносного кода.
На нашем сайте есть отдельная статья, в которой подробно рассматриваются три способа борьбы с вирусами. Обязательно ознакомьтесь с ней, чтобы устранить имеющуюся угрозу и предотвратить появление новой.
Подробнее: Как удалить все вирусы с компьютера на Windows 10
Если описанными в предложенной статье средствами воспользоваться не удалось, можно применить другое программное обеспечение. Принцип работы антивирусных средств повсеместно одинаков — следует в главном меню запустить процесс сканирования, дождаться отчета и в случае обнаружения вируса выбрать тип действий для его устранения. В другом материале на нашем сайте представлена подборка из популярных защитных программ, где также можно получить ссылку на их скачивание.
Подробнее: Программы для удаления вирусов с компьютера
Способ 3: Редактирование реестра
Ели кнопка на панели уведомлений есть, но после нажатия на нее нет никакого результата, проблема может заключаться в неверно заданных ключах системного реестра. В таком случае потребуется внести изменения в его параметры. Вручную этот процесс требует много времени и знаний, поэтому рациональнее будет воспользоваться заранее подготовленным скриптом. Потребуется его создать и инициализировать самостоятельно.
- Запустите приложение «Блокнот», например, воспользовавшись поиском по системе. Кликните по соответствующей области на панели задач и впишите запрос. В результатах выдачи нажмите по названию текстового редактора.
-
В открывшееся окно скопируйте и вставьте представленный ниже текст, состоящий из трех строк:
Windows Registry Editor Version 5.00[HKEY_CURRENT_USER\Software\Microsoft\Windows\CurrentVersion\CloudStore\Store\Cache\DefaultAccount\$$windows.data.bluelightreduction.bluelightreductionstate][HKEY_CURRENT_USER\Software\Microsoft\Windows\CurrentVersion\CloudStore\Store\Cache\DefaultAccount\$$windows.data.bluelightreduction.bluelightreductionstate\Current]
"Data"=hex:02,00,00,00,54,83,08,4a,03,ba,d2,01,00,00,00,00,43,42,01,00,10,00,d0,0a,02,c6,14,b8,8e,9d,d0,b4,c0,ae,e9,01,00После этого раскройте меню «Файл» и выберите опцию «Сохранить как». Это же действие можно произвести посредством горячих клавиш Ctrl + S.
- В окне появившегося файлового менеджера перейдите в папку, куда будет сохранен вставленный в «Блокнот» скрипт — в примере это «Рабочий стол». Впишите в поле «Имя файла» название вида «regScript.reg» (символы перед точкой могут быть произвольными, но не после) и нажмите по кнопке «Сохранить».
- Закройте окно блокнота и дважды щелкните левой кнопкой мыши по только что созданному файлу. В появившемся диалоговом меню подтвердите его выполнение, нажав «Да».
- Повторно дайте разрешение на инициализацию реестрового файла, кликнув по кнопке «Да».

Если некорректная работа функции «Ночного света» заключалась в реестре, неполадка будет устранена.
Примечание! Чтобы в будущем избежать проблем с реестром, рекомендуется периодически проводить его чистку. Такие мероприятия также предупредят множество смежных ошибок, которые могут случаться из-за дефрагментации и засоренности этого компонента системы. На нашем сайте есть отдельная статья, в которой приведены способы выполнения указанной процедуры.
Подробнее: Очистка системного реестра Windows от ошибок
Способ 4: Активация системных служб
Некорректная работа ночного режима может быть также вызвана отключенными службами «Посредник подключений к сети» и «Служба платформы подключенных устройств». Необходимо проверить их состояние и при необходимости включить.
-
Вызовите окно «Диспетчера задач», воспользовавшись поиском по системе. Впишите в соответствующее поле запрос и в результатах кликните по одноименному приложению.
Читайте также: Запуск «Диспетчера задач» в Windows 10
- В открывшемся окне кликните по кнопке «Подробнее», расположенной в нижнем левом углу. Это позволит перейти в расширенный режим работы с дополнительными функциями.
- Откройте вкладку «Службы» и щелкните по ссылке «Открыть службы», которая находится в нижней части интерфейса окна.
- Отыщите в списке «Посредник подключений к сети» и «Служба платформы подключенных устройств». Поочередно нажмите по каждой из них правой кнопкой мыши и выберите пункт «Свойства».
- Из выпадающего меню «Тип запуска» выберите значение «Автоматически». После этого нажмите «Запустить», а затем «Применить», «ОК».

Примечание! После выполнения всех действий представленной инструкции перезапустите компьютер, чтобы изменения вступи в силу немедленно.
Способ 5: Обновление драйверов видеокарты
Для управления выводом на экран изображения в операционной системе должны присутствовать драйверы видеокарты, включая интегрированную в центральный процессор, если таковая имеется. Высокую эффективность будет иметь фирменное программное обеспечение, загруженное с официального сайта компании-производителя. Это обеспечит корректную работу не только функции «Ночного света», но и улучшит производительность всего компьютера.
На нашем сайте есть отдельная статья, в которой рассматриваются все доступные способы инсталляции драйверов. Там же можно узнать о том, как произвести поиск фирменного программного обеспечения.
Подробнее: Обновление драйверов на компьютере с Windows 10

Обладателям дискретной видеокарты от NVIDIA или AMD следует искать драйверы на официальных сайтах кампании. Но это не единственный способ получить программный продукт от издателя.
Подробнее: Обновление драйверов видеокарты AMD Radeon / NVIDIA
Альтернативное решение для поиска драйвера видеочипа — использование идентификатора оборудования, который можно узнать в «Диспетчере устройств».
Подробнее: Поиск драйверов по ID оборудования
Также есть отдельное программное обеспечение, разработанное сторонними студиями для автоматического поиска и инсталляции драйверов на компьютер. Такие приложения не гарантируют внедрения в систему официального софта, но способны помочь в решении проблемы, если все ранее перечисленные способы не оказались эффективными.
Подробнее: Программы для обновления драйверов на компьютере
В Windows 10 «Ночной свет» представляет собой возможность уменьшить негативное влияние синего цвета на глаза, особенно в ночное время, чтобы улучшить качество сна. Аналогичные решения есть у компании Apple и Google на Android. В предыдущей статье мы рассказывали, как включить и отключить «Ночной свет». А в этой поделимся информацией какие проблемы возникают при работе «Ночного света» и как их побороть. Нередко проблемы возникают после установки функционального обновления, например, после обновления Windows до версии 2004.
Основные проблемы с функцией «Ночной свет»
- «Ночной свет» не включается автоматически по расписанию даже после перезапуска или выключения ПК.
- «Ночной свет» работает постоянно и не выключается.
- Функция «Ночной свет» неактивна (отображается серым цветом и её нельзя активировать).
- «Ночной свет» перестал работать после обновления Windows 10.
Как починить «Ночной свет» в Windows 10?
В Windows 10 на работоспособность функции «Ночного света» влияет множество параметров. И в первую очередь — возможности графического драйвера вашего компьютера. Если установленный драйвер видеокарты несовместим с используемой версией операционной системы Windows, есть вероятность, что функция «Ночной свет» будет недоступна или будет работать некорректно.
Обновите драйвер видеокарты
Вы можете решить проблему с «Ночным светом», если вручную установите последнюю версию драйвера для вашей видеокарты или процессора со встроенным графическим ядром. Посетите веб-сайт поддержки производителя вашей видеокарты или процессора, скачайте последнюю версию графического драйвера и установите его.
Скачать свежие драйвера для видеокарты NVIDIA
Скачать свежие драйвера для видеокарты AMD Radeon
Скачать свежие драйвера для графической подсистемы Intel
Чтобы переустановить графический драйвер вручную и устранить проблему с «Ночным светом» следуйте этой инструкции:
- Откройте меню Пуск в Windows 10 (зажмите клавиши на клавиатуре: кнопку с логотипом Windows+ X ).
- Найдите и нажмите в списке на Диспетчер устройств.
- Разверните ветку Видеоадаптеры и выберите свою видеокарту.
- Щелкните на устройство правой кнопкой мыши и выберите параметр «Удалить устройство».
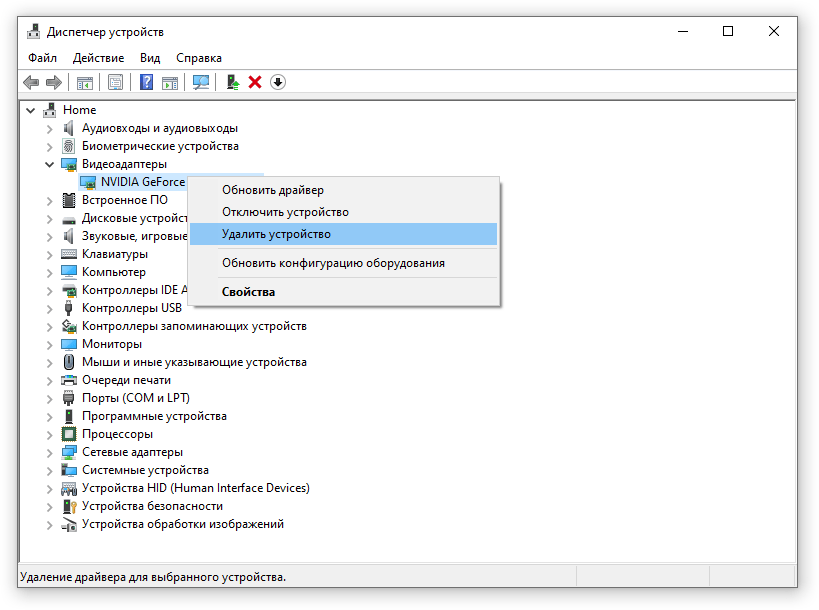
- Установите флажок Удалить программы драйверов для этого устройства.
- Щелкните кнопку Удалить.
- Перезагрузите компьютер.
После перезагрузки Windows 10 автоматически установит актуальные драйвера для видеокарты из Центра обновлений Windows. Однако не исключено, что может потребоваться переустановить видеодрайвер вручную по ссылкам выше.
Чтобы убедиться, что Windows 10 снова устанавливает драйвер, откройте новые «Параметры» > «Обновление и безопасность» > «Центр обновления Windows» и нажмите кнопку «Проверить наличие обновлений».
Отключите функцию «Ночной свет» вручную
Если «Ночной свет» не отключается автоматически по расписанию, и обновление драйвера видеокарты не устранило проблему, временным решением будет вручную отключить его. Чтобы выключить «Ночной свет» в Windows 10, выполните следующие действия:
- Откройте Центр уведомлений в правом нижнем углу панели Пуск.
- Нажмите кнопку быстрого действия «Ночной свет«.
- Если кнопки «Ночной свет» нет, нажмите на кнопку «Развернуть»

Сбросьте «Ночной свет» с помощью реестра
Предупреждение
Внесение изменений в реестр Windows может иметь серьезные негативные последствия. Используйте это решение проблемы, только если вы знаете, что делаете, и у вас есть полная резервная копия операционной системы.
- Откройте Пуск.
- Введите regedit и нажмите на Редактор реестра.
- Перейдите по следующему пути: HKEY_CURRENT_USER\SOFTWARE\Microsoft\Windows\CurrentVersion\CloudStore\Store\DefaultAccount\Cloud\
- Внутри папки «Cloud» щелкните правой кнопкой мыши и удалите следующие две папки:
- default$windows.data.bluelightreduction.bluelightreductionstate
- default$windows.data.bluelightreduction.settings
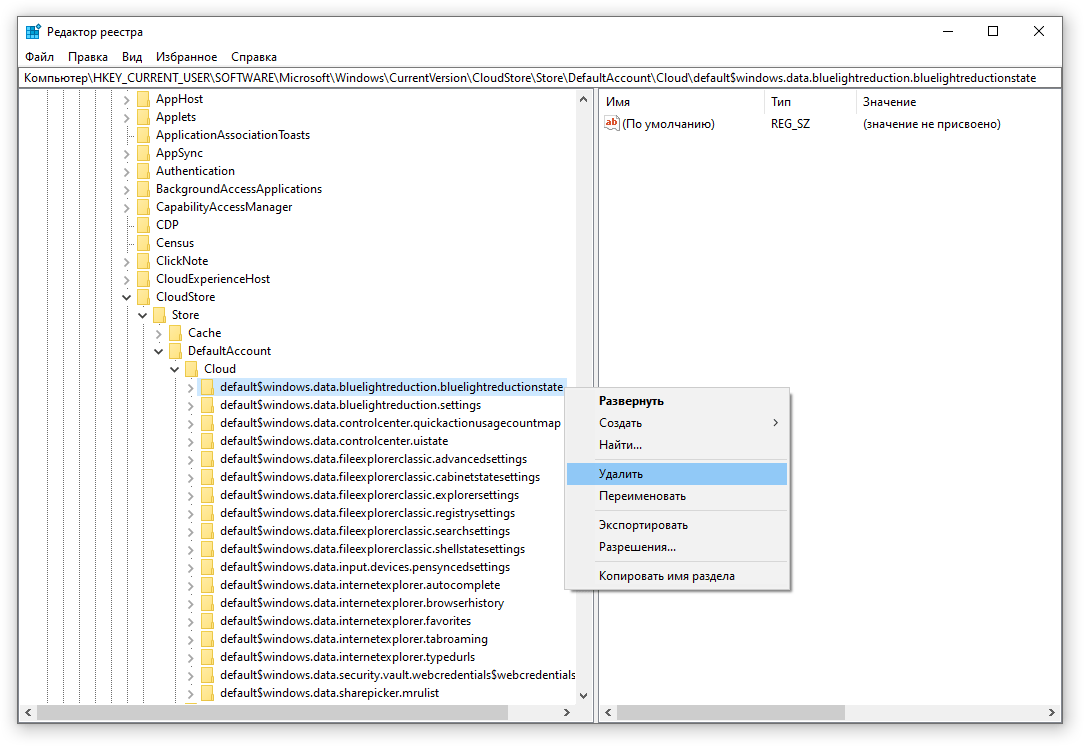
- Перезагрузите компьютер.
После перезагрузки настройки будут сброшены, и «Ночной свет» должен заработать.
Переустановите Windows 10
Если ничего не помогает и «Ночной свет» не работает должным образом, можно попробовать переустановить Windows 10. Обратите внимание, что операционная система будет сброшена до заводского состояния. После сброса придётся устанавливать и настраивать программы с чистого листа. Чтобы сбросить Windows 10 в исходное состояние следуйте этой инструкции:
- Перейдите в новые Параметры Windows (зажмите клавиши на клавиатуре: кнопку с логотипом Windows + I ).
- Найдите и нажмите кнопку «Обновления и безопасность».
- В левом списке найдите строку «Восстановление» и нажмите на неё.
- Нажмите кнопку «Начать» в разделе «Вернуть компьютер в исходное состояние».

- Выберите параметр «Сохранить мои файлы», чтобы удалить приложения и параметры, но сохранить личные файлы.
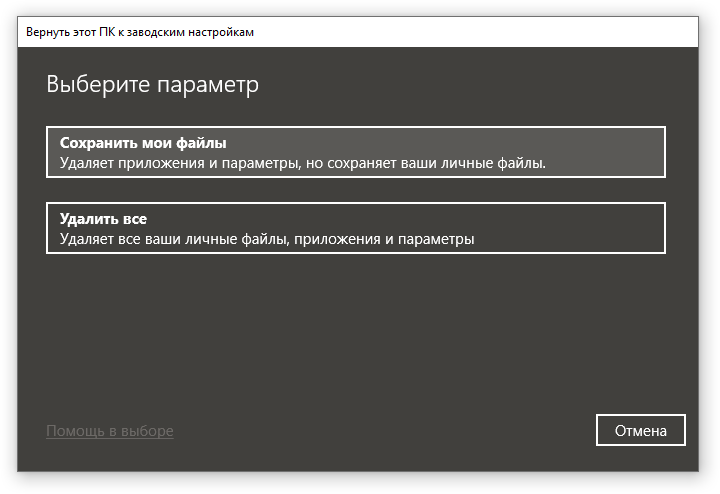
После сброса операционной системы Windows 10, функция «Ночной свет» должна заработать.
Установите стороннюю программу F.lux
Несмотря на то, что «Ночной свет» полезная функция, она далеко не новая. Программа F.lux существует уже много лет, работает точно так же, как и «Ночной свет». В ней даже больше настроек, чем у стандартной функции Windows 10. Единственный минус — программа на английском языке и это может стать препятствием для некоторых пользователей. Скачать утилиту F.lux можно с официального сайта разработчика.