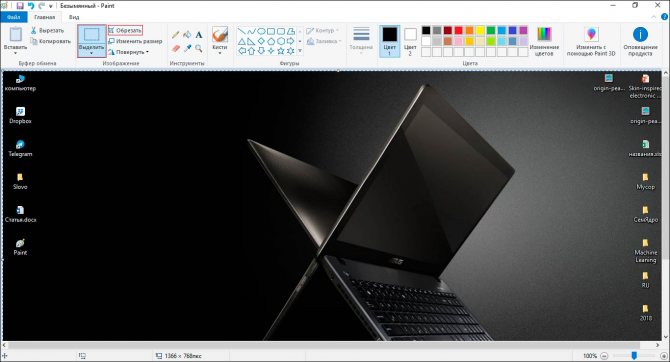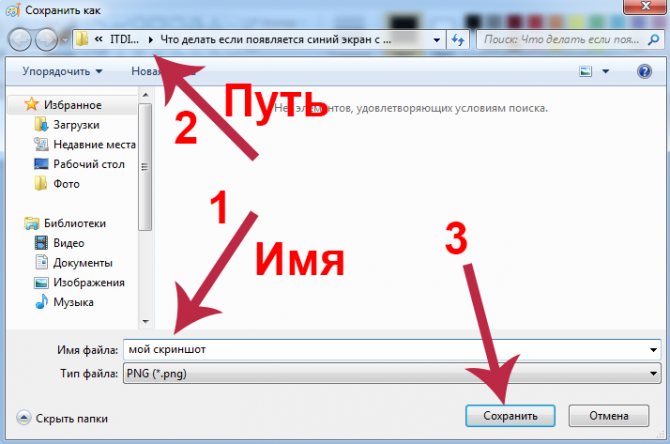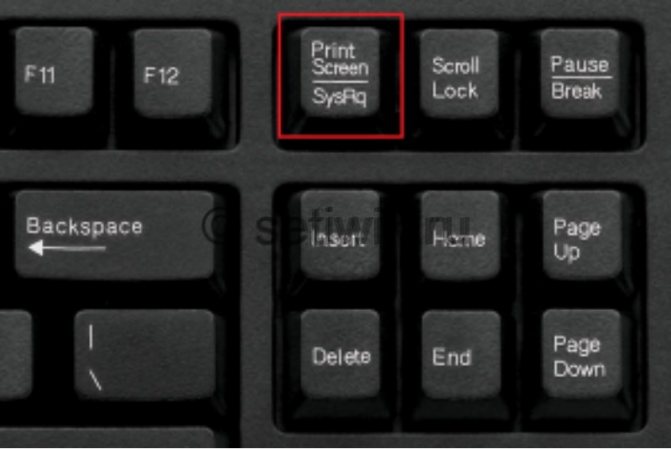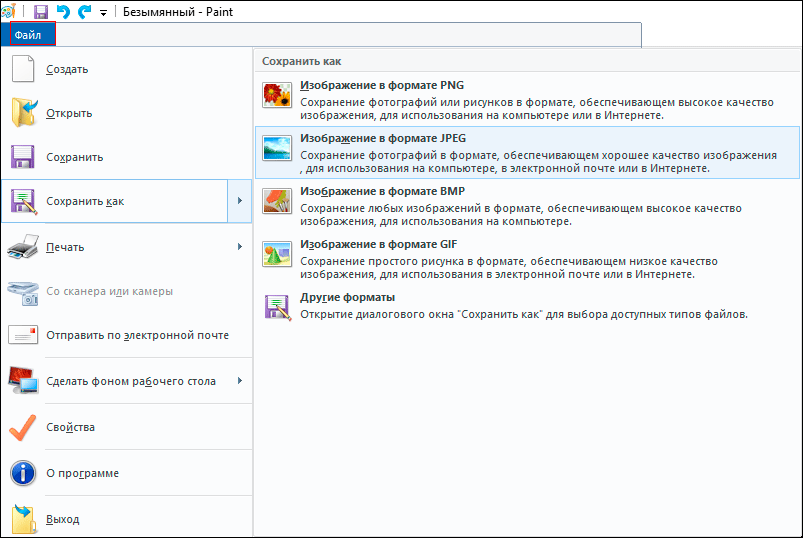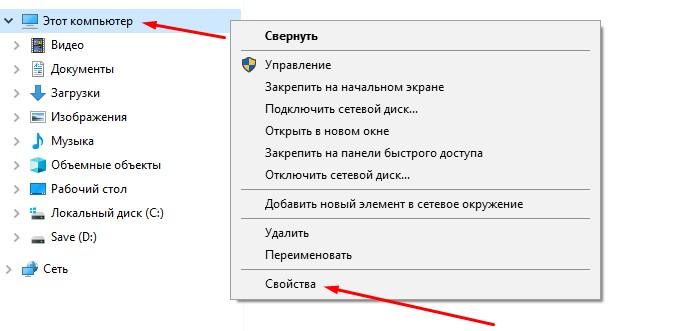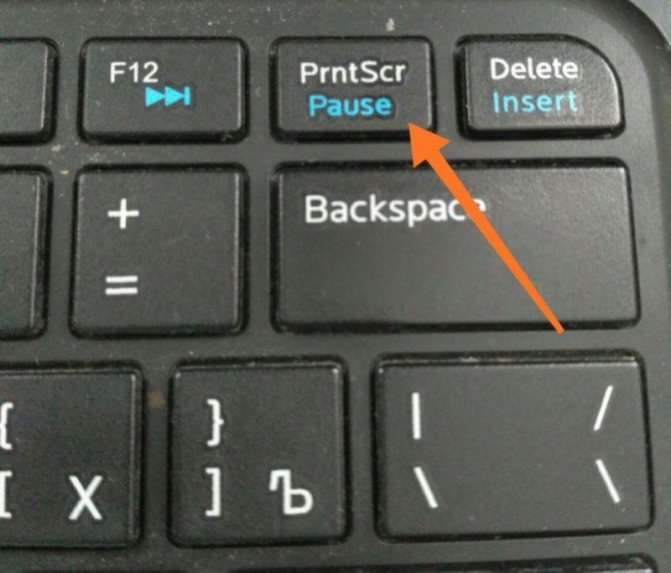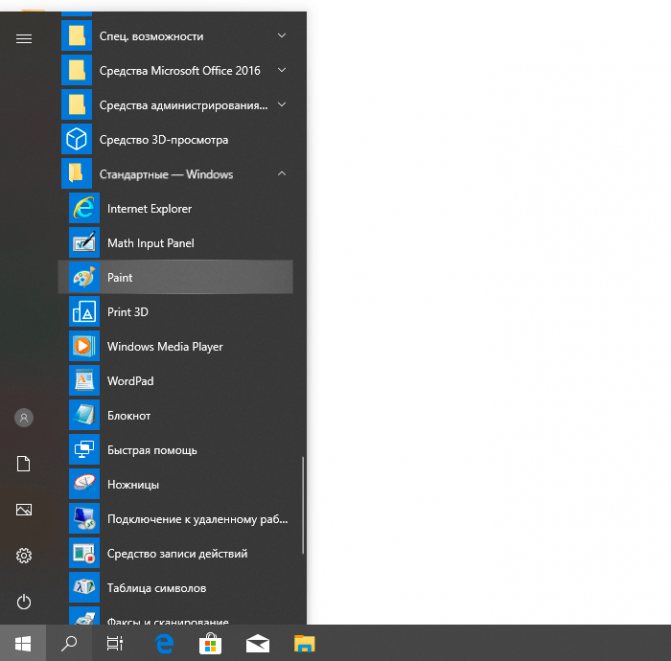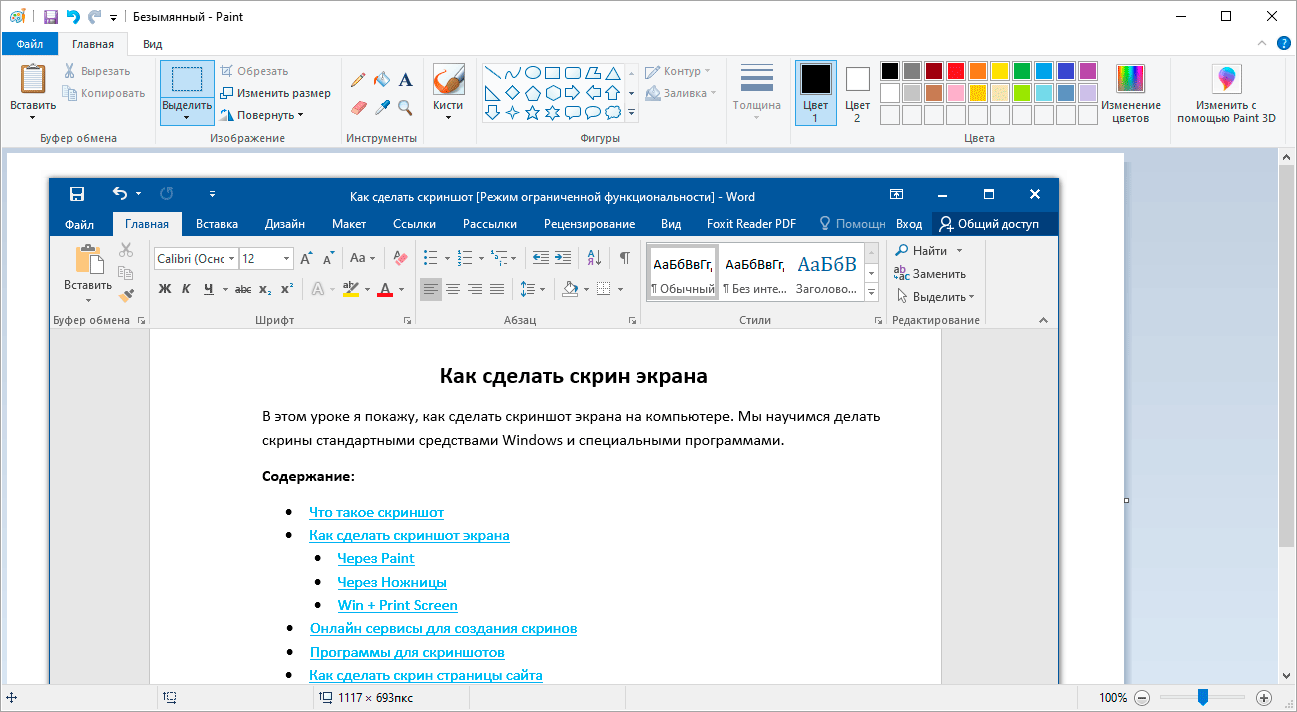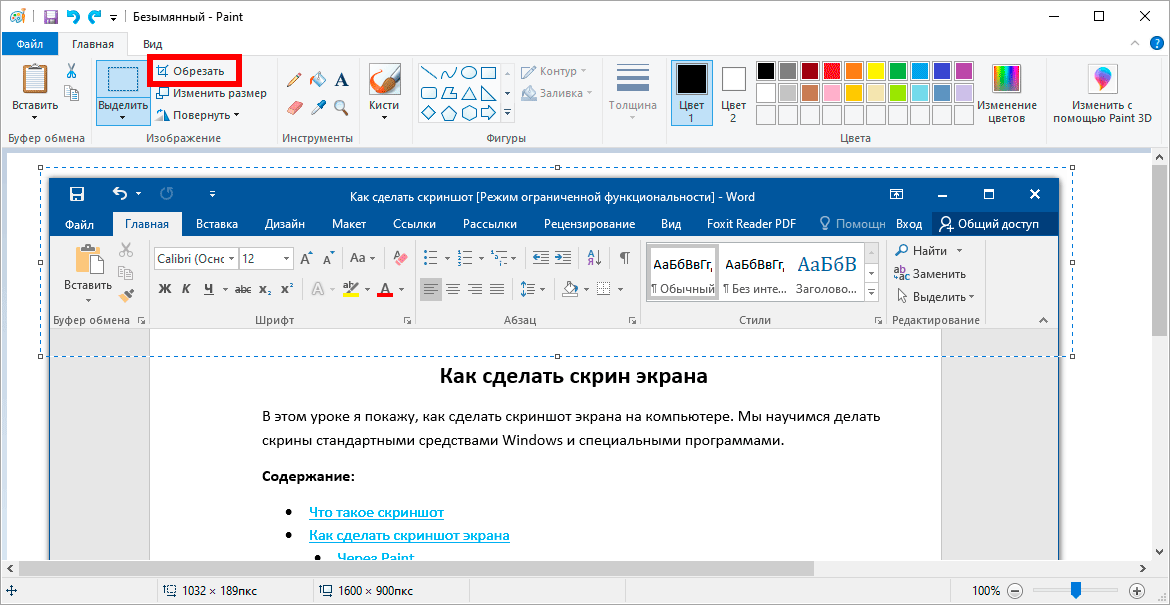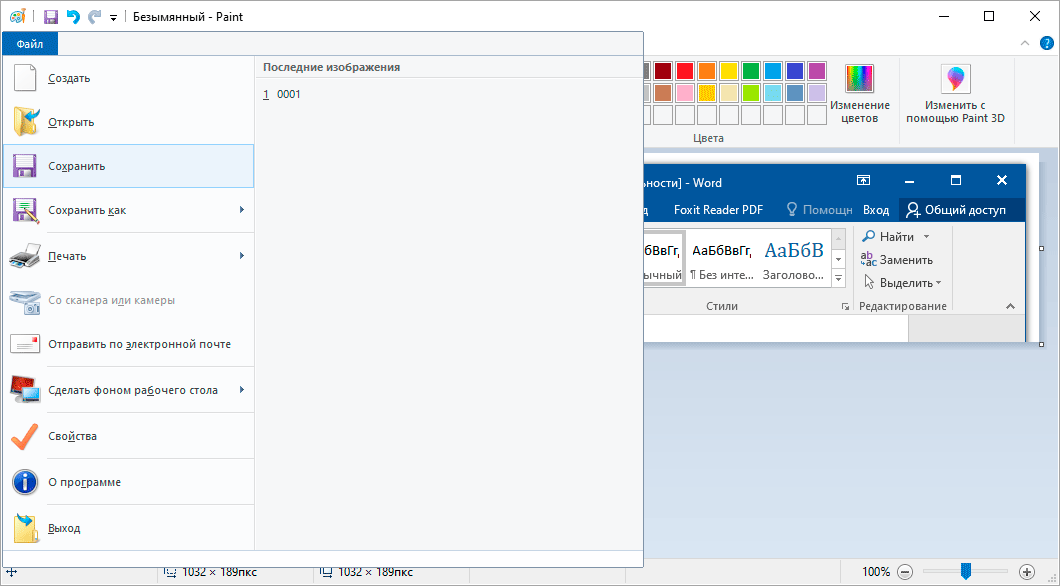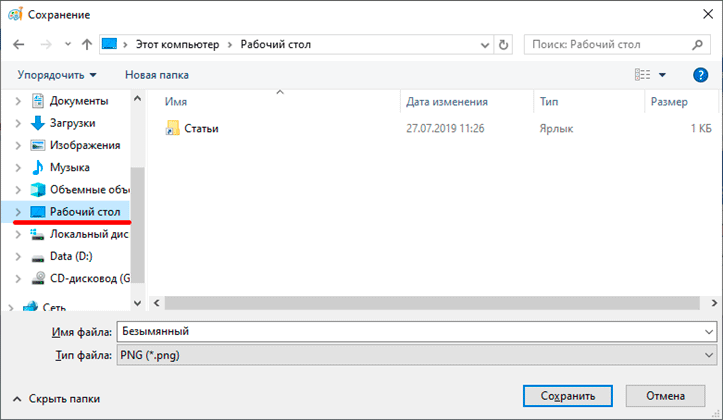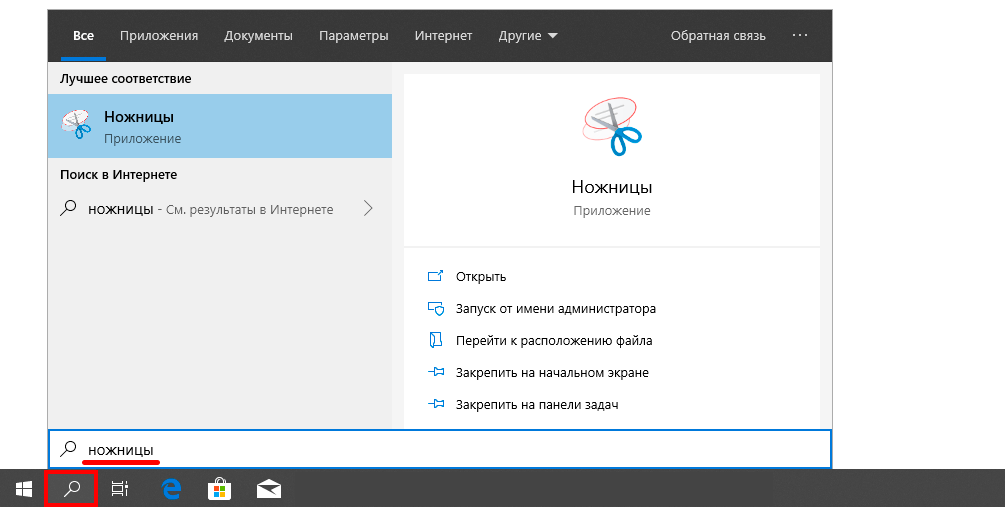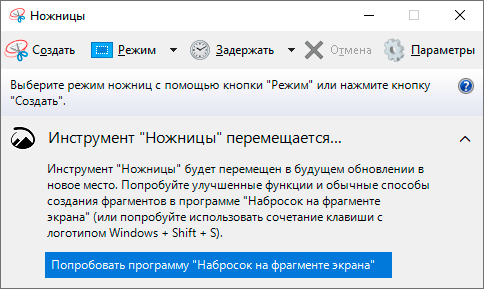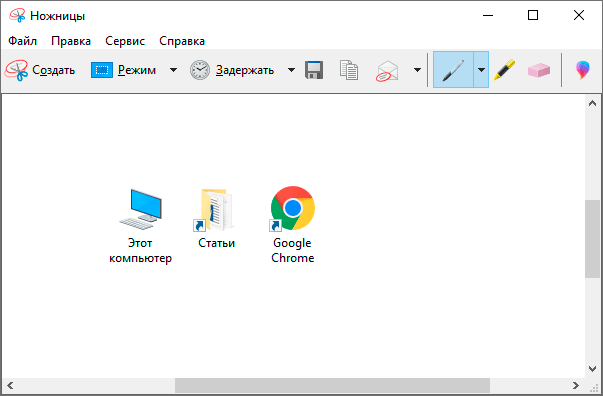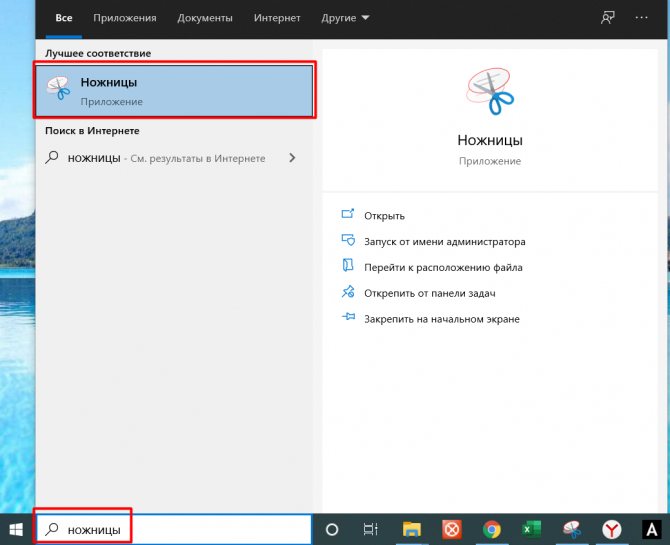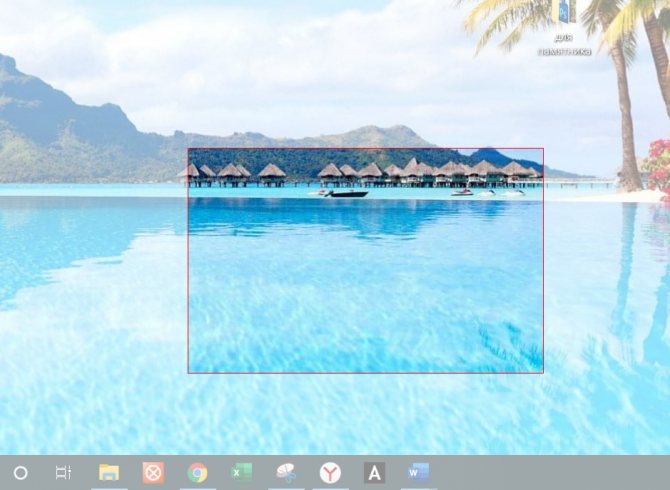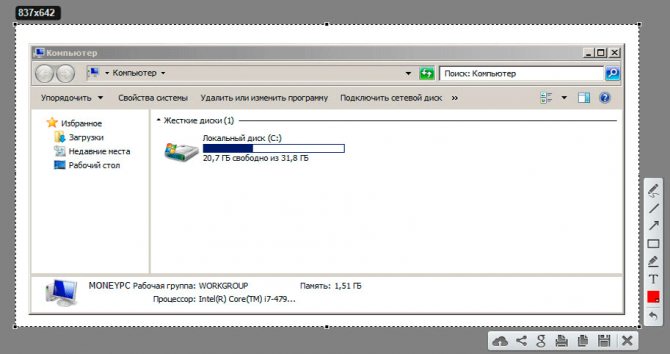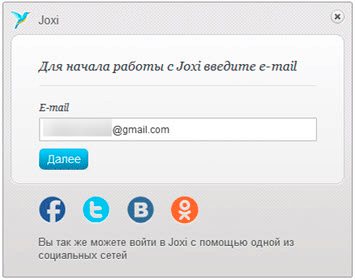Скриншот экрана – полезная фича, без которой сегодня трудно представить повседневную работу за компьютером. Наверняка каждому хоть раз приходилось прикладывать файлы с изображениями при обращении в техническую поддержку или отправлять скриншот денежного перевода в качестве подтверждения отправки средств. В этой статье расскажем только про лучшие способы сделать скриншот вашего экрана.
Сводная таблица инструментов для снимков экрана
Как сделать скриншот встроенными инструментами Windows
Как сделать скриншот на ноутбуке с помощью расширений
Сводная таблица инструментов для снимков экрана
Как сделать скриншот встроенными инструментами Windows
Как сделать скриншот на ноутбуке с помощью расширений
Сводная таблица инструментов для снимков экрана
В таблице приведена краткая сводка по всем программам для компьютера, о которых мы пишем в статье.
| Название | Требуется установка | Главные особенности | Русский интерфейс | Горячие клавиши |
| Клавиша Prt Sc | Нет | Самый простой способ сделать скриншот на компьютере с помощью клавиатуры. Требуется отдельная утилита для работы с изображениями | не требуется | |
| The Windows key + Prt Sc | Нет | Способ позволяет сделать скриншот на клавиатуре компьютера без посещения визуальных редакторов. Изображения автоматически сохраняются на жесткий диск | не требуется | |
| Alt + Prt Sc | Нет | При нажатии этого сочетания для создания скриншота в буфер обмена сохраняется не весь экран компьютера, а только скрин активного окна. | не требуется | |
| «Ножницы» | Нет | Программа умеет создавать скриншоты целого экрана компьютера или его выборочных фрагментов. Существует возможность установить задержку по времени | Да | |
| «Набросок на фрагменте экрана» | Опционально, в зависимости от версии ОС | Программа позволяет сделать принтскрин с задержкой по времени до 10 секунд. Управлять скриншотами можно во встроенном редакторе | Да | |
| Game Bar | Опционально, в зависимости от версии ОС | Благодаря программе вы сможете легко создавать скриншоты, записывать геймплей в видеоформате и управлять музыкой во время игрового процесса. Есть возможность делать фрагменты в полноэкранном режиме | Нет | |
| Lightshot | Требует установки. Есть браузерное расширение | Простой инструмент для создания скриншотов на компьютере. Встраивается в оболочку Windows, работает вместо штатных скриншотеров,есть встроенный редактор изображений. | Да | |
| Greenshot | Требует установки | Программа позволяет делать длинные скриншоты при просмотре веб-страниц. Перед тем, как создать скриншот, можно выбрать формат изображений | Да | |
| Снимок Экрана | Требует установки | Еще один простой инструмент для печати экрана с широкими возможностями | Да | |
| Скриншотер Mail.ru | Требует установки | Программа позволяет делать скриншот через иконку в статус-баре. Поддерживает автоматическое сохранение скриншотов в облако и копирование ссылки в буфер обмена | Да | |
| Monosnap | Требует установки | Мощный инструмент, который помимо создания скриншотов, позволяет записывать видеофайлы в формате mp4 и конвертировать их в GIF. Можно делать печать экрана по таймеру | Да | |
| FireShot | Есть браузерное расширение | Плагин позволяет сделать скриншот на компьютере, не покидая браузер. Есть выбор форматов изображений для сохранения | Да |
Как сделать скриншот встроенными инструментами Windows
№ 1 Как сделать скриншот с помощью клавиатуры: Print Screen
Самый простой и эффективный способ сделать скриншот на компьютере с помощью клавиатуры — воспользоваться клавишей «Print Screen». В зависимости от типа и модели компьютера, название этой кнопки может незначительно отличаться (PrntScrn, PrtScn, PrtScr или PrtSc), но суть у нее всегда одна. Клавиша делает мгновенный скриншот и одновременно копирует его в буфер обмена, где он хранится до момента выключения компьютера, или до тех пор, пока в буфере не появится другой контент.

Чтобы извлечь скриншот, сделанный с помощью клавиши «Print Screen» из буфера, можно воспользоваться любым графическим редактором для работы с картинками, например, Paint или GIMP. Открыв редактор, достаточно нажать сочетание клавиш «Ctrl+V», либо кнопку «Вставить», а затем указать папку для сохранения картинки на компьютере.
№ 2 The Windows key + Prt Sc
Как сделать скриншот на клавиатуре компьютера, если вам нужно создать серию снимков один за другим? В этом случае сохранять их можно и без открытия графических редакторов. Просто нажмите сочетание кнопок «Win +Prt Screen» и система сама сохранит снимки на жестком диске. Посмотреть и отредактировать их можно будет в любое время в папке «Изображения→Снимки экрана».

№ 3 Alt + Prt Sc
При попытке сделать скриншот на клавиатуре с помощью этой комбинации, в буфер обмена сохраняется не весь экран компьютера, а только скрин активного окна. Таким образом, например, можно захватить окно какой-то отдельно открытой программы, документ в браузере или конкретный элемент меню.
№ 4 Как сделать скриншот на компьютере с помощью «Ножниц»
Помимо горячих клавиш, в Windows есть более функциональный инструмент, как сделать скриншот — это «Ножницы» (Snipping tool). Программа может сохранять фрагменты целого экрана компьютера или его выборочных фрагментов, а также делать скриншоты произвольных форм и размеров. Благодаря встроенному редактору вы сможете добавлять к изображению текстовые заметки, делать пометки маркером или делиться готовыми изображениями по электронной почте.
Как сделать скриншот на ПК с задержкой:
Одной из полезных функций программы «Ножницы» также является задержка скриншота по времени. Это удобно, когда нужно сохранить скриншот отдельных фрагментов активного окна, которые не удается захватить горячими клавишами. К ним, в частности, относятся многие элементы контекстных меню, которые при попытке создать скриншот, как правило, тут же «прячутся» обратно. Решить эту проблему поможет функция задержки по времени.

- Откройте меню «Пуск» и впишите название программы в строку поиска.
- Запустите «Ножницы».
- Кликните на кнопку «Задержать» на панели управления и выберите время задержки в секундах.
- Выберите режим («Прямоугольник», «Окно» или «Весь экран») и нажмите «Создать».
- Пока истекает таймер, откройте окно, фрагмент которого нужно создать, и дождитесь появления инструмента для выделения необходимой области.
№ 5 «Набросок на фрагменте экрана»
Еще одна стандартная утилита, которая поможет сделать скриншот с помощью клавиатуры на компьютере. «Набросок» можно вызвать горячими кнопками «Win + Shift + S», а также простым поиском через меню «Пуск».
Как сделать скриншот на клавиатуре компьютера с помощью «Наброска»? Все довольно просто. После запуска утилиты экран затемняется для выбора области захвата, а в верхней части рабочего стола появляется небольшая прямоугольная панель управления. Установите курсор и выделите необходимый фрагмент, картинка открывается во встроенном редакторе, чтобы вы смогли внести необходимые коррективы: изменить соотношение сторон и размер, нарисовать недостающие линии или фигуры или оставить комментарии (можно также менять толщину и цвет пера), изменить папку для сохранения или поделиться скрином в социальных сетях. Также стоит отметить, что, в отличие от ножниц, Snip&Sketch позволяет сделать принтскрин с задержкой по времени до 10 секунд.

№ 6 Как сделать скриншот на Windows 10 с помощью Game Bar
Для записи игровых моментов в Windows есть еще один встроенный инструмент, который называется «XBox Game Bar». Это настраиваемая игровая панель, благодаря которой вы сможете легко создавать скриншоты, записывать геймплей в видеоформате и управлять музыкой прямо во время игрового процесса.

Для быстрого открытия игровой панели, можно воспользоваться горячими кнопками «Win+G». Чтобы сделать скриншот экрана, в открывшемся интерфейсе выберите виджет «Capture» и кликните на кнопку с изображением камеры. Файл мгновенно сохранится в папку «Видео→ Captures», а также продублируется в игровую галерею («Gallery»). Открыть галерею можно, щелкнув по значку в главном разделе виджета Game Bar.

Как сделать скриншот экрана, не открывая Game Bar? Для этого, во время игры нажмите клавиши «Windows Key + Alt + Prt sc». Если сделать скрин таким образом с первого раза не получается, попробуйте прямо во время игры нажать клавиши «Windows Key + G». В подтверждение того, что программа вас «понимает» и Game Bar стал активен, экран должен несколько раз мигнуть. Чтобы сохранить скрин, понадобится еще раз нажать «Windows Key+ Alt + Prt sc».
Как сделать скриншот экрана на компьютере с помощью программ
Если встроенных инструментов ПК для создания скриншотов оказалось недостаточно, можно воспользоваться сторонним софтом.
№ 7 Lightshot

Одним из самых простых и эффективных инструментов, чтобы сделать скриншот экрана на компьютере, является программа Lightshot. Быстрый снимок выбранной области, простое редактирование данных, а также возможность делиться скринами — все это делает Lightshot универсальным инструментом для создания фрагментов.
Утилита встраивается в интерфейс Windows и работает вместо стандартного инструмента для скриншотов, поэтому для печати экрана также достаточно нажать клавишу «Prt Sc» и выбрать область для захвата. Изображение откроется во встроенном редакторе, по краям которого располагаются две строки управления.

После того, как сделали снимок экрана, перед вами появится две панели.
Вертикальная панель представляет собой различные инструменты для внесения изменений и рисования — карандаш, фигуры, текст, стрелки. Горизонтальная — пригодится для работы с файлами. С ее помощью можно отправить изображение на печать или загрузить файл в облако, а также поделиться готовой иллюстрацией в социальных сетях.
Установить Lightshot можно на Windows и MacOS, а также в виде расширения для браузеров Chrome, Firefox, Opera. Перед тем, как сделать скриншот, вы можете настроить программу с помощью иконки в трее. Здесь, например, можно выбрать формат и качество будущих снимков.

№ 8 Greenshot
Еще один легкий и практичный сервис, который имеет множество расширенных возможностей и позволяет быстро и бесплатно сделать скриншот на компьютерах
- Быстрое создание фрагментов выбранной области, окна или всего экрана.
- Создание скриншотов веб-страниц с прокруткой.
- Отправка готовых материалов своим контактам по электронной почте
- Экспорт иллюстраций в офисные редакторы или на фотосайты.
- Быстрая печать экрана.
- Выбор одного из 8 наиболее популярных форматов изображений.

Сделать принтскрин с помощью этой программы также совсем не сложно. Greenshot прост в освоении, легко настраивается и является эффективным инструментом для всех, кто так или иначе сталкивается с необходимостью создавать контент. Захват экрана или его области можно осуществить с помощью горячих клавиш или вызовом ярлыка программы на рабочем столе.
№ 9 Снимок Экрана

Еще один простой инструмент для печати экрана из официального магазина приложений от Microsoft, управлять и пользоваться которым становится интуитивно понятно уже с первых секунд.
Программа не встраивается в систему вместо стандартного инструмента Windows, поэтому не «отберет» у него быстрые клавиши и идеально подходит в качестве дополнительного инструмента с более широкими возможностями по созданию скриншотов. По крайней мере, об этом говорят многочисленные отзывы довольных пользователей.
№ 10 Скриншотер Mail.ru
Сервис от Mail.ru, который предоставляет своим пользователям новые возможности для взаимодействия со скриншотами с любого устройства и удобные инструменты для редактирования изображений. Сделать скриншот можно прямо через иконку в статус-баре. Здесь же можно просматривать свои последние снимки, а также настраивать программу под себя: изменять назначение горячих клавиш, выбирать папку для сохранения изображений, подключать облачные сервисы или менять параметры запуска программы.

Встроенные возможности для редактирования, список которых поистине огромен, избавят вас от необходимости обрабатывать изображение в отдельном редакторе. После того, как сделали скриншот, вы можете наклеивать на него разные стикеры, добавить надписи и всевозможные фигуры, изменять размер и цвет по своему усмотрению. Отдельно стоит выделить приспособление «Лупа», которое поможет вам выделить необходимую область вплоть до каждого пикселя.

Программа поддерживает печать экрана в облако и одновременно копирует ссылку на готовый файл в буфер обмена, чтобы вы сразу же могли поделиться им в социальных сетях.
По умолчанию на созданное изображение накладывается водяной знак, но это можно легко изменить в настройках.
№ 11 Monosnap
Еще один мощный скриншотер с широкими возможностями, который помимо создания скриншотов, позволяет записывать видеофайлы в формате mp4 и конвертировать их в GIF. Помимо этого, с Monosnap можно делать печать экрана по таймеру, тем самым захватывать активные элементы и отдельные окна.

Утилита встраивается в трей и всегда находится под рукой, а клавиши быстрого доступа помогут сделать скриншот даже без открытия программы. После первоначальной обработки открывается встроенный редактор, в котором поддерживается базовое редактирование: кадрирование скрина, наложение текста и стрелок, размытие.
Как сделать скриншот на ноутбуке с помощью расширений
Быстро создать скриншот в интернете помогут специальные расширения и плагины.
Одним из главных плюсов расширений является возможность делать скриншоты не только выделенной области, но и целых веб-страниц, а получить готовый фрагмент можно, не покидая браузера.
№ 12 FireShot

Плагин, который подскажет, как сделать скриншот на компьютере, отредактировать его и отправить по e-mail, не покидая браузер. Расширение можно загрузить на большинство современных браузеров: Opera, Google Chrome, Firefox, Edge, Internet Explorer, Brave, Seamonkey, Pale Moon, Yandex и Vivaldi, а полное отсутствие рекламы и всплывающих окон делает взаимодействие с плагином особенно приятным.
Печать экрана осуществляется мгновенно через иконку в браузере, расположенную справа от поисковой строки. После нажатия на значок FireShot, открывается контекстное меню, где на выбор пользователю предлагается несколько вариантов, как сделать скриншот:
- Страница целиком
- Видимая часть рабочего стола
- Определенная область экрана

Сделать скриншот на ноутбуке с помощью клавиатуры в расширении FireShot можно с помощью кнопок «Ctrl+Shift+S», а сохранение изображений доступно в нескольких форматах (PDF/JPEG/GIF/PNG/BMP).
А тем, кто работает со скриншотами на постоянной основе, стоит присмотреться к FireShot PRO. В профессиональной версии пользователю становится доступен ряд дополнительных полезных функций, например, перетаскивание фрагментов в Gmail и Dropbox, улучшенный захват, скриншот всех вкладок в формате PDF в один клик и захват элементов страницы и областей прокрутки монитора. Чтобы узнать подробности и найти ответы на все свои вопросы, вы можете самостоятельно перейти на сайт компании-разработчика. На сайте вы сможете просмотреть всю необходимую документацию, ознакомиться с политикой использования и условиями, а также посмотреть демо-видео с описанием всех функций.
Как сделать скриншот на телефоне
В заключение расскажем, как сделать скриншот на телефоне. В зависимости от производителя способы сделать скриншот экрана на разных устройствах могут отличаться.
Как сделать скриншот на Android
Чтобы сделать скриншот на телефонах Android, достаточно нажать две кнопки: кнопку питания и кнопку уменьшения громкости. На некоторых моделях, например, на смартфонах Samsung, сделать принтскрин можно, проведя по экрану ребром ладони.

Как сделать скриншот на Айфон
Чтобы сделать скриншот на iPhone 14 и других моделях с Face ID, начиная с iPhone X, нужно одновременно нажать боковую кнопку питания и кнопку увеличения громкости.

Чтобы сделать скриншот экрана на более ранних моделях iPhone, в которых присутствует физическая клавиша «Домой» (круглая кнопка под экраном), одновременно жмем клавишу «Домой» и кнопку питания.
Теперь вы знаете как сделать скриншот на компьютере. Надеемся, что наша подборка вам понравится, и вы обязательно сможете выбрать для себя что-нибудь по душе!
#Руководства
-
0
Понятное руководство по тому, как сделать, отредактировать и сохранить снимок экрана за пару секунд.
Кадр: мультфильм «Ральф против Интернета» / Walt Disney Studios Motion Pictures
Редактор и иллюстратор. Перепробовал пару десятков профессий — от тестировщика до модели, но нашёл себя в удалёнке. Учится в Skillbox и делится в своих текстах новыми знаниями.
Скриншот (англ. screenshot) — это снимок экрана компьютера или ноутбука. На нём видно то же, что видите на экране вы в момент снимка. С помощью скриншота можно сохранить интересную информацию, зафиксировать ошибку программы — или проиллюстрировать текст.
Этот материал Skillbox Media — для тех, кто впервые делает скриншот или ищет самый удобный способ создать снимок экрана. Рассказываем о четырёх способах и пошагово показываем, что нажимать.
- Кнопка Print Screen
- Инструмент «Ножницы»
- Программа «Набросок на экране»
- Специальные программы для скриншотов
Print Screen — специальная кнопка для скриншотов, она есть на любой клавиатуре ПК или ноутбуков. Бывает, что она совмещена с какой-то другой, например Insert. Также она может быть подписана иначе — например, PrntScrn, PrtScn, PrtScr или PrtSc.
Нажимая эту кнопку отдельно или вместе с другими, можно получить разные результаты. Разберём сочетания клавиш на компьютере и ноутбуках.
Print Screen — клавиша скриншота для компьютеров. Если нажать на кнопку, снимок всего экрана сохранится в памяти компьютера (буфере обмена).
Чтобы сохранить скриншот, нужно вставить его в какую-то программу. Для этого поставьте курсор на место, куда вы хотите вставить скриншот, и нажмите Ctrl + V. Например, можно открыть программу Paint, вставить скриншот и сохранить его как изображение. А можно поместить скриншот сразу в нужное окно — в Word или в электронное письмо.
На ноутбуке нужно нажать Fn + Print Screen. Но на некоторых моделях ноутбуков скриншот делается без нажатия Fn, как на ПК. Также кнопка Print Screen может быть расположена в цифровом блоке. В этом случае скриншот делается только при выключенной кнопке Num Lock. Это работает и для всех сочетаний клавиш, о которых мы расскажем ниже.
Фото: Skillbox Media
Alt + Print Screen — в буфере обмена сохранится снимок только активного окна. То есть будет сделан скриншот окна, которое расположено поверх всех остальных и в котором вы сейчас работаете. На ноутбуке для этого нужно нажать Fn + Alt + Print Screen.
Фото: Skillbox Media
Windows + Print Screen — скриншот всего экрана автоматически сохранится в формате PNG в папке «Снимки экрана». Путь к этой папке: «Пользователи» → «Имя пользователя» → «Изображения» → «Снимки экрана». Это работает и на компьютере, и на ноутбуке.
Фото: Skillbox Media
Если у вас установлен «Яндекс Браузер», при первой попытке сделать фотографию экрана он предложит заменить стандартные инструменты на приложение «Яндекс Скриншот». Если вы согласитесь, сочетания клавиш будут следующие:
- Print Screen — снимок всего экрана откроется в приложении «Яндекса», после чего его можно будет сохранить на устройстве или на «Яндекс Диске».
- Alt + Print Screen — появится курсор, с помощью которого можно выделить нужную область экрана, а потом уже откроется «Яндекс Скриншот».
- Windows + Print Screen — скриншот всего экрана автоматически сохранится в формате PNG в папке «Снимки экрана».
Скриншот: Skillbox Media
«Ножницы» — инструмент для Windows. Он работает на Windows 10, но в следующих версиях ОС его заменят программой «Набросок на экране».
Чтобы открыть приложение, введите в строке поиска «ножницы» и нажмите на ярлык инструмента в списке.
Скриншот: Skillbox Media
Когда откроется программа, вы сможете выбрать один из четырёх режимов скриншота:
- «Произвольная форма» — чтобы нарисовать любую фигуру вокруг объекта.
- «Прямоугольник» — чтобы выделить прямоугольную форму.
- «Окно» — чтобы выбрать окно, которое требуется захватить. Например, только браузер с открытыми «Одноклассниками».
- «Весь экран» — чтобы сделать снимок всего экрана.
Если выберете режимы «Произвольная форма» или «Прямоугольник», нужно будет зажать левую кнопку мыши и передвинуть курсор так, чтобы получилась нужная вам форма скриншота. В случае с «Окном» — выбрать окно. Если выберете «Весь экран», программа сделает скриншот сама.
Скриншот: Skillbox Media
Сделанный скриншот откроется в окне приложения, где вы можете добавить на него пометки и сохранить. По умолчанию скриншот будет сохранён в папке «Этот компьютер» → «Изображения» в формате PNG.
Скриншот: Skillbox Media
Чтобы сделать скриншот с помощью программы «Набросок на экране», нужно нажать комбинацию клавиш Windows + Shift + S.
Фото: Skillbox Media
После этого выберите нужный режим:
- прямоугольный фрагмент — для выделения прямоугольной области;
- фрагмент произвольной формы — для выделения произвольной области;
- оконный фрагмент — чтобы снять отдельное окно;
- полноэкранный фрагмент — чтобы снять весь экран.
Сделанный скриншот программа сохраняет в буфере обмена. Его можно вставить в нужном приложении с помощью клавиш Ctrl + V. Второй вариант — нажать на системное уведомление, которое появляется после снимка, чтобы сделать на скриншоте пометки или сохранить его как отдельный файл. По умолчанию скриншот будет сохранён в папке «Этот компьютер» → «Изображения» в формате PNG.
Скриншот: Skillbox Media
На компьютер и ноутбук можно установить специальные программы для скриншотов и использовать их вместо встроенных инструментов. Одну такую программу, «Яндекс Скриншоты», мы упоминали выше. Также можно использовать Monosnap, Lightshot, Greenshot, Shottr, CleanShot, ShareX, «Скриншотер» и другие решения.
Эти программы позволяют делать скриншот всего экрана или выбранной области. Можно добавлять на сделанные с их помощью снимки текст, фигуры и стрелочки, скрывать ненужные фрагменты. Изображение можно сохранить или загрузить его на сайт программы — и скопировать ссылку, чтобы переслать её. Когда человек перейдёт по ссылке, он увидит ваш скриншот.
Скриншот: Skillbox Media
В большинстве случаев программы работают так же, как встроенные средства компьютера или ноутбука. Чтобы сделать скриншот, нужно нажать на Print Screen, выбрать область, отредактировать скриншот при необходимости. Потом сохранить изображение или поделиться ссылкой на него.
- Клавиша Print Screen делает скриншот всего экрана и сохраняет его в буфер обмена.
- Комбинация Alt + Print Screen делает скриншот активного окна и сохраняет в буфер.
- Комбинация Windows + Print Screen делает скриншот всего экрана и сохраняет изображение в формате PNG в папке «Снимки экрана».
- Программа «Ножницы» позволяет выбрать область скриншота, отредактировать и сохранить его.
- Комбинация Windows + Shift + S вызывает встроенную программу «Набросок на экране» — по возможностям она похожа на «Ножницы».
- Программы для скриншотов делают снимок экрана после нажатия на Print Screen и позволяют отредактировать скриншот, сохранить его и загрузить на сайт программы.

Жизнь можно сделать лучше!
Освойте востребованную профессию, зарабатывайте больше и получайте от работы удовольствие. А мы поможем с трудоустройством и важными для работодателей навыками.
Посмотреть курсы
Для использования инструмента «Ножницы» с помощью мыши и клавиатуры:
-
Нажмите клавишу Windows + SHIFT + S. Рабочий стол будет затемнен при выборе области для снимка экрана.
-
По умолчанию выбран режим прямоугольника. Вы можете изменить форму фрагмента, выбрав один из следующих параметров на панели инструментов: режим прямоугольника, режим окна, полноэкранный режим и режим произвольной формы.
-
Снимок экрана автоматически копируется в буфер обмена. Также появляется уведомление после того, как вы сделаете снимок экрана. Выберите его для перехода к дополнительным параметрам редактирования.
Чтобы использовать Ножницы только с помощью мыши:
-
Для открытия Ножниц щелкните Пуск, введите ножницы и выберите соответствующий результат.
-
Нажмите Создать, чтобы сделать снимок экрана.
-
По умолчанию выбран режим прямоугольника. Вы можете изменить форму фрагмента, выбрав один из следующих параметров на панели инструментов: режим прямоугольника, режим окна, полноэкранный режим и режим произвольной формы.
-
Снимок экрана автоматически копируется в буфер обмена. Также появляется уведомление после того, как вы сделаете снимок экрана. Выберите его для перехода к дополнительным параметрам редактирования.
Узнайте больше о снимках экрана и инструменте «Ножницы»
Нужна дополнительная помощь?
Нужны дополнительные параметры?
Изучите преимущества подписки, просмотрите учебные курсы, узнайте, как защитить свое устройство и т. д.
В сообществах можно задавать вопросы и отвечать на них, отправлять отзывы и консультироваться с экспертами разных профилей.
Есть 2 способа:
- кнопка «Print Screen»
- кнопки «Windows»+»Shift»+»S» (сразу можно выбрать нужную область для скриншота)
Первый способ: кнопка «Print Screen»
На компьютере: нажмите клавишу «Print Screen».
На ноутбуке: нажмите одновременно клавишу «Fn» и «Print Screen».
На любой клавиатуре предусмотрена специальная клавиша для снятия скриншотов — «Print Screen». Иногда она подписана иначе — например, «PrntScrn», «PrtScn», «PrtScr» или «PrtSc». Также она может быть совмещена с какой-то другой, например, «Insert».
Cкриншот сохранится в буфер обмена, и вы сможете использовать его — вставлять в программы, чаты и т.д.
Визуально ничего не изменится, но компьютер «запомнит» скриншот — то есть сохранит его в так называемый буфер обмена. Чтобы посмотреть скриншот, вам нужно его куда-то поместить: в переписку, e-mail, графический редактор — например, paint и т.п. Для этого нажмите одновременно клавиши Ctrl+V в том месте, куда будете помещать скриншот.
Первый способ — подробнее
Если у вас компьютер, нажмите кнопку «Print Screen».
Если у вас ноутбук, нажмите одновременно две кнопки: «Print Screen» и «Fn».
Если хотите сделать скриншот только активного окна (программы), нажмите одновременно «Alt» и «Print
Screen» на компьютере; «Alt», «Print Screen» и «Fn» — на ноутбуке.
Скриншот сохранится в буфер обмена. Теперь можно вставить его в письмо, фоторедактор или Word (нажать одновременно
кнопки «Ctrl» и «V»), а также сохранить в отдельный файл.
-
После того, как сделали скриншот, нажмите кнопку «Пуск» > «Стандартные» > «Paint«.
Или в поле поиска напишите «Paint».
Где найти поле поиска?
В зависимости от версии Windows поле поиска
— появляется при нажатии кнопки с лупой:— находится прямо в трее:
— или появляется при нажатии кнопки Пуск:
-
Нажмите одновременно две кнопки: «Ctrl» и «V». На экране появится ваш скриншот.
-
Нажмите одновременно две кнопки: «Ctrl» и «S».
-
Появится окно для сохранения. Напишите имя файла и выберите место сохранения. Тип файла лучше
использовать JPEG.
Второй способ: кнопки «Windows»+»Shift»+»S»
На компьютере и ноутбуке: одновременно нажмите кнопки «Windows» 
Данная комбинация кнопок запускает программу «Набросок на фрагменте экрана». Эта программа есть в Windows 7, 8, 8.1, 10.
Второй способ — подробнее
-
Нажмите одновременно клавиши «Windows», «Shift» и «S».
-
Программа запустится и вместо курсора мыши появится крестик. Удерживая нажатие на левой кнопке мыши, выделите нужный кусок экрана.
-
Скриншот сохранится в буфер обмена.
Визуально ничего не изменится, но компьютер «запомнит» скриншот — то есть сохранит его в так называемый буфер обмена. Чтобы посмотреть скриншот, вам нужно его куда-то поместить: в переписку, e-mail, графический редактор — например, paint и т.п. Для этого нажмите одновременно клавиши Ctrl+V в том месте, куда будете помещать скриншот.
-
Нажмите на значок дискеты в правом верхнем углу.
-
Появится окно для сохранения. Напишите имя файла и выберите место его для сохранения. Тип файла лучше
использовать JPG.
Где найти скриншоты
В той папке, которую выбирали при сохранении. Лучше хранить скриншоты в папке «Изображения».
Что такое скриншот
Скриншот – это фотография экрана в определенный момент времени. Такой снимок может быть как всего экрана целиком,
так и отдельной его части. Например, снимок только одного окна.
Для создания скриншотов на клавиатуре компьютера есть специальная клавиша Print Screen. Она также может
называться PrtScr, Prt Sc, PrtScn или PrntScrn.
Нажав на кнопку Print Screen, экран компьютера сфотографируется. Но при этом не будет никаких щелчков или вспышек
– снимок просто зафиксируется в памяти компьютера (буфере обмена).
Затем эту фотографию нужно вытащить наружу, а для этого вставить в какую-нибудь программу. Проще всего в Paint,
так как это стандартная программа Windows, и она есть практически в каждом компьютере.
Важно! После нажатия клавиши Print Screen нельзя ничего копировать до того, как вы
вставите снимок в программу. Иначе он заменится скопированной информацией.
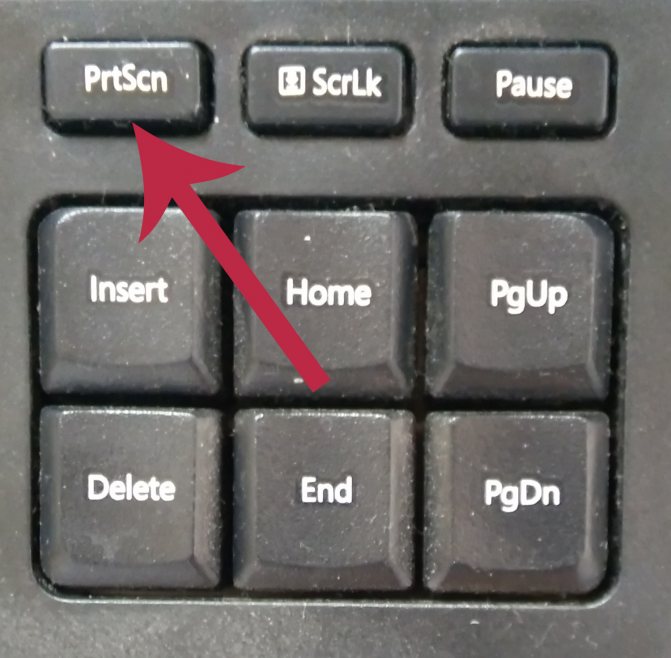
Советы
Ещё прошу прочесть пару советов о том, как правильно делать скриншоты. Вроде бы ничего сложного нет, но как
оказывается, многие люди делают их неправильно. В первую очередь скриншот должен быть максимально понятен другим
пользователям, которым вы хотите его показать. Поэтому делать снимок всего экрана с большим количеством лишних
деталей не нужно. А это самая часто встречаемая ошибка.
Особенно если вы готовите презентацию и хотите подчеркнуть какие-то детали. Старайтесь убрать все лишнее, но при
этом выделить нужную область. Например, вы работаете в определенной программе, тогда вам необходимо выделить
верхнюю часть окна, чтобы захватить название программы, а также главную область, где расположена нужная информация.
Нижнюю часть окна можно обрезать. Старайтесь сделать область максимально небольшую, чтобы захватить только самое
необходимое.
Как сделать скриншот экрана
Через Paint
1. Нажимаем один раз на клавишу Print Screen на клавиатуре.
Если у вас ноутбук, то нужно нажать сочетание клавиш Fn и Print Screen – сначала одну клавишу, потом, не отпуская
её, другую.
2. Щелкаем по кнопке Пуск и из списка выбираем Стандартные – Paint.
Или в строке поиска печатаем «paint» без кавычек и открываем программу
3. В окне программы нажимаем кнопку «Вставить».
Сразу после этого внутрь добавится фотография экрана. Снимок будет сделан в тот момент времени, когда вы нажимали
клавишу Print Screen.
4. Обрезаем лишнее через «Выделить» и «Обрезать» вверху.
Сначала щелкаем по «Выделить».
Затем нажимаем левую кнопку мыши и, не отпуская её, обводим ту часть, которую нужно оставить. После этого нажмите
на «Обрезать».
Если не получилось обвести с первого раза, щелкните за пределами выделенной области один раз левой кнопкой мыши –
выделение сбросится.
5. Сохраняем снимок на компьютер. Для этого нажимаем на иконку сохранения вверху программы () или
Файл – Сохранить.
Появляется окошко сохранения файла. Сначала в нём нужно выбрать то место на компьютере, куда мы хотим записать
скриншот.
Затем нужно изменить название снимка и выбрать формат. Для этого щелкаем по полю «Имя файла» внизу и печатаем
туда новое имя для скриншота. В поле формат выбираем PNG, либо JPG. После чего нажимаем «Сохранить».
Вот и всё! Полученный снимок теперь записан в указанном месте (пункт 5). Если вы выбрали Рабочий стол, то искать
его нужно на экране компьютера.
На заметку. Таким образом мы фотографируем весь экран компьютера. Но если нужно сделать снимок только одного
окна, то нажимать нужно не Print Screen, а сочетание клавиш Alt + Print Screen. На нотубуке: Fn + Alt + Print
Screen.
Через Ножницы
Ножницы – это отдельная программа для создания скриншотов. Она удобнее, чем Paint.
«Ножницы» либо есть в Windows, либо нет. Это зависит от версии системы. Так что если вы через «Пуск» не можете
найти эту программу, значит, ее просто нет в компьютере.
1. В строке поиска на панели задач или в Пуске напечатайте Ножницы и запустите приложение.
Появится окно программы.
2. Нажмите на кнопку «Создать» и выделите ту часть, которую хотите заскринить. Для этого просто
нажмите на левую кнопку мыши и, удерживая её, обведите нужную часть.
Если окошко перекрывает то, что вы хотите снять, передвиньте его левой кнопкой мыши за шапку – там, где написано
«Ножницы».
3. Как только вы отпустите левую кнопку мышки, выделенная область сфотографируется и добавится в
небольшую программку.
Здесь есть пару инструментов для редактирования. Перо – что-то вроде карандаша для подчеркивания. Маркер – для
обводки.
4. Сохраните изображение на компьютер через кнопку . Делается этот так же, как и в Paint.
Win + Print Screen
В Windows 8 и 10 сделать скрин можно автоматически – без вставки в программу и сохранения. Для этого достаточно
нажать сочетание клавиш Win + Print Screen.
Сразу после этого снимок экрана запишется в папку. Чтобы его найти, зайдите в «Этот компьютер», откройте
«Изображения» и «Снимки экрана».
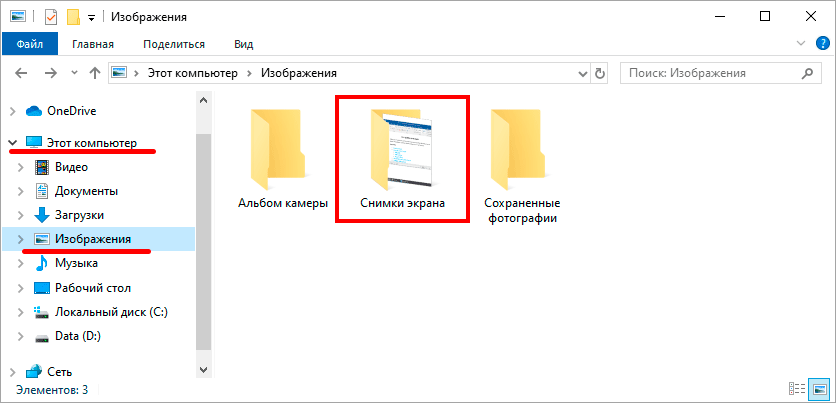
Первый способ — Использовать инструмент ножницы
В системе Windows расположен инструмент «Ножницы» или «Snipping Tool», если используется английская версия.
Встроенный инструмент делает снимок активного окна или определенную часть экрана.
Чтобы найти «Ножницы» на компьютере необходимо открыть меню «Пуск», и написать в поиске название программы
«Ножницы».
Откроется вкладка, на которой можно выбрать какого размера будет будущий скриншот. Например, произвольная или
прямоугольная форма.
А также, выбрать, чего именно сделать снимок, имеется в виду определенного окна или весь экран.
Бесплатные программы для создания скриншотов
LightShot
Скачать и установить LightShot вы можете с официального сайта app.prntscr.com/ru/ .
Как пользоваться. После запуска программа будет находиться в системном трее.
Нажмите клавишу Print Screen. Программа автоматически активирует окно для выбора области и создания снимка.
Панель инструментов:
- Карандаш – позволяет рисовать на снимке.
- Линия – рисует линии.
- Стрелка – рисует стрелки.
- Прямоугольник – позволяет начертить прямоугольную рамку.
- Маркер – используется для выделения.
- Текст – добавляет текст на снимок.
- Цвет – позволяет задать цвет для рисования и текста.
- Отменить – отменяет последнее действие.
- Загрузить на prntscrn.com – загружает изображение на сервер и публикует ссылку для его открытия.
- Поделиться в социальных сетях – позволяет делиться снимком в социальных сетях.
- Искать – ищет похожие изображения в интернете.
- Печать – распечатывает снимок на принтере.
- Сохранить – сохраняет изображение на компьютер.
Плюсы: небольшой размер; наличие собственного сервера для загрузки скриншотов.
Минусы: нет свежих обновлений софта от официального сайта.
Joxi
Скачать и установить программу вы можете с официального сайта joxi или в интернет-магазине chrome OCS Скриншотер — скрин в один клик
Как пользоваться. После установки программа будет находиться в трее. Нажмите на неё, и Joxi попросит ввести свой
email для начала работы, то есть пройти регистрацию:
Вот как выглядит сама программа. Обзор инструментов:
- Фрагмент – выделение области для сохранения.
- Перемещение и трансформация – перемещение линий, текста и других элементов, нарисованных на
снимке. - Карандаш – рисование.
- Линия и Стрелка – рисование линий и стрелок.
- Текст – печать текста.
- Круг и прямоугольник – рисование круга и прямоугольника.
- Нумерация – добавление нумерации на снимок.
- Размытие – замазывание информации.
- Затемнение – оставит в поле зрения только выделенную область, а всё остальное затемнит.
- Цветовая палитра – выбор цвета рисования и цвета текста.
- Экран – захват всего экрана.
- История – откроет окно браузера с вашими снимками.
- Настройки – параметры программы.
Для сохранения документа кликните на стрелочку возле голубой галочки.
Плюсы: наличие большого количества инструментов.
Минусы: для работы нужно зарегистрироваться; иногда вылетает с сообщением об ошибке.
oCam Screen Recorder
Скачать и установить программу вы можете с официального сайта oCam Screen Recorder
oCam Screen Recorder — бесплатное приложение, которое умеет записывать все происходящее на экране…
MyCam
Скачать и установить программу вы можете с официального сайта MyCam
MyCam — бесплатная и простая в использовании утилита, которая позволяет делать скриншоты и…
ShareX
Скачать и установить программу вы можете с официального сайта ShareX
ShareX — это бесплатная программа для создания скриншотов и скринкастов с открытым исходным кодом для Microsoft
Windows.
Bandicam
Скачать и установить программу вы можете с официального сайта Bandicam
Bandicam — программа для создания скриншотов и запись видео с экрана компьютера. Программа имеет два режима.
Один режим «Rectangle on a screen» позволяет захватывать скриншот или видео с экрана в определённом месте и
размере.