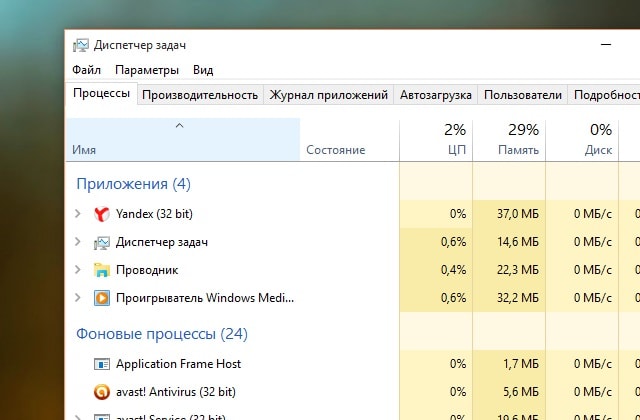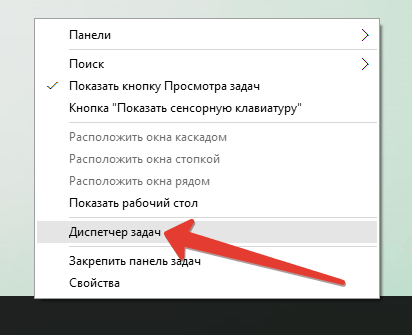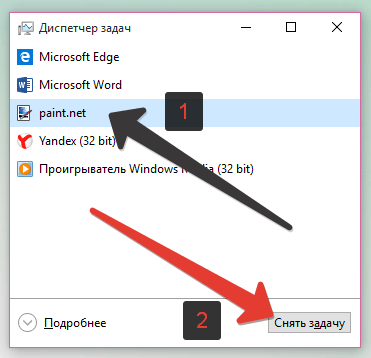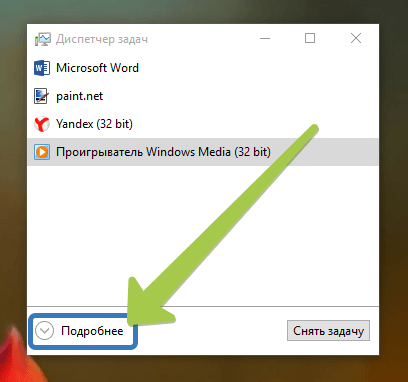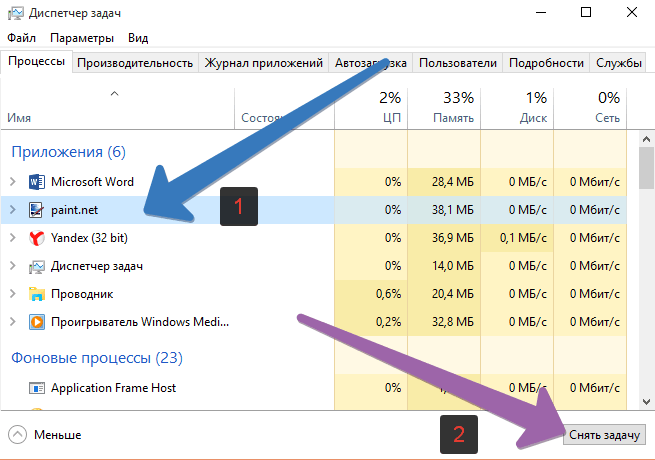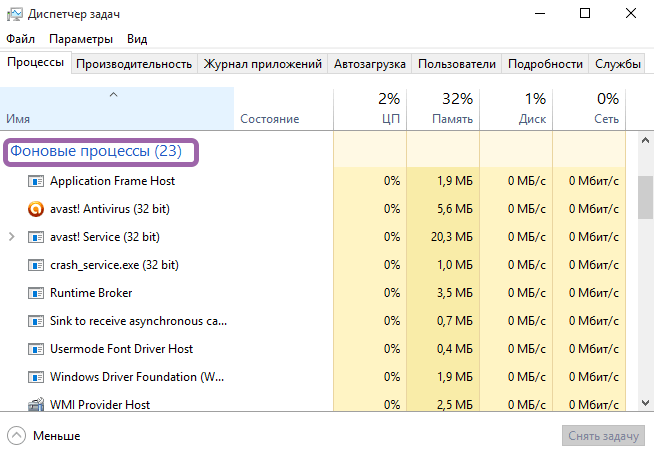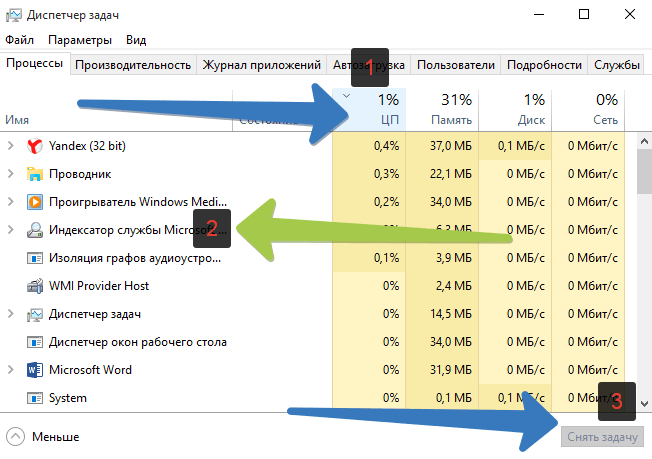Часто возникает необходимость принудительно закрывать программы в Windows 10. Если же нужно быстро закрыть программу, то в большинстве случаев она перестаёт отвечать. В некоторых ситуациях приходится перезагружать ПК, чтобы избавиться от зависшей программы.
Эта статья расскажет, как принудительно закрыть программу в Windows 10. Хорошо, если в программе есть автоматическое сохранение данных, так как зачастую пользователи всё теряют. После прочтения над Вами больше не смогут пошутить (а нажми Alt+F4, чтобы пройти CS GO…).
Горячие клавиши
Вместо обычного закрытия окна, или же выхода через меню программы, можно воспользоваться сочетанием клавиш. Чтобы закрыть АКТИВНОЕ ОКНО, достаточно нажать ALT+F4 (зажать). Если же окно не активное, его перед попыткой закрыть нужно выделить.
Зачастую над «профи» любят подшутить, сказав, что комбинация клавиш Alt+F4 выполнит желаемое действие, а в итоге закроется нужное приложение. Именно поэтому рекомендуем ознакомиться с таблицей всех полезных сочетаний горячих клавиш в Windows 10.
Диспетчер задач
Позволяет останавливать ненужные процессы буквально в несколько нажатий. Откройте диспетчер воспользовавшись сочетанием клавиш Ctrl+Shift+Esc. Дальше во вкладке Процессы находим зависший процесс, и в его контекстном меню выбираем пункт Снять задачу.
Можно установить галочку Параметры > Поверх остальных окон для того, чтобы видеть диспетчер задач поверх зависших программ. Если же Вы используете последнюю версию ОС, тогда можно создать виртуальные рабочие столы. И перетянуть зависшую на второй стол.
Командная строка
Более серьёзный способ завершения работы зависших программ заключается в использовании командной строки запущенной. По сути, способ похож на предыдущий с использованием диспетчера задач. Командами будем смотреть все процессы и снимать ненужные задачи.
- В меню «Пуск» введите назв. Командная строка и выберите Запуск от имени администратора. Выполните команду: tasklist для просмотра всех запущенных процессов.
- В списке находим программу, которая не отвечает. Выполняем команду завершения: taskkill /IM Photoshop.exe /f. Вы можете ввести название неотвечающей программы.
Завершение программы произойдёт буквально в мгновение. Если же имеются дубликаты приложения, тогда будут завершены все его процессы с разными идентификаторами.
В оболочке PowerShell выполните команду: Get-Process. Найдите ProcessName и вставьте его в команду: Stop-Process -processname Photoshop. И программа Photoshop будет закрыта.
Монитор ресурсов
Выберите Пуск > Средства администрирования Windows > Монитор ресурсов (или воспользуйтесь поиском). В списке ЦП или Диск выберите Завершить процесс зависшего ПО.
Утилита SuperF4
Можно бесплатно загрузить программу SuperF4 для Windows 10. Она убивает активные программы при нажатии Ctrl+Alt+F4. Если же при нажатии Alt+F4 система закрывает активное окно только активное окно, то SuperF4 просто убивает процесс программы.
Заключение
Вам не нужно паниковать. Принудительно закрыть зависшую программу можно множеством способов. Даже если не работают горячие клавиши и не сворачивается чёрный экран. Можно и воспользоваться перезагрузкой компьютера. Но это всё приводит к трате времени.
Что делать, если зависла программа? Я же использую клавиши Win+Tab и выбираю Создать рабочий стол. Перетаскиваю зависшее приложение на второй рабочий стол. И на «свободном» открываю диспетчер задач. Теперь зависший процесс, который не отвечает, можно завершить.
(4 оценок, среднее: 3,25 из 5)
Администратор и основатель проекта Windd.pro. Интересуюсь всеми новыми технологиями. Знаю толк в правильной сборке ПК. Участник программы предварительной оценки Windows Insider Preview. Могу с лёгкостью подобрать комплектующие с учётом соотношения цены — качества. Мой Компьютер: AMD Ryzen 5 3600 | MSI B450 Gaming Plus MAX | ASUS STRIX RX580 8GB GAMING | V-COLOR 16GB Skywalker PRISM RGB (2х8GB).

В этой инструкции подробно о способах принудительного закрытия программ в Windows 11 или Windows 10. Большинство из них подойдёт и для предыдущих версий системы.
Диспетчер задач
Один из самых часто используемых способов для принудительного закрытия программ Windows — диспетчер задач. Шаги будут следующими:
- Откройте диспетчер задач, сделать это можно с путем нажатия клавиш Ctrl+Shift+Esc или через меню, открываемое сочетанием клавиш Ctrl+Alt+Delete.
- В списке запущенных программ или на вкладке «Сведения» (в Windows 11) или «Подробности» (в Windows 10) выберите нужную программу или соответствующий ей процесс.
- Нажмите по кнопке «Завершить задачу» (в Windows 11, может быть скрыта за кнопкой с тремя точками в верхней панели) или «Снять задачу» (в Windows 10).
- Подтвердите принудительное завершение выбранного процесса.
Принудительно завершая работу программы следует учитывать несколько нюансов:
- Если в программе велась работа, изменения в файле, над которым вы работали, вероятнее всего будут потеряны.
- Завершение важных системных процессов Windows может приводить к сбоям.
- Некоторые завершаемые процессы могут перезапуститься автоматически: это относится к важным системным процессам, а иногда и к вредоносным программам.
Если ваша задача — проверка работы системы без сторонних сервисов и процессов, вы можете использовать режим чистой загрузки Windows вместо ручного закрытия таких процессов.
Командная строка
Следующий способ — принудительное закрытие программы в командной строке, для этого:
- Запустите командную строку, лучше — от имени администратора (как это сделать).
- Введите команду
taskkill /im имя_файла_программы.exe /f /t
и нажмите Enter.
- Указанный процесс и его дочерние процессы будут закрыты.
Учитывайте: если запущено несколько экземпляров программы с заданным в команде именем, все они будут закрыты.
Если вам требуется закрыть лишь один из экземпляров, используйте следующий вариант команды, заменив ИД_ПРОЦЕССА на соответствующий идентификатор (как узнать ИД процесса или PID):
taskkill /pid ИД_ПРОЦЕССА /f /t
Windows PowerShell или Терминал Windows
Вместо классической командной строки можно использовать Терминал Windows или Windows PowerShell для прекращения работы процесса:
- Запустите Терминал Windows или PowerShell (в Windows 11 и Windows 10 для этого можно использовать контекстное меню по правому клику на кнопке «Пуск»).
- Используйте команду
Stop-Process -Name "имя_программы" -Force
для принудительного закрытия выбранной программы по её имени (а точнее — всех экземпляров этой программы, запущенных на компьютере).
- Используйте команду
Stop-Process -id ИД_ПРОЦЕССА -Force
для завершения процесса с указанным идентификатором.
Дополнительные сведения, которые могут пригодиться при принудительном закрытии программы:
- Для некоторых, не зависших программ, может сработать простое нажатие клавиш Alt+F4 для закрытия (Alt+Fn+F4 на некоторых ноутбуках).
- Если речь идет о полноэкранной программе, и вы не можете попасть в Windows, попробуйте использовать сочетание клавиш Win+D (свернуть все окна) или Alt+Enter (переход из полноэкранного в оконный режим, работает не во всех программах).
В контексте зависших и не отвечающих программ на сайте есть отдельная инструкция: Как завершить зависшую программу в Windows 11 или Windows 10.
Опубликовано в Windows
Работая на компьютере, у пользователей могут возникнуть проблемы в работе программ, приложений и игр – их зависание. Зависание программы не дает пользователю выполнять никаких действий с этим приложением, а все несохранённые данные могут быть утеряны. При этом производительность компьютера резко падает, ведь зависшее приложение сильно нагружает процессор, а значение его нагрузки близко к 100%. Выходом из данной ситуации является принудительное завершение работы зависшей программы, для выполнения дальнейшей работы за компьютером.
Одним из радикальных способов решения проблемы, к которому прибегают множество начинающих пользователей – это перезагрузка компьютера с помощью кнопки Reset или затяжного нажатие кнопки Power, а некоторые принимают более кардинальные решения – выключение компьютера из сети. Каждый из этих способов восстановит работоспособность компьютера, но при этом велика вероятность появления ошибок и сбоев в работе операционной системы в дальнейшем. Частое выдёргивания вилки из розетки может повлиять на дальнейшую работу внутренней составляющей компьютера.
Принудительное завершение работы зависшего приложения возможно при использовании диспетчера задач. Для его запуска необходимо кликнуть правой кнопкой по , а в появившемся меню щёлкнуть мышью или коснуться пункта .
Также можно воспользоваться одной из комбинаций горячих клавиш. Читайте о способах вызова диспетчера задач.
Завершение зависшего приложения в Windows 10 можно выполнить тремя способами. В окне Диспетчера задач выберите зависшее приложение, после этого станет активна кнопка Снять задачу, на неё нужно нажать.
Завершить работу программы или приложения принудительно можно в полнофункциональном окне диспетчера задач. Для использования полнофункционального режима в диспетчер задач нужно нажать кнопку Подробнее.
В этом режиме, в секции нужно найти программу, которая зависла (её состояние будет помечено как «Не отвечает»), выделите её и нажать на кнопку внизу программы , для её принудительного закрытия.
Другой способ заключается в завершении процесса, который завис. Для этого нужно в левой колонке диспетчера нужно прокрутить до секции и найти среди этих процессов тот, который больше нагружает систему.
Для быстрого поиска можно использовать сортировку столбца (произойдёт сортировка процессов, начиная с больше нагружающих или с наименее нагружающих процессор). После чего остается выбрать зависший процесс (процент нагрузки на ЦП может составлять от 50 до 100%) и нажать кнопку .
Принудительное завершение работы приложений с помощью диспетчера задач Windows 10, позволяет достаточно быстро восстановить работоспособность компьютера и перезапустить зависшее приложение без ущерба для стабильной работы операционной системы.
Были ли сведения полезными?
(Чем больше вы сообщите нам, тем больше вероятность, что мы вам поможем.)
(Чем больше вы сообщите нам, тем больше вероятность, что мы вам поможем.)
Насколько вы удовлетворены качеством перевода?
Что повлияло на вашу оценку?
Моя проблема решена
Понятные инструкции
Понятные сведения
Без профессиональной лексики
Полезные изображения
Качество перевода
Не соответствует интерфейсу
Неверные инструкции
Слишком техническая информация
Недостаточно информации
Недостаточно изображений
Качество перевода
Добавите что-нибудь? Это необязательно
Спасибо за ваш отзыв!
×

В ряде случаев даже самые «стабильные» и надежные программы могут перестать отзываться на какие-либо нажатия мышки/клавиатуры (т.е. попросту зависнуть).
Для решения вопроса, можно, конечно, перезагрузить ПК/ноутбук — но далеко не всегда это удобно (часть данных в др. ПО будет сброшена и не сохранится…).
Логично, что лучше всего закрыть только эту конкретно-зависшую программу. Всем известное сочетание ALT+F4 — далеко не всегда решает проблему, и, собственно, поэтому набросал небольшую заметку с несколькими способами принудительной ликвидации процесса.
Итак…
📌 Кстати!
Если ПК/ноутбук вообще не реагирует ни на одну из кнопок клавиатуры — то скорее всего зависла не только отдельно-взятая программа, но и в целом система.
Если так, то для перезагрузки/выключения устройства — зажмите кнопку питания (Power) на 4-5 сек. (разумеется, все несохраненные данные будут утеряны).
*
Способы закрыть не отвечающую программу
👉 Первый
Итак, самый очевидный и простой вариант — просто кликнуть правой кнопкой мышки по значку зависшей программы на панели задач Windows. После, во всплывшем окне достаточно будет выбрать вариант «закрыть окно».
Закрыть окно
*
👉 Второй
Если зависло полно-экранное приложение и до панели задач вы просто не можете добраться, попробуйте сочетания:
- WIN, или WIN+TAB, или ALT+TAB, или ALT+Enter — чтобы свернуть окно;
- ALT+F4, или ESC, или ALT+Q — для закрытия (выхода) из программы.
ALT+Q / клавиатура
Перечисленные «горячие» сочетания клавиш работают с подавляющем большинством ПО для Windows.
*
👉 Третий
Нажмите сочетание клавиш Ctrl+Shift+Esc (или Ctrl+Alt+Del) для вызова диспетчер задач. Далее во вкладке процессы найдите зависшую программу (процесс), кликните по ней правой кнопкой мыши и в появившемся выберите «Снять задачу». Через 3-5 сек. программа должна быть закрыта.
Ctrl+Shift+Esc или Ctrl+Alt+Del — открыть диспетчер задач
Кстати, если рабочий стол после этого стал отображаться «как-то не так» (или вообще не видно) — перезапустите процесс «Проводник» (или «Explorer» на англ.).
Примечание: также проводник можно перезапустить из командной строки, введя taskkill /F /IM explorer.exe & start explorer и нажав Enter.
Проводник — перезапустить
*
👉 Четвертый
Командная строка — универсальная штука, которая может помочь и с закрытием (ликвидацией) зависших процессов (программ). Кстати, если вы наловчитесь с ее использованием — закрывать зависшие полно-экранные приложения можно будет даже в «слепую» (когда на экране ничего не отображается).
Как это делается:
- сначала нужно открыть 👉 командную строку;
- после ввести tasklist и нажать Enter;
- на экране появится список всех процессов (следует уточнить имя процесса/программы, которую нужно закрыть);
- после ввести taskkill /IM chrome.exe /f и нажать Enter (вместо «chrome.exe» — указывается имя нужного процесса).
Убиваем процесс через командную строку
*
👉 Пятый
Если вышеприведенные варианты не увенчались успехом, можно прибегнуть к утилите Process Hacker (ссылка на SourceForge). Это бесплатное ПО, которое покажет вам все запущенные процессы, их приоритеты, занимаемую память, нагрузку и пр.
Чтобы ликвидировать (закрыть) в нем любую из запущенных программ — нужно просто ее выбрать в списке, затем нажать ПКМ по ее имени и в появившемся окне выбрать «Terminate tree» (см. пример ниже 👇).
Process Hacker 2 — закрыть дерево процессов
Стоит отметить, что Process Hacker закроет сразу всё дерево процессов, связанных с этой программой (чего не делают многие др. программы…).
*
PS
Если у вас часто начала зависать какая-либо программа (еще хуже программы) — обратите внимание на:
- версию ПО (нежелательно использовать различные бета-версии). Проверьте, совместима ли версия ПО с вашей ОС (в помощь: какая версия Windows установлена на моем компьютере);
- обновите драйвера (желательно с офиц. сайта);
- проверьте жесткий диск (если он начал «сыпаться» — подвисания будут идти постоянно);
- прогоните систему с помощью спец. «одноразовых» антивирусных продуктов;
- возможно, вашему приложению не хватает ОЗУ (посмотрите при работе ПО — сколько памяти занято в диспетчере задач).
Кроме этого, рекомендую ознакомиться с тематическими инструкциями (ссылки ниже).
👉 В помощь!
1) Вылетает или зависает игра… Что делать?
2) Зависает ноутбук: что делать? Диагностика и устранение причин зависания
3) Ошибка: Kernel-Power код 41, категория 63. Компьютер перезагружается или зависает
*
На этом пока всё…
Дополнения — всегда приветствуются!
Хорошего дня!
👋
Первая публикация: 24.04.2020
Корректировка: 28.10.2021