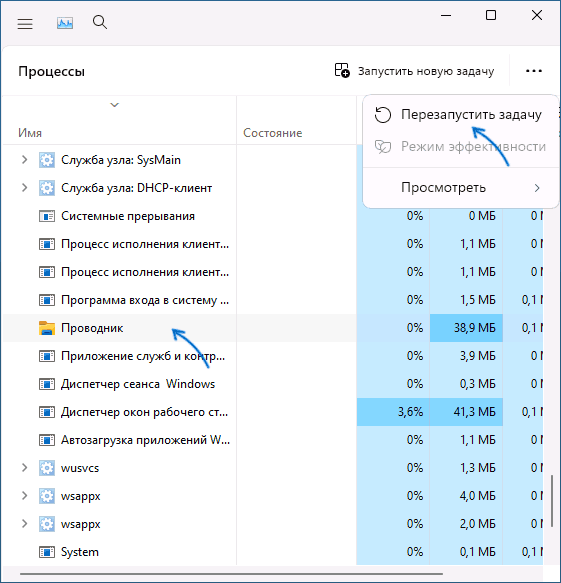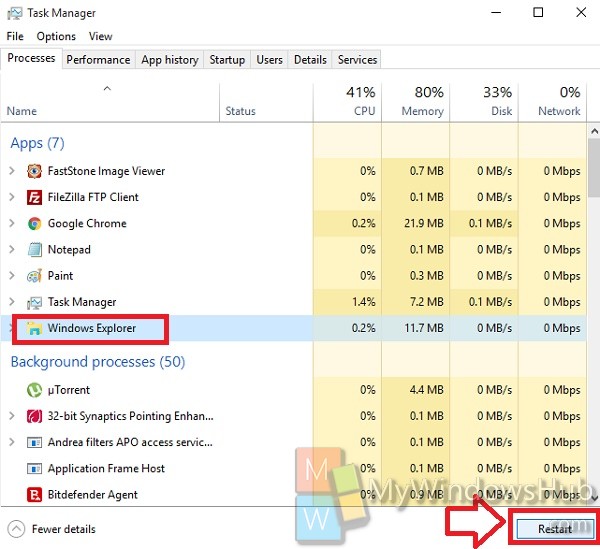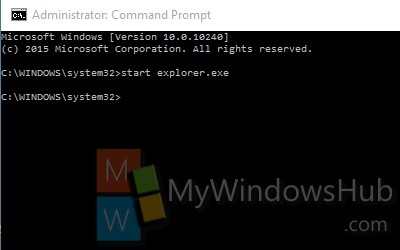Проводник предоставляет быстрый доступ к любому файлу на жестком диске компьютера и не только. В многих ситуациях и инструкциях появляется необходимость перезагрузки для применения изменений. Вместо перезагрузки операционной системы в пользователя есть возможность самостоятельно перезапустить Проводник в Windows 10.
Данная статья расскажет как перезапустить Проводник в Windows 10. Представленные нами способы работаю и на предыдущих версиях операционной системы. Пользователю достаточно воспользоваться диспетчером задач или командной строкой для перезапуска Проводника в Windows 10.
Как в диспетчере задач перезапустить Проводник
Первым самым актуальным способом перезапуска Проводника есть использование Диспетчера задач. Для того чтобы перезапустить Проводник Вам нужно остановить, и снова запустить процесс explorer.exe. Для перезагрузки проводника пользователю нужно перезапустить explorer.exe в Windows 10.
- Запускаем диспетчер задач нажав на сочетание клавиш Ctrl+Shift+Esc.
- Переходим в раздел Подробности и после выделения процесса explorer.exe нажмите Снять задачу.
- В открывшимся окне предупреждения нажмите кнопку Завершить процесс.
- Следующим шагом будет запуск проводника Windows, для этого в Диспетчере задач раздел Файл и Запустить новую задачу.
- И в окне создания задачи вводим название приложения Explorer или Explorer.exe и для запуска нажимаем кнопку ОК.
Таким способом мы завершаем работу процесса Explorer.exe проводника и запускаем заново. А также у Вас есть возможность завершить процесс проводника удерживая клавиши Ctrl+Shift нажмите правой кнопкой мыши по панели задач и выберите самый нижний пункт контекстного меню Выйти из проводника. Но запускать процесс проводника придется способом представленным выше.
Обратите внимание на возможность перезапуска Проводника в Windows 10 с использованием диспетчера задач путем нажатия буквально одной кнопки. Если пользователь найдет Проводник прямо в Процессах диспетчера задач, то после его выделения, вместо привычной кнопки Снять задачу появится Перезапустить. Такой способ является самым быстром, но не совсем удобным, так как не всегда быстро получается выделить процесс проводника.
Как запустить Проводник через командную строку
Способ с использованием командной строки более простой, поскольку с помощью нескольких команд Вы можете и остановить процесс проводника и запустить его. Но всё же подходит только для опытных пользователей, так как далеко не все предпочитают использовать окно команд вместо обычно интерфейса. Смотрите также: Как открыть командную строку от имени администратора в Windows 10.
- Запускаем командную строку выбрав пункт контекстного меню кнопки пуск Командная строка (администратор).
- Для завершения процесса проводника выполняем команду в открывшемся окне: taskkill /F /IM explorer.exe
- А дальше запускаем проводник через командную строку выполнив: start explorer.exe
А также можно создать файл с расширением .bat, при запуске которого будет закрыт процесс проводника и запущен заново. Пользователю достаточно в новом текстовом файле ввести команды использованные выше, и сменить расширение файла. Для этого Вам понадобится изучить статью как включить отображение расширения файлов.
- Создаем новый текстовый файл в который вставляем следующий код:
@echo off Taskkill /F /IM explorer.exe start explorer.exe
- Дальше сохраняем файл с расширением .bat или же просто после сохранения изменяем расширение.
После запуска файла в командной строке будет выполнены две предыдущие команды. Эти команды последовательно выполняют завершение процесса проводника и повторный запуск. А также этот же файл Вы можете оставить себе на рабочем столе и при необходимости просто его открывать. Этот способ будет полезен всем, так как перезапустить проводник намного быстрее, чем выполнить перезагрузку операционной системы.
Заключение
В последних версиях операционной системы Windows 10 перезапустить Проводник можно в диспетчере задач или через командную строку. Второй способ действительно хоть и позволяет сэкономить время, но подойдет далеко не всем пользователям. В целом использование командной строки подходит более опытным пользователям.
(1 оценок, среднее: 5,00 из 5)
Администратор и основатель проекта Windd.pro. Интересуюсь всеми новыми технологиями. Знаю толк в правильной сборке ПК. Участник программы предварительной оценки Windows Insider Preview. Могу с лёгкостью подобрать комплектующие с учётом соотношения цены — качества. Мой Компьютер: AMD Ryzen 5 3600 | MSI B450 Gaming Plus MAX | ASUS STRIX RX580 8GB GAMING | V-COLOR 16GB Skywalker PRISM RGB (2х8GB).

В этой инструкции — быстрые способы перезапустить проводник Windows 11, Windows 10, 8.1 и Windows 7, если это потребовалось.
Перезапуск проводника Windows 11 и Windows 10
В Windows 11 и Windows 10 самый быстрый вариант перезапуска проводника — использование диспетчера задач:
- Нажмите правой кнопкой мыши по кнопке Пуск и выберите пункт «Диспетчер задач».
- В диспетчере задач найдите Проводник в списке «Процессы Windows».
- В Windows 11 нажмите «Перезапустить задачу» в панели вверху. Если пункт не отображается, нажмите по трем точкам в правой её части.
- В Windows 10 нажмите кнопку «Перезапустить» внизу списка процессов.
В результате проводник будет закрыт и запущен заново автоматически.
При желании, вы можете перезапустить проводник в командной строке (способ сработает для всех версий Windows), для этого:
- Запустите командную строку от имени Администратора.
- По порядку выполните следующие две команды
taskkill /f /im explorer.exe start explorer.exe
Быстрый способ закрыть explorer.exe с последующим его перезапуском в Windows 8.1 и Windows 7
Начнем с Windows 7: если вы нажмете клавиши Ctrl + Shift на клавиатуре и кликните правой кнопкой мыши в свободном месте меню «Пуск», то вы увидите пункт контекстного меню «Выход из Проводника», который, собственно, и закрывает explorer.exe.
В Windows 8.1 и 8 (работает и в Windows 10) для этой же цели удерживайте клавиши Ctrl и Shift, а затем кликните правой кнопкой мыши в пустом месте панели задач, вы увидите аналогичный пункт меню «Выход из проводника».
Для того, чтобы снова запустить explorer.exe (кстати, он может перезапуститься автоматически), нажмите клавиши Ctrl + Shift + Esc, должен будет открыться диспетчер задач.
В главном меню диспетчера задач выберите «Файл» — «Новая задача» (Или «Запустить новую задачу» в последних версиях Windows) и введите explorer.exe, после чего нажмите «Ок». Рабочий стол Windows, проводник и все его элементы снова загрузятся.
Также в Windows 8.1 и Windows 7 все действия по перезапуску проводника можно выполнить и в диспетчере задач: найти процесс Проводник (explorer.exe), снять задачу, а затем через меню «Файл» — «Запустить новую задачу» запустить explorer.exe снова.
Download Windows Speedup Tool to fix errors and make PC run faster
There may be times when you may want to kill explorer.exe in Windows, maybe because your Windows explorer freezes frequently. The usual way of terminating the explorer process in Windows 11/10/8/7/Vista is through the Task Manager.
Windows 11, Windows 10 and Windows 8.1
You right-click the Taskbar, open Task Manager, select Process Tab, right-click explorer.exe and select End task.
Windows 10/8 offers the context menu option to Kill explorer (End Task) as well as Restart Explorer in its Task Manager.
You can even exit explorer using the Taskbar context menu. You will see the option to Exit explorer.
TIP: Right-Click Restart Explorer adds Restart Explorer option to Context Menu.
Windows 7 and Windows Vista
Windows Vista & Windows 7 actually offers you a faster way to do it … in 3 clicks!
Click Start button > Hold down Ctrl+Shift & Right Click on an empty area in the Start Menu > Click “Exit Explorer”.
To re-start it, you will have to do so as usual through the Task Manager. Click Ctrl+Alt+Delete and select Start Task Manager or press Ctrl+Shift+Esc. Then launch explorer.exe manually.
Read next: Explorer.exe High Memory & CPU usage in Windows 11/10.
Anand Khanse is the Admin of TheWindowsClub.com, a 10-year Microsoft MVP (2006-16) & a Windows Insider MVP (2016-2022). Please read the entire post & the comments first, create a System Restore Point before making any changes to your system & be careful about any 3rd-party offers while installing freeware.
В этой статье показаны действия, с помощью которых можно перезапустить Проводник Windows (explorer.exe).
Проводник Windows — графическая оболочка (приложение), с помощью которой пользователь получает доступ к файлам в операционной системе.
Очень часто после применения различных твиков реестра, чтобы изменения вступили в силу, необходимо перезапустить Проводник Windows. Также в некоторых случаях при «зависании» проводника, его можно просто перезапустить вместо перезагрузки компьютера.
Данный материал носит информационно-познавательный характер, рассматривающий различные способы перезапуска проводника Windows
Содержание
- Как перезапустить Проводник Windows используя «Диспетчер задач»
- Как перезапустить Проводник Windows в командной строке
- Как перезапустить Проводник Windows с помощью «cmd» или «bat» файла
Как перезапустить Проводник Windows используя «Диспетчер задач»
Это самый простой и распространённый способ перезапуска проводника.
Откройте диспетчер задач, для этого нажмите сочетание клавиш Ctrl + Shift + Esc, далее на вкладке Процессы найдите процесс с именем Проводник, выделите его нажатием левой кнопки мыши и нажмите кнопку Перезапустить.
Также можно кликнуть правой кнопкой мыши на процессе с именем Проводник, и в появившемся контекстном меню выберите пункт Перезапустить.
Как перезапустить Проводник Windows в командной строке
Запустите командную строку от имени администратора и выполните следующие команды:
Сначала принудительно завершаем процесс explorer.exe
taskkill /F /IM explorer.exe
Затем запускаем процесс explorer.exe заново
start explorer.exe
Как перезапустить Проводник Windows с помощью «cmd» или «bat» файла
Если Вам часто приходится перезапускать Проводник Windows, то для этого можно создать командный файл (cmd) или пакетный файл (bat).
Создайте текстовый документ в который скопируйте и вставьте следующий код:
::restart explorer.exe
@echo off
taskkill /F /IM explorer.exe
start explorer.exe
Сохраните файл и измените его расширение с .txt на .cmd или .bat
Теперь, если вы запустите созданный файл, то будет выполнен перезапуск проводника.
С помощью таких не сложных действий можно перезапустить Проводник Windows.
Windows Explorer is the heart of Windows OS and explorer.exe process is the user shell for it. Explorer.exe is used by many utility items like File Explorer, Desktop, Start menu, and taskbar. We need to restart explorer.exe process in order to refresh it. There are several processes by which you can restart the explorer process. Here we shall show you two of the most easiest ways of doing it. When the explorer.exe process is stopped the desktop goes blank and then reopens. The explorer.exe file is located in the C:\Windows folder.
METHOD 1
1. Open Task manager by typing it in Cortana.
2. Now go to the Process tab. Go to Restart tab, and tap on Restart button at the bottom of the dialog box.
METHOD 2
1. Press Windows+X and go to Command Prompt (Admin).
2. To stop the explorer.exe process, type the following command
taskkill /f /im explorer.exe
3. To start the explorer.exe process,
start explorer.exe
About
Nick is a Software Engineer. He has interest in gadgets and technical stuffs. If you are facing any problem with your Windows, feel free to ask him.