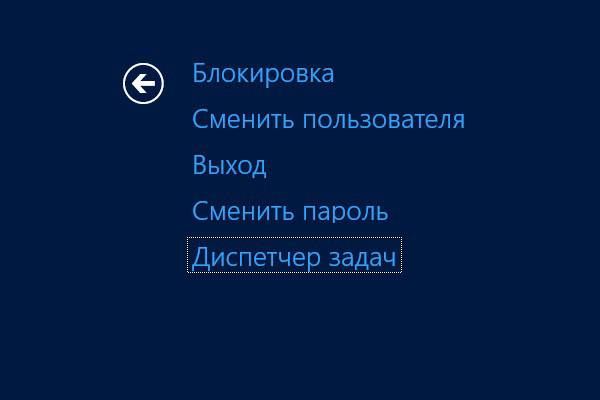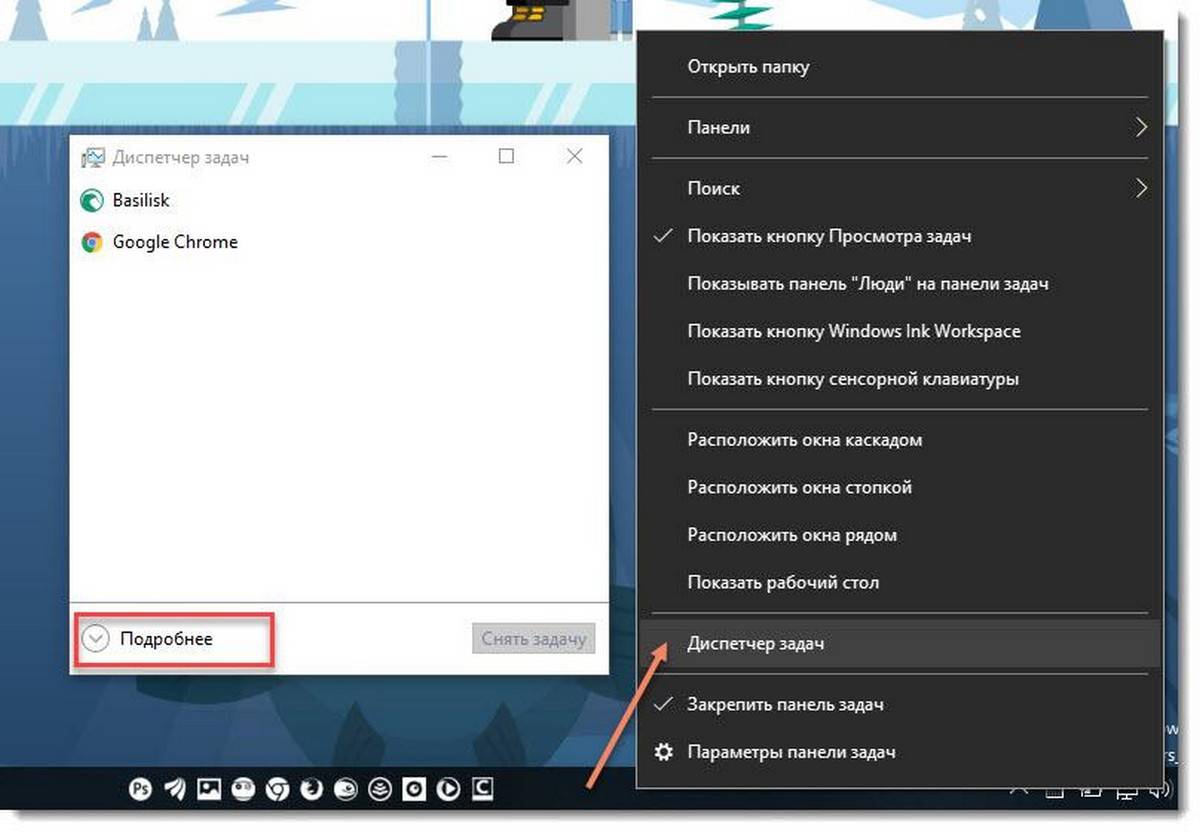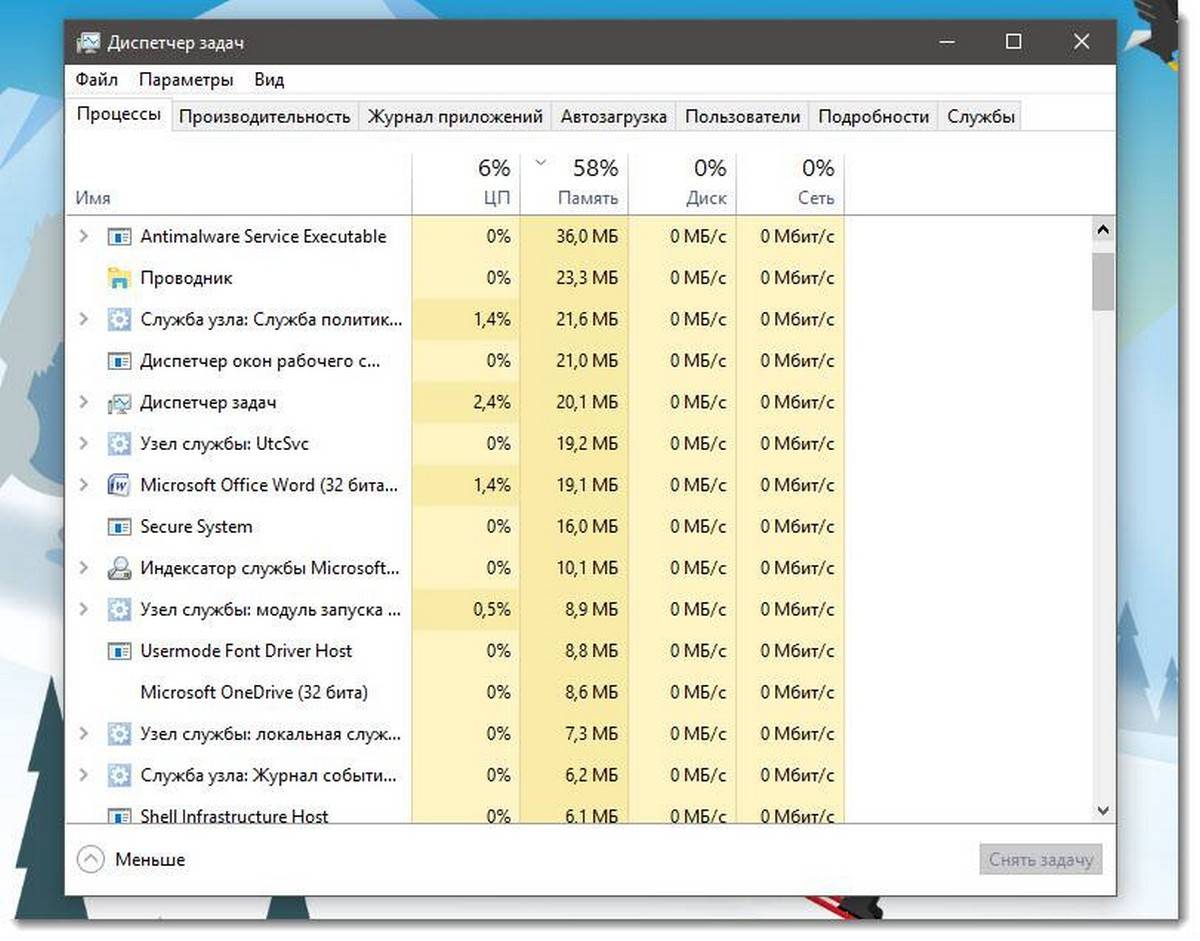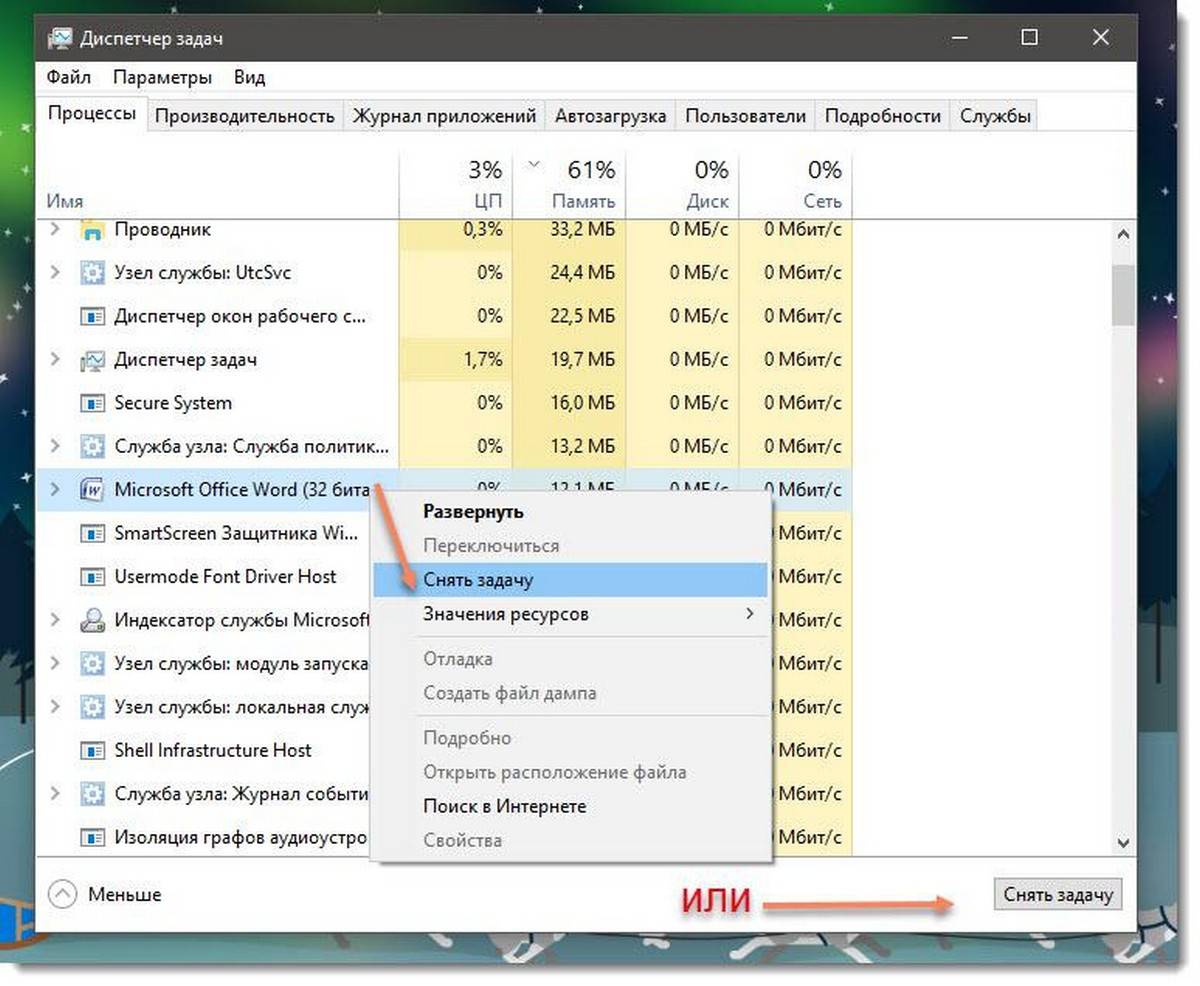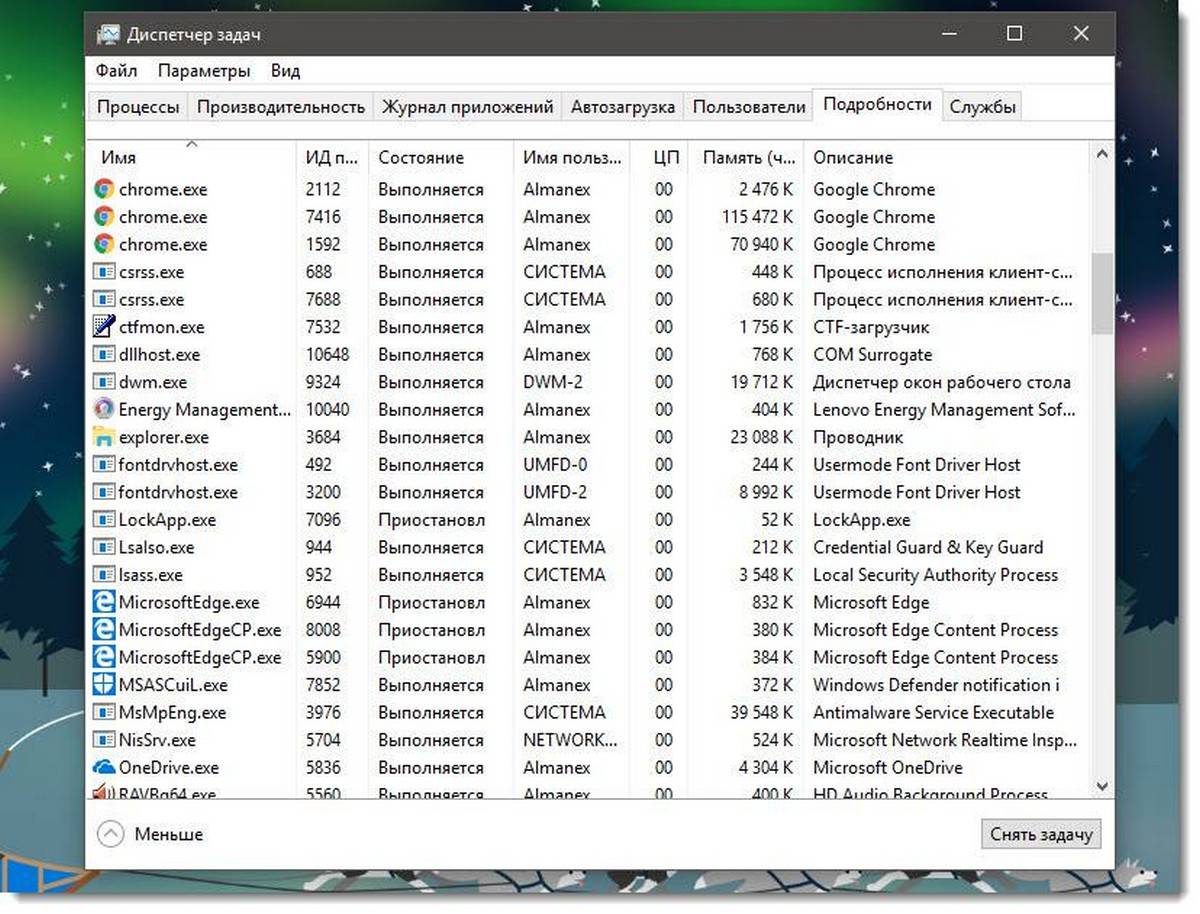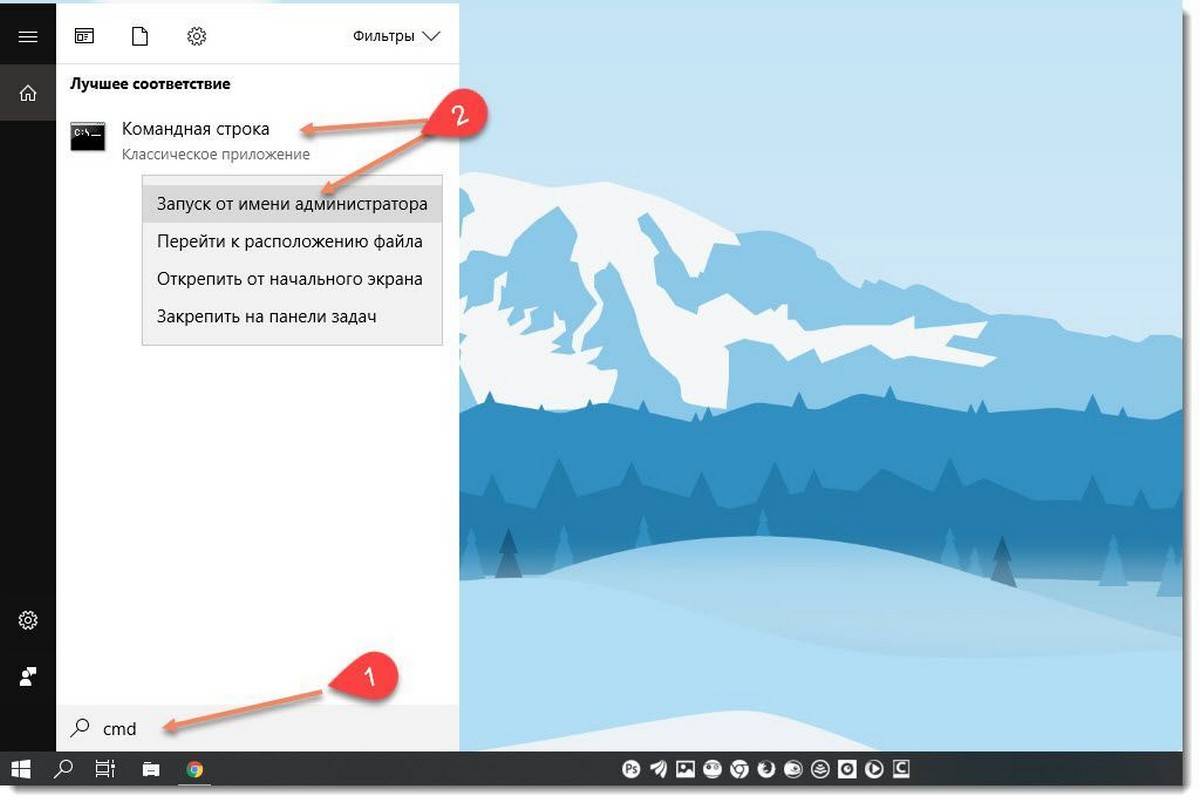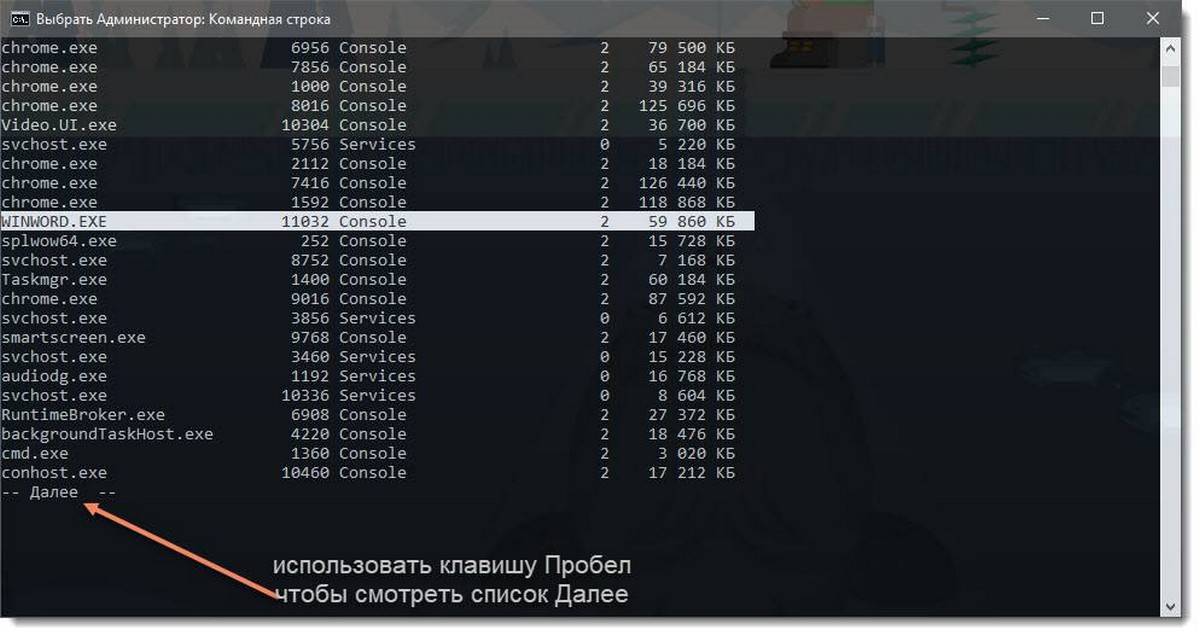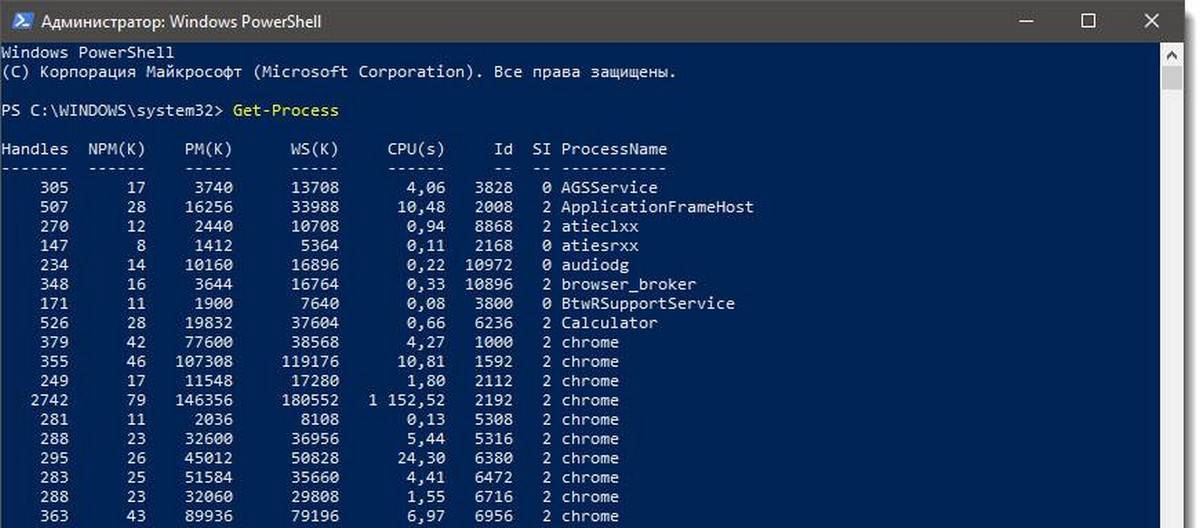I want to delete a link of processes in Windows 10. In Windows 7 all you had to do was right click a process and hit «End process tree». How do you do that in Windows 10?
asked Aug 26, 2017 at 21:18
1
Open Task Manager → If available click More Details
Two options:
- Right click to Context Menu of the process in which you want to end → Choose Go to details → Right click to Context Menu of the highlighted process → Choose End Process Tree
- Click the Details tab → Find your process by its Name → Right click to Context Menu → Choose End Process Tree
answered Aug 26, 2017 at 22:00
El8dN8El8dN8
1,7861 gold badge12 silver badges23 bronze badges
You must log in to answer this question.
Not the answer you’re looking for? Browse other questions tagged
.
Not the answer you’re looking for? Browse other questions tagged
.
На чтение 4 мин. Просмотров 9.9k. Опубликовано 03.09.2019
Если на вашем компьютере запущено несколько окон, ваша система может работать медленно, и вы можете столкнуться с некоторыми ошибками. Чтобы решить эту проблему, вам нужно убить все эти задачи. В этом уроке мы покажем вам, как легко убить сразу все запущенные задачи одним щелчком мыши.

Я знаю, что первое, что приходит вам в голову, когда вы находитесь в такой ситуации, это принудительный перезапуск. Но вы определенно не должны этого делать, потому что принудительный перезапуск вашего компьютера может повредить ваш компьютер и его системные файлы. Итак, забудьте о принудительном перезапуске и выполните некоторые из следующих действий в этой статье.
Содержание
- Как мне убить все процессы в Windows 10?
- Решение 1. Завершите процессы в командной строке
- Решение 2. Используйте CloseAll
- Решение 3: Как завершить все процессы в диспетчере задач одновременно
- Решение 4: Чистая загрузка вашего компьютера
- Как закончить определенные процессы
- Убить процессы в командной строке
- Убить не отвечающие процессы в CMD
- Как завершить все процессы в диспетчере задач одновременно
- Чистая загрузка компьютера
Решение 1. Завершите процессы в командной строке
Если вы считаете, что в Windows уже есть все, что вам нужно для решения различных проблем, вы можете попробовать это решение. Командная строка очень полезна и является одной из самых мощных функций Windows, поэтому уничтожение пары несоответствующих процессов должно быть проще простого для такого инструмента. Чтобы уничтожить несоответствующие процессы с помощью командной строки, выполните следующие действия:
- Перейти к поиску, введите cmd и откройте командную строку
-
В командной строке введите следующую строку и нажмите Enter
- taskkill/f/fi «Эквалайзер статуса не отвечает»

Эта команда должна убить все процессы, признанные несоответствующими, и вам будет хорошо.
- СВЯЗАННЫЕ: Исправлено: Critical_process_died csrss.exe в Windows 10
Решение 2. Используйте CloseAll
Если вы предпочитаете использовать стороннее программное обеспечение для решения проблем, CloseAll , вероятно, является лучшим инструментом для решения задач. Он автоматически закрывает все запущенные процессы, оставляя вас на рабочем столе. Все, что вам нужно сделать, это открыть его и нажать ОК, и в этом вся философия.
Некоторые пользователи рекомендуют прикреплять его к панели задач, чтобы иметь простой и мгновенный доступ к нему каждый раз, когда вам это нужно. Вы можете скачать CloseAll с официального сайта бесплатно.
Решение 3: Как завершить все процессы в диспетчере задач одновременно
В более новых версиях Windows 10 связанные процессы объединены в один общий кластер. В результате вы можете завершить все процессы, собранные в одном кластере, щелкнув правой кнопкой мыши соответствующий кластер и выбрав «Завершить задачу».

Решение 4: Чистая загрузка вашего компьютера
Другой способ убрать ненужные процессы – очистить загрузку вашего компьютера. Этот метод позволяет запускать Windows, используя только минимальный набор драйверов и программ. Конечно, вам нужно перезагрузить компьютер, чтобы это решение вступило в силу.
- Выберите «Пуск»> введите msconfig > и нажмите «Ввод».
-
Перейдите на страницу Конфигурация системы >, нажмите на вкладку Службы >, установите флажок Скрыть все службы Microsoft > и нажмите Отключить все.
- Перейдите на вкладку Автозагрузка и откройте диспетчер задач.
-
Выберите каждый элемент автозагрузки> нажмите Отключить
- Закройте диспетчер задач> перезагрузите компьютер.
- СВЯЗАННЫЕ: Исправлено: ОШИБКА ПРОЦЕССА СОСТОЯНИЯ СИСТЕМЫ В Windows 10
Как закончить определенные процессы
Теперь, если вы хотите остановить только определенные процессы, приложения и программы, для этого есть решение.
Как завершить все процессы Internet Explorer?
Если вы хотите остановить все процессы IE, вы можете использовать командную строку для этой задачи. Просто откройте командную строку от имени администратора, введите эту команду: taskkill/F/IM iexplore.exe и нажмите Enter.
Как завершить все процессы Google Chrome?
Процессы Google Chrome могут иногда поглощать большую часть ресурсов вашего компьютера. Чтобы остановить все процессы Chrome, перейдите в «Настройки»> «Показать дополнительные настройки»… Теперь вы можете снять флажок «Продолжать запуск фоновых приложений, когда Google Chrome закрыт», чтобы убить все процессы Chrome.

Как завершить все фоновые процессы в Windows 10?
Для этого перейдите в «Настройки»> «Конфиденциальность»> «Фоновые приложения»> отключите переключатель «Разрешить запуск приложений в фоновом режиме».

Таким образом, вы можете завершить все процессы в Windows 10 или только определенную категорию процессов.
Для этого просто выполните следующие действия:
- Запустите диспетчер задач, нажав Ctrl + Shift + Esc на клавиатуре.
- После открытия диспетчера задач перейдите на вкладку «Автозагрузка».
- Выберите запускаемое приложение, которое вы хотите отключить.
- Нажмите Отключить.
- Повторите шаги с 3 по 4 для каждого процесса Windows 10, который вам не нужен.
Как узнать, какие процессы завершить в диспетчере задач Windows 10?
Вы можете щелкнуть здесь процессы правой кнопкой мыши, чтобы получить доступ к дополнительным параметрам: Снять задачу: Завершить процесс. Это тот же вариант, что и на вкладке обычных процессов. Завершить дерево процессов: завершить процесс и все процессы, созданные им.
Какие фоновые процессы я могу отключить?
Чтобы запретить приложениям работать в фоновом режиме, тратя впустую системные ресурсы, выполните следующие действия:
- Открыть настройки.
- Нажмите на конфиденциальность.
- Нажмите на фоновые приложения.
- В разделе «Выберите, какие приложения могут работать в фоновом режиме» выключите тумблер для приложений, которые вы хотите ограничить.
Как узнать, какие процессы завершить в диспетчере задач?
Когда появится Диспетчер задач, найдите процесс, занимающий все ваше процессорное время (нажмите «Процессы», затем нажмите «Просмотр»> «Выбрать столбцы» и установите флажок «ЦП», если этот столбец не отображается). Если вы хотите полностью убить процесс, вы можете щелкнуть его правой кнопкой мыши, выберите Завершить процесс и он умрет (большую часть времени).
Как остановить ненужные процессы?
Отключить ненужные сервисы
- Щелкните правой кнопкой мыши кнопку «Пуск».
- Нажмите «Диспетчер задач».
- Щелкните Службы.
- Щелкните правой кнопкой мыши конкретную службу и выберите «Остановить».
Как остановить работу нежелательных программ в Windows 10 в фоновом режиме?
Фоновые приложения Windows 10 и ваша конфиденциальность
- Нажмите «Пуск», затем выберите «Настройки»> «Конфиденциальность»> «Фоновые приложения».
- В разделе «Фоновые приложения» убедитесь, что параметр «Разрешить запуск приложений в фоновом режиме» включен.
- В разделе «Выберите, какие приложения могут работать в фоновом режиме» включите или отключите параметры отдельных приложений и служб.
Безопасно ли завершать все задачи в диспетчере задач?
Остановка процесса с помощью диспетчера задач, скорее всего, стабилизирует работу вашего компьютера, завершив процесс может полностью закрыть приложение или привести к сбою вашего компьютер, и вы можете потерять несохраненные данные. Перед завершением процесса всегда рекомендуется сохранять данные, если это возможно.
Как очистить процессы в диспетчере задач?
Очистка процессов с помощью диспетчера задач
Нажмите Ctrl + Alt + Delete одновременно открыть диспетчер задач Windows. Посмотрите список запущенных программ. Щелкните правой кнопкой мыши любой файл, который хотите закрыть, и выберите «Перейти к процессу». Вы попадете на вкладку «Процессы» и выделите системный процесс, связанный с этой программой.
Фоновые процессы замедляют работу компьютера?
Так как фоновые процессы замедляют ваш компьютерих закрытие значительно ускорит работу вашего ноутбука или настольного компьютера. Влияние этого процесса на вашу систему зависит от количества приложений, работающих в фоновом режиме. … Однако они также могут быть программами, запускаемыми при запуске, и системными мониторами.
Как остановить нежелательные процессы в диспетчере задач?
Диспетчер задач
- Нажмите «Ctrl-Shift-Esc», чтобы открыть диспетчер задач.
- Щелкните вкладку «Процессы».
- Щелкните правой кнопкой мыши любой активный процесс и выберите «Завершить процесс».
- Снова нажмите «Завершить процесс» в окне подтверждения. …
- Нажмите «Windows-R», чтобы открыть окно «Выполнить».
Как остановить работу приложений в фоновом режиме?
Как запретить приложениям работать в фоновом режиме на Android
- Перейдите в Настройки> Приложения.
- Выберите приложение, которое хотите остановить, затем коснитесь «Принудительная остановка». Если вы выберете принудительную остановку приложения, оно остановится во время текущего сеанса Android. …
- Приложение устраняет проблемы с батареей или памятью только до тех пор, пока вы не перезагрузите телефон.
Что должно работать в фоновом режиме на моем компьютере?
С помощью Диспетчера задач
№1: Нажмите «Ctrl + Alt + Delete » а затем выберите «Диспетчер задач». Или вы можете нажать «Ctrl + Shift + Esc», чтобы напрямую открыть диспетчер задач. №2: Чтобы увидеть список процессов, запущенных на вашем компьютере, щелкните «процессы». Прокрутите вниз, чтобы просмотреть список скрытых и видимых программ.
Если в Windows перестал отвечать какой-то процесс, его можно завершить в принудительном режиме через Диспетчер задач. А теперь давайте представим, что таких зависших процессов оказалось несколько. Пожалуй, было бы неплохо завершить их всех разом, но такой возможности Диспетчер задач не предоставляет. Сделать это можно с помощью команды taskkill со специальным параметром сортировки FI.
А чтобы каждый раз для ее выполнения не вызывать командную строку или окошко «Выполнить», лучше всего создать отдельный «убийственный» ярлык или интегрировать команду в контекстное меню Проводника. Давайте же посмотрим, как это реализовать. Создайте на рабочем столе или в другом месте пустой ярлык и вставьте в поле расположения объекта такую команду:
taskkill.exe /F /FI «status eq NOT RESPONDING»
Taskkill.exe – это команда завершения процесса, ключ F указывает, что процесс должен быть завершен принудительно, ключ FI задает фильтр, в данном примере завершены должны быть все процессы, имеющие статус «не отвечает». Сохраните ярлык, дав ему подходящее имя и сменив иконку.
Как вариант, вместо ярлыка команду завершения не отвечающих процессов можно добавить в контекстное меню Проводника. Скачайте по ссылке yadi.sk/d/143vRW253FTaUs архив с твиками реестра, распакуйте его и выполните слияние файла Add kill not responding tasks.reg.
Теперь, если вы кликните по рабочему столу ПКМ, то увидите, что в меню у вас появилась новый пункт «Завершить все зависшие процессы».
Она выполняет те же задачи, что и ярлык, с той лишь разницей, что открывшееся окно командной строки при завершении не отвечающих процессов, возможно, придется закрыть вручную.
И еще один нюанс. При использовании ярлыка не исключен перезапуск Проводника, учитывайте это, когда будете завершать работу зависших приложений.
Загрузка…
Содержание
- Способ 1: Очистка вручную
- Шаг 1: Завершение лишних процессов
- Шаг 2: Выключение элементов автозагрузки
- Шаг 3: Деактивация сторонних служб
- Способ 2: Сторонний софт
- Вопросы и ответы
Чистка «Диспетчера задач» позволит уменьшить нагрузку в первую очередь на центральный процессор и ОЗУ, тем самым увеличив скорость работы и производительность системы. Но здесь есть важный нюанс – необходимо знать, какие процессы и службы можно отключить, чтобы не нарушить работоспособность Windows 10.
Читайте также: Методы уменьшения нагрузки на процессор в Windows 10
Способ 1: Очистка вручную
Очистка вручную подразумевает то, что вы знаете, что делаете. Но в любом случае с помощью встроенных возможностей «Диспетчера задач» есть возможность узнать подробнее о том или ином процессе или службе, также можно воспользоваться вспомогательными утилитами для получения более эффективного и безопасного результата.
Читайте также: Методы запуска «Диспетчера задач» в Windows 10
Шаг 1: Завершение лишних процессов
На вкладке «Процессы» отображается список всех активных задач. Их можно отсортировать по степени нагрузки на тот или иной компонент. Вверху есть названия комплектующих на вкладках и для упорядочивания нужно нажать на одну из них.
Чтобы завершить процесс, выделите его левой кнопкой мыши и нажмите на кнопку «Снять задачу» внизу.
Также это можно сделать через контекстное меню процесса: кликните по нему ПКМ и выберите соответствующий пункт.
Если вы желаете узнать, с чем связан процесс, выберите один из вариантов в контекстном меню:
- «Открыть расположение файла» — откроется папка на локальном диске, где находится исполняемый файл, позволив определить по адресу в «Проводнике», что это за процесс. Следует обратить внимание, что функция доступна не для каждой задачи — например, она не применима к некоторым системным процессам.
- «Поиск в Интернете» — запускает браузер, где через фирменный поисковик Bing автоматически формируется запрос в сети для самостоятельного поиска интересующей информации о задаче.
- «Свойства» — открывает системное окно со свойствами процесса, где доступны сведения о расположении, описании, типе файла и других его параметрах.
Некоторые системные процессы невозможно закрыть, а только перезапустить, например, «Проводник», другие не следует завершать, чтобы не нарушить работу системы.
Шаг 2: Выключение элементов автозагрузки
Следующий шаг по очистке «Диспетчера задач» — это выключение элементов автозагрузки, то есть тех файлов и задач, которые запускаются вместе с Windows 10. Как правило, здесь находятся сторонние программные компоненты, и большинство из них можно выключить без вреда системе.
В отличие от поиска ненужных процессов, на вкладке «Автозагрузка» сразу отображается название программы и информация об издателе и влиянии на запуск операционной системы. Но через контекстное меню также есть возможности посмотреть подробности о приложении, найти информацию в интернете или открыть его расположение.
Чтобы отключить элемент, выделите его, затем нажмите на кнопку «Отключить». После этого при запуске системы деактивированный софт не сможет автоматически открываться.

Шаг 3: Деактивация сторонних служб
Службы Windows представляют собой ПО, которое работает в фоне и отвечает за выполнение тех или иных программ и в частности функций операционной системы. Например, для быстрого распознавания флеш-накопителя работает специальная служба, которая в фоновом режиме ожидает подходящего действия от пользователя – непосредственно само подключение устройства по USB.
Системные службы рекомендуется не трогать, поскольку, отключив их, можно нарушить стабильность работы Windows 10. Но могут функционировать и сторонние службы, то есть тех приложений, которые пользователь самостоятельно когда-то установил. Например, следящие за обновлениями софта. Их вполне можно отключить, но отыскать их на соответствующей вкладке не так и просто. Вы можете также воспользоваться контекстным меню и функциями из него, чтобы узнать более подробные сведения.
Существует еще одна вспомогательная утилита в Windows 10, где отключить сторонние службы проще:
- Одновременно зажмите клавиши «Win + R», в строке «Открыть» введите
msconfigи нажмите на кнопку «ОК». - В появившемся окне утилиты «Конфигурация системы» перейдите на вкладку «Службы». Внизу отметьте галочкой опцию «Не отображать службы Майкрософт». В списке останутся только те службы, которые являются сторонними. Отметьте то, что нужно отключить.
- Если необходимо очистить все, то нажмите на кнопку «Отключить все». Примените и сохраните настройки.

Как правило, названия оставшихся сторонних служб сами говорят о том, к какому приложению они относятся. Если это непонятно, то по имени можно отыскать информацию в интернете.
Способ 2: Сторонний софт
Для автоматической очистки «Диспетчера задач» используются и сторонние утилиты, которые позволяют разгрузить компоненты системы, закрывая лишние процессы и службы, а также завершая защищенные операционной системой задачи. Одно из наиболее безопасных и популярных решений — бесплатное решение KillProcess.
С его помощью можно быстро завершить сразу несколько процессов, в том числе и принудительно. Он вполне может заменить собой стандартный «Диспетчер задач». Кроме того, софт позволяет создать свой список задач, которые будут одновременно закрываться автоматически при нажатии на одну кнопку.
Скачать KillProcess с официального сайта
После установки запустите утилиту. В основной области отобразится список всех активных процессов. Чтобы закрыть любой из них, выделите его, затем кликните по иконке в виде динамита, что позволит завершить его даже в принудительном порядке.
Через контекстное меню задачи можно закрыть не только один пункт, но и все дерево процессов.
Следует отдельно отметить функцию создания листа с процессами, которые нужно закрыть. Для формирования такого списка нужно сделать несколько простых шагов:
- Нажмите на вкладку «File» и выберите в меню опцию «New Kill List».
- Откроется окно системного «Проводника», где нужно задать имя новому листу и выбрать его местоположение.
- Затем можно добавлять в него неограниченное количество задач. Для этого вызывайте контекстное меню процесса нажатием ПКМ, затем выбирайте «Add to List». У добавленных пунктов отобразится значок зеленой галочки.

Чтобы принудительно закрыть все процессы, которые добавлены в список, выберите его в меню «Current List», затем нажмите на кнопку внизу «Terminate process(es) in the Kill List!».
Такой софт пригодится, если нужно управлять процессами, но для очистки элементов автозагрузки и различных служб лучше воспользоваться штатным средством.
Содержание
- 1 Понятие о процессе. Просто – о важном
- 2 Самый простой способ закрыть программу
- 3 Вызов «Диспетчера задач» в Windows 7, 10, Linux, Mac OS
- 4 Работа с задачами и процессами
- 5 Как Завершить процесс в Windows 10.
Управление задачами, которые были запущены в операционной системе (ОС), является рутинной процедурой. Например, закрытие зависшего приложения не должно вызывать у пользователя никаких трудностей. Важно понимать, что такое задача и то, как функционируют различные ОС.
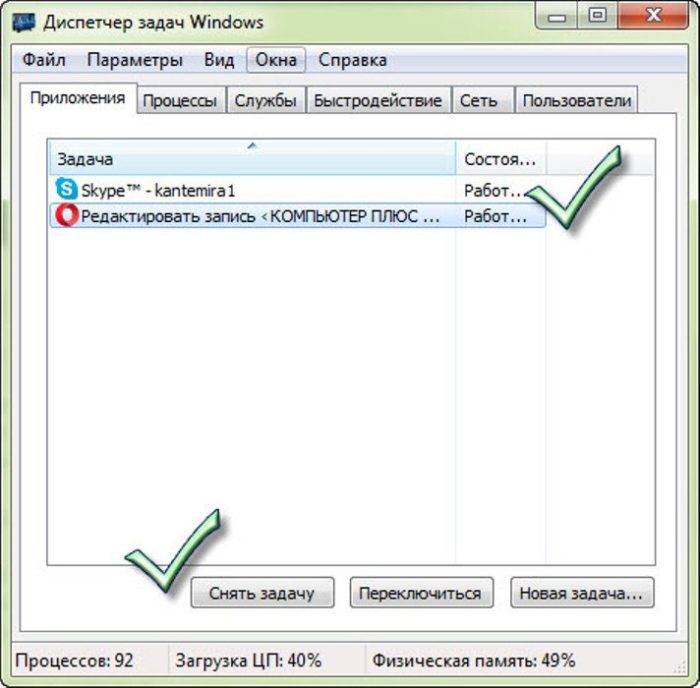
Понятие о процессе. Просто – о важном
Когда пользователь запускает какую-либо программу, то фактически он активирует один (чаще всего) или несколько взаимосвязанных процессов.
Процесс – комплекс, который не является монолитной структурой, он состоит из:
- контекста;
- данных;
- программного кода.
Контекст выполнения еще называют «состоянием процесса», этот элемент содержит информацию, которая требуется ЦП для обработки процесса, а ОС – для контроля над ним.
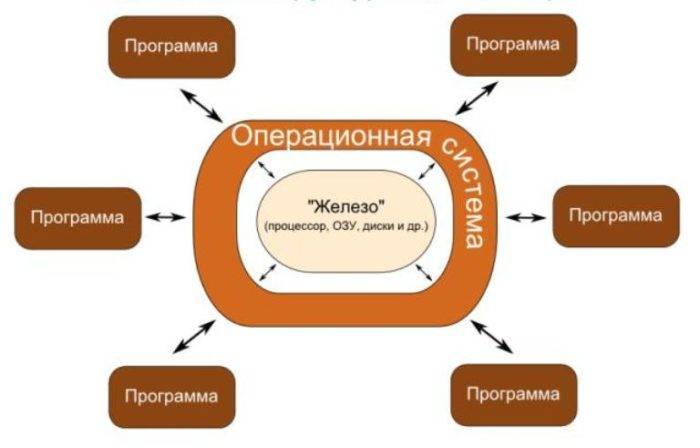
Важно! Все эти данные постоянно обновляются и координируются, если бы этого не было, система постоянно «путалась» во множестве запущенных программ и давала частые сбои.
Иногда проблемы все-таки возникают, в результате можно наблюдать разные явления:
- зависание ПК;
- автоматическое закрытие;
- «синий экран».
Более современные ОС меньше подвержены этому. Данные и программный код – это то, что относится непосредственно к задаче (процессу).
Самый простой способ закрыть программу
Если приложение активно, следует нажать комбинацию «Alt+F4», приложение или закроется, или появится запрос о том, нужно ли сохранить данные программы (касается текстовых редакторов, — «Блокнота», «Word»).
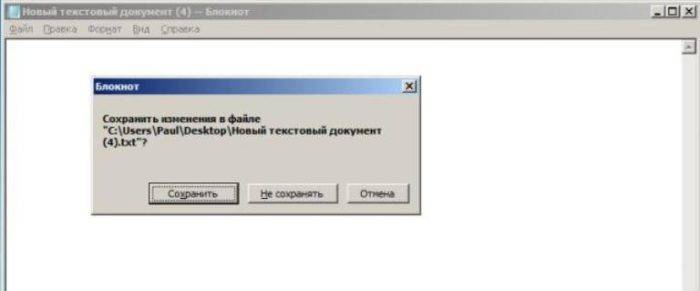
Иногда это не помогает. Тогда придется прибегнуть к специальным утилитам.
Вызов «Диспетчера задач» в Windows 7, 10, Linux, Mac OS
Разные ОС предлагают разные штатные средства. «Диспетчер задач» — это системная программа, показывающая список задач, запущенных на данный момент. Вызывается на разных системах по-разному.
Windows
Начиная с Windows NT, программисты Майкрософт ввели штатный полноценный диспетчер, позволяющий отслеживать работу приложений и вручную управлять некоторыми процессами.
Это – «Диспетчер задач». Вызвать его можно:
- Навести курсор мыши на часть поля панели задач и вызвать правым кликом меню панели: следует активировать строчку «Диспетчер задач».
Правой кнопкой мышки щелкаем по панели задач, в меню щелкаем по строчке «Диспетчер задач»
- Вызов осуществляется стандартным нажатием клавиш: «Ctrl+Alt+Delete». Откроется окно блокировки системы, например, в Windows 7, выбрать следует самый нижний пункт и активировать его левым кликом.
Нажимаем одновременно сочетание кнопок «Ctrl+Alt+Delete», в открывшемся окне щелкаем по пункту «Запустить диспетчер задач»
- Вызвать окошко «Выполнить» нажатием клавиш «Win+R», в поле «Открыть» нужно напечатать «taskmgr», после чего нажать «Enter» или кликнуть на кнопке «ОК».
Вызываем обработчик команд «Выполнить» нажатием клавиш «Win+R», в поле «Открыть» вводим команду «taskmgr», затем нажимаем «Enter»
- «Ctrl+Shift+Esc» – самая быстрая комбинация для вызова. Пользователь немедленно попадет в диспетчер.
Вызываем «Диспетчер задач» нажатием горячих клавиш «Ctrl+Shift+Esc»
- Вызов утилиты вручную, этим мало кто пользуется, но полезно знать, что программа находится в папке по физическому адресу «C:»-«Windows»-«System32», а называется «taskmgr.exe», вызывается двойным кликом.
Переходим по физическому адресу «C»-«Windows»-«System32», находим папку «taskmgr.exe» и запускаем двойным левым кликом мышки
Совет! Можно создать ярлык для программы «taskmgr.exe» прямо на рабочем столе, тогда вызвать ее можно будет простым двойным кликом.
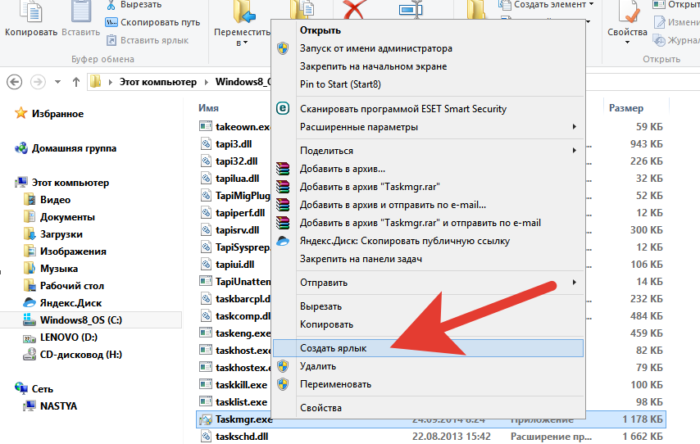

Linux
Существует множество разных ОС семейства Линукс, но так как чаще всего в мире устанавливают Ubuntu, то проще рассмотреть процедуру вызова именно на ее примере. В других разновидностях Linux процесс выглядит аналогично.
Здесь диспетчер носит имя «Системный монитор», а еще есть дополнительная консольная программа «htop», она устанавливается за несколько секунд и дает более полную информацию о работающих процессах, да и возможностей у нее больше.
«Системный монитор» запускается стандартно:
Важно! Если интернет-соединение работает, программа будет автоматически найдена и установлена. Запуск производится вручную набором команды «htop».
Mac OS
На заметку! В последней версии ОС «Диспетчер задач» носит название «Activity Monitor», а в более ранних — «Process Viewer».
Для вызова утилиты следует нажать «Ctrl+Пробел», в поле ввести: «Activity», запустить программу при помощи клавиши «Enter».
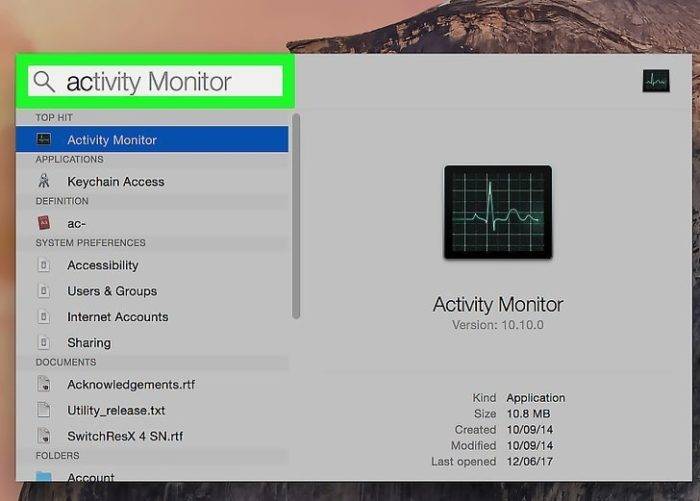
Работа с задачами и процессами
Узнайте подробную инструкцию, как открыть диспетчер устройств в Windows 7,10, из новой статьи на нашем портале.
Необходимость вмешаться в автоматическую работу ОС может быть связана с зависшим приложением или медленно работающим компьютером. Зависшее приложение нужно просто закрыть, а если система «тормозит», следует выяснить, какой софт является причиной этому.
Также полезно изучить, какие программы потребляют слишком много ресурсов системы, некоторые можно безболезненно удалить или запретить автоматическую загрузку.
Windows
В открытом окне программы видно несколько вкладок. В основной – список работающих приложений. Если ОС теряет возможность управления какой-либо программой, то в поле «Состояние» будет отметка: «Приложение не отвечает». Есть два способа закрыть его.
В основном окне:
- Навести курсор на соответствующую строчку и правой кнопкой вызвать контекстное меню. Кликаем правой кнопкой мышки по приложению, которое не отвечает
- Выбрать строчку «Снять задачу». В меню щелкаем по пункту «Снять задачу»
Как завершить процесс
Часто софт «упорствует» и не желает быстро закрываться. Тогда можно сделать так:
- Снова вызвать контекстное меню. Кликаем правой кнопкой мышки по приложению, которое не отвечает
- Выбрать строчку «Перейти к процессу». Левой кнопкой мышки щелкаем по пункту «Перейти к процессу»
- Откроется окно «Процессы», причем будет выделен именно тот пункт, который отвечает за данное приложение. Например, для «Блокнота» это процесс «notepad.exe». В окне «Процессы», будет выделен именно тот пункт, который отвечает за приложение, которое не отвечает
- Завершаем процесс через меню, установив указатель на соответствующую строку, щелкнув правой кнопкой мыши и выбрав пункт «Завершить процесс». Нажимаем правым кликом мышки на нужный процесс, затем левой кнопкой мышки щелкаем по пункту «Завершить процесс»
- Система выдаст уведомление об опасности этого действия, нужно выбрать «Завершить процесс». Подтверждаем действие, нажав на кнопку «Завершить процесс»
На заметку! Сделать то же самое можно выделив нужную строчку процесса и щелкнуть по кнопке внизу окна (справа) – «Завершить процесс».
Выделяем строчку процесса левым кликом мышки, нажимаем на кнопку внизу окна «Завершить процесс»
В операционной системе Виндовс 10 придется выполнить такие же действия.
Важно! При выборе пункта «Завершить дерево процесса» закроются и все другие процессы, зависимые от основного. Поэтому прибегать к этому следует с осторожностью.
Выбрав пункт «Завершить дерево процессов» будут закрыты и все другие процессы, зависимые от основного
Если нет уверенности, что процесс действительно относится к зависшей программе, можно легко узнать, из какой папки он был запущен.
Для этого нужно:
- выделить процесс;
- вызвать контекстное меню;
- выбрать строчку «Открыть место хранения файла». Правым кликом мышки щелкаем по процессу, в контекстном меню щелкаем левой кнопкой мышки по пункту «Открыть место хранения файла»
Будет показана реальная папка, где находится приложение.
Открытая папка, где находится приложение
Справка! Некоторые критически важные процессы ОС не позволит закрыть ни в коем случае.
Taskkill
Есть возможность снятия задачи через «Командную строку». Для ее вызова следует:
- Активировать функцию «Выполнить» сочетанием клавиш «Win+R». Вызываем окно «Выполнить» нажатием клавиш «Win+R»
- Вписать в строку команду «cmd» и нажать «Ввод». Откроется окно терминала. Вводим команду «cmd», нажимаем «Enter»
- К примеру: хотим закрыть программу «Блокнот». Для этого набираем в терминале команду «Taskkill /f /im notepad.exe». В поле вводим команду «Taskkill -f -im notepad.exe», щелкаем «Enter»
Узнайте, подробную инструкцию, как открыть блокнот на Windows 10, из новой статьи, на нашем портале.
Значение ключей:
- «/f »– принудительное и безоговорочное завершение;
- «/im» – имя программы указывается вместо идентификатора.
И таким образом закроем «Блокнот».
Способ может оказаться полезным, если нет возможности воспользоваться диспетчером, например, при удаленном подключении к ОС.
SuperF4
Это стороння утилита, «убийца» процессов.
- Устанавливаем программу из любого доступного ресурса. С надежного источника скачиваем программу SuperF4
- Запускаем двойным левым кликом мышки скаченный файл. Двойным щелчком левой кнопкой мышки запускаем скаченный файл
- Щелкаем по кнопке «Install». Оставляем путь сохранения программы по умолчанию или нажимаем «Browse» и меняем его, нажимаем «Install»
- После запуска можно начать работу одним из двух способов. Открываем программу SuperF4
- «Ctrl+Alt+F4» – будет закрыто активное приложение;
- «Win+F4 »– можно выбрать, какую именно программу закрыть.
Видео — Как пользоваться программой SuperF4
Закрытие процессов в Linux и Mac OS
В Ubuntu (после открытия системного монитора) все действия аналогичны тем, которые использует пользователь Windows, да и окно программы внешне похоже.
В терминале, запущенная программа «htop», выведет список всех процессов.
Для закрытия задачи нужно:
- при помощи кнопок со стрелками выбрать нужный процесс; С помощью кнопок со стрелками выбираем нужный процесс
- нажать «F9»; Нажимаем кнопку «F9»
- выбрать «SIGKILL».
В системе Mac OS X программа «Activity Monitor» работает аналогично: после выбора нужной задачи (процесса), следует нажать кнопку в верхнем левом углу «Quit process».
Щелкаем по процессу левой кнопкой мышки, нажимаем кнопку «Quit process»
Среди множества способов закрытия зависших или не очень нужных программ можно выбрать ту, которая лучше подходит в конкретной ситуации.
Видео — Как закрыть зависшую программу на компьютере
Бывает, что зависает компьютер и не реагирует ни на что: на нажатие клавиш, щелчки и движения мыши. Указатель в этот момент может быть не виден вообще, оставаться неподвижным или принять вид песочных часов.
В таких случаях говорят, что завис компьютер. Иногда зависает не Windows, а только определенная программа.
Если это произошло, не выполняйте никаких действий, а подождите 10–15 мин. Операционная система пытается самостоятельно решить проблему. Вы же своими действиями (беспорядочными манипуляциями с клавиатурой и мышью) мешаете, отдавая и без того перегруженной машине ненужные команды (этот метод устранения зависания на компьютере программы или всей Windows, подойдет так же и для операционных систем Windows 7, 8.1, 10).
Если ожидание безрезультатно, вызовите Диспетчер задач. Для этого нажмите Ctrl+Shift+Esc либо Ctrl+Alt+Del и в открывшемся окне выберите Диспетчер задач.
Диспетчер задач — полезная системная программа, с помощью которой можно управлять работой приложений и просматривать информацию о них. Она позволяет, например, изучить список программ, которые сейчас работают (не все запущенные приложения видны на панели, некоторые функционируют в фоновом режиме), остановить зависшую программу, посмотреть, сколько ресурсов компьютера потребляет то или иное приложение и т. д.
При первом запуске окно Диспетчер задач будет отображать минимум информации. Чтобы оно приняло расширенный вид, нажмите кнопку Подробнее, расположенную в левом нижнем углу окна.
На вкладке Процессы окна Диспетчер задач отображается перечень всех запущенных приложений и процессов, для каждого указано количество потребляемых ресурсов (процессора, ОЗУ, жесткого диска, Сети). Чтобы найти причину, зависания компьютера, посмотрите, какое приложение использует больше всего ресурсов (особое внимание обращайте на показатели процессора и оперативной памяти). Чтобы упростить задачу, отсортируйте приложения по одному из параметров. Например, чтобы первым в списке отобразился процесс, требующий наибольшего количества оперативной памяти, щелкните кнопкой мыши на заголовке столбца Память.
Найдите процесс, ставший причиной зависания компьютера, и в его контекстном меню выполните команду Снять задачу. Если вы нашли процесс, чрезмерно использующий ресурсы ПК, и хотите узнать, какой программе он принадлежит, в контекстном меню выполните команду Открыть расположение файла.
Задача упрощается, если вы заранее знаете, какая программа не отвечает, просто найдите ее и снимите задачу.
Если компьютер так и зависает и описанные действия не принесли результата, нажмите Ctrl+Alt+Del и в открывшемся окне выполните команду Выход, а затем снова войдите в систему. В крайнем случае принудительно перезагрузите ПК, нажав кнопку RESET или удерживая несколько секунд кнопку питания на корпусе устройства.
Связанные материалы:
Когда вы запускаете приложение, операционная система создает процесс для исполняемого файла приложения. Windows назначает процессу специальный номер, известный как Идентификатор процесса (PID), он уникальный для каждого процесса. Существует несколько причин, по которым вы можете захотеть завершить процесс, и различные методы, которые вы можете использовать для его завершения. Вот как это можно сделать.
Если приложение перестает отвечать на запросы, потребляет много системных ресурсов или ведет себя неожиданно и не позволяет вам выйти из него, вы можете завершить процесс этого приложения, тем самым, принудительно закрыть приложение или игру. Традиционно в Windows для этого, можно использовать диспетчер задач и командную строку. В дополнение к этим методам вы можете использовать и PowerShell.
Как Завершить процесс в Windows 10.
Способ 1: С помощью Диспетчера задач
Шаг: 1 Откройте Диспетчер задач.
Шаг: 2 Нажмите «Подробнее» в правом нижнем углу, чтобы открыть более подробный вид.
Шаг: 3 Выберите нужную программу или игру в списке приложений.
Шаг: 4 Нажмите кнопку «Снять задачу» или нажмите клавишу Del на клавиатуре.
Все.
Это самый известный способ, завершения процесса с помощью диспетчера задач.
Примечание. То же самое можно сделать на вкладке «Подробности». Это специальная вкладка, в которой перечисляются имена процессов вместо имен приложений. На вкладке вы можете выбрать процесс из списка и нажать кнопку «Снять задачу» или нажать клавишу Del.
Использование кнопки «Снять задачу» означает, что Windows сначала пытается использовать определенный тайм-аут, если процесс действительно не отвечает на запросы, система принудительно завершает работу данного приложения.
Другой классический метод завершения процесса — это консольный инструмент taskill. Он присутствует во всех современных версиях Windows. С его помощью можно снять задачу без Диспетчера задач.
Cmd «Снять задачу», используя Taskkill.
Примечание. Некоторые процессы работают от имени администратора. Чтобы завершить их, вам нужно открыть экземпляр командной строки, так же от имени администратора.
Шаг: 1 Откройте командную строку в качестве текущего пользователя или администратора с помощью Поиска или меню «Пуск» .
Шаг: 2 Введите команду, чтобы просмотреть список запущенных процессов и их PID. Поскольку список может быть очень длинным, вы можете использовать клавишу Пробел чтобы смотреть список Далее.
tasklist | more
Список задач Windows 10
Шаг: 3 Чтобы завершить процесс с помощью PID, введите команду:
taskkill /F /PID pid_number
Шаг: 4 Чтобы завершить процесс по его имени, введите команду
taskkill /IM "process name" /F
Примеры:
Например, чтобы завершить процесс WINWORD.EXE с помощью PID:
taskkill /F /PID 11032
Чтобы завершить процесс по его названию:
taskkill /IM " WINWORD.EXE" /F
Taskkill поддерживает множество полезных опций, которые можно использовать для завершения приложений. Вы можете узнать их, запустив его следующим образом : taskkill /?
Используя taskkill, вы можете сразу закрыть все не отвечающие задачи в Windows 10 .
Завершить процесс в Windows 10 используя PowerShell
Примечание. Чтобы завершить процесс с повышенным уровнем, вам нужно открыть PowerShell в качестве администратора.
Шаг: 1 Откройте PowerShell. Если необходимо, запустите его как Администратор .
Шаг: 2 Введите команду:
Get-Process
Это позволит просмотреть список запущенных процессов.
Шаг: 3 Чтобы завершить процесс по его имени, выполните следующий командлет:
Stop-Process -Name "Имя процесса" -Force
Шаг: 4 Чтобы завершить процесс с помощью ID, запустите команду:
Stop-Process -ID укажите id -Force
Примеры:
эта команда закроет процесс WINWORD.
Stop-Process -Name » WINWORD» -Force
Следующая команда закроет процесс с ID 11032.
Stop-Process -ID 11032 -Force
Вот и все.
Вам может быть интересно: Как сохранить все процессы Windows 10 в текстовый файл с помощью TaskList
Рейтинг: /5 — голосов —>
—> Используемые источники:
- https://pc-consultant.ru/rabota-na-komp-yutere/kak-snjat-zadachu-na-kompjutere/
- https://mysitem.ru/optimization-of-windows-10/260-zavisaet-kompyuter.html
- https://g-ek.com/kak-snyat-zadachu-v-windows-10
Как снять задачу на компьютере
Автор:
Обновлено: 16.07.2018
Управление задачами, которые были запущены в операционной системе (ОС), является рутинной процедурой. Например, закрытие зависшего приложения не должно вызывать у пользователя никаких трудностей. Важно понимать, что такое задача и то, как функционируют различные ОС.
Как снять задачу на компьютере
Содержание
- Понятие о процессе. Просто – о важном
- Самый простой способ закрыть программу
- Вызов «Диспетчера задач» в Windows 7, 10, Linux, Mac OS
- Windows
- Linux
- Mac OS
- Работа с задачами и процессами
- Windows
- Как завершить процесс
- Taskkill
- SuperF4
- Видео — Как пользоваться программой SuperF4
- Закрытие процессов в Linux и Mac OS
- Видео — Как закрыть зависшую программу на компьютере
- Windows
Понятие о процессе. Просто – о важном
Когда пользователь запускает какую-либо программу, то фактически он активирует один (чаще всего) или несколько взаимосвязанных процессов.
Процесс – комплекс, который не является монолитной структурой, он состоит из:
- контекста;
- данных;
- программного кода.
Контекст выполнения еще называют «состоянием процесса», этот элемент содержит информацию, которая требуется ЦП для обработки процесса, а ОС – для контроля над ним.
Упрощенная схема логической структуры компьютера
Важно! Все эти данные постоянно обновляются и координируются, если бы этого не было, система постоянно «путалась» во множестве запущенных программ и давала частые сбои.
Иногда проблемы все-таки возникают, в результате можно наблюдать разные явления:
- зависание ПК;
- автоматическое закрытие;
- «синий экран».
Более современные ОС меньше подвержены этому. Данные и программный код – это то, что относится непосредственно к задаче (процессу).
Самый простой способ закрыть программу
Если приложение активно, следует нажать комбинацию «Alt+F4», приложение или закроется, или появится запрос о том, нужно ли сохранить данные программы (касается текстовых редакторов, — «Блокнота», «Word»).
Нажимаем комбинацию «Alt+F4», что бы закрыть программу, подтверждаем действие, нажав кнопку «Сохранить»
Иногда это не помогает. Тогда придется прибегнуть к специальным утилитам.
Вызов «Диспетчера задач» в Windows 7, 10, Linux, Mac OS
Разные ОС предлагают разные штатные средства. «Диспетчер задач» — это системная программа, показывающая список задач, запущенных на данный момент. Вызывается на разных системах по-разному.
Windows
Начиная с Windows NT, программисты Майкрософт ввели штатный полноценный диспетчер, позволяющий отслеживать работу приложений и вручную управлять некоторыми процессами.
Это – «Диспетчер задач». Вызвать его можно:
- Навести курсор мыши на часть поля панели задач и вызвать правым кликом меню панели: следует активировать строчку «Диспетчер задач».
Правой кнопкой мышки щелкаем по панели задач, в меню щелкаем по строчке «Диспетчер задач»
- Вызов осуществляется стандартным нажатием клавиш: «Ctrl+Alt+Delete». Откроется окно блокировки системы, например, в Windows 7, выбрать следует самый нижний пункт и активировать его левым кликом.
Нажимаем одновременно сочетание кнопок «Ctrl+Alt+Delete», в открывшемся окне щелкаем по пункту «Запустить диспетчер задач»
- Вызвать окошко «Выполнить» нажатием клавиш «Win+R», в поле «Открыть» нужно напечатать «taskmgr», после чего нажать «Enter» или кликнуть на кнопке «ОК».
Вызываем обработчик команд «Выполнить» нажатием клавиш «Win+R», в поле «Открыть» вводим команду «taskmgr», затем нажимаем «Enter»
- «Ctrl+Shift+Esc» – самая быстрая комбинация для вызова. Пользователь немедленно попадет в диспетчер.
Вызываем «Диспетчер задач» нажатием горячих клавиш «Ctrl+Shift+Esc»
- Вызов утилиты вручную, этим мало кто пользуется, но полезно знать, что программа находится в папке по физическому адресу «C:»-«Windows»-«System32», а называется «taskmgr.exe», вызывается двойным кликом.
Переходим по физическому адресу «C»-«Windows»-«System32», находим папку «taskmgr.exe» и запускаем двойным левым кликом мышки
Совет! Можно создать ярлык для программы «taskmgr.exe» прямо на рабочем столе, тогда вызвать ее можно будет простым двойным кликом.
Щелкаем правой кнопкой мышки по «taskmgr.exe», в меню нажимаем «Создать ярлык»
Двойным щелчком левой кнопкой мышки запускаем ярлык «Taskmgr.exe»
Linux
Существует множество разных ОС семейства Линукс, но так как чаще всего в мире устанавливают Ubuntu, то проще рассмотреть процедуру вызова именно на ее примере. В других разновидностях Linux процесс выглядит аналогично.
Здесь диспетчер носит имя «Системный монитор», а еще есть дополнительная консольная программа «htop», она устанавливается за несколько секунд и дает более полную информацию о работающих процессах, да и возможностей у нее больше.
«Системный монитор» запускается стандартно:
- «Ctrl+Alt+Delete», его возможности схожи с утилитой в Windows;
Для вызова утилиты «Системный монитор» нажимаем клавиши «Ctrl+Alt+Delete»
- а для установки «htop» потребуется ввести команду «sudo apt-get install htop» в консоли «Terminal».
В поле поиска «Spotlight» вводим «Terminal», открываем его
Вводим команду «sudo apt-get install htop»
Важно! Если интернет-соединение работает, программа будет автоматически найдена и установлена. Запуск производится вручную набором команды «htop».
Mac OS
На заметку! В последней версии ОС «Диспетчер задач» носит название «Activity Monitor», а в более ранних — «Process Viewer».
Для вызова утилиты следует нажать «Ctrl+Пробел», в поле ввести: «Activity», запустить программу при помощи клавиши «Enter».
Нажимаем «Ctrl+Пробел», в поле поиска вводим «Activity», нажимаем «Enter»
Работа с задачами и процессами
Узнайте подробную инструкцию, как открыть диспетчер устройств в Windows 7,10, из новой статьи на нашем портале.
Необходимость вмешаться в автоматическую работу ОС может быть связана с зависшим приложением или медленно работающим компьютером. Зависшее приложение нужно просто закрыть, а если система «тормозит», следует выяснить, какой софт является причиной этому.
Также полезно изучить, какие программы потребляют слишком много ресурсов системы, некоторые можно безболезненно удалить или запретить автоматическую загрузку.
Windows
В открытом окне программы видно несколько вкладок. В основной – список работающих приложений. Если ОС теряет возможность управления какой-либо программой, то в поле «Состояние» будет отметка: «Приложение не отвечает». Есть два способа закрыть его.
В основном окне:
- Навести курсор на соответствующую строчку и правой кнопкой вызвать контекстное меню.
Кликаем правой кнопкой мышки по приложению, которое не отвечает
- Выбрать строчку «Снять задачу».
В меню щелкаем по пункту «Снять задачу»
Как завершить процесс
Часто софт «упорствует» и не желает быстро закрываться. Тогда можно сделать так:
- Снова вызвать контекстное меню.
Кликаем правой кнопкой мышки по приложению, которое не отвечает
- Выбрать строчку «Перейти к процессу».
Левой кнопкой мышки щелкаем по пункту «Перейти к процессу»
- Откроется окно «Процессы», причем будет выделен именно тот пункт, который отвечает за данное приложение. Например, для «Блокнота» это процесс «notepad.exe».
В окне «Процессы», будет выделен именно тот пункт, который отвечает за приложение, которое не отвечает
- Завершаем процесс через меню, установив указатель на соответствующую строку, щелкнув правой кнопкой мыши и выбрав пункт «Завершить процесс».
Нажимаем правым кликом мышки на нужный процесс, затем левой кнопкой мышки щелкаем по пункту «Завершить процесс»
- Система выдаст уведомление об опасности этого действия, нужно выбрать «Завершить процесс».
Подтверждаем действие, нажав на кнопку «Завершить процесс»
На заметку! Сделать то же самое можно выделив нужную строчку процесса и щелкнуть по кнопке внизу окна (справа) – «Завершить процесс».
Выделяем строчку процесса левым кликом мышки, нажимаем на кнопку внизу окна «Завершить процесс»
В операционной системе Виндовс 10 придется выполнить такие же действия.
Важно! При выборе пункта «Завершить дерево процесса» закроются и все другие процессы, зависимые от основного. Поэтому прибегать к этому следует с осторожностью.
Выбрав пункт «Завершить дерево процессов» будут закрыты и все другие процессы, зависимые от основного
Если нет уверенности, что процесс действительно относится к зависшей программе, можно легко узнать, из какой папки он был запущен.
Для этого нужно:
- выделить процесс;
- вызвать контекстное меню;
- выбрать строчку «Открыть место хранения файла».
Правым кликом мышки щелкаем по процессу, в контекстном меню щелкаем левой кнопкой мышки по пункту «Открыть место хранения файла»
Будет показана реальная папка, где находится приложение.
Открытая папка, где находится приложение
Справка! Некоторые критически важные процессы ОС не позволит закрыть ни в коем случае.
Taskkill
Есть возможность снятия задачи через «Командную строку». Для ее вызова следует:
- Активировать функцию «Выполнить» сочетанием клавиш «Win+R».
Вызываем окно «Выполнить» нажатием клавиш «Win+R»
- Вписать в строку команду «cmd» и нажать «Ввод». Откроется окно терминала.
Вводим команду «cmd», нажимаем «Enter»
- К примеру: хотим закрыть программу «Блокнот». Для этого набираем в терминале команду «Taskkill /f /im notepad.exe».
В поле вводим команду «Taskkill -f -im notepad.exe», щелкаем «Enter»
Узнайте, подробную инструкцию, как открыть блокнот на Windows 10, из новой статьи, на нашем портале.
Значение ключей:
- «/f »– принудительное и безоговорочное завершение;
- «/im» – имя программы указывается вместо идентификатора.
И таким образом закроем «Блокнот».
Способ может оказаться полезным, если нет возможности воспользоваться диспетчером, например, при удаленном подключении к ОС.
SuperF4
Это стороння утилита, «убийца» процессов.
- Устанавливаем программу из любого доступного ресурса.
С надежного источника скачиваем программу SuperF4
- Запускаем двойным левым кликом мышки скаченный файл.
Двойным щелчком левой кнопкой мышки запускаем скаченный файл
- Щелкаем по кнопке «Install».
Оставляем путь сохранения программы по умолчанию или нажимаем «Browse» и меняем его, нажимаем «Install»
- После запуска можно начать работу одним из двух способов.
Открываем программу SuperF4
- «Ctrl+Alt+F4» – будет закрыто активное приложение;
- «Win+F4 »– можно выбрать, какую именно программу закрыть.
Видео — Как пользоваться программой SuperF4
Закрытие процессов в Linux и Mac OS
В Ubuntu (после открытия системного монитора) все действия аналогичны тем, которые использует пользователь Windows, да и окно программы внешне похоже.
В терминале, запущенная программа «htop», выведет список всех процессов.
Для закрытия задачи нужно:
- при помощи кнопок со стрелками выбрать нужный процесс;
С помощью кнопок со стрелками выбираем нужный процесс
- нажать «F9»;
Нажимаем кнопку «F9»
- выбрать «SIGKILL».
В системе Mac OS X программа «Activity Monitor» работает аналогично: после выбора нужной задачи (процесса), следует нажать кнопку в верхнем левом углу «Quit process».
Щелкаем по процессу левой кнопкой мышки, нажимаем кнопку «Quit process»
Среди множества способов закрытия зависших или не очень нужных программ можно выбрать ту, которая лучше подходит в конкретной ситуации.
Видео — Как закрыть зависшую программу на компьютере
Рекомендуем похожие статьи
Task Manager Won’t End Task: How To Force Kill It
by Milan Stanojevic
Milan has been enthusiastic about technology ever since his childhood days, and this led him to take interest in all PC-related technologies. He’s a PC enthusiast and he… read more
Updated on January 13, 2023
- From time to time, Task Manager can malfunction.
- Users have reported that their Task Manager won’t end tasks when asked to.
- You can force quit a task using various other methods as well, including a command prompt command.
XINSTALL BY CLICKING THE DOWNLOAD FILE
This software will repair common computer errors, protect you from file loss, malware, hardware failure and optimize your PC for maximum performance. Fix PC issues and remove viruses now in 3 easy steps:
- Download Restoro PC Repair Tool that comes with Patented Technologies (patent available here).
- Click Start Scan to find Windows issues that could be causing PC problems.
- Click Repair All to fix issues affecting your computer’s security and performance
- Restoro has been downloaded by 0 readers this month.
If you’ve ever tried to close a program in Windows only to get the dreaded ‘Not Responding’ message, you know how frustrating it can be.
When a program crashes, or even hangs/freezes, your first move is usually to kill it using the Task Manager, which is perfectly fine.
Sometimes Windows will even give you options to either close the program or End Now, or wait for it to respond. But the worst part is if it glosses over with a grayed out screen and a constantly rotating circle that shows the program isn’t going anywhere any time soon.
Moreover, there are programs that can freeze without alerting you, but, if you’d like to fix the problem when the task manager can’t end a task, read on.
What can I do if Task Manager won’t end a task?
Here you can find some preliminary fixes to try out before applying more complicated solutions:
- Hit CTRL+ALT+DEL and select sign out to end the task much faster. However, it is important to note that not all processes can be stopped using Task Manager.
- You can also reboot your computer if you’re not seeing any progress with Task Manager or there’s no response from Windows at all.
- What can I do if Task Manager won’t end a task?
- 1. Use the Taskkill command
- 2. Use ALT+F4
- 3. Use Task Manager to force quit
- 4. Create a new admin profile
1. Use the Taskkill command
This involves using the Command Prompt to kill a specific process, though it is cumbersome to keep opening it each time a program freezes or stops responding. To do this:
- Right click on your desktop
- Select New
- Select Shortcut
- >Enter a location for the shortcut
- Paste the command: taskkill /f /fi “status eq not responding”

- Press Finish once you’re done
The Taskkill command kills a process that is not responding or is frozen, by telling the command to forcefully kill the specific task, and run only on processes that meet the filter criteria (which is the text in quotes). This way, only the process with the Not Responding status will be killed.
You can hasten this process using a keyboard shortcut. To do this:
- Right click your new shortcut
- Select properties
- Under Shortcut tab, click Shortcut key box and set a custom shortcut
- Windows will add CTRL+ALT automatically to any letter you press (you can change to CTRL+Shift if you want)
- A command prompt window will be launched, set Run to Minimized so that it doesn’t flash when you press the shortcut
Some PC issues are hard to tackle, especially when it comes to corrupted repositories or missing Windows files. If you are having troubles fixing an error, your system may be partially broken.
We recommend installing Restoro, a tool that will scan your machine and identify what the fault is.
Click here to download and start repairing.
You can also use the steps below to kill the non-responsive process in Windows 10:
- In the search bar, type CMD and right click Command Prompt then select Run as administrator

- In the command prompt window, type the command tasklist to view all tasks that are running
- Type the command taskkill /notepad.exe/taskname/F (F means forcefully). If you want to know the type of file (in this case notepad.exe), run the command TASKKILL / ?
- Depending on the process you want to kill, type IM before the file type and press enter e.g. taskkill / IMnotepad.exe
- You’ll get a message saying “Sent termination signal to the process notepad.exe with PID 4624 (PID is process ID defined by the computer system). If you know the PID of a task, you can run the taskkill command but instead of the file type, insert the PID of the process you want to kill. To kill more than two processes simultaneously, enter the process ID sequentially with the prefix PID
2. Use ALT+F4
This is a keyboard shortcut that performs the same program closing effect as tapping the X on the top right corner of a program window. To do this:
- Tap on the program you want to force quit
- Press and hold down the ALT key
- Press F4 once while holding down ALT then let go of both keys at the same time
3. Use Task Manager to force quit
If the above solutions didn’t help solve Windows 10 won’t end task problem, try using Task Manager to force the unresponsive program to quit. To do this:
- Press CTRL+SHIFT+ESC to open Task Manager

- Find the program you want to force quit and Task Manager will direct you to its process under Processes tab in the Name column
- Right click on it and select Go to details
- Don’t press End task
- Right click on the highlighted item
- Select End process tree while under Details Tab
Note: If you get a warning saying “Do you want to end the process tree of [program file name], it is okay. It means the selected program will be closed and any other processes it started that froze. This should help you get rid of the end task not working in Task Manager issue.
4. Create a new admin profile
If Windows 10 won’t end tasks, it may indicate a corrupted profile. To resolve this, create a new admin profile and use it for a while. If it works, move your files to the new profile and delete the old one.
After creating a new account and login, try running Chkdsk in repair mode to check for any files that may have been damaged and correct them. To do this:
- In the search bar, type CMD and right click Command Prompt then select Run as administrator

- In the command prompt window, type chkdsk /f /r /x (leave spaces between the letters as shown)
- Press Enter
- A note that the process can’t run until you restart will display, type Y for yes and press Enter again
- Close Command Prompt and restart the computer
- How to Change Real Time Update Speed in Task Manager
- PC Not Detecting GPU: These 5 Methods Will Surely Help
- Windows 10 Won’t Boot on My PC: 5 Simple Solutions
- Windows 10 Brightness Slider not Working: 6 Fixes to Use
- WHEA Internal Error: Fix it Using These 9 Quick Methods
Chkdsk will run after you restart and take some time to complete (about two hours or so). Once it finishes, boot normally and login normally and see if the tasks are working well again.
Were you able to resolve the Task Manager won’t end task issue using the above solutions? Let us know in the comments section below.
Newsletter
На чтение 5 мин. Просмотров 518 Опубликовано
Если вы когда-нибудь пытались закрыть программу в Windows только для того, чтобы получить страшное сообщение «не отвечает» , вы знаете, как это может быть неприятно.
Когда программа аварийно завершает работу или даже зависает/зависает, ваш первый шаг – убить ее с помощью диспетчера задач, что совершенно нормально.
Иногда Windows даже предлагает вам либо закрыть программу, либо завершить работу, либо дождаться ответа. Но хуже всего то, что он затенен серым экраном и постоянно вращающимся кругом, который показывает, что программа никуда не денется в ближайшее время.
Хуже всего то, что есть программы, которые могут зависать без предупреждения, но, если вы хотите решить проблему, когда Windows 10 не завершит задачу, есть способы ее решения.
Содержание
- ИСПРАВЛЕНИЕ: Windows 10 не завершит задачу
- 1. Общие исправления
- 2. Используйте команду Taskkill
- 3. Используйте ALT + F4
- 4. Используйте диспетчер задач, чтобы заставить выйти
- 5. Создайте новый профиль администратора
ИСПРАВЛЕНИЕ: Windows 10 не завершит задачу
- Общие исправления
- Используйте команду Taskkill
- Используйте ALT + F4
- Используйте диспетчер задач, чтобы заставить выйти
- Создать новый профиль администратора
1. Общие исправления
Нажмите CTRL + ALT + DEL и выберите выход, чтобы завершить задачу намного быстрее. Однако важно отметить, что не все процессы могут быть остановлены с помощью диспетчера задач.
Вы также можете перезагрузить компьютер, если вы не видите каких-либо успехов в работе диспетчера задач или Windows вообще не отвечает.
- СВЯЗАН: высокая загрузка ЦП, но ничего в диспетчере задач? Вот как исправить эту загадку
2. Используйте команду Taskkill
Это включает в себя использование командной строки для завершения определенного процесса, хотя неудобно открывать его каждый раз, когда программа зависает или перестает отвечать. Сделать это:
- Щелкните правой кнопкой мыши на рабочем столе.
- Выберите Новый
- Выберите ярлык
- > Введите местоположение для ярлыка
- Вставьте команду: taskkill/f/fi «статус-экв не отвечает»

- Нажмите Готово после завершения.
Команда Taskkill убивает процесс, который не отвечает или зависает, приказывая команде принудительно завершить выполнение определенной задачи и запускать только в тех процессах, которые соответствуют критериям фильтра (это текст в кавычках). Таким образом, будет остановлен только процесс со статусом «Не отвечает».
Вы можете ускорить этот процесс с помощью сочетания клавиш. Сделать это:
- Щелкните правой кнопкой мыши ваш новый ярлык
- Выберите свойства
- На вкладке «Ярлык» нажмите «Сочетание клавиш» и установите пользовательский ярлык
- Windows автоматически добавит CTRL + ALT к любой нажатой букве (вы можете изменить ее на CTRL + Shift, если хотите)
- Откроется окно командной строки, установите Run на Minimized, чтобы оно не мигало при нажатии на ярлык
Вы также можете использовать приведенные ниже шаги, чтобы убить неотвечающий процесс в Windows 10:
- В строке поиска введите CMD и щелкните правой кнопкой мыши Командная строка, затем выберите Запуск от имени администратора.

- В окне командной строки введите команду список задач , чтобы просмотреть все запущенные задачи.
- Введите команду taskkill /notepad.exe/taskname/F (F означает принудительно). Если вы хотите узнать тип файла (в данном случае notepad.exe), выполните команду TASKKILL /?
- В зависимости от процесса, который вы хотите убить, введите IM перед типом файла и нажмите enter, например. taskkill/IMnotepad.exe
- Вы получите сообщение «Отправлен сигнал завершения процессу notepad.exe с PID 4624 (PID – это идентификатор процесса, определенный компьютерной системой). Если вам известен PID задачи, вы можете запустить команду taskkill, но вместо типа файла вставить PID процесса, который вы хотите уничтожить. Чтобы уничтожить более двух процессов одновременно, введите идентификатор процесса последовательно с префиксом PID
– СВЯЗАН: пустой диспетчер задач? Исправьте это, используя эти 5 решений
3. Используйте ALT + F4
Это сочетание клавиш, которое выполняет тот же эффект закрытия программы, что и нажатие кнопки X в верхнем правом углу окна программы. Сделать это:
- Нажмите на программу, которую вы хотите заставить выйти
- Нажмите и удерживайте клавишу ALT
- Нажмите F4 один раз, удерживая нажатой клавишу ALT, затем отпустите обе клавиши одновременно
4. Используйте диспетчер задач, чтобы заставить выйти
Если приведенные выше решения не помогли решить проблему с Windows 10, не пытайтесь завершить задачу, попробуйте с помощью диспетчера задач принудительно завершить работу неотвечающей программы. Сделать это:
- Нажмите CTRL + SHIFT + ESC, чтобы открыть диспетчер задач

- Найдите программу, которую хотите принудительно завершить, и диспетчер задач направит вас к ее процессу на вкладке Процессы в столбце Имя.
- Щелкните правой кнопкой мыши на нем и выберите Перейти к деталям.
- Не нажимайте Завершить задачу
- Щелкните правой кнопкой мыши на выделенном элементе
- Выберите Завершить дерево процессов на вкладке Сведения
Примечание. Если вы получите предупреждение «Хотите ли вы завершить дерево процессов [имя файла программы], это нормально. Это означает, что выбранная программа будет закрыта, а все остальные запущенные процессы замерзнут.
- СВЯЗАННЫЕ: Исправлено: «При обработке вашего запроса произошла ошибка» в Windows 10
5. Создайте новый профиль администратора
Если Windows 10 не завершает задачи, это может указывать на поврежденный профиль. Чтобы решить эту проблему, создайте новый профиль администратора и используйте его некоторое время. Если это работает, переместите ваши файлы в новый профиль и удалите старый.
После создания новой учетной записи и входа в систему попробуйте запустить Chkdsk в режиме восстановления, чтобы проверить наличие поврежденных файлов и исправить их. Сделать это:
- В строке поиска введите CMD и щелкните правой кнопкой мыши Командная строка, затем выберите Запуск от имени администратора.

- В окне командной строки введите chkdsk/f/r/x (оставьте пробелы между буквами, как показано на рисунке)
- нажмите Ввод
- Отобразится примечание, что процесс не может быть запущен до тех пор, пока вы не перезагрузите компьютер, введите Y для Да и снова нажмите Enter
- Закройте командную строку и перезагрузите компьютер
Chkdsk запустится после перезапуска и займет некоторое время (около двух часов или около того). Как только он закончится, загрузитесь нормально и войдите в систему как обычно, и посмотрите, хорошо ли снова работают задачи.
Удалось ли решить проблему Windows 10, не решив проблему с помощью вышеуказанных решений? Дайте нам знать в комментариях ниже.
Обновлено: 08.10.2023
Обсудите и поддержите Как закрыть дерево процессов?? в Windows 10 Попросите Insider решить проблему; На моем новом компьютере я не могу завершить дерево процессов в диспетчере задач. Я могу завершить процесс, но опция «завершить дерево процессов» отсутствует справа. Обсуждение в Windows 10 Ask Insider, начатое /u/Chicken_Slam, 9 апреля 2021 г.
Как завершить дерево процессов??
Как завершить дерево процессов?? — Похожие темы — конец дерева процессов
Дерево файлов / Как переместить файл
Дерево файлов / Как переместить файл: есть ли в проводнике кнопка «Переместить файл» или мы можем больше не делать этого? Когда я был студентом, мне приходилось упорядочивать множество файлов, поэтому я создал множество папок, чтобы упорядочить их. Есть ли удобный способ переместить несколько документов или мне просто нужно перетаскивать каждый файл.
Дерево файлов / Как переместить файл
Дерево файлов / Как переместить файл: есть ли в проводнике кнопка «Переместить файл» или мы можем больше не делать этого? Когда я был студентом, мне приходилось упорядочивать множество файлов, поэтому я создал множество папок, чтобы упорядочить их. Есть ли удобный способ переместить несколько документов или мне просто нужно перетаскивать каждый файл.
процесс завершения диспетчера задач
Как разом завершить все ненужные фоновые процессы?
Как завершить все ненужные фоновые процессы сразу?: Я работаю с дрянным ноутбуком для игр, и мне удалось оптимизировать его, чтобы игры работали на нем с низкими настройками, но это действительно легко замедлить, если процесс начинает потреблять слишком много памяти. Затем я понял, что примерно половина памяти съедается.
КАК ЗАВЕРШИТЬ ПРОЦЕСС «Исполняемый файл службы защиты от вредоносных программ»
КАК ЗАВЕРШИТЬ ПРОЦЕСС «Исполняемый файл службы защиты от вредоносных программ»: В WINDOWS 10 исполняемый файл службы защиты от вредоносных программ потребляет много памяти и ЦП . Я действительно хочу навсегда завершить этот процесс, чтобы повысить производительность своего недорогого ноутбука. Спасибо.
Не удается завершить процесс AVAST. Я пытаюсь завершить процесс, но он показывает, что доступ запрещен.
Процесс установки только что завершился
Процесс установки только что завершился: Привет, ребята, я пытаюсь установить последнюю версию PowerBI на компьютер с Windows 10. У него была предыдущая версия, которая запускалась, поэтому мы удалили ее и хотели установить чистую версию. При установке открываю exe от имени администратора. я админ. Меня спрашивают, хочу ли я.
Завершен процесс проводника Windows
Завершен процесс проводника Windows: Здравствуйте, я случайно завершил работу проводника Windows не из диспетчера задач. Мой ноутбук довольно старый и начинает работать все медленнее и хуже. Проводник Windows перестал работать и показал сообщение о завершении процесса. Я нажал на завершение процесса, и все исчезло. Какой.
Завершить процесс Microsoft Click to Run
Завершить процесс Microsoft Click to Run: Привет, ребята, я хотел бы спросить, можно ли завершить процесс Microsoft Click to Run? Я случайно завершаю процесс MCtR из диспетчера задач, потому что они загружают некоторые офисные обновления, которые, как я полагаю, делают мою онлайн-игру зависающей. Я надеюсь, что это не сломало мое программное обеспечение Microsoft Office, потому что я.
В этом посте мы увидим, как принудительно закрыть программу, даже если она не закрывается с помощью диспетчера задач. Чтобы закрыть не отвечающие задачи или программы, вы также можете использовать taskkill.exe, сочетание клавиш, бесплатный инструмент или команду «Завершить дерево».
Принудительно закрыть программу, которую диспетчер задач не может завершить
- Используйте сочетание клавиш Alt+F4
- Использовать Taskkill
- Завершение неотвечающего процесса с помощью ярлыка
- Мгновенно закрыть ВСЕ открытые приложения.
1] Используйте сочетание клавиш Alt+F4
Нажмите на приложение, которое хотите закрыть, а затем нажмите одновременно клавиши Alt+F4 и оставьте их после закрытия приложения.
2] Используйте Taskkill
Откройте командную строку от имени администратора и запустите команду Tasklist, она покажет вам список всех запущенных процессов.
Чтобы просмотреть процессы, введите Taskview и нажмите Enter.
Чтобы убить конкретный процесс, используйте команду Taskkill. Например, чтобы убить Chrome, запустите команду как:
Где /F используется для принудительного завершения процесса. Вы также можете убить любой конкретный процесс, используя его идентификатор, команда tasklist также отображает идентификаторы процессов. Вы можете увидеть столбец PID на скриншоте. Чтобы убить любой процесс, используя его идентификатор, запустите команду как:
Теперь, чтобы убить несколько процессов одновременно, запустите приведенную выше команду с PID всех процессов, за которыми следуют пробелы
3] Уничтожить не отвечающий процесс с помощью ярлыка
Этот пост поможет вам, если вы хотите завершить процесс «Не отвечает», создав ярлык.
4] Мгновенное завершение работы ВСЕХ открытых приложений
См. это, если вы хотите мгновенно завершить или убить ВСЕ запущенные процессы или открыть приложения
В этом документе представлена основная информация об использовании диспетчера задач Windows в Windows 8. Вы можете использовать диспетчер задач для запуска программ, запуска или завершения процессов, управления запускаемыми программами и просмотра динамического отображения производительности вашего компьютера.
Примечание. Возможно, ваш системный администратор реализовал локальную политику на вашем компьютере для отключения диспетчера задач. В этом случае вам следует обратиться к системному администратору или в службу поддержки, если вам требуется локальное управление процессом или возможность отслеживать производительность компьютера.
Как запустить диспетчер задач
Чтобы запустить диспетчер задач, выполните одно из следующих действий:
-
Нажмите CTRL+ALT+DELETE, а затем нажмите «Диспетчер задач».
Если ваш диспетчер задач выглядит так, как показано на рисунке ниже, нажмите Подробнее, чтобы развернуть его.
< /p>
Как запустить программу или выйти из нее
- Перейдите на вкладку «Процессы».
- Выполните одно из следующих действий в зависимости от действия, которое вы хотите выполнить:
Выход из программы. Чтобы выйти из программы, щелкните программу, из которой вы хотите выйти, а затем нажмите «Завершить задачу».
Примечание. При выходе из программы таким образом все несохраненные данные в этой программе будут потеряны.
Запуск программы. Чтобы запустить программу, нажмите «Файл» > «Запустить новую задачу». В диалоговом окне «Создать новую задачу» нажмите «Обзор», найдите и выберите программу, которую хотите запустить, нажмите «Открыть», а затем нажмите «ОК».
Примечание. Эта процедура очень похожа на запуск программы с помощью команды «Выполнить» в меню «Пуск».
Как завершить процесс
На вкладке «Сведения» отображается информация о процессах, запущенных на компьютере. Процесс может быть приложением, которое вы запускаете, или подсистемами и службами, которыми управляет операционная система. Чтобы завершить процесс, выполните следующие действия.
- Перейдите на вкладку «Подробности».
- Выполните одно из следующих действий в зависимости от того, какое действие вы хотите выполнить:
- Если вы хотите завершить один процесс, щелкните процесс, который вы хотите завершить, а затем нажмите «Завершить задачу».
Примечание. Будьте осторожны при завершении процесса. Если вы выйдете из программы таким образом, несохраненные данные будут потеряны. Если вы завершите системный процесс, системный компонент может перестать работать правильно.
Как контролировать производительность вашего компьютера
Перейдите на вкладку «Производительность», чтобы просмотреть динамический обзор производительности вашего компьютера. Ниже приведен обзор вкладки производительности.
- График загрузки ЦП
- общее количество дескрипторов, потоков и запущенных процессов (дескрипторы — это уникальные идентификаторы, которые позволяют программе получать доступ к системным ресурсам, таким как файлы, ключи реестра, шрифты и растровые изображения. Потоки — это объекты внутри процессов, которые выполняются инструкции по программе.)
- график использования памяти
- общий объем используемой и доступной памяти
- объем выделенной памяти
- объем кэшированной памяти
- скорость памяти
- график использования диска
- скорость чтения/записи
- активное время и среднее время ответа
- емкость диска (размер)
- скорость загрузки и скачивания
- информация о подключении (имя адаптера, имя домена, тип подключения, IP-адрес)
- На этом изображении показана вкладка Ethernet. Машины с дополнительными подключениями (например, Wi-Fi, Bluetooth) будут иметь дополнительные вкладки.
Как управлять программами автозапуска
Чтобы просмотреть список программ, которые запускаются при запуске Windows, перейдите на вкладку «Автозагрузка».
В столбце «Влияние на запуск» указано, насколько сильно каждая программа замедляет работу компьютера во время запуска. Чтобы программа не запускалась при запуске, выберите программу, которую вы хотите отключить, и нажмите «Отключить».
Этот документ был адаптирован из статьи 323527 базы знаний Майкрософт.
При попытке закрыть программу в диспетчере задач многие пользователи получают сообщение об ошибке «Не отвечает». Как исправить неработающую конечную задачу Windows 10? Этот пост о MiniTool предоставит вам несколько проверенных решений.
Быстрая навигация:
Когда дело доходит до принудительного закрытия запущенной программы, многие пользователи пытаются завершить задачу с помощью диспетчера задач. Однако иногда диспетчер задач не завершает задачу плавно. Многие пользователи получают сообщение «Диспетчер задач не отвечает». Если вы все еще пытаетесь исправить неработающую конечную задачу в Windows 10, существует несколько эффективных способов устранения неполадок.
Решение 1. Выполните перезагрузку системы
Обычно можно нажать клавиши Ctrl + Alt + Del и выбрать «Выйти», чтобы быстро завершить все процессы. Однако не все задачи можно закрыть с помощью диспетчера задач. Если вы не можете завершить задачу в диспетчере задач или нет ответа, самый простой способ — перезагрузить компьютер.
Решение 2. Используйте команду Taskkill
Если вы не хотите перезагружать компьютер, попробуйте использовать команду Taskkill. Команда Taskkill может использоваться для завершения определенного процесса. Для этого выполните следующие действия:
Шаг 1. Щелкните правой кнопкой мыши на рабочем столе и выберите «Создать» > «Ярлык».
Шаг 2. Введите следующую команду в поле «Введите расположение элемента» и нажмите «Далее».
taskkill /f /fi «статусный эквалайзер не отвечает»
Шаг 3. Нажмите кнопку «Готово» для выполнения. После этого на рабочем столе появится ярлык с именем taskkill.exe.
Примечание. Команду taskkill.exe можно использовать только для завершения процесса, который не отвечает или зависает. Кроме того, он запускается только для процесса, соответствующего критериям фильтрации (текст в кавычках).
Шаг 4. Щелкните правой кнопкой мыши только что созданный ярлык и выберите «Свойства».
Шаг 5. На вкладке «Ярлык» щелкните поле «Ярлык» и установите пользовательское сочетание клавиш. Здесь Windows автоматически добавит Ctrl+Alt любые буквы, которые вы нажмете, но вы можете это изменить. Например, вы можете установить его на Ctrl + Alt + E.
Шаг 6. Измените тип запуска на Свернутый и нажмите кнопки OK и Применить.
Теперь вы можете использовать сочетание клавиш Ctrl + Alt + E, чтобы завершить не отвечающие процессы. Если конечная задача не работает, проблема с Windows 10 по-прежнему сохраняется, попробуйте следующие решения.
Решение 3. Используйте сочетание клавиш Alt + F4
Помимо использования диспетчера задач для завершения задач, есть сочетание клавиш, которое может напрямую закрыть запущенную программу. Если вы столкнулись с тем, что диспетчер задач не может завершить процесс, вы можете использовать альтернативный способ.
Шаг 1. Выберите программу, которую хотите закрыть.
Шаг 2. Одновременно удерживайте клавиши Alt + F4. Затем запущенный процесс будет принудительно закрыт.
Решение 4. Завершить дерево процессов в диспетчере задач
Если задача не завершится в Windows 10, вы можете выбрать «Завершить дерево процессов» в диспетчере задач. Вот как это сделать:
Шаг 1. Нажмите клавиши Ctrl + Shift + Esc, чтобы открыть окно диспетчера задач.
Шаг 2. На вкладке «Процессы» щелкните правой кнопкой мыши программу, которую нужно закрыть, и выберите Перейти к сведениям. Затем он направит вас на вкладку «Подробности».
Шаг 3. Щелкните правой кнопкой мыши выделенный элемент и выберите Завершить дерево процессов. В окне подтверждения нажмите на кнопку Завершить дерево процессов. Теперь выбранная программа будет закрыта, а все связанные с ней процессы завершены.
Если вы по-прежнему не можете завершить задачу в диспетчере задач, попробуйте следующее решение.
Решение 5. Создайте новый профиль администратора
Конечная задача не работает. Проблема с Windows 10 часто указывает на поврежденный профиль. В этом случае вам нужно создать новый профиль администратора и проверить, работает ли он. Если это так, вы можете переместить свои файлы в новый профиль администратора и удалить старый.
- Фейсбук
- Твиттер
- Ссылка
- Реддит
ОБ АВТОРЕ
Должность: обозреватель
Ариэль — увлеченный обозреватель ИТ, специализирующийся на управлении разделами, восстановлении данных и проблемах Windows. Она помогла пользователям исправить различные проблемы, такие как поврежденный диск PS4, непредвиденная ошибка исключения магазина, ошибка зеленого экрана смерти и т. д.Если вы ищете способы оптимизации устройства хранения и восстановления потерянных данных с разных устройств хранения, Ariel может предоставить надежные решения этих проблем.
Читайте также:
- Где находится журнал обновлений Windows 10
- Как установить Windows Movie Maker на Windows
- Что такое смарт-папка в mac os
- Msocache что это за папка в windows 10
- Mta аварийно завершает работу при воспроизведении Windows 10 x64
Содержание
- — Как открыть дерево процессов?
- — Что такое процесс в Windows?
- — Как посмотреть дерево процессов Windows?
- — Как закрыть процесс в Windows 10?
- — Как запустить процесс в виндовс 7?
- — Что такое процесс в вычислительной системе?
- — Что такое процесс программы?
- — Как открыть диспетчер задач?
- — Как получить список процессов на Windows 10?
- — Как по PID узнать имя процесса Windows?
- — Как открыть процесс через cmd?
- — Как завершить процесс в cmd?
- — Как закрыть все процессы на Windows 10?
- — Как завершить процесс другого пользователя?
Выбор «Завершить дерево процессов» заставляет Windows немедленно «убивать» процесс, а также все процессы, прямо или косвенно начатые этим процессом. … По умолчанию во вкладке «процессы» отображается учетная запись пользователя, от имени которой выполняется процесс, нагрузка на процессор и оперативную память.
Как открыть дерево процессов?
Так выглядит менеджер процессов, а теперь можно поговорить о том, как его можно открыть.
…
Открываем диспетчер задач Windows традиционными методами
- Нажмите комбинацию CTRL + ALT + DEL на клавиатуре. …
- Этот метод для ленивых, Вам также надо задействовать 3 пальца, но зажать комбинацию CTRL + SHIFT + ESCAPE.
Что такое процесс в Windows?
Попросту говоря, под процессом понимается выполняющаяся программа. … Однако формально процесс — это концепция уровня операционной системы, которая используется для описания набора ресурсов (таких как внешние библиотеки кода и главный поток) и необходимой памяти, используемой выполняющимся приложением.
Как посмотреть дерево процессов Windows?
Панель инструментов программы Process Explorer .
— System Information CTRL+I — отобразить окно информации о системе. Отображаются данные об использовании процессора, памяти, системы ввода вывода и, частично, о сетевой активности. — Show Process Tree — отобразить окно с деревом процессов.
Как закрыть процесс в Windows 10?
Нажмите Alt+Ctrl+Del, во вкладке «Приложения» найдите зависшую программу и нажмите «Снять» задачу. Если это не помогло, перейдите во вкладку «Процессы», найдите зависший процесс и нажмите «Завершить процесс».
Как запустить процесс в виндовс 7?
Windows 7: как запустить Диспетчер задач?
- Диспетчер задач можно запустить разными способами, например:
- • нажмите кнопку Пуск –> в текстовое поле Найти программы и файлы введите диспетчер задач –> нажмите ссылку Просмотр запущенных процессов в диспетчере задач:
- • нажмите Ctrl + Alt + Del;
Что такое процесс в вычислительной системе?
Проце́сс — это в выполняемая в данный момент программа. Выполнение процесса должно осуществляться последовательно. Процесс определяется как сущность, представляющая основную единицу работы, которая должна быть реализована в системе.
Что такое процесс программы?
Стандарт ISO 9000:2000 Definitions определяет процесс как совокупность взаимосвязанных и взаимодействующих действий, преобразующих входящие данные в исходящие. Компьютерная программа сама по себе — лишь пассивная последовательность инструкций. В то время как процесс — непосредственное выполнение этих инструкций.
Как открыть диспетчер задач?
Как открыть диспетчер задач Windows
- Сочетанием горячих клавиш: Shift+Ctrl+Esc. …
- По панели задач нажмите правой кнопкой мыши и выберите «Запустить диспетчер задач».
- Нажмите «Пуск». В строке поиска введите «диспетчер задач» и выберите «Просмотр запущенных процессов в диспетчере задач».
Как получить список процессов на Windows 10?
Управление процессами из командной строки
- Для управления процессами в командной строке есть две утилиты — tasklist и taskkill. …
- Если просто набрать команду tasklist в командной строке, то она выдаст список процессов на локальном компьютере.
24 янв. 2012 г.
Как по PID узнать имя процесса Windows?
Нажмите Ctrl+Shift+Esc на клавиатуре. Перейдите на вкладку Процессы. Нажмите правой кнопкой мыши на заголовок таблицы и в контекстном меню выберите ИД процесса.
Как открыть процесс через cmd?
Завершить процесс в командной строке
- Введите команду taskkill /IM Opera.exe /F и нажмите клавишу Enter (вместо opera.exe напишите имя процесса, который вы хотите завершить).
- Также вы можете завершить процесс по его PID, для этого введите команду taskkill /PID PID /F или taskkill /PID PID /T /F и нажмите клавишу Enter.
Как завершить процесс в cmd?
Возможность завершить процесс из командной строки дает нам команда TaskKill. Вы можете убить процесс из командной строки по его идентификатору (PID) или по имени образа (имени exe файла). Запустите консоль от имени администратора и введите команду tasklist, чтобы просмотреть все запущенные процессы.
Как закрыть все процессы на Windows 10?
Если вы хотите остановить все процессы IE, вы можете использовать командную строку для этой задачи. Просто откройте командную строку от имени администратора, введите эту команду: taskkill/F/IM iexplore.exe и нажмите Enter.
Как завершить процесс другого пользователя?
Для этого перейдите на экран блокировки, открыв меню Пуск и щелкнув по аватару вашей учетной записи. Нажав на кнопку Sign out, вы закроете текущий сеанс и получите доступ к экрану блокировки. Там, выберите другого пользователя, введите его пароль и закройте его сеанс так же, как вы только что сделали со своим.
Интересные материалы:
Как сделать так чтобы айфон не включался при зарядке?
Как сделать так чтобы айфон не выключался на холоде?
Как сделать так чтобы айфон не выключался на морозе?
Как сделать так чтобы айфон не выключался?
Как сделать так чтобы аноним не звонил?
Как сделать так чтобы брандмауэр не блокировал игру?
Как сделать так чтобы данные whatsapp сохранялись на карту памяти?
Как сделать так чтобы дискорд не запускался автоматически?
Как сделать так чтобы дыня дозрела?
Как сделать так чтобы экран не гас на айфон?























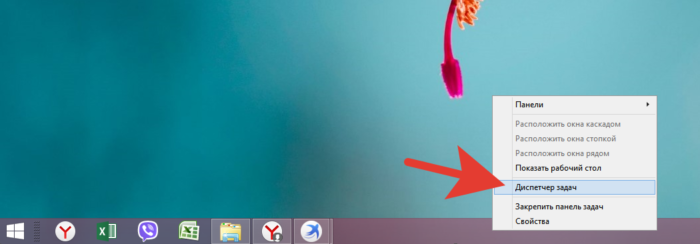 Правой кнопкой мышки щелкаем по панели задач, в меню щелкаем по строчке «Диспетчер задач»
Правой кнопкой мышки щелкаем по панели задач, в меню щелкаем по строчке «Диспетчер задач»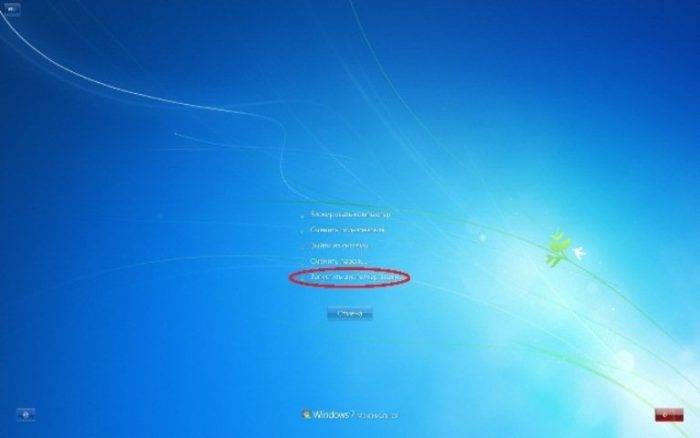 Нажимаем одновременно сочетание кнопок «Ctrl+Alt+Delete», в открывшемся окне щелкаем по пункту «Запустить диспетчер задач»
Нажимаем одновременно сочетание кнопок «Ctrl+Alt+Delete», в открывшемся окне щелкаем по пункту «Запустить диспетчер задач» Вызываем обработчик команд «Выполнить» нажатием клавиш «Win+R», в поле «Открыть» вводим команду «taskmgr», затем нажимаем «Enter»
Вызываем обработчик команд «Выполнить» нажатием клавиш «Win+R», в поле «Открыть» вводим команду «taskmgr», затем нажимаем «Enter»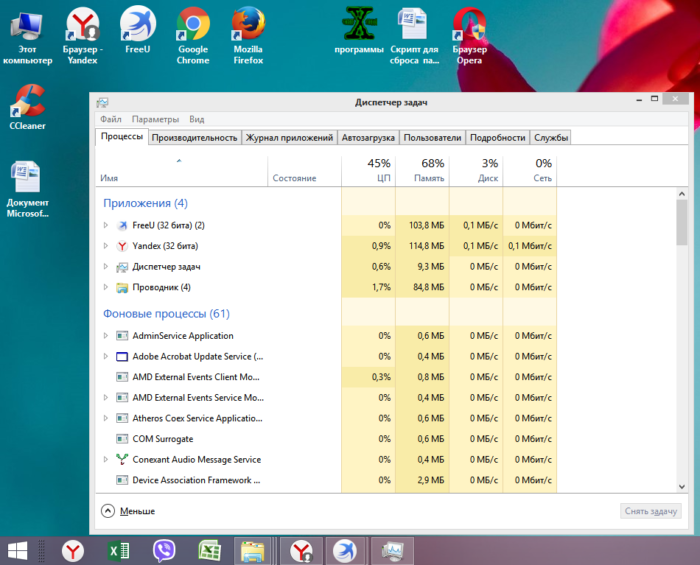 Вызываем «Диспетчер задач» нажатием горячих клавиш «Ctrl+Shift+Esc»
Вызываем «Диспетчер задач» нажатием горячих клавиш «Ctrl+Shift+Esc»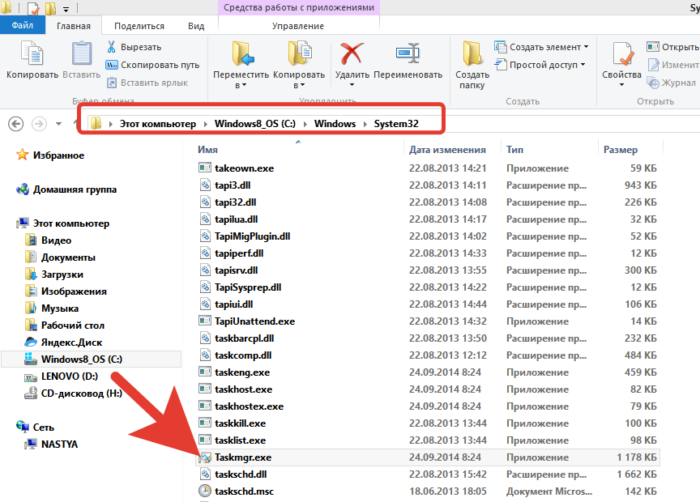 Переходим по физическому адресу «C»-«Windows»-«System32», находим папку «taskmgr.exe» и запускаем двойным левым кликом мышки
Переходим по физическому адресу «C»-«Windows»-«System32», находим папку «taskmgr.exe» и запускаем двойным левым кликом мышки