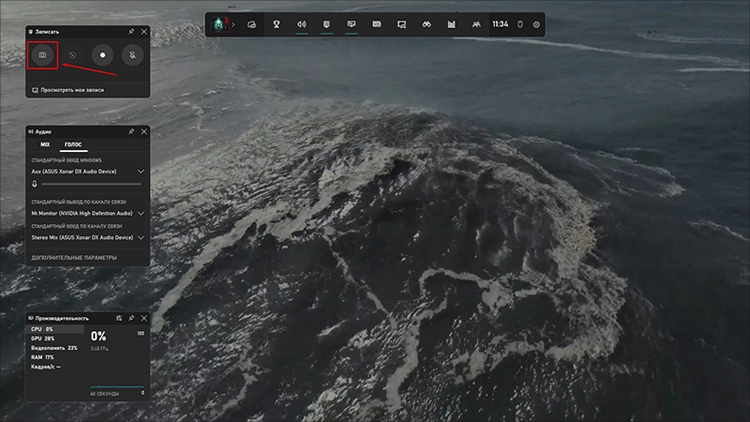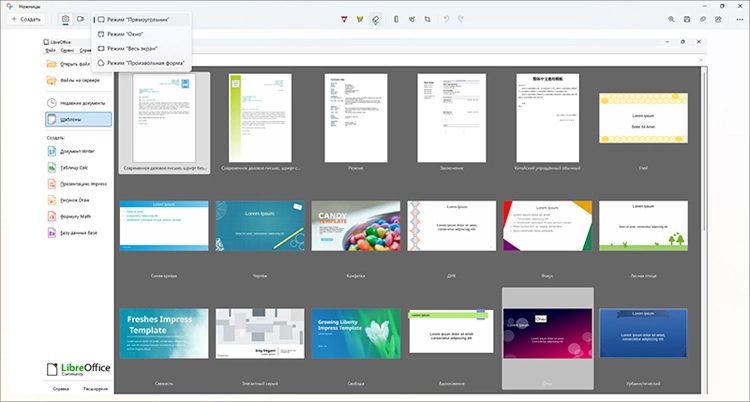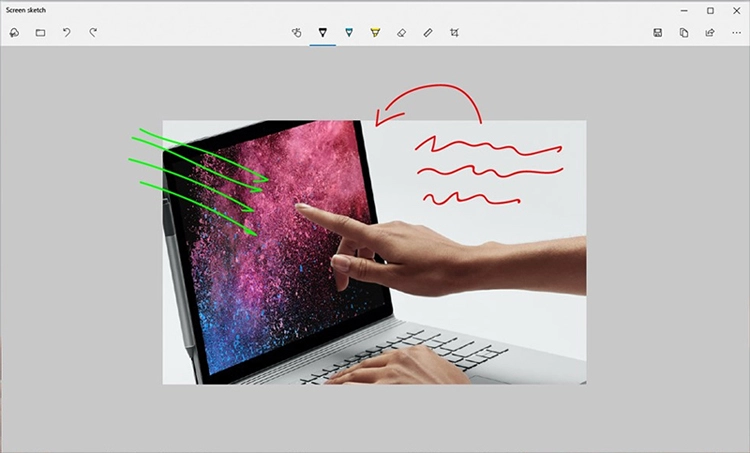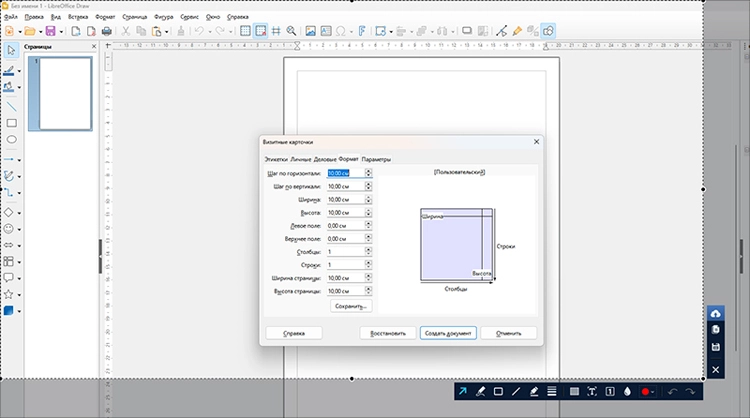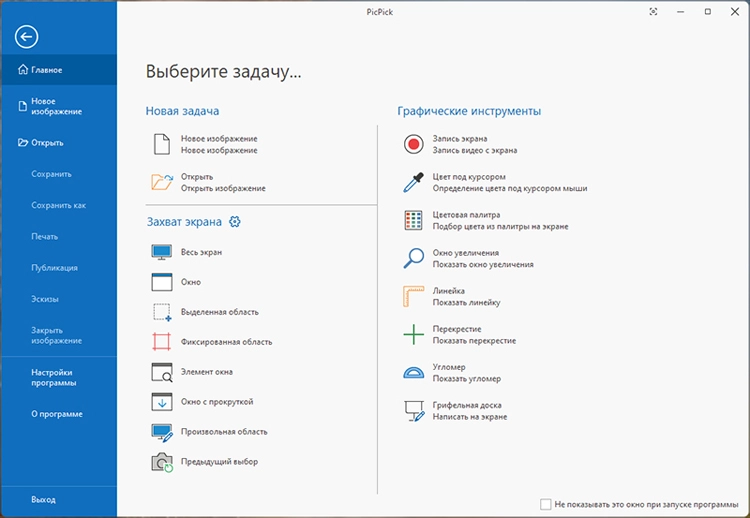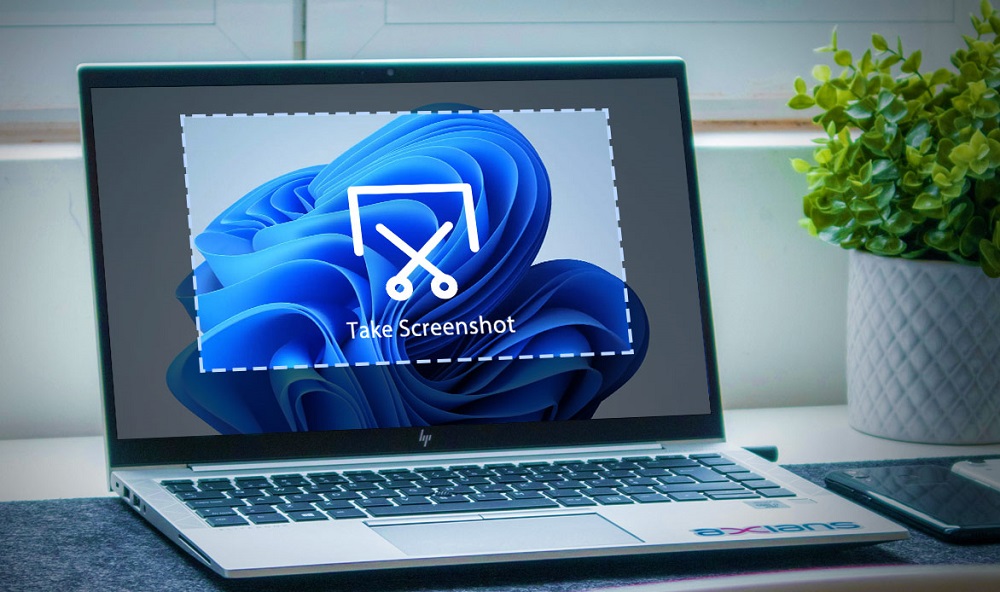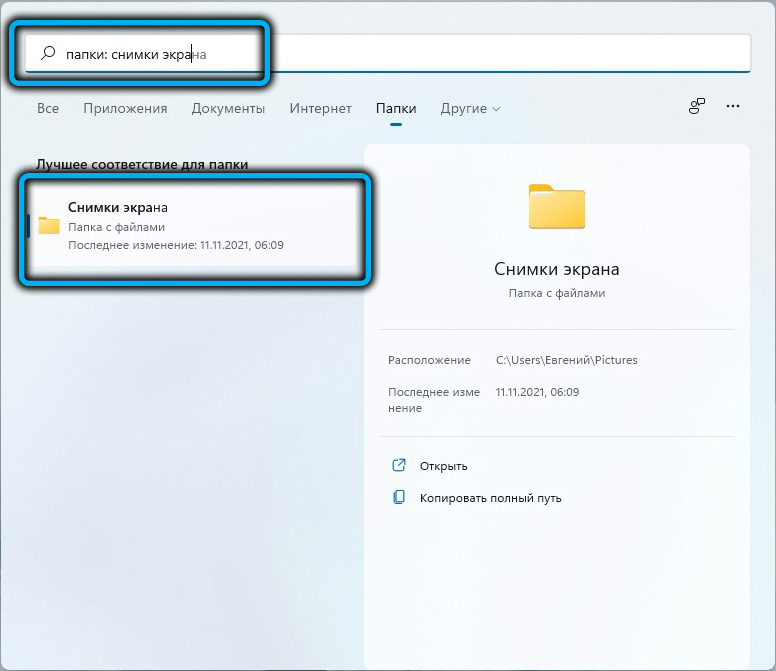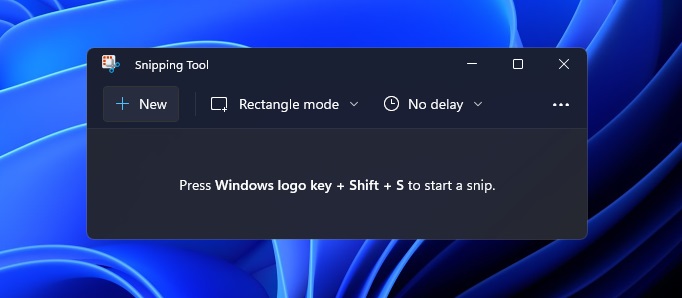Windows 11 makes capturing your screen easier than ever. Get to know these screenshot taking methods and save important information to your PC in a moment’s notice.
How to screen snip on Windows 11
Using the Snipping Tool is one of the easiest ways to take a screenshot. If you’ve taken screenshots using Windows before, you’re probably familiar with the Snipping Tool. This version of the tool combines the original Snipping Tool with the Snip & Sketch Tool. Follow these instructions to open the Snipping Tool and get started:
- Press Windows logo key+Shift+S to open the Snipping Tool directly.
- After entering the keyboard shortcut, you’ll see a box at the top of your computer.
- Choose between the following screenshot options: (from left to right) rectangular selection, freehand selection, window, or full-screen capture.
- Pick the rectangular selection or use freehand selection to highlight a designated screenshot area for an active window or your full screen.
- Look for a thumbnail image of your selection at the lower-right-hand corner of your screen after capturing your screenshot.
- The Snipping Tool copies your screenshot directly to your clipboard, so you can paste (CTRL+V) your image into another app if needed.
How do I edit with the Snipping Tool?
Personalize your screenshot with the Snipping Tool’s user-friendly interface. Simply open the thumbnail at the bottom of your screen and select from the variety of tools available. Highlight, crop, color, and write on your screenshot using various shapes and fonts. If you’re working with a touchscreen, draw on your screenshot directly using your finger or a stylus. When you’re done, you can:
- Save your screenshot and any edits by selecting the floppy disk icon.
- Send your image to friends, family, or colleagues using the share option.
- Print your image.
- Open your image in another app via the menu options.
How to take a screenshot using the Print Screen key
Take a screenshot the old-fashioned way with the Print Screen key. The Print Screen key is at the top-right corner of most keyboards, and usually says Print Screen, PrtSc, PrtScn, or PrntScrn.
How to capture your working screen
Capture a screenshot from an active window, or the window you’re currently working in, by following these steps:
- Select the window you want to screenshot.
- Press ALT+Print Screen.
- Paste (CTRL+V) into an Office program or app of your choice.
How to capture your entire screen
Follow these steps to copy the entire image on your screen:
- Position everything you want to copy to your liking.
- Press Print Screen.
- Paste (CTRL+V) into an Office program or app of your choice.
How to save your screenshot as an image file
Take these steps to save your screenshot directly to your desktop as an image file in Windows 11:
- Press Windows+Print Screen.
- Find your screenshot in a PNG format by navigating to Pictures > Screenshots in your directory.
Looking for the perfect Windows 11 device? Explore all our Windows computers to find the best option for you.

В этой инструкции для начинающих подробно о способах сделать скриншот экрана в Windows 11 разными способами с сохранением в буфер обмена или в файл, с возможностью редактирования или без него, встроенными средствами и не только.
Print Screen — быстрое создание скриншота всего экрана или выбранного окна в буфере обмена
Стандартный способ создания скриншота в Windows 11, присутствующий и в предыдущих версиях системы с клавиатуры — нажатие клавиши Print Screen для создания снимка всего экрана или Alt+Print Screen для скриншота окна программы, активной в настоящий момент.
При использовании метода следует учитывать следующие нюансы:
- По умолчанию скриншот не сохраняется в какой-либо файл, а только в буфер обмена. Чтобы его использовать, потребуется вставить (клавишами Ctrl+V или с помощью меню «Правка») в графическом редакторе, офисном приложении или где-либо ещё: например, большинство мессенджеров поддерживают такую вставку.
- Клавиша на клавиатуре не всегда подписана именно «Print Screen», это может быть PrtSc и другие сокращения.
- На некоторых ноутбуках клавиша Print Screen не работает без зажатой клавиши Fn.
Windows + Print Screen — автоматическое сохранение скриншота
Если работа с буфером обмена вам не подходит, вы можете использовать комбинации клавиш для сохранения скриншота:
- Windows + Print Screen — скриншот всего экрана.
- Windows + Alt + Print Screen — снимок текущего окна
Экран будет затемнен на короткое время для индикации создания снимка экрана, а файл скриншота будет сохранен в пользовательскую папку «Изображения\Снимки экрана» в формате PNG. Как и в предыдущем способе отмечу несколько нюансов для начинающих пользователей:
- Windows — клавиша в нижнем ряду с эмблемой Windows.
- Клавиша Print Screen может иметь сокращенную подпись, например, PrtSc.
- На некоторых ноутбуках дополнительно требуется удерживать клавишу Fn.
Windows + Shift + S — создание снимка выбранной области экрана
Если в Windows 11 нажать на клавиатуре сочетание клавиш Windows + Shift + S, в верху экрана появится панель встроенной утилиты «Ножницы». На этой панели можно выбрать тип области, для которой требуется сделать снимок:
Доступны следующие варианты:
- Прямоугольная форма — для захвата прямоугольного фрагмента экрана.
- Произвольная форма — область экрана очерчивается указателем мыши произвольно.
- Режим окно — захват указанного мышью окна.
- Полноэкранный режим — скриншот всего экрана.
Например, требуется сделать снимок прямоугольной области экрана: выбираем первый значок в панели и, удерживая кнопку мыши, выделяем прямоугольную область на экране.
Когда вы отпустите кнопку мыши, выбранная область будет сохранена в буфер обмена, о чем появится уведомление в правом нижнем углу экрана. На него можно не обращать внимания, если вы планируете вставить сохраненный в буфере обмена скриншот в какую-либо программу с помощью Ctrl+V или другими сочетаниями клавиш, а можно нажать по этому уведомлению, чтобы открылось окно для простого редактирования и сохранения скриншота.
Встроенное приложение «Ножницы»
В Windows 11 присутствует стандартное приложение «Ножницы» для создания скриншотов. По сути, в предыдущем способе используется именно оно, но мы можем запустить его отдельно:
- Найдите приложение «Ножницы» в списке «Все приложения» меню «Пуск», либо используя поиск на панели задач.
- Нажмите «Создать» для запуска создания снимка всего экрана или его отдельного фрагмента.
- Предварительно вы можете включить задержку в несколько секунд до момента, когда будет сделан скриншот.
- После создания скриншота всего экрана или его области будет открыто простое окно редактирования, в котором вы можете что-то исправить, выделить или написать на изображении, повернуть его, а затем сохранить у себя на компьютере, скопировать в буфер обмена или использовать меню «Поделиться» Windows 11.
Помимо описанных вариантов, вы можете использовать следующие методы, позволяющие сделать скриншот, а также настроить отдельные нюансы их создания:
Сторонние бесплатные программы для создания снимков экрана в Windows
Вы можете скачать множество функциональных сторонних программ, предназначенных для работы со скриншотами. Предлагаю обзоры и ссылки для скачивания двух таких приложений, которые я могу смело рекомендовать: удобных, функциональных и на русском языке:
- Picpick
- ShareX
Если стандартных средств Windows 11 оказалось недостаточно для ваших целей, эти два варианта, уверен, подойдут.
Существует много способов, как делать в Windows 11 скриншоты — с помощью Print Screen, через встроенное приложение Snipping Tool, с помощью ножниц Win+Shift+S и т. д. При необходимости можно захватить всю область или ее часть, а также активную зону экрана. Ниже рассмотрим базовые способы, позволяющие делать скриншоты Виндовс 11 с рабочего стола. Отдельно рассмотрим место, где хранится эта информация.
Как сделать скрин: весь экран, определенная или активная часть
Разработчики операционной системы Windows 11 предусмотрели много встроенных путей, позволяющих делать скриншоты. В зависимости от ситуации можно захватить всю область, сделать фотографию какой-то части или активной зоны экрана. Ниже рассмотрим каждый из вариантов подробнее.
Весь экран
Во многих случаях пользователям ОС необходимо сделать скриншот Виндовс 11 с рабочего стола без каких-то ограничений.
Способ №1 (Print Screen):
- Жмите на меню «Пуск».
- Войдите в «Специальные возможности».
- Перейдите в раздел «Клавиатура».
- Отыщите категорию «Экранная клавиатура, клавиши …».
- Установите пункт использования Print Screen и перезапустите ПК (ноутбук).
- Жмите на Print Screen (PrtScr) в нужное время, чтобы сделать скриншот экрана Windows 11. Как вариант, выберите один из доступных форматов: прямоугольный, произвольный, оконный, полноэкранный.
- Кликните на окно с уведомлением, что скрин скопирован.
- Жмите «Сохранить как», выберите расположение и сохранитесь.
Способ №2 (Snipping Tool):
- Жмите на кнопку «Пуск» в Windows 11.
- Кликните на называние приложения Snipping Tool.
- Выберите пункт «Новый» на панели.
- Кликните левой кнопкой мышки и захватите нужную область (всю или часть).
- Отпустите кнопку мышки.
- Редактируйте изображение в специальном окне (по желанию).
- Кликните на кнопку «Сохранить как» и выберите оптимальное место.
Отметим, что Snipping Tool позволяет делать скрины Виндовс 11 разных форматов — полноэкранные, активного окна, произвольное. Также имеется опция задержки, которая позволяет установить обратный отсчет (таймер). Время выдержки может достигать от 3 до 10 секунд.
Способ №3 (Win+ Print Screen):
- Кликните на комбинацию Win+ Print Screen.
- Убедитесь, что экран потускнел и снова стал ярким. Это значит, что сделан скриншот Windows 11.
- Убедитесь, что изображение сохранилось в разделе «Изображения» на ПК / ноутбуке.
Части экрана
В некоторых случаях возникает вопрос, как сделать скриншот части экрана в Windows 11 и таким способом получить только нужное изображение. Для решения этой задачи можно использовать рассмотренные выше варианты с помощью Print Screen и Snipping Tool. Но, кроме них, доступно применение ряда других полезных методов.
Способ №1 (комбинация Win+Shift+S):
- Откройте окно Windows 11, где необходимо вырезать часть.
- Кликните комбинацию Win+Shift+S.
- В панели инструментов выберите формат, который вас интересует: прямоугольный, произвольный, Snip и полноэкранный.
- Вставьте изображение в какое-то приложение для редактирования.
- Сохраните информацию.
Способ №2 (Snipping Tool) — рассмотрен выше.
Активной части
Многие пользователи спрашивают, как сделать скриншот на Виндовс 11 для какой-то активной части. Такая опия может быть полезной игрокам или другим пользователям ПК. Для этого предусмотрена специальные варианты, на которых мы остановимся ниже.
Метод №1: Alt+Print Screen:
- Выберите нужную страницу, для которой нужно сделать скриншот экрана компьютера Windows 11.
- Кликните на комбинацию Alt+Print Screen для захвата.
- Вставьте сделанный снимок в любое приложение с возможностью редактирования.
Метод №2 (Win+G):
- Одновременно жмите Win+G перед тем как сделать скрин на Виндовс 11. Этот метод подходит для игровой панели, чтобы геймеры могли быстро записывать игры / результаты и делиться им с другими пользователями. Опция может использоваться и на других областях.
- В появившемся меню зайдите в верхний угол с левой стороны, где расположен символ небольшой камеры.
- Измените папку сохранения в Windows 11. По умолчанию это будет Videos/Captures.
Дополнительные методы
Существует ряд альтернативных вариантов, как делать скриншоты на Виндовс 11 — с помощью специальных программ. Этот метод подходит в случаях, когда вам недостаточно встроенных возможностей ПК / ноутбука с Windows 11 и необходим расширенный функционал. Дополнительный программы могут потребоваться при вопросе, как сделать скрин на компьютере с Windows 11 с прокруткой, для захвата только текста, по времени, другого формата и т. д.
К наиболее популярным программам стоит отнести:
- Snagit (techsmith.com/screen-capture.html). позволяет быстро делать сриншоты экрана и камеры, обмениваться изображениями / видео на разных платформах. Удобная программа для Windows 11, но требующая оплаты.
- PicPic (picpick.app/en/). Еще один полезный инструмент, позволяющий делать скриншоты на Windows 11. Он отличается быстрым захватом экрана, понятным и удобным интерфейсом, пиксельной линейкой и т. д. Здесь можно редактировать, добавлять эффекты, делиться на разных платформах и т. д.
- Awesome Screenshot & Screen Recorder (chrome.google.com/webstore/detail/awesome-screenshot-screen/nlipoenfbbikpbjkfpfillcgkoblgpmj?hl) — расширение для браузера Хром, позволяющий делать запись экран, делиться им, создавать демонстрации и делиться ими.
- Screen Recorder (chrome.google.com/webstore/detail/screen-recorder/jgmmgiojkjopgnanopiamhbhnpaednfg?hl) — еще одно популярное расширение для Гугл Хром. Позволяет быстро сохранять записи, делать и обмениваться скриншотами Windows 11.
Кроме рассмотренных выше, можно использовать и ряд других программ и расширений, имеющих приблизительно идентичный функционал.
Где хранится
Разобравшись, как в Виндовс 11 сделать снимок экрана, возникает другой вопрос — где сохраняется информация. В зависимости от выбранного варианта возможны разные сценарии:
- Сохранение в буфере. В этом случае данные находятся во внутренней памяти до копирования в какое-то приложение, к примеру, Paint.
- В папке «Изображения» и «Снимки экрана» при использовании комбинации Win+ Print Screen.
- Папка Videos/Captures в Windows 11 — в случае применения Win+G.
- Индивидуальное место — выбирается самостоятельно при сохранении.
Точного ответа, куда сохраняются скриншоты на Виндовс 11, не предусмотрено. Многое зависит от применяемого способа. Если раньше эта информация всегда загружалась в буфер и ожидала копирования, с появлением новых методов она может быть сразу сохранена в папке.
В комментариях расскажите, пригодились ли вам приведенные варианты, и какие еще способы можно использовать для создания скриншота в Windows 11.
Отличного Вам дня!
Создать снимок экрана можно разными способами. В последней версии ОС от Microsoft для этого появились дополнительные инструменты. В статье вы узнаете, как сделать скриншот на Windows 11 при помощи встроенных средств и стороннего софта.
Комбинации клавиш Print Screen
Скриншоты можно создавать по хоткеям. Ниже мы расскажем, какую клавишу нужно нажать, чтобы сделать снимок экрана на компьютере.
Print Screen (иногда сокращается, например, до Prtscr или Prt Scr). Клавиша появилась еще на первых персональных компьютерах. Если нажать принтскрин на клавиатуре, изображение скопируется в буфер обмена. После вставьте в строку сообщений мессенджера, в офисное приложение/графический редактор.
Alt + Print Screen. Копирует изображение активного окна. Эту информацию также можно передать через мессенджер или вставить в документ.
Win + Print Screen. Сохраняет изображение на мониторе в PNG-файл. Скриншоты, которые создаются инструментами Windows, хранятся в библиотеке пользователя: Изображения → Снимки экрана.
Win + Alt + Print Screen. Создает PNG-файл с изображением текущего окна.
Встроенные приложения Windows
В операционной системе есть полезные программы для создания снимков монитора. Они предлагают больше настроек и режимов работы, чем стандартные функции с хоткеями.
Xbox Game Bar
Приложение для геймеров. Позволяет просматривать игровые достижения, искать напарников для многопользовательских сражений, отслеживать производительность ПК. Также есть функции видеозахвата и скриншотов. Стоит учитывать, что программа предназначена главным образом для игр. Она может некорректно работать на рабочем столе. Например вместо обоев на скрине будет однотонная заливка.
Как пользоваться:
- Запустите приложение через меню Пуск или клавишами Win + G.
- Интерфейс Xbox Game Bar предстален несколькими плавающими панелями. Инструмент для снимков дисплея находится на панели Записать — кнопка со значком фотоаппарата, крайняя слева. Нажмите ее.
- Инструмент снимает весь экран или выделенное окно. Переключение между этими режимами происходит автоматически. Так, если окно открыто, не развернуто на весь экран и находится не в фокусе, то сохранится рабочий стол.
- Изображения создаются в PNG-формате. Расположены в библиотеке пользователя — Видео → Запись.
Ножницы
Программа со множеством дополнительных функций. Позволяет производить видеозапись дисплея. Умеет снимать в полноэкранном режиме, делать скриншот указанного окна и выделенной области с прямоугольной или произвольной формой. Можно добавлять к каждому снимку рамку с заданным цветом и толщиной. На созданных изображениях можно делать пометки, измерять расстояния и углы с помощью линейки и транспортира. Есть инструмент для кадрирования. Готовые файлы можно сохранять в JPEG/PNG.
Как пользоваться:
- Запустите Ножницы с помощью меню Пуск и нажмите Создать. Также можно использовать сочетание клавиш Win + Shift + S — при этом сразу активируется режим создания.
- На панели вверху в центре выберите способ создания. Далее выделите мышью область на экране или кликните по нужному окну. Полноэкранный снимок создается автоматически.
- Изображение скопируется в буфер обмена. Также происходит сохранение графического файла в папке Снимки экрана каталога Изображения в библиотеке Windows.
- Если вы делали скрин через хоткеи, кликните уведомление, которое появится в правой нижней части монитора, чтобы отредактировать файл в программе. Нажав на Создать, приложение откроется само.
- При необходимости кадрируйте снимок и сделайте на нем пометки. Чтобы сохранить изменения, кликните по значку дискеты вверху справа.
Фрагмент и набросок
Так какое-то время называлось приложение Ножницы. У старой и обновленной версии почти одинаковый функционал. Из явных отличий — отсутствие видеозахвата.
Как пользоваться:
- Запустите программу через Пуск или клавишами Win + Shift + S.
- Выберите режим создания и сделайте снимок.
- Вставьте полученное изображение через буфер обмена.
- Если необходимо изменить файл, кликните по уведомлению в углу монитора. Внесите нужные правки и сохраните работу. Приложение не всегда автоматически делает файл. Поэтому, если он вам нужен, запустите режим редактирования и сохраните скриншот принудительно (нажмите кнопку с дискетой).
Бесплатные программы для создания снимков экрана
Специальные приложения содержат больше инструментов для создания и редактирования снимков дисплея. Этот софт умеет загружать изображения на интернет-сервер, что удобно, если вам нужно поделиться файлом с другими людьми — достаточно отправить им ссылку.
ФотоСКРИН
Простая и удобная программа на русском. Позволяет добавлять изображение с экрана в буфер обмена, сохранять его как PNG- или JPEG-файл или загружать на сервер. На снимок можно добавлять стрелки, выделения, надписи и отметки с нумерацией (например, так можно обозначать последовательность действий). Есть функция размытия фрагментов, что пригодится для скрытия конфиденциальных сведений.
Скачайте современное приложение для скриншотов бесплатно:
Скачать бесплатно

Как пользоваться:
- Откройте ФотоСКРИН. Через настройки можно включить автозагрузку приложения. Оно всегда будет работать в фоновом режиме и не придется каждый раз запускать его вручную.
- Одновременно нажмите левую и правую кнопку мыши.
- Выделите рамкой область на мониторе, которую нужно заскринить.
- При необходимости добавьте пометки.
- С помощью вертикальной панели справа выберите, что нужно сделать со скриншотом — скопировать, сохранить в виде файла или загрузить в интернет.
PicPick
Продвинутое приложение для скриншотов. Есть функция видеозаписи со звуком. Позволяет рисовать на дисплее, как на грифельной доске, добавлять надписи и выделения. Предусмотрены угломер и линейка. Программа умеет сохранять окна с прокруткой — по итогу получится длинное вертикальное изображение.
Как пользоваться:
- Запустите PicPick.
- На вкладке в разделе Захват экрана выберите подходящий способ съемки и сделайте скриншот.
- Откроется редактор, в который автоматически импортируется созданный графический файл.
- Внесите нужные изменения и сохраните результат. Поддерживаются PNG, BMP, JPEG, GIF и PDF.
Выводы
Теперь вы знаете, как сделать скриншот на Виндовс 11. Метод с горячими клавишами позволяет копировать монитор ноутбука или ПК через буфер обмена или сохранять в PNG-формате. Xbox Game Bar имеет схожие возможности, но нестабилен на рабочем столе. Ножницы (прежде программа называлась Фрагмент и набросок) более удобны и надежны. ФотоСКРИН умеет добавлять снимки на сервер, накладывать выделения, стрелки и различные надписи. PicPick предлагает большой набор инструментов для редактирования. Однако для обычных пользователей такой функционал избыточен.
Снимок экрана или его области можно сделать как штатными средствами операционной системы, так и сторонними инструментами. Функциональные возможности Windows 11, как и в случае с предыдущими версиями ОС, обеспечивают простоту выполнения захвата нужной картинки всего лишь в одно действие, причём даже без применения специального софта интегрированного или стороннего.
В зависимости от поставленных задач, может потребоваться сделать снимок тем или иным способом, сохранив его в виде файла в памяти накопителя или сразу же открыв в программе, взаимодействующей с изображениями. Справиться без всевозможных утилит в одно мгновение поможет всем известная клавиша Print Screen. Одна или в сочетании с другими клавишами она позволяет легко создать скриншот экрана либо его части.
Создание скриншота с сохранением на жёстком диске
Самый простой способ захвата изображения с экрана в Windows – использование клавиши Print Screen. Функция доступна на компьютере или ноутбуке с любой версией ОС, сохранилась и в свежеиспечённой Windows.
Клавиша Print Screen на клавиатуре может использоваться для создания снимка как самостоятельно, так и с дополнительным использованием функциональных клавиш. Во втором случае скриншоту будет по умолчанию присвоено имя, а сам файл будет отправлен в папку пользователя на системном диске, куда сохраняются на компе пользовательские данные. Обычно скрины в Windows 11 отправляются по пути C:\Users\Username\Pictures\Screenshots.
Как сделать скриншот всего экрана на Windows 11 с сохранением на диск:
В том случае, если скриншоты не создаются, следует проверить, активна ли в системе данная настройка:
Создание скриншота с сохранением в буфере обмена
Классический способ, как делать снимки экрана без использования приложений в Windows 11 и более ранних версиях ОС, предполагает добавление захваченного изображения в буфер обмена, откуда снимок будет доступен для вставки и обработки в любом месте, например, программе для редактирования или в интегрированном приложении для рисования. Экспозицию скриншота при этом проконтролировать не получится.
Так, в папку на жёстком диске изображение не добавляется, а извлекается из буфера в окне редактора путём использования опции вставки из контекстного меню или горячих клавиш (Ctrl+V).
Как сделать снимок экрана в Windows 11:
ВАЖНО. Благодаря синхронизации буфера обмена захваченное изображение можно использовать на всех синхронизированных устройствах.
Создание скриншота отдельного окна
Не всегда нужно заскринить всё, что происходит на экране, в некоторых случаях требуется сделать скрин только определённой его части, например, в приложении. Эта возможность также доступна в Windows 11 без применения специального софта. Захваченная область будет отправлена в буфер обмена, откуда можно получить доступ к объекту путём вставки его в программе для работы с изображениями.
Чтобы сделать скриншот отдельной области экрана на ноутбуке или компьютере с Windows 11 выполняем следующие действия:
Альтернативный вариант использования клавиши Print Screen, доступный в Windows 11, предполагает применение утилиты «Ножницы». С помощью инструмента можно также легко захватить экран целиком или частично.
Справляются с задачей и другие сторонние специальные программные средства, содержащие опцию захвата области, отдельно взятого окна или всего дисплея. Некоторые из утилит предлагают, в том числе возможность редактирования снимка.