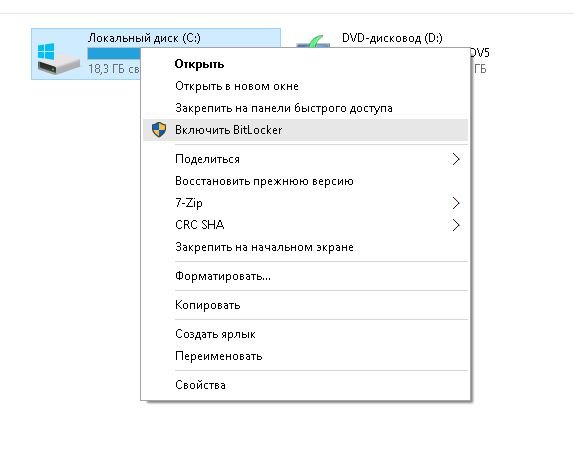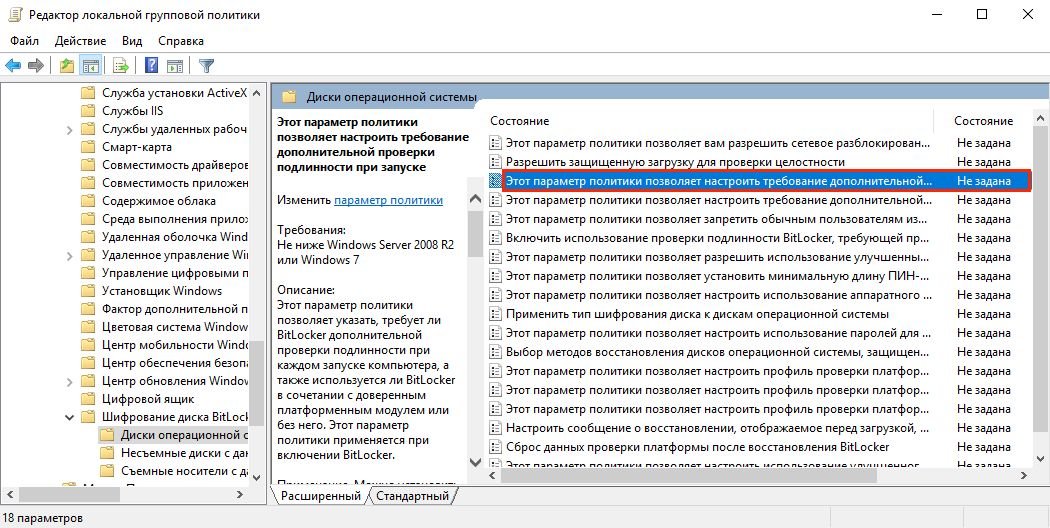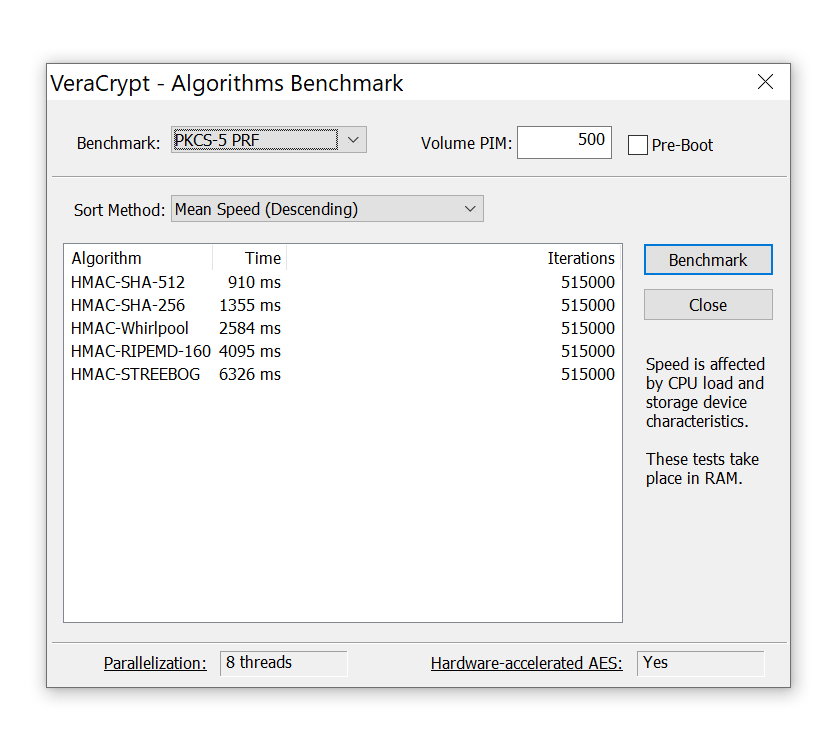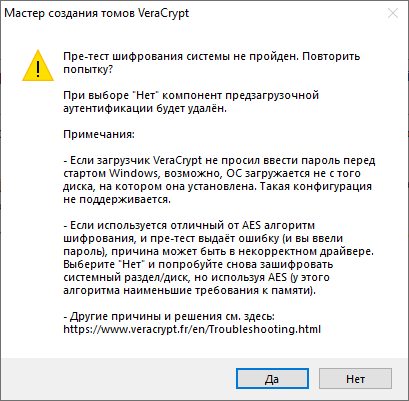Безопасность данных на компьютере — одна из главных прерогатив для многих пользователей. Комплексный подход — это защитить от стороннего вмешательства весь жесткий диск. Сделать это можно с помощью стандартного средства шифрования в Windows 10.
Чем эффективна такая защита
Зачем выполнять шифрование данных, если есть учетная запись пользователя с паролем? На самом деле это самая простая защита, которую могут сломать даже новички, четко выполняя действия определенной инструкции.
Проблема заключается в том, что злоумышленник может использовать загрузочную флешку и получить доступ к файлам и реестру операционной системы. Далее всего в несколько действий легко узнать введенный пароль или просто отключить его и получить доступ к рабочему столу.
Вопрос защиты файлов будет особенно важен для корпоративного сектора. Например, только в США ежегодно в аэропортах теряются больше 600 тысяч ноутбуков.

Стоит отметить, что с помощью встроенного средства BitLocker шифруются даже флеш-накопители, поскольку они распознаются системой как отдельные тома. При необходимости можно создать виртуальный диск VHD с важными данными и шифровать его, а сам файл хранить на обычной флешке.
Будет ли тормозить?
Шифрование всего диска действительно скажется на производительности системы, в частности, на скорости чтения/записи данных. Тесты различных пользователей показывают, что на относительно современном железе падение скорости на SSD — не более 10%, у жестких дисков падения могут быть больше.

Например, на ноутбуке Dell Inspiron 15 7577 с процессором i7-7700HQ и накопителем Samsung 950 Pro с 256 ГБ разница в ежедневном использовании будет практически незаметна.

Средство BitLocker использует шифрование AES 128/256. Соответственно, задействуются вычислительные ресурсы процессора. Если вы используете старые модели на 1-2 ядра, то BitLocker или аналогичный софт может ухудшить производительность.
Использование BitLocker при наличии чипа TPM
Чип TPM (Trusted Platform Module) — это специальный модуль, в котором хранятся криптографические ключи для защиты информации. Обычно он располагается на материнской плате, но далеко не каждая модель оснащается TPM. Ключ для расшифровки логического тома выдается только в коде загрузчика ОС, поэтому злоумышленникине смогут достать его непосредственно из жесткого диска.
Чтобы проверить, есть ли на вашем компьютере или ноутбуке модуль TPM, в окне «Выполнить» введите команду «tpm.msc».

При наличии чипа вы увидите окно с основной информацией, включая состояние модуля и версию.

Перед использованием системы шифрования TPM модуль необходимо инициализировать по следующей инструкции:
1. В панели управления зайдите в раздел «Шифрование диска BitLocker».

2. Напротив системного диска кликните по строке «Включить BitLocker». Система начнет проверку на соответствие конфигурации компьютера.

3. В следующем окне система предупредит пользователя, что для продолжения процесса будут выполнены два действия: активация оборудования безопасности и последующий запуск шифрования. Необходимо нажать «Далее».

4. Для включения TPM система попросит перезагрузить компьютер, поэтому нажмите соответствующую кнопку.

5. При следующей загрузке перед пользователями появится окно активации чипа TPM. Нажмите соответствующую клавишу для подтверждения (в данном случае F1).

6. Как только Windows прогрузится, мастер шифрования продолжит свою работу и предложит следующее меню с выбором места сохранения ключа восстановления.

Данные логического тома будут зашифрованы, а для разблокировки вам придется ввести пароль от учетной записи. При попытке войти в систему через загрузочную флешку или путем перемещения HDD в другой компьютер посторонние не смогут получить доступ к вашим данным. Ключ доступа будет надежно спрятан в TPM модуле.

Преимущество TPM заключается в простоте настройки и высокой безопасности — ключи хранятся в отдельной микросхеме. С другой стороны, если злоумышленники каким-либо образом узнают пароль от учетной записи, то без проблем смогут зайти в нее даже с шифрованием.
Шифрование BitLocker без модуля TPM
Что делать, если при вводе команды «tpm.msc» TPM модуль не был найден? Использовать BitLocker вы сможете по-прежнему, но теперь ключ вам придется сохранять в другом месте.

Для активации BitLocker следуйте инструкции:
1. Перейдите в меню групповых политик. В окне выполнить введите «gpedit.msc» и нажмите Enter. Необходимо открыть раздел «Конфигурация компьютера», а в нем перейти по «Административные шаблоны» и далее открыть «Компоненты Windows».

2. В компонентах найдите папку «Шифрование диска» и выберите подпункт «Диски операционной системы». Перейдите на вкладку «Стандартный» и дважды кликните ЛКМ по строке «Этот параметр позволяет настроить требования дополнительной проверки подлинности» (выделен на скриншоте).

3. Параметр необходимо перевести в состояние «Включено», а также поставить галочку в строке «Использовать BitLocker без совместимого TPM». Для сохранения изменений нажмите кнопку «Применить» и OK.

На этом настройка групповой политики завершена, и пользователи могут защититься стандартным средством шифрования BitLocker. Как и в предыдущей инструкции, вам необходимо перейти в раздел шифрования и включить BitLocker для системного или другого диска, на котором вы собираетесь зашифровать данные.
Меню настройки будет немного отличаться от вышеописанного:
1. Уже на первом окне вас попросят выбрать способ разблокировки диска. Пароль аналогичен предыдущей защите, вам будет достаточно ввести его при входе в учетную запись. Более надежный способ — флешка + PIN. Для входа в систему вам придется также вставить накопитель в USB-порт, после чего ввести пароль.

2. Если вы указали flash-накопитель, то система предложит выбрать его. В случае с паролем вам достаточно дважды ввести его и перейти в следующее окно.

3. Пользователь должен выбрать, куда сохранить ключ восстановления. Поскольку на шифруемый диск его записать нельзя, то доступны 4 варианта: учетная запись Майкрософт, флеш-накопитель, в качестве отдельного файла на другом диске или просто распечатать.

4. Выберем «Сохранить в файл». В этом случае достаточно указать место и убедиться, что соответствующий txt файл появился по указанному пути.

5. Выберите, как будет шифроваться диск — полностью или только занятая информацией часть. Второй вариант оптимален для новых ПК, на которых только недавно был установлен весь необходимый софт.
6. Выбор режима шифрования. Для несъемных накопителей укажите «новый», но для флешек или переносимых HDD лучше выбрать «Режим совместимости», чтобы при необходимости получить доступ к файлам на другом компьютере.

7. После завершения настроек в трее появится иконка BitLocker. Кликните по ней и подтвердите перезагрузку компьютера.

8. После перезагрузки начнется процесс шифрования, а его прогресс можно узнать из соответствующего значка в трее.
Теперь диск зашифрован и при каждом включении Windows будет просить ввести пароль BitLocker. Это относится и к съемным накопителям, если они были зашифрованы таким способом.
В разделе шифрования также появятся подробные настройки, где вы сможете удалить или сменить пароль, приостановить защиту, архивировать ключ восстановления или отключить шифрование.

Неправильный ввод пароля несколько раз приведет к блокировке, и получить доступ к диску можно будет только с помощью ключа восстановления
Самыми надежными считаются специальные смарт-карты, которые визуально выглядят как обычные флешки. Однако они имеют специальные библиотеки и отображаются отдельными устройствами в диспетчере задач. Соответственно, воспроизвести смарт-карту намного сложнее в отличие от обычной флешки-ключа.

Альтернативы BitLocker
Если по каким-либо причинам стандартная система шифрования вас не устраивает или в вашей редакции Windows ее просто нет, то можно воспользоваться сторонним софтом.
Однако будьте осторожны. Во-первых, сторонние программы в отличие от системных средств могут ощутимо сказываться на производительности компьютера, особенно, если они не оптимизированы под конкретные ОС. Во-вторых, нет гарантий, что такой софт не имеет уязвимостей, которыми могут воспользоваться злоумышленники или даже разработчики.
BitLocker Anywhere
Популярный софт для шифрования дисков, работающий под операционными системами Windows 7/8/10 различных редакций. У софта есть пробная версия на 15 суток, однако в ней запрещено шифровать системный раздел, поэтому пользователи смогут защитить только флешки и другие логические тома жесткого диска.
Базовая версия стоит 14,99$, а профессиональная с возможностью шифровать тома больше 2 ТБ — 19,99$. В функционал BitLocker Anywhere входит шифрование и дешифрование дисков, создание ключей восстановления с их экспортом. По сути, это аналог стандартному BitLocker с технической поддержкой со стороны разработчиков. Очевидный минус — в качестве защиты доступен только пароль, никаких смарт-карт или USB Flash здесь нет.
Для шифрования достаточно выбрать диск, указать пароль, место для сохранения ключа восстановления и дождаться окончания процесса. Интерфейс на английском языке, но программой можно пользоваться даже с минимальными знаниями иностранного.

7 zip
Если вы предпочитаете создавать VHD-образы и при необходимости подключать их к системе, то для шифрования вполне подойдет обычный архиватор 7zip.
Выберите виртуальный образ жесткого диска (формат VHD/VHDX) и нажмите «Добавить в архив». Далее в окне настроек укажите имя, пароль для шифрования и метод (желательно, AES-256).

Теперь для дешифровки вам придется ввести пароль и только потом монтировать VHD файл.
Нюансы восстановления зашифрованного диска
Что делать, если Windows с зашифрованным логическим диском не запускается? Это не проблема, если у вас есть необходимые данные доступа. Чтобы снять блокировку BitLocker, вам следует иметь хотя бы один из следующих элементов:
- пароль шифрования BitLocker, который вы вводили в самом начале;
- ключ восстановления (его предлагали сохранить на флешке, в учетной записи или распечатать);
- USB-ключ запуска системы, если вы использовали флешку.
Если ничего этого у вас нет, то про данные можно забыть и единственный способ вернуть диск — отформатировать его. Конечно, есть специфические способы «выловить» ключ среди метаданных или дампа оперативной памяти, но и они не дают стопроцентной гарантии успеха, не говоря о сложности реализации. К этим методикам могут прибегать специализированные сервисы.
Если Windows не прогружается, то вам необходимо запустить среду восстановления, или воспользоваться установочным диском. Если это возможно, запустите командную строку (для стандартных средств Windows это команда Shift+F10). Теперь выполните следующие действия:
- Проверьте состояние зашифрованных дисков командой «manage-bde –status». Если все хорошо, то должна появиться надпись с BitLocker Drive Encryption: Volume X, где вместо Х буква зашифрованного тома.
- Далее разблокируйте диск командой «manage-bde -unlock D: -pw». Вас попросят ввести пароль.
- После успешной дешифровки появится соответствующее окно и можно приступить к восстановлению.

Если пароль не известен, то можно использовать ключ восстановления, напечатав в командной строке:
repair-bde F: G: -rp 481385-559146-955173-133053-357710-316682-137633-983682 –Force
В этом случае поврежденные данные с диска F будут перекопированы на диск G, при этом последний должен быть по объему больше диска F. Ключ восстановления — это 48-цифровой код, который и печатается в этой команде.
Для flash-ключа формата «.bek», который в данном примере находится на флешке I, используется следующая строка:
repair-bde F: G: -rk I:\3F449834-943D-5677-1596-62C36BA53564.BEK –Force
Перед открытием расшифрованного диска обязательно выполните проверку на ошибки стандартной командой Chkdsk.

В этой инструкции о том, как зашифровать диск с помощью BitLocker. Пример приводится для системного раздела диска, но суть остается неизменной и при необходимости шифрования других дисков. Вы также можете создать виртуальный жесткий диск и зашифровать его — таким образом вы получите защищенный файловый контейнер с возможностью его резервного копирования в облаке и на различных накопителях, переноса на другие компьютеры. Также может быть интересным: Шифрование BitLocker в Windows 10 Домашняя.
Процесс шифрования SSD или жесткого диска с помощью BitLocker
Процедура шифрования дисков с помощью BitLocker — не слишком сложная задача, потребуется выполнить следующие простые шаги:
- В проводнике выберите диск, который требуется зашифровать, нажмите по нему правой кнопкой мыши и выберите пункт «Включить BitLocker».
- Если вы увидите сообщение о том, что «Это устройство не может использовать доверенный платформенный модуль TPM», значит вы хотите зашифровать системный диск, а модуль TPM на компьютере отсутствует или отключен. Проблема решаема, об этом здесь: Как включить BitLocker без TPM.
- После короткой проверки дисков вы увидите предложение настроить тип разблокировки: вставить USB-устройство флэш-памяти (обычную флешку) или ввести пароль. Я в своей практике использую пункт «Введите пароль». Предложение с вводом пароля может не появиться, в этом случае обратите внимание на инструкцию Как включить пароль BitLocker на ноутбуках и компьютерах с TPM.
- Если вы также будете использовать разблокировку с помощью пароля, введите и подтвердите ваш пароль. Настоятельно рекомендую записать его, если есть вероятность забыть заданный пароль (в противном случае вы можете полностью потерять доступ к данным). Нажмите «Далее».
- Вам будет предложено сохранить ключ для восстановления доступа к диску, зашифрованному BitLocker. Вы можете сохранить ключ в различные расположения на своё усмотрение. Вне зависимости от того, какой вариант вы выберите, настоятельно рекомендую серьезно отнестись к этому шагу (и не сохранять ключ на тот же диск, который шифруется): сбои питания, ошибки файловой системы могут приводить к проблемам с доступом к зашифрованному диску просто по паролю и ключ восстановления действительно помогает получить доступ к данным. Я лично на своем основном компьютере столкнулся с таким дважды за последние 5 лет и был очень благодарен сам себе за то, что у меня есть ключ восстановления — оба раза он помог.
- Следующий этап — выбор, какую часть диска шифровать. Для большинства пользователей подойдет вариант «Шифровать только занятое место на диске» (в этом случае будут зашифрованы все файлы, которые уже есть на диске и автоматически будет шифроваться всё, что в дальнейшем на него записывается). Второй вариант шифрует и свободное пространство. Что это дает? Например, если у вас на этом диске ранее были очень секретные данные, а потом они были удалены, есть вероятность их восстановления с помощью соответствующих программ для восстановления данных. После шифрования свободного пространства восстановить удаленные данные не получится (во всяком случае без разблокировки доступа к диску).
- В последних версиях Windows 10 вам также предложат выбрать режим шифрования. Если вы планируете отключать диск и подключать его в других версиях Windows 10 и 8.1, выберите режим совместимости. Иначе можно оставить «Новый режим шифрования».
- В следующем окне оставьте включенным пункт «Запустить проверку BitLocker» и нажмите «Продолжить».
- Вы увидите уведомление о том, что шифрование диска будет выполнено после перезагрузки компьютера. Выполните перезагрузку.
- В случае, если вы шифровали системный диск, то перед запуском Windows 10 вам нужно будет ввести заданный пароль BitLocker для разблокировки диска (или подключить USB-накопитель, если ключ создавался на нем).
- После запуска Windows 10 будет выполнено шифрование накопителя в соответствии с заданными настройками (в области уведомлений появится соответствующий значок, а при его открытии — окно с прогрессом шифрования). Вы можете пользоваться компьютером пока идет шифрование пространства на диске.
- Если шифровался системный диск, то он сразу будет вам доступен (поскольку пароль был введен на предыдущем шаге). Если шифровался не системный раздел диска или внешний накопитель, при открытии этого диска в проводнике вас попросят ввести пароль для доступа к данным.
- По завершении процесса, продолжительность которого зависит от занятого места на диске и скорости его работы (на HDD медленнее, на SSD быстрее), вы получите зашифрованный диск.
Все данные, которые вы будете на него записывать, шифруются «на лету» и так же расшифровываются. Для не системных дисков вы в любой момент можете использовать контекстное меню для его блокировки (чтобы другой человек за этим же компьютером не мог открыть его содержимого).
Доступ к зашифрованному системному диску есть всегда, пока запущена система (иначе бы она не смогла работать).
Если остались какие-либо вопросы на тему шифрования с помощью BitLocker — спрашивайте в комментариях, я постараюсь ответить.
В Windows 10 вы можете полностью зашифровать свой жесткий диск с помощью средства безопасности BitLocker. Эта программа уже интегрирована в Windows и проста в использовании — по крайней мере, если на вашей системной плате есть специальный модуль TPM. Расскажем, как это работает.
Шифрование диска в Windows 10 с помощью BitLocker
На вашей материнской плате может быть установлен компонент, называемый криптопроцессором или чипом Trusted Platform Module (TPM). Он хранит ключи шифрования для защиты информации на аппаратном уровне. Выглядит он примерно так:
Если на материнской плате присутствует модуль TPM, шифрование жесткого диска в Windows 10 организовать очень несложно:
- Нажмите кнопку Пуск, откройте Проводник и выберите Этот компьютер.
- В окне щелкните правой кнопкой мыши на диске, который вы хотите зашифровать, и в выпадающем меню выберите Включить BitLocker.
Включение BitLocker - Введите надежный пароль к жесткому диску. Каждый раз, когда вы будете включать компьютер, Windows будет запрашивать этот пароль, чтобы расшифровать данные.
- Выберите, каким образом нужно создать резервную копию ключа восстановления. Его можно сохранить в учетной записи Microsoft, скопировать на USB-накопитель или распечатать на принтере.
- Выберите, какую часть диска шифровать: весь или только свободное место. Если вы недавно установили Windows 10, выберите второе. Если же вы включаете шифрование на уже использующемся диске, лучше зашифровать весь диск.
- Нажмите Продолжить, чтобы начать шифрование.
- Когда шифрование завершится, перезагрузите компьютер и введите пароль.
Если на шаге 2 появляется сообщение об ошибке, указывающее, что вам нужно разрешить запуск BitLocker без совместимого модуля TPM, это значит, что ваша материнская плата не имеет соответствующего модуля. В этом случае придется идти в обход.
Шифрование диска в Windows 10 без модуля TPM
Для того чтобы зашифровать жесткий диск в Windows 10 без помощи аппаратного модуля хранения ключей, сделайте следующее:
- Вернитесь в поле поиска в меню Пуск и введите «Групповая политика» (без кавычек).
- Нажмите на запись Изменить групповую политику. Откроется новое окно.
- Перейдите в подкаталог Административные шаблоны > Компоненты Windows > Шифрование диска BitLocker > Диски операционной системы.
- Дважды щелкните по Этот параметр политики позволяет настроить требование дополнительной проверки подлинности при запуске.
Включить шифрование диска без TPM - В новом окне выберите пункт Включено, поставьте галочку напротив Разрешить использование BitLocker без совместимого доверенного платформенного модуля и нажмите OK.
- Откройте Этот компьютер, выберите диск и нажмите Включить BitLocker, как описано в первом способе.
- После этого на вашем компьютере будет выполнена быстрая проверка. Когда проверка будет завершена, система спросит, хотите ли вы заблокировать свой компьютер с помощью USB-ключа или пароля.
- Выберите, следует ли BitLocker шифровать оставшееся свободное место или весь жесткий диск.
- BitLocker запустится в фоновом режиме, осуществляя шифрование вашего жесткого диска. Вы можете продолжать работать в нормальном режиме.
После первой перезагрузки ПК ваша система будет загружаться, только если вы введете правильный пароль во время запуска или не подключите внешний носитель с резервной копией ключа.
Читайте также:
- Как настроить синхронизацию папок и файлов в Windows 10
- Как создавать заметки на рабочем столе Windows 10
- Как изменить пароль к учетной записи в Windows 10
Фото: авторские, Wikimedia Commons, pxhere.com
Время на прочтение
4 мин
Количество просмотров 56K
В интернете уже есть множество статей на эту тему. Я провел короткое исследование, в ходе которого обнаружилось, что большинство из них задействуют стандартные настройки VeraCrypt, которые уже давно отработаны злоумышленниками и не могут считаться безопасными. Поскольку с развитием и появлением на рынке мощных пользовательских устройств растет и спрос на превосходящее его по характеристикам энтерпрайз-оборудование.
Сегодня я расскажу, как мы будем выстраивать линию обороны для защиты данных на устройстве с Windows.
Этот материал вдохновлен статьёй Олега Афонина «Как укрепить «Веру». Делаем шифрованные контейнеры VeraCrypt неприступными». Если вы хотите углубиться в тему ИБ, то можете задонатить и подписаться на него.
Важно
Есть небольшая вероятность, что ваш процессор (старенький или недорогой) не поддерживает технологию ускоренной расшифровки AES. В таком случае расшифровка диска при включении устройства вместо секунд будет занимать минуты (время от ввода пароля до начала загрузки ОС будет занимать больше).
Узнать заранее поддерживает ли ваш данную технологию можно на официальном сайте вендора. Например Intel:
Или проверить можно на сторонних сайтах, пример здесь.
Также можно проверить наличие данной технологии с помощью самой программы VeraCrypt. После установки зайдите в Сервис —> Тест скорости… Нас интересует показатель в правом нижнем углу.
Показатель «Да» будет означать наличие ускорения, показатель «Н/П» — ее отсутствие.
Установка
Скачивайте с официального сайта. Заходим на вкладку Downloads, выбираем версию (Installer for) для своей операционной системы, я выбрал Windows.
Далее открываем скачанный файл и начинаем установку. Тут все просто, подтверждаем все пункты пока не установим программу.
VeraCrypt в конце процедуры может пожаловаться на функцию быстрого запуска ОС. В этом случае, отключаем ее:
Перезагружаем компьютер.
Эксплуатация
После перезагрузки открываем VeraCrypt и создаем новый том. В открывшемся мастере создания томов мы делаем следующее:
-
Выбираем «Зашифровать раздел или весь диск с системой»
-
Тип шифрования — обычный
-
Область шифрования — на выбор два варианта, «Зашифровать системный раздел Windows» или «Зашифровать весь диск». Если у вас доступен второй, то выбираем его.
-
Число операционных систем — «Одиночная загрузка», если у вас на машине только одна ОС.
Шифрование
И тут мы переходим к самому интересному, методам шифрования.
В качестве алгоритма мы выбираем проверенный временем AES, а вот с хэшированием уже посложнее.
В первую очередь злоумышленники отрабатывают самые распространенные сценарии, AES и SHA-512, которые стоят по умолчанию. По возможности отказываемся от стандартных настроек: усложняем задачу хакерам, чтобы им пришлось дольше угадывать какой комбинацией вы шифруетесь.
Лично я выберу Whirlpool.
Внимание, ни при каких условиях не выбирайте Streebog, данный алгоритм содержит дыру в безопасности (разработан Центром защиты информации и специальной связи ФСБ России с участием ОАО «ИнфоТеКС»)
Далее идет выбор пароля. Подробнее о том из чего состоит хороший пароль вы можете найти в нашей статье. Важный совет: придумайте уникальный, который еще нигде не использовали. Корпорации хранят даже ваши старые логины-пароли на серверах. Один запрос «правоохранительных» органов и все ваши данные авторизации окажутся у них в руках.
Ставим галочку «Использовать PIM» и идем дальше.
PIM (Personal Iterations Multiplier)
Нас попросят ввести PIM, там же приводится описание данного термина. Чем больше — тем безопаснее, но вместе с тем медленнее. Подождать лишние секунды при загрузке несложно, а нам полезнее.
Если вам интересны конкретные цифры, то ниже будут представлены картинки с тестами:
Настройки PIM по умолчанию (485):
500:
1000:
Чтобы у вас сложилось понимание почему мы должны его использовать, представим, что даже если злоумышленник знает пароль, ему придется перебирать все вариации PIM, то есть (1,2,3 … n) чтобы расшифровать диск. И если не знать точного числа, то можно застрять надолго, что играет нам на руку.
Но даже при высоком значении стоит выбирать номер очень аккуратно. То есть комбинации 1234 / 2012 / 1939 / год рождения ребенка / поступления / совершеннолетия сразу отбрасываем. Число никак не должно быть связано с вами, и при этом не быть слишком тривиальным.
Итак, PIM должен быть большим, анонимным и неординарным. Например 1709.
Нам предложат сгенерировать дополнительные ключи, нам они не требуются, нажимаем далее.
Затем последует предложение по созданию диска восстановления. Если вы храните важные данные в защищенном облаке, то можете пропустить данный этап. Если же все данные хранятся только на устройстве, то можно создать флешку восстановления ключей. Даже если злоумышленники найдут флешку — сделать с ней они ничего не смогут. Как и говорится в описании, годится она лишь для восстановления загрузочного раздела. Пароль придется вводить в любом случае.
Далее идет режим очистки. Описание данное самой программой я считаю достаточным, лишь отмечу, что я выбрал 3 прохода.
Пре-тест
Теперь, когда мы выполнили все необходимые настройки, нам остается лишь сделать пре-тест, в ходе которого компьютер перезагрузится, но вместо привычного значка Windows нас поприветствует холодный интерфейс шифровальщика, который попросит ввести пароль и PIM. Вводим.
Для особых случаев в ходе пре-теста (например если вы резко забыли пароль и PIM придуманные 5 минут назад) существует механизм обхода ввода пароля. Нажимаем на ESC и загружаемся в Windows. VeraCrypt уведомит нас что пре-тест провалился и предложит пройти его снова. Мы от предложения отказываемся.
Заходим в Система —> Окончательно расшифровать системный раздел/диск. Убеждаемся что ничего не зашифровано и повторяем весь процесс шифрования с начала.
В случае успешного входа нас встретит VeraCrypt с оповещением, что пре-тест выполнен успешно, и нам остается лишь зашифровать диск, что мы и делаем, нажав Encrypt, после чего ждем около 15 минут.
Вы сделали это. Вы — Молодец.
Дальше ответы на вопросы:
— За раз шифруется только 1 диск ?
— В данной статье мы шифровали только системный, в том случае если у вас имеются дополнительные, вы повторяете все те же действия указанные ранее. В таком случае для доступа к этому диску вам каждый раз придется заходить в VeraCrypt чтобы размонтировать диск и получить к нему доступ. Лучше просто не держать на втором диске важной информации, чтобы не тратить время на его шифрование.
— Разве увеличение длины пароля на два-три знака из расширенного набора символов не даст схожий или даже лучший результат чем PIM?
— Если подходить с чисто вычислительной точки зрения, то даст. Реальность же такова, что большая часть атак проводится с настройками по умолчанию. Программы, способные использовать атаки с нестандартным значением PIM, можно пересчитать по пальцам одной руки, а программ, которые способны автоматизировать атаки с кастомным рядом значений PIM, и того меньше.