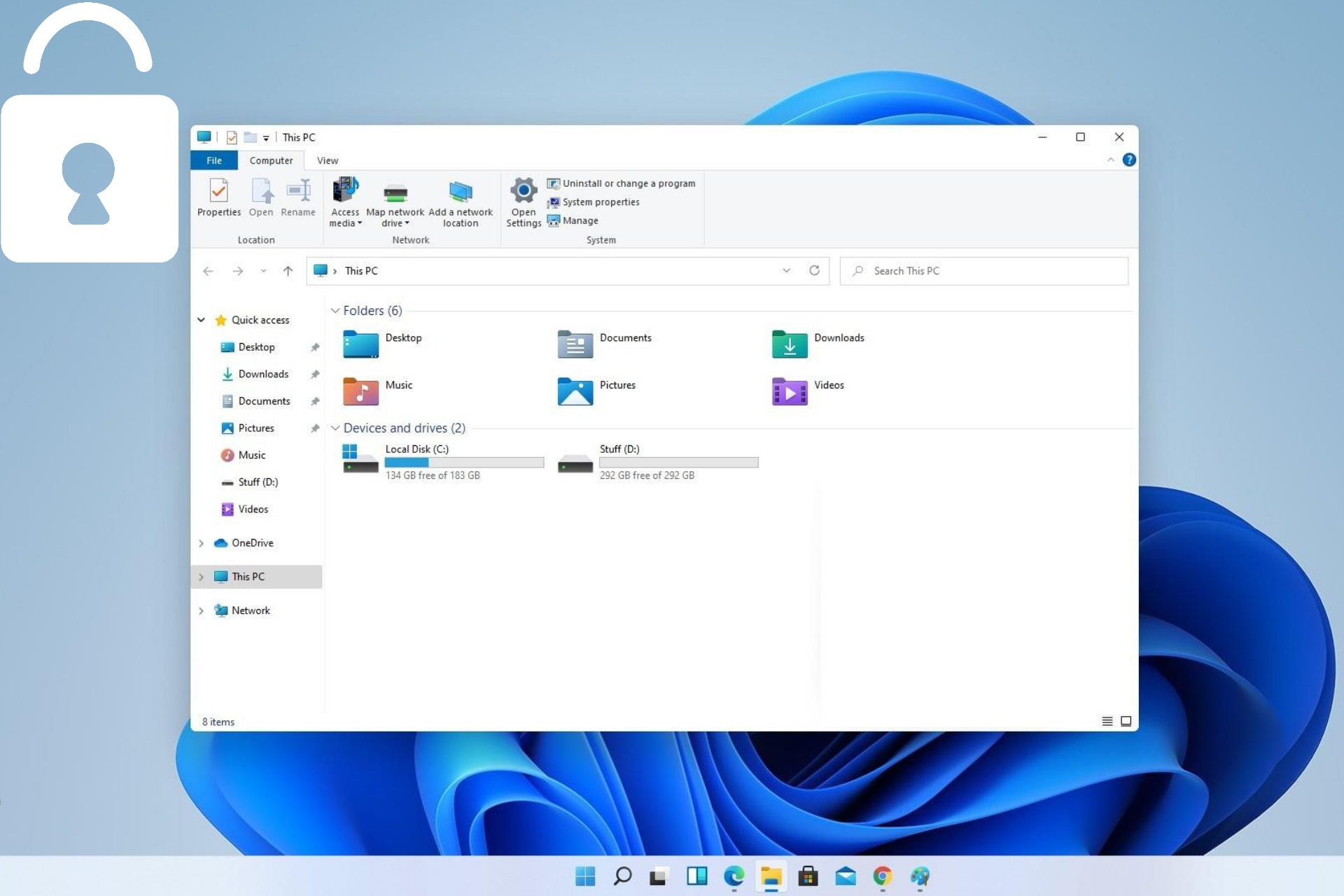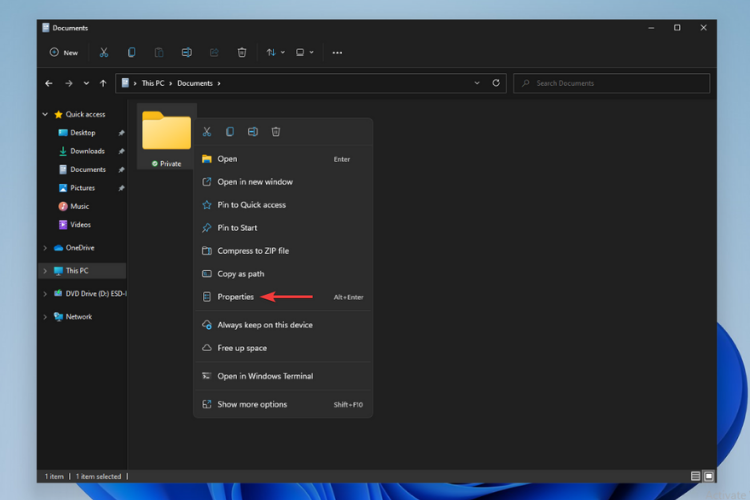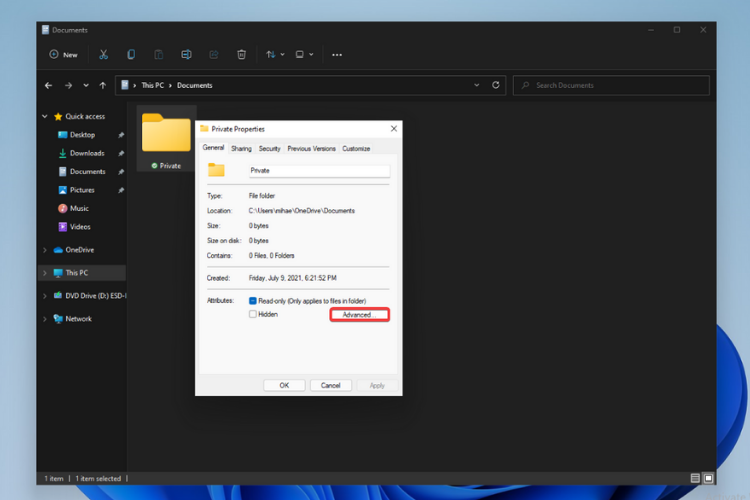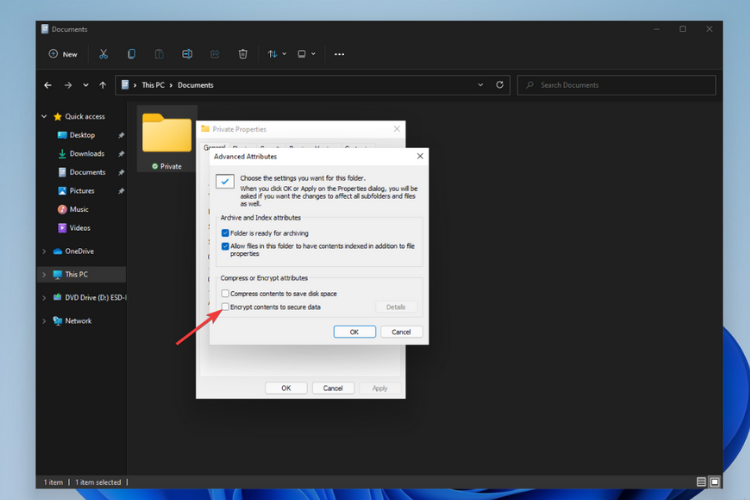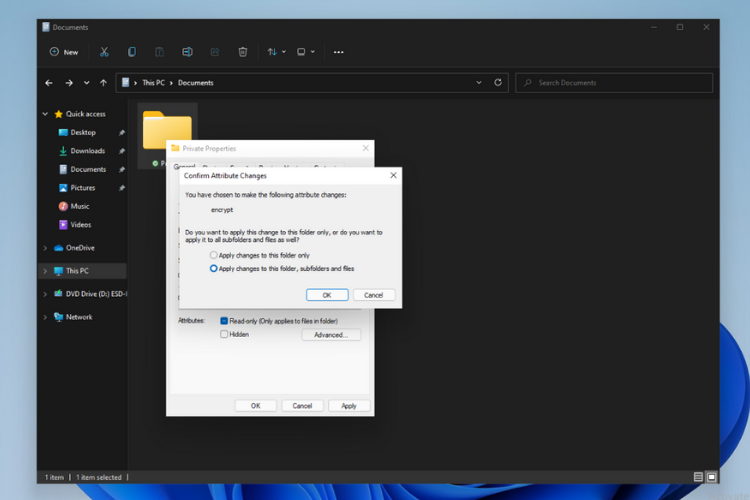Find out everything you need to lock folders and files on your PC
by Loredana Harsana
Loredana is a passionate writer with a keen interest in PC software and technology. She started off writing about mobile phones back when Samsung Galaxy S II was… read more
Updated on
- How can I lock a folder in Windows 11?
- 1. Via the folder Properties
- 2. Use a dedicated tool
One of the goodies that came with Windows 11 is the improved security. And a significant part of that is the ability to lock your folder to secure it. This is especially useful if you share your PC with other users. In this guide, we will show you how to password-protect a folder on Windows 11 and take advantage of the excellent security.
Does Windows 11 have a secure folder?
Windows 11 does not have a secure folder per se. However, the Ransomware protection feature of Windows Security has a Controlled Folder Access option. This allows you to secure the select files and folders from unfriendly apps. Also, you can encrypt your folders. However, this folder will only be protected from other user accounts.
How can I lock a folder in Windows 11?
Tip
The built-in method, Encrypt contents to secure data, is not available in the Home edition of Windows 11, and the option is greyed out for every file and folder.
1. Via the folder Properties
You can easily password protect your files from the prying eyes of others by configuring the Properties settings. Here is a guide step-by-step:
- Right-click on the file you want to protect and select Properties from the drop-down menu.
2. A window will open. Here, click on Advanced.
How we test, review and rate?
We have worked for the past 6 months on building a new review system on how we produce content. Using it, we have subsequently redone most of our articles to provide actual hands-on expertise on the guides we made.
For more details you can read how we test, review, and rate at WindowsReport.
3. Tick the box next to Encrypt contents to secure data and then click OK.
4. After you click on Apply, a pop-up will open asking you if you want to back-up your file. Make your selection and the pop-up will close.
5. If you are encrypting a folder, you will be asked to choose whether you want all folders within that directory to be password protected. When you’ve decided, click OK.
6. Your folder is now password-protected by your account as you can see by the little padlock symbol. Note that if you ever add new content to that folder, it will automatically be encrypted too.
NOTE
Since the files were encrypted under your username and tied to your Windows account, they are protected only if someone were to log in with another account on your device. If someone gets access to your account, the password will not kick in.
- How to Type Accents on Windows 11
- How to Disable the Insert Your Security Key Into the USB Port popup
2. Use a dedicated tool
If you wish to know how to lock and encrypt a folder on Windows 11 with a password, your best bet is to use a dedicated tool WinZip. This tool protects your folder and files even on your user account.
With this, even if someone has access to your account, they won’t be able to open the secured folder. It gives you complete control of who can access the folders and files on your PC.
Therefore, you’re able to utilize this highly useful file management tool that can efficiently encrypt your folders on Windows 11 devices.
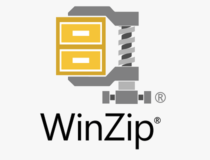
WinZip
Handle all your Windows 11 files with this complete compression and password-protection tool.
That’s everything on how to lock a folder on Windows 11. Also, you now know why the option to encrypt a folder in Windows 11 is greyed out and the workarounds for it.
Similarly, if you need a list of the best folder locker for Windows 11, check our curated guide. Besides, read more about disabling BitLocker in Windows 11.
Feel free to let us know the option you prefer and why in the comments below.
Существует несколько способов – Как запаролить папку в Windows 11, вот некоторые из них:
- Использование встроенных функций Windows
- Выберите папку, которую вы хотите запаролить.
- Нажмите правой кнопкой мыши на этой папке и выберите “Свойства”.
- Перейдите на вкладку “Общие”, затем нажмите на кнопку “Дополнительно”.
- Поставьте галочку напротив “Шифровать содержимое для защиты данных”.
- Нажмите “ОК”, затем “Применить”.
- Использование стороннего программного обеспечения
- Скачайте и установите программу для шифрования файлов и папок, например, VeraCrypt или AxCrypt.
- Запустите программу и создайте новый контейнер или выберите папку, которую хотите запаролить.
- Установите пароль для контейнера или папки.
- Переместите нужные файлы в контейнер или зашифруйте файлы и поместите их в папку, защищенную паролем.
- Использование командной строки
- Нажмите “Пуск” и введите “cmd” в строку поиска.
- Нажмите правой кнопкой мыши на “Командная строка” и выберите “Запустить от имени администратора”.
- Введите команду “cipher /e имя_папки”, где “имя_папки” – это имя папки, которую вы хотите запаролить.
- Установите пароль, когда вам будет предложено это сделать.
Независимо от выбранного способа, помните, что пароль должен быть надежным и сложным, чтобы защитить ваши файлы и данные от несанкционированного доступа.
Кроме упомянутых ранее методов, существует несколько дополнительных способов защиты папок паролем в Windows 11:
- Использование сторонних программ. Существует множество программ, позволяющих защитить папки паролем, например, Folder Guard, Wise Folder Hider и другие.
- Использование битового шифрования. Этот метод позволяет защитить папку с помощью алгоритмов шифрования, которые сделают содержимое папки недоступным без ввода пароля. Для этого нужно нажать правой кнопкой мыши на папке, выбрать “Свойства”, затем перейти на вкладку “Дополнительно” и отметить “Шифровать содержимое”.
- Использование встроенной функции BitLocker. Этот метод позволяет защитить не только папку, но и всю дискету целиком. Для этого нужно нажать правой кнопкой мыши на дискете, выбрать “Включить BitLocker” и следовать инструкциям на экране.
- Создание зашифрованного архива. Можно создать зашифрованный архив, в котором поместить файлы и папки, которые нужно защитить паролем. Для этого можно воспользоваться программами, такими как WinRAR или 7-Zip.
Важно помнить, что при использовании дополнительных программ и методов, не являющихся стандартными для операционной системы, следует быть осторожным и убедиться в надежности и безопасности программы перед ее использованием.
В Windows 11 существует несколько способов зашифровать папку. Вот некоторые из них:
- Использование функции BitLocker:
- Нажмите правой кнопкой мыши на папке, которую хотите зашифровать, и выберите “Свойства”.
- Перейдите на вкладку “Общие” и нажмите кнопку “Дополнительно”.
- Установите флажок “Зашифровать содержимое для сохранения данных”.
- Нажмите “ОК” и дождитесь завершения процесса шифрования.
- Использование программы 7-Zip:
- Установите программу 7-Zip, если ее еще нет на вашем компьютере.
- Нажмите правой кнопкой мыши на папке, которую хотите зашифровать, и выберите “Добавить в архив”.
- В окне настроек архивации установите пароль для защиты содержимого папки.
- Нажмите “ОК” и дождитесь завершения процесса архивации.
- Использование программы VeraCrypt:
- Установите программу VeraCrypt, если ее еще нет на вашем компьютере.
- Откройте программу VeraCrypt и нажмите “Создать том”.
- Выберите “Создать зашифрованный файл-контейнер” и нажмите “Далее”.
- Выберите место, где будет создан зашифрованный контейнер, и установите пароль для его защиты.
- Нажмите “Далее” и выберите параметры шифрования.
- Создайте зашифрованный контейнер и переместите в него папку, которую хотите зашифровать.
- Использование программы AES Crypt:
- Установите программу AES Crypt, если ее еще нет на вашем компьютере.
- Нажмите правой кнопкой мыши на папке, которую хотите зашифровать, и выберите “Зашифровать с помощью AES Crypt”.
- Установите пароль для защиты содержимого папки.
- Нажмите “ОК” и дождитесь завершения процесса шифрования.
By Ли ЧжанОбновлено в декабре 17, 2022
Итоги
Вы не знаете, как заблокировать, защитить паролем или зашифровать папку в Windows 11/10/8/7? Вы обеспокоены утечкой конфиденциальной папки в Windows 10/8/7 без шифрования? Не волнуйтесь, вы пришли в нужное место. Здесь вы найдете несколько эффективных способов защитить паролем папку на компьютере с Windows.
Компьютер стал важным инструментом в нашей работе и жизни. Если вы не зашифровали свои файлы и папки на компьютере, ваши конфиденциальные данные могут легко утечь и попасть к кому-то с плохими намерениями. Поэтому нам нужно заблокировать, зашифровать или защита файлов паролем и папки, чтобы предотвратить их утечку, вам необходимо защитить паролем папки на вашем компьютере. Итак, как защитить паролем папку в Windows 10/8/7? Мы перечисляем некоторые эффективные методы блокировки и защиты паролем папок на компьютере. Считается, что вы можете найти подходящий способ шифрования папок на ПК с Windows, даже на Mac.
СОДЕРЖАНИЕ
Часть 1: Защита папки паролем с помощью UkeySoft File Lock
Ukeysoft File Lock это профессиональный инструмент шифрования для Windows и Mac, он имеет надежную функцию блокировки/скрытия ваших файлов и папок на локальном диске и внешнем диске (USB-накопитель), чтобы вы могли надежно защитить ваши файлы и папки. Кроме того, он может отслеживать ваши файлы и папки, когда они изменяются. Кроме того, он может навсегда удалить ваши конфиденциальные файлы и папки с помощью мощной функции «Уничтожитель файлов», даже некоторые профессиональные программы для восстановления данных не могут восстановить их обратно. После блокировки ваших папок ваши файлы и папки могут быть доступны с установленным вами паролем, зашифрованные папки Вы можете быть уверены, что никогда не беспокоитесь о своих важных папках в опасности.
Вы можете знать, почему UkeySoft File Lock имеет отличную функцию шифрования? Ответ заключается в том, что используются 256-битные алгоритмы шифрования AES военного уровня, которые позволяют надежно защитить паролем файл/папку/USB-накопитель. И благодаря UkeySoft File Lock, защитите свою папку в Windows 11/10/8/7 стать легче. Установите UkeySoft File Lock и посмотрите, как это работает.
Лучшие функции, которые вы хотели бы
- Заблокируйте файл, папку от хакерских и вредоносных атак.
- Скрыть файл или папку от посторонних глаз.
- заблокируйте флэш-накопитель, например USB-накопитель, для защиты конфиденциальной информации.
- Отслеживайте файл, папку, когда они меняются.
- Удалить файл, папку принудительно.
3 простых шага для защиты папок паролем на ПК с Windows
Шаг 1. Установите и запустите UkeySoft File Lock на своем компьютере.
Перейдите на официальный сайт Ukeysoft и установите UkeySoft File Lock. Затем запустите его и введите начальный пароль «123456», чтобы запустить его. Если вы приобрели лицензионный код для активации программы, вы можете установить другой пароль.
Шаг 2. Выберите функцию блокировки папки
После запуска вы можете увидеть опцию «Блокировка папки» в левой части экрана и щелкнуть ее.
Шаг 3. Добавьте папку для шифрования
В этом окне, если вы хотите заблокировать папку, нажмите добавить папку или несколько папок в интерфейс блокировки.
Есть два способа добавить папку или папки в список блокировки.
Способ 1: нажмите «Заблокировать папку», и локальная папка будет открыта.
Затем выберите папку, которую вы хотите защитить паролем, появится небольшое окно и нажмите кнопку «Подтвердить», чтобы подтвердить добавление папки в список блокировки.
Способ 2: Вы также можете перетащить папку в центр интерфейса, после перетаскивания папки в интерфейс блокировки и успешного добавления вы увидите, что папка заблокирована.
Отлично, все выбранные папки заблокированы паролем. Всего 3 простых шага, ваша папка может быть надежно защищена, и вы никогда не будете беспокоиться о посторонних глазах.
Советы: Пароль по умолчанию — ваш мастер-пароль программы.
Часть 2: Как получить доступ к заблокированной папке и разблокировать папку
Отличная работа. Всего несколько кликов, и вы можете легко защитить паролем папку, никто не сможет открыть зашифрованную папку без пароля. Если вы хотите открыть зашифрованную папку, вам необходимо ввести правильный пароль, который вы установили.
Если вы хотите разблокировать зашифрованные папки, просто выберите папку из списка блокировки, затем нажмите кнопку «Разблокировать», чтобы разблокировать шифрование папки.
После разблокировки вы можете получить прямой доступ к папке без пароля.
Часть 3. Защита паролем папки в Windows 10/8/7 с помощью BitLocker
Windows 10 предлагает встроенный инструмент шифрования — BitLocker, который позволяет зашифровать ваши папки от несанкционированного доступа к вашей информации с помощью пароля. BitLocker может не только защитить файл, папку, но и ваш внешний диск, например USB-накопитель. В Windows10, если вы хотите защитить свою конфиденциальную папку, вы можете попробовать этот способ и выполнить следующие действия.
Шаг 1. Проверьте ваш компьютер на наличие BitLocker. Перейдите в панель управления вашего компьютера из меню «Пуск» и выберите «Система и безопасность». В основном разделе прокрутите вниз, чтобы найти здесь опцию «Шифрование диска BitLocker». Если да, выполните следующие действия.
Шаг 2. Щелкните параметр «Шифрование диска BitLocker» и введите, чтобы открыть страницу настроек шифрования диска BitLocker, и нажмите «Включить диск BitLocker».
Шаг 3. Установите пароль. Вам нужно установить пароль, который никто не знает, кроме вас самих, и нажать «Далее».
Шаг 4. Выберите вариант сохранения. Выберите вариант шифрования — «сохранить на диск Microsoft» и нажмите «Далее».
Шаг 5. На этой странице вам нужно выбрать объем дискового пространства для шифрования, выбрать «Шифровать только используемое дисковое пространство (быстрее и лучше для новых ПК и дисков) и нажать «Далее».
Шаг 6. На этом шаге вам нужно выбрать два варианта. Для внутреннего диска выберите «Новый режим шифрования (лучше всего подходит для фиксированных дисков на этом устройстве)». Для внешнего выберите «Совместимый режим (лучше всего подходит для дисков, которые можно перемещать с этого устройства)».
Шаг 7. Нажмите «Запустить проверку системы BitLocker». И ваш компьютер будет перезагружен. Отлично, вы должны ввести правильный пароль, чтобы разблокировать диск.
Часть 4. Защита паролем папки в Windows 10/8/7 с помощью AES Crypt
AES Crypt — это многоплатформенное программное обеспечение для шифрования. Он предоставляет версию GUI и командную строку. Однако первоначальная настройка для нового пользователя непроста, поскольку установка сложна. С инсталляционным пакетом сложно разобраться. По сути, вам нужно установить программу и разархивировать установочный пакет. Затем вы найдете в нем файл msi. После этого мастер установки вступит в свои права. Вы можете выполнить следующие действия.
Шаг 1. Загрузите соответствующий графический интерфейс и запустите файл msi из разархивированного файла. Следуйте инструкциям по установке. Если при этом произойдет ошибка, вы можете запустить исполняемый файл. Если нет, просто выполните установку пакета.
Шаг 2. Вам нужно включить его и выполнить следующие несколько шагов.
Шаг 3. После установки его не нужно запускать. Перейдите в проводник и выберите папку, которую вы хотите защитить, и щелкните ее правой кнопкой мыши. Вы увидите AES Encrypt в контекстном меню. Нажмите на нее, чтобы открыть подсказки для пароля. введите пароль и подтвердите пароль.
Часть 5: Защита паролем папки в Windows 10/8/7 с помощью DiskCryptor
DiskCryptor также является надежным инструментом шифрования, который использует пароли для защиты дисков. Он не только включает алгоритмы шифрования, но также обеспечивает 256-битное шифрование AES для важных данных на жестком диске. DiskCryptor может защитить данные паролем и поместить их на CD/DVD, чтобы люди могли носить их с собой и использовать в любое время. Многие другие инструменты шифрования не имеют этой функции. Следуйте инструкциям ниже, и вы сможете защитить свою папку с помощью DiskCryptor.
Шаг 1. Установите DiskCryptor.
Шаг 2. Вы можете посмотреть на центральную панель, чтобы увидеть все доступные тома после запуска. Выберите папку, которую вы хотите зашифровать, и нажмите «Зашифровать» справа.
Шаг 3. В этой части вы увидите окна настроек, и вам нужно выбрать тип шифрования. Затем нажмите «Далее».
Шаг 4. После этого система предложит вам дважды ввести пароль. Вы даже можете увидеть рейтинг безопасности, чтобы помочь вам установить пароль, который трудно взломать.
Заключение
Выше мы представляем 6 способов, чтобы научить вас, как защитить паролем папку в Windows 10/8/7. С уважением, мы надеемся, что вы сможете найти правильный способ зашифровать свою папку в Windows 10/8/7 в этой позе. Мы рады помочь вам защитить вашу важную папку.
Защита папки паролем в Windows

Ли Чжан
Ли Чжан — опытный редактор UkeySoft по написанию технических блогов, а также эксперт по SEO и контент-маркетингу. Она пишет связанные статьи о преобразовании мультимедиа, потоковой передаче музыки и потокового видео с 2018 года. Кроме того, она начинает писать статьи о безопасности данных, включая статьи о блокировке файлов, шифровании USB, шифровании DVD и т. д. Каждое полезное руководство и решение основано на на ее практических испытаниях она всегда энергична и заслуживает доверия в этой области.
Комментарии
подскажите: тебе нужно авторизоваться прежде чем вы сможете комментировать.
Еще нет аккаунта. Пожалуйста, нажмите здесь, чтобы зарегистрироваться.
В наши дни все больше и больше людей беспокоятся о своей конфиденциальности в Интернете. Никто не хочет раскрывать конфиденциальность. Хотя Windows может получить доступ к папке только при входе в свою учетную запись пользователя, но некоторые другие люди также могут получить доступ к вашей личной папке, если ваша учетная запись используется совместно с другими. К счастью, в Windows 11 вы можете защитить паролем папки, чтобы другие не могли получить доступ к вашим личным файлам или папкам.
На рынке также есть различные приложения, которые могут защищать паролем папки в Windows 11. Однако Windows 11 Pro имеет встроенное шифрование файлов для всех версий Windows, кроме Windows 11 Home. Далее мы расскажем, как защитить паролем папку в Windows 11.
Мы рассмотрим первый способ защиты паролем папки в Windows 11. Этот метод работает только во всех выпусках Windows 11, кроме Windows 11 Home. Если вы используете Windows 11 Home, вы можете обратиться ко второму методу ниже.
1 Откройте Проводник Windows, щелкните правой кнопкой мыши папку, которую нужно защитить паролем, и выберите Свойства.
2 Щелкните Дополнительно в окне свойств папки.
3 В окне «Дополнительные свойства» установите флажок «Шифровать содержимое для защиты данных» и нажмите «ОК».
4 Вернитесь в главное окно и щелкните Применить.
5 В окне «Подтвердить изменение свойства» есть два параметра:
- Примените изменения к этой папке, это только зашифрует папку;
- Примените изменения к этой папке, вложенным папкам и файлам, он зашифрует папку, а также вложенные папки и файлы.
6 Выберите один из двух вариантов и нажмите OK.
7 Затем вы получите уведомление с просьбой сделать резервную копию ключа шифрования файла. Нажмите «Создать резервную копию сейчас».
8 Вставьте флэш-накопитель USB в компьютер. Создайте сертификат шифрования, который включает в себя ключ для доступа к зашифрованной папке, и экспортируйте его на подключенный USB-накопитель.
9 Убедитесь, что выбранный вами пароль соответствует следующим критериям:
- Содержит не менее десяти символов.
- Содержит одну заглавную букву и одну строчную букву.
- Должен быть буквенно-цифровым.
- Если в паролях разрешены специальные символы, их тоже следует использовать.
10 Когда закончите, нажмите OK.
Защита паролем папок с помощью стороннего ПО
Первый способ не работает для Windows 11 Домашняя. Если вы используете Windows 11 Home, вы можете использовать стороннее программное обеспечение, например Easy File Locker, для защиты папок паролем. Это бесплатное программное обеспечение.
1 Сначала загрузите Easy File Locker с официального сайта, а затем установите его на свой компьютер.
2 Установите пароль и выберите файлы или папки для шифрования.
После установки пароля любой, кто получает доступ к защищенному файлу, может получить доступ к содержимому файла, только введя установленный вами пароль.
Доступ к защищенным паролем папкам
При использовании первого метода для защиты файлов паролем в Windows 11 вы сможете получить доступ к папке, только если вы вошли в свою учетную запись. Дважды щелкните папку, и вам будет предложено ввести установленный вами пароль, после ввода пароля вы сможете получить доступ ко всему содержимому файла.
Это все о том, как защитить паролем папку в Windows 11. Теперь вы можете защитить паролем свою личную папку в Windows 11 в соответствии с методами, описанными в статье.
У всех нас есть личные файлы и папки на наших компьютерах, о которых мы не хотим, чтобы другие узнали. Папка «Личное» или «Домашнее задание», кто-нибудь? 😊.
Многие из нас используют компьютер совместно с детьми или семьей, и все мы знаем, насколько они могут быть надоедливыми. А если вы хотите защитить файл паролем или полностью заблокировать папку на ПК с Windows без использования стороннего программного обеспечения, вы можете задаться вопросом, как защитить паролем папку в Windows 11 без программного обеспечения. Не так ли?
Не беспокойтесь; сегодня мы ответим на все ваши вопросы относительно создания папки с паролем бесплатно (да, нет необходимости вкладывать средства в какое-либо программное обеспечение для блокировки папок). Итак, если вам интересно узнать, могу ли я защитить паролем папку в операционной системе Windows 11? И как защитить папку паролем на компьютере с Windows 11, это идеальное руководство для вас.
Процесс защиты папки паролем в Windows 11 очень похож на методы, применявшиеся в предыдущих версиях Windows. Итак, просто посмотрите, как заблокировать папку в Windows 11 паролем с помощью CMD. Это очень простой метод, и любой, у кого есть базовые компьютерные знания, может попробовать его.
В этом руководстве мы также объяснили второй метод, в котором мы используем бесплатное, легкое и простое в использовании программное обеспечение для блокировки файлов под названием «Easy File Locker» для защиты личных файлов и папок с помощью нескольких простых щелчков мышью.
Итак, без лишних слов, давайте погрузимся в суть дела и узнаем, как сделать папку в Windows 11 защищенной паролем.
Примечание. Мы протестировали эти методы защиты папок паролем в Windows 11 внутри компании. Однако мы слышали об отдельных жалобах от людей, которые блокируют файлы с помощью этих методов и не могут получить к ним повторный доступ. Итак, попробуйте поиграть с некоторыми фиктивными файлами, прежде чем шифровать важные файлы. Это просто мера предосторожности!
Как защитить паролем папку в Windows 11 без программного обеспечения
Windows 11 не позволяет блокировать отдельные папки по умолчанию, но есть обходные пути. Вы можете легко заблокировать папку, используя командную строку и создав исполняемый файл .BAT. Точно выполните следующие действия, и вы сможете защитить паролем папки на ПК с Windows 11:
Шаг (1): Прежде всего, откройте папку, которую вы хотите защитить паролем. Затем щелкните правой кнопкой мыши пустое пространство внутри папки и выберите «Создать» > «Текстовый документ».
Шаг (2): Назовите файл тем, что вы запомните, а затем дважды щелкните этот текстовый файл, чтобы открыть его в Блокноте.
Шаг (3): Теперь просто скопируйте и вставьте следующий код:
cls
@ECHO OFF
title Folder Locker
if EXIST "Control Panel.{21EC2020-3AEA-1069-A2DD-08002B30309D}" goto UNLOCK
if NOT EXIST Locker goto MDLOCKER
:CONFIRM
echo Are you sure u want to Lock the folder(Y/N)
set/p "cho=>"
if %cho%==Y goto LOCK
if %cho%==y goto LOCK
if %cho%==n goto END
if %cho%==N goto END
echo Invalid choice.
goto CONFIRM
:LOCK
ren Locker "Control Panel.{21EC2020-3AEA-1069-A2DD-08002B30309D}"
attrib +h +s "Control Panel.{21EC2020-3AEA-1069-A2DD-08002B30309D}"
echo Folder locked
goto End
:UNLOCK
echo Enter password to Unlock folder
set/p "pass=>"
if NOT %pass%==your_password goto FAIL
attrib -h -s "Control Panel.{21EC2020-3AEA-1069-A2DD-08002B30309D}"
ren "Control Panel.{21EC2020-3AEA-1069-A2DD-08002B30309D}" Locker
echo Folder Unlocked successfully
goto End
:FAIL
echo Invalid password
goto end
:MDLOCKER
md Locker
echo Locker created successfully
goto End
:End
Шаг (4): Теперь найдите if NOT %pass%==your_password goto FAIL в коде, который вы только что вставили, и замените your_password паролем по вашему выбору. Вы можете использовать Control + F, чтобы быстро его найти.
Примечание. Используйте пароль из одного слова без пробелов, поскольку пароли с пробелами, как известно, вызывают проблемы в дальнейшем.
Для примера, вот как выглядит мой код после замены его паролем (zdt2021):
Раньше: if NOT %pass%==your_password goto FAIL
После: if NOT %pass%== zdt2021 goto FAIL
Шаг (5): Теперь в верхнем левом углу щелкнитеменю «Файл» и выберите «Сохранить как».
Шаг (6): Затем в окне «Сохранить как» измените имя файла на FolderLock.bat и выберите «Сохранить как тип как все файлы». Кроме того, убедитесь, что в раскрывающемся списке для параметра Encoding установлено значение ANSI.
Шаг (7): После внесения всех этих изменений нажмите кнопку «Сохранить», и будет создан файл BAT FolderLock.
Шаг (8): Теперь просто дважды щелкнитефайл FolderLock , иавтоматически сгенерируетсяпапка с паролем и именем Locker .
Шаг (9): Поместите все свои файлы и папки (которые вы хотите защитить паролем) впапку Locker.
Шаг (10): После перемещения всех файлов и папок в папку Locker дважды щелкнитефайл FolderLock. Появится окно командной строки. Здесь вам нужно просто ввести Y, чтобы подтвердить блокировку, а затем нажать клавишу Enter .
Шаг (12): Как только вы нажмете клавишу Enter,созданная папка Locker автоматически исчезнет, и вы больше не увидите эту папку.
Шаг (13): Теперь, когда вы хотите открытьпапку Locker со всеми файлами и папками, дважды щелкнитефайл FolderLock BAT, который откроет окна командной строки и попросит вас ввести пароль.
Шаг (14): Итак, просто введите пароль, который вы установили ранее (на шаге 4), и нажмите клавишу Enter, чтобы получить доступ к защищенной паролем папке в Windows 11.
Теперь вы сможете увидеть и открыть папку, защищенную паролем, и использовать файлы внутри нее, как любую обычную папку.
Вы можете выполнить эти точные шаги, чтобы заблокировать или разблокировать любую защищенную паролем папку по вашему желанию. Вот как вы можете защитить паролем папки на компьютерах с Windows 11.
Как защитить паролем папку в Windows 11 с помощью Easy File Locker
Если первый способ защиты паролем папки в операционной системе Windows 11 кажется излишне громоздким, то второй метод идеально подходит для вас! Хотя вам необходимо установить внешнее стороннее программное обеспечение под названием Easy File Locker, которое является бесплатным (бесплатное программное обеспечение).
Easy File Locker — это легкое, простое в использовании и одно из лучших бесплатных программ для блокировки файлов и папок для ПК с Windows 11. Он позволяет блокировать файлы и папки, скрывать файлы и папки, а также защищать паролем графический интерфейс и программу удаления.
Итак, теперь давайте посмотрим, как заблокировать папку в Windows 11 паролем с помощью программы Easy File Locker. Вот так:
Шаг (1): Сначала загрузите программу Easy File Locker и установите ее на свой компьютер. После установки программного обеспечения откройте его, дважды щелкнув его значок.
Шаг (2): После открытия программного обеспечения щелкните значок «Установить пароль» (символ ключа) и установите пароль по вашему выбору. После того, как вы установили новый пароль, переходите к следующему шагу.
Шаг (3): В списке значков верхнего меню щелкните значок «Добавить папку» (значок папки со знаком + рядом с ним).
Шаг (4): откроется всплывающее окно, щелкните три горизонтальные точки рядом с разделом «Путь» и выберите папку, которую вы хотите заблокировать. Затем снимите флажки «Доступный» , «Доступный для записи» и «Возможность удаления» и нажмите кнопку «ОК».
Шаг (5): После того, как вы нажмете кнопку OK, теперь папка будет заблокирована, недоступна для записи и восстановления. И когда кто-то пытается открыть защищенную паролем папку, она не открывается и отображает сообщение об ошибке «У вас нет разрешения на доступ к этой папке» или «Вам отказано в разрешении на доступ к этой папке».
Таким образом, вы можете увидеть, насколько просто сделать папку, защищенную паролем в Windows 11, с помощью бесплатной программы Easy File Locker. Кроме того, если вы хотите скрыть папку, защищенную паролем, вы можете просто снять флажок с параметра «Видимый» (на шаге 4), и папка также исчезнет.
Итак, как теперь разблокировать защищенную паролем папку?
Разблокировать папку и получить доступ к файлам довольно просто, если вы знаете пароль. Вот как разблокировать защищенную паролем папку в Windows 11, заблокированную с помощью программы Easy File Locker:
Шаг (6): Откройте программу Easy File Locker, и она попросит вас ввести пароль. Итак, просто введите пароль, чтобы открыть программу.
Шаг (7): Как только вы войдете в программное обеспечение, дважды щелкните путь к защищенной паролем папке в разделе «Файлы и папки», а затем установите флажок «Доступный, доступный для записи и удаляемый». Наконец, нажмите кнопку ОК .
Это все! Теперь ваша папка снова доступна, и вы сможете открывать, редактировать или удалять любые файлы или папки внутри папки по своему желанию.
И если вы хотите повторно заблокировать папку, просто снова снимите флажок «Доступный, доступный для записи и удаляемый», как мы это делали на шаге 4, и он будет заблокирован.
Я надеюсь, что эти два пошаговых метода помогли вам защитить паролем файлы и папки на вашем компьютере с Windows 11. Это руководство должно определенно ответить на ваш вопрос, как защитить паролем папку в Windows 11 без программного обеспечения и с помощью программного обеспечения, верно?
Есть несколько других способов, таких как блокировка дисков с помощью Bitlocker, программное обеспечение для сжатия, такое как WinRAR или 7Zip, и многое другое, но это те, которые работают хорошо и были лично протестированы командой здесь, в офисе.
Если у вас есть еще вопросы о недавно выпущенной операционной системе Windows 11 или вам нужна наша помощь в решении других проблем, оставьте комментарий ниже. Мы обязательно вам поможем! Пока мы снова не встретимся, делайте свидания!
Просмотров: 200