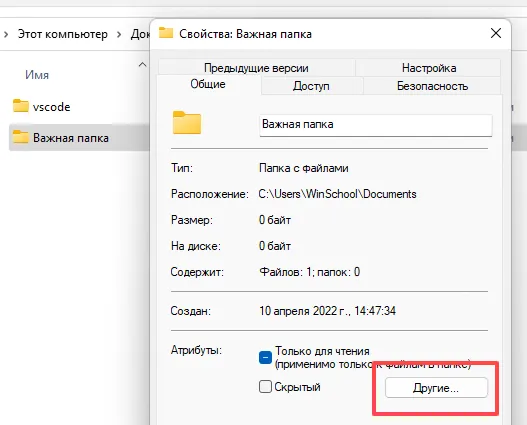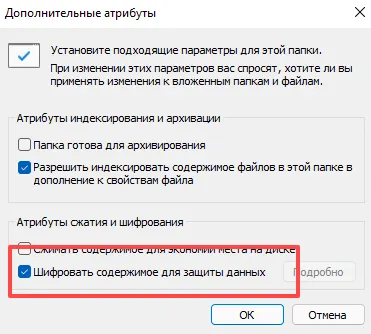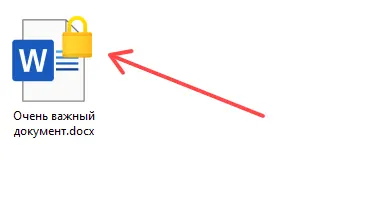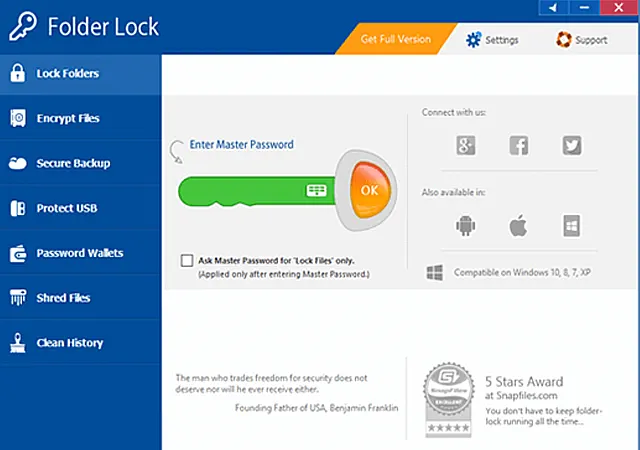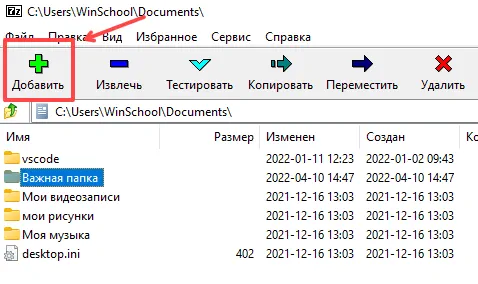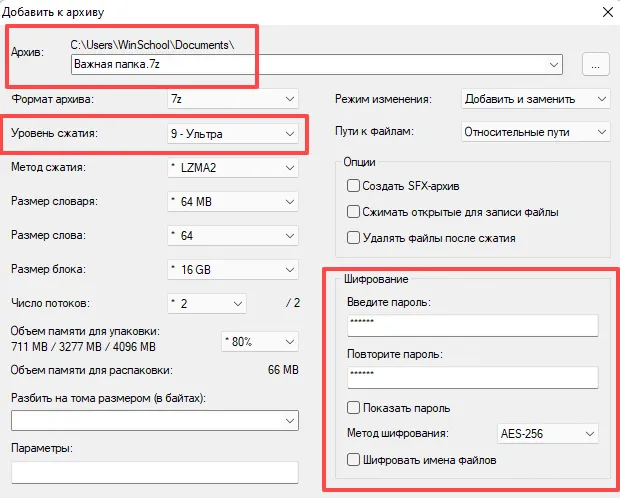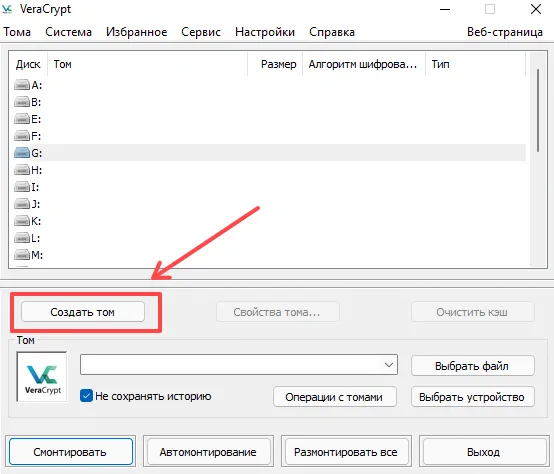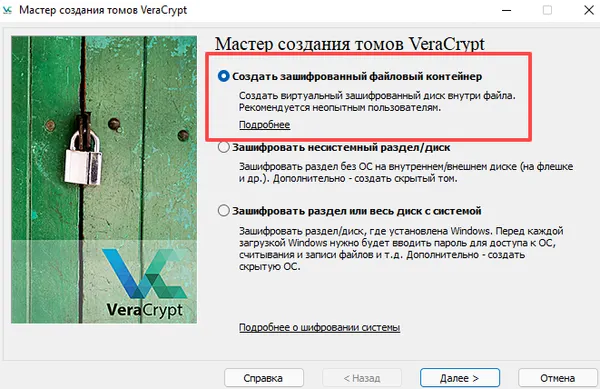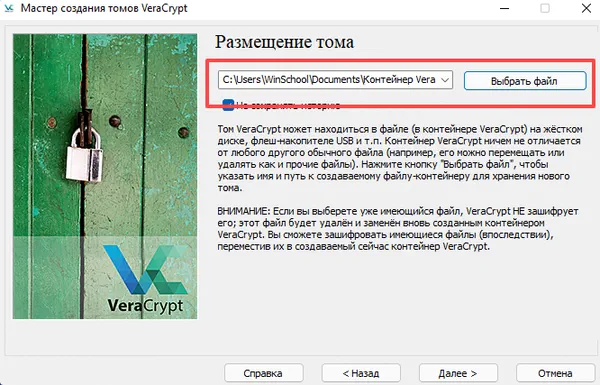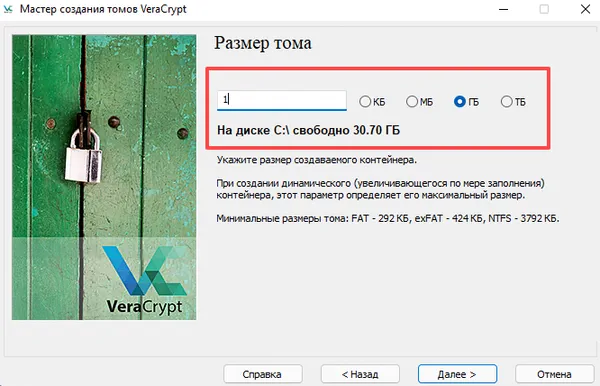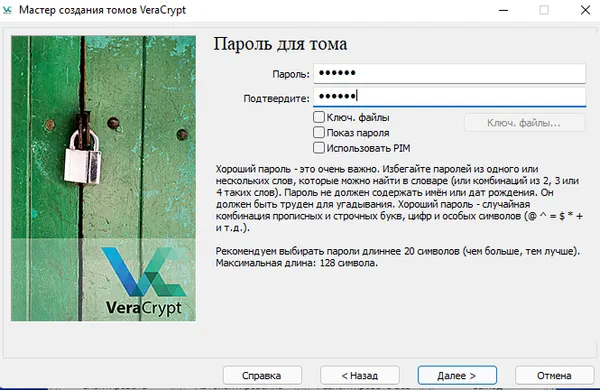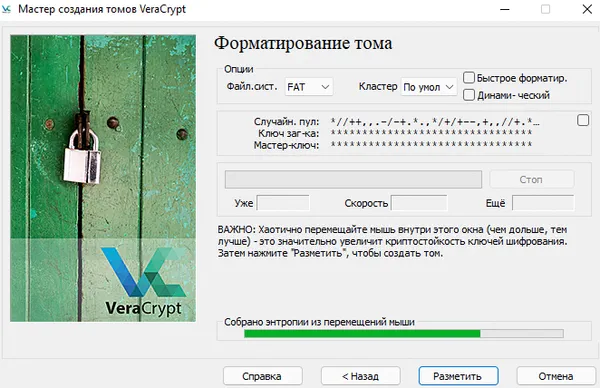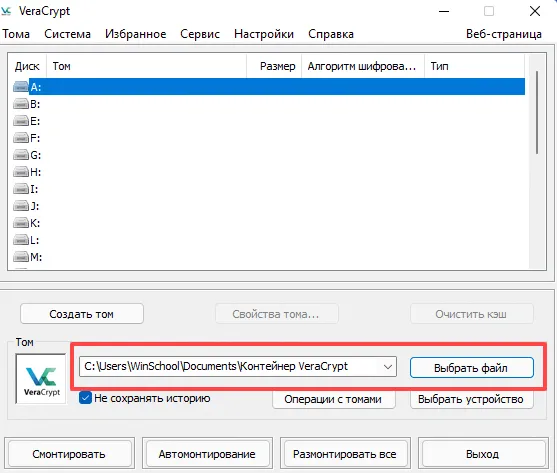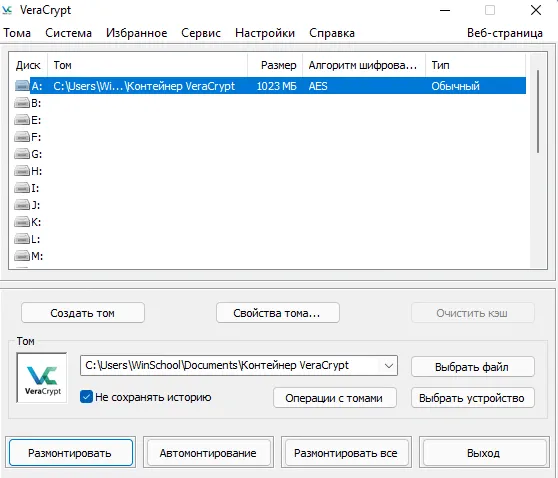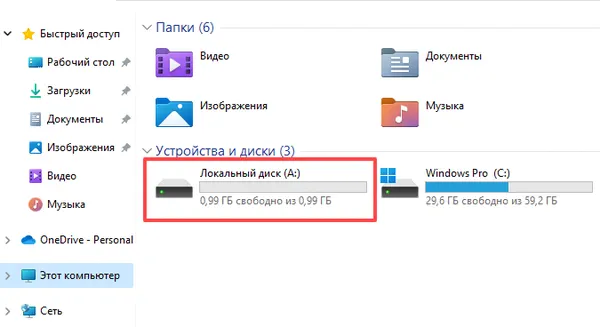В идеальном мире, как только вы установили пароль Windows, всё становится безопасным. К сожалению, это не так. Пароль для входа в Windows предлагает очень простой уровень защиты. Люди с более глубокими знаниями о взломе системы могут легко обойти эти простые меры безопасности. Например, если ваш ноутбук украден, вор может загрузить ваш компьютер со съёмного устройства, чтобы получить доступ к вашим файлам. Или они могут просто извлечь жёсткий диск, установить его на другой компьютер и немедленно получить доступ ко всем вашим файлам и личным данным.
Большинство версий Windows не включают способа защиты файлов и папок паролем, поэтому они должны быть зашифрованы или необходимо использовать стороннюю программу защиты паролем.
В этой статье мы покажем вам, как защитить ваши данные от посторонних глаз, используя некоторые относительно простые функции, созданные для платформы Windows, а также некоторые более сложные меры для обеспечения защиты следующего уровня.
Разница между защитой паролем и шифрованием
Защита паролем очень похожа на запирание чего-либо в сейфе – например, очень важного документа. Чтобы получить доступ к этому документу, вы должны знать правильную комбинацию.
Знания буквально являются ключом. Вот почему защиту паролем иногда называют формой аутентификации на основе знаний. Для входа нужно знать пароль. Если вам требуется физический токен, например, настоящий ключ или специальный USB-накопитель для доступа к нашему секретному документу, то это будет форма аутентификации на основе владения. Если бы токен (или «ключ») был отпечатком пальца или лицом, вы бы использовали аутентификацию на основе наследования, потому что токен буквально является чем-то, что присуще вам и только вам.
Шифрование похоже на то, как если бы мы взяли наш секретный документ и зашифровали все буквы в этом документе, так что он практически не может быть прочитан кем-либо, кто не имеет права его читать.
Когда документ не зашифрован, он хранится в том, что мы могли бы назвать обычным текстом. Любой может прочитать это. Когда он зашифрован, он находится в зашифрованной форме. Чтобы увидеть документ в его первоначальном виде, пользователь должен предоставить своего рода ключ, который расшифровывает сообщение.
В случае шифрования файлов и папок в Windows «ключ» должен быть зарегистрирован в правильной учетной записи пользователя. Даже на том же компьютере секретный документ может показаться тарабарщиной другому пользователю Windows.
Шифрование паролей – это третий вариант, который сочетает в себе защиту паролем и шифрование. Основным преимуществом является наличие двух уровней безопасности. Теперь наш секретный документ в сейфе, и он непроницаем.
Если у кого-то есть правильный пароль для разблокировки файла или папки, он все равно не сможет его понять, если не войдет в систему как авторизованный пользователь.
Зачем защищать паролем файлы
Если вы делитесь своим компьютером с другими, всегда есть вероятность человеческой ошибки – случайное удаление важного документа, ошибочное изменение важного файла, случайное совместное использование личной папки и т.д.
Иногда ты сам себе злейший враг. Передача конфиденциальной информации по электронной почте не тем получателям – неприятный, хотя и не слишком распространенный источник утечки данных.
Один из способов справиться с этими рисками – добавить пароль к наиболее важным файлам один за другим. После этого совместное использование компьютера становится беззаботной ситуацией, и отправка вложений электронной почты также станет менее сложной задачей.
Да, требование вводить пароль каждый раз, когда вы получаете доступ к этому файлу, может немного замедлить вас, но душевное спокойствие, несомненно, того стоит. Просто не забывайте всегда использовать надёжные пароли.
Другой способ справиться с этим – использовать программное обеспечение Windows для шифрования всей папки. Существуют также сторонние инструменты, которые вы можете использовать для полного шифрования.
В этой статье мы предложим вам все инструменты, чтобы обезопасить вашу систему с помощью самой надёжной защиты.
Встроенное шифрование папок в Windows
Начнём с самого простого способа зашифровать ваши папки (и все файлы в них) – шифрование папок Windows.
Чтобы зашифровать файл или папку в Windows, выполните следующие действия:
- Перейдите к папке/файлу, который вы хотите зашифровать.
- Щелкните правой кнопкой мыши элемент. Нажмите Свойства, затем нажмите кнопку Другие.
- Установите флажок Шифровать содержимое для защиты данных.
- Нажмите ОК, затем Применить.
- Затем Windows спросит, хотите ли вы зашифровать только файл или родительскую папку и все файлы в ней. Мы рекомендуем вам выбрать полное шифрование папки, просто чтобы быть в безопасности.
- Теперь, как только вы перейдете к зашифрованной папке, вы увидите маленький жёлтый замок на значке файла. Кроме того, когда вы добавляете новый контент в эту папку, он также будет автоматически зашифрован.
Чтобы было ясно, шифрование файлов Windows защищает ваши файлы от любого, кто получит доступ к вашему компьютеру. Шифрование привязано к вашей учетной записи Windows, поэтому, когда вы входите в систему, файлы расшифровываются на лету операционной системой. Однако, если кто-то войдет в систему через другую учетную запись, он не сможет получить доступ к файлам, которые были зашифрованы под вашим именем пользователя.
Ваши файлы доступны через вашу учетную запись, и если кто-то получит несанкционированный доступ к вашему компьютеру, когда он вошел в систему, шифрование практически бесполезно. Вот почему так важно создать надежный пароль для входа.
Однако обычное шифрование Windows довольно легко обойти. Кому-то нужно только войти в систему с вашей учетной записью, чтобы получить доступ к вашему контенту.
Читайте дальше, чтобы узнать, как обеспечить безопасность ваших файлов в случае взлома вашей учетной записи.
Простое программное обеспечение для защиты паролем
В отличие от собственной технологии шифрования файлов Windows, сторонняя защита паролем блокирует доступ к содержимому независимо от того, кто вошел в систему. Эти инструменты обеспечивают более высокий уровень безопасности, чем встроенные функции безопасности Windows, и настоятельно рекомендуются для конфиденциальных данных.
Защита папок паролем в Windows 10 и 11
Функция защиты контента для Windows, на которую стоит обратить внимание, называется Folder Lock. Он быстрый, простой в использовании и может защищать паролем и шифровать файлы и папки с молниеносной скоростью. Программное обеспечение использует 256-битные ключи Advanced Encryption Standard (AES) для обеспечения безопасности ваших данных.
По умолчанию Folder Lock использует мастер-пароля для управления заблокированным содержимым. Вы также можете создать «Локер» – защищенную папку на диске для разделения содержимого. Каждому шкафчику можно назначить свой пароль, и вы можете ограничить объём дискового пространства, который он может занимать.
Folder Lock поставляется с мощным уничтожителем файлов и облачным решением для резервного копирования.
Защита папок паролем в Windows 7 и 8
My Lockbox – это лёгкая утилита с простым в использовании интерфейсом, которая работает для Windows XP, Vista и Windows 7, а также совместима с Windows 10 и 11. После установки инструмент попросит вас установить местоположение заблокированной папки.
Все заблокированные папки будут скрыты на вашем диске, пока вы их не разблокируете их. My Lockbox является бесплатным и нересурсоемким, что делает его идеальным решением для старых компьютеров или операционных систем.
Хотя для большинства пользователей достаточно надёжной защиты паролем, если у вас есть конфиденциальные данные, для защиты данных можно использовать более продвинутые методы, такие как сторонние инструменты шифрования.
Программное обеспечение полного шифрования
Помимо обычной защиты паролем, вы также можете использовать программное обеспечение для шифрования диска, которое предлагает более надежные меры безопасности. Эти инструменты могут блокировать даже самые сложные атаки холодной загрузки и грубой силы, которые пытаются взломать пароли и ключи шифрования, используя различные комбинации.
Шифрование файлов и папок с помощью 7-zip
7-Zip – бесплатное программное обеспечение с открытым исходным кодом, которое можно использовать на любом компьютере и практически в любой системе Windows.
По сути, это файловый архиватор, использующий высокую степень сжатия и надёжное шифрование AES-256. Ваши файлы защищены сжатием и шифрованием, поэтому, когда вы получаете к ним доступ самостоятельно, вам просто нужно сначала распаковать файл. Да, это дополнительный шаг, но крошечная цена за высокий уровень безопасности.
Чтобы защитить свои данные с помощью 7-Zip, выполните следующие действия:
- Загрузите последнюю версию 7-Zip. Запустите программу установки.
- В каталоге программ Windows выберите 7-Zip File Manager.
- В панели управления 7-Zip выберите файл или папку, которые вы хотите защитить, и нажмите кнопку Добавить.
- Выберите параметры сжатия.
- Введите название, которое вы хотите присвоить зашифрованному файлу/папке.
- В разделе «Шифрование» установите надёжный пароль для шифрования/дешифрования.
- Мы рекомендуем установить уровень сжатия ультра и метод сжатия AES-256.
- Нажмите ОК.
Ваш файл/папка теперь сжаты, зашифрованы и защищены. Распаковать этот файл/папку так же просто:
- На панели управления 7-Zip выберите файл или папку, которую хотите открыть.
- Нажмите кнопку Извлечь.
- В диалоговом окне введите пароль. Затем нажмите ОК.
- Ваш файл/папка распакуется и откроется для вас.
Защита файлов и папок с помощью VeraCrypt
Благодаря поддержке ключей AES, Serpent и TwoFish, VeraCrypt представляет собой бесплатный кроссплатформенный инструмент защиты данных, который может шифровать ваши файлы любым удобным для вас способом.
VeraCrypt поставляется с полным шифрованием диска, но также может шифровать на уровне тома. Пользователи могут решить, хотят ли они зашифровать определенные папки или целые системы.
На первый взгляд, VeraCrypt может показаться пугающей, так как пользовательский интерфейс не самый удобный, но, на самом деле, она довольно проста, как только вы освоитесь. Программное обеспечение работает примерно так же, как инструменты Daemon, которые могут создать виртуальный привод компакт-дисков на вашем компьютере.
Загрузите установочный файл для Windows и установите программное обеспечение, затем следуйте этим инструкциям:
- Для начала вам нужно будет создать том – по сути, зашифрованную папку, в которой будут храниться ваши данные. Нажмите Создать том.
- Выберите Создать зашифрованный файловый контейнер и нажмите Далее.
VeraCrypt даст вам возможность создать обычный видимый или невидимый контейнер. Для нашего примера мы выбираем Стандартный том VeraCrypt, но не стесняйтесь выбирать тот, который подходит вам лучше всего.
- Нажмите Выбрать файл и перейдите к месту, где вы хотите сохранить зашифрованный контейнер. Укажите название и нажмите Сохранить.
- В следующем разделе по существу спрашивается, какой метод шифрования вы хотите использовать. Опять же, мы предлагаем AES-256, самое надежное шифрование, используемое сегодня. Затем нажмите Далее.
- Укажите, сколько места вы хотите иметь зашифрованной папке.
- Наконец, введите пароль, который вы хотите использовать для своего тома, и нажмите Далее. Убедитесь, что он надёжный!
- VeraCrypt готова создать ваш контейнер. Примечательно, что этот инструмент может использовать случайные движения мыши для создания ключа шифрования и шифрования папки.
Не стесняйтесь много двигать мышью, потому что это делает ключ шифрования сильнее – делайте это, пока полоса внизу не достигнет конца. Затем нажмите Разметить.
Теперь ваш первый зашифрованный том должен находиться в назначенной папке.
Чтобы добавить содержимое в контейнер, выполните следующие действия:
- Чтобы смонтировать том, выберите номер любого из дисков, доступных на главном экране VeraCrypt.
- Нажмите любую букву в выделенном имени тома, нажмите Выбрать файл и перейдите в папку, в которой вы сохранили зашифрованный контейнер.
- Нажмите Смонтировать, чтобы смонтировать том на выбранный диск. Введите свой пароль и нажмите OK. Ваш контейнер готов.
- Дважды щелкните подключенный диск, чтобы открыть другое окно контейнера. Вы также должны увидеть контейнер в папке Этот компьютер вместе с другими дисками.
- Теперь скопируйте содержимое на новый зашифрованный «диск», нажмите «Размонтировать» в окне VeraCrypt, чтобы закрыть папку, и снова зашифровать её.
Управление файлами и паролями
Теперь вы знаете, что нужно для защиты паролем и шифрования файлов и папок в Windows. Однако, как мы установили, всё сводится к обеспечению безопасности ваших паролей и выработке хороших привычек безопасности.
Резервное копирование превыше всего
Подумайте, что может произойти, если вы потеряете свой мастер-пароль, или если ваше программное обеспечение для шифрования будет повреждено, или если сами файлы будут потеряны. Регулярное резервное копирование данных и использование менеджера паролей помогут не быть застигнутыми врасплох.
Некоторые из упомянутых выше утилит, такие как Folder Lock, поставляются со своими собственными облачными решениями для резервного копирования данных. Однако вы всегда можете использовать Яндекс.Диск или другой облачный сервис.
Создавайте надёжные пароли
Самая большая проблема с паролями – это их запоминание. Но вы настраиваете себя на потенциальную кражу данных, если создаёте один пароль для использования во всех своих учетных записях. Распространенная альтернатива – создание легко запоминающихся паролей без изобретательности – так же плоха.
Слабые и распространенные пароли довольно легко взломать с помощью программ, которые буквально перебирают различные комбинации клавиш с непостижимой скоростью. Эти атаки грубой силы или атаки по словарю очень продвинуты. В 2012 году хакеры создали компьютерный кластер, который перебирал пароли со скоростью 350 миллиардов в секунду. Они могли взломать любой пароль Windows из восьми слов менее чем за шесть часов. Не забывайте, что это было семь лет назад. Мы можем только предположить, что с тех пор механизмы кражи паролей только развивались. Передовые методы защиты паролей также должны развиваться.
Так что сделайте себе одолжение и изучите, как создавать надежные пароли и защищать свои устройства от хакеров.
Что касается того, как запомнить ваши пароли, не создавайте список паролей в документе, даже если вы зашифровали этот документ. Используйте специальные менеджеры паролей.
Есть масса ситуаций, когда хотелось бы ограничить доступ к контенту даже на собственном компьютере. Например, для ребенка, которому не обязательно видеть все ваши фотографии и видео. К счастью, это делается довольно просто. Главное — зайти в систему под учеткой с администраторскими правами. Соответственно, пользователи, которым вы запрещаете доступ, таких прав иметь не должны.
«Запаролить» можно как отдельные файлы, так и папки или содержимое диска. Для этого есть встроенные возможности в Windows и сторонние программы.
Способ первый: права доступа в Windows
Этим способом можно ограничить доступ к папке, любому файлу и даже целому разделу диска. Если у вас на компьютере несколько учетных записей пользователей, и вы являетесь администратором компьютера, вы можете закрыть доступ к нужной информации для всех, кроме себя. Делается это так:
- Нажмите на файл, папку или диск правой кнопкой мыши и выберите Свойства.
- Перейдите на вкладку Безопасность.
- В списке учетных записей, имеющих доступ к файлу, поочередно выберите те, которым не нужно открывать этот файл или папку, и в столбце Запретить установите все галочки.
После этого файл, папка или раздел диска станут недоступны для всех пользователей, которым вы запретите доступ. Они не смогут его открыть — для этого нужно будет ввести пароль от учетной записи администратора, то есть вашей. Не забудьте только дать файлу или папке неприметное имя, так как имена файлов по-прежнему будут видны всем.
Способ второй: используем архиватор
Этот способ позволяет поставить пароль на папку или файл. Наверняка у вас на компьютере стоит как минимум один архиватор, например, WinRAR. Тогда вы можете спрятать секретный файл или папку в архив и установить на него пароль. Для этого сделайте следующее:
- Нажмите правой кнопкой мыши по файлу или папке и выберите Добавить в архив (Add to archive).
- В отобразившемся окне в поле Метод сжатия (Compression method) выберите Без сжатия (Store). Так вам не придется тратить время на распаковку файла при открытии архива.
- Затем нажмите на кнопку Установить пароль (Set password).
- В отобразившемся окошке введите пароль и подтверждение и нажмите ОК.
- Нажмите ОК в основном окне. Будет создан архив с файлом или папкой.
- Удалите оригинальный файл или папку.
Теперь, чтобы получить доступ к файлу или папке, нужно сначала открыть архив. А при открытии архива — ввести пароль, который вы задали. Не забывайте про неприметные имена. Таким же образом можно поставить пароль на любой новый архив в Windows.
Способ 3: BitLocker
Этот способ — для дисков. Он доступен, если у вас Windows 7 Ultimate или Enterprise, Windows 8/8.1 или Windows 10. Подробнее об использовании BitLocker можно прочитать в нашей статье о шифровании жесткого диска в Windows 10. А для того, чтобы зашифровать дисковый раздел или флешку, сделайте следующее:
- Нажмите правой кнопкой мыши по диску и выберите Включить BitLocker.
- В окне установите галочку Использовать пароль для снятия блокировки диска. Введите пароль и подтверждение и нажмите Далее.
- В следующем окне установите переключатель Шифровать весь диск.
- Нажмите Начать шифрование и дождитесь его окончания.
Теперь при попытке доступа к диску система будет требовать ввести пароль.
Это способы, позволяющие запретить доступ к вашим данным без использования каких-либо специфических программ.
Вот еще немного полезных инструкций:
- Как отключить обновление Windows 10: самые действенные способы
- Чистим диск: что и где может занимать много места
- Как отправить папку по электронной почте: несколько удобных способов
Вопрос от пользователя
Здравствуйте.
Подскажите, как запаролить папку, в которой у меня находятся мои документы. Папка находится на флешке, а ее приходится носить с собой и подключать к разным ПК и ноутбукам. Не хотелось бы, чтобы кто-то их увидел или скопировал к себе.
Маленькое добавление: пароль нужно поставить именно на папку, а не на саму флешку. Т.е. чтобы посмотреть конкретную папку — ввести пароль, а всё остальное свободно и открыто для просмотра. Заранее благодарю!
Доброго дня!
Задача вполне выполнимая, ниже я приведу несколько вариантов, как поставить пароль на свои файлы (а исходя из плюсов/минусов каждого способа — сможете выбрать оптимальный вариант для себя). 👌
📌 Один момент!
Некоторые пользователи (особенно начинающие) ставят пароли на всё: фильмы, музыку, игры и пр. Как правило, все эти медиа-файлы, которые вы загрузили просто из сети, — мало кому интересны (кроме вас), и вряд ли имеет смысл их защищать (если только не хотите, чтобы кто-то узнал о том, что вы интересуетесь ими).
В тоже время приходится наблюдать, как попустительски относятся к паролям, личным персональным данным, к сканам паспортов, ИНН и пр. В первую очередь, защищать требуется именно эти документы!
👉 В помощь!
Кстати, также рекомендую защитить свой телефон. По следующей ссылке, Вы узнаете, как поставить пароль (графический ключ) на телефон Android.
*
Содержание статьи📎
- 1 Ставим пароль
- 1.1 На файл (документ, блокнот)
- 1.1.1 7-Zip
- 1.1.2 WinRAR
- 1.1.3 Защита паролем документов Word/Excel и пр.
- 1.2 На папку/каталог
- 1.3 На флешку
- 1.1 На файл (документ, блокнот)
→ Задать вопрос | дополнить
Ставим пароль
На файл (документ, блокнот)
Самый простой, быстрый и эффективный способ поставить пароль на свои папки и файлы — это отправить их в запароленный (и зашифрованный) архив. Когда вам необходимо будет получить доступ к файлам и папкам внутри архива — необходимо ввести пароль для доступа, и спокойно ими пользоваться.
Из плюсов: защитить таким образом можно любые файлы: документы Word/Excel, картинки, текстовые файлы (блокноты), сканы, и т.д. Также архиваторы есть на любом ПК/ноутбуке, а значит и файлы вы можете открыть на любом компьютере!
Есть, правда, минусы: если забудете пароль — то открыть такой архив очень сложно (в некоторых случаях невозможно); не удобно работать с большими файлами (например, с папкой видео).
Ниже рассмотрю, как создать такой зашифрованный архив в популярных архиваторах 7-Zip и WinRAR.
👉 В помощь!
Аналоги WinRAR: бесплатные архиваторы для Windows — самые удобные программы
*
7-Zip
Сайт: https://www.7-zip.org/
Очень популярный архиватор, позволяющий сжимать файлы сильнее своих конкурентов: WinRAR, WinZIP и пр. Архиватор бесплатен, удобен и выполнен в стиле минимализм (нет ничего лишнего). В общем-то, по праву занимает лидирующие позиции…
После его установки, в проводнике у вас появиться одноименное меню: 7-Zip. Теперь, чтобы создать архив, вам достаточно щелкнуть правой кнопкой мышки по нужному файлу или папке и выбрать в появившемся меню «Добавить к архиву…» (см. скриншот ниже).
Добавить к архиву // 7-Zip
Далее есть ряд важных параметров, которые необходимо правильно задать. Я их пометил цифрами на скриншоте ниже и сейчас поясню поподробнее:
- (1) — необходимо задать имя вашего архива и место, где он будет сохранен. В общем-то, имя архива может быть любым, и его в последствии можно переименовать, как и обычный файл;
- (2) — формат архива. Лучшее сжатие обеспечивает формат 7-Zip, именно его и рекомендую выбрать;
- (3) — SFX-архив — самораспаковывающийся архив. То есть, если вы поставите галочку напротив этого пункта, будет создан EXE-файл (как обычная программа), запустив который, можно будет извлечь файлы без применения архиватора (удобная штука для того, чтобы извлекать файлы можно было на любом компьютере, даже на тех, где нет вообще архиваторов);
- (4) введение пароля — пароль может быть любым, здесь архиватор не устанавливает никаких ограничений. Однако помните, что пароль вида «12345», «Бог», «Любовь» и пр., связанные с вашем именем и датой рождения — взламываются очень легко! Установите, что-нибудь более надежное (рекомендуется 6-10 символов, с заглавными и строчными буквами, цифрами и спец. знаками);
- (5) выбор метода шифрования — рекомендую оставить по умолчанию AES-256, и дополнительно поставить галочку «Шифровать имена файлов». Благодаря этому, ваши файлы в архиве не только нельзя открыть, но даже и увидеть, что за имена файлов скрыты в архиве!
- (6) — начать архивирование.
Создание архива // 7-Zip
После того, как архив будет создан — можете попробовать его открыть. На это действие, любой архиватор (даже и не 7-Zip) — обязательно вас попросит ввести для расшифрования пароль. Если вы не знаете его или забыли — то ваши файлы останутся недоступны!
Попытка открыть запароленный архив
*
WinRAR
Сайт: https://www.win-rar.com/start.html
Один из самых знаменитых архиваторов, обеспечивающий хорошую степень сжатия. Позволяет открывать и извлекать файлы из всех самых популярных форматов архивов: ZIP, RAR, ACE, TAR, GZIP и пр.
Для создания архива в WinRAR — достаточно щелкнуть правой кнопкой мышки по какому-нибудь файлу/папке, и в появившемся меню проводника выбрать «WinRAR/Add to Archive» (прим.: добавить к архиву).
WinRAR — Add Archive… (Создание архива)
Далее необходимо:
- (1) — задать имя для архива (Archive name), может быть любым;
- (2) — выбрать формат архива (рекомендуется RAR);
- (3) — выбрать опцию «Set Password» (установка пароля) для шифрования архива.
Основные настройки при создании архива в WinRAR
Затем указать сам пароль (строка «Enter password», т.е. ввод пароля) и очень желательно поставить галочку в строке «Encrypt file names» (т.е. шифровать имена файлов).
Ввод пароля — WinRAR
После этого можно начать архивирование. В общем-то, запароленный архив готов — можно пользоваться…
*
Защита паролем документов Word/Excel и пр.
Документы, создаваемые в Microsoft Office, могут быть зашифрованы штатными средствами, без дополнительных программ. Очень удобно, когда с шифруемым документом вам часто нужно работать. Кстати, в такой документ можно поместить и картинки…
Для установки пароля: откройте меню ФАЙЛ/СВЕДЕНИЯ. Затем щелкните по функции «Защита документа» и выберите желаемое: зашифровать с использованием пароля (кстати, помимо этого, документ можно, например, запретить для редактирования, ограничить доступ и пр.).
Файл/сведения // Microsoft Word
Учтите, что введенный пароль (если вы его забудете или потеряете) — восстановить почти нереально! Об этом, кстати, предупреждается сам офис, при его задании.
Шифрование документа
После того, как документ будет защищен, войдя в раздел «СВЕДЕНИЯ», вы увидите, что появился значок ключа с замком, и написано примечание, что для открытия файла потребуется пароль. Собственно, всё, документ защищен!
Документ защищен паролем // Microsoft Word
*
На папку/каталог
Не всегда удобно ставить пароль на конкретный файл. Например, есть у вас каталог с картинками, личными фото, с которыми вы часто работаете (редактируете старые, загружаете новые и пр.), и которые не хотелось бы чтобы кто-о увидел без вашего разрешения.
В этом случае — создавать архив каждый раз не удобно, и приходится прибегать к другим инструментам. О них ниже…
*
Protected Folder
Сайт: http://ru.iobit.com/password-protected-folder.php
Protected Folder — скриншот главного окна
Очень удобная утилита для защиты и скрытия от посторонних своих файлов и папок. Чтобы защитить папку паролем — достаточно просто перенести её в окно (в «сейф») — и всё, что находится в ней, будет надежно защищено вашим паролем.
Достоинства:
- позволяет защищать личную и важную информацию от кражи программами;
- присутствует несколько уровней защиты;
- очень удобно пользоваться: простое перетаскивание папки — и она защищена!
- полностью на русском языке;
- совместима с Windows 7/8/8.1/10/11 (32/64 bits).
Anvide Seal Folder
Сайт разработчика: http://anvidelabs.org/
Загрузить можно с https://www.comss.ru/
Очень простая и в тоже время надежная программа для защиты шифрования и защиты паролем любых папок: будь то они на жестком диске, флешке или любых других съемных носителей.
Каждая папка, кстати, может быть защищена своим отдельным паролем. Программа полностью переведена на русский язык, поддерживается всеми популярными версиями Windows.
Достоинства:
- ненужно держать ее постоянно запущенной;
- не устанавливает никаких спец. драйверов в систему;
- простой, понятный интерфейс — разберется даже совсем начинающий пользователь ПК;
- имеются горячие клавиши;
- программа компактна и не займет много места на диске;
- бесплатная для домашнего использования.
Покажу на примере, как можно легко зашифровать и закрыть свою папку от посторонних глаз. Устанавливаете и запускаете программу. Затем добавляете папку (можно использовать клавишу Ins).
Добавляем папку
Далее нажмите по значку с замком (или клавишу F5) — программа предложит ввести пароль и заблокирует папку.
Закрываем доступ к папке
Теперь, даже если вы закроете или удалите программу — ваша папка останется недоступна (попытка зайти в нее (если вы помните ее название и адрес) — закончится ошибкой, как на скрине ниже).
Кстати, папка не видна, даже если загрузиться в безопасном режиме. В общем-то, скрыта надежно!
Папка недоступна
Чтобы расшифровать папку и файлы в ней — необходимо вновь запустить утилиту, нажать на значок с открытым замком и ввести пароль.
*
На флешку
Способ №1
Самый простой способ поставить пароль на всю флешку (или диск) — это использовать возможность, которая уже есть в Windows — BitLocker. Позволяет надежно и быстро защитить информацию на флешке
*
Примечание! Шифрование BitLocker есть не во всех версиях Windows. Если у вас Windows 7 Ultimate или Enterprise, Windows 8/8.1/10/11 — скорее всего у вас оно должно быть.
*
Чтобы защитить таким образом флешку — подключите ее к USB-порту, откройте «Мой компьютер» (или «Этот компьютер») и щелкните по ней правой кнопкой мышки, в появившемся меню выберите «Включить BitLocker». Далее следуйте указаниям мастера для установки пароля.
Включить BitLocker
Когда пароль будет установлен, попробуйте вынуть флешку из USB-порта, а затем вновь ее подключить — Вы увидите, что доступ к ней закрыт (и ее значок стал с закрытым замком). Пока не введите пароль для разблокировки, информация на носителе надежно защищена!
Разблокировка диска/флешки
*
Способ №2
USB Safeguard
Сайт: http://www.usbsafeguard.com/download.html
Очень простая и удобная утилита для защиты флешек (работает во всех версиях Windows). Все что вам нужно, чтобы поставить защиту на флешку — это скачать утилиту и скопировать ее на USB-носитель (см. скрин ниже).
Действие №1 — скопировали на флешку файл программы
Далее она предложит отформатировать носитель (Важно! Скопируйте предварительно всё, что есть на флешке, в отдельную папку на жестком диске) — соглашаемся.
После чего сможете установить пароль.
Действие №2 — запустили утилиту с флешки, отформатировали ее и ввели пароль
ВСЁ! Теперь при подключении флешки — она будет казаться пустой (в ней будет виден только файл программы USB Safeguard).
Чтобы увидеть файлы на ней, вам будет нужно запустить этот файл и ввести правильно пароль. Если вы это сделаете — то появиться диск Z, равный по объему вашей флешки — именно с ним и нужно работать (и именно на нем и будут находиться все ваши добавленные для шифрования файлы).
В общем-то, все просто, удобно и легко работает!
Аналог подобной утилиты: Rohos Mini Drive.
*
📌 ДОПОЛНЕНИЕ
Также можно создать виртуальный зашифрованный диск (что-то типа образа) для подключения и просмотра которого, нужно ввести правильно пароль. Подобная технология делает ваши файлы максимально защищенными от посторонних. К тому же на таком диске можно хранить абсолютно любые типы файлов.
Примеры программ: TrueCrypt, CyberSafe, Rohos Disk и пр.
*
👉 В помощь!
1) Как создать виртуальный жесткий диск, зашифровать его и настроить авто-подключение после перезагрузки Windows.
2) Как скрыть раздел диска (и данные на нем станут невидимыми! 👀).
*
PS: не забывайте пароли! Иначе так обезопасите файлы, что даже сами не сможете их посмотреть…
Удачи!
👣
Первая публикация: 17.10.2017
Корректировка: 1.12.2021



В этой статье — различные способы поставить пароль на папку и скрыть ее от посторонних глаз, бесплатные программы для этого (и платные тоже), а также пару дополнительных способов защитить ваши папки и файлы паролем без использования стороннего ПО. Также может быть интересно: Как скрыть папку в Windows — 3 способа.
Программы для установки пароля на папку в Windows 10, Windows 7 и 8
Начнем с программ, предназначенных для защиты папок паролем. К сожалению, среди бесплатных утилит для этого мало что можно порекомендовать, но все-таки мне удалось найти два с половиной решения, которые все-таки можно посоветовать.
Внимание: несмотря на мои рекомендации, не забывайте проверять загружаемые бесплатные программы на таких сервисах как Virustotal.com. Несмотря на то, что на момент написания обзора я постарался выделить только «чистые» и вручную проверил каждую утилиту, со временем и обновлениями это может меняться. Дополнительно, вас может заинтересовать простая бесплатная утилита для быстрого шифрования папок и файлов Encrypto.
Anvide Seal Folder
Anvide Seal Folder (ранее, насколько я понял — Anvide Lock Folder) — единственная адекватная бесплатная программа на русском языке для установки пароля на папку в Windows, не пытающаяся при этом скрытно (но открыто предлагает элементы Яндекса, будьте внимательны) установить какого-либо нежелательного ПО на ваш компьютер.
После запуска программы вы можете добавить в список папку или папки, на которые нужно поставить пароль, после чего нажать F5 (либо кликнуть по папке правой кнопкой мыши и выбрать «Закрыть доступ») и задать пароль на папку. Он может быть отдельный для каждой папки, а можно «Закрыть доступ ко всем папкам» по одному паролю. Также, нажав по изображению «Замка» слева в строке меню, вы можете установить пароль на запуск самой программы.
По умолчанию после закрытия доступа, папка исчезает из своего расположения, но в настройках программы вы также можете включить шифрование имени папки и содержимого файлов для лучшей защиты. Подводя итог — простое и понятное решение, в котором будет несложно разобраться любому начинающему пользователю и защитить свои папки от доступа посторонних лиц, включающее также некоторые интересные дополнительные возможности (например, если кто-то будет неправильно вводить пароль, вам об этом сообщат при запуске программы с верным паролем).
Официальный сайт, где можно бесплатно скачать программу Anvide Seal Folder anvidelabs.org/programms/asf/
Lock-a-Folder
Бесплатная программа с открытым исходным кодом Lock-a-folder — очень простое решение для установки пароля на папку и скрытия ее из проводника или с рабочего стола от посторонних. Утилита, несмотря на отсутствие русского языка, очень просто в использовании.
Всё, что требуется — установить мастер-пароль при первом запуске, после чего добавить в список папки, которые требуется заблокировать. Аналогичным образом происходит и разблокировка — запустили программу, выбрали папку из списка и нажали кнопку Unlock Selected Folder. Программа не содержит каких-либо дополнительных устанавливаемых вместе с ней предложений.
Подробно об использовании и о том где скачать программу: Как поставить пароль на папку в Lock-A-Folder.
DirLock
DirLock — еще одна бесплатная программа для установки паролей на папки. Работает следующим образом: после установки в контекстное меню папок добавляется пункт «Lock / Unlock» соответственно для блокировки и разблокировки этих папок.
Этот пункт открывает саму программу DirLock, где папка должна добавиться в список, а вы, соответственно, можете установить на нее пароль. Но, в моей проверке на Windows 10 Pro x64 программа отказалась работать. Также не нашел я и официального сайта программы (в окне About только контакты разработчика), но она легко находится на множестве сайтов в Интернете (но не забывайте про проверку на вирусы и вредоносное ПО).
Lim Block Folder (Lim lock Folder)
Бесплатная русскоязычная утилита Lim Block Folder рекомендуется почти везде, где речь заходит об установке паролей на папки. Однако, она категорически блокируется защитником Windows 10 и 8 (а также SmartScreen), но при этом с точки зрения Virustotal.com — чистая (одно обнаружение, вероятно, ложное).
Второй момент — мне не удалось заставить программу работать в Windows 10, в том числе в режиме совместимости. Тем не менее, судя по скриншотам на официальном сайте, программа должна быть удобной в использовании, а, судя по отзывам, работает. Так что, если у вас Windows 7 или XP можно попробовать.
Официальный сайт программы — maxlim.org
Платные программы для установки пароля на папки
Список бесплатных сторонних решений для защиты папок, которые можно хоть как-то рекомендовать, ограничивается теми, что были указаны. Но есть и платные программы для этих целей. Возможно, что-то из них вам покажется более приемлемым для ваших целей.
Hide Folders
Программа Hide Folders — функциональное решение по защите паролем папок и файлов, их скрытию, включающее в себя также Hide Folder Ext для установки пароля на внешние диски и флешки. Кроме этого, Hide Folders на русском языке, что делает ее использование более простым.
Программа поддерживает несколько вариантов защиты папок — скрытие, блокировку паролем или их комбинации, также поддерживается удаленное управление защитой по сети, скрытие следов работы программы, вызов по горячим клавишам и интеграция (или ее отсутствие, что тоже может быть актуальным) с проводником Windows, экспорт списков защищенных файлов.
На мой взгляд, одно из лучших и самых удобных решений такого плана, хоть и платное. Официальный сайт программы — https://fspro.net/hide-folders/ (бесплатная пробная версия работает 30 дней).
IoBit Protected Folder
Iobit Protected Folder — очень простая программа для установки пароля на папки (похожа на бесплатные утилиты DirLock или Lock-a-Folder), на русском языке, но при этом платная.
Понимание того, как использовать программу, думаю, можно получить просто по скриншоту выше, а какие-то пояснения не понадобятся. При блокировании папки, она исчезает из проводника Windows. Программа совместима с Windows 10, 8 и Windows 7, а скачать ее можно с официального сайта ru.iobit.com
Folder Lock от newsoftwares.net
Folder Lock не поддерживает русского языка, но если для вас это не проблема, то, пожалуй, это та программа, которая предоставляет наибольшую функциональность при защите папок паролем. Помимо, собственно, установки пароля на папку, вы можете:
- Создавать «сейфы» с зашифрованными файлами (это более безопасно, чем простой пароль на папку).
- Включать автоматическое блокирование при выходе из программы, из Windows или выключении компьютера.
- Безопасно удалять папки и файлы.
- Получать отчеты о неправильно введенных паролях.
- Включить скрытую работу программы с вызовом по горячим клавишам.
- Создавать резервные копии зашифрованных файлов онлайн.
- Создание зашифрованных «сейфов» в виде exe-файлов с возможностью открывать на других компьютерах, где не установлена программа Folder Lock.
У этого же разработчика есть дополнительные средства для защиты ваших файлов и папок — Folder Protect, USB Block, USB Secure, немного отличающиеся функциями. Например, Folder Protect помимо установки пароля на файлы, может запретить их удаление и изменение
Все программы разработчика доступны для загрузки (бесплатные пробные версии) на официальном сайте https://www.newsoftwares.net/
Устанавливаем пароль на архив папки в Windows
Все популярные архиваторы — WinRAR, 7-zip, WinZIP поддерживают установку пароля на архив и шифрование его содержимого. То есть вы можете добавить папку в такой архив (особенно если вы редко ее используете) с установкой пароля, а саму папку удалить (т.е. так, чтобы остался просто запароленный архив). При этом, данный способ будет более надежным, чем просто установка паролей на папки с помощью программ, описанных выше, поскольку ваши файлы окажутся действительно зашифрованными.
Подробнее о способе и видео инструкция здесь: Как поставить пароль на архив RAR, 7z и ZIP.
Пароль на папку без программ в Windows 10, 8 и 7 (только Профессиональная, Максимальная и Корпоративная)
Если вы хотите сделать действительно надежную защиту для ваших файлов от посторонних в Windows и обойтись без программ, при этом на вашем компьютере версия Windows с поддержкой BitLocker, я бы мог рекомендовать следующий способ установки пароля на ваши папки и файлы:
- Создайте виртуальный жесткий диск и подключите его в системе (виртуальный жесткий диск представляет собой простой файл, как образ ISO для CD и DVD, которые при подключении появляется как жесткий диск в проводнике).
- Кликните по нему правой кнопкой мыши, включите и настройте шифрование BitLocker для этого диска.
- Храните ваши папки и файлы, к которым ни у кого не должно быть доступа на этом виртуальном диске. Когда прекращаете им пользоваться, размонтируйте его (клик по диску в проводнике — извлечь).
Из того, что может предложить сама ОС Windows это, наверное, самый надежный способ защиты файлов и папок на компьютере.
Еще один способ без программ
Этот способ не слишком серьезный и мало что защищает на самом деле, но для общего развития привожу его здесь. Для начала, создайте любую папку, которую мы будем защищать паролем. Далее — создайте текстовый документ в этой папке со следующим содержанием:
cls @ECHO OFF title Папка под паролем if EXIST "Locker" goto UNLOCK if NOT EXIST Private goto MDLOCKER :CONFIRM echo Вы собираетесь заблокировать папку?(Y/N) set/p "cho=>" if %cho%==Y goto LOCK if %cho%==y goto LOCK if %cho%==n goto END if %cho%==N goto END echo Неправильный выбор. goto CONFIRM :LOCK ren Private "Locker" attrib +h +s "Locker" echo Папка заблокирована goto End :UNLOCK echo Введите пароль, чтобы разблокировать папку set/p "pass=>" if NOT %pass%== ВАШ_ПАРОЛЬ goto FAIL attrib -h -s "Locker" ren "Locker" Private echo Папка успешно разблокирована goto End :FAIL echo Неправильный пароль goto end :MDLOCKER md Private echo Секретная папка создана goto End :End
Сохраните этот файл с расширением .bat и запустите его. После того, как Вы запустите этот файл, автоматически будет создана папка Private, куда Вам стоит сохранить все Ваши супер-секретные файлы. После того, как все файлы были сохранены, снова запустите наш .bat файл. Когда будет задан вопрос о том, хотите ли Вы заблокировать папку, нажмите Y — в результате папка просто исчезнет. Если потребуется снова открыть папку — запускаем файл .bat, вводим пароль, и папка появляется.
Способ, мягко говоря, ненадежный — в данном случае просто скрывается папка, а при вводе пароля снова показывается. Кроме этого, кто-то более или менее подкованный в компьютерах, может заглянуть в содержимое bat файла и узнать пароль. Но, теме не менее, думаю, что этот способ будет интересен некоторым начинающим пользователям. Когда-то я тоже учился на таких простых примерах.
Как поставить пароль на папку в MacOS X
К счастью, на iMac или Macbook установка пароля на папку с файлами не представляет вообще никаких сложностей.
Вот как это можно сделать:
- Откройте «Дисковая утилита» (Disk Utility), находится в «Программы» — «Служебные програмы»
- В меню выберите «Файл» — «Новый» — «Создать образ из папки». Можно также просто щелкнуть «Новый образ»
- Укажите имя образа, размер (большее количество данных сохранить в него не получится) и тип шифрования. Нажмите «Создать».
- На следующем этапе будет предложено ввести пароль и подтверждение пароля.
Вот и все — теперь у Вас имеется образ диска, смонтировать который (а значит и читать или сохранять файлы) можно только после ввода правильного пароля. При этом все Ваши данные хранятся в зашифрованном виде, что повышает безопасность.
Вот и все на сегодня —мы рассмотрели несколько способов поставить пароль на папку в Windows и MacOS, а также пару программ для этого. Надеюсь, для кого-то эта статья окажется полезной.
In this post, we will see how to password protect PDF, Excel, Word, Office documents, OneNote notes, Files, Folder, Zip file, Games, Images, applications, installed programs, USB, Flash, Pen, Removable Drives and more on your Windows PC. Basically, this post lists down some tutorials and some freeware that can help you get the job done.
Password protect folders
This post shows how you can password-protect Folders in Windows without using any 3rd-party software.
Password protect files
WinGuard Pro lets you password-protect files, folders, Windows features & apps.
Take a look at these free File Encryption Software for Windows if you want to protect your data.
Easy File Locker will help you lock, protect and hide folders and files.
Password protect PDF files
See this post if you want to password-protect PDF File in Word.
Using PrimoPDF and BeCyPDFMetaEdit free software, you can create, convert and password-protect your PDF documents.
Password protect programs & applications
DeskLock will help you password-protect the use of any application in Windows.
You can also password-protect and restrict access to installed programs using AppAdmin.
Password protect Internet Explorer
This post will show you how to password-protect the use of Internet Explorer.
Password protect Google Chrome
This post will show you how to password protect Google Chrome profile.
Password protect Notes
Learn how to password-protect OneNote notebook.
This tutorial will show you how to create password-protected Notes with ZenR Notes.
7 Sticky Notes for Windows lets you password-protect Sticky Notes & more
Password protect Hard Drives
Secret Disk lets you create private & hidden virtual drives & password-protect it.
Password protect Removable Drives
Encrypt USB Flash Drives with BitLocker To Go in Windows.
Secure portable storage devices using BitLocker To Go in Windows 10.
learn how to password protect USB Drive including Flash, Pen Drive, Removable Drives.
Lock, secure, password protect your USB Drive with USB Safeguard
KASHU USB Flash Security will password protects your USB Drive.
Password protect Office documents
Microsoft Office 2016/2013 certainly makes it easier to password protect your important documents like Word, PowerPoint, and Excel, by making use of its password protection and permission feature. Learn how to password-protect Microsoft Office documents.
Password protect Games
Game Protector will let you password-protect Games.
Password protect Images
PhotoCrypt will help you encrypt & password-protect your images.
Read: How to Encrypt media with a password using GreenForce-Player
Does Windows 11 have folder encryption?
Yes, Windows 11 has file and folder encryption, called EFS encryption. You can use it to encrypt your files and folders so that no other user can access them. EFS encryption is not available on Windows 11 Home edition. Therefore, if you are a Windows 11 Home user, you have to upgrade your license from Home to Pro, Enterprise, or Education edition.
Why can’t I password-protect a folder in Windows 11?
Windows 11 does not have a password protection feature for files and folders. Your account is already protected with Windows Hello. However, if you still want to password-protect your files and folders in Windows 11 to create an additional layer of security, you can use third-party tools or software. If you do not want to install third-party software, you can change file or folder permissions for different users. If you are a Windows 11 Pro, Enterprise, or Education edition user, you can take advantage of advanced security features, like Bitlocker, EFS encryption, etc.
Protect your data, stay safe!
Now related: How to Lock a File or Folder in Windows.