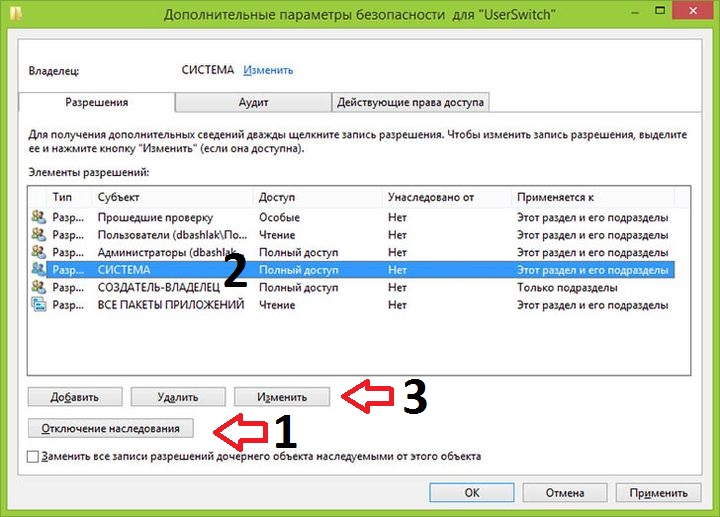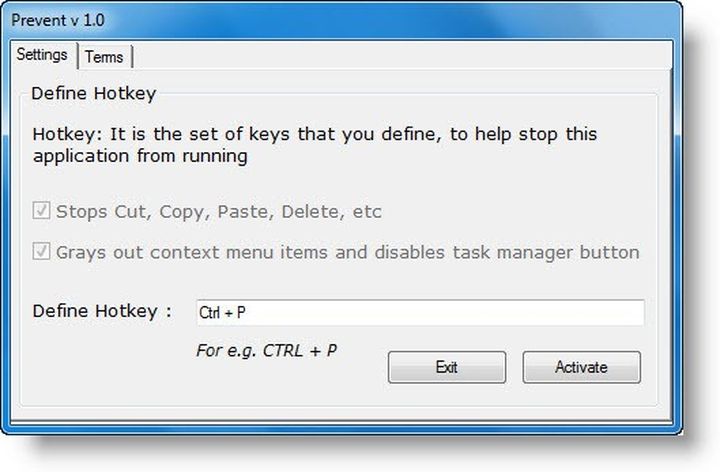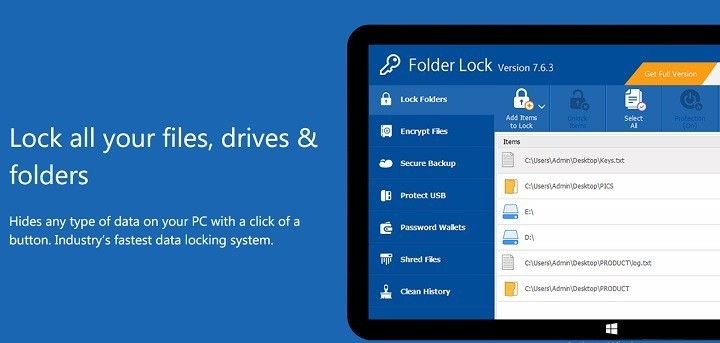Как в Windows защитить файлы и папки от удаления

Вопрос заключается в следующем. На компьютере скопилось много ценного материала, который был тщательно структурирован, то есть разложен по папкам.
Пользователь опасается, что по случайности или по неосторожности какие-то файлы или папки могут быть удалены или перенесены, из-за чего весь, возможно, многолетний труд пропадет.
И вопрос дословно звучал так: КАК МНЕ ЗАБЛОКИРОВАТЬ НУЖНУЮ ПАПКУ ОТ СТИРАНИЯ, С ВОЗМОЖНОСТЬЮ ДОПОЛНЕНИЯ?
Есть довольно простой способ, который позволит предотвратить случайное удаление важных для вас файлов, но при этом не исключает возможность добавления информации. И самое приятное заключается в том, что все это можно организовать средствами Windows без привлечения сторонних программ.
Дело в том, что для каждого файла или папки в Windows можно определить правила, по которым с этим объектом будут работать пользователи, программы или сама операционная систем.
Итак, у нас есть папка с файлами, которую необходимо защитить от случайного удаления. Щелкаем правой кнопкой мыши на ней и из контекстного меню выбираем пункт Свойства. Затем переключаемся на вкладку Безопасность и нажимаем на кнопку Дополнительно.
В открывшемся окне нужно добавить новое правило, нажав на соответствующую кнопку Добавить.
В следующем окне нужно задать разрешения для нашей папки. Пока здесь все опции неактивны. Нажимаем на ссылку Выберите субъект.
Появится еще одно окно, в котором можно нажать на Дополнительно.
Далее нажимаем Поиск, а затем выбираем из результатов поиска вариант Все и нажимаем OK.
Сейчас мы определили субъект, то есть для кого будут действовать данные правила. Так как мы выбрали Все, то правила будут касаться всех пользователей, работающих на компьютере, а также и саму операционную систему.
После этого станут доступны настройки разрешений для нашей папки.
В выпадающем списке Тип есть два пункта — Разрешить и Запретить. Мы хотим запретить удаление, поэтому выбираем соответствующий пункт.
Далее указываем, к чему будут применяться заданные разрешения, а точнее запреты. Для нас важна папка и все в ней находящиеся файлы, поэтому выбираем Для этой папки, её подпапок и файлов.
Ниже находятся разрешения. Нажимаем на ссылку Отображение дополнительных разрешений и список значительно расширится. Чтобы обеспечить защиту файлов и папок оставляем только Удаление подпапок и файлов и Удаление. После этого нажимаем ОК, для сохранения изменений.
Применяем наши настройки и появится окно, в котором нужно подтвердить желание применить эти настройки.
После этого будет активирована защита папки и всех находящихся в ней файлов. При попытке их удалить появится сообщение о невозможности провести данную операцию.
При этом в защищенную папку можно копировать информацию, то есть в ней можно создавать, например, новые папки и копировать в нее новые файлы. Удалить или переместить содержимое папки не получится.
Для снятия данных ограничений нужно удалить добавленное нами правило. То есть снова вызываем контекстное меню на папке, выбираем Свойства и на вкладке Безопасность щелкаем по кнопке Дополнительно. В списке находим заданное нами правило и удаляем его. После этого защита с папки будет снята и ее снова можно будет удалить.
Многие пользователи хранят важные файлы на компьютере, например, документы, курсовые работы, фотографии и т.д. Если посторонний человек или ребенок получит доступ к компьютеру, ему не составит особо труда удалить эти файлы.
Конечно, вы можете использовать специальные программы, чтобы восстановить удаленные данные, но у нас есть лучшее решение. Мы расскажем, как вы можете защитить файлы от удаления.
К сожалению, Windows 10 не предоставляет простого варианта защиты файлов от удаления, однако это не остановило нас. Мы нашли другие способы защитить файлы от удаления в Windows 10.
Вы можете использовать специальные программы, изменить разрешения безопасности файла, или вовсе заблокировать его. Мы расскажем про каждый из этих методов. Какой использовать? Выбор за вами.
Способ 1 — Измените разрешения безопасности
Если вы не любите устанавливать различные программы на компьютер, тогда этот способ именно для вас.
Что вам нужно сделать — это запретить доступ к файлу. Таким образом, никто не сможет удалить его или изменить, кроме вас.
- Щелкните правой кнопкой мыши на файл, который вы хотите защитить, и нажмите на «Свойства».
- Перейдите во вкладку «Безопасность», и выберите «Дополнительно».
- Теперь, нажмите на «Отключение наследования».
- Выберите пользователя из списка, которому вы хотите запретить доступ к файлу, и нажмите «Изменить». Сверху из выпадающего меню выберите «Запретить». Нажмите «ОК».
- Повторите предыдущие три шага для каждого пользователя учетной записи, от которых вы хотите защитить файл.
После того, как вы выполнили эти действия, никто не сможет получить доступ к файлу, изменить или удалить его.
Способ 2 — Используйте программу для защиты от удаления
Это, пожалуй, самый простой способ защитить файлы от удаления. У нас есть небольшая программа, которая сохранит ваши файлы в безопасности.
Программа называется Prevent. Вы можете бесплатно скачать ее по этой ссылке. Она очень простая в использовании. В основном меню нужно выбрать файл, и включить опцию безопасности. После этого, никто не сможет удалить выбранный файл.
Также, вы можете установить защиту от копирования, переименования, перемещения, отправки и т.д. Несмотря на то, то программа Prevent была разработана для Windows 7, она отлично работает на более поздних версиях операционной системы, включая Windows 10.
Способ 3 — Используйте программу для блокировки папки
Этот способ выполняет те же функции, что и первый, только с помощью программы. Используя специальную программу, вы можете запретить доступ к определенным файлам для посторонних людей.
Существует несколько эффективных программ для защиты файлов:
- Folder Lock
- SecretFolder
- Secret Disk
- Lock-A-Folder
- dCrypt X (UWP)
Каждая из них имеет свои особенности и функции. Выберите более подходящую под ваши нужды.
Вот и все! Теперь вы знаете, как защитить файлы от удаления на Windows 10.
Если у вас есть какие-либо вопросы или предложения, дайте нам знать в комментариях ниже.
Загрузка…
Windows 10 — одна из самых популярных операционных систем, которая предлагает пользователю широкие возможности для работы с файлами и папками. Однако, иногда могут возникнуть ситуации, когда важные файлы могут быть удалены по ошибке или злонамеренно. Чтобы избежать потери данных, необходимо принять меры по защите файлов от удаления.
Одним из самых простых и эффективных способов защиты файлов является использование атрибута «Hidden». Установив этот атрибут для файла или папки, вы сможете скрыть их от посторонних глаз и предотвратить их удаление. Для установки атрибута «Hidden» вам необходимо перейти в свойства файла или папки, выбрать вкладку «Общие» и установить флажок «Скрытый». После этого файл или папка исчезнут из общего доступа и будут недоступны для удаления.
Еще одним способом защиты файлов является использование паролей или шифрования. В Windows 10 есть встроенные инструменты для создания защищенных паролем архивов или зашифрования отдельных файлов и папок. При создании архива с паролем вы можете установить сложный пароль и защитить файлы от доступа других пользователей. Также, вы можете использовать функцию шифрования для защиты отдельных файлов и папок. Шифрование предоставляет высокую степень безопасности и предотвращает не только удаление, но и несанкционированный доступ к файлам.
Важно помнить, что никакие меры защиты не обеспечат абсолютную защиту от удаления файлов. Ошибки могут происходить, и важные данные могут быть потеряны. Поэтому рекомендуется регулярно создавать резервные копии важных файлов на внешних носителях или в облачном хранилище. Также необходимо быть осторожными при удалении файлов и папок и всегда проверять их содержимое перед удалением.
В этой статье вы узнали о нескольких способах защиты файлов от удаления в Windows 10. Правильное использование атрибута «Hidden», создание архивов с паролем и использование функции шифрования помогут вам избежать потери данных. Однако, помните, что ни одна мера защиты не является абсолютной, поэтому не забывайте делать резервные копии важных файлов и быть осторожными при удалении данных.
Содержание
- Защита файлов от удаления в Windows 10: обзор лучших способов
- Парольная защита
- Использование системных инструментов
- Криптографическое шифрование
- Установка прав доступа
- Архивирование файлов
Защита файлов от удаления в Windows 10: обзор лучших способов
В Windows 10 существует несколько способов защиты файлов от случайного или нежелательного удаления. Эти методы позволяют сохранить ваши данные в безопасности и избежать потери важной информации. Ниже описаны некоторые из лучших способов защиты файлов в Windows 10.
1. Установка прав доступа
Наиболее простой способ защитить файлы — это установка ограничений на доступ к ним. Вы можете установить различные уровни доступа для разных пользователей, чтобы предотвратить удаление файлов нежелательным лицам. Для этого откройте свойства файла, перейдите на вкладку «Безопасность» и настройте права доступа для нужных пользователей.
2. Использование паролей
Другой способ защиты файлов — это установка паролей на них. Вы можете использовать встроенную функцию шифрования Windows, чтобы защитить ваши файлы паролем. Чтобы установить пароль на файл, щелкните правой кнопкой мыши по нему, выберите «Свойства», перейдите на вкладку «Общие» и нажмите на кнопку «Дополнительно». Там вы сможете установить пароль и зашифровать файл.
3. Резервное копирование файлов
Дополнительная мера защиты файлов — это регулярное создание резервных копий. Вы можете создать резервные копии важных файлов на внешний жесткий диск, сетевой диск или облачное хранилище. Если случится непредвиденная потеря данных или удаление файлов, вы сможете восстановить их из резервных копий.
4. Использование программного обеспечения для защиты данных
Существуют различные программы, которые позволяют защитить ваши файлы от удаления. Некоторые из них предоставляют дополнительные функции защиты, такие как шифрование данных или создание паролей. Вы можете выбрать программу в зависимости от ваших потребностей и установить ее на компьютер.
В случае, если вы удалите файл или потеряете его из-за сбоя системы, не паникуйте. В Windows 10 есть встроенные средства для восстановления удаленных файлов. Вы можете восстановить файл из корзины или использовать специальные программы для восстановления данных. Однако, чтобы избежать таких проблем, следует применять меры защиты с самого начала.
Следуя указанным выше способам, вы сможете значительно повысить безопасность ваших файлов и избежать их случайного удаления. Эти простые меры помогут вам сохранить важные данные в безопасности и избежать проблем в будущем.
Парольная защита
Вот несколько способов установить пароль на файл:
- Использование программы-архиватора. Программы-архиваторы, такие как 7-Zip или WinRAR, позволяют установить пароль на архивируемый файл или папку. Для этого нужно выбрать опцию «Set password» или «Установить пароль» при создании или изменении архива.
- Использование встроенной функции шифрования файлов Windows. В настройках файла можно выбрать опцию «Encrypt contents to secure data» или «Шифровать содержимое для защиты данных». После этого система запросит ввод пароля, который будет использоваться для доступа к файлу.
- Использование сторонней программы для парольной защиты. Существует множество программ, специализирующихся именно на парольной защите файлов. Для выбора подходящей программы можно обратиться к отзывам пользователей и рейтингам программного обеспечения.
Однако, несмотря на то что парольная защита является надежным методом, важно помнить о безопасности пароля. При выборе пароля следует использовать сложную комбинацию букв, цифр и символов, чтобы сделать его сложнее для взлома. Также рекомендуется регулярно менять пароль и не использовать одинаковый пароль для разных файлов или аккаунтов.
Парольная защита может быть эффективным способом защиты ваших файлов от удаления в операционной системе Windows 10. Она позволяет контролировать доступ к файлам и предотвращает их удаление без разрешения владельца.
Использование системных инструментов
Windows 10 предлагает несколько системных инструментов, которые можно использовать для защиты файлов от удаления. Вот некоторые из них:
- Функция «Атрибуты»: с помощью данной функции можно изменить атрибуты файла, сделав его «скрытым» или «системным». Это позволит защитить файл от случайного удаления. Чтобы изменить атрибуты файла, щелкните правой кнопкой мыши на файле, выберите «Свойства», затем перейдите на вкладку «Атрибуты» и выберите нужные опции.
- Блокировка файла: Вы можете также воспользоваться функцией блокировки файла, чтобы предотвратить его удаление. Для этого достаточно щелкнуть правой кнопкой мыши на файле, выбрать «Блокировка» и установить метку «Блокировать». После этого файл будет защищен от удаления или переименования.
- Функция «Родительский контроль»: Эта функция позволяет ограничить доступ к определенным файлам или папкам при помощи пароля. Чтобы использовать функцию «Родительский контроль», откройте «Параметры», выберите «Учетные записи», затем перейдите на вкладку «Родительский контроль» и установите ограничения для выбранных файлов или папок.
Использование системных инструментов Windows 10 может быть полезным для защиты файлов от случайного удаления. Однако, следует помнить, что эти инструменты не могут обеспечить 100% защиту. Для более надежной защиты файлов рекомендуется использовать дополнительные методы, такие как резервное копирование и использование программного обеспечения сторонних производителей.
Криптографическое шифрование
Существует множество алгоритмов и методов криптографического шифрования, включая симметричные и асимметричные шифры.
Симметричные шифры используют один и тот же ключ для шифрования и расшифрования данных. Они являются быстрыми и эффективными, но требуют обмена ключами между отправителем и получателем.
Асимметричные шифры используют пару ключей — открытый и закрытый. Открытый ключ используется для шифрования данных, которые могут быть расшифрованы только с помощью соответствующего закрытого ключа. Этот метод обеспечивает высокую безопасность, но требует больших вычислительных ресурсов.
Криптографическое шифрование может быть реализовано с помощью специальных программ и утилит, которые предоставляют возможность выбора алгоритма и длины ключа. Например, программы TrueCrypt, VeraCrypt и BitLocker позволяют зашифровать файлы и диски на уровне операционной системы.
Однако, важно помнить, что криптографическое шифрование не является панацеей от всех возможных угроз. Необходимо также использовать другие методы защиты, такие как надежные пароли, межсетевые экраны и антивирусное программное обеспечение, для максимальной безопасности данных.
Установка прав доступа
Чтобы установить права доступа к файлу, выполните следующие шаги:
- Щелкните правой кнопкой мыши на файле, для которого нужно установить права доступа.
- В появившемся контекстном меню выберите «Свойства».
- В открывшемся окне «Свойства» перейдите на вкладку «Безопасность».
- Нажмите кнопку «Изменить» рядом с разделом «Разрешения».
- В окне «Редактирование» нажмите кнопку «Добавить».
- Введите имя пользователя или группы, которым нужно установить права доступа, и нажмите кнопку «Проверить имена».
- Выберите нужного пользователя или группу из списка и нажмите кнопку «ОК».
- В окне «Редактирование» установите нужные права доступа для выбранного пользователя или группы, например, «Полный доступ», «Только чтение» или «Запретить».
- Нажмите кнопку «ОК», чтобы сохранить изменения.
После установки прав доступа выбранный пользователь или группа смогут просматривать, изменять или удалять файл, в зависимости от установленных прав.
Важно помнить, что установка прав доступа работает только в рамках операционной системы Windows 10. Если удалить файл с установленными правами доступа на другой операционной системе или если файл будет перенесен на носитель без сохранения прав доступа, то права доступа будут сброшены.
Архивирование файлов
Для архивирования файлов в Windows 10 можно использовать программы-архиваторы, такие как WinRAR, 7-Zip или PeaZip. Эти программы обеспечивают возможность создавать архивы разных типов и форматов (например, ZIP или RAR) и устанавливать для архивов пароль или шифрование для обеспечения дополнительной безопасности.
Чтобы создать архив с помощью программы-архиватора, следуйте инструкциям по установке программы и запустите ее. Затем выберите файлы или папки, которые хотите архивировать, и нажмите соответствующую кнопку для создания архива. После успешного создания архива вы можете установить пароль или шифрование для файла, чтобы защитить его от удаления или несанкционированного доступа.
Архивирование файлов помогает не только защитить их от удаления, но и сократить объем занимаемого места на жестком диске. Архивирование можно использовать для упаковки и сжатия больших файлов или папок, чтобы освободить место на диске и упростить их хранение и передачу. Кроме того, архивированные файлы могут быть удобно организованы по категориям или темам в специальные архивные файлы, что упрощает их поиск и управление.
- Случайное удаление файла — это ошибка, которую многие из нас совершают чаще, чем нам хотелось бы признать.
- Чтобы защитить файлы от таких неприятных событий, необходимо принять решения.
- Одним из продуктов, который может вам помочь, является WinZip, о котором мы много писали в нашем WinZip Hub.
- Если вы хотите больше полезных руководств, посетите страницу How-To на нашем веб-сайте.
Вероятно, у вас на компьютере есть определенные файлы, которые вы хотели бы сохранить в целости и сохранности. Однако удаление — довольно простой процесс в Windows, поэтому вы можете случайно удалить некоторые из ваших ценных файлов.
В случае, если вы удалили важный файл, возможно, лучшим решением будет попытаться восстановить его с помощью сторонней программы. Но безопасность определенно лучше, чем сожаления, поэтому правильный шаг — в первую очередь защитить ваши файлы от удаления.
К сожалению, в Windows 10 нет простой опции, позволяющей предотвратить удаление файлов, и это может стать большой проблемой. Однако есть несколько «других» способов защитить ваши файлы от удаления в Windows 10.
Вы можете использовать стороннюю программу, специально разработанную для предотвращения удаления, вы можете изменить права доступа к файлу, который вы хотите защитить, или вы можете полностью заблокировать его.
Выбор за вами, и мы просто объясним вам, что делает каждый метод и как его выполнять. Таким образом, вы сможете выбрать для себя оптимальный вариант.
1. Используйте WinZip заблокировать папку
Этот способ предполагает проделывание того же, что и в первом способе, но только с помощью сторонней программы. Итак, мы собираемся использовать программное обеспечение для блокировки файлов, чтобы запретить доступ к файлу всем остальным.
Этот метод для тех, кто хочет сделать это проще, так как использование программы требует меньше усилий. Существует несколько эффективных программ для защиты ваших файлов.
WinZip — один из таких инструментов, хотя на первый взгляд вы можете не заметить его.
Несмотря на то, что WinZip начинался как базовый инструмент для архивирования и распаковки, с годами он развивался и включал в себя инструменты, которые делают его отличным дополнением к цифровой библиотеке любого офисного работника.
Помимо эффективных методов и форматов сжатия, включая лучшие из доступных, WinZip теперь также может блокировать, шифровать и делиться вашими архивами в социальных сетях и облаке.
Помимо блокировки файлов и шифрования, вы можете установить пароли для определенных папок и файлов, причем интерфейс не требует пояснений для его настройки.

WinZip
Защитите свои файлы с помощью этого невероятно легкого программного решения.
Бери задаром
Получи это сейчас
2. Изменить разрешение безопасности
Если вы являетесь поклонником собственных решений и не любите устанавливать различные третье лицо инструменты на вашем компьютере, единственное, что вы можете сделать, чтобы сохранить свои файлы в безопасности, — это изменить некоторые разрешения безопасности.
Что вам нужно сделать, так это запретить доступ к файлу, который вы хотите защитить, всем, кроме вас. Таким образом, только вы сможете получить доступ к файлу и удалить его, поэтому вам не нужно бояться, что кто-то другой удалит его.
Вот что вам нужно сделать:
- Щелкните правой кнопкой мыши файл, который вы хотите защитить, и откройте Характеристики
- Перейти к Безопасность вкладку и выберите Передовой
- Теперь нажмите отключить наследование
- Нажмите на пользователя, которому вы хотите запретить доступ к вашему файлу, и перейдите в «Редактировать».
- Из Тип: выпадающее меню, выберите Отрицатьи нажмите ХОРОШО
- Повторите предыдущие три шага для каждой учетной записи пользователя, доступ к которой вы хотите запретить.
- Нажмите ХОРОШО
Вот и все, после выполнения этого метода никто, кроме вас, не сможет получить доступ, изменить или удалить защищенный файл.
Вы также можете запретить доступ к себе, но тогда вам придется менять права доступа каждый раз, когда вы хотите получить доступ к файлу.
Эпическое руководство! Узнайте больше о том, как стать владельцем файла или папки в Windows 10!
Вот и все, теперь вы знаете, как защитить свои файлы от удаления в Windows 10. К сожалению, в системе нет собственной опции для этого, и мы сомневаемся, что Microsoft когда-либо представит ее.
Поэтому либо нужно найти альтернативный способ, либо установить для этого специальную программу. Но даже это лучше, чем ничего.
Если у вас есть какие-либо комментарии, вопросы или предложения, просто сообщите нам об этом в комментариях ниже.
Приветствую Вас на сайте Info-Comp.ru! В этом материале я расскажу о простом способе защиты файлов и папок от удаления в операционной системе Windows 10. Данный способ предполагает использование стандартных средств Windows 10, иными словами, никакие сторонние программы использовать не нужно.
Содержание
- Зачем запрещать удаление файлов и папок?
- Включаем запрет удаления файлов и папок в Windows 10
- Шаг 1 – Открываем свойства файла или папки
- Шаг 2 – Переходим в настройки безопасности
- Шаг 3 – Открываем дополнительные параметры безопасности
- Шаг 4 – Добавляем новый элемент разрешения
- Шаг 5 – Выбор субъекта
- Шаг 6 – Выбор типа разрешения
- Шаг 7 – Выбор разрешений
- Проверяем запрет на удаление
- Отмена запрета на удаление
- Видео-инструкция
Зачем запрещать удаление файлов и папок?
Наверное, у многих на компьютере хранится много различной информации, включая важную информацию, которая была структурирована и разложена по папочкам. И такую информация потерять кране не хочется, но бывает и такое, что файл или целую папку кто-то может удалить, или Вы сами, например, случайно, другими словами, по умолчанию Ваши личные файлы и папки не защищены от удаления.
Однако в операционной системе Windows 10 есть стандартные инструменты, с помощью которых можно запретить удаление файлов и папок.
Таким образом, Вы очень легко можете включить запрет на удаление определённого файла или целой папки, в которой хранятся Ваши личные и важные данные, тем самым защитить их от случайного или даже преднамеренного удаления. В таком случае даже Вы не сможете удалить эти файлы и папки, предварительно не сняв этот запрет (т.е. если действительно Вам потребуется удалить файл или папку, нужно будет снять этот запрет).
Давайте разберем пример, в котором нам нужно запретить удаление всех файлов и папок в определенной, важной для нас папке. При этом нам нужно иметь возможность добавлять новые файлы в эту папку, а также редактировать уже существующие файлы в ней.
Шаг 1 – Открываем свойства файла или папки
Итак, чтобы запретить удаление файлов и папок в ОС Windows 10 необходимо зайти в свойства объекта (файла или папки), в нашем случае папки, это можно сделать, щёлкнув правой кнопкой мыши, и нажать «Свойства».
Заметка! ТОП 8 полезных и нужных программ для Windows 10.
Шаг 2 – Переходим в настройки безопасности
Далее переходим на вкладку «Безопасность», именно там находятся параметры, отвечающие за разрешения на доступ к данному объекту.
Шаг 3 – Открываем дополнительные параметры безопасности
Затем открываем дополнительные параметры безопасности для настройки особых разрешений, так как в стандартных разрешениях нужного нам, т.е. запрета на удаление, нет.
Шаг 4 – Добавляем новый элемент разрешения
После открытия дополнительных параметров безопасности у нас отобразятся текущие элементы разрешений на данный каталог, нам нужно добавить новый элемент разрешения. Для этого нажимаем кнопку «Добавить».
Заметка! «Режим бога» в Windows – что это такое и как его включить в Windows 10?
Шаг 5 – Выбор субъекта
Сначала нам нужно выбрать субъект, т.е. для кого (каких пользователей) будет действовать это разрешение.
Для выбора нажимаем кнопку «Выберите субъект».
Затем, так как мы хотим запретить удаление файлов и папок для всех, включая нас самих, нам можно (и нужно) выбрать специальную группу «Все», в которую включаются абсолютно все пользователи компьютера.
Для этого, если у Вас обычный домашний компьютер (я имею ввиду, он не в домене), Вы можете сразу написать в поле ввода имени слово «Все», и нажать «Проверить имена». И таким образом, если данная группа будет найдена, ее название будет подчеркнуто.
В случае если таким способом Вы не найдете группу «Все», можно зайти в настройки «Дополнительно» в этом же окне, и, используя поиск, найти нужную группу.
Также, в случае необходимости, Вы можете запретить удаление только некоторым пользователям, а не всем.
После того как определены пользователи или группа, к которой будет применяться наше разрешение, нажимаем «ОК».
Шаг 6 – Выбор типа разрешения
Сначала выбираем тип разрешения, т.е. что мы хотим «Разрешить» или «Запретить», мы хотим запретить удаление, поэтому выбираем «Запретить».
Заметка! Как узнать номер версии, номер сборки и выпуск Windows 10.
Шаг 7 – Выбор разрешений
Далее, нам осталось выбрать необходимые разрешения, но нужные нам по умолчанию не отображаются, поэтому сначала отображаем их используя кнопку «Отображение дополнительных разрешений».
После этого ставим и оставляем всего две галочки: «Удаление подпапок и файлов» и «Удаление».
Нажимаем «ОК» и данное окно закроется.
Затем, чтобы применить это разрешение в окне «Дополнительные параметры безопасности», нажимаем «Применить».
Windows 10 нас предупредит о том, что запрет имеет приоритет над разрешением, т.е. мы хоть и создали все эти папки и файлы и имеем полное право на их удаление, текущее разрешение будет в приоритете, и мы не сможем удалить эти файлы и папки.
Соглашаемся с этим, и нажимаем «Да».
Затем выходим из настроек по крестику.
Заметка! Как записать GIF с экрана компьютера.
Проверяем запрет на удаление
Теперь, если Вы или любой другой пользователь попытается удалить данную папку или файлы в ней, получит следующую ошибку
Однако, мы свободно можем создавать новые файлы в этой папке и редактировать их, на это у нас права есть. При этом все новые файлы, которые мы будем создавать в этой папке, будут наследовать запрет на удаление.
Отмена запрета на удаление
В случае если Вам потребуется переместить файлы или всю папку, а может быть удалить некоторые файлы и папки в этом каталоге, Вам придётся снять запрет на удаление.
Это делается путем простого удаления этого разрешения. Для этого Вам необходимо точно также зайти в дополнительные параметры безопасности, выбрать соответствующий элемент разрешения и нажать «Удалить», а затем «Применить».
Видео-инструкция
У меня на сегодня все, надеюсь, материал был Вам полезен, пока!