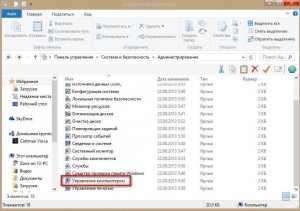В Windows 7 серьезно подошли к проблеме безопасности, так что учетная запись администратора по умолчанию отключена. Чтобы ее включить, придется сделать несколько лишних телодвижений, и в результате вы получите полноценные административные права в системе Windows 7.
Включить учетную запись администратора можно несколькими способами – через графический интерфейс или командную строку.
Внимание: методы не работают в Windows 7 Домашняя Расширенная. Вам понадобится Windows 7 Профессиональная либо Windows 7 Максимальная.
Первый вариант самый простой – через интерфейс.
Включение учетной записи через интерфейс
Нажмите комбинацию клавиш <Win+R>, введите в открывшемся поле команду lusrmgr.msc и щелкните на кнопке ОК. Откроется оснастка Локальные пользователи и группы.
Щелкните в левой панели на папке Пользователи. Теперь найдите учетную запись Администратор в центральной панели и щелкните на ней правой кнопкой мыши. Выберите команду Свойства.
В окне Свойства: Администратор перейдите на вкладку Общие (или она будет сразу открыта) и снимите флажок Отключить учетную запись.
Как видите, включить учетную запись администратора в Windows 7 совсем несложно. Впрочем, с помощью командной строки сделать это еще проще.
Включение учетной записи через командную строку
Щелкните на кнопке Пуск, введете в строке поиска команду cmd. В верхней части окна поиска появится значок файла cmd.exe. Щелкните на нем правой кнопкой мыши и выберите команду Запуск от имени администратора.
Теперь введите в командной строке следующую команду (для Windows 7 на русском языке):
net user Администратор /active:yes
Ну а для английской версии Windows 7 понадобится использовать такую команду:
net user Administrator /active:yes
Теперь можно перейти в учетную запись администратора. Щелкните на кнопке Пуск, затем на стрелке рядом с кнопкой Завершение работы и выберите команду Сменить пользователя.
Затем в окне регистрации останется выбрать свежесозданного Администратора и дело в шляпе.
Содержание
- Входим в Виндовс под «Администратором»
- Windows 10
- Windows 8
- Windows 7
- Windows XP
- Заключение
- Вопросы и ответы
При работе за компьютером довольно часто встречаются ситуации, когда в операционной системе необходимо произвести действия, требующие исключительных прав. Для этого существует особая учетная запись с именем «Администратор». В этой статье мы поговорим о том, как ее включить и войти под ней в систему.
Входим в Виндовс под «Администратором»
Во всех версиях Windows, начиная с XP, в списке пользователей «Администратор» имеется, но эта «учетка» по умолчанию отключена в целях безопасности. Это обусловлено тем, что при работе в этой учетной записи включаются максимальные права на изменение параметров и работу с файловой системой и реестром. Для того чтобы ее активировать, необходимо произвести ряд действий. Далее разберемся, как это сделать в разных редакциях Windows.
Windows 10
Учетную запись «Администратор» можно активировать двумя способами – через оснастку управления компьютером и с помощью консоли Windows.
Способ 1: Управление компьютером
- Кликаем правой кнопкой мыши по значку компьютера на рабочем столе и выбираем пункт «Управление».
- В открывшемся окне оснастки открываем ветку «Локальные пользователи и группы» и кликаем по папке «Пользователи».
- Далее выбираем пользователя с именем «Администратор», кликаем по нему ПКМ и переходим к свойствам.
- Снимаем галку напротив пункта, который отключает эту запись, и нажимаем «Применить». Все окна можно закрыть.
Способ 2: Командная строка
- 1. Для запуска консоли идем в меню «Пуск – Служебные», находим там «Командную строку», кликаем по ней ПКМ и переходим по цепочке «Дополнительно – Запуск от имени администратора».
- В консоли пишем следующее:
net user Администратор /active:yesЖмем ENTER.
Для того чтобы войти в Windows под этой учетной записью, нажимаем комбинацию клавиш CTRL+ALT+DELETE и в открывшемся меню выбираем пункт «Выйти».
После выхода кликаем по экрану блокировки и в левом нижнем углу видим нашего включенного пользователя. Для входа достаточно выбрать его в списке и произвести стандартную процедуру логина.
Windows 8
Способы включения учетной записи Администратора точно такие же, что и в Windows 10 – оснастка «Управление компьютером» и «Командная строка». Для входа необходимо кликнуть ПКМ по меню «Пуск», навести курсор на пункт «Завершение работы или выход из системы», а затем выбрать «Выход».
После выхода и клика и разблокировки экрана появятся плитки с именами пользователей, в том числе и Администратора. Вход также осуществляется стандартным способом.
Windows 7
Процедура активации «Администратора» в «семерке» не отличается оригинальностью. Необходимые действия выполняются аналогично с более новыми системами. Для использования учетной записи необходимо выйти из системы через меню «Пуск».
На экране приветствия мы увидим всех пользователей, чьи учетные записи на данный момент активированы. Выбираем «Администратора» и входим в систему.
Windows XP
Включение учетной записи Администратора в XP выполняется по тому же сценарию, что и в предыдущих случаях, а вот вход выполняется несколько сложнее.
- Открываем меню «Пуск» и переходим к «Панели управления».
- Дважды кликаем по разделу «Учетные записи пользователей».
- Переходим по ссылке «Изменение входа пользователей в систему».
- Здесь ставим обе галки и жмем «Применение параметров».
- Снова идем в меню «Пуск» и нажимаем «Выход из системы».
- Жмем кнопку «Смена пользователя».
- После выхода видим, что появилась возможность доступа к «учетке» Администратора.
Заключение
Мы сегодня научились активировать пользователя с именем «Администратор» и входить под ним в систему. Имейте в виду, что данная учетная запись обладает исключительными правами, и работать под ней постоянно небезопасно. Любой злоумышленник или вирус, получивший доступ к компьютеру, будет иметь такие же права, что чревато печальными последствиями. Если вам потребовалось выполнить действия, описанные в этой статье, то после проведения необходимых работ переключитесь на обычного пользователя. Это простое правило позволит сохранить файлы, параметры и личные данные в случае возможной атаки.
Еще статьи по данной теме:
Помогла ли Вам статья?
В Windows 7, также как и в Windows Vista, во время установки операционной системы вам предлагается создать пользователя, который буде основным локальным пользователем системы. Также как в Windows Vista, вWindows 7 встроенный аккаунт Administrator по умолчанию отключен. Более того, данному аккаунту не задан никакой пароль. Новый пользователь, который создается на этапе установки добавляется в группу локальных администраторов и используется для всех задач управления системой.
Однако могут быть ситуации, при которых вы захотите использовать встроенный аккаунт Administrator вместо нового локального аккаунта. Одним из таких примеров является задача подготовки системы к клонированию, в которой вы захотите чтобы все клонированные компьютеры могли использовать встроенный аккаунт администратора.
Особое внимание обратите на то, что данный аккаунт не имеет никакого пароля, поэтому включение его и не выставление никакого пароля представляет собой громадную брешь в безопасности системы.
Имеется два простых способа включения встроенного аккаунта администратора и один продвинутый.
Метод #1 — Использование остастки Local Users and Groups
Для включения встроенного аккаунта администратора с помощью оснастки Local Users and Groups выполните следующие шаги:
Откройте оснастку Local Users and Groups. Вы можете сделать это введя команду lusrmgr.msc в строке поиска меню Start. Или вы можете открыть оснастку Computer Management нажав правой кнопкой на иконке Computer и выбрав Manage.
Разверните ветку System Tools > Local Users and Groups > Users.
Нажмите правой кнопкой на аккаунте Administrator и выбрав «Set Password».
В окне «Set Password for Administrator» нажмите «Proceed».
Введите дважды пароль для администратора и нажмите «Ok».
Далее включите аккаунт администратора. Для этого нажмите на аккаунте правой кнопкой мыши и выберите пункт «Properties».
Снимите флажок с чекбокса «Account is disabled» и нажмите «Ok»
Теперь аккаунт администратора включен и для него установлен пароль.
Метод #2 — Используем командную строку
Для включения аккаунта администратора с помощью командной строки выполните следующие шаги:
1. Нажмите Start и введите CMD, затем нажмите Enter. Лучше всего запустить CMD с правами администратора. Для этого нажмите правой кнопкой по иконке CMD и выберите «Run as Administrator».
После появления запроса на запуск нажмите «Yes».
В окне Command Prompt введите следующую команду для установки пароля:
net user administrator *
Затем введите два раза пароль.
Для включения аккаунта администратора введите следующую команду:
net user administrator /active:yes
Метод #3 (Для продвинутых пользователей — Используется во время установки
Существует третий метод, который по моему мнению смогут использовать только продвинутые пользователи. Данный метод используется во время процедуры установки системы.
Во время установки системы, после того как вам будет предложено настроить аккаунт нового пользователя, вы будете задавать пароль для нового пользователя.
В этот момент нажмите SHIFT + F10. Появится окно командной строки.
В окне командной строки повторите команды из метода #2
Закройте командную строку и продолжите процедуру установки системы.
Теперь при первом входе вы увидите учетную запись Администратора.
Полезные ссылки:
Если вам нужна качественная помощь юриста в решение каких-либо судебных споров рекомендую обращаться в ЗАО «Правовой консалтинг». Фирма работает качественно, цены не дерут.
Introduction: 3 Ways to Enable Administrator Account in Windows 7
In this instructable i will show you guys how one can enable Administrator Account in Windows 7
The administrator account is a hidden, disabled and built-in account with Windows 7/Vista/xp. But a user can enable this account for some special actions. Such as troubleshooting, installing harmful software or some special networking tasks. By default, most of the user accounts are a part/member of the Administrator account. Others are standard accounts without being any part of an administrator account.
Windows disabled this account to prevent malicious programs and harmful activities on the system. So any special task of system needs administrative privilege and the annoying UAC (User Account Control) bar will pop up for the users, except the administrator account.
This instructable will show you how to enable Administrator account in three easy ways. Choose only one method from below to activate administrator account.
Step 1: Method #1. Using Command Prompt:
Search cmd.exe in start menu and run cmd.exe as administrator.
To enable Administrator account Type: net user administrator /active:yes
Hit enter and the command should execute successfully.Command line to disable this account: net user administrator /active:no
Step 2: Method # 2. From Local Users and Groups
Go to control panel navigate to Administrative tools and computer management.
Expand the Local users and Groups arrow and select Users. Then, From the right pane, double-click on the Administrator.
Un-check the «Account is disable» and it should be look like below.
OK it and your settings will be saved.
From here you can also disable the Administrator or other account.
Step 3: Method #3. From Local Security Policy
Type secpol.msc in start menu and run it as administrator.
From this Local Security Policies, expand the security options under the Local Policies.
Find «Account: Administrator account status» from the right pane.
Open the «Account: Administrator account status» and choose Enabled to enable it.
You can also disable it from here.
After completing any of above processes, reboot your PC or log off. Now you will see a new account «Administrator» which has no password by default. Log in to this account and enjoy the real administrator power of your PC.

В этой статье Мы опишем 3 способа включения учетной записи Администратора в Windows 7.
Внимание: работа из учетной записи главного администратора происходит с низким уровнем защиты, так как все программы (соответственно и вирусы) будут запускаться от имени Администратора.
Итак, приступим.
Способ 1
1) Жмём Пуск и выбираем Панель управления

2) Устанавливаем Просмотр: Категория и выбираем Система и безопасность
3) Далее находим и выбираем Администрирование
4) В появившемся окне в конце списка находим и выбираем Управление компьютером
5) В окне Управление компьютером открываем Локальные пользователи
6) Видим учетную запись Администратора, открываем её
7) У нас появится окно Свойства: Администратор, в данном окне убираем галочку напротив надписи Отключить учетную запись, в поле Полное имя можно вписать название учетной записи Администратора.

9) Перезагружаем компьютер. Готово! Права администратора получены!
Способ 2
Чтобы включить учетную запись Администратора, необходимо запустить командную строку повышенного уровня, идем по пути Пуск — Все программы — Служебные Windows — Командная строка. Жмем по Командной строке правой кнопкой мыши и выбираем в контекстном меню Запустить от имени Администратора.
Появится окно Командной строки, в ней набираем такую команду:
Для англоязычной Windows:
net user administrator /active:yes
и нажмите клавишу ВВОД/Enter.
Для русскоязычной Windows:
net user администратор /active:yes
и нажмите клавишу ВВОД/Enter.
После ввода видим что команда выполнена успешно. Перезагружаем ПК. Готово! Права администратора получены.
Команда для отключения полномочий Администратора командой:
Для англоязычной Windows:
net user administrator /active:no
и нажмите клавишу ВВОД/Enter.
Для русскоязычной Windows:
net user администратор /active:no
и нажмите клавишу ВВОД/Enter.
Так же видим сообщение об успешно выполненной команде. Полномочия Администратора отключены!
А также можно установить пароль для Администратора командой:
Для англоязычной Windows:
net user administrator password
и нажмите клавишу ВВОД.
Для русскоязычной Windows:
net user администратор password
и нажмите клавишу ВВОД.
Вместо password — ваш пароль.
Способ 3
1) Альтернативный метод включения и отключения учетной записи Администратора. Воспользуемся опцией «Локальная политика безопасности» (Жмем Пуск — Выполнить (так же можно вызвать сочетанием клавиш win+R) — и вводим параметр secpol.msc — нажимаем Enter).
2) В появившемся окне находим Локальная политика жмём по ней 2 раза левой клавишей мыши, в раскрывшемся списке находим Параметры безопасности и так же жмём 2 раза левой клавишей мыши. В появившемся списке параметров в центре окна находим Учетные записи: состояние учетной записи Администратор и открываем двойным нажатием левой клавишей мыши.
3) У нас появится вот такое окно:
4) Изменяем параметр на Включен и нажимаем ОК. Закрываем все предыдущие окна и перезагружаем компьютер.
5) Готово! Права Администратора получены!
Внимание: работа из учетной записи главного администратора происходит с низким уровнем защиты, так как все программы (соответственно и вирусы) будут запускаться от имени Администратора.