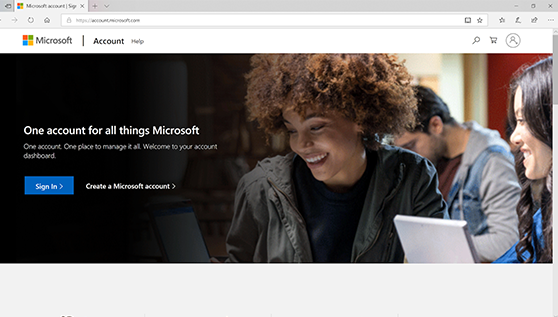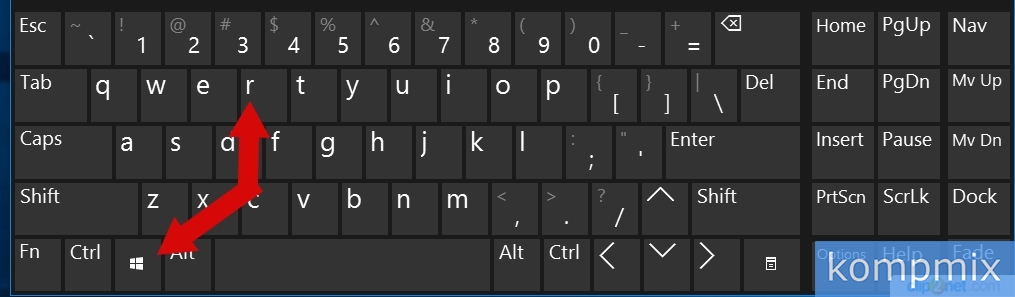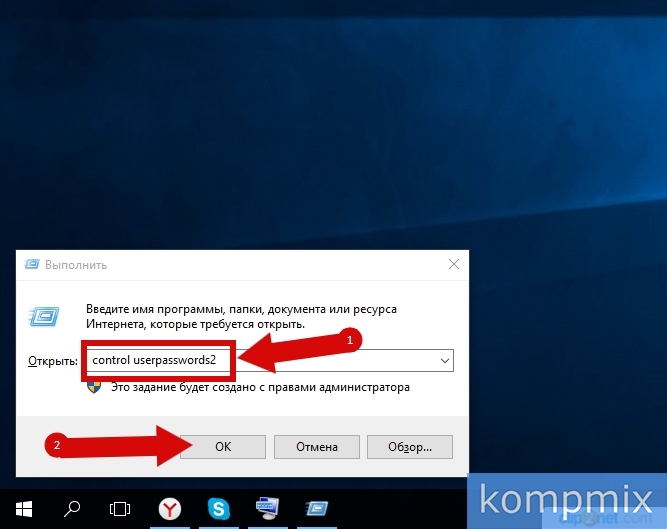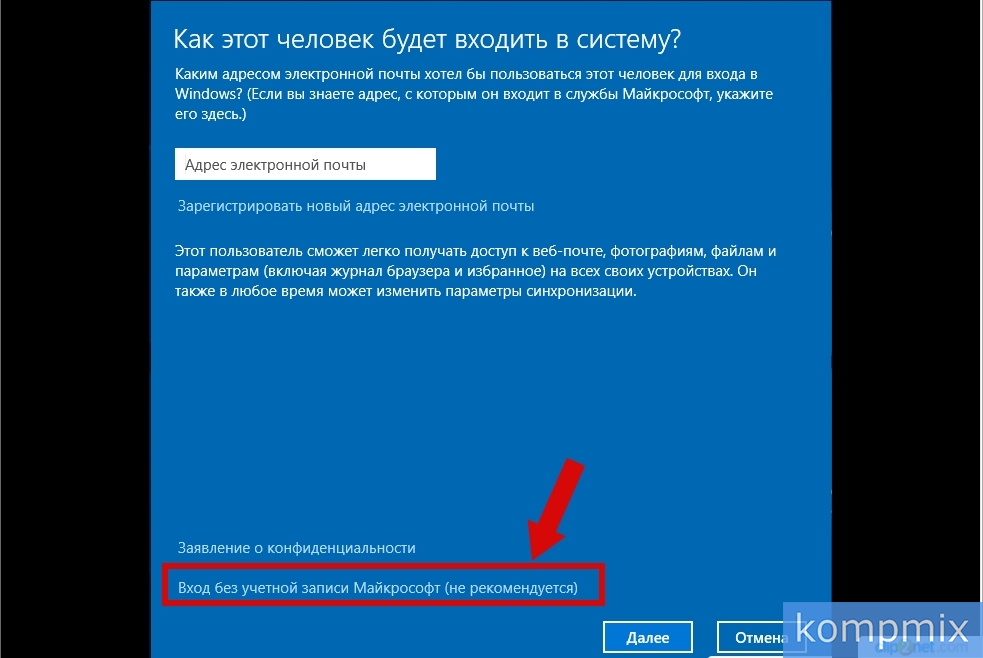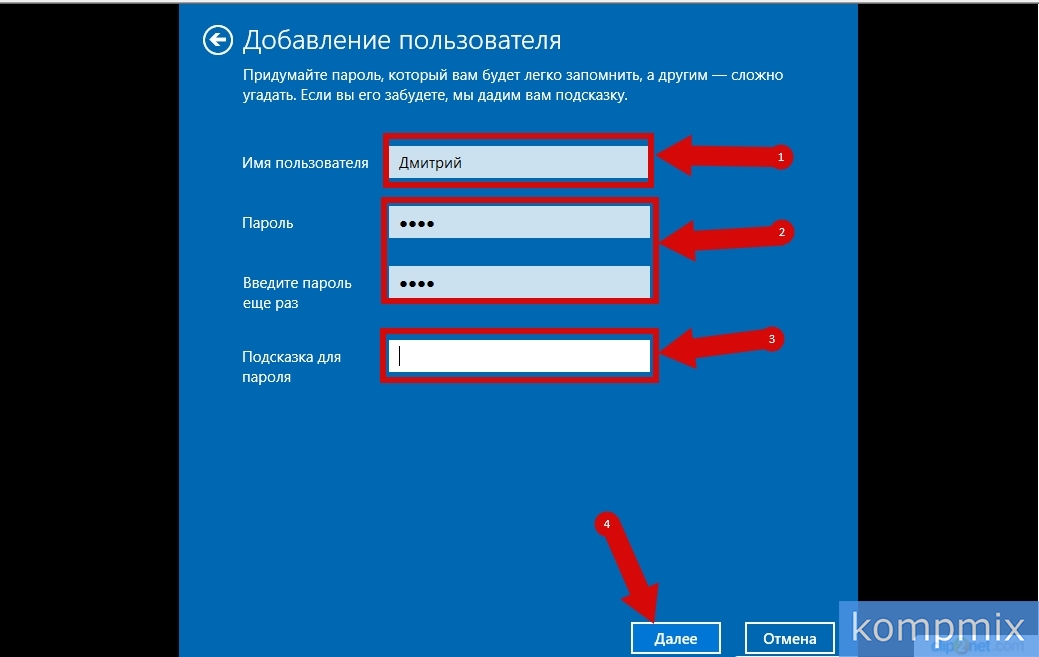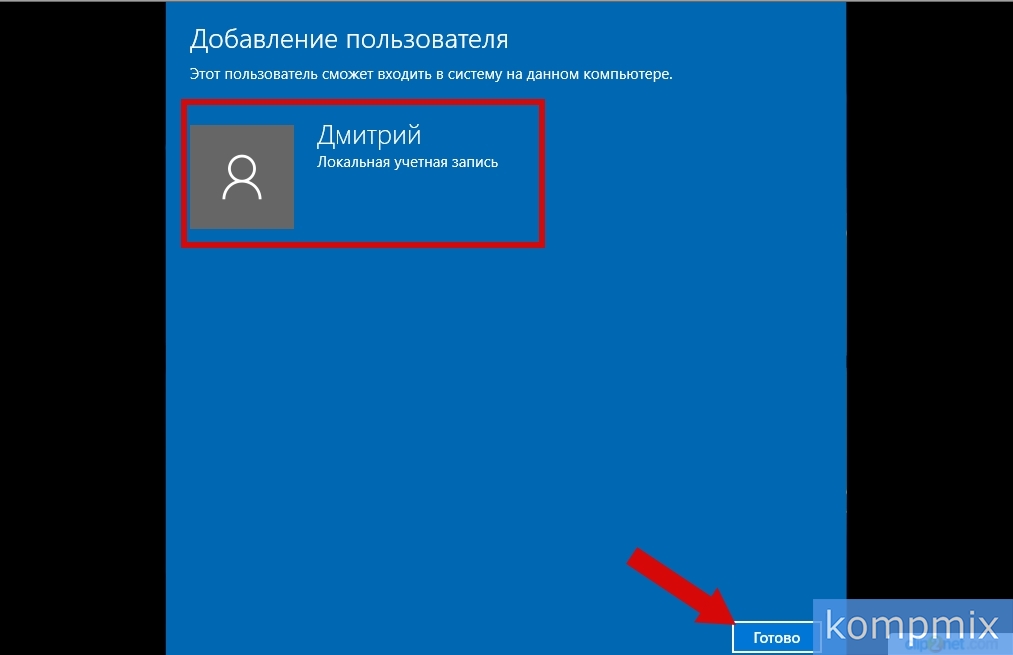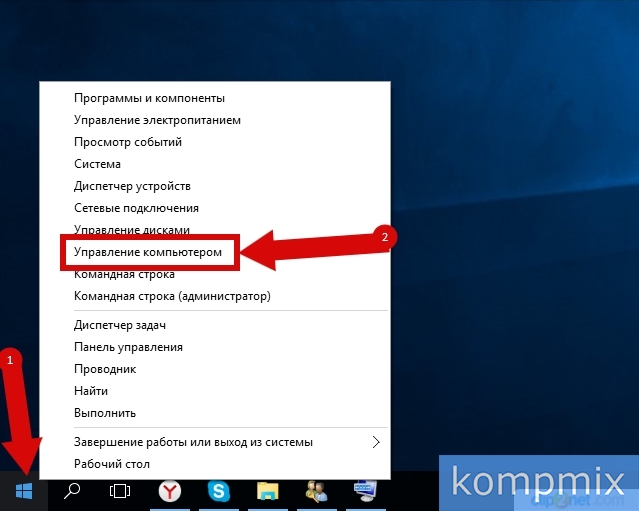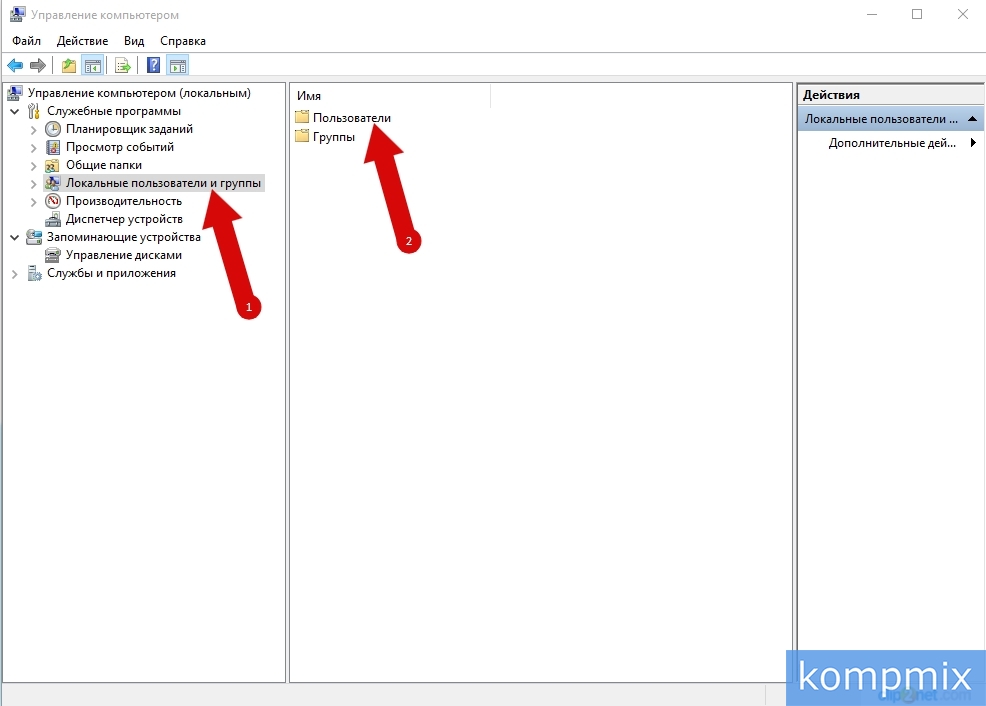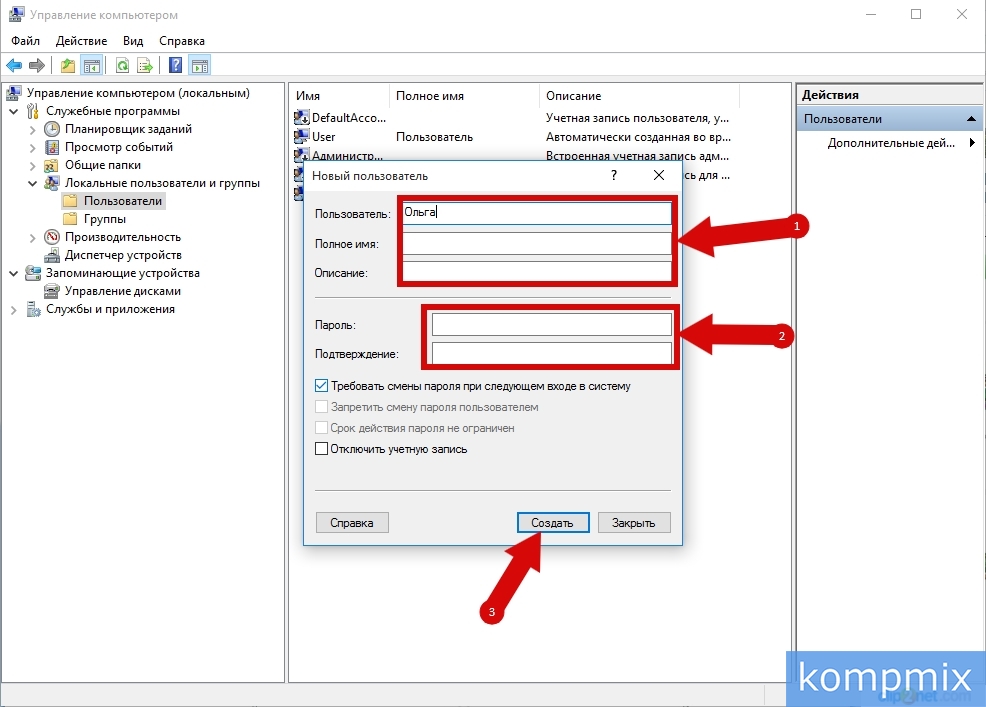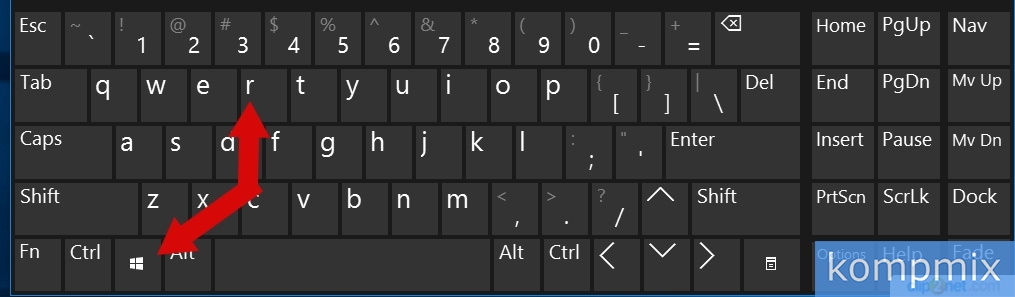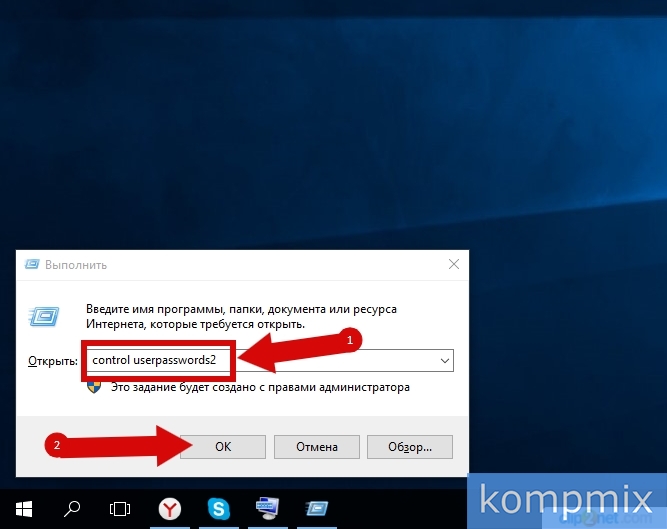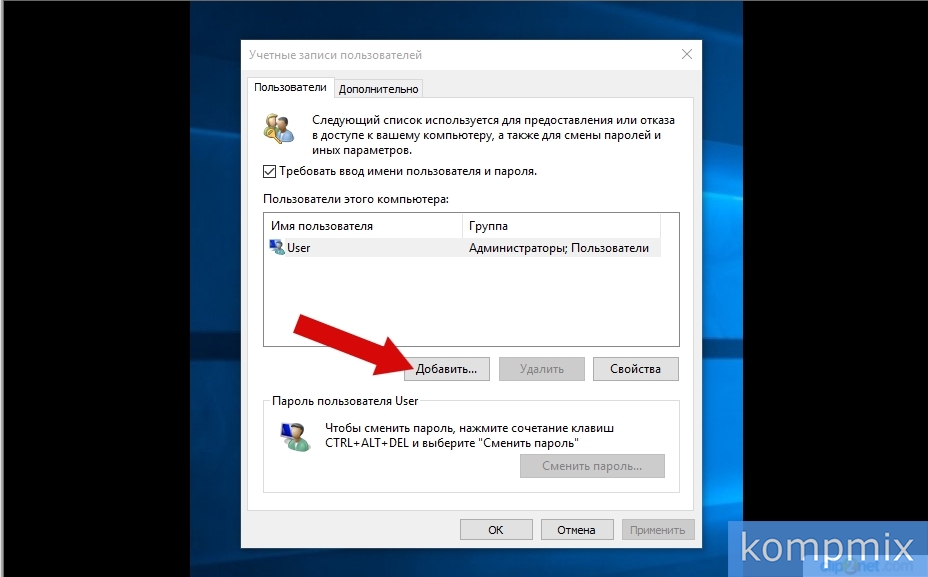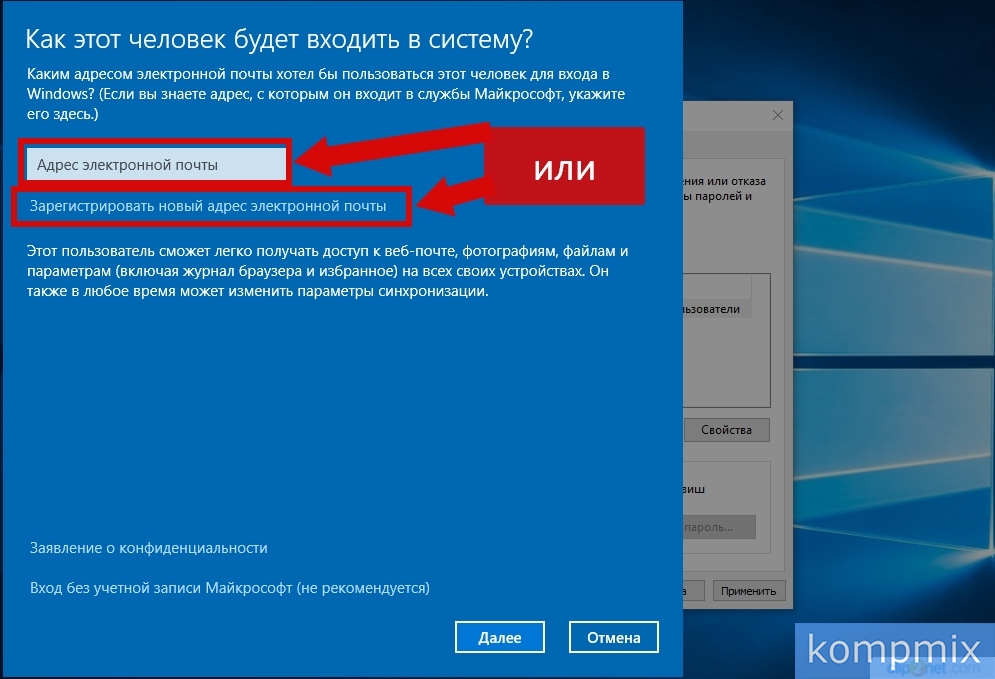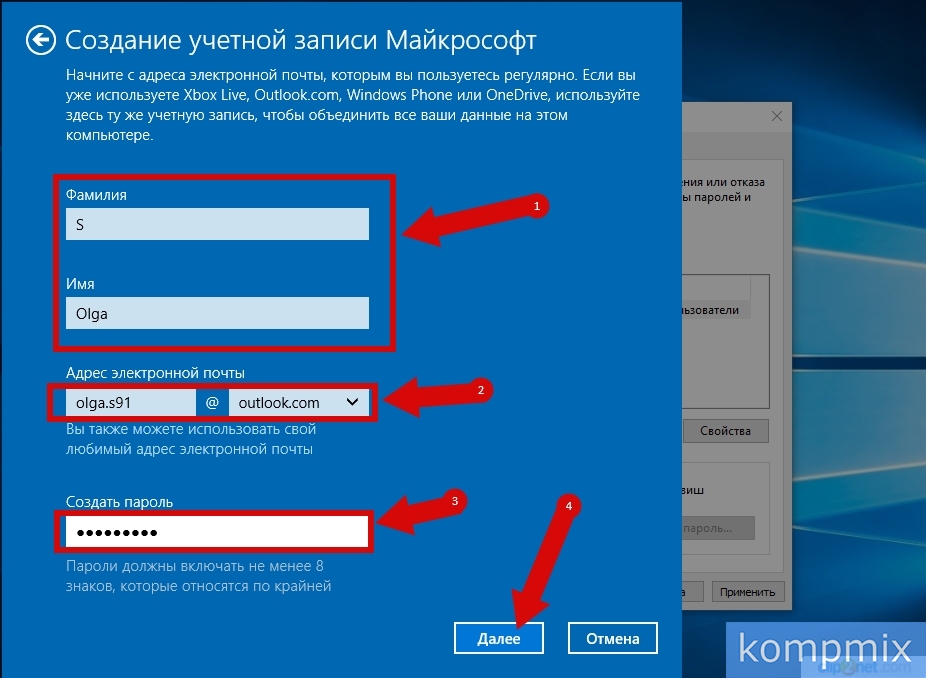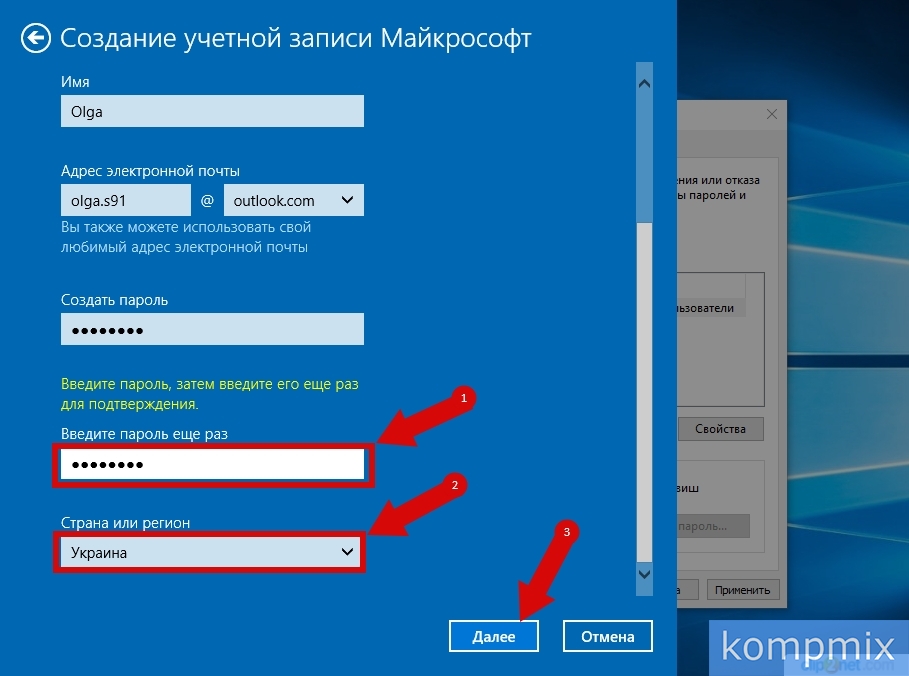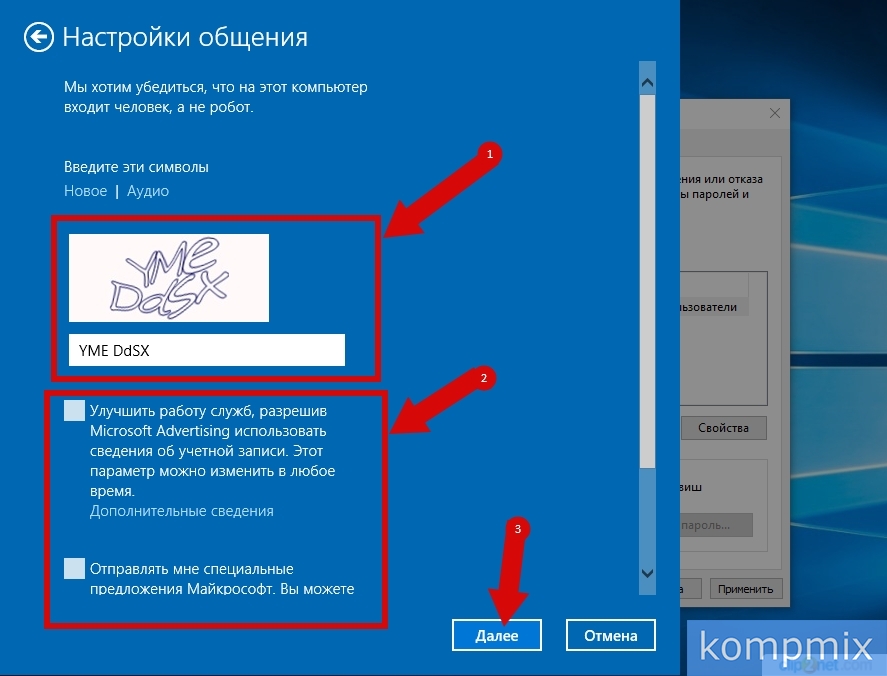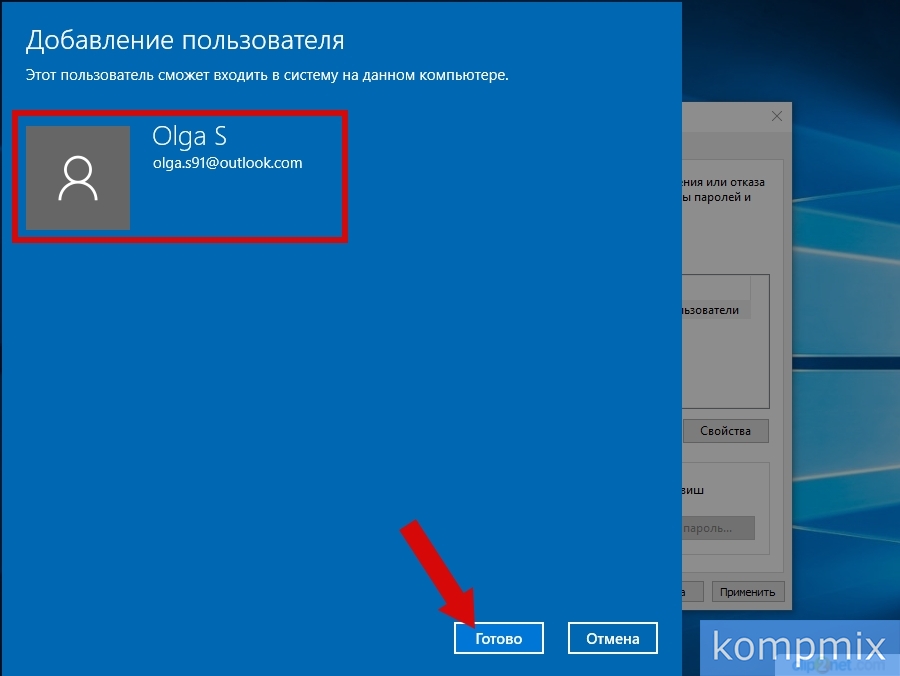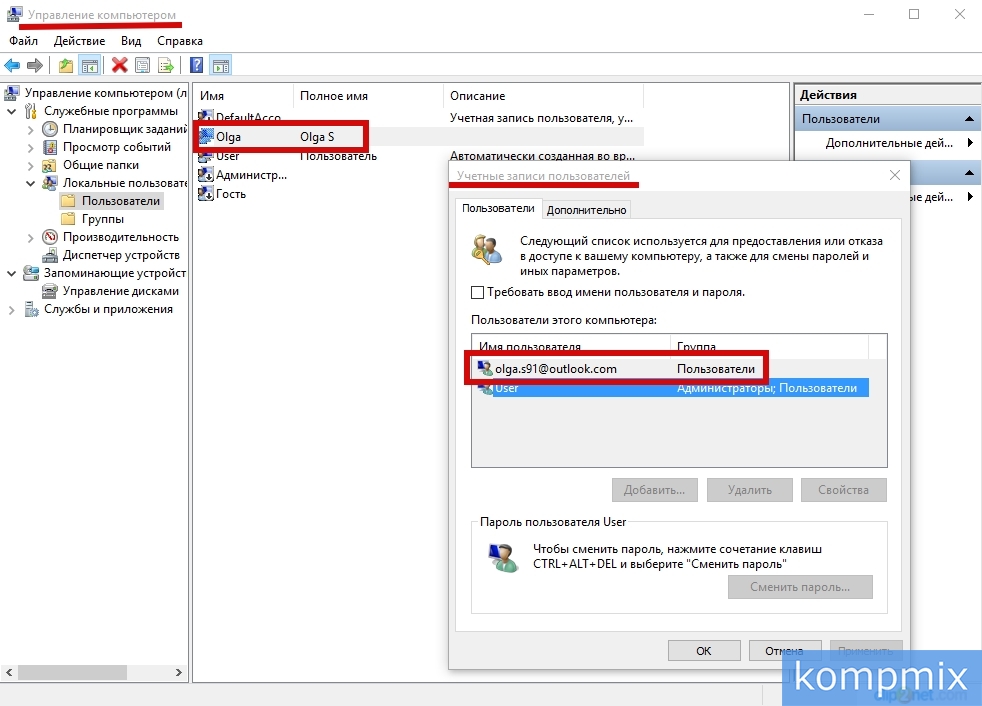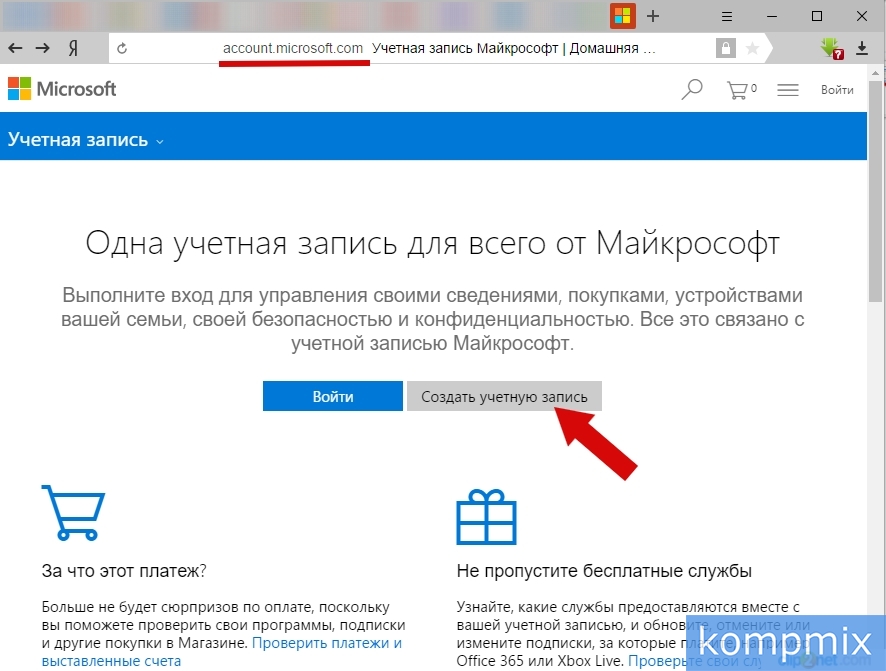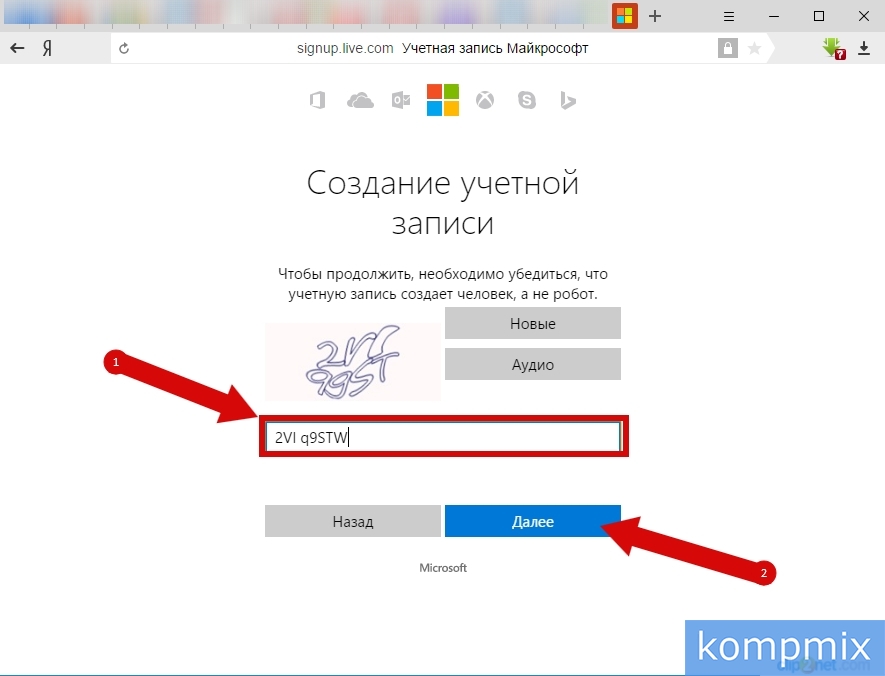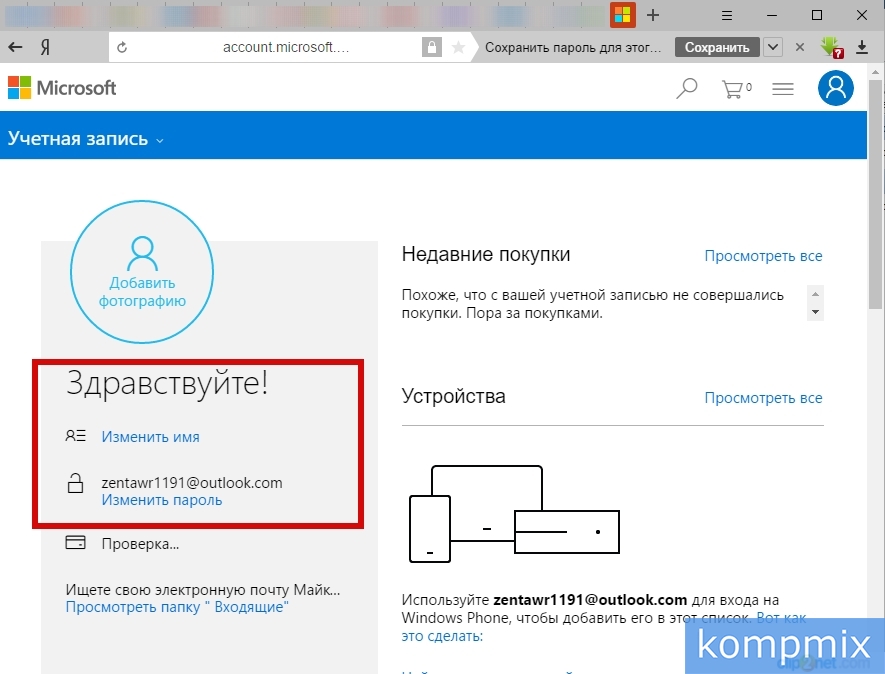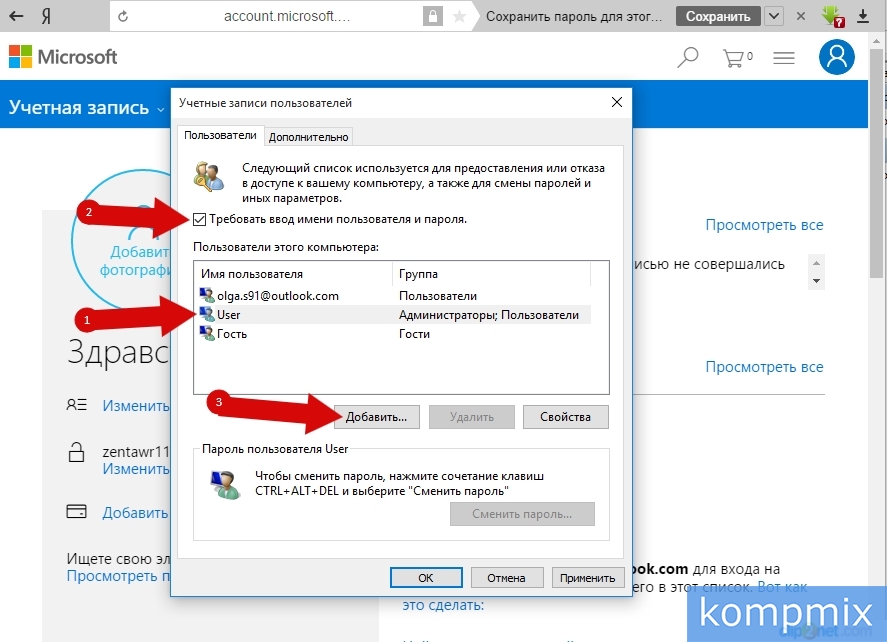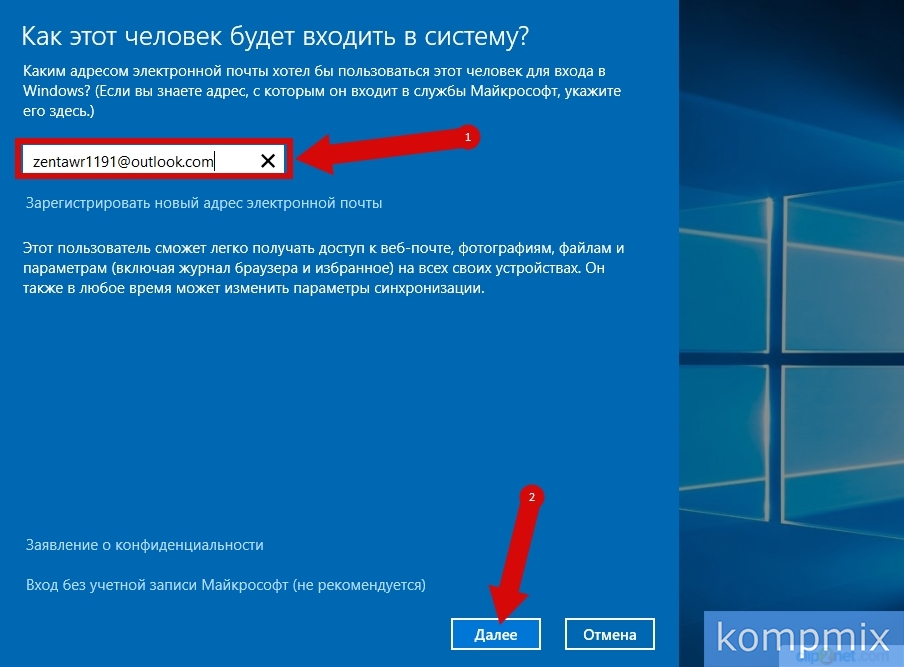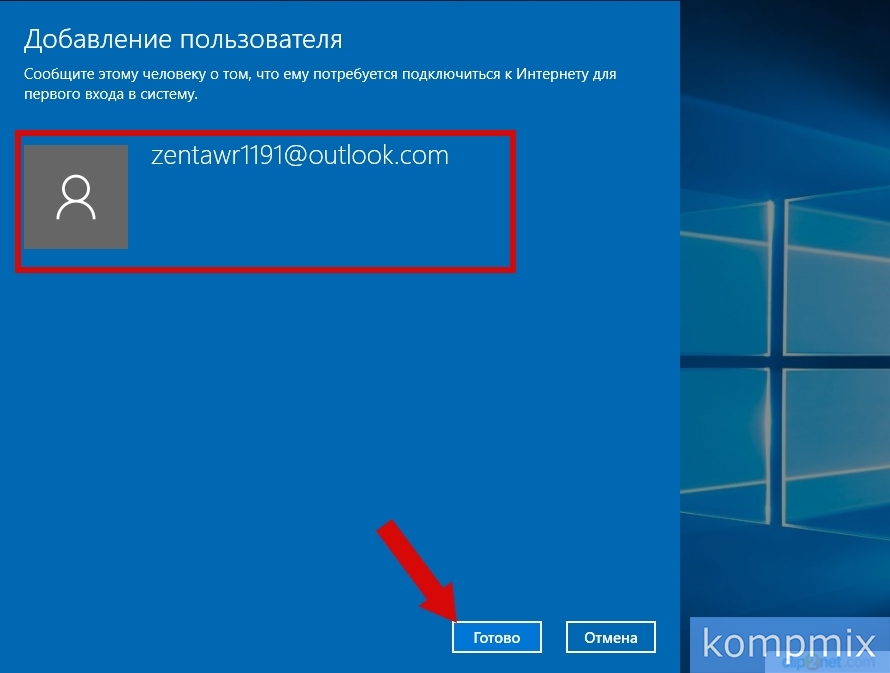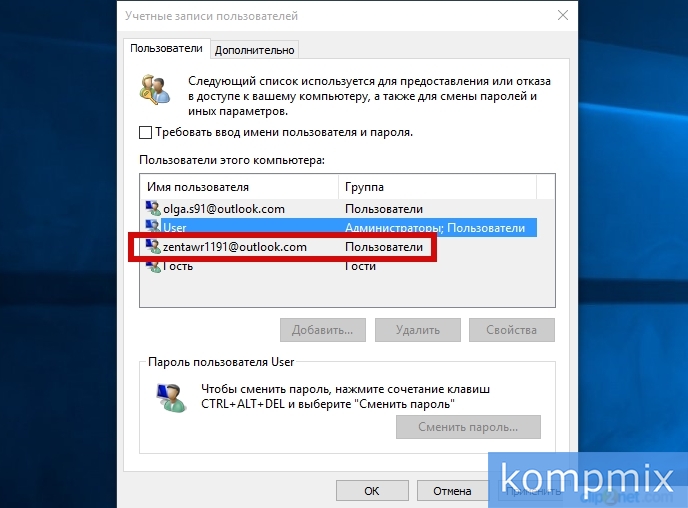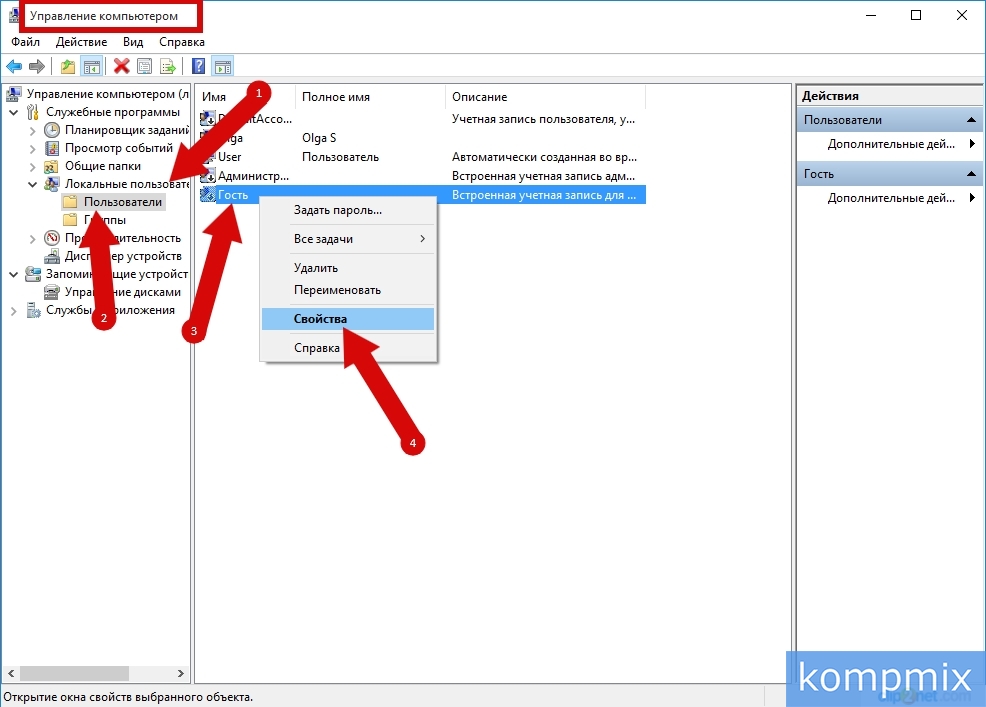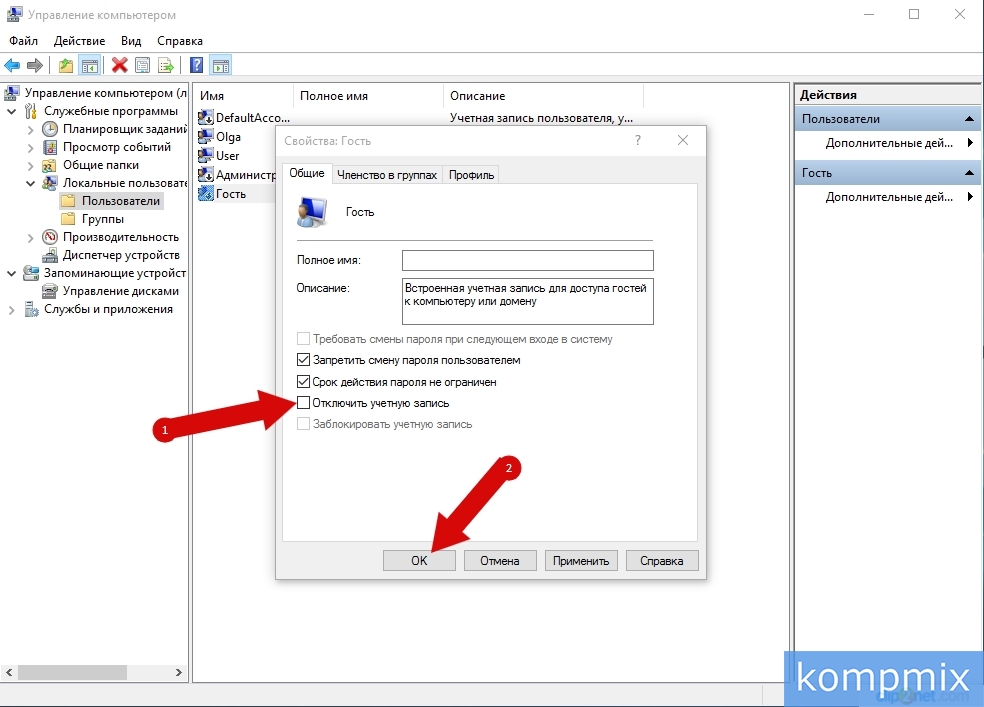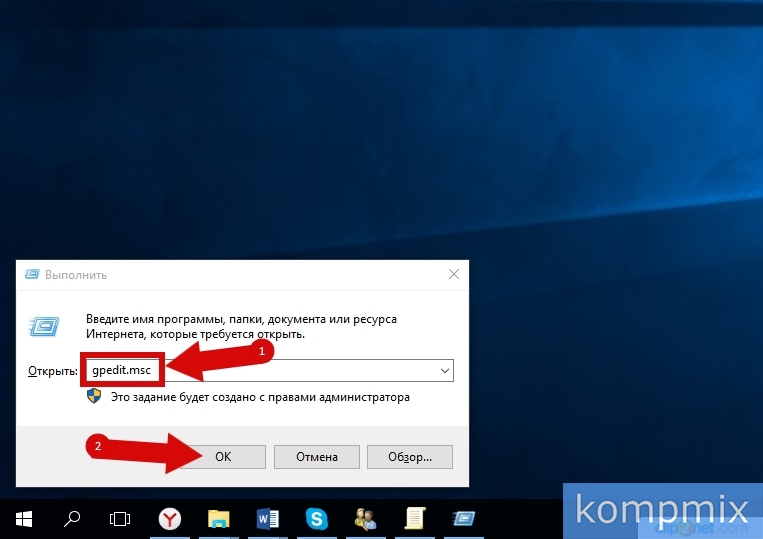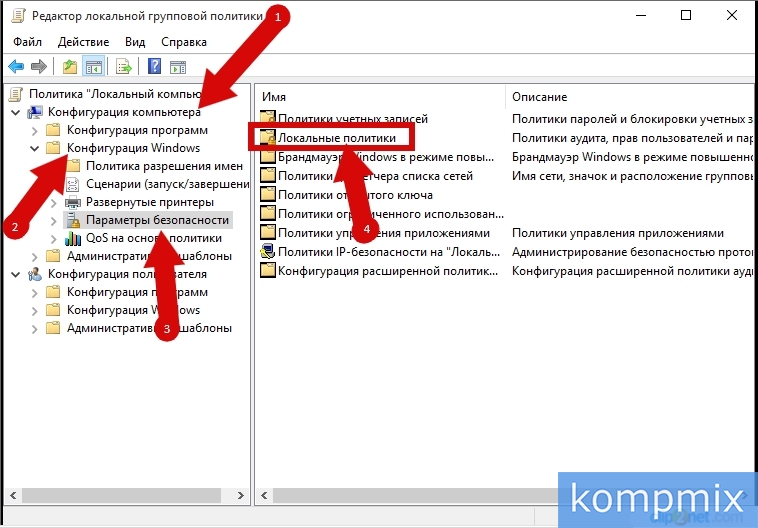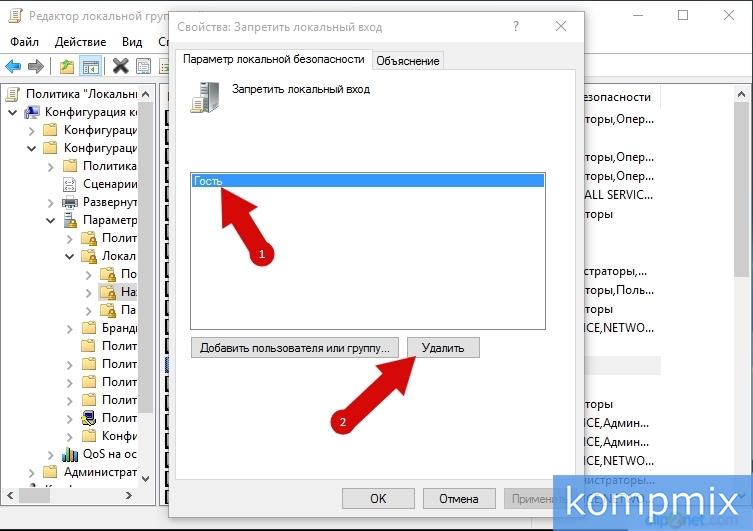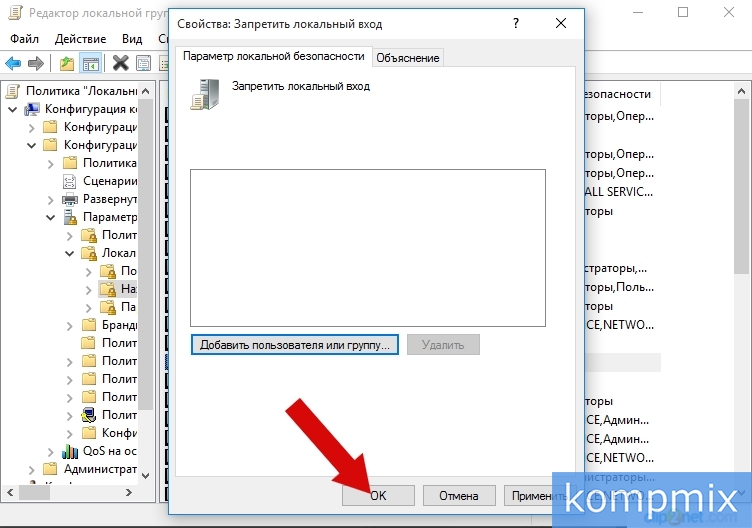Учетная запись Майкрософт предоставляет доступ к продуктам и службам Майкрософт только с одним именем входа. Вот как его настроить:
-
Перейдите к account.microsoft.com, выберите Войти, а затем — Создать!
-
Если вы хотите создать новый адрес электронной почты, выберите Создать новый адрес электронной почты, выберите Далее и следуйте инструкциям.
Сведения об управлении учетной записью Майкрософт
Нужна дополнительная помощь?
Нужны дополнительные параметры?
Изучите преимущества подписки, просмотрите учебные курсы, узнайте, как защитить свое устройство и т. д.
В сообществах можно задавать вопросы и отвечать на них, отправлять отзывы и консультироваться с экспертами разных профилей.
Содержание
- 1 С помощью окна «Учётные записи пользователей»
- 2 С помощью окна «Управление компьютером»
- 3 Как создать учетную запись Майкрософт на компьютере
- 4 С помощью официального сайта
- 5 Как создать гостевую учетную запись
С помощью окна «Учётные записи пользователей»
Начните с того, что откройте окно «Выполнить». Для этого необходимо одновременно зажать на клавиатуре клавиши «Win» и «R».
Далее в строке открыть введите «control userpasswords2» и нажмите кнопку «Ок».
На этом этапе кликните кнопку «Добавить».
Для создания локальной учетной записи жмем строку «Вход без учетной записи Майкрософт».
Теперь жмем кнопку «Локальная учетная запись».
Заполняем поля имя пользователя учетной записи, дважды вводим пароль указываем подсказку для пароля. Затем жмем кнопку «Далее».
Кликните кнопку «Готово».
Учетная запись создана.
С помощью окна «Управление компьютером»
Кликните правой кнопкой мыши по кнопке «Пуск» и в открывшемся контекстном меню нажмите строку «Управление компьютером».
В разделе «Локальные пользователи и группы» откройте папку «Пользователи».
На этом этапе кликните правой кнопкой мыши по свободному месту окна и в открывшемся меню нажмите строку «Новый пользователь».
Введите имя пользователя, также можете заполнить поля «Пароль» и «Подтверждение» и нажмите кнопку «Создать». Указанный пароль будет использоваться для входа в учетную запись.
Учетная запись создана.
Как создать учетную запись Майкрософт на компьютере
Рассмотрим первый способ создания учетной записи Майкрософт. Начните с того, что одновременно нажмите клавиши «Win» и «R» на клавиатуре.
В строке «Открыть» введите «control userpasswords2» и нажмите «Ок».
Теперь жмем кнопку «Добавить».
Если у Вас есть электронный адрес, который используется для входа в службы Майкрософт введите его в соответствующем окне. Если у Вас нет зарегистрированного адреса жмем «Зарегистрировать новый адрес электронной почты».
Введите фамилию, имя, электронный адрес и пароль, которые будут использоваться для входа в учетную запись Майкрософт. Затем жмем «Далее».
Повторно вводим пароль, выбираем страну или регион и жмем «Далее».
На этом этапе укажите дату рождения, пол, код страны или региона, номер телефона и запасной электронный адрес. Эти данные помогут восстановить доступ к учетной записи Майкрософт в случае потери пароля. Жмем «Далее».
На этом этапе введите символы, которые показаны на картинке. Затем поставьте отметку возле пунктов, которые Вас интересуют и щелкните кнопку «Далее».
Жмем кнопку «Готово».
Учетная запись Майкрософт создана и добавлена на Ваш компьютер.
С помощью официального сайта
Во втором способе Вы узнаете, как создать учетную запись Майкрософт на официальном сайте. Для этого в браузере переходим на сайт Microsoft кликнув ссылку account.microsoft.com и жмем кнопку «Создать учетную запись».
Введите адрес электронной почты и пароль. Затем кликните кнопку «Далее».
Далее вводим символы, указанные на картинке и жмем «Далее».
Учетная запись создана.
Перейдем к подключению учетной записи Майкрософт на компьютере. Для этого выделяем имя пользователя с правами администратора. Обратите внимание, то должен быть отмечен пункт «Требовать вводи имени пользователя и пароль». Затем кликните кнопку «Добавить».
Вводим электронный адрес учетной записи Майкрософт и жмем «Далее».
Теперь кликните кнопку «Готово».
Учетная запись Майкрософт создана и подключена на компьютере.
Как создать гостевую учетную запись
Гостевая учетная запись является встроенной в операционной системе Windows 10, но зачастую она отключена. Для включения учетной записи «Гость» Вам необходимо в окне «Управление компьютером» дважды кликнуть блок «Локальные пользователи и группы», затем открываем папку «Пользователи». Далее в столбце «Имя» щелкните правой кнопкой мыши пользователь «Гость» и в открывшемся контекстном меню жмем строку «Свойства».
Снимите отметку в строке «Отключить учетную запись» и нажмите кнопку «Ок».
Если после включения учетной записи она не появилась в меню «Пуск» Вам необходимо в окне «Выполнить» ввести команду «gpedit.msc» и нажать «Ок».
В окне «Редактор локальной групповой политики» кликните конфигурация компьютера, затем поочередно откройте «Конфигурация Windows», «Параметры безопасности», «Локальные политики».
Откройте папку «Назначение прав пользователя» и выберите «Запретить локальный вход».
Выделяем имя учетной записи «Гость» и жмем кнопку «Удалить».
Закрываем окно кликнув кнопку «Ок».
Учетная запись гость доступна к работе. Если информация помогла Вам – жмите Спасибо!
Источник: Континент

В ОС Windows 10/11 есть два типа учетных записей: локальная и Microsoft (последняя настоятельно рекомендуется разработчиками). Думаю, вы уже неоднократно это замечали… 😉
Вообще, резонный вопрос, которые многие зададут: «а зачем она вообще нужна, чем она лучше локальной учет. записи?». Ниже приведу основные преимущества учетной записи Майкрософт, которые прояснят этот «туман»:
- 👉 возможность работы со своими документами, адресной книгой, файлами, настройками и пр. с любого компьютера (с Windows 10/11) подключенного к сети Интернет (мега-удобно!);
- 👉 возможность использования многих приложений: Skype (программа для разговоров по сети), OneDrive (облачный диск), Office 365 (редактор текста, таблиц и пр.), и пр.;
- 👉 возможность создавать детские учетные записи, и ограничивать время работы и потребляемый контент (об это подробнее в этой статье);
- 👉 возможность использования магазина приложений (как установить Microsoft Store);
- 👉 доступ к электронной почте с любых ПК и мобильных гаджетов, подключенных к Интернет;
- 👉 после переустановки системы на компьютере — можно гораздо быстрее вернуть всё в рабочий лад (достаточно просто указать свои данные к учетной записи);
- 👉 если вы измените какие-то параметры своей учетной записи — то они автоматически изменятся на всех ваших ПК (и др. устройствах), использующих эту учетную запись (т.е. полная синхронизация по Интернету).
*
В общем-то, весьма удобно?! 👌
На мой взгляд, Microsoft идет по пути «персонального ID/записи/профиля», который можно использовать как на домашних устройствах, так и на работе. Наверное, скоро привяжут это к какой-нибудь банковской карте, и чтобы поработать со своими данными, будет достаточно преподнести ее к любому ПК…
Итак, ладно, хватит лирики, переходим к делу… 😉
*
Пример создания учетной запись Майкрософт
В статье я буду считать, что у вас нет учетной записи и никогда не было (т.е. вы не регистрировались раньше в различных сервисах от Microsoft). Просто часть шагов ниже, возможно, вы сможете пропустить (если, скажем, при регистрации Microsoft сообщит, что профиль уже был ранее создан и вы можете его использовать).
*
👉 ШАГ 1
Официальный сайт Майкрософт: https://www.microsoft.com/ru-ru
Сначала необходимо зайти на официальный сайт Microsoft и в углу экрана кликнуть по ссылке «Войти» (неважно, если у вас учетная запись или нет). 👇
Примечание: учетную запись можно создать с любого компьютера! Не обязательно сидеть за тем, за которым вы хотите ее в последствии использовать.
Войти (скрин с официал. сайта Майкрософт)
После укажите свой адрес электронной почты (на него в последствии придет код подтверждения) и нажмите «Далее».
👉 Примечание!
Если у вас нет рабочей электронной почты, рекомендую ее создать.
Ввод своего рабочего e-mail адреса
*
👉 ШАГ 2
Далее может быть два развития событий:
- 👉 если ваша почта уже использовалась в каких-нибудь сервисах от Microsoft — то, возможно, сервис вам сообщит, что ваша учетная запись уже была создана ранее, и вы можете ее использовать;
- 👉 если почта нигде не использовалась — сервис предложит создать новую учетной запись (как в моем случае на скрине ниже). Жмем кнопку «Создать учетную запись».
Создать учетную запись
*
👉 ШАГ 3
Введите пароль (он будет использоваться для доступа к вашей учетной записи), дату своего рождения, имя и фамилию. Рекомендую вводить достоверные сведения, т.к. после начала работы (если вдруг возникнет проблема со входом) — возможно придется подтвердить свои данные.
Три скрина ниже приведены в качестве примера. 👇
Создание пароля
Имя, фамилия
Дата рождения
*
👉 ШАГ 4
Далее вам нужно открыть свою почту (которую вы использовали при регистрации), найти письмо от Microsoft и ввести код из него в форму для регистрации. Кстати, письмо придет на русском языке, в общем-то, в нем все понятно, поэтому отдельно его не комментирую…
Пример приведен ниже.
Подтверждение почты
*
👉 ШАГ 5
Подтвердите, что регистрацию проводит человек: достаточно ввести буквы и цифры, представленные на небольшой картинке (капча).
Подтверждение, что вы не робот
*
👉 ШАГ 6
После создания учетной записи — попробуйте авторизоваться на сайте Microsoft. Если у вас получилось авторизоваться (в углу «загорелся» синий кружок, как на скрине ниже) — ваша учетная запись готова к дальнейшему использованию.
Активировались на сайте Microsoft
*
👉 ШАГ 7
Теперь на компьютере, на котором вы хотите работать с этой учетной записью, необходимо открыть параметры Windows и добавить ее в список разрешенных.
Понадобятся права администратора.
Для этого нажмите сочетание кнопок Win+i, откройте раздел «Учетные записи -> Семья и другие люди», нажмите кнопку «Добавить члена семьи» (см. скрин ниже). 👇
Добавить члена семьи
Далее укажите E-mail, на который регистрировали учетную запись.
Указываем E-mail и пароль
В следующем шаге укажите тип учетной записи: взрослый или ребенок (прим.: для ребенка могут действовать ограничения).
добавить учетную запись взрослого
После чего на почту (e-mail) учетной записи (которую мы добавляем) придет сообщение о том, что «такой-то» пользователь может присоединиться к работе (нужно просто согласиться с предложением).
Собственно, после этого под этой учетной записью можно заходить на этом ПК и работать. Как это сделать — расскажу в паре строк ниже. 👇
*
👉 ШАГ 8
Для того, чтобы начать работу под другой учетной записью в Windows 10/11 — сначала выйдите из системы. В Windows 10 это можно сделать, если нажать правой кнопкой мышки по меню ПУСК (см. пример ниже). 👇
Выход
Альтернативный вариант: можно нажать сочетание кнопок Win+L.
*
👉 ШАГ 9
Далее появиться окно приветствия (которое всегда видите при загрузке Windows). В нижнем левом углу будут представлены несколько пользователей (в зависимости от того, сколько учетных записей вы добавите).
В общем-то, для работы с одной из них — просто выберите ее, и нажмите кнопку «Войти» (обращаю внимание, что для входа потребуется также пароль!).
Окно приветствия Windows 10
Если это ваш первый вход под этой учетной записью — придется подождать несколько минут, пока будут сконфигурированы и настроены основные параметры.
Настройка учетной записи
В общем-то, после этого увидите самый обычный рабочий стол (как на фото ниже) — можно начинать работать!
Windows загружена — можно работать
*
На этом пока все…
Критика и дополнения по теме приветствуются…
Удачи!
👋
Первая публикация: 08.10.2018
Корректировка: 22.07.2021


Содержание
- Вариант 1: Учётная запись Microsoft
- Способ 1: «Параметры»
- Способ 2: «Учётные записи пользователей»
- Вариант 2: Локальная учётная запись
- Решение некоторых проблем
- Пункты добавления пользователей неактивны
- Новый аккаунт добавлен, но по умолчанию всё равно запускается основной
- Вопросы и ответы
Польза от раздельных учётных записей в Windows 10 очевидна – например, можно разграничить работу и развлечения. Далее мы расскажем, каким образом можно добавить нового пользователя в «десятке».
Вариант 1: Учётная запись Microsoft
В новейшей версии ОС от редмондской компании юзерам предлагается использовать аккаунт Microsoft, который открывает доступ к ряду интернет-сервисов разработчика (например, OneDrive и Outlook), а также облегчает синхронизацию данных. Создать такой аккаунт можно несколькими способами.
Способ 1: «Параметры»
Самый простой вариант решения нашей сегодняшней задачи заключается в добавлении учётки через оснастку «Параметры».
- Нажмите сочетание клавиш Win+I, чтобы открыть окно «Параметров», и перейдите к пункту «Учётные записи».
- Воспользуйтесь ссылкой «Семья и другие пользователи» в боковом меню.
- Далее найдите блок «Другие пользователи» и нажмите на элемент «Добавить пользователя для этого компьютера».
- Появится интерфейс добавления учётки. Перейдите по ссылке «У меня нет данных для входа этого человека».
- Если вы желаете использовать адрес (уже существующий) на стороннем почтовом сервисе, введите его, нажмите «Далее» и переходите к шагу 7.
- Если же хотите завести аккаунт на одном из почтовых сервисов Майкрософт, выберите пункт «Получить новый адрес электронной почты».
Введите желаемое имя и домен почты, доступны outlook.com и hotmail.com.
Потребуется ввести имя и фамилию,
а также домашний регион и дату рождения – эта информация необходима для доступа к некоторым сервисам.
Готово – учётная запись создана. Вы вернётесь в окно из предыдущего шага, где выполните соответствующие действия.
- Появится инструмент добавления учёток – введите в нём отображаемое название и укажите пароль доступа, если требуется, после чего кликните «Далее».
- По возвращении к окну «Параметров» обратите внимание на категорию «Другие пользователи» – там должна появиться добавленная нами учётка. Для её использования просто выйдите из системы и войдите уже под созданной ранее.
Данный метод наиболее удобный для новичков в Виндовс 10.
Способ 2: «Учётные записи пользователей»
Второй метод добавления аккаунта Microsoft заключается в использовании оснастки «Учётные записи пользователей».
- Открыть рассматриваемое средство проще всего через инструмент «Выполнить»: нажмите клавиши Win+R, введите в текстовом поле команду
control userpasswords2и кликните «ОК». - В следующем окне найдите и нажмите кнопку «Добавить».
- Появится интерфейс добавления, работа в которому соответствует рассмотренным выше действиям в окне «Параметров»: для использования внешнего e-mail введите его, нажмите «Далее».
- Введите имя, фамилию, логин и пароль, а также страну-регион и воспользуйтесь кнопкой «Далее».
Теперь понадобится ввести дополнительные данные вроде даты рождения и номера телефона.
Для продолжения введите капчу. Также можете отказаться от рассылок Microsoft.
- Если же вам нужно создать учётку на доменах Microsoft, сначала кликните по ссылке «Зарегистрировать новый адрес электронной почты».
Далее повторите действия из предыдущего шага, только на этапе добавления данных придумайте имя и выберите конкретный домен нового e-mail.
- Для продолжения нажмите «Готово».
На этом работа с рассматриваемым средством закончена.
Вариант 2: Локальная учётная запись
Если вы не используете сервисы Майкрософт или просто не желаете создавать онлайн-учётку, можете просто добавить локального пользователя. Эту операцию можно совершить бо́льшим количеством способов, основные из которых уже были нами рассмотрены ранее.
Урок: Добавление нового локального пользователя в Windows 10
Решение некоторых проблем
Процессу создания новых пользователей могут мешать те или иные проблемы.
Пункты добавления пользователей неактивны
В некоторых случаях попытки добавления аккаунтов заканчиваются неудачно – система словно не реагирует на нажатие соответствующих кнопок. Зачастую это означает, что в системе активен строгий контроль учётных записей (UAC) и, следовательно, его необходимо снять.
Подробнее: Отключение UAC в Windows 10
Новый аккаунт добавлен, но по умолчанию всё равно запускается основной
Это означает, что в системе не активен параметр вызова смены пользователей. Устранить сбой можно правкой записи в «Редакторе реестра».
- Откройте оснастку «Выполнить», введите запрос
regeditи нажмите «ОК». - Перейдите к следующей ветке реестра:
HKEY_LOCAL_MACHINE\SOFTWARE\Microsoft\Windows\CurrentVersion\Authentication\LogonUI\UserSwitchВ правой части найдите параметр «Enabled» и дважды кликните по нему левой кнопкой мыши.
- Установите значение параметра 1, далее нажмите «ОК».
- Закройте «Редактор реестра» и перезагрузите компьютер – проблема должна быть решена.
- Если вышеприведённая мера не помогла, это говорит о том, что вы используете встроенную в систему учётку администратора. Попробуйте её отключить.
Урок: Отключение администратора в Windows 10
Таким образом, мы ознакомили вас с методами создания нового пользователя в Windows 10. Ничего сложного в этой операции нет, достаточно лишь следовать инструкции.
Еще статьи по данной теме:
Помогла ли Вам статья?
Учетная запись Microsoft — логин и пароль для входа в Windows, Skype, OneDrive, Office, Hotmail, Outlook, Xbox Live, Bing, MSN, Store (Магазин Microsoft), Windows Phone, Visual Studio. Учетная запись необходима пользователю для доступа к службам, приложениям, подпискам и устройствам корпорации Майкрософт.
Через учетную запись пользователь получает доступ к своим данным и настройкам с любого устройства, приложения и сервисы становятся более удобными, а управление персональным.
Содержание:
- Учетная запись в Windows 10: как создать учетную запись на Windows
- Вход в Windows 10 при помощи учетной записи Майкрософт
- Выводы статьи
Пользователь может связать с одной учетной записью все свои профили на различных устройствах для удобного управления своим аккаунтом в Майкрософт. У пользователя может быть несколько учетных записей Microsoft, если он в разное время создавал профили в программах или на сервисах, используя различные адреса электронной почты и пароли. В этом случае, управление выполняет учетная запись, привязанная к данному устройству.
Ранее учетная запись неоднократно меняла свои названия. Предыдущая версия учетной записи называлась «Windows Live ID».
При помощи учетной записи пользователь может использовать приложения и сервисы, а также воспользоваться всеми возможностями операционной системы Windows. При локальной учетной записи в Windows, пользователь не сможет воспользоваться некоторыми встроенными функциями операционной системы, например, будет недоступен родительский контроль для обеспечения семейной безопасности.
Еще одним преимуществом использования учетной записи в операционной системе Windows, является привязка лицензии ключа продукта к данным учетной записи. В случае, переустановки Windows, после входа в систему из учетной записи Майкрософт (MSA), выполнения подключения к интернету, операционная система будет автоматически активирована на компьютере. Поэтому, я рекомендую на своем компьютере хотя бы один раз войти в систему при помощи учетной записи Майкрософт. Система на ПК будет связана с учетной записью, что поможет без проблем снова активировать систему на этом железе.
Я думаю, что принимая во внимание вышеописанное, имеет смысл создать учетную запись Microsoft. Профиль может пригодиться в разных ситуациях.
Создать учетную запись Майкрософт (Microsoft account) можно несколькими способами:
- непосредственно из параметров ОС Windows;
- на официальной странице сайта Microsoft https://account.microsoft.com/;
- из окна программы или сервиса производства.
Пользователь, войдя в свой профиль, из учетной записи выполняет управление своим аккаунтом Майкрософт:
- редактирует свои пользовательские данные: можно изменить имя учетной записи Майкрософт, адрес электронной почты, привязанный к профилю телефонный номер;
- изменяет или сбрасывает пароль от учетной записи;
- производит оплату и выставляет счета, касающиеся продуктов;
- управляет устройствами:
- управляет подписками на продукты;
- изменяет параметры конфиденциальности и безопасности;
- управляет семейной безопасностью;
- проводит поиск и выполняет блокировку утерянных устройств;
- получает справочную информацию для решения проблем;
- при необходимости удалить учетную запись Microsoft.
При входе в профиль происходит синхронизация параметров учетной записи между всеми устройствами, управляемыми данным профилем Microsoft.
Учетная запись в Windows 10: как создать учетную запись на Windows
В этой инструкции рассмотрим создание учетной записи на примере операционной системы Windows 10. Создать учетную запись на Windows 10 можно из параметров системы.
Обязательное условие: для создания профиля необходимо наличие подключения к интернету, потому что в момент создания учетной записи происходит соединение с серверами Microsoft для сохранения и применения настроек.
Для создания учетной записи Microsoft выполните следующие шаги:
- Войдите в меню «Пуск», запустите приложение «Параметры».
- Откройте «Учетные записи», в разделе «Ваши данные» нажмите на ссылку «Войти вместо этого с учетной записью Майкрософт».
- В окне «Учетная запись Майкрософт», если у вас уже имеется профиль в Microsoft, потребуется ввести адрес электронной почты, номер телефона или учетную запись Skype. Если учетной записи нет, нажмите на ссылку «Создайте ее!». Процесс создания профиля займет немного времени.
- В следующем окне введите адрес своей электронной почты (подойдет любой почтовый ящик на Gmail, Яндекс Почта, Mail.Ru, Yahoo и т. д.), придумайте пароль для учетной записи, а затем выберите страну.
В качестве логина от учетной записи можно использовать новый почтовый ящик, вместо существующей электронной почты. Для этого, нажмите на ссылку «Получить новый адрес электронной почты». Вам предложат создать электронную почту Outlook.com.
- Далее спрашивает ваше согласие на отображение материалов, наиболее соответствующих вашим интересам. Если это предложение вас не заинтересовало, снимите оба флажка в этом окне.
- В открывшемся окне предлагают ввести текущий пароль для входа в операционную систему, чтобы убедиться в подлинности пользователя. При следующем входе в систему будет использоваться пароль от учетной записи Майкрософт. Оставьте поле пустым, если у вас в данный момент времени на компьютере не используется пароль для входа в Windows.
- В окне «Создание ПИН-кода» предлагается создать ПИН-код для входа в систему, которым можно воспользоваться вместо ввода пароля от учетной записи Майкрософт. ПИН-код сохраняется на данном устройстве и не передается в Интернет.
- В окне «Настройка ПИН-кода» введите символы нового ПИН-кода, а затем подтвердите ПИН-код. ПИН-код должен содержать не менее 4 символов.
- После применения настроек, произойдет переход в раздел учетных записей в приложение «Параметры». Здесь вы увидите, что на компьютере произошел вход учетную запись Майкрософт.
Создание учетной записи Microsoft без использования операционной системы Windows происходит подобным образом. После создания своего профиля на сайте, пользователь может войти в учетную запись на компьютере, введя данные от своего аккаунта Майкрософт.
Для изменения параметров, или для применения нужных настроек, зайти в учетную запись на официальном сайте можно при помощи браузера с любого устройства.
Вход в Windows 10 при помощи учетной записи Майкрософт
Во время установки Windows, система предлагает ввести данные от учетной записи Майкрософт. Если вы желаете использовать свой профиль Microsoft в операционной системе, введите эти данные при установке системы. Сделать это можно в любой момент времени, из установленной Windows.
После запуска компьютера или при перезагрузке, для входа в операционную систему потребуется ввести пароль от учетной записи или ПИН-код, на выбор пользователя. Пользователь может самостоятельно изменить «Параметры» входа» в систему, выбрав для ввода в соответствующее поле, пароль учетной записи или ПИН-код.
При необходимости, пользователь может изменить имя учетной записи на другое.
Если вас затрудняет постоянной ввод пароля при каждом запуске операционной системы, перейдите по ссылке, чтобы прочитать статью о том, как отключить ввода пароля в Windows 10 при входе в систему.
Выводы статьи
При работе на компьютере в операционной системе Windows, пользователь может использовать учетную запись Майкрософт. После создания профиля, пользователю становятся доступными настройки для управления личными данными, конфиденциальностью, безопасностью на всех устройствах, связанных с учетной записью Microsoft.
Похожие публикации:
- Быстрая помощь Windows 10 — приложение Quick Assist
- Как преобразовать MBR в GPT системными средствами — 3 способа
- Решение проблем после обновления Windows 10
- Сравнение версий Windows 10: таблица
- Как переустановить Магазин в Windows 10