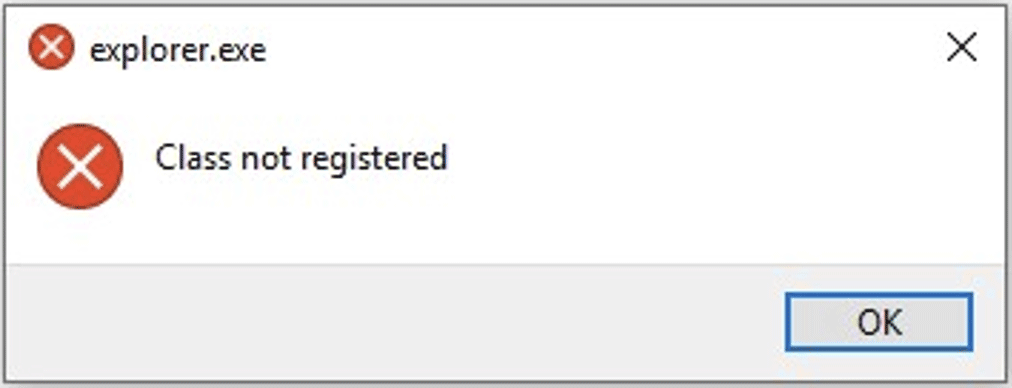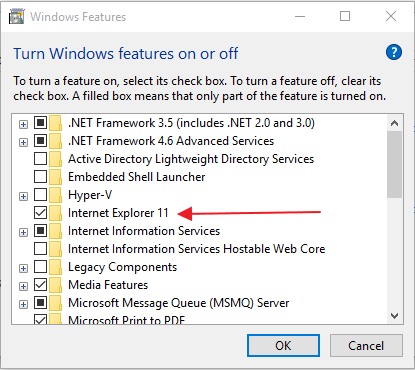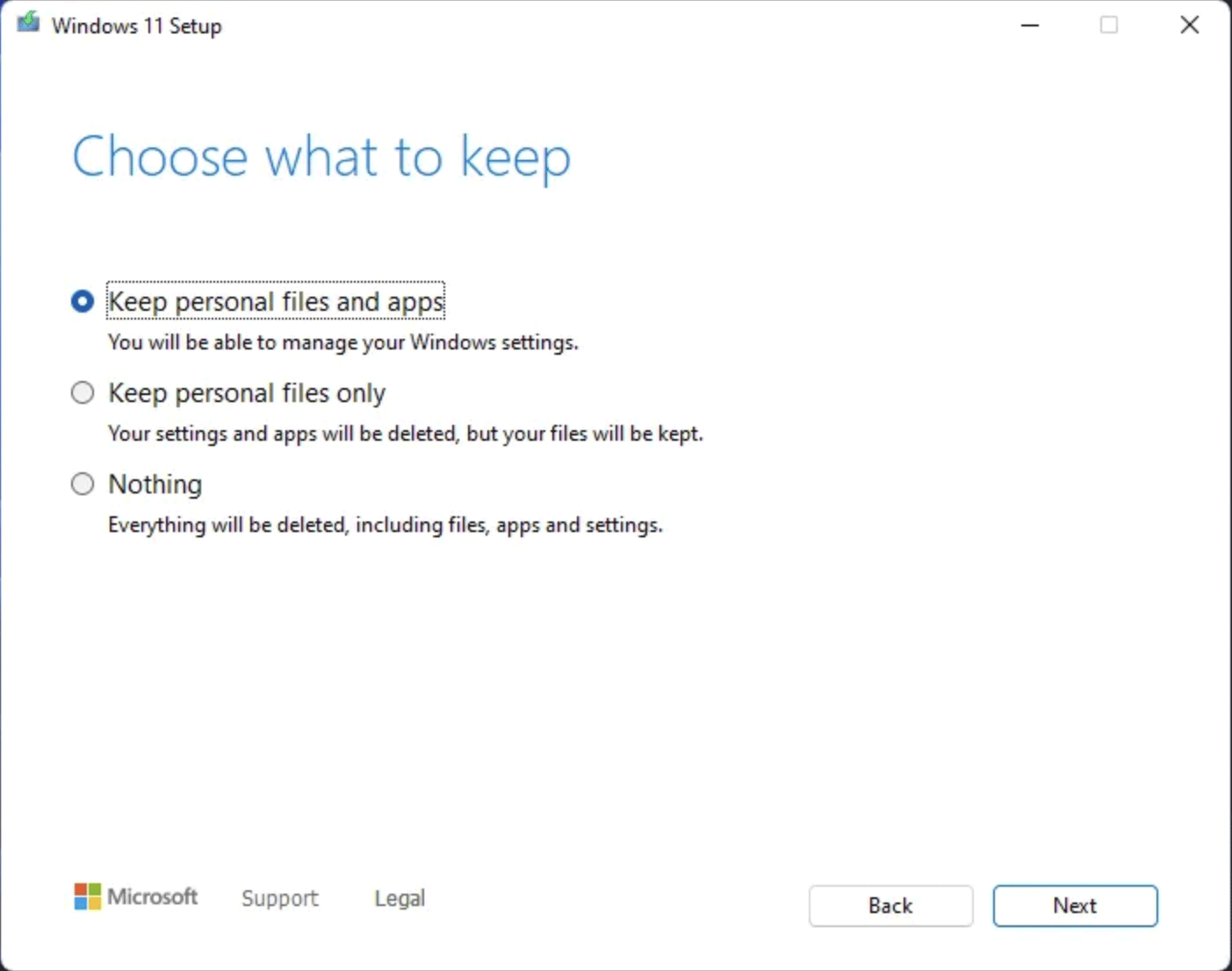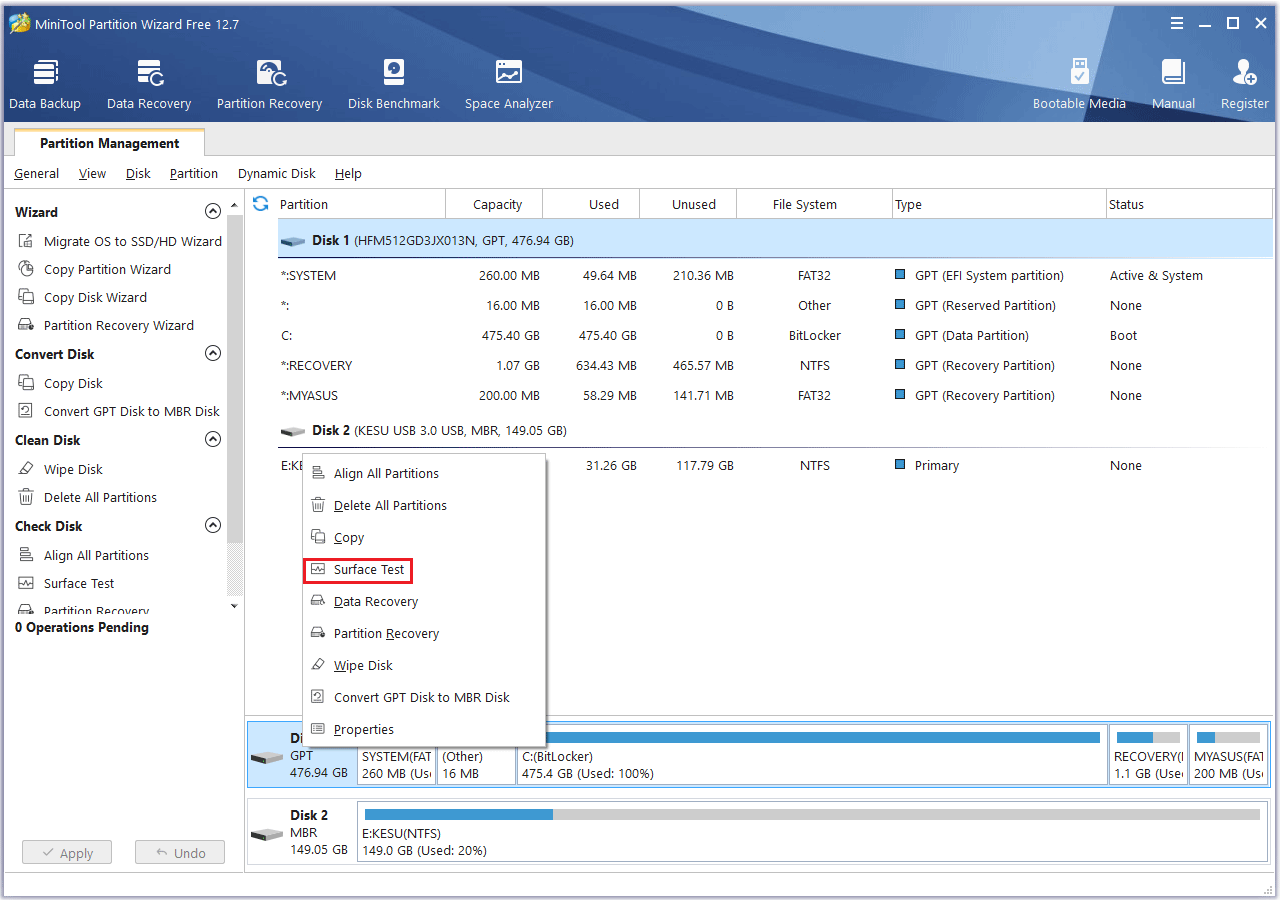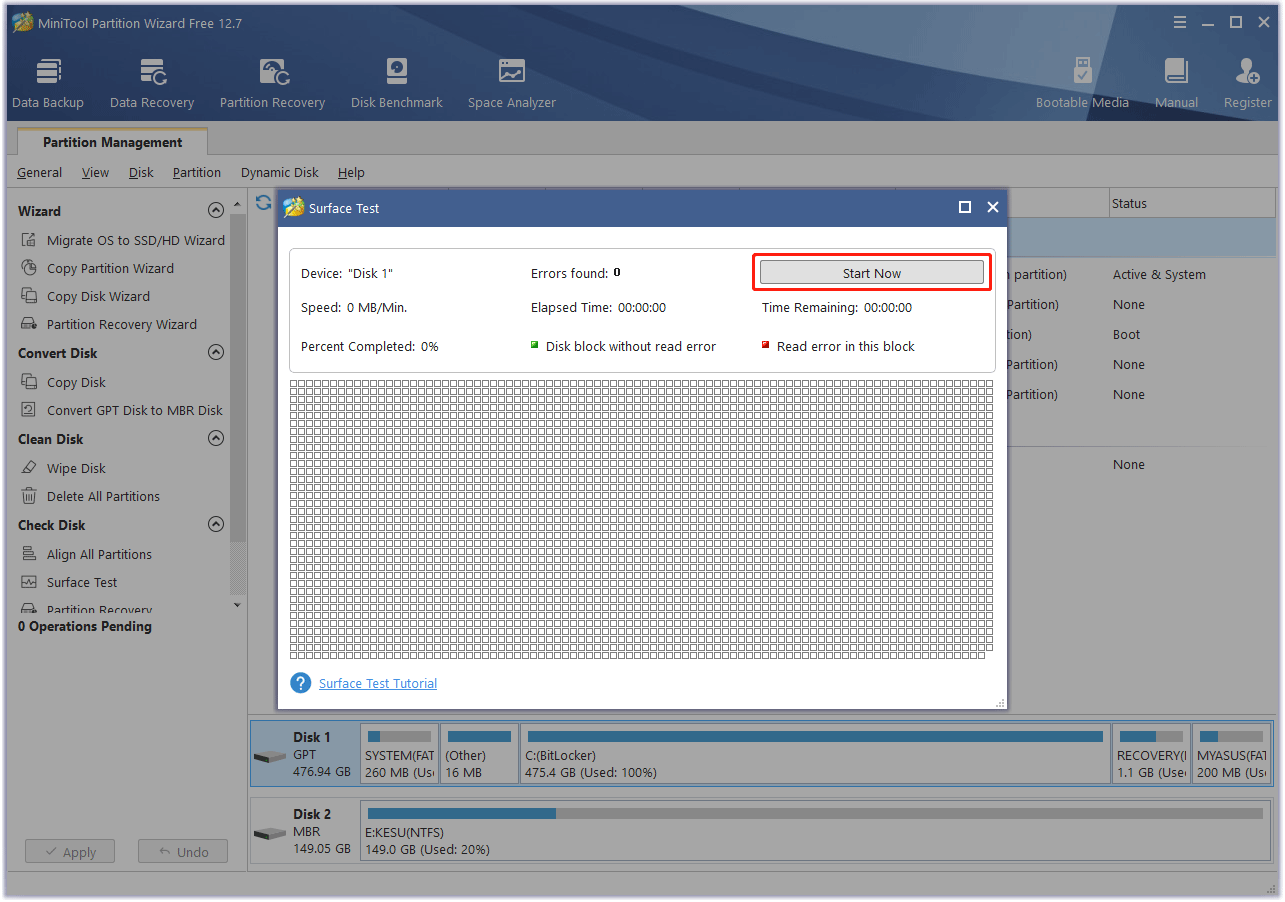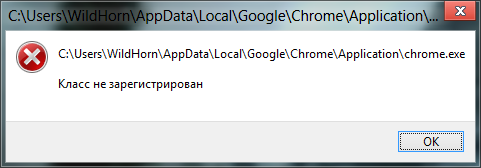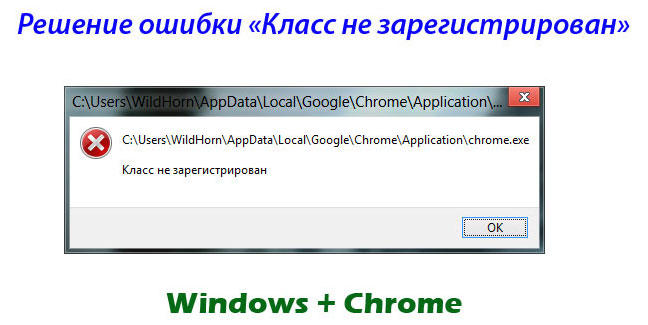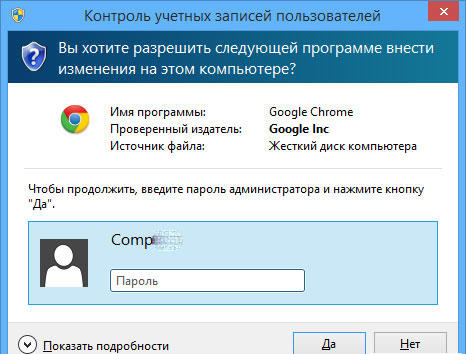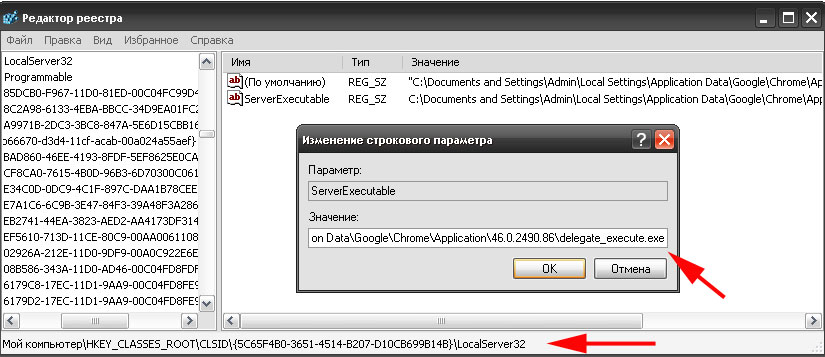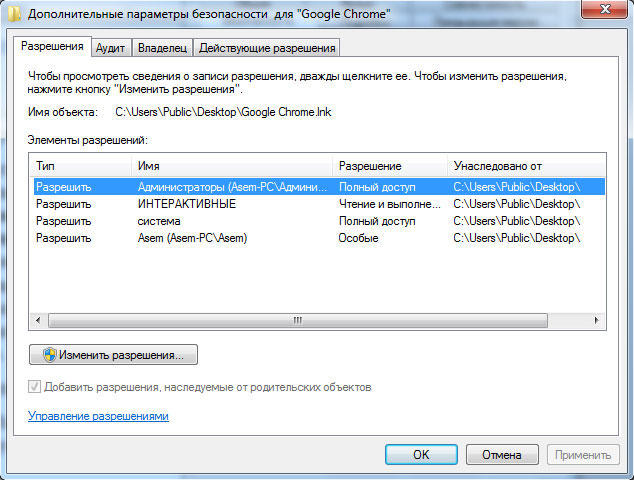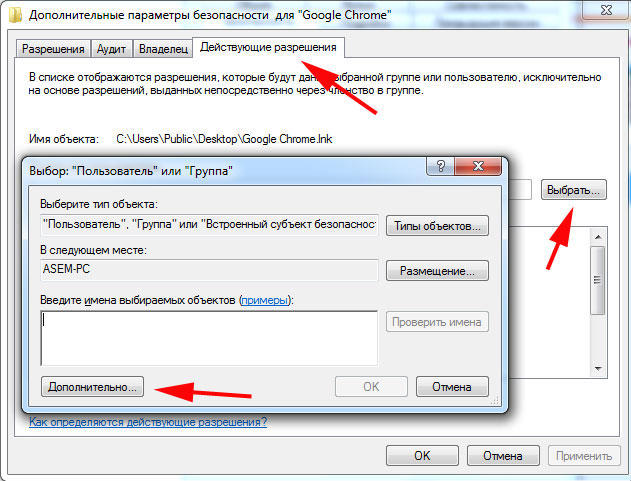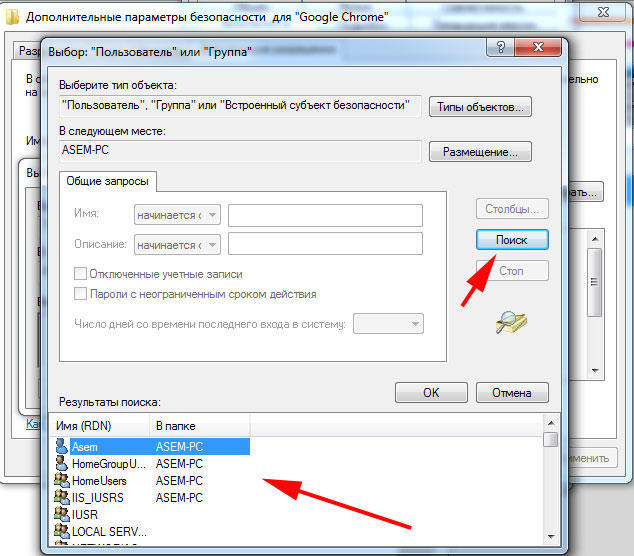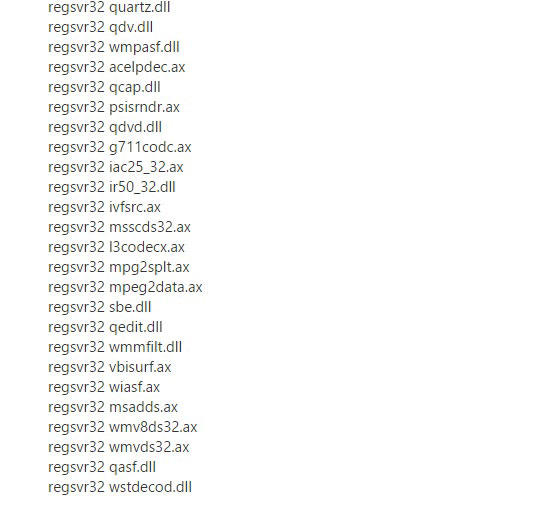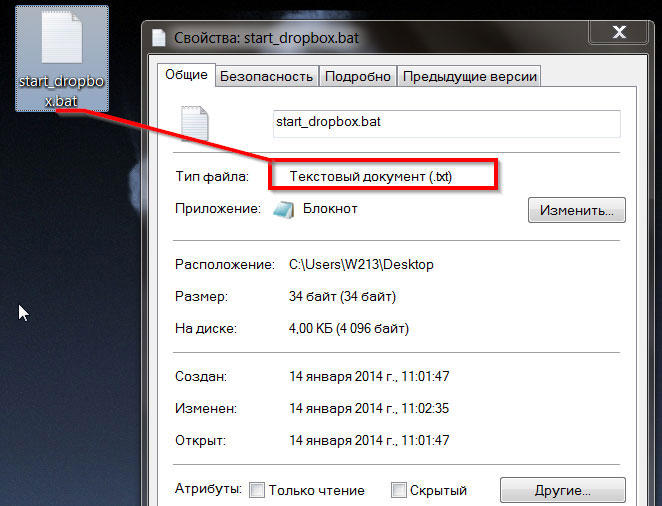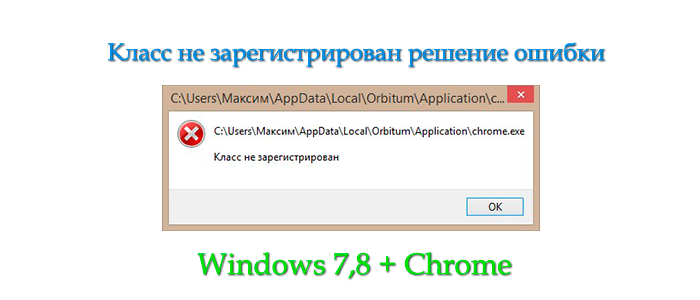Have you encountered the explorer.exe class not registered error when you launch some apps? This post from MiniTool Partition Wizard offers you 10 solutions. You can try them one by one.
Explorer.exe Class Not Registered
Some people may receive the “explorer.exe class not registered” error message when they try to open an app. This app may be the Start menu, mail, Microsoft Edge, Office, or other apps.
Here are some examples.
Example 1:
I am running Windows 10. Every time I try to load any app, I get the error «Explorer.exe, Class not Registered». I can’t even open the settings … When running in regular mode, the taskbar is unclickable…I also can’t run anything other than Chrome and manually installed apps such as Skype/Team Viewer/antivirus.
answers.microsoft.com
Example 2:
I’m facing some problems with the explorer.exe class not register error…My Start button is not working and Taskbar has also got frozen. I can’t open the Settings app, and my photos and videos are also not opening. Other apps are also not opening, but the good news is that I can open Microsoft Edge.
answers.microsoft.com
Example 3:
There are Start menu, Search, Cortana, Task View, Mail, Edge, Chrome, Office, Windows Terminal, Explorer, and Task Manager on my taskbar. The Start menu, Search, Cortana, and Task View are not responding. Mail and Office are giving the error message “explorer.exe Class not registered”.
answers.microsoft.com
Through the above examples, you can see that the explorer.exe class not registered error may occur on any app and it will interfere with the normal operation of these programs.
Why does my computer say explorer.exe class not registered? What does class not registered mean? According to some users’ reports on forums, the explorer.exe class not registered error may occur after Windows updates or running some command lines.
No matter how the class not registered explorer.exe error occurs, when you receive this error, it means that system files linked with explorer.exe have become damaged or missing.
Tips:
There are other types of class not registered errors, including Skype class not registered, Runtimebroker.exe class not registered, etc. If you want to know how to solve the class not registered Windows 10 issue, you can refer to this post: How to Fix the “Class Not Registered“ Error on Windows 10.
How to Fix the Explorer.exe Class Not Registered Error
To fix the class not registered explorer.exe error, you can try the following methods.
Method 1. Disable Conflicting Programs
Some programs like iCloud and third-party antivirus apps may interfere with the operating system and were the root of the problem. In this case, you need to disable them temporarily.
Here is the guide on how to disable iCloud:
- Press Windows + R, type “taskmgr” in the dialogue box, and press Enter.
- Click on the Startup tab and look for iCloud from the list of processes. Right-click it and select Disable.
- Restart your computer. This will also end any suspicious programs.
How to disable antivirus programs? Different antivirus programs offer different disabling methods. Here are some posts you can refer to:
- Best Ways to Disable Avast for PC and Mac Temporarily/Completely
- How to Turn Off or Remove McAfee from Windows PC
In addition, if you use StartIsBack or your antivirus program can’t be disabled, you need to uninstall it.
Method 2. Turn Off the Old Internet Explorer 11
It seems that the old Internet Explorer 11 conflicts with the Windows 10/11 system. Many people report that turning off the Internet Explorer 11 feature will solve the Internet Explorer 11 issue. You can have a try. Here is the guide:
Step 1: Open the Windows Features tool.
- If your Search tool can work, you can open this tool by searching for “turn Windows features on or off” and clicking the best-matched item from the result list.
- If your Search tool doesn’t work, you can open this tool through the following steps: press Windows + R, type “control panel” and press Enter; select the option View by Large icons and click Programs and Features; finally, select the Turn Windows features on or off option at the top-left side of the window.
Step 2: Uncheck the feature Internet Explorer 11. A UAC will pop up asking you to confirm your actions. Press OK and restart your computer.
Method 3. Restart Windows Explorer
Many people report that this method works. You can have a try.
- Press Windows + X and then press T to open Task Manager.
- In Windows 11, you need to click More details to expand the window.
- Right-click on Windows Explorer and choose End task.
- Click File > Run new task.
- In the text bar, type “explorer” and click OK.
Method 4. Reset Default Apps
Have you ever changed default apps? Using the wrong default apps may cause errors in the system. I recommend you reset your default apps. Here is the guide:
- Press Windows + I to open Settings.
- Go to Apps > Default apps.
- Scroll down until you see the Reset all default apps section and click on the Reset button.
After that, you need to check whether Microsoft Edge is set as the default browser.
How to Change/Make (Chrome) Default Browser Windows 10/8/7
Method 5. Update Windows or Uninstall Windows Updates
If the explorer.exe class not registered issue occurs after you update Windows, I recommend you uninstall this update. If the error occurs without a reason, you can try updating Windows.
Here is the guide on how to uninstall Windows updates:
- Open Control Panel and click Programs and Features.
- Click View installed updates in the top left corner.
- Select an update from the list and then click Uninstall.
As for how to update Windows, the process is very simple. You just need to press Windows + I to open Settings, navigate to Update & Security, and then click Check for updates in the right pane.
Method 6. Re-Register the ExplorerFrame.dll File
Explorerframe.dll is the file that contains many of the resources that are used by explorer.exe. These resources include bitmaps, icons, menus, etc. If this file is corrupt, you may get the class not registered explorer.exe error. In this case, you need to replace and re-register the explorerframe.dll file. Here is the guide:
- Download the explorerframe.dll file online and extract it.
- Go to C:WindowsSystem32 to find the old explorerframe.dll file and rename it.
- Copy the new explorerframe.dll file to this place.
- Press Windows + S to open the Search bar.
- Type “command prompt” in the bar, right-click the best-matched result, and then choose Run as administrator.
- Execute the command regsvr32 ExplorerFrame.dll.
- Once this process is complete, restart your computer.
Tips:
Please download the DLL file from a reliable website. In addition, do that at your own risk.
Method 7. Create a New User Account
You need to check if the user profile is corrupt. It’s possible that everything works fine with another user profile. If you do not have another user account, you will have to create one. Here is the guide:
- Press Windows + I to open Settings.
- Go to Accounts > Family & other users.
- On the right pane, click on the Add someone else to this PC button.
- Follow the wizard to complete the account creation process.
Method 8. Run SFC and DISM
In most cases, the explorer.exe class not registered error usually indicates that there is something wrong with the system files. Fortunately, you can repair system files via SFC (System File Checker) and DISM (Deployment Image Servicing and Management). Here is the guide:
- Press Windows + S to open the Search bar.
- Type “command prompt” in the bar, right-click the best-matched result, and choose Run as administrator.
- Type “sfc /scannow” and press Enter It will start detecting and fixing system file errors.
If the SFC tool detects errors but it fails to fix them, you can then use DISM, which will download system files from the Microsoft Server and replace corrupt system files. The commands are as follows:
- exe /Online /Cleanup-image /Scanhealth
- exe /Online /Cleanup-image /Restorehealth
Method 9. Do an In-Place Upgrade
Some people may recommend you perform a system restore or a PC reset to solve this problem. The two methods may work, but an in-place upgrade is better. It will reinstall Windows and keep your personal files. As for how to perform the in-place upgrade, you can refer to the following 2 posts:
- Windows 10 In-Place Upgrade: a Step-by-Step Guide
- How to Perform a Windows 11 In-Place Upgrade?
Note that when it asks you what to keep, you need to choose the Keep personal files and apps option.
Method 10. Check Your Hard Drive
If all of the above methods don’t work, you need to check your hard drive for bad sectors/blocks. Then, MiniTool Partition Wizard can help you do that. Here is the guide:
MiniTool Partition Wizard FreeClick to Download100%Clean & Safe
Step 1: Launch MiniTool Partition Wizard. Right-click on the C drive or the entire system disk and select Surface Test from the drop-down menu.
Step 2: On the pop-up window, click Start Now button. It will test every sector/block on the disk and give the result. Red blocks mean bad sectors/blocks while green blocks mean fine sectors/blocks. If there are too many red blocks, it means that the disk is to fail. Then, you need to back up your data and system and then replace the disk.
Here is a post offering 10 solutions to the explorer.exe class not registered error. If you are facing the same error, you can try them.Click to Tweet
Bottom Line
Is this post useful to you? Have you encountered difficulty when performing the above methods? Do you know other methods to solve the problem? Please share your ideas or experiences with us in the following comment zone.
In addition, if you encounter problems when using MiniTool Partition Wizard, please feel free to contact us via [email protected]. We will get back to you as soon as possible.
Ошибка "класс не зарегистрирован" в Windows 8?
При попытке запуска Google Chrome в Windows 8 Relise Preview возникает такая ошибка:
Возникает она только на данном приложении и при запуске его через ярлык (на рабочем столе или с панели задач). Если залезть в «расположение файла» и запускать непосредственно exe-шник, то всё запускается. А вот ярлыки не работают. Причём иногда, после перезагрузки всё работает как надо, но примерно в 2 загрузках из 3 показывает ошибку и не запускается с ярлыка.
Права доступа у пользователя есть.
-
Вопрос задан
-
59000 просмотров
Собственно говоря, проблему я выяснил. Если вдруг кому-нить понадобиться.
Суть проблемы была в том, что сам проводник (который explorer.exe) запускался почему-то с привилегиями администратора. При этом переставал работать UAC, запускаться Google Chrome и открываться «параметры» на правой всплывающей панели. Может быть что-то ещё глючило, я не заметил. Собственно Chrome глючил потому, что в Windows 8 он не просто устанавливается как обычное приложение, а интегрируется более хитро, позволяя запускаться не по ссылке, а по Class ID, как системный компонент (я тут не спец, поэтому могу и ошибаться).
Решением конкретно для Chrom’а в такой ситуации оказался запуск от имени администратора.
Частичным решением для системы оказалось то, что проводник в режиме админа сам падал через 20-30 минут и перезапускался уже в нормальном режиме.
В связи со скорым выходом полноценной Win8 и соответственной грядущей переустановкой системы копать глубже я не стал.
Пригласить эксперта
Может быть дело в рабочей папке (Start in) ярлыка?
А вообще, запустить «Process monitor» и смотреть кто к чему обращается, и на чем обламывается.
а не может быть беда во встроенном в Хром флеш-плеере?
А у вас кто браузер по умолчанию? Нагуглилось такое:
Хром делать браузером по умолчанию нужно, включив режим совместимости с ХР. При первом запуске в режиме совместимости с ХР браузер спросит — не хотите ли сделать его по умолчанию, – следует согласиться, а затем режим совместимости можно убрать.
manga ham yordam deringlar
-
-
1 подписчик -
130 просмотров
-
-
Показать ещё
Загружается…
09 окт. 2023, в 15:14
5000 руб./за проект
09 окт. 2023, в 15:04
50000 руб./за проект
09 окт. 2023, в 14:50
7000 руб./за проект
Минуточку внимания
Некоторые пользователи сталкиваются с проблемой «Класс не зарегистрирован» во время входа в браузер Chrome или запуска других приложений на операционных системах Windows версий 7, 8 и 10. Нужно понимать, что это сообщение об ошибке появляется в том случае, когда программа не может найти путь к системному реестру. В некоторых случаях причиной проблемы становится установка Chrome веб-обозревателем по умолчанию, как правило, это случается у пользователей Windows 8. О том, как быть в такой ситуации и как решить эту ошибку, разберёмся в данной статье. Поехали!
Чаще всего проблема кроется в настройках системного реестра.
«Класс не зарегистрирован» в Chrome — решение
Первое, с чего целесообразно начать, это то, что браузер всё-таки можно запустить, несмотря на сообщение об ошибке. Для этого нужно просто запустить Chrome от имени администратора.
Затем перейдите непосредственно к ликвидации этой самой неприятности. Для начала создайте текстовый файл, в который необходимо вставить путь к папке с цифрами, которая имеет следующее расположение: Program Files (x86)—Google—Chrome—Application. Теперь допишите к указанному пути: delegate_execute.exe. Не забудьте поставить «\», прежде чем дополните строку. После этого сохраните изменения и закройте текстовый документ. Следующий шаг — открыть поиск Windows и ввести туда «Выполнить». Запустите утилиту «Выполнить» и пропишите «regedit» в поле для ввода. Перед вами откроется редактор реестра системы. В нём отыщите вкладку «Правка» и в появившемся списке выберите пункт «Найти». В свободное поле впишите «5C65F4B0-3651-4514-B207-D10CB699B14B». Найдя нужный раздел, вы увидите строку, содержащую путь к Google Chrome. Кликните по данной строке, чтобы отредактировать её, а именно скопировать в неё то, что вы сохранили в текстовом документе. Теперь перейдите к следующей строке в указанном разделе. С ней необходимо повторить то же самое. Сотрите имеющуюся запись и вставьте скопированный путь. Чтобы перейти к следующей папке, нажмите F3. Повторите аналогичные действия в этом разделе. Продолжайте изменять пути в строках каждой папки, переходя в них нажатием F3. Как только вы побываете в каждом каталоге, содержащем запись, которую необходимо заменить на заготовленную вами в текстовом файле, откроется окно с сообщением «Поиск в реестре завершён».
На этом процесс настройки завершён. Чтобы запустить Chrome, откройте папку с исполнительным файлом и дважды кликните по «chrome.exe». Как видите, браузер запустился без сообщения об ошибке. Теперь попробуйте открыть Google Chrome с рабочего стола, всё также должно работать как следует.
Существует ещё один способ, который может помочь решить данную проблему. Заключается он в следующем:
- Зайдите в «Свойства» исполнительного файла веб-обозревателя.
- Перейдите на вкладку «Безопасность».
- Далее нажмите кнопку «Дополнительно».
- В окне «Дополнительные параметры безопасности» откройте вкладку «Выбрать пользователя».
- Теперь снова нажмите «Дополнительно», но уже в появившемся окне «Выбор: «Пользователь» или «Группа»».
- Кликните по кнопке «Поиск» и укажите имя своего юзера или выберите «Всех».
Данный подход призван исправить ошибку при запуске Google Chrome на Windows 8.
Чтобы решить эту проблему в случае с другими приложениями на Windows 7 и 8, создайте тестовый документ и пропишите в нём следующее:
Затем сохраните изменения и закройте файл. Следующим шагом будет изменение расширения этого текстового файла: «.txt» нужно заменить на «.bat». Такое изменение превратит текстовый документ в исполняемый файл, который и исправит данную неприятность.
Теперь вы знаете способы, как решить проблему «Класс не зарегистрирован». Если ни один из способов не помог вам избавиться от проблемы, то в таком случае выходом станет банальная переустановка Windows. Оставляйте свой отзыв об этой статье и делитесь своим опытом в решении указанной задачи в комментариях.
Перед процессом избавления маленького «дефекта» в системе необходимо узнать причину её появления. Как известно, возникает она при открытии файла картинки любого формата либо ярлыка программы. В Windows 10 проблема замечена после запуска параметров системы. Ошибку исправить просто, зная, при запуске какой программы она появляется. Сейчас мы попробуем избавиться от проблемы, именуемой – Класс не зарегистрирован.
Ошибка «Класс не зарегистрирован» изображений и картинок
В один прекрасный момент, открыв любимую фотографию вы сталкиваетесь с указанной выше ошибкой. Так как же ее исправить в данном случае? На самом деле ответ кроется в программном обеспечении, которое работает с изображениями. Если оно встроенное в Windows 10 и стоит по умолчанию, то остается поставить по умолчанию другую программу. Делается это следующим образом:
- Запускаете окно «Параметры» с помощью комбинации Win+I;
- Переходите в раздел «Приложения», дальше в подраздел «Приложения по умолчанию»;
- Ищем опцию «Просмотр фотографий» изменяем ПО на другое;
- Если там уже стоит какое-то ПО, опуститесь ниже и жмём кнопку «Сбросить».

Теперь нужно открыть диспетчер задач и сбросить проводник, а сделать это можно так:
- Диспетчер задач запускаем клавишами Ctrl+Shift+Esc (или как удобнее);
- Находим пункт «Проводник»;
- Нажав на него, ниже щелкаем по кнопочке «Перезапустить»;
- На всякий случай перезагружаем компьютер;
- Пробуем открыть изображение.
Очень надеюсь, что с картинками и ошибкой «Класс не зарегистрирован» вы справились. Есть немного другой вариант открытия картинок. Можно нажать по ней правой кнопочкой мышки, выбирая параметр «Открыть с помощью» и использовать другую программку. Естественно, оно должно находиться на компьютере.
С фотографиями разобрались, но что делать, если ошибка появляется во время запуска приложений системы?
Возникновение ошибки при запуске программ
Если это связано с несистемными приложениями, тогда их можно переустановить или заменить на альтернативные варианты. Из-за проблемки с системным ПО, ошибка может сопровождаться кодом 0x80040154.
- Для избавления от данной напасти придётся избавиться от встроенного приложения, а делается это через консоль PowerShell.
- Второй вариант – повторная установка этих приложений или одной программы.
Explorer.exe класс не зарегистрирован Windows 10
Открытие меню Пуск может привести к появлению всё той же ошибки, правда еще вы увидите слово Explorer.exe. Решение следующее:
- Введите в поиске «Программы и компоненты», посетите утилиту;
- В утилите слева жмём пункт «Включение или отключение компонентов Windows»;
- Уберите галку с опции «Internet Explorer 11» и сохраните изменения.
Не помогло? Придётся прочитать статью, почему не работает меню Пуск в Windows 10.
Избавление от «дыры» службой компонентов
В любой версии Windows есть утилита – служба компонентов. Думаю, она нам поможет в независимости от причины происхождения проблемы. Сценарий работы будет таким:
- Открываем окно «Выполнить» клавишами Win+R и прописываем dcomcnfg;
- В отрывшемся окошке доходим до вкладки «Мой компьютер»;
- С правой стороны выбираем параметр «Настройка DCOM»;
- Может появиться маленькое окошко с предложением зарегистрировать компоненты, соглашайтесь;
- Когда процесс регистрации закончиться перезагружаете ПК.
Довольно быстрый способ не так ли? Но это не значит, что он 100% поможет. Есть еще моменты, и их я хочу разобрать, поехали.
Класс не зарегистрирован при использовании браузера
Как в первом разделе этой статьи, вам надо войти в раздел «Приложения» и подраздел «Приложения по умолчанию». Там найдите опцию «Задать значения по умолчанию».
Вы увидите окошко, где выбираем браузер, при открытии которого появлялась ошибка, после чего жмём «Использовать эту программу по умолчанию».
Если проблема имеет место в Microsoft Edge, прочитайте статьи ниже.
- Как переустановить Microsoft Edge. Проблемы с браузером
- Как сбросить Microsoft Edge
Дополнительные действия
Ошибка могла возникать недавно, но были установлены какие-то программы, тогда их надо удалить. Перезапускаете компьютер и пробуете открыть браузер или что-то другое.
Проблема также возникает из-за повреждения реестра, а значит его нужно восстановить. И конечно же вирусы, куда же без них. Проверьте компьютер на вредоносы всеми известными способами. На этом сайте есть раздел «Безопасность», ознакомьтесь с ним.
Самый последний вариант избавления от «дыры» в системе – сбросить систему (вернуться к точке восстановления или просто переустановить).
Это интересно: Как создать точку восстановления системы для Windows 7,8 и 10
По поводу дополнительных вопросов обращайтесь в комментарии.
( 5 оценок, среднее 4.2 из 5 )
Ошибка класс не зарегистрирован
Всем привет!Сегодня наткнулся на интересную ошибку,которую не так уж и легко решить обычному пользователю. Её достаточно часто можно встретить в ОС Windows 8,но бывают и случаи проявления и в семёрке.
В общем ошибка пишет класс не зарегистрирован,что значит,что есть какие-то проблемы в путях программы или браузера к реестру,который Вы пытаетесь запустить.
Я нашел очень много способов устранения данной проблемы и сейчас хотел бы рассказать о них на столь ясном языке,чтобы каждый столкнувшийся мог разобраться с этой незамысловатой проблемой.Так же хотел отметить,что пишет класс не зарегистрирован только некорректно разработанная или установленная программа.Остерегайтесь не протестированных новинок!
Ошибка класс не зарегистрирован может возникнуть:
- Открытие системных программ или функций в Windows. Решение такое:
Создает текстовый документ на рабочем столе .txt .Открываем его и копируем туда эти строчки:
regsvr32 quartz.dll
regsvr32 qdv.dll
regsvr32 wmpasf.dll
regsvr32 acelpdec.ax
regsvr32 qcap.dll
regsvr32 psisrndr.ax
regsvr32 qdvd.dll
regsvr32 g711codc.ax
regsvr32 iac25_32.ax
regsvr32 ir50_32.dll
regsvr32 ivfsrc.ax
regsvr32 msscds32.ax
regsvr32 l3codecx.ax
regsvr32 mpg2splt.ax
regsvr32 mpeg2data.ax
regsvr32 sbe.dll
regsvr32 qedit.dll
regsvr32 wmmfilt.dll
regsvr32 vbisurf.ax
regsvr32 wiasf.ax
regsvr32 msadds.ax
regsvr32 wmv8ds32.ax
regsvr32 wmvds32.ax
regsvr32 qasf.dll
regsvr32 wstdecod.dll
После чего сохраняем текстовый документ и закрываем.Далее меняем расширение с .txt на .bat, тем самым делая из текстового документа в исполняемый файл,который внесет исправления в Вашу систему.
- Открытие ново-недоработанных или некорректных браузеров. Вообщем частенько ошибка класс не зарегистрирован возникает в браузере Orbitum,Chromium и т.д. Решаем так:
Чистим реестр вручную: (в самому конце написано «chromium» — это название браузера. У Вас разумеется будет другое название Вашего браузера)
HKEY_CLASSES_ROOT\chromium
HKLM\Software\Classes\chromium
HKCU\Software\Classes\chromium
HKLM\Software\Classes\chromiumHTM\open\command\DelegateExecute
HKCU\Software\Classes\chromiumHTM\open\command\DelegateExecute
Либо скачиваем программу Revo Uninstaller Pro , в ней находим программу,в которой возникает ошибка и удаляем с помощью расширенной очистки (не забудьте удалить записи в реестре,там же будет запрос)
Возможен и такой вариант путей:
HKEY_CLASSES_ROOT\Chromium\.exe\shell\open\command\DelegateExecute
HKEY_CLASSES_ROOT\Chromium\.exe\shell\opennewwindow\command\DelegateExecute
HKEY_CLASSES_ROOT\ChromiumHTM\shell\open\command\DelegateExecute
Если ошибка chrome класс не зарегистрирован,то чистите реестр в пути хрома,а так же рекомендую воспользоваться программой Revo Uninstaller Pro.
На этом у меня все.Если Вы внимательно прочли и выполнили все предлагающиеся мною варианты,то Ошибка класс не зарегистрирован windows 7,8 скорей всего решится!
Категория: Проблемы и как их решить? | Добавил: drak-zp