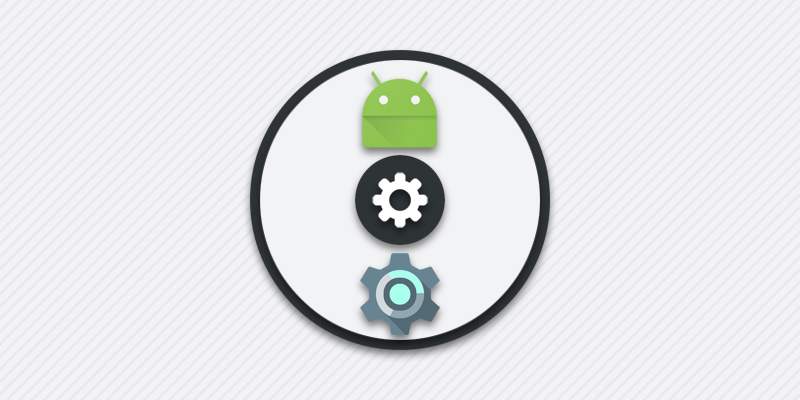In linux you can use command & to run command on the background, the same will continue after the shell is offline. I was wondering is there something like that for windows…
Josh Withee
10.1k3 gold badges44 silver badges63 bronze badges
asked Jan 9, 2014 at 21:08
5
I believe the command you are looking for is start /b *command*
For unix, nohup represents ‘no hangup’, which is slightly different than a background job (which would be *command* &. I believe that the above command should be similar to a background job for windows.
answered Jan 9, 2014 at 21:13
OesteOeste
1,0512 gold badges7 silver badges13 bronze badges
3
I’m assuming what you want to do is run a command without an interface (possibly automatically?). On windows there are a number of options for what you are looking for:
-
Best: write your program as a windows service. These will start when no one logs into the server. They let you select the user account (which can be different than your own) and they will restart if they fail. These run all the time so you can automate tasks at specific times or on a regular schedule from within them. For more information on how to write a windows service you can read a tutorial online such as (http://msdn.microsoft.com/en-us/library/zt39148a(v=vs.110).aspx).
-
Better: Start the command and hide the window. Assuming the command is a DOS command you can use a VB or C# script for this. See here for more information. An example is:
Set objShell = WScript.CreateObject("WScript.Shell") objShell.Run("C:\yourbatch.bat"), 0, TrueYou are still going to have to start the command manually or write a task to start the command. This is one of the biggest down falls of this strategy.
- Worst: Start the command using the startup folder. This runs when a user logs into the computer
Hope that helps some!
answered Jan 9, 2014 at 21:14
drew_wdrew_w
10.3k4 gold badges28 silver badges49 bronze badges
3
Use the start command with the /b flag to run a command/application without opening a new window. For example, this runs dotnet run in the background:
start /b dotnet run
You can pass parameters to the command/application too. For example, I’m starting 3 instances of this C# project, with parameter values of x, y, and z:
To stop the program(s) running in the background: CTRL + BREAK
In my experience, this stops all of the background commands/programs you have started in that cmd instance.
According to the Microsoft docs:
CTRL+C handling is ignored unless the application enables CTRL+C processing. Use CTRL+BREAK to interrupt the application.
answered Oct 23, 2019 at 20:52
Josh WitheeJosh Withee
10.1k3 gold badges44 silver badges63 bronze badges
You should also take a look at the at command in Windows. It will launch a program at a certain time in the background which works in this case.
Another option is to use the nssm service manager software. This will wrap whatever command you are running as a windows service.
UPDATE:
nssm isn’t very good. You should instead look at WinSW project. https://github.com/kohsuke/winsw
answered Sep 11, 2016 at 3:18
Nicholas DiPiazzaNicholas DiPiazza
10.1k11 gold badges84 silver badges154 bronze badges
If you take 5 minutes to download visual studio and make a Console Application for this, your problem is solved.
using System;
using System.Linq;
using System.Diagnostics;
using System.IO;
namespace BgRunner
{
class Program
{
static void Main(string[] args)
{
Console.WriteLine("Starting: " + String.Join(" ", args));
String arguments = String.Join(" ", args.Skip(1).ToArray());
String command = args[0];
Process p = new Process();
p.StartInfo = new ProcessStartInfo(command);
p.StartInfo.Arguments = arguments;
p.StartInfo.WorkingDirectory = Path.GetDirectoryName(command);
p.StartInfo.CreateNoWindow = true;
p.StartInfo.UseShellExecute = false;
p.Start();
}
}
}
Examples of usage:
BgRunner.exe php/php-cgi -b 9999
BgRunner.exe redis/redis-server --port 3000
BgRunner.exe nginx/nginx
answered Feb 14, 2021 at 3:19
AfterpartyAfterparty
611 silver badge1 bronze badge
4
It’s unimaginable that after a decade that Windows still doesn’t have a decent way to run commands in background.
start /B command is the most given answer, but the command will be closed when the terminal closed.
Now, Windows 10 have a built-in(you have to install it mannually though) ssh server. you can run
ssh username@localhost "my_backgroud_command --params"
and then CTRL C, close the terminal, the command will continue to run in background.
This is the most decent way I have found so far.
Although not decent enough, because you have to install and configure the ssh server first.
answered Jan 28, 2022 at 4:44
Gary AllenGary Allen
3951 gold badge3 silver badges11 bronze badges
3
To run a command in background on windows cmd
Add prefix «start /B» with it. Below code run cmd1 in background.
start /B cmd1
To run multiple command parallelly on windows cmd, we can run using belowe command in cmd.
start /B cmd1 & start /B cmd2
answered Jul 14 at 9:39
An option I use frequently when I need to run a simple command, or set of commands, in the background and then log off, is to script the command(s) (BAT, CMD, PowerShell, et al. … all work fine) and then execute the script using Windows native Task Scheduler. Jobs that are executed from the Task Scheduler do not die when you log off. Task Scheduler jobs can be configured to run as «hidden» i.e. the command prompt window will not be displayed. This script + Task Scheduler is a great alternative rather than developing an executable (e.g. yadda.exe) in your favorite development environment (e.g. Visual Studio) when the task at hand is simple and writing a console application to execute a simple command or two would be «overkill» i.e. more work than it’s worth.
Just my two cents.
Cheers!
answered Jul 21, 2022 at 21:06
On a windows server here, use a title (in double brackets) , otherwise it will not «release» :
start «» «chrome.exe —parameters» && echo truc
answered Nov 7, 2022 at 15:48
OS Windows XP
Есть консольная программа, которая работает несколько часов, выводит информацию на стандартный поток вывода. Нужно запустить её в фоновом режиме из .bat файла (в этом файле до запуска этой программы выполняются ещё другие нужные действия) так, чтобы не осталось на экране открытого окна, даже консольного (cmd.exe), но при этом вывод программы перенаправить в файл.
Просто фоновый режим (без окна), но без перенаправления в файл работает так.
start /b myprog.exe
Просто перенаправление вывода в файл, но без закрытия окна работает так.
cmd /c «myprog.exe > myfile.txt»
или
myprog.exe > myfile.txt
В любом из этих случаев .bat не заканчивает выполнения, а ждёт завершения этой команды (которая работать будет несколько часов) и не закрывает своё окно, которое зачет-то открыл.
Таким образом, для немедленного завершения .bat файла приходится использовать команду start, иначе никак. Однако команда
start /b myprog.exe > myfile.txt
будет делать не то, что нужно, так как поток перенаправится от команды start, а не от myprog.exe, как нужно.
Единственной возможностью остаётся вложить команду cmd в команду start так.
start /b cmd /c «myprog.exe > myfile.txt»
По описаниям в помощи это должно делать то, что нужно, однако почему-то окно всё равно не закрывается.
Вообще непонятно, зачем понадобилось открывать окно по умолчанию и создавать такие сложности, чтобы его специально закрыть. В OS Linux всё наоборот. По умолчанию окна нет, если оно нужно, то отдельной опцией это указывается. В OS Linux требуемое действие делается очень просто так.
myprog > myfile &
Ещё одна сложность в том, что команда cmd принимает в качестве параметра строку, которую нужно выполнить, что удобно, но не умеет её выполнять, не открывая окна. Команда start как раз сделана для того, чтобы не открывать окно, однако она не умеет выполнять команду в виде строки, а принимает первым параметром имя программы, вторым параметром — первый параметр запускаемой программы и так далее, что делает невозможным перенаправить поток вывода запускаемой программы в файл, так как знак > перенаправит поток вывода команды start.
У каждой из этих двух команд есть преимущества и недостатки, но сделать то, что нужно не получается даже комбинируя их.
Ещё хочу заметить, что очень глупо открывать консольное окно при выполнении программы и не закрывать его, так как оно не всегда нужно. В моём случае закрытие окна вручную не приводит к завершению работы запущенной программы, а просто создаёт пользователю лишние трудности по закрыванию окна. Нужно избавить пользователя от ненужной работы.
Я уже долго мучался сам, советовался с друзьями, но никто не может помочь. Обращаюсь теперь к вам в надежде, что фирма Microsoft всё же лучше знает, как использовать возможности её командной строки для достижения нужного результата. Если ВЫ не поможете, больше обращаться мне не к кому. Это ВАШ программный продукт, всё что можно почерпнуть из помощи по этим командам, я прочитал, но там практически нет ничего нужного.
Помогите, пожалуйста, написать одну строку с командой, но правильно, чтобы она делала то, что нужно. Заранее спасибо.
В некоторых приложениях можно управлять фоновой активностью, которая определяет, что они могут делать, если они в фоновом режиме и не активно используются. Приложения, которые могут работать в фоновом режиме, могут отправлять и получать уведомления, синхронизировать данные и быть в курсе всех этих данных. Если вы видите, что приложение использует много заряда батареи при работе в фоновом режиме, вы можете изменить параметры приложений, которые это позволяют.
-
Выберите кнопку Начните, а затем выберите Параметры > Системные > Power & батареи > использования аккумулятора.
-
В приложении, которое позволяет управлять действиями в фоновом режиме, выберите Дополнительные параметры (три вертикальные точки) > Управление действиями в фоновом режиме.
-
На странице параметров приложения измените параметр Let this app run in the background (Позволить этому приложению запускать в фоновом режиме). Ниже краткое описание каждого из вариантов.
-
Всегда. Приложение всегда можно запускать в фоновом режиме: получать сведения, отправлять уведомления и быть в курсе всех, даже если вы не используете его активно. Однако в результате она может использовать больше энергии.
-
Оптимизировано питание (рекомендуется). Windows решает, что лучше всего поможет вам сэкономить все время, позволяя приложению получать уведомления и периодически обновляться. Этот параметр может ограничивать приложения, использующие больше энергии.
-
Никогда. Если вы не используете приложение активно, оно не будет работать в фоновом режиме. Вы не будете получать никаких уведомлений или обновлений для приложения, но это поможет сэкономить все время.
-
Примечание: Если вы хотите, чтобы устройство оставались на связи и получать обновления приложений, необходимо установить по крайней мере одно приложение наВсегда .
Статьи по теме
-
Советы по экономии заряда Windows
-
Windows фоновых приложений и ваших действий
Нужна дополнительная помощь?
OS Windows XP
Есть консольная программа, которая работает несколько часов, выводит информацию на стандартный поток вывода. Нужно запустить её в фоновом режиме из .bat файла (в этом файле до запуска этой программы выполняются ещё другие нужные действия) так, чтобы не осталось на экране открытого окна, даже консольного (cmd.exe), но при этом вывод программы перенаправить в файл.
Просто фоновый режим (без окна), но без перенаправления в файл работает так.
start /b myprog.exe
Просто перенаправление вывода в файл, но без закрытия окна работает так.
cmd /c «myprog.exe > myfile.txt»
или
myprog.exe > myfile.txt
В любом из этих случаев .bat не заканчивает выполнения, а ждёт завершения этой команды (которая работать будет несколько часов) и не закрывает своё окно, которое зачет-то открыл.
Таким образом, для немедленного завершения .bat файла приходится использовать команду start, иначе никак. Однако команда
start /b myprog.exe > myfile.txt
будет делать не то, что нужно, так как поток перенаправится от команды start, а не от myprog.exe, как нужно.
Единственной возможностью остаётся вложить команду cmd в команду start так.
start /b cmd /c «myprog.exe > myfile.txt»
По описаниям в помощи это должно делать то, что нужно, однако почему-то окно всё равно не закрывается.
Вообще непонятно, зачем понадобилось открывать окно по умолчанию и создавать такие сложности, чтобы его специально закрыть. В OS Linux всё наоборот. По умолчанию окна нет, если оно нужно, то отдельной опцией это указывается. В OS Linux требуемое действие делается очень просто так.
myprog > myfile &
Ещё одна сложность в том, что команда cmd принимает в качестве параметра строку, которую нужно выполнить, что удобно, но не умеет её выполнять, не открывая окна. Команда start как раз сделана для того, чтобы не открывать окно, однако она не умеет выполнять команду в виде строки, а принимает первым параметром имя программы, вторым параметром — первый параметр запускаемой программы и так далее, что делает невозможным перенаправить поток вывода запускаемой программы в файл, так как знак > перенаправит поток вывода команды start.
У каждой из этих двух команд есть преимущества и недостатки, но сделать то, что нужно не получается даже комбинируя их.
Ещё хочу заметить, что очень глупо открывать консольное окно при выполнении программы и не закрывать его, так как оно не всегда нужно. В моём случае закрытие окна вручную не приводит к завершению работы запущенной программы, а просто создаёт пользователю лишние трудности по закрыванию окна. Нужно избавить пользователя от ненужной работы.
Я уже долго мучался сам, советовался с друзьями, но никто не может помочь. Обращаюсь теперь к вам в надежде, что фирма Microsoft всё же лучше знает, как использовать возможности её командной строки для достижения нужного результата. Если ВЫ не поможете, больше обращаться мне не к кому. Это ВАШ программный продукт, всё что можно почерпнуть из помощи по этим командам, я прочитал, но там практически нет ничего нужного.
Помогите, пожалуйста, написать одну строку с командой, но правильно, чтобы она делала то, что нужно. Заранее спасибо.
Если вы похожи на большинство пользователей Windows, у вас есть множество замечательных маленьких утилит, которые запускаются при запуске Windows. Хотя это отлично работает для большинства приложений, некоторые из них было бы неплохо запустить даже до того, как пользователь войдет в систему на ПК. Для этого вам нужно запустить приложение как службу Windows.
Службы Windows
представляют собой специальный класс программ, которые настроены для запуска и работы в фоновом режиме, обычно без какого-либо пользовательского интерфейса и без необходимости входа пользователя в систему на ПК. Многие геймеры и опытные пользователи знают их как те вещи, которые вы отключили, чтобы ускорить работу вашей системы.
это действительно больше не нужно
.
Основное преимущество запуска приложения как службы заключается в том, что вы можете запустить программу до того, как пользователь войдет в систему. Это может быть особенно важно для приложений, которые предоставляют важные службы, которые вы хотите быть доступны, когда вы находитесь вдали от компьютера.
СВЯЗАННЫЕ С:
Понимание и управление службами Windows
Прекрасным примером этого является
Plex
, приложение медиа-сервера, которое может передавать локальный контент практически на любое ваше устройство. Конечно, вы могли бы оставить его на панели задач, как обычную программу, но что, если компьютер перезагрузится из-за отключения электроэнергии или запланированных обновлений? Пока вы снова не войдете в систему на ПК, Plex будет недоступен. Это раздражает, если вам приходится бежать в другую комнату, чтобы снова запустить Plex, пока ваш попкорн остывает, и очень раздражает, если вы находитесь за городом и пытаетесь транслировать свои медиа через Интернет. Настройка Plex как службы решит эту проблему.
Прежде чем начать, вы должны знать о нескольких важных предостережениях при запуске приложения как службы:
- Приложение не будет размещать значок на панели задач. Если вам нужен интерфейс, регулярно доступный для приложения, он может не подходить для работы в качестве службы.
- Когда вам нужно внести изменения или обновления в конфигурацию, вам нужно будет остановить службу, запустить программу как обычное приложение, сделать то, что вам нужно, остановить программу, а затем снова запустить службу.
-
Если программа уже настроена для запуска при запуске Windows, вам необходимо отключить ее, чтобы не было запущено два экземпляра. У большинства программ есть опция в интерфейсе для переключения этого параметра. Другие могут добавить себя в ваш
Папка автозагрузки
, чтобы вы могли удалить их там.
Готовы катиться? Поговорим о том, как это настроить.
Шаг первый: установите SrvStart
Чтобы запустить приложение как услугу, вам понадобится небольшая сторонняя утилита. Их несколько, но наш любимый —
SrvStart
. Первоначально он был разработан для Windows NT и будет работать практически с любой версией Windows, начиная с Windows XP.
Для начала перейдите в
Страница загрузки SrvStart
и возьмите утилиту. Скачивание содержит всего четыре файла (два DLL и два EXE-файла). Установщика нет; вместо этого скопируйте их на свой компьютер
C: Windows
вложите их в основную папку Windows, чтобы «установить» SrvStart.
Мы также предполагаем, что вы уже установили и настроили любую программу, которую собираетесь превратить в службу, но если вы этого не сделали, сейчас подходящий момент для этого.
Шаг 2. Создайте файл конфигурации для новой службы
Затем вам нужно создать файл конфигурации, который SrvStart будет читать для создания службы. Вы можете многое сделать с помощью SrvStart, и вы можете прочитать полную информацию обо всех параметрах конфигурации на
страница документации
. В этом примере мы будем использовать только две команды:
запускать
, который указывает программу для запуска, и
shutdown_method
, который сообщает SrvStart, как закрыть программу, когда соответствующая служба остановлена.
Запустите Блокнот и создайте файл конфигурации, используя формат, указанный ниже. Здесь мы используем Plex, но вы можете создать файл для любой программы, которую хотите запустить как службу. В
запускать
команда просто указывает путь, по которому находится исполняемый файл. Для
shutdown_method
команда, мы используем
сообщение
Параметр, который заставляет SrvStart отправлять сообщение о закрытии Windows в любые окна, открытые службой.
[Plex] startup = "C: Program Files (x86) Plex Plex Media Server Plex Media Server.exe" shutdown_method = winmessage
Очевидно, измените путь и имя в соответствии с программой, которую вы запускаете.
Сохраните новый файл конфигурации в любом месте и замените расширение .txt на .ini. Запомните имя файла, оно нам понадобится на следующем шаге. Для упрощения ввода в командной строке мы предлагаем временно сохранить этот файл прямо на диске C :.
Шаг третий: используйте командную строку для создания новой службы
Следующим шагом будет использование команды Windows Service Controller (SC) для создания новой службы на основе критериев в вашем файле конфигурации. Откройте командную строку, щелкнув правой кнопкой мыши меню «Пуск» (или нажав Windows + X), выбрав «Командная строка (администратор)», а затем щелкнув Да, чтобы разрешить запуск с правами администратора.
В командной строке используйте следующий синтаксис для создания новой службы:
SC CREATE <servicename> Displayname = "<servicename>" binpath = "srvstart.exe <servicename> -c <путь к файлу конфигурации srvstart>" start = <starttype>
В этой команде нужно отметить несколько моментов. Во-первых, после каждого знака равенства (=) стоит пробел. Это обязательно. Так же
<servicename>
ценность полностью зависит от вас. И, наконец, для
<тип запуска>
значение, вы хотите использовать
авто
так что служба запускается автоматически с Windows.
Итак, в нашем примере с Plex команда будет выглядеть так:
SC CREATE Plex Displayname = "Plex" binpath = "srvstart.exe Plex -c C: PlexService.ini" start = auto
Да, вы правильно прочитали: я использовал
C: PlexService.ini
вместо того
C: PlexService.ini
. Команда требует убрать косую черту.
Когда вы запустите команду, вы должны получить сообщение УСПЕХ, если все пойдет хорошо.
С этого момента ваша новая служба будет запускаться при каждом запуске Windows. Если вы откроете интерфейс служб Windows (просто нажмите «Пуск» и введите «Службы»), вы сможете найти и настроить новую службу так же, как любую другую.
Вот и все. Если у вас есть приложения, запускаемые с Windows, и вы предпочитаете, чтобы они запускались без необходимости входа пользователя в систему, достаточно легко превратить любое приложение в службу. Мы только что коснулись основного метода создания и запуска новой службы, но с помощью SrvStart вы можете сделать гораздо больше, чтобы точно настроить работу службы. Обязательно ознакомьтесь с документацией, если хотите узнать больше.
How To Run Any Program As A Background Service In Windows
How To Run Any Program As A Background Service In Windows
Run Python Programs In Background As Windows Service
How To Run Memcached As A Windows Service
How To Run Background Processes On Windows
How To Disable Running Background Programs In Windows
How To Disable Background Services In Windows 10
How To Create A Windows Service Using Exe File
How To Run Python File In Background Mac/Linux/Windows Secretly
Remove Programs Running In The Background In Windows 7
Stop Windows 10 Apps From Running In The Background
How To Enable Or Disable Background Apps In Windows 10
Close/stop Programs Running In Background — Windows 7
Disable Programs Running In The Background In Windows | HP Computers | HP
Background Tasks Without A Separate Service: Hangfire For ASP.NET
How To Stop Running Background Apps In Windows 8 (updated)
How To Stop Universal Windows Platform Apps From Running In Background | Windows 10 Tutorial
C# Tutorial — How To Make An Application Auto Run On Windows Startup | FoxLearn
Intro To Windows Services In C# — How To Create, Install, And Use A Service Using Topshelf
Содержание
- Как в Windows 10 запускать программы в скрытом режиме
- Как в Windows 10 запускать программы в скрытом режиме
- Windows 11
- Не отображается текст в ячейке Excel
- Как отобразить строки в Excel
- Как закрыть Эксель, если не закрывается
- Как сделать, чтобы Эксель не округлял числа
- Фоновые приложения Windows 10 и конфиденциальность
- Исключения для параметров конфиденциальности
- Запустить программу в фоне windows
- Спрашивающий
- Вопрос
- Выполнение в фоновом режиме в течение неограниченного срока
- Выполнение при сворачивании
- Выполнение фоновых задач в течение неограниченного срока
- Как я могу выполнить командную строку Windows в фоновом режиме?
- 11 ответов 11
Как в Windows 10 запускать программы в скрытом режиме
Windows 11
Не отображается текст в ячейке Excel
Как отобразить строки в Excel
Как закрыть Эксель, если не закрывается
Как сделать, чтобы Эксель не округлял числа
Большинство запущенных в Windows 10 программ, как сторонних, так и встроенных, отображаются в панели задач и имеют отдельное окно, но можно сделать так, что запущенная программа будет работать в скрытом режиме, внешне ничем себя не выдавая. Реализовать этот трюк можно с помощью специальных утилит, например, таких как Quiet или NirCmd, но можно легко обойтись и без них, так как в Windows 10 имеются собственные средства для скрытия запущенных приложений.
Рассмотрим это на примере обычного Блокнота. Для его запуска в фоновом режиме мы будем использовать скрипт VBSсript, написанный вручную. Откройте любой текстовый редактор, скопируйте и вставьте в него следующий код:
Dim WShell
Set WShell = CreateObject(«WScript.Shell»)
WShell.Run «Notepad.exe», 0
Set WShell = Nothing
Обратите внимание на третью строчку, в прямых кавычках указывается название исполняемого файла или полный путь к исполняемому файлу запускаемой в тихом режиме программы.
Сохраните текстовый файл под произвольным именем, но обязательно с расширением VBS.
Если по такому файлу дважды кликнуть, запустится Блокнот, но при этом он не будет иметь ни окна, ни значка в системном трее, а убедиться, что он запущен можно будет разве что из Диспетчера задач.
Второй способ запуска программ в скрытом режиме заключается в использовании консоли PowerShell. В Windows 10, а также более ранних версиях системы в PowerShell для этого имеется специальный командлет Start-Process. Полностью же команда запуска будет выглядеть следующим образом:
Ну вот и все, только вот для чего вам может понадобиться подобный трюк, решайте сами. Запустить таким способом в скрытом режиме можно не все приложения, так что если какая-то программа откроется с окном, не удивляйтесь.
Источник
В Windows 10 есть приложения, которые могут продолжать выполняться, даже если вы не работаете непосредственно в окне этого приложения. Обычно такие приложения называют фоновыми.
Управление списком приложений, которые могут работать в фоновом режиме
В меню Пуск перейдите в раздел Параметры > Конфиденциальность > Фоновые приложения.
В разделе Фоновые приложения убедитесь, что параметр Разрешить приложениям работать в фоновом режиме включен.
В разделе Выберите, какие приложения могут работать в фоновом режиме включите или отключите параметры для отдельных приложений и служб.
Чтобы остановить работу приложений в фоновом режиме, выполните следующие действия
В меню Пуск перейдите в раздел Параметры > Конфиденциальность > Фоновые приложения.
В разделе Фоновые приложения убедитесь, что параметр Разрешить приложениям работать в фоновом режиме выключен.
Исключения для параметров конфиденциальности
Классические приложения не будут отображаться в списке Выберите, какие приложения могут работать в фоновом режиме, и на них не влияет параметр Разрешить приложениям работать в фоновом режиме. Чтобы разрешить или запретить использование классических приложений, настройте параметры этих приложений.
Примечание: Отличительные характеристики классического приложения. Классические приложения обычно скачиваются из Интернета или устанавливаются с какого-либо носителя (например, компакт-диска, DVD-диска или запоминающего USB-устройства). Их запуск выполняется с помощью файла EXE или DLL и, как правило, они выполняются на устройстве (в отличие от веб-приложений, которые выполняются в облаке). Кроме того, классические приложения можно найти в Microsoft Store.
Источник
Запустить программу в фоне windows
Этот форум закрыт. Спасибо за участие!
Спрашивающий
Вопрос
Просто фоновый режим (без окна), но без перенаправления в файл работает так.
start /b myprog.exe
Единственной возможностью остаётся вложить команду cmd в команду start так.
start /b cmd /c «myprog.exe > myfile.txt»
По описаниям в помощи это должно делать то, что нужно, однако почему-то окно всё равно не закрывается.
Вообще непонятно, зачем понадобилось открывать окно по умолчанию и создавать такие сложности, чтобы его специально закрыть. В OS Linux всё наоборот. По умолчанию окна нет, если оно нужно, то отдельной опцией это указывается. В OS Linux требуемое действие делается очень просто так.
myprog > myfile &
У каждой из этих двух команд есть преимущества и недостатки, но сделать то, что нужно не получается даже комбинируя их.
Ещё хочу заметить, что очень глупо открывать консольное окно при выполнении программы и не закрывать его, так как оно не всегда нужно. В моём случае закрытие окна вручную не приводит к завершению работы запущенной программы, а просто создаёт пользователю лишние трудности по закрыванию окна. Нужно избавить пользователя от ненужной работы.
Я уже долго мучался сам, советовался с друзьями, но никто не может помочь. Обращаюсь теперь к вам в надежде, что фирма Microsoft всё же лучше знает, как использовать возможности её командной строки для достижения нужного результата. Если ВЫ не поможете, больше обращаться мне не к кому. Это ВАШ программный продукт, всё что можно почерпнуть из помощи по этим командам, я прочитал, но там практически нет ничего нужного.
Помогите, пожалуйста, написать одну строку с командой, но правильно, чтобы она делала то, что нужно. Заранее спасибо.
Источник
Выполнение в фоновом режиме в течение неограниченного срока
Windows ограничивает использование ресурсов приложениями универсальной платформы Windows (UWP), чтобы обеспечить максимальное удобство работы пользователей. Приложения переднего плана получают наибольший объем памяти и время выполнения, а фоновым приложениям выделяется меньше ресурсов. Таким образом, пользователи защищены от снижения производительности приложений переднего плана и чрезмерного потребления заряда аккумулятора.
Тем не менее, при разработке приложений UWP для личного использования (то есть параллельно загружаемых приложений, которые не будут опубликованы в Microsoft Store) или корпоративных приложений UWP разработчикам может потребоваться все доступные на устройстве ресурсы без регулирования фоновых задач или расширенного выполнения. Приложения UWP для бизнеса и личного использования могут использовать API-интерфейсы в Windows Creators Update (версии 1703) для отключения регулирования. Имейте в виду, что есть в приложении используются эти API-интерфейсы, его невозможно разместить в Microsoft Store.
Выполнение при сворачивании
Приложения UWP переходят в приостановленное состояние, если они не выполняются на переднем плане. На рабочем столе это происходит, когда пользователь сворачивает приложение. Приложения используют расширенный сеанс выполнения, чтобы продолжить выполнение в свернутом состоянии. Подробное описание API-интерфейсов расширенного выполнения, которые принимаются в Microsoft Store, см. в разделе Задержка приостановки приложения с помощью расширенного сеанса выполнения.
Возможность extendedExecutionUnconstrained добавляется в манифест приложения как ограниченная возможность. Дополнительные сведения об ограниченных возможностях см. в разделе Объявления возможностей приложения.
Добавьте объявление пространства имен XML xmlns: рескап и используйте префикс рескап для объявления возможности.
Дополнительные сведения см. в разделе ограничения возможностей в объявлениях возможностей приложений.
Можно запросить этот расширенный сеанс выполнения, как только приложение перейдет на передний план. Неограниченные расширенные сеансы выполнения не ограничиваются квотами энергопотребления или функцией экономии заряда операционной системы. Пока существует ссылка на объект сеанса, приложение будет оставаться в состоянии выполнения и не перейдет в приостановленное состояние. Если пользователь закроет приложение, сеанс будет отозван.
Регистрация события Revoked позволит приложению выполнить все необходимые действия по очистке. В приостановленном состоянии можно создать расширенный сеанс выполнения с использованием ExtendedExecutionReason.SavingData, чтобы сохранить данные пользователя, прежде чем приложение будет завершено и удалено из памяти.
Выполнение фоновых задач в течение неограниченного срока
В универсальной платформе Windows фоновые задачи — это процессы, выполняемые в фоновом режиме без какого-либо пользовательского интерфейса. Как правило, фоновые задачи выполняются не более 25 секунд, а затем отменяются. Некоторые задачи, выполняемые в течение длительного срока, выполняют проверку на наличие простаивающих или использующих память фоновых задач. В Windows Creators Update (версии 1703) реализована ограниченная возможность extendedBackgroundTaskTime, призванная убрать эти ограничения. Возможность extendedBackgroundTaskTime добавляется в файл манифеста приложения как ограниченная возможность:
Добавьте объявление пространства имен XML xmlns: рескап и используйте префикс рескап для объявления возможности.
Дополнительные сведения см. в разделе ограничения возможностей в объявлениях возможностей приложений.
Эта возможность снимает ограничения времени выполнения и удаляет средство наблюдения за простаивающими задачами. После запуска с помощью триггера или вызова службы приложения и создания отсрочки в BackgroundTaskInstance, предоставленном методом Run, фоновая задача может выполняться в течение неограниченного срока. Если предложению задано значение Управляется Windows, возможно, к нему до сих пор применяется квота энергопотребления, а его фоновые задачи не будут активироваться, пока действует экономия заряда.Это можно изменить с помощью параметров операционной системы. Дополнительные сведения см. в разделе Оптимизация фоновых процессов.
Универсальная платформа Windows отслеживает выполнение фоновых задач, чтобы обеспечить экономию уровня заряда и высокую производительность задач на переднем плане. Тем не менее, с помощью расширенного выполнения и возможности extendedBackgroundTaskTime можно создавать приложения для личного пользования и корпоративные бизнес-приложения с неограниченным сроком выполнения независимо от объема доступных ресурсов приложения.
Имейте в виду, что возможности extendedExecutionUnconstrained и extendedBackgroundTaskTime могут переопределить политику по умолчанию для приложений UWP и привести к быстрому снижению уровня заряда. Прежде чем использовать эти возможности, убедитесь, что стандартные политики расширенного выполнения и времени выполнения фоновых задач не удовлетворяют ваши потребности, а также проведите тестирование в условиях с ограниченным уровнем заряда, чтобы оценить влияние приложения на устройство.
Источник
Как я могу выполнить командную строку Windows в фоновом режиме?
Как я могу выполнить командную строку Windows в фоновом режиме, не взаимодействуя с активным пользователем?
11 ответов 11
Это немного поздно, но я просто наткнулся на этот вопрос, когда искал ответ сам, и нашел это:
которая в Windows наиболее близка к команде Linux:
Из консольной системы HELP:
Одна проблема, которую я видел с этим, состоит в том, что у вас есть больше чем одна программа, пишущая в окно консоли, это становится немного запутанным и перемешанным.
Чтобы он не взаимодействовал с пользователем, вы можете перенаправить вывод в файл:
Я подозреваю, что вы имеете в виду: запустить что-то в фоновом режиме и немедленно вернуть командную строку с продолжением запущенной программы.
Ваш вопрос довольно расплывчатый, но на ServerFault есть сообщение, которое может содержать необходимую информацию. Ответ там описывает, как запустить скрытое окно командного файла:
и наметить это. Второй аргумент в этом примере устанавливает стиль окна. 0 означает «скрыть окно».
вышеупомянутый довольно близок с его партнерской программой Unix program &
Вы можете использовать это (прокомментировал!) Скрипт PowerShell:
Я подтверждаю, что это работает на Windows 10.
Если вы хотите, чтобы программа командной строки запускалась без ведома пользователя, определите ее как службу Windows, и она будет выполняться по расписанию.
Вот как мой внутренний сервер PHP переходит в фоновый режим. Технически это должно работать для всех.
Соответствующий ответ с двумя примерами:
вызовите START /B «мой calc» «calc.exe»
вызовите START /MIN «my mongod» «% ProgramFiles%MongoDBServer3.4binmongod.exe»
Запускает grep в backgound, перенаправляя как stdout && stderr в log.txt
только что наткнулся на этот поток Windows 7, используя Power Shell, запускает исполняемые файлы в фоновом режиме, точно так же, как имя файла Unix &
SYNTAX Start-Process [-FilePath] [[-ArgumentList]] [-Credential] [-WorkingDirectory] [-LoadUserProfile] [-NoNewWindow] [-PassThru] [-RedirectStandardError] [-RedirectStandardInput] [-Red [-WindowStyle ] [-UseNewEnvironment] []
Псевдоним соки начало
Вы можете увидеть правильный способ сделать это по этой ссылке:
Подводя итог, вы должны установить флажок «Запускать, вошел ли пользователь в систему или нет». Учетные данные пользователя задачи следует вводить после нажатия «ОК».
Источник
Несомненно, вы уже столкнулись с проблемой, когда компьютер сразу же после загрузки начал тормозить: медленно выполнять запросы, демонстрировать вращающийся синий кружочек на месте курсора, запаздывать с воспроизведением звука и т. п. Наверное, у вас возникло ощущение, будто бы ПК занят чем-то посторонним, хотя вы не загружали его массой заданий. И вы окажетесь правы – некоторые программы ещё на стадии установки требуют разрешить им запускаться в фоновом режиме. К чему это приводит и как бороться с данным явлением, мы расскажем далее.
Что такое фоновые приложения
Когда вы включаете компьютер, вместе с системой запускаются другие программы и нагружают «Диспетчер задач» своими процессами – вот, что такое те самые фоновые приложения. Оттого, что ПК получает сразу несколько команд, он начинает замедляться и распределять очередность выполнения в приоритетном порядке, поэтому вы можете долго ждать реакции на свой запрос. Как мы уже упоминали, при установке или первом запуске некоторые приложения просят разрешения активизироваться вместе с ОС, либо просто уведомляют об этом пользователя.
Чаще всего так поступают следующие программы:
- Мессенджеры: Skype, ICQ, Viber (версия для ПК) и т. п. Они преследуют цель вовремя информировать вас о поступающих звонках и сообщениях.
- Антивирусы – чтобы немедленно обеспечить безопасность компьютера.
- Менеджеры загрузок, типа Torrent.
- Различные рекламные утилиты, которые идут в довесок к бесплатным программам, типа «Игры онлайн», «Очистка диска» и т. п.
- Вирусное ПО, стремящееся контролировать все процессы на компьютере.
Если после загрузки системы открывается окно какой-то программы, например, Skype, значит, приложение работает в фоновом режиме. Некоторые утилиты могут автоматически запускаться и функционировать, не афишируя своей деятельности, но в «Диспетчере задач» это отображается. Конечно, много фоновых процессов, запущенных практически разом, приводят к перегрузке ОЗУ и ЦП и зависанию системы.
Способы выявления фоновых программ
Давайте разберемся, как найти и просмотреть список фоновых приложений в системах Windows 10 и 7. Начнём с «десятки»:
- Откройте меню «Пуск», найдите изображение зубчатого колесика и щелкните по нему.
- Появится окно с настройками, выберите «Конфиденциальность», там будет вкладка «Фоновые приложения».
- Здесь вы легко можете отключить запуск всего лишнего, передвинув ползунок в соответствующую позицию, однако мы не рекомендуем убирать из списка антивирус.
Теперь находим то же самое в «семёрке»:
- Откройте «Пуск» — «Все программы» — «Автозагрузка».
- Выберите имя приложения и кликните по нему правой кнопкой, чтобы удалить из автозапуска. Не беспокойтесь, это не означает полного удаления программы с ПК – вы просто отключите функцию активации ПО вместе с системой.
Также перечень запустившихся приложений можно увидеть на панели задач, справа. Разверните значки, спрятанные под стрелочкой, указывающей вверх. Разумеется, таким путем можно найти только корректные и безвредные программы – остальные прячутся в «Диспетчере задач». Для его вызова нажмите Ctrl+Alt+Del, перейдите в закладку «Автозагрузка».
Как отключить работу ненужных приложений
Из предыдущей главы вы уже знаете, как отключить фоновые программы в ОС Windows 7 и как отключить фоновые процессы в ОС Windows 10, если они честно заявляют о своей деятельности. Теперь рассмотрим более сложный вариант, когда ПО скрыто, но запускается с системой и поглощает ресурсы. Итак, снова откройте «Автозагрузку» в Task manager, выделите название ПО или процесса, кликните по нему ПКМ и удалите через соответствующую опцию.
И теперь самый сложный вариант для рекламного ПО, которое никоим образом не желает подчиняться командам и упорно запускается вместе с системой, а антивирус при этом сообщает, что программа абсолютно безвредна. Такие приложения лучше удалить с ПК полностью, но вначале их нужно исключить из фонового запуска, чтобы компьютер не зависал. В данном случае мы действуем через реестр – будьте внимательны, чтобы не повредить важные записи.
- Нажмите Win+R и в появившемся окне наберите команду «regedit» (без кавычек).
- В реестре найдите слева папку HKEY_CURRENT_USER и последовательно откройте: SOFTWARE/ Microsoft/Windows/CurrentVersion/ Run.
- Теперь вы видите список программ в автозапуске – нажмите правой кнопкой мыши, чтобы удалить.
- Перезапустите компьютер.
Отключенные фоновые приложения больше не будут запускаться вместе с системой – этот метод справедлив как для Windows 10, так и для 7 в любой сборке.
Как закрыть фоновые процессы Windows
Если вы не хотите отключать автозапуск приложения насовсем, но фоновую работу приложения нужно временно убрать, то смотрим, как закрыть текущую службу:
- Снова вызовите «Диспетчер задач».
- Откройте вкладки: «Процессы» — «Фоновые».
- Отметьте нужные и кликните правой кнопкой, а затем выберите или «Завершить процесс» или «Завершить дерево процессов», чтобы удалить их из Task manager. Последнее подойдет, когда вы видите много служб, запущенных одной программой.
Это можно сделать на Windows 10, 8 и 7.
Работа операционной системы — это взаимодействие множества служб, программ и системных процессов. Те программы, которые мы в основном используем, отображаются на рабочем столе, панели задач или в диспетчере задач. Но большинство приложений, после закрытия, продолжают работать и потреблять ресурсы Вашего компьютера. Обычно, их работа не оказывает серьезного влияния на работу системы, но если компьютер слабый и слабо справляется с возложенной задачей, лучше её закрыть. Для ускорения и оптимизации работы Вашего устройства в данной ситуации будут описаны варианты как отключить фоновые процессы в Windows 10.
Несомненно, вы уже столкнулись с проблемой, когда компьютер сразу же после загрузки начал тормозить: медленно выполнять запросы, демонстрировать вращающийся синий кружочек на месте курсора, запаздывать с воспроизведением звука и т. п. Наверное, у вас возникло ощущение, будто бы ПК занят чем-то посторонним, хотя вы не загружали его массой заданий. И вы окажетесь правы – некоторые программы ещё на стадии установки требуют разрешить им запускаться в фоновом режиме. К чему это приводит и как бороться с данным явлением, мы расскажем далее.
Что такое фоновые приложения
Когда вы включаете компьютер, вместе с системой запускаются другие программы и нагружают «Диспетчер задач» своими процессами – вот, что такое те самые фоновые приложения. Оттого, что ПК получает сразу несколько команд, он начинает замедляться и распределять очередность выполнения в приоритетном порядке, поэтому вы можете долго ждать реакции на свой запрос. Как мы уже упоминали, при установке или первом запуске некоторые приложения просят разрешения активизироваться вместе с ОС, либо просто уведомляют об этом пользователя.
Чаще всего так поступают следующие программы:
- Мессенджеры: Skype, ICQ, Viber (версия для ПК) и т. п. Они преследуют цель вовремя информировать вас о поступающих звонках и сообщениях.
- Антивирусы – чтобы немедленно обеспечить безопасность компьютера.
- Менеджеры загрузок, типа Torrent.
- Различные рекламные утилиты, которые идут в довесок к бесплатным программам, типа «Игры онлайн», «Очистка диска» и т. п.
- Вирусное ПО, стремящееся контролировать все процессы на компьютере.
Если после загрузки системы открывается окно какой-то программы, например, Skype, значит, приложение работает в фоновом режиме. Некоторые утилиты могут автоматически запускаться и функционировать, не афишируя своей деятельности, но в «Диспетчере задач» это отображается. Конечно, много фоновых процессов, запущенных практически разом, приводят к перегрузке ОЗУ и ЦП и зависанию системы.
Способы выявления фоновых программ
Давайте разберемся, как найти и просмотреть список фоновых приложений в системах Windows 10 и 7. Начнём с «десятки»:
- Откройте меню «Пуск», найдите изображение зубчатого колесика и щелкните по нему.
- Появится окно с настройками, выберите «Конфиденциальность», там будет вкладка «Фоновые приложения».
- Здесь вы легко можете отключить запуск всего лишнего, передвинув ползунок в соответствующую позицию, однако мы не рекомендуем убирать из списка антивирус.
Теперь находим то же самое в «семёрке»:
- Откройте «Пуск» — «Все программы» — «Автозагрузка».
- Выберите имя приложения и кликните по нему правой кнопкой, чтобы удалить из автозапуска. Не беспокойтесь, это не означает полного удаления программы с ПК – вы просто отключите функцию активации ПО вместе с системой.
Также перечень запустившихся приложений можно увидеть на панели задач, справа. Разверните значки, спрятанные под стрелочкой, указывающей вверх. Разумеется, таким путем можно найти только корректные и безвредные программы – остальные прячутся в «Диспетчере задач». Для его вызова нажмите Ctrl+Alt+Del, перейдите в закладку «Автозагрузка».
Как отключить работу ненужных приложений
Из предыдущей главы вы уже знаете, как отключить фоновые программы в ОС Windows 7 и как отключить фоновые процессы в ОС Windows 10, если они честно заявляют о своей деятельности. Теперь рассмотрим более сложный вариант, когда ПО скрыто, но запускается с системой и поглощает ресурсы. Итак, снова откройте «Автозагрузку» в Task manager, выделите название ПО или процесса, кликните по нему ПКМ и удалите через соответствующую опцию.
И теперь самый сложный вариант для рекламного ПО, которое никоим образом не желает подчиняться командам и упорно запускается вместе с системой, а антивирус при этом сообщает, что программа абсолютно безвредна. Такие приложения лучше удалить с ПК полностью, но вначале их нужно исключить из фонового запуска, чтобы компьютер не зависал. В данном случае мы действуем через реестр – будьте внимательны, чтобы не повредить важные записи.
- Нажмите Win+R и в появившемся окне наберите команду «regedit» (без кавычек).
- В реестре найдите слева папку HKEY_CURRENT_USER и последовательно откройте: SOFTWARE/ Microsoft/Windows/CurrentVersion/ Run.
- Теперь вы видите список программ в автозапуске – нажмите правой кнопкой мыши, чтобы удалить.
- Перезапустите компьютер.
«Производительность»
Во вкладе «Производительность» в режиме реального времени можно наблюдать за тем, какую нагрузку на компоненты системы (процессор, оперативную память, жесткий диск и SSD, сеть и видеокарту) создают запущенные программы.
Помогает в тех случаях, когда компьютер начинает тупить без видимых на то причин. Здесь сразу будет видно, какой компонент системы загружен и насколько сильно.
График загрузки процессора можно настраивать для мониторинга каждого отдельного ядра процессора, а не общей загруженности в целом.
Помимо этого, на вкладке ЦП можно узнать точную модель и другую техническую информацию о процессоре:
- базовая частота
- количество физических и логических ядер
- объем кэша
На вкладке «Память», помимо объема занятой оперативной памяти, можно узнать эффективную частоту памяти и количество разъемом на материнской плате для установки планок памяти.
В случае с видеокартой есть дополнительная возможность мониторинга температуры и потребления видеопамяти программами или играми.
Отключение фоновых программ в Windows 7
Как убрать ожидание закрытие программ в windows 7 max при выключений ПК?
т.е у меня при выключений вылазит всегда окно:закрытие фоновых программ,как это убрать в настройках виндовс 7 максимальная,т.е где искать в настройках и как отключить?Раньше такого не было просто.
Перед выключением Windows запускаем Диспетчер задач(стандартные Ctrl+Alt+Delete) — Запустить Диспетчер задач(нижний пункт) и смотрим подпункт «процессы». Там отображаются запущенные(работающие) на настоящий момент программы. Там будут отображены все(!) процессы(т. е. и работа драйверов видеокарты, звука, антивируса и так далее) и нужно выбрать и завершить ненужный процесс(может и торрент). Если торрент запускается автоматом с виндовс и это не надо, то это надо отключить в настройках торрента. Разбираемся с автозагрузкой. Я смотрю и отключаю ненужные проги с помощью CCleaner(слева «сервис» — «автозагрузка» и в подпункте «windows» удаляю ненужные проги(нужна осторожность). Есть еще более сложный вариант с запуском и выводом отчета закрываемых процессов(программ) на монитор, но это работа с реестром и требуется специалист, чтобы разобраться, но если вдруг решитесь прочтите эту статью.
Возможно вы просто раньше такого не замечали. Все зависит отколичества запущеных процессов. К тому же возможно у вас некоторые программы активируются при загрузке виндовс, то есть стоят в автозагрузке. Они порой вам не нужны но они начинают работать при включении компютера. При установке новых програм всегда внемательно читайте установку, там обычно спрашивают нужно ли добавлять программу в автозагрузку. И чем больше програм у вас в автозагрузке тем дольше будет закрываться винда, соответственно значёк о закрытии фонофых програм будет висеть всё дольше и дольше. Попробуйте очистить автозагрузку. В автозагрузке должно быть максимум 2-3 програмы, это обязательно антивирус, очистка системы при включении по вашему желанию. Остальное желательно удалить. Это увеличит скорость вашего компьютера. Я пользуюсь AnvirTask Manager, простая на руском языке помогает работать с автозагрузкой и риестром.
отключение работающих фоновых программ, программы Windows по умолчанию
Как отключить работающие фоновые программы, которые иногда могут препятствовать завершению работы, переходу в спящий режим, перезагрузке ОС и, наконец, извлечению flash-носителя из USB-порта? Пример: при попытке извлечь носитель появляется окно: заголовок — Отключение универсального тома. Ниже текст ошибки: Устройство еще используется другой программой. Завершите работу всех программ, которые могут использовать устройство и повторите попытку. А какие именно это программы, не уточняется. Где проверить?
Хотя из автозагрузки (настройка системы — msconfig) я убрал ненужные мне программы (кроме системных), к тому же отключил опцию Потокового аудио-, видео в меню Центр упр-я сетями и общим доступом.
Еще вопрос: стоит ли по умолчанию в Windows программа ATI Catalyst Control Center (утилита управления драйвером видеокарты и цветовыми схемами в целом)? Или она ставится вместе с драйверами видеокарты?
как Закрыть фоновые приложения в виндовс 7
Или просто перевидите всё то что далее написанно английским
Нажмите Windows Key + R В появившемся окне введите MSCONFIGЩелкните ОКВ закладке General: Выберите Selective Startup Снимите флаг напротив Load startup itemsОткройте закладку ServicesВключите опцию Hide all Microsoft ServicesНажмите Disable allНажмите ApplyНажмите OKНажмите Restart
Отключение лишних процессов и удаление ненужных программ в ОС Windows 7
При установке операционной системы или даже после покупки нового компьютера на устройстве могут обнаружиться лишние программы и приложения. ОС может самостоятельно записывать в память некоторые службы, которые и вовсе могут не понадобиться пользователю. Любое подобное программное обеспечение в определённой мере потребляет системные ресурсы, а их всегда бывает мало. Все это можно удалить, тем самым улучшить работоспособность ПК. Главное — знать, что можно отключить без серьёзных последствий в будущем.
«Автозагрузка»
Очень актуальное меню. После установки программ многие из них добавляют себя в автозагрузку для запуска вместе с операционной системой. Со временем там может накопиться огромное количество программ, причем не всегда нужных. Все бы ничего, но они отъедают ресурсы процессора и оперативную память, которой и так всегда мало, и к тому же увеличивают время включения компьютера.
Чтобы отключить ненужную программу, просто кликаем правой кнопкой мышки по программе или на окошко в нижней части диспетчера, далее выбираем «Отключить».
Как отключить фоновые приложения в Windows 7?
Как узнать, какие приложения работают в фоновом режиме Windows 7?
№1: Нажмите «Ctrl + Alt + Delete», а затем выберите «Диспетчер задач». Или вы можете нажать «Ctrl + Shift + Esc», чтобы напрямую открыть диспетчер задач. №2: Чтобы увидеть список процессов, запущенных на вашем компьютере, щелкните «процессы». Прокрутите вниз, чтобы просмотреть список скрытых и видимых программ.
Как отключить приложения, работающие в фоновом режиме на моем компьютере?
- Нажмите «Пуск», затем выберите «Настройки»> «Конфиденциальность»> «Фоновые приложения».
- В разделе «Фоновые приложения» убедитесь, что параметр «Разрешить запуск приложений в фоновом режиме» отключен.
Как узнать, какие приложения работают в фоновом режиме?
Процесс просмотра того, какие приложения Android в настоящее время работают в фоновом режиме, включает следующие шаги:
- Перейдите в «Настройки» вашего Android-устройства.
- Прокрутить вниз. …
- Прокрутите вниз до заголовка «Номер сборки».
- Семь раз коснитесь заголовка «Номер сборки» — Запись содержимого.
- Нажмите кнопку «Назад».
- Нажмите «Параметры разработчика»
- Коснитесь «Запущенные службы»
Как узнать, загружается ли что-то в фоновом режиме Windows 7?
Перейдите в Диспетчер задач -> Производительность-> Проверьте вкладку сети слева. Он показывает, какая часть вашей пропускной способности сети используется. Это даст вам представление о том, что что-то загружается.
Как найти скрытые программы в Windows 7?
Выберите «Параметры папки», затем перейдите на вкладку «Просмотр». В разделе «Дополнительные параметры» выберите «Показать скрытые файлы, папки и диски», а затем нажмите «ОК».
Нужно ли приложениям работать в фоновом режиме?
Самые популярные приложения по умолчанию работают в фоновом режиме. Фоновые данные можно использовать, даже когда ваше устройство находится в режиме ожидания (с выключенным экраном), так как эти приложения постоянно проверяют свои серверы через Интернет на наличие всевозможных обновлений и уведомлений.
Как выключить программы при запуске?
Если вы не видите параметр «Запуск» в настройках, щелкните правой кнопкой мыши кнопку «Пуск», выберите «Диспетчер задач», затем выберите вкладку «Запуск». (Если вы не видите вкладку «Запуск», выберите «Подробнее».) Выберите приложение, которое вы хотите изменить, затем выберите «Включить», чтобы запускать его при запуске, или «Отключить», чтобы оно не запускалось.
Как запустить программу в Windows в фоновом режиме?
- Запустите RunAsService.exe от имени локального администратора.
- Нажмите кнопку >> Установить RunAsRob <<.
- Выберите приложение, которое вы хотите запустить как службу, с помощью >> Добавить приложение <<.
- Законченный.
- Теперь после каждого перезапуска системы приложение работает как служба с системными привилегиями, независимо от того, вошел ли пользователь в систему или нет.
Какие приложения потребляют больше всего батареи?
Эти приложения, разряжающие аккумулятор, заставляют ваш телефон загружаться и приводят к потере заряда аккумулятора.
- Snapchat. Snapchat — одно из жестоких приложений, в котором нет места для батареи вашего телефона. …
- Netflix. Netflix — одно из самых ресурсоемких приложений. …
- YouTube. …
- 4. Facebook. …
- Посланник. …
- WhatsApp. …
- Новости Google. …
- Доска объявлений.
Что это значит, когда приложение работает в фоновом режиме?
Когда у вас запущено приложение, но оно не находится в фокусе на экране, оно считается работающим в фоновом режиме. … Это вызывает представление о том, какие приложения запущены, и позволяет «смахивать» ненужные приложения. Когда вы это сделаете, приложение закроется.
Диспетчер задач
Это системный монитор ресурсов и менеджер запуска, который предоставляет пользователю информацию о производительности компьютера и запущенных приложениях. Для того, чтобы его запустить нажмите комбинацию клавиш CTRL + SHIFT + ESC или CTRL + ALT + DEL.
Затем вы увидите все процессы, которые в данный момент активны в операционной системе. Нажав на одну из 4 основных вкладок (ЦП, память, диск, сеть), вы выполните сортировку от процесса, который потребляет большего всего определенного системного ресурса к процессу, который имеет самый скромный аппетит. Повторное нажатие на вкладе поменяет сортировку наоборот, то есть от меньшего к большему. Таким образом вы поймете, какая задача какую комплектующую нагружает.
Для того, чтобы это сделать, выделите процесс и в правом нижнем углу нажмите на пункт «снять задачу». Однако в некоторых случаях процесс сразу же может возобновиться, несмотря на вашу манипуляцию. Это происходит из-за того, что за запуск этого процесса отвечает какая-то другая системная настройка. Чаще всего это определенная служба.
Источник
Отключаем ненужные фоновые программы в Windows 7
30 мая, 2014 GoodUser
Думаю, каждому знакомо чувство безысходности, когда время поджимает, сроки горят, а компьютер, никуда не спеша, раздумывает над следующим ходом. Мы нервничаем, в отчаянии пытаемся выявить очень вредный вирус, но все тщетно. Что же делать в такой ситуации?
Конечно, сканирование на вирусы и дефрагментация диска – процедуры необходимые, однако есть более весомые причины для низкой продуктивности системы.И такая причина – фоновые приложения. Избавившись от них, можно надолго забыть о бесконечно «думающем» компьютере и всплывающих окнах.
Что такое фоновые приложения
Очень распространенное явление – невероятное скопление всевозможных ярлыков на рабочем столе, следующий пункт назначения – системная конфигурация во вкладке Автозагрузка меню Пуск. Здесь значков еще больше, и каждый представляет собой либо активную программу, либо приложение, работающее в фоновом режиме.
Фоновые программы в Windows 7 запускаются автоматически при запуске системы, и мы порой даже не подозреваем, что в фоновом режиме у нас работает до двух десятков программ, о которых мы и слыхом не слыхивали. Как правило, это полезные утилиты, антивирусы, всевозможные менеджеры закачек и прочее, попадающие в систему в качестве бесплатной нагрузки в дополнение к программам, которые мы устанавливаем сами или качаем из сети. Низкая работоспособность системы обусловлена тем, что фоновые файлы потребляют много памяти. Проблема решается довольно просто – отключаем ненужные приложения и службы.
Способы выявления и удаления фоновых программ
- Наиболее простой способ – через меню Пуск/Все программы зайти в Автозагрузку. Здесь видим список легальных фоновых приложений (существуют и незаметные, прячущиеся программы). В списке Автозагрузки правой кнопкой мыши удаляем ненужные приложения, при этом не происходит полного удаления с жесткого диска, мы всего лишь отключаем ненужный нам запуск (также читайте: как посмотреть автозагрузку).
- В панели задач в нижнем правом углу рабочего стола отображается список загружаемых по умолчанию программ – Скайп, торрент, Даймон и т.п. Правой кнопкой мыши выбираем Exit/Выход.
- Другой способ выявления фоновых приложений – черезДиспетчер задач. Нажав комбинацию клавиш Ctrl+Alt+Delete, открываем закладку Приложения.
- MSCONFIG (SCU) – полезная утилита, с помощью которой можно контролировать приложения. Вход в нее через меню Пуск/MSCONFIG (SCU)/Выполнить. Окно программы аналогично Диспетчеру задач.
- Во вкладке Startup/Автозагрузка выбираем интересующие нас пункты и отключаем их. Есть еще несколько способов очистить рабочее пространство системы от нежеланных гостей – с помощью реестра Windows (regedit), фоновых страниц, служб. Однако для этого необходимо хорошо разбираться в системном администрировании.
Описанные выше способы просты и доступны каждому, с их помощью Вы освободите оперативную память своей машины и значительно повысите ее производительность.
Сколько фоновых процессов должно быть запущено на Android?
Как правило, лучше иметь от двух до трех запущенных приложений
в фоновом режиме для оптимальной работы. Теперь закройте все приложения и перезапустите смартфон, чтобы изменения вступили в силу.
Интересные материалы:
Стоит ли убирать великолепный автозагрузчик? Стоит ли UConnect Navigation своих затрат? Стоит ли удалять AutoKMS? Стоит ли удалять чистый мастер? Стоит ли удалить антивирус? Стоит ли удалить Zune? Стоит ли увлажнять веки? Стоит ли включать AMD Turbo Core? Стоит ли включать быструю загрузку? Стоит ли включать гостевую сеть?
«Службы»
Службы операционной системы — это системные программы, которые в зависимости от назначения запускаются автоматически при запуске операционной системы или только по необходимости.
Большинство служб являются частью операционной системы Windows. Например, Центр безопасности Защитника Windows — это новое приложения для управления встроенным системным антивирусом «Защитник Windows». Также есть службы, которые являются частью установленных программ, как, например, драйвера для видеокарт AMD или Nvidia. Тот же Google Chrome, TeamViewer или Adguard при установке создают одноименную службу, которая необходима для нормального функционирования самой программы.
Не стоит заниматься отключением служб без четкого понимания того, за что они отвечают, потому что большая их часть необходима для нормальной работы операционной системы, всех ее компонентов и установленных программ.
Для получения дополнительной информации об интересующей вас службе можно воспользоваться поиском в Интернете или открыть специальное меню для администрирования служб Windows, в котором будет дано подробное описание, состояние, тип запуска и зависимость от других служб.
Если же вам мало возможностей и информации, которая предоставляется диспетчером задач, есть сторонняя утилита Process Explorer для расширенного управления всеми процессами системы.
Process Explorer
С помощью этой программы можно не только отследить какой-либо процесс, но и узнать, какие файлы и папки он использует. На экране отображаются два окна. Содержимое одного окна зависит от режима, в котором работает Process Explorer: режим дескриптора или режим DLL.
Во втором отображается список активных процессов с их иерархией. Можно посмотреть подробную информацию о каждом из них: владелец, занятая память, библиотеки, которые он использует.
Программа позволяет менять приоритеты процессов и определять, какое ядро процессора будет его выполнять.
Можно управлять потоками процессов: запускать их, останавливать или ставить на паузу. Также можно «заморозить» процесс. Process Explorer поможет распознать, к какому процессу относится запущенное окно на рабочем столе, что поможет быстро обнаружить вредоносные программы.
Если вы похожи на большинство пользователей Windows, у вас есть множество замечательных маленьких утилит, которые запускаются при запуске Windows. Хотя это отлично работает для большинства приложений, некоторые из них было бы неплохо запустить даже до того, как пользователь войдет в систему на ПК. Для этого вам нужно запустить приложение как службу Windows.
Службы Windows
представляют собой специальный класс программ, которые настроены для запуска и работы в фоновом режиме, обычно без какого-либо пользовательского интерфейса и без необходимости входа пользователя в систему на ПК. Многие геймеры и опытные пользователи знают их как те вещи, которые вы отключили, чтобы ускорить работу вашей системы.
это действительно больше не нужно
.
Основное преимущество запуска приложения как службы заключается в том, что вы можете запустить программу до того, как пользователь войдет в систему. Это может быть особенно важно для приложений, которые предоставляют важные службы, которые вы хотите быть доступны, когда вы находитесь вдали от компьютера.
СВЯЗАННЫЕ С:
Понимание и управление службами Windows
Прекрасным примером этого является
Plex
, приложение медиа-сервера, которое может передавать локальный контент практически на любое ваше устройство. Конечно, вы могли бы оставить его на панели задач, как обычную программу, но что, если компьютер перезагрузится из-за отключения электроэнергии или запланированных обновлений? Пока вы снова не войдете в систему на ПК, Plex будет недоступен. Это раздражает, если вам приходится бежать в другую комнату, чтобы снова запустить Plex, пока ваш попкорн остывает, и очень раздражает, если вы находитесь за городом и пытаетесь транслировать свои медиа через Интернет. Настройка Plex как службы решит эту проблему.
Прежде чем начать, вы должны знать о нескольких важных предостережениях при запуске приложения как службы:
- Приложение не будет размещать значок на панели задач. Если вам нужен интерфейс, регулярно доступный для приложения, он может не подходить для работы в качестве службы.
- Когда вам нужно внести изменения или обновления в конфигурацию, вам нужно будет остановить службу, запустить программу как обычное приложение, сделать то, что вам нужно, остановить программу, а затем снова запустить службу.
-
Если программа уже настроена для запуска при запуске Windows, вам необходимо отключить ее, чтобы не было запущено два экземпляра. У большинства программ есть опция в интерфейсе для переключения этого параметра. Другие могут добавить себя в ваш
Папка автозагрузки
, чтобы вы могли удалить их там.
Готовы катиться? Поговорим о том, как это настроить.
Шаг первый: установите SrvStart
Чтобы запустить приложение как услугу, вам понадобится небольшая сторонняя утилита. Их несколько, но наш любимый —
SrvStart
. Первоначально он был разработан для Windows NT и будет работать практически с любой версией Windows, начиная с Windows XP.
Для начала перейдите в
Страница загрузки SrvStart
и возьмите утилиту. Скачивание содержит всего четыре файла (два DLL и два EXE-файла). Установщика нет; вместо этого скопируйте их на свой компьютер
C: Windows
вложите их в основную папку Windows, чтобы «установить» SrvStart.
Мы также предполагаем, что вы уже установили и настроили любую программу, которую собираетесь превратить в службу, но если вы этого не сделали, сейчас подходящий момент для этого.
Шаг 2. Создайте файл конфигурации для новой службы
Затем вам нужно создать файл конфигурации, который SrvStart будет читать для создания службы. Вы можете многое сделать с помощью SrvStart, и вы можете прочитать полную информацию обо всех параметрах конфигурации на
страница документации
. В этом примере мы будем использовать только две команды:
запускать
, который указывает программу для запуска, и
shutdown_method
, который сообщает SrvStart, как закрыть программу, когда соответствующая служба остановлена.
Запустите Блокнот и создайте файл конфигурации, используя формат, указанный ниже. Здесь мы используем Plex, но вы можете создать файл для любой программы, которую хотите запустить как службу. В
запускать
команда просто указывает путь, по которому находится исполняемый файл. Для
shutdown_method
команда, мы используем
сообщение
Параметр, который заставляет SrvStart отправлять сообщение о закрытии Windows в любые окна, открытые службой.
[Plex] startup = "C: Program Files (x86) Plex Plex Media Server Plex Media Server.exe" shutdown_method = winmessage
Очевидно, измените путь и имя в соответствии с программой, которую вы запускаете.
Сохраните новый файл конфигурации в любом месте и замените расширение .txt на .ini. Запомните имя файла, оно нам понадобится на следующем шаге. Для упрощения ввода в командной строке мы предлагаем временно сохранить этот файл прямо на диске C :.
Шаг третий: используйте командную строку для создания новой службы
Следующим шагом будет использование команды Windows Service Controller (SC) для создания новой службы на основе критериев в вашем файле конфигурации. Откройте командную строку, щелкнув правой кнопкой мыши меню «Пуск» (или нажав Windows + X), выбрав «Командная строка (администратор)», а затем щелкнув Да, чтобы разрешить запуск с правами администратора.
В командной строке используйте следующий синтаксис для создания новой службы:
SC CREATE <servicename> Displayname = "<servicename>" binpath = "srvstart.exe <servicename> -c <путь к файлу конфигурации srvstart>" start = <starttype>
В этой команде нужно отметить несколько моментов. Во-первых, после каждого знака равенства (=) стоит пробел. Это обязательно. Так же
<servicename>
ценность полностью зависит от вас. И, наконец, для
<тип запуска>
значение, вы хотите использовать
авто
так что служба запускается автоматически с Windows.
Итак, в нашем примере с Plex команда будет выглядеть так:
SC CREATE Plex Displayname = "Plex" binpath = "srvstart.exe Plex -c C: PlexService.ini" start = auto
Да, вы правильно прочитали: я использовал
C: PlexService.ini
вместо того
C: PlexService.ini
. Команда требует убрать косую черту.
Когда вы запустите команду, вы должны получить сообщение УСПЕХ, если все пойдет хорошо.
С этого момента ваша новая служба будет запускаться при каждом запуске Windows. Если вы откроете интерфейс служб Windows (просто нажмите «Пуск» и введите «Службы»), вы сможете найти и настроить новую службу так же, как любую другую.
Вот и все. Если у вас есть приложения, запускаемые с Windows, и вы предпочитаете, чтобы они запускались без необходимости входа пользователя в систему, достаточно легко превратить любое приложение в службу. Мы только что коснулись основного метода создания и запуска новой службы, но с помощью SrvStart вы можете сделать гораздо больше, чтобы точно настроить работу службы. Обязательно ознакомьтесь с документацией, если хотите узнать больше.
How To Run Any Program As A Background Service In Windows
How To Run Any Program As A Background Service In Windows
Run Python Programs In Background As Windows Service
How To Run Memcached As A Windows Service
How To Run Background Processes On Windows
How To Disable Running Background Programs In Windows
How To Disable Background Services In Windows 10
How To Create A Windows Service Using Exe File
How To Run Python File In Background Mac/Linux/Windows Secretly
Remove Programs Running In The Background In Windows 7
Stop Windows 10 Apps From Running In The Background
How To Enable Or Disable Background Apps In Windows 10
Close/stop Programs Running In Background — Windows 7
Disable Programs Running In The Background In Windows | HP Computers | HP
Background Tasks Without A Separate Service: Hangfire For ASP.NET
How To Stop Running Background Apps In Windows 8 (updated)
How To Stop Universal Windows Platform Apps From Running In Background | Windows 10 Tutorial
C# Tutorial — How To Make An Application Auto Run On Windows Startup | FoxLearn
Intro To Windows Services In C# — How To Create, Install, And Use A Service Using Topshelf
Запускаем программу в скрытом режиме в Windows 10
После запуска программы на панели задач появляется небольшое окно, которое свидетельствует о том, что софт работает. Если вы хотите, чтобы программа работала скрыто, внешне ничем себя не проявляя, можно воспользоваться такими утилитами, как NirCmd или Quiet. Однако, в операционной системе Windows 10 выполнить такой запуск можно штатными средствами. Для этого можно воспользоваться следующими советами.
В ранних версиях операционной системы, а также в Windows 10, запустить программу в скрытом режиме можно с помощью командной строки:
- Для этого жмём «Win+R» и вводим «powershell».
- Откроется консоль. Вводим команду «Start-Process -WindowStyle hidden «C:/ProgramFiles(х86)/Opera/opera.exe»», где «C:/ProgramFiles(х86)/Opera/opera.exe» — это путь к файлу программы, которую вы хотите запустить в скрытом режиме.
- Софт запустится, но окна на панели задач не будет.
Чтобы запустить программу в скрытом режиме, достаточно открыть блокнот и прописать скрипт:
Dim WShell
Set WShell = CreateObject(«WScript.Shell»)
WShell.Run «Opera.exe», 0
Set WShell = Nothing
Где «Opera.exe» — это программа, которую нужно запустить в скрытом режиме.
Сохраняем файл с расширением .vbs и любым названием.
Запускаем файл. Программа запустится в скрытом режиме. Её работу можно отследить только в диспетчере задач.
Источник
Как в Windows 10 запускать программы в скрытом режиме
Как в Windows 10 запускать программы в скрытом режиме
Самые опасные сайты, которые НЕЛЬЗЯ открывать, но Вы наверняка уже пробовали
Ваш телефон Вас подслушивает: неоспоримые доказательства и способы спасения
Лучший антивирус для слабого ПК: он точно Вам нужен.
Нужен ли антивирус для Windows 10: 100% ответ без гадания на кофейной гуще
Как избавиться от назойливых звонков с неизвестных номеров: прощаемся навсегда без сожалений
Большинство запущенных в Windows 10 программ, как сторонних, так и встроенных, отображаются в панели задач и имеют отдельное окно, но можно сделать так, что запущенная программа будет работать в скрытом режиме, внешне ничем себя не выдавая. Реализовать этот трюк можно с помощью специальных утилит, например, таких как Quiet или NirCmd, но можно легко обойтись и без них, так как в Windows 10 имеются собственные средства для скрытия запущенных приложений.
Рассмотрим это на примере обычного Блокнота. Для его запуска в фоновом режиме мы будем использовать скрипт VBSсript, написанный вручную. Откройте любой текстовый редактор, скопируйте и вставьте в него следующий код:
Dim WShell
Set WShell = CreateObject(«WScript.Shell»)
WShell.Run «Notepad.exe», 0
Set WShell = Nothing
Обратите внимание на третью строчку, в прямых кавычках указывается название исполняемого файла или полный путь к исполняемому файлу запускаемой в тихом режиме программы.
Сохраните текстовый файл под произвольным именем, но обязательно с расширением VBS.
Если по такому файлу дважды кликнуть, запустится Блокнот, но при этом он не будет иметь ни окна, ни значка в системном трее, а убедиться, что он запущен можно будет разве что из Диспетчера задач.
Второй способ запуска программ в скрытом режиме заключается в использовании консоли PowerShell. В Windows 10, а также более ранних версиях системы в PowerShell для этого имеется специальный командлет Start-Process. Полностью же команда запуска будет выглядеть следующим образом:
Ну вот и все, только вот для чего вам может понадобиться подобный трюк, решайте сами. Запустить таким способом в скрытом режиме можно не все приложения, так что если какая-то программа откроется с окном, не удивляйтесь.
Источник
Как запустить приложение в фоновом режиме windows
Вопрос
OS Windows XP
Есть консольная программа, которая работает несколько часов, выводит информацию на стандартный поток вывода. Нужно запустить её в фоновом режиме из .bat файла (в этом файле до запуска этой программы выполняются ещё другие нужные действия) так, чтобы не осталось на экране открытого окна, даже консольного (cmd.exe), но при этом вывод программы перенаправить в файл.
Просто фоновый режим (без окна), но без перенаправления в файл работает так.
start /b myprog.exe
Просто перенаправление вывода в файл, но без закрытия окна работает так.
cmd /c «myprog.exe > myfile.txt»
или
myprog.exe > myfile.txt
В любом из этих случаев .bat не заканчивает выполнения, а ждёт завершения этой команды (которая работать будет несколько часов) и не закрывает своё окно, которое зачет-то открыл.
Таким образом, для немедленного завершения .bat файла приходится использовать команду start, иначе никак. Однако команда
start /b myprog.exe > myfile.txt
будет делать не то, что нужно, так как поток перенаправится от команды start, а не от myprog.exe, как нужно.
Единственной возможностью остаётся вложить команду cmd в команду start так.
start /b cmd /c «myprog.exe > myfile.txt»
По описаниям в помощи это должно делать то, что нужно, однако почему-то окно всё равно не закрывается.
Вообще непонятно, зачем понадобилось открывать окно по умолчанию и создавать такие сложности, чтобы его специально закрыть. В OS Linux всё наоборот. По умолчанию окна нет, если оно нужно, то отдельной опцией это указывается. В OS Linux требуемое действие делается очень просто так.
myprog > myfile &
Ещё одна сложность в том, что команда cmd принимает в качестве параметра строку, которую нужно выполнить, что удобно, но не умеет её выполнять, не открывая окна. Команда start как раз сделана для того, чтобы не открывать окно, однако она не умеет выполнять команду в виде строки, а принимает первым параметром имя программы, вторым параметром — первый параметр запускаемой программы и так далее, что делает невозможным перенаправить поток вывода запускаемой программы в файл, так как знак > перенаправит поток вывода команды start.
У каждой из этих двух команд есть преимущества и недостатки, но сделать то, что нужно не получается даже комбинируя их.
Ещё хочу заметить, что очень глупо открывать консольное окно при выполнении программы и не закрывать его, так как оно не всегда нужно. В моём случае закрытие окна вручную не приводит к завершению работы запущенной программы, а просто создаёт пользователю лишние трудности по закрыванию окна. Нужно избавить пользователя от ненужной работы.
Я уже долго мучался сам, советовался с друзьями, но никто не может помочь. Обращаюсь теперь к вам в надежде, что фирма Microsoft всё же лучше знает, как использовать возможности её командной строки для достижения нужного результата. Если ВЫ не поможете, больше обращаться мне не к кому. Это ВАШ программный продукт, всё что можно почерпнуть из помощи по этим командам, я прочитал, но там практически нет ничего нужного.
Помогите, пожалуйста, написать одну строку с командой, но правильно, чтобы она делала то, что нужно. Заранее спасибо.
Источник
Как открыть фоновые процессы
Содержание
- Отключаем фоновые программы в Виндовс 7
- Способ 1: Удаление ярлыков из папки автозагрузки
- Способ 2: Отключение программ в конфигурации системы
- Что такое фоновый режим и фоновая передача данных
- Как работает фоновый режим
- Преимущества фонового режима
- Недостатки фонового режима
- Как ограничить фоновую работу
- Отключение фоновой передачи данных
- Инструкция:
- Отключение синхронизации
- Инструкция:
- Заморозка приложений
- Инструкция:
- Вывод
- Что такое фоновые приложения
- Способы выявления фоновых программ
- Как отключить работу ненужных приложений
- Как закрыть фоновые процессы Windows

В этой статье мы рассмотрим методы отключения фоновых программ в Виндовс 7. Конечно, когда операционная система очень долго загружается, компьютер тормозит при работе различных программ и «раздумывает» при обработке запросов, можно произвести дефрагментацию разделов жёсткого диска или заняться поиском вирусов. Но основной причиной такой проблемы является присутствие большого количества постоянно функционирующих фоновых программ. Как отключить их на устройстве с Windows 7?
Отключаем фоновые программы в Виндовс 7
Как известно, в любой операционной системе скрытно работают множество приложений и служб. Наличие такого ПО, которое автоматически загружается вместе с Виндовс, требует значительных ресурсов оперативной памяти и приводит к заметному снижению производительности системы, поэтому нужно удалять ненужные приложения из автозагрузки. Сделать это можно двумя простыми способами.
Способ 1: Удаление ярлыков из папки автозагрузки
Самый простой метод отключить фоновые программы в Windows 7 — это открыть папку автозагрузки и удалить оттуда ярлыки ненужных приложений. Давайте вместе попробуем на практике провести такую совсем несложную операцию.
- В нижнем левом углу Рабочего стола нажимаем кнопку «Пуск» с логотипом Виндовс и в появившемся меню выбираем строку «Все программы».
Перемещаемся по списку программ до графы «Автозагрузка». В этой директории хранятся ярлыки приложений, которые стартуют вместе с операционной системой.
Правой кнопкой мыши кликаем по иконке папки «Автозагрузка» и в выпавшем контекстном меню ЛКМ открываем её.
Повторяем эти нехитрые манипуляции со всеми ярлыками приложений, которые по вашему мнению только засоряют оперативную память.
Задача выполнена! Но, к сожалению, в директории «Автозагрузка» отображаются далеко не все фоновые программы. Поэтому для более полной чистки своего ПК можно воспользоваться Способом 2.
Способ 2: Отключение программ в конфигурации системы
Второй метод даёт возможность выявить и отключить все фоновые программы, присутствующие на вашем устройстве. Воспользуемся встроенной утилитой Windows для управления автозапуском приложений и конфигурации загрузки ОС.
-
Нажимаем на клавиатуре комбинацию клавиш Win+R, в появившемся окне «Выполнить» вводим команду msconfig . Кликаем на кнопку «OK» или жмем на Enter.
В разделе «Конфигурация системы» передвигаемся на вкладку «Автозагрузка». Здесь мы произведём все необходимые действия.
Итак, мы успешно выяснили, каким образом можно выключить программы, работающие в фоновом режиме в Windows 7. Надеемся, что данная инструкция поможет вам заметно ускорить загрузку и быстродействие компьютера или ноутбука. Не забывайте периодически повторять такие манипуляции на своём компьютере, так как система постоянно забивается всяким мусором. Если у вас возникли вопросы по рассмотренной нами теме, задавайте их в комментариях. Удачи!
Отблагодарите автора, поделитесь статьей в социальных сетях.
Большинство приложений, сервисов, служб и прочих процессов в ОС Android работают в невидимом для пользователя фоновом режиме. При такой организации достигается высокая функциональность и многозадачность. Из данной статьи вы узнаете, что такое и как работает фоновый режим, преимущества и недостатки, а так же как ограничить фоновую работу.
Что такое фоновый режим и фоновая передача данных
«Фоновый режим» или ещё «работа в фоне» представляет собой процесс, при котором программы, службы, сервисы и прочие задачи выполняются на заднем плане. В сравнении с передним планом, когда пользователь видит окно программы и вносит изменения в реальном времени, задачи на заднем плане выполняются автоматически и без участия пользователя. При этом фоновый процесс регулируется внесенными ранее пользовательскими настройками или установками разработчика.
Благодаря фоновому режиму многие процессы регулируются автоматически, что облегчает управление мобильным устройством и увеличивает многозадачность. После блокировки экрана аппарат не отключается полностью, а продолжает функционировать и выполнять различные задачи. Вот пример наиболее популярных фоновых операций:
- Загрузка файлов в память телефона или передача информации в сеть.
- Установка и обновление приложений.
- Получение уведомлений из мессенджеров, игр и прочих программ.
- Воспроизведение музыки в свернутом плеере.
- Навигация или запись трека с отслеживанием перемещения по карте.
- Подсчет шагов сделанных пользователем и прочей активности.
- Синхронизация данных и создание резервной копии.
Помимо «фоновой работы» в ОС Android имеется «фоновая передача данных». Такая функция определяет режим работы отправки и получения данных в фоне. Если функция активна, то при включенном интернете приложение получает доступ к сети. В случае отключения «фоновой передачи данных», доступ в сеть предоставляется только когда программа находиться на переднем плане.
В качестве примера стоит привести мессенджер или почтовый сервис. Без доступа к фоновой передаче данных утилита не связывается с сервером для проверки писем, когда пользователь сворачивает программу. А стоит открыть приложение, как на устройство поступает десятки писем и сообщений. Поэтому не рекомендуется отключать доступ к сети приложениям, где важно получать информацию в реальном времени.
Как работает фоновый режим
Запущенное приложение работает на переднем плане, пока отображается на экране мобильного устройства или используется пользователем: галерея, браузер, музыкальный проигрыватель и т.д. Если же покинуть приложение при помощи кнопки «возврат на главный экран», программа не закрывается, а сворачивается в фон.
При наличии активных действий, например воспроизведение музыки, утилита продолжает работать. В ином случае программа ставится на паузу и хранится в кэше оперативной памяти. При достаточном объеме ОЗУ, вызванное вновь приложение из меню «запущенных программ» продолжит работать с последнего места остановки.
Закрытие приложения происходит в случае, если соответствующую функцию выбрал пользователь либо система нуждается в освобождении оперативной памяти для других задач. В таком случае в памяти остаются запущенные службы определенного приложения. Назначение службы определяется функциями приложения. Например, служба JobScheduler используется для планировки задач, а SyncAdapter для синхронизации данных. При необходимости приложение автоматически запускает необходимые службы.
Наличие, количество и тип служб определяет разработчик приложения. При грамотном подходе получится автоматизировать различные процессы, не требующие вмешательства пользователя – создание резервной копии данных по расписанию или при наличии интернета, связь с сервером для проверки новых писем, доступ к датчикам и т.д.
Преимущества фонового режима
- Автоматизация процессов, не требующих вмешательства пользователя.
- Увеличение функциональности мобильного устройства.
- Расширение мультизадачности – возможность выполнять несколько операций одновременно.
Недостатки фонового режима
Основной недостаток фоновой работы заключается в энергопотреблении. Некоторые приложения или службы регулярно обмениваются запросами, из-за чего мобильное устройство не переходит в сон. Наличие постоянных активностей сокращает автономность в бездействии и вынуждает чаще подзаряжать батарею. Обычно этому способствует недостаточно оптимизированные приложения или программы-паразиты, злоупотребляющие ресурсами мобильного устройства. Проблема решается принудительным отключением или заморозкой.
Как ограничить фоновую работу
Ограничение фоновой работы приложений или сервисов – снижает функциональность и многозадачность мобильного устройства. При этом деактивация неиспользуемых утилит позволит увеличить автономность.
Отключение фоновой передачи данных
Ограничение доступа к данным определенных приложений позволит сэкономить мобильный трафик.
Инструкция:
Откройте раздел системных настроек.
Выберите пункт «Передача данных».
Далее пункт «Экономия трафика».
Активируйте функцию путем смены переключателя.
Тут же задайте исключения. Указанные приложения получат неограниченный доступ к интернету.
Для разрешения достаточно перевести переключатель.
Некоторые программы требуется предварительно открыть, а после отключить «Фоновый режим».
Отключение синхронизации
При наличии учетной записи Google периодически происходит фоновая передача пользовательских данных на удаленный сервер. Отключение синхронизации лишит возможности сохранения некоторой информации в удаленном хранилище. При этом снизятся затраты энергии, а ещё трафика, при условии что сервисам Google разрешена фоновая передача данных.
Инструкция:
Перейдите в раздел системных настроек.
Далее пункт «Аккаунты».
Выберите вариант «Google».
Отключите данные, что не требуется синхронизировать в фоне.
Заморозка приложений
Гибернация приложений позволит принудительно заморозить работу активных программ, что положительно скажется на времени автономной работы.
Инструкция:
Скачайте и установите программу Greenify.
При первом запуске укажите «рабочий режим». Программа ориентирована на работу с рутироваными устройствами. Без root-прав возможности Greenify меньше. Так же в базовой версии имеются ограничения на доступ к определенным функциям. Для устройств без root-прав достаточно и базовой версии программы.
Предоставьте разрешение для работы Greenify, если версия Android 5.1.1 или выше. Для этого нажмите на кнопку «предоставить разрешение».
В новом окне выберите программу Greenify.
Разрешите доступ, а после вернитесь в программу.
Для завершения настройки нажмите «Закончить».
Что бы «усыпить» приложение нажмите на кнопку со знаком плюс.
Greenify проанализирует программы и покажет утилиты, что работают в фоновом режиме.
Далее следует выбрать активные приложения и подтвердить действие. После блокировки экрана Greenify автоматически заморозит работу «чрезмерно активных фоновых программ».
Если требуется, нажмите на кнопку «Показать другие приложения», что бы добавить в список заморозки другие программы.
Вывод
В статье мы подробно рассмотрели, что такое фоновый режим в андроид. В фоне выполняются задачи, не требующие внимания пользователя, что облегчает управление, расширяет функциональность и мультизадачность мобильного устройства. При этом недостаточная оптимизация фоновой работы отдельных программ ухудшает автономность. А единственный способ решения проблемы – отключить или заморозить процессы такого приложения.
А как вы поступаете с активными фоновыми процессами приложений? Поделитесь решением в комментариях под статьей.
Статья была Вам полезна?
Поставьте оценку — поддержите проект!
/rating_on.png)
/rating_on.png)
Несомненно, вы уже столкнулись с проблемой, когда компьютер сразу же после загрузки начал тормозить: медленно выполнять запросы, демонстрировать вращающийся синий кружочек на месте курсора, запаздывать с воспроизведением звука и т. п. Наверное, у вас возникло ощущение, будто бы ПК занят чем-то посторонним, хотя вы не загружали его массой заданий. И вы окажетесь правы – некоторые программы ещё на стадии установки требуют разрешить им запускаться в фоновом режиме. К чему это приводит и как бороться с данным явлением, мы расскажем далее.
Отключение фоновых приложений в Windows.
Что такое фоновые приложения
Когда вы включаете компьютер, вместе с системой запускаются другие программы и нагружают «Диспетчер задач» своими процессами – вот, что такое те самые фоновые приложения. Оттого, что ПК получает сразу несколько команд, он начинает замедляться и распределять очередность выполнения в приоритетном порядке, поэтому вы можете долго ждать реакции на свой запрос. Как мы уже упоминали, при установке или первом запуске некоторые приложения просят разрешения активизироваться вместе с ОС, либо просто уведомляют об этом пользователя. Чаще всего так поступают следующие программы:
- Мессенджеры: Skype, ICQ, Viber (версия для ПК) и т. п. Они преследуют цель вовремя информировать вас о поступающих звонках и сообщениях.
- Антивирусы – чтобы немедленно обеспечить безопасность компьютера.
- Менеджеры загрузок, типа Torrent.
- Различные рекламные утилиты, которые идут в довесок к бесплатным программам, типа «Игры онлайн», «Очистка диска» и т. п.
- Вирусное ПО, стремящееся контролировать все процессы на компьютере.
Если после загрузки системы открывается окно какой-то программы, например, Skype, значит, приложение работает в фоновом режиме. Некоторые утилиты могут автоматически запускаться и функционировать, не афишируя своей деятельности, но в «Диспетчере задач» это отображается. Конечно, много фоновых процессов, запущенных практически разом, приводят к перегрузке ОЗУ и ЦП и зависанию системы.
Способы выявления фоновых программ
Давайте разберемся, как найти и просмотреть список фоновых приложений в системах Windows 10 и 7. Начнём с «десятки»:
- Откройте меню «Пуск», найдите изображение зубчатого колесика и щелкните по нему.
- Появится окно с настройками, выберите «Конфиденциальность», там будет вкладка «Фоновые приложения».
- Здесь вы легко можете отключить запуск всего лишнего, передвинув ползунок в соответствующую позицию, однако мы не рекомендуем убирать из списка антивирус.
Теперь находим то же самое в «семёрке»:
- Откройте «Пуск» — «Все программы» — «Автозагрузка».
- Выберите имя приложения и кликните по нему правой кнопкой, чтобы удалить из автозапуска. Не беспокойтесь, это не означает полного удаления программы с ПК – вы просто отключите функцию активации ПО вместе с системой.
Также перечень запустившихся приложений можно увидеть на панели задач, справа. Разверните значки, спрятанные под стрелочкой, указывающей вверх. Разумеется, таким путем можно найти только корректные и безвредные программы – остальные прячутся в «Диспетчере задач». Для его вызова нажмите Ctrl+Alt+Del, перейдите в закладку «Автозагрузка».
Как отключить работу ненужных приложений
Из предыдущей главы вы уже знаете, как отключить фоновые программы в ОС Windows 7 и как отключить фоновые процессы в ОС Windows 10, если они честно заявляют о своей деятельности. Теперь рассмотрим более сложный вариант, когда ПО скрыто, но запускается с системой и поглощает ресурсы. Итак, снова откройте «Автозагрузку» в Task manager, выделите название ПО или процесса, кликните по нему ПКМ и удалите через соответствующую опцию.
И теперь самый сложный вариант для рекламного ПО, которое никоим образом не желает подчиняться командам и упорно запускается вместе с системой, а антивирус при этом сообщает, что программа абсолютно безвредна. Такие приложения лучше удалить с ПК полностью, но вначале их нужно исключить из фонового запуска, чтобы компьютер не зависал. В данном случае мы действуем через реестр – будьте внимательны, чтобы не повредить важные записи.
- Нажмите Win+R и в появившемся окне наберите команду «regedit» (без кавычек).
- В реестре найдите слева папку HKEY_CURRENT_USER и последовательно откройте: SOFTWARE/ Microsoft/Windows/CurrentVersion/ Run.
- Теперь вы видите список программ в автозапуске – нажмите правой кнопкой мыши, чтобы удалить.
- Перезапустите компьютер.
Отключенные фоновые приложения больше не будут запускаться вместе с системой – этот метод справедлив как для Windows 10, так и для 7 в любой сборке.
Как закрыть фоновые процессы Windows
Если вы не хотите отключать автозапуск приложения насовсем, но фоновую работу приложения нужно временно убрать, то смотрим, как закрыть текущую службу:
- Снова вызовите «Диспетчер задач».
- Откройте вкладки: «Процессы» — «Фоновые».
- Отметьте нужные и кликните правой кнопкой, а затем выберите или «Завершить процесс» или «Завершить дерево процессов», чтобы удалить их из Task manager. Последнее подойдет, когда вы видите много служб, запущенных одной программой.
Большинство запущенных в Windows 10 программ, как сторонних, так и встроенных, отображаются в панели задач и имеют отдельное окно, но можно сделать так, что запущенная программа будет работать в скрытом режиме, внешне ничем себя не выдавая. Реализовать этот трюк можно с помощью специальных утилит, например, таких как Quiet или NirCmd, но можно легко обойтись и без них, так как в Windows 10 имеются собственные средства для скрытия запущенных приложений.
Рассмотрим это на примере обычного Блокнота. Для его запуска в фоновом режиме мы будем использовать скрипт VBSсript, написанный вручную. Откройте любой текстовый редактор, скопируйте и вставьте в него следующий код:
Dim WShell
Set WShell = CreateObject(«WScript.Shell»)
WShell.Run «Notepad.exe», 0
Set WShell = Nothing
Обратите внимание на третью строчку, в прямых кавычках указывается название исполняемого файла или полный путь к исполняемому файлу запускаемой в тихом режиме программы.
Сохраните текстовый файл под произвольным именем, но обязательно с расширением VBS.
Если по такому файлу дважды кликнуть, запустится Блокнот, но при этом он не будет иметь ни окна, ни значка в системном трее, а убедиться, что он запущен можно будет разве что из Диспетчера задач.
Второй способ запуска программ в скрытом режиме заключается в использовании консоли PowerShell. В Windows 10, а также более ранних версиях системы в PowerShell для этого имеется специальный командлет Start-Process. Полностью же команда запуска будет выглядеть следующим образом:
Start-Process -WindowStyle hidden «C:/Windows/Notepad.exe»
Ну вот и все, только вот для чего вам может понадобиться подобный трюк, решайте сами. Запустить таким способом в скрытом режиме можно не все приложения, так что если какая-то программа откроется с окном, не удивляйтесь.
Источник
Отличного Вам дня!
In linux you can use command & to run command on the background, the same will continue after the shell is offline. I was wondering is there something like that for windows…
Josh Withee
9,1963 gold badges40 silver badges57 bronze badges
asked Jan 9, 2014 at 21:08
4
I believe the command you are looking for is start /b *command*
For unix, nohup represents ‘no hangup’, which is slightly different than a background job (which would be *command* &. I believe that the above command should be similar to a background job for windows.
answered Jan 9, 2014 at 21:13
OesteOeste
1,0012 gold badges7 silver badges13 bronze badges
3
I’m assuming what you want to do is run a command without an interface (possibly automatically?). On windows there are a number of options for what you are looking for:
-
Best: write your program as a windows service. These will start when no one logs into the server. They let you select the user account (which can be different than your own) and they will restart if they fail. These run all the time so you can automate tasks at specific times or on a regular schedule from within them. For more information on how to write a windows service you can read a tutorial online such as (http://msdn.microsoft.com/en-us/library/zt39148a(v=vs.110).aspx).
-
Better: Start the command and hide the window. Assuming the command is a DOS command you can use a VB or C# script for this. See here for more information. An example is:
Set objShell = WScript.CreateObject("WScript.Shell") objShell.Run("C:yourbatch.bat"), 0, TrueYou are still going to have to start the command manually or write a task to start the command. This is one of the biggest down falls of this strategy.
- Worst: Start the command using the startup folder. This runs when a user logs into the computer
Hope that helps some!
answered Jan 9, 2014 at 21:14
drew_wdrew_w
10.2k4 gold badges28 silver badges49 bronze badges
2
Use the start command with the /b flag to run a command/application without opening a new window. For example, this runs dotnet run in the background:
start /b dotnet run
You can pass parameters to the command/application too. For example, I’m starting 3 instances of this C# project, with parameter values of x, y, and z:
To stop the program(s) running in the background: CTRL + BREAK
In my experience, this stops all of the background commands/programs you have started in that cmd instance.
According to the Microsoft docs:
CTRL+C handling is ignored unless the application enables CTRL+C processing. Use CTRL+BREAK to interrupt the application.
answered Oct 23, 2019 at 20:52
Josh WitheeJosh Withee
9,1963 gold badges40 silver badges57 bronze badges
You should also take a look at the at command in Windows. It will launch a program at a certain time in the background which works in this case.
Another option is to use the nssm service manager software. This will wrap whatever command you are running as a windows service.
UPDATE:
nssm isn’t very good. You should instead look at WinSW project. https://github.com/kohsuke/winsw
answered Sep 11, 2016 at 3:18
Nicholas DiPiazzaNicholas DiPiazza
9,60511 gold badges77 silver badges143 bronze badges
If you take 5 minutes to download visual studio and make a Console Application for this, your problem is solved.
using System;
using System.Linq;
using System.Diagnostics;
using System.IO;
namespace BgRunner
{
class Program
{
static void Main(string[] args)
{
Console.WriteLine("Starting: " + String.Join(" ", args));
String arguments = String.Join(" ", args.Skip(1).ToArray());
String command = args[0];
Process p = new Process();
p.StartInfo = new ProcessStartInfo(command);
p.StartInfo.Arguments = arguments;
p.StartInfo.WorkingDirectory = Path.GetDirectoryName(command);
p.StartInfo.CreateNoWindow = true;
p.StartInfo.UseShellExecute = false;
p.Start();
}
}
}
Examples of usage:
BgRunner.exe php/php-cgi -b 9999
BgRunner.exe redis/redis-server --port 3000
BgRunner.exe nginx/nginx
answered Feb 14, 2021 at 3:19
3
It’s unimaginable that after a decade that Windows still doesn’t have a decent way to run commands in background.
start /B command is the most given answer, but the command will be closed when the terminal closed.
Now, Windows 10 have a built-in(you have to install it mannually though) ssh server. you can run
ssh username@localhost "my_backgroud_command --params"
and then CTRL C, close the terminal, the command will continue to run in background.
This is the most decent way I have found so far.
Although not decent enough, because you have to install and configure the ssh server first.
answered Jan 28, 2022 at 4:44
Gary AllenGary Allen
3013 silver badges11 bronze badges
1
An option I use frequently when I need to run a simple command, or set of commands, in the background and then log off, is to script the command(s) (BAT, CMD, PowerShell, et al. … all work fine) and then execute the script using Windows native Task Scheduler. Jobs that are executed from the Task Scheduler do not die when you log off. Task Scheduler jobs can be configured to run as «hidden» i.e. the command prompt window will not be displayed. This script + Task Scheduler is a great alternative rather than developing an executable (e.g. yadda.exe) in your favorite development environment (e.g. Visual Studio) when the task at hand is simple and writing a console application to execute a simple command or two would be «overkill» i.e. more work than it’s worth.
Just my two cents.
Cheers!
answered Jul 21, 2022 at 21:06
On a windows server here, use a title (in double brackets) , otherwise it will not «release» :
start «» «chrome.exe —parameters» && echo truc
answered Nov 7, 2022 at 15:48
In linux you can use command & to run command on the background, the same will continue after the shell is offline. I was wondering is there something like that for windows…
Josh Withee
9,1963 gold badges40 silver badges57 bronze badges
asked Jan 9, 2014 at 21:08
4
I believe the command you are looking for is start /b *command*
For unix, nohup represents ‘no hangup’, which is slightly different than a background job (which would be *command* &. I believe that the above command should be similar to a background job for windows.
answered Jan 9, 2014 at 21:13
OesteOeste
1,0012 gold badges7 silver badges13 bronze badges
3
I’m assuming what you want to do is run a command without an interface (possibly automatically?). On windows there are a number of options for what you are looking for:
-
Best: write your program as a windows service. These will start when no one logs into the server. They let you select the user account (which can be different than your own) and they will restart if they fail. These run all the time so you can automate tasks at specific times or on a regular schedule from within them. For more information on how to write a windows service you can read a tutorial online such as (http://msdn.microsoft.com/en-us/library/zt39148a(v=vs.110).aspx).
-
Better: Start the command and hide the window. Assuming the command is a DOS command you can use a VB or C# script for this. See here for more information. An example is:
Set objShell = WScript.CreateObject("WScript.Shell") objShell.Run("C:yourbatch.bat"), 0, TrueYou are still going to have to start the command manually or write a task to start the command. This is one of the biggest down falls of this strategy.
- Worst: Start the command using the startup folder. This runs when a user logs into the computer
Hope that helps some!
answered Jan 9, 2014 at 21:14
drew_wdrew_w
10.2k4 gold badges28 silver badges49 bronze badges
2
Use the start command with the /b flag to run a command/application without opening a new window. For example, this runs dotnet run in the background:
start /b dotnet run
You can pass parameters to the command/application too. For example, I’m starting 3 instances of this C# project, with parameter values of x, y, and z:
To stop the program(s) running in the background: CTRL + BREAK
In my experience, this stops all of the background commands/programs you have started in that cmd instance.
According to the Microsoft docs:
CTRL+C handling is ignored unless the application enables CTRL+C processing. Use CTRL+BREAK to interrupt the application.
answered Oct 23, 2019 at 20:52
Josh WitheeJosh Withee
9,1963 gold badges40 silver badges57 bronze badges
You should also take a look at the at command in Windows. It will launch a program at a certain time in the background which works in this case.
Another option is to use the nssm service manager software. This will wrap whatever command you are running as a windows service.
UPDATE:
nssm isn’t very good. You should instead look at WinSW project. https://github.com/kohsuke/winsw
answered Sep 11, 2016 at 3:18
Nicholas DiPiazzaNicholas DiPiazza
9,60511 gold badges77 silver badges143 bronze badges
If you take 5 minutes to download visual studio and make a Console Application for this, your problem is solved.
using System;
using System.Linq;
using System.Diagnostics;
using System.IO;
namespace BgRunner
{
class Program
{
static void Main(string[] args)
{
Console.WriteLine("Starting: " + String.Join(" ", args));
String arguments = String.Join(" ", args.Skip(1).ToArray());
String command = args[0];
Process p = new Process();
p.StartInfo = new ProcessStartInfo(command);
p.StartInfo.Arguments = arguments;
p.StartInfo.WorkingDirectory = Path.GetDirectoryName(command);
p.StartInfo.CreateNoWindow = true;
p.StartInfo.UseShellExecute = false;
p.Start();
}
}
}
Examples of usage:
BgRunner.exe php/php-cgi -b 9999
BgRunner.exe redis/redis-server --port 3000
BgRunner.exe nginx/nginx
answered Feb 14, 2021 at 3:19
3
It’s unimaginable that after a decade that Windows still doesn’t have a decent way to run commands in background.
start /B command is the most given answer, but the command will be closed when the terminal closed.
Now, Windows 10 have a built-in(you have to install it mannually though) ssh server. you can run
ssh username@localhost "my_backgroud_command --params"
and then CTRL C, close the terminal, the command will continue to run in background.
This is the most decent way I have found so far.
Although not decent enough, because you have to install and configure the ssh server first.
answered Jan 28, 2022 at 4:44
Gary AllenGary Allen
3013 silver badges11 bronze badges
1
An option I use frequently when I need to run a simple command, or set of commands, in the background and then log off, is to script the command(s) (BAT, CMD, PowerShell, et al. … all work fine) and then execute the script using Windows native Task Scheduler. Jobs that are executed from the Task Scheduler do not die when you log off. Task Scheduler jobs can be configured to run as «hidden» i.e. the command prompt window will not be displayed. This script + Task Scheduler is a great alternative rather than developing an executable (e.g. yadda.exe) in your favorite development environment (e.g. Visual Studio) when the task at hand is simple and writing a console application to execute a simple command or two would be «overkill» i.e. more work than it’s worth.
Just my two cents.
Cheers!
answered Jul 21, 2022 at 21:06
On a windows server here, use a title (in double brackets) , otherwise it will not «release» :
start «» «chrome.exe —parameters» && echo truc
answered Nov 7, 2022 at 15:48
Работа операционной системы — это взаимодействие множества служб, программ и системных процессов. Те программы, которые мы в основном используем, отображаются на рабочем столе, панели задач или в диспетчере задач. Но большинство приложений, после закрытия, продолжают работать и потреблять ресурсы Вашего компьютера. Обычно, их работа не оказывает серьезного влияния на работу системы, но если компьютер слабый и слабо справляется с возложенной задачей, лучше её закрыть. Для ускорения и оптимизации работы Вашего устройства в данной ситуации будут описаны варианты как отключить фоновые процессы в Windows 10.
Несомненно, вы уже столкнулись с проблемой, когда компьютер сразу же после загрузки начал тормозить: медленно выполнять запросы, демонстрировать вращающийся синий кружочек на месте курсора, запаздывать с воспроизведением звука и т. п. Наверное, у вас возникло ощущение, будто бы ПК занят чем-то посторонним, хотя вы не загружали его массой заданий. И вы окажетесь правы – некоторые программы ещё на стадии установки требуют разрешить им запускаться в фоновом режиме. К чему это приводит и как бороться с данным явлением, мы расскажем далее.
Что такое фоновые приложения
Когда вы включаете компьютер, вместе с системой запускаются другие программы и нагружают «Диспетчер задач» своими процессами – вот, что такое те самые фоновые приложения. Оттого, что ПК получает сразу несколько команд, он начинает замедляться и распределять очередность выполнения в приоритетном порядке, поэтому вы можете долго ждать реакции на свой запрос. Как мы уже упоминали, при установке или первом запуске некоторые приложения просят разрешения активизироваться вместе с ОС, либо просто уведомляют об этом пользователя.
Чаще всего так поступают следующие программы:
- Мессенджеры: Skype, ICQ, Viber (версия для ПК) и т. п. Они преследуют цель вовремя информировать вас о поступающих звонках и сообщениях.
- Антивирусы – чтобы немедленно обеспечить безопасность компьютера.
- Менеджеры загрузок, типа Torrent.
- Различные рекламные утилиты, которые идут в довесок к бесплатным программам, типа «Игры онлайн», «Очистка диска» и т. п.
- Вирусное ПО, стремящееся контролировать все процессы на компьютере.
Если после загрузки системы открывается окно какой-то программы, например, Skype, значит, приложение работает в фоновом режиме. Некоторые утилиты могут автоматически запускаться и функционировать, не афишируя своей деятельности, но в «Диспетчере задач» это отображается. Конечно, много фоновых процессов, запущенных практически разом, приводят к перегрузке ОЗУ и ЦП и зависанию системы.
Способы выявления фоновых программ
Давайте разберемся, как найти и просмотреть список фоновых приложений в системах Windows 10 и 7. Начнём с «десятки»:
- Откройте меню «Пуск», найдите изображение зубчатого колесика и щелкните по нему.
- Появится окно с настройками, выберите «Конфиденциальность», там будет вкладка «Фоновые приложения».
- Здесь вы легко можете отключить запуск всего лишнего, передвинув ползунок в соответствующую позицию, однако мы не рекомендуем убирать из списка антивирус.
Теперь находим то же самое в «семёрке»:
- Откройте «Пуск» — «Все программы» — «Автозагрузка».
- Выберите имя приложения и кликните по нему правой кнопкой, чтобы удалить из автозапуска. Не беспокойтесь, это не означает полного удаления программы с ПК – вы просто отключите функцию активации ПО вместе с системой.
Также перечень запустившихся приложений можно увидеть на панели задач, справа. Разверните значки, спрятанные под стрелочкой, указывающей вверх. Разумеется, таким путем можно найти только корректные и безвредные программы – остальные прячутся в «Диспетчере задач». Для его вызова нажмите Ctrl+Alt+Del, перейдите в закладку «Автозагрузка».
Как отключить работу ненужных приложений
Из предыдущей главы вы уже знаете, как отключить фоновые программы в ОС Windows 7 и как отключить фоновые процессы в ОС Windows 10, если они честно заявляют о своей деятельности. Теперь рассмотрим более сложный вариант, когда ПО скрыто, но запускается с системой и поглощает ресурсы. Итак, снова откройте «Автозагрузку» в Task manager, выделите название ПО или процесса, кликните по нему ПКМ и удалите через соответствующую опцию.
И теперь самый сложный вариант для рекламного ПО, которое никоим образом не желает подчиняться командам и упорно запускается вместе с системой, а антивирус при этом сообщает, что программа абсолютно безвредна. Такие приложения лучше удалить с ПК полностью, но вначале их нужно исключить из фонового запуска, чтобы компьютер не зависал. В данном случае мы действуем через реестр – будьте внимательны, чтобы не повредить важные записи.
- Нажмите Win+R и в появившемся окне наберите команду «regedit» (без кавычек).
- В реестре найдите слева папку HKEY_CURRENT_USER и последовательно откройте: SOFTWARE/ Microsoft/Windows/CurrentVersion/ Run.
- Теперь вы видите список программ в автозапуске – нажмите правой кнопкой мыши, чтобы удалить.
- Перезапустите компьютер.
«Производительность»
Во вкладе «Производительность» в режиме реального времени можно наблюдать за тем, какую нагрузку на компоненты системы (процессор, оперативную память, жесткий диск и SSD, сеть и видеокарту) создают запущенные программы.
Помогает в тех случаях, когда компьютер начинает тупить без видимых на то причин. Здесь сразу будет видно, какой компонент системы загружен и насколько сильно.
График загрузки процессора можно настраивать для мониторинга каждого отдельного ядра процессора, а не общей загруженности в целом.
Помимо этого, на вкладке ЦП можно узнать точную модель и другую техническую информацию о процессоре:
- базовая частота
- количество физических и логических ядер
- объем кэша
На вкладке «Память», помимо объема занятой оперативной памяти, можно узнать эффективную частоту памяти и количество разъемом на материнской плате для установки планок памяти.
В случае с видеокартой есть дополнительная возможность мониторинга температуры и потребления видеопамяти программами или играми.
Отключение фоновых программ в Windows 7
Как убрать ожидание закрытие программ в windows 7 max при выключений ПК?
т.е у меня при выключений вылазит всегда окно:закрытие фоновых программ,как это убрать в настройках виндовс 7 максимальная,т.е где искать в настройках и как отключить?Раньше такого не было просто.
Перед выключением Windows запускаем Диспетчер задач(стандартные Ctrl+Alt+Delete) — Запустить Диспетчер задач(нижний пункт) и смотрим подпункт «процессы». Там отображаются запущенные(работающие) на настоящий момент программы. Там будут отображены все(!) процессы(т. е. и работа драйверов видеокарты, звука, антивируса и так далее) и нужно выбрать и завершить ненужный процесс(может и торрент). Если торрент запускается автоматом с виндовс и это не надо, то это надо отключить в настройках торрента. Разбираемся с автозагрузкой. Я смотрю и отключаю ненужные проги с помощью CCleaner(слева «сервис» — «автозагрузка» и в подпункте «windows» удаляю ненужные проги(нужна осторожность). Есть еще более сложный вариант с запуском и выводом отчета закрываемых процессов(программ) на монитор, но это работа с реестром и требуется специалист, чтобы разобраться, но если вдруг решитесь прочтите эту статью.
Возможно вы просто раньше такого не замечали. Все зависит отколичества запущеных процессов. К тому же возможно у вас некоторые программы активируются при загрузке виндовс, то есть стоят в автозагрузке. Они порой вам не нужны но они начинают работать при включении компютера. При установке новых програм всегда внемательно читайте установку, там обычно спрашивают нужно ли добавлять программу в автозагрузку. И чем больше програм у вас в автозагрузке тем дольше будет закрываться винда, соответственно значёк о закрытии фонофых програм будет висеть всё дольше и дольше. Попробуйте очистить автозагрузку. В автозагрузке должно быть максимум 2-3 програмы, это обязательно антивирус, очистка системы при включении по вашему желанию. Остальное желательно удалить. Это увеличит скорость вашего компьютера. Я пользуюсь AnvirTask Manager, простая на руском языке помогает работать с автозагрузкой и риестром.
отключение работающих фоновых программ, программы Windows по умолчанию
Как отключить работающие фоновые программы, которые иногда могут препятствовать завершению работы, переходу в спящий режим, перезагрузке ОС и, наконец, извлечению flash-носителя из USB-порта? Пример: при попытке извлечь носитель появляется окно: заголовок — Отключение универсального тома. Ниже текст ошибки: Устройство еще используется другой программой. Завершите работу всех программ, которые могут использовать устройство и повторите попытку. А какие именно это программы, не уточняется. Где проверить?
Хотя из автозагрузки (настройка системы — msconfig) я убрал ненужные мне программы (кроме системных), к тому же отключил опцию Потокового аудио-, видео в меню Центр упр-я сетями и общим доступом.
Еще вопрос: стоит ли по умолчанию в Windows программа ATI Catalyst Control Center (утилита управления драйвером видеокарты и цветовыми схемами в целом)? Или она ставится вместе с драйверами видеокарты?
как Закрыть фоновые приложения в виндовс 7
Или просто перевидите всё то что далее написанно английским
Нажмите Windows Key + R В появившемся окне введите MSCONFIGЩелкните ОКВ закладке General: Выберите Selective Startup Снимите флаг напротив Load startup itemsОткройте закладку ServicesВключите опцию Hide all Microsoft ServicesНажмите Disable allНажмите ApplyНажмите OKНажмите Restart
Отключение лишних процессов и удаление ненужных программ в ОС Windows 7
При установке операционной системы или даже после покупки нового компьютера на устройстве могут обнаружиться лишние программы и приложения. ОС может самостоятельно записывать в память некоторые службы, которые и вовсе могут не понадобиться пользователю. Любое подобное программное обеспечение в определённой мере потребляет системные ресурсы, а их всегда бывает мало. Все это можно удалить, тем самым улучшить работоспособность ПК. Главное — знать, что можно отключить без серьёзных последствий в будущем.
«Автозагрузка»
Очень актуальное меню. После установки программ многие из них добавляют себя в автозагрузку для запуска вместе с операционной системой. Со временем там может накопиться огромное количество программ, причем не всегда нужных. Все бы ничего, но они отъедают ресурсы процессора и оперативную память, которой и так всегда мало, и к тому же увеличивают время включения компьютера.
Чтобы отключить ненужную программу, просто кликаем правой кнопкой мышки по программе или на окошко в нижней части диспетчера, далее выбираем «Отключить».
Как отключить фоновые приложения в Windows 7?
Как узнать, какие приложения работают в фоновом режиме Windows 7?
№1: Нажмите «Ctrl + Alt + Delete», а затем выберите «Диспетчер задач». Или вы можете нажать «Ctrl + Shift + Esc», чтобы напрямую открыть диспетчер задач. №2: Чтобы увидеть список процессов, запущенных на вашем компьютере, щелкните «процессы». Прокрутите вниз, чтобы просмотреть список скрытых и видимых программ.
Как отключить приложения, работающие в фоновом режиме на моем компьютере?
- Нажмите «Пуск», затем выберите «Настройки»> «Конфиденциальность»> «Фоновые приложения».
- В разделе «Фоновые приложения» убедитесь, что параметр «Разрешить запуск приложений в фоновом режиме» отключен.
Как узнать, какие приложения работают в фоновом режиме?
Процесс просмотра того, какие приложения Android в настоящее время работают в фоновом режиме, включает следующие шаги:
- Перейдите в «Настройки» вашего Android-устройства.
- Прокрутить вниз. …
- Прокрутите вниз до заголовка «Номер сборки».
- Семь раз коснитесь заголовка «Номер сборки» — Запись содержимого.
- Нажмите кнопку «Назад».
- Нажмите «Параметры разработчика»
- Коснитесь «Запущенные службы»
Как узнать, загружается ли что-то в фоновом режиме Windows 7?
Перейдите в Диспетчер задач -> Производительность-> Проверьте вкладку сети слева. Он показывает, какая часть вашей пропускной способности сети используется. Это даст вам представление о том, что что-то загружается.
Как найти скрытые программы в Windows 7?
Выберите «Параметры папки», затем перейдите на вкладку «Просмотр». В разделе «Дополнительные параметры» выберите «Показать скрытые файлы, папки и диски», а затем нажмите «ОК».
Нужно ли приложениям работать в фоновом режиме?
Самые популярные приложения по умолчанию работают в фоновом режиме. Фоновые данные можно использовать, даже когда ваше устройство находится в режиме ожидания (с выключенным экраном), так как эти приложения постоянно проверяют свои серверы через Интернет на наличие всевозможных обновлений и уведомлений.
Как выключить программы при запуске?
Если вы не видите параметр «Запуск» в настройках, щелкните правой кнопкой мыши кнопку «Пуск», выберите «Диспетчер задач», затем выберите вкладку «Запуск». (Если вы не видите вкладку «Запуск», выберите «Подробнее».) Выберите приложение, которое вы хотите изменить, затем выберите «Включить», чтобы запускать его при запуске, или «Отключить», чтобы оно не запускалось.
Как запустить программу в Windows в фоновом режиме?
- Запустите RunAsService.exe от имени локального администратора.
- Нажмите кнопку >> Установить RunAsRob <<.
- Выберите приложение, которое вы хотите запустить как службу, с помощью >> Добавить приложение <<.
- Законченный.
- Теперь после каждого перезапуска системы приложение работает как служба с системными привилегиями, независимо от того, вошел ли пользователь в систему или нет.
Какие приложения потребляют больше всего батареи?
Эти приложения, разряжающие аккумулятор, заставляют ваш телефон загружаться и приводят к потере заряда аккумулятора.
- Snapchat. Snapchat — одно из жестоких приложений, в котором нет места для батареи вашего телефона. …
- Netflix. Netflix — одно из самых ресурсоемких приложений. …
- YouTube. …
- 4. Facebook. …
- Посланник. …
- WhatsApp. …
- Новости Google. …
- Доска объявлений.
Что это значит, когда приложение работает в фоновом режиме?
Когда у вас запущено приложение, но оно не находится в фокусе на экране, оно считается работающим в фоновом режиме. … Это вызывает представление о том, какие приложения запущены, и позволяет «смахивать» ненужные приложения. Когда вы это сделаете, приложение закроется.
Диспетчер задач
Это системный монитор ресурсов и менеджер запуска, который предоставляет пользователю информацию о производительности компьютера и запущенных приложениях. Для того, чтобы его запустить нажмите комбинацию клавиш CTRL + SHIFT + ESC или CTRL + ALT + DEL.
Затем вы увидите все процессы, которые в данный момент активны в операционной системе. Нажав на одну из 4 основных вкладок (ЦП, память, диск, сеть), вы выполните сортировку от процесса, который потребляет большего всего определенного системного ресурса к процессу, который имеет самый скромный аппетит. Повторное нажатие на вкладе поменяет сортировку наоборот, то есть от меньшего к большему. Таким образом вы поймете, какая задача какую комплектующую нагружает.
Для того, чтобы это сделать, выделите процесс и в правом нижнем углу нажмите на пункт «снять задачу». Однако в некоторых случаях процесс сразу же может возобновиться, несмотря на вашу манипуляцию. Это происходит из-за того, что за запуск этого процесса отвечает какая-то другая системная настройка. Чаще всего это определенная служба.
Источник
Отключаем ненужные фоновые программы в Windows 7
30 мая, 2014 GoodUser
Думаю, каждому знакомо чувство безысходности, когда время поджимает, сроки горят, а компьютер, никуда не спеша, раздумывает над следующим ходом. Мы нервничаем, в отчаянии пытаемся выявить очень вредный вирус, но все тщетно. Что же делать в такой ситуации?
Конечно, сканирование на вирусы и дефрагментация диска – процедуры необходимые, однако есть более весомые причины для низкой продуктивности системы.И такая причина – фоновые приложения. Избавившись от них, можно надолго забыть о бесконечно «думающем» компьютере и всплывающих окнах.
Что такое фоновые приложения
Очень распространенное явление – невероятное скопление всевозможных ярлыков на рабочем столе, следующий пункт назначения – системная конфигурация во вкладке Автозагрузка меню Пуск. Здесь значков еще больше, и каждый представляет собой либо активную программу, либо приложение, работающее в фоновом режиме.
Фоновые программы в Windows 7 запускаются автоматически при запуске системы, и мы порой даже не подозреваем, что в фоновом режиме у нас работает до двух десятков программ, о которых мы и слыхом не слыхивали. Как правило, это полезные утилиты, антивирусы, всевозможные менеджеры закачек и прочее, попадающие в систему в качестве бесплатной нагрузки в дополнение к программам, которые мы устанавливаем сами или качаем из сети. Низкая работоспособность системы обусловлена тем, что фоновые файлы потребляют много памяти. Проблема решается довольно просто – отключаем ненужные приложения и службы.
Способы выявления и удаления фоновых программ
- Наиболее простой способ – через меню Пуск/Все программы зайти в Автозагрузку. Здесь видим список легальных фоновых приложений (существуют и незаметные, прячущиеся программы). В списке Автозагрузки правой кнопкой мыши удаляем ненужные приложения, при этом не происходит полного удаления с жесткого диска, мы всего лишь отключаем ненужный нам запуск (также читайте: как посмотреть автозагрузку).
- В панели задач в нижнем правом углу рабочего стола отображается список загружаемых по умолчанию программ – Скайп, торрент, Даймон и т.п. Правой кнопкой мыши выбираем Exit/Выход.
- Другой способ выявления фоновых приложений – черезДиспетчер задач. Нажав комбинацию клавиш Ctrl+Alt+Delete, открываем закладку Приложения.
- MSCONFIG (SCU) – полезная утилита, с помощью которой можно контролировать приложения. Вход в нее через меню Пуск/MSCONFIG (SCU)/Выполнить. Окно программы аналогично Диспетчеру задач.
- Во вкладке Startup/Автозагрузка выбираем интересующие нас пункты и отключаем их. Есть еще несколько способов очистить рабочее пространство системы от нежеланных гостей – с помощью реестра Windows (regedit), фоновых страниц, служб. Однако для этого необходимо хорошо разбираться в системном администрировании.
Описанные выше способы просты и доступны каждому, с их помощью Вы освободите оперативную память своей машины и значительно повысите ее производительность.
Сколько фоновых процессов должно быть запущено на Android?
Как правило, лучше иметь от двух до трех запущенных приложений
в фоновом режиме для оптимальной работы. Теперь закройте все приложения и перезапустите смартфон, чтобы изменения вступили в силу.
Интересные материалы:
Стоит ли убирать великолепный автозагрузчик? Стоит ли UConnect Navigation своих затрат? Стоит ли удалять AutoKMS? Стоит ли удалять чистый мастер? Стоит ли удалить антивирус? Стоит ли удалить Zune? Стоит ли увлажнять веки? Стоит ли включать AMD Turbo Core? Стоит ли включать быструю загрузку? Стоит ли включать гостевую сеть?
«Службы»
Службы операционной системы — это системные программы, которые в зависимости от назначения запускаются автоматически при запуске операционной системы или только по необходимости.
Большинство служб являются частью операционной системы Windows. Например, Центр безопасности Защитника Windows — это новое приложения для управления встроенным системным антивирусом «Защитник Windows». Также есть службы, которые являются частью установленных программ, как, например, драйвера для видеокарт AMD или Nvidia. Тот же Google Chrome, TeamViewer или Adguard при установке создают одноименную службу, которая необходима для нормального функционирования самой программы.
Не стоит заниматься отключением служб без четкого понимания того, за что они отвечают, потому что большая их часть необходима для нормальной работы операционной системы, всех ее компонентов и установленных программ.
Для получения дополнительной информации об интересующей вас службе можно воспользоваться поиском в Интернете или открыть специальное меню для администрирования служб Windows, в котором будет дано подробное описание, состояние, тип запуска и зависимость от других служб.
Если же вам мало возможностей и информации, которая предоставляется диспетчером задач, есть сторонняя утилита Process Explorer для расширенного управления всеми процессами системы.
Process Explorer
С помощью этой программы можно не только отследить какой-либо процесс, но и узнать, какие файлы и папки он использует. На экране отображаются два окна. Содержимое одного окна зависит от режима, в котором работает Process Explorer: режим дескриптора или режим DLL.
Во втором отображается список активных процессов с их иерархией. Можно посмотреть подробную информацию о каждом из них: владелец, занятая память, библиотеки, которые он использует.
Программа позволяет менять приоритеты процессов и определять, какое ядро процессора будет его выполнять.
Можно управлять потоками процессов: запускать их, останавливать или ставить на паузу. Также можно «заморозить» процесс. Process Explorer поможет распознать, к какому процессу относится запущенное окно на рабочем столе, что поможет быстро обнаружить вредоносные программы.
As noted by Mattias Nordqvist in the comments below, you can also select the radio button option «Run whether user is logged on or not». When saving the task, you will be prompted once for the user password. bambams noted that this wouldn’t grant System permissions to the process, and also seems to hide the command window.
It’s not an obvious solution, but to make a Scheduled Task run in the background, change the User running the task to «SYSTEM«, and nothing will appear on your screen.
В Linux вы можете использовать command & для запуска команды в фоновом режиме, то же самое будет продолжаться и после того, как оболочка будет отключена. Мне было интересно, есть ли что-то подобное для окон…
person
Louis
schedule
09.01.2014
source
источник
Ответы (5)
Я предполагаю, что вы хотите запустить команду без интерфейса (возможно, автоматически?). В окнах есть несколько вариантов того, что вы ищете:
-
Лучше всего: напишите свою программу как службу Windows. Они начнутся, когда никто не войдет на сервер. Они позволяют вам выбрать учетную запись пользователя (которая может отличаться от вашей собственной), и они будут перезапущены в случае сбоя. Они выполняются постоянно, поэтому вы можете автоматизировать задачи в определенное время или по обычному расписанию из них. Для получения дополнительной информации о том, как написать службу Windows, вы можете прочитать онлайн-руководство, например (http://msdn.microsoft.com/en-us/library/zt39148a(v=vs.110).aspx).
-
Лучше: Запустите команду и скройте окно. Предполагая, что команда является командой DOS, вы можете использовать для этого скрипт VB или C#. Подробнее см. здесь. Информация. Пример:
Set objShell = WScript.CreateObject("WScript.Shell") objShell.Run("C:\yourbatch.bat"), 0, TrueВам все равно придется запускать команду вручную или писать задачу для запуска команды. Это одно из самых больших падений этой стратегии.
- Худшее: запустите команду, используя папку автозагрузки. Это запускается, когда пользователь входит в компьютер
Надеюсь, это поможет некоторым!
person
drew_w
schedule
09.01.2014
Я считаю, что команда, которую вы ищете, это start /b *command*
Для Unix nohup означает «нет зависания», что немного отличается от фонового задания (которое будет *command* &. Я считаю, что приведенная выше команда должна быть похожа на фоновое задание для Windows.
person
Oeste
schedule
09.01.2014
Используйте команду start с флагом /b для запуска команды/приложения без открытия нового окна. Например, это запускает dotnet run в фоновом режиме:
start /b dotnet run
Вы также можете передавать параметры команде/приложению. Например, я запускаю 3 экземпляра этого проекта C# со значениями параметров x, y и z:
Чтобы остановить программу(ы), работающую в фоновом режиме: CTRL + BREAK
По моему опыту, это останавливает все фоновые команды/программы, запущенные вами в этом экземпляре cmd.
Согласно документы Microsoft:
Обработка CTRL+C игнорируется, если приложение не разрешает обработку CTRL+C. Используйте CTRL+BREAK, чтобы прервать приложение.
person
Josh Withee
schedule
23.10.2019
Вы также должны взглянуть на команду at в Windows. Он запустит программу в определенное время в фоновом режиме, которая работает в этом случае.
Другой вариант — использовать программное обеспечение nssm Service Manager. Это завершит любую команду, которую вы запускаете как службу Windows.
ОБНОВИТЬ:
nssm не очень хорошо. Вместо этого вам следует взглянуть на проект WinSW. https://github.com/kohsuke/winsw
person
Nicholas DiPiazza
schedule
11.09.2016
Если вы потратите 5 минут на загрузку Visual Studio и создадите для этого консольное приложение, ваша проблема будет решена.
using System;
using System.Linq;
using System.Diagnostics;
using System.IO;
namespace BgRunner
{
class Program
{
static void Main(string[] args)
{
Console.WriteLine("Starting: " + String.Join(" ", args));
String arguments = String.Join(" ", args.Skip(1).ToArray());
String command = args[0];
Process p = new Process();
p.StartInfo = new ProcessStartInfo(command);
p.StartInfo.Arguments = arguments;
p.StartInfo.WorkingDirectory = Path.GetDirectoryName(command);
p.StartInfo.CreateNoWindow = true;
p.StartInfo.UseShellExecute = false;
p.Start();
}
}
}
Примеры использования:
BgRunner.exe php/php-cgi -b 9999
BgRunner.exe redis/redis-server --port 3000
BgRunner.exe nginx/nginx
person
Afterparty
schedule
14.02.2021