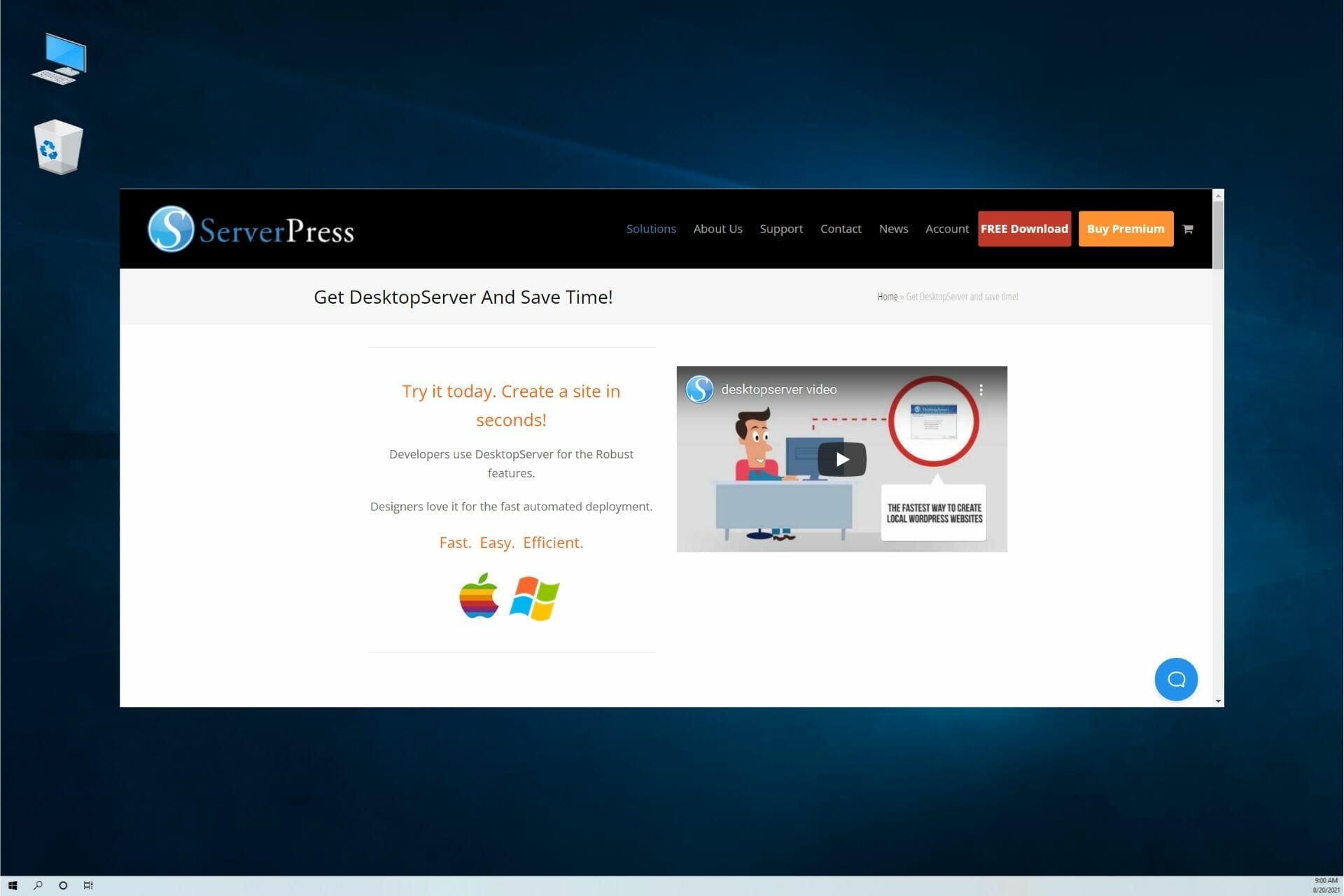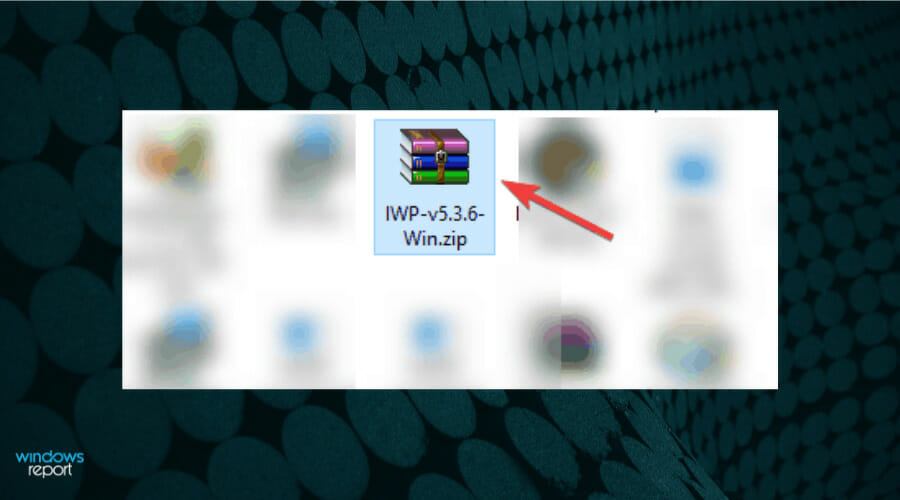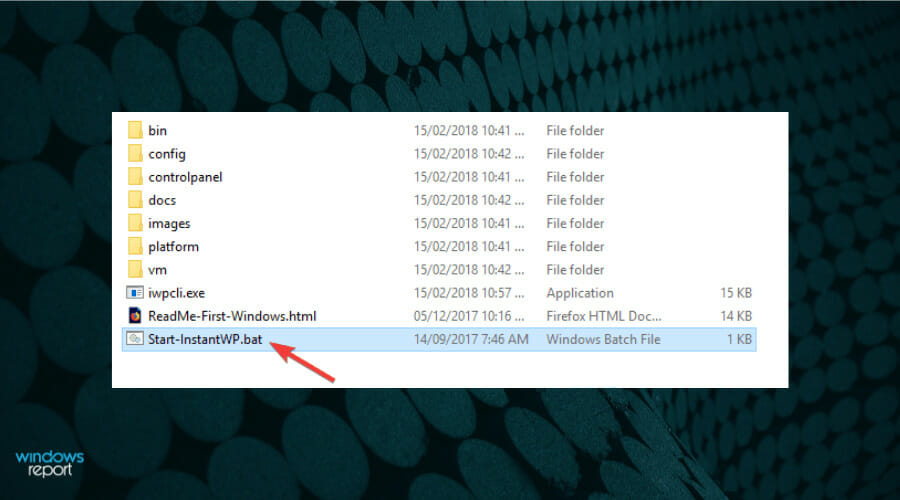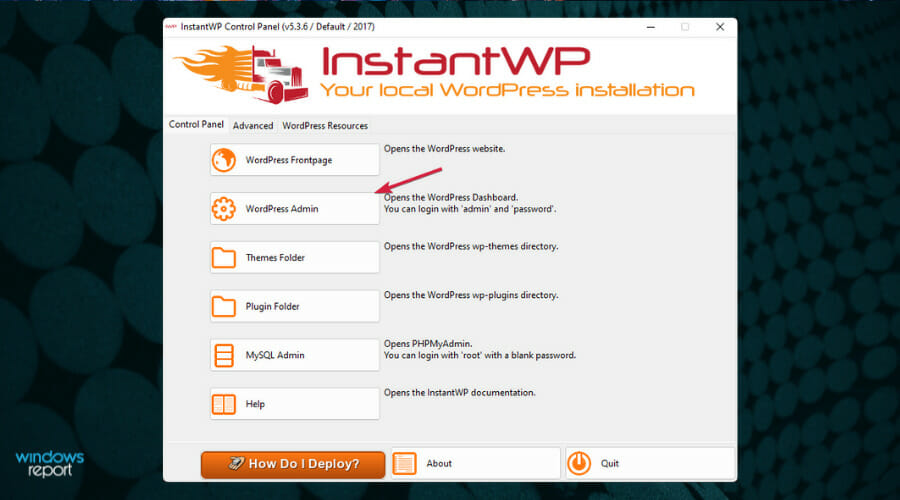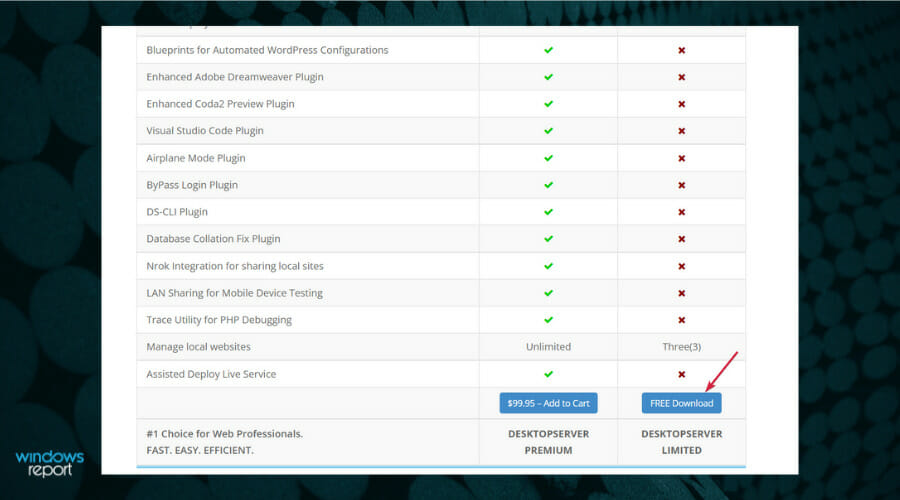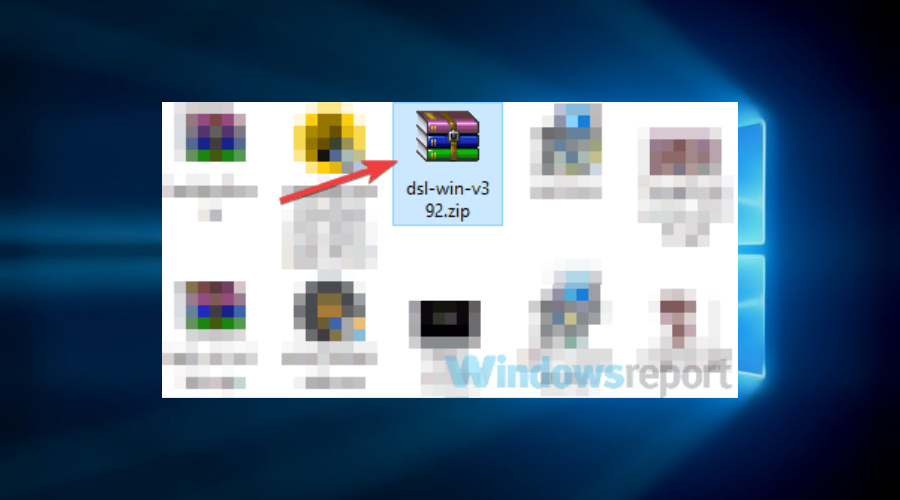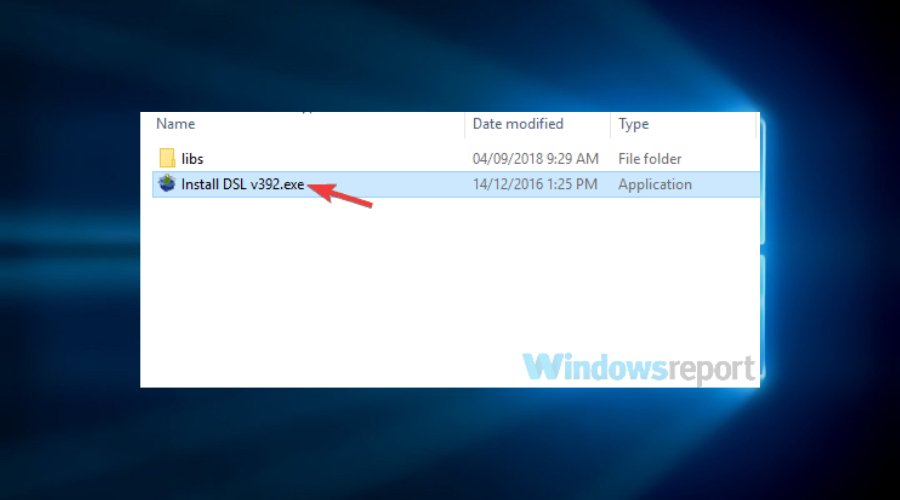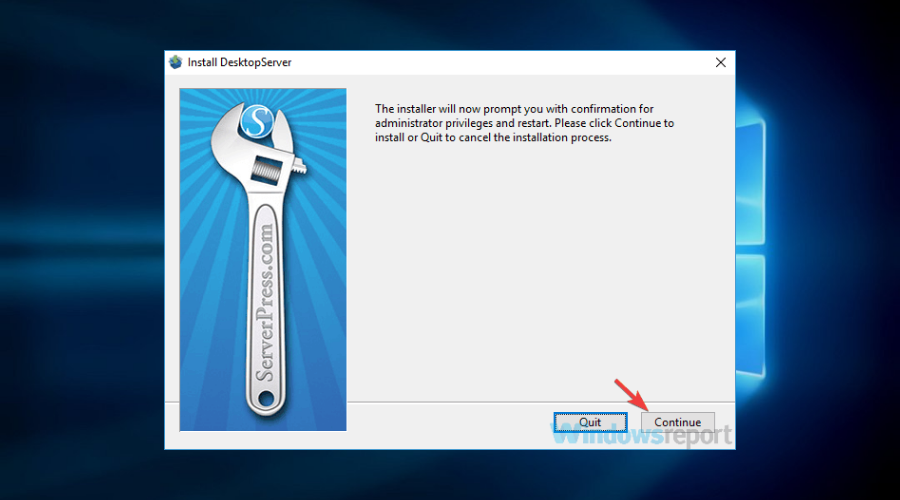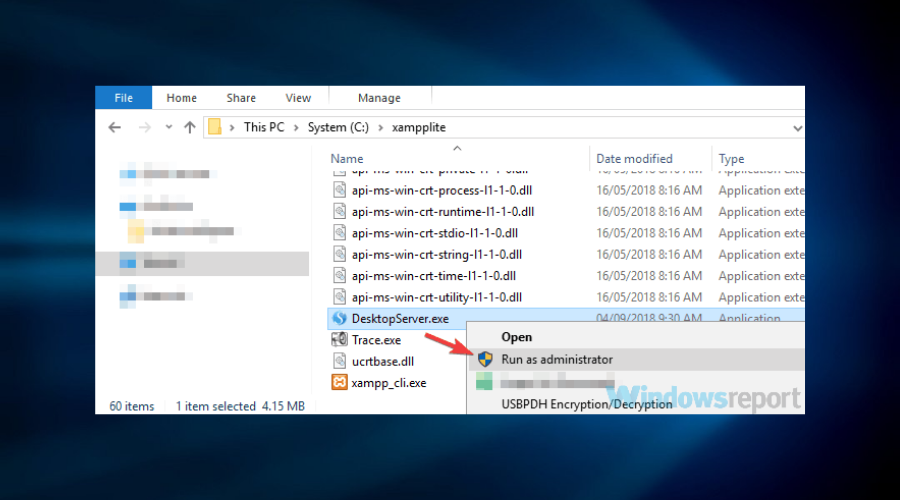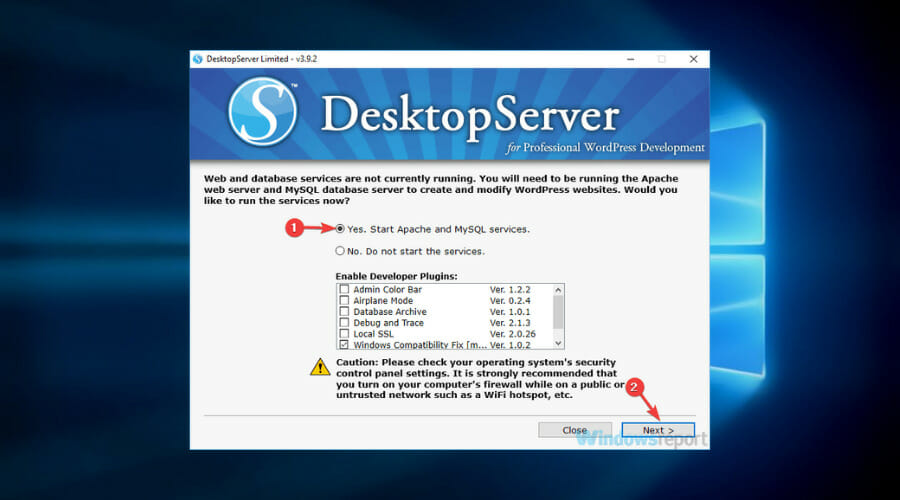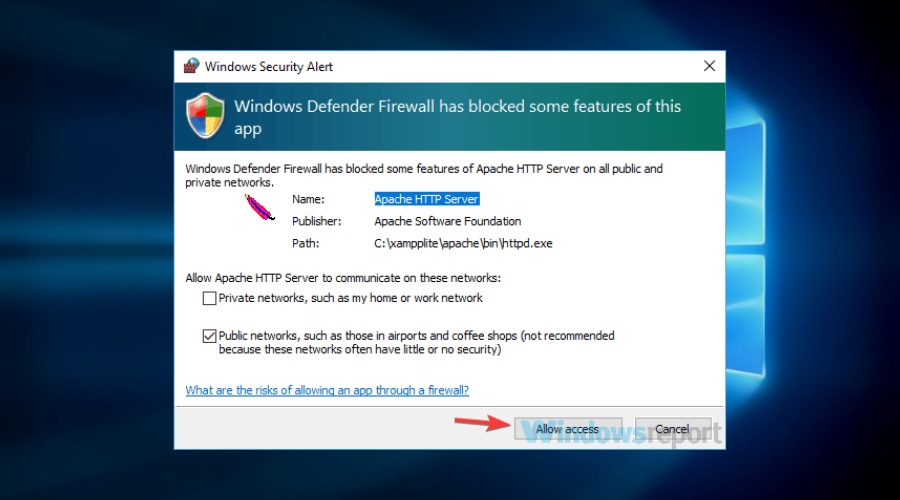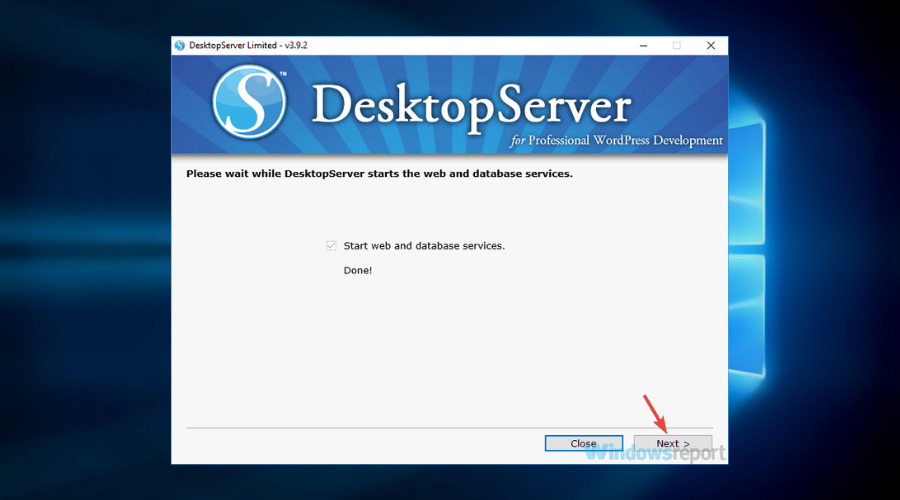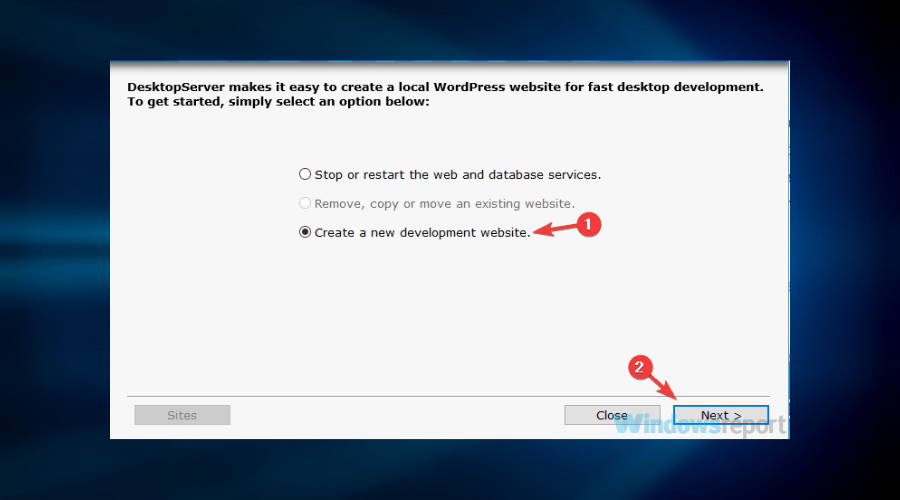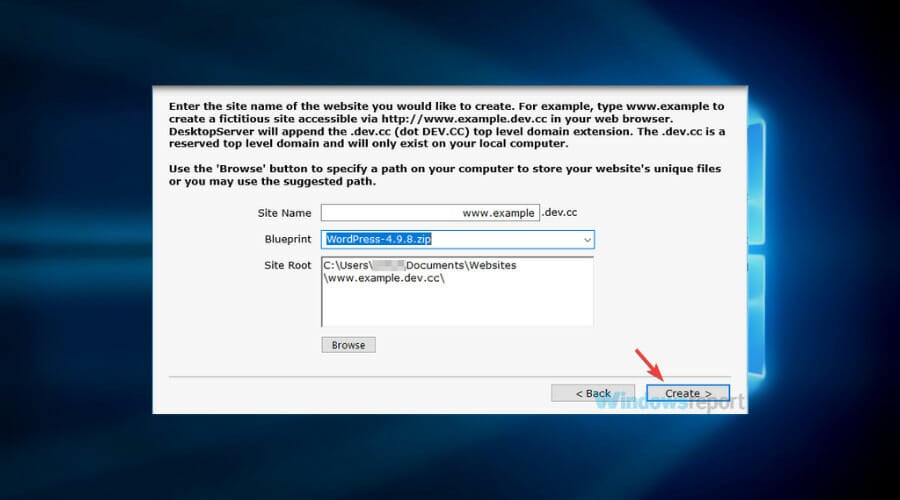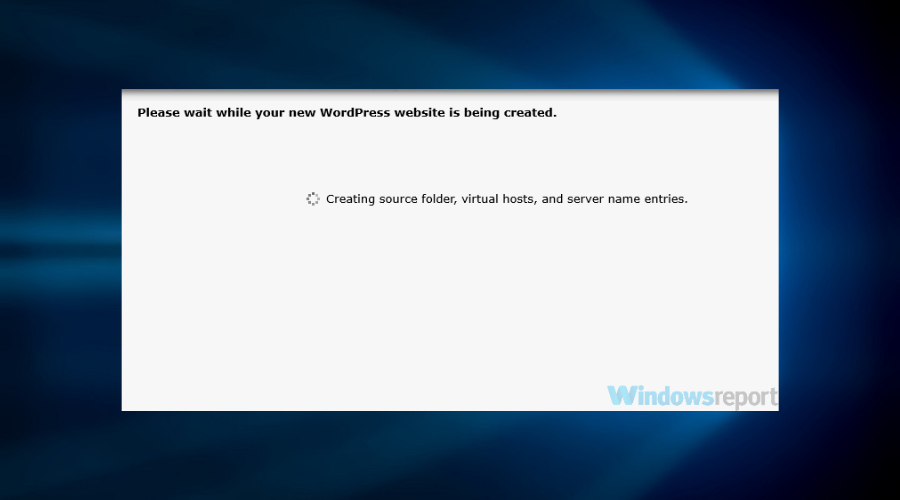Hosting WordPress locally allows you to edit files while being offline
by Madalina Dinita
Madalina has been a Windows fan ever since she got her hands on her first Windows XP computer. She is interested in all things technology, especially emerging technologies… read more
Updated on
- If you want to install WordPress on your PC, you can do so with the help of dedicated applications.
- The advantage of having your website on your computer is that you can work offline and make a lot of modifications faster.
- Our guide explains how to use dedicated solutions and install WordPress in just a few steps.
Your WordPress blog can be hosted on two platforms: on a web server, which is the most popular option among bloggers, or on a computer running the WordPress software package.
Hosting your website on a web server has a clear advantage in that you don’t have to worry so much about uptime.
However, if you’re determined to install WordPress locally on your Windows 10 computer, you’re in the right place.
This article is a step-by-step guide to configuring your computer to act as its own web server for hosting WordPress.
What are the advantages of installing WordPress locally?
The only visible difference when you host your WordPress blog on your Windows computer is the address: you’ll use http://localhost[…] instead of the regular web address.
As far as the user experience is concerned, by hosting WordPress on your computer you can work offline, test changes more quickly, and polish them before you roll them out to the live website.
So, this is a very good solution as a starting point, when you are just building your website and making a lot of tries and modifications.
How we test, review and rate?
We have worked for the past 6 months on building a new review system on how we produce content. Using it, we have subsequently redone most of our articles to provide actual hands-on expertise on the guides we made.
For more details you can read how we test, review, and rate at WindowsReport.
But if you change your mind and want to take your website to the next level, read on because we also have some suggestions about hosting solutions.
How can I install WordPress locally on Windows 10?
1. Use InstantWP
1.1 Download and install InstantWP
- Download InstantWP for Windows.
- Once you download the archive, double-click it to run it.
- After you open the archive, extract it to the desired location.
- Go to the extract location and run the Start-InstantWP.bat file.
- If you get a Firewall prompt, click on Allow access button.
- A guide will appear on the screen. Keep clicking the Next button until you reach the end.
1.2 Install WordPress using InstantWP
1. Download and install InstantWP.
2. Launch the InstantWP app. Several Command Prompt windows will appear. This is perfectly normal, so there’s no reason to worry.
3. Wait while the server starts. This can take about 60 seconds, so be patient.
4. Now click the WordPress Admin button.
5. This will open a new tab in your browser and allow you to log in to the WordPress website on your PC.
If you want to create a WordPress website on your computer, you can do so easily using the InstantWP software.
According to the creators, this is a portable and standalone WordPress developer environment, so it’s perfect if you want to familiarize yourself with WordPress or if you’re a WordPress developer.
Bear in mind that sometimes you might not be able to access your WordPress page on a computer. This is because the server is still starting in the background, so you’ll need to wait for a few more minutes while the server completely starts.
As you can see, this is a simple and fast method to run WordPress on your PC. It’s worth mentioning that this tool is fully portable, so you can just transfer it and run it on any other PC.
2. Use ServerPress
2.1 Download and install ServerPress
- Download and install the free version of ServerPress. You’ll have to add the Free version to the cart and enter your email so you can get the download link.
- After you get the download link, click it and use it to download the tool. Once the download is finished, locate the download archive, open it and extract it to the desired location.
- Once you extract the archive, go to the extract location and run the Install DSL v392 file.
- When the new window appears, click on Continue. This will restart the installation and start it with administrative privileges.
- Click the Next button and follow the instructions on the screen.
This tool comes in two versions, free and premium, and while the free version is limited in terms of functionality, it should be more than enough for all your needs.
2.2. Install WordPress on Windows 10 using ServerPress
- Go to the C:\xampplite directory and run the exe file as administrator. To do that, right-click the .exe file and choose Run as administrator from the menu.
- Select Start apache and MySQL services and click Next.
- If you get a firewall prompt, be sure to click on Allow access.
- Click Next to proceed.
- Select Create a new development website and click Next.
- Now set the desired name and site root. We suggest that you keep them as they are. As for the Blueprint, be sure that WordPress is selected. Click Create to continue. Be sure to memorize the URL because you’ll need it for future steps.
- Wait while the wizard creates the necessary files and folders. This might take about a minute or two, so be patient.
- After the process is finished, just go to the URL from Step 6, by default it should be http://www.example.dev.cc. Now you just need to enter the required information and your local WordPress page should be set up.
After doing that, you can access your page and modify it any way you want.
- 7 Ways to Fix Security Issues on WordPress Websites [SSL, HTTPS]
- 6 Best Web Design Software for WordPress [2022 Guide]
- 5 Best Browsers for WordPress [Editing, Development, Admin]
- How to install WordPress on Windows 11
How to get a great hosting solution for my website?
Now you know how to install your WordPress server locally, on your PC but do you have a good hosting service for it?
If you didn’t cover that part, we would strongly suggest using WP Engine, a powerful WordPress hosting platform that will help you with a lot of features.
It’s perfect for any type of usage including for small businesses, and large enterprises but also for hosting a small blog.
For the latter, you can use the Personal plan which is very affordable. The Professional plan can be used for small enterprises and the Business plan covers a lot of advanced features to accelerate your website’s growth.
There you go, these are the best methods you can use to set up a WordPress page on your local computer. Both methods are similar, although the first one might be more straightforward for first-time users.
You might also be interested in the best WordPress hosting for Windows 10 solutions that will help you manage your websites.
If you have any suggestions or other solutions, don’t hesitate to leave us your thoughts in the comments section below.
В нашей базе знаний много статей на тему установки WordPress на разные локальные серверы. Поэтому подробно обозревать не будем, а дадим лишь ссылки на статьи. Один инструмент разберем подробно, потому как он стал открытием для меня.
Содержание
- Пошаговая установка WorpdPress на локальный компьютер Laragon
- Загрузка и установка
- Запуск программы
- Установка WordPress на локальный компьютер
- Порядок работ
- Установка на XAMPP
- Установка WP на Openserver
- Denwer
Пошаговая установка WorpdPress на локальный компьютер Laragon
Программа Laragon пригодится, как для разработчикам, так и для вебмастерам. Установка WordPress производиться в два клика, ограждая от таких вещей как создание базы данных и загрузкой репозиториев вордпресса.
Весь софт проверяю на Windows 10 и 7 версии, в работоспособности и безопасности можете быть уверены.
Загрузка и установка
Для начала скачаем программу Laragon с официального сайта, если не знаете какую версию выбрать, то рекомендую полную. Полная версия отличается продвинутыми настройками и поддержкой PHP 7.2, что немаловажно для вордпресса.

Загрузка идёт медленно, наберитесь терпения. После скачивания запускаем файл, выбираем язык установки, который станет по умолчанию в программе.

Назначаем место расположения локального сервера на компьютере.

После установки перезагружаем компьютер, чтобы программа внесла изменения в файлы Windows. Перезагрузив компьютер в трее Windows появиться зеленый значок, если нет то запускаем с помощью exe файла в папке с программой.
Запуск программы

Появиться основное окно программы, нажимаем Запустить все. Начнется процесс активации сервера Apache и PhpMyAdmin.

Если все хорошо, то напротив в двух пунктов в программе будет надпись Запущено, значит можно идти дальше.

Установка WordPress на локальный компьютер
Прекрасное в Laragon, что WordPress можно установить буквально в два клика. В трее нажимаем правой кнопкой мыши на значок программы, выбираем Быстро создать и в списке находим WordPress.

В следующем окне вводим имя проекта на латинице, я назвал wp-1 и нажал OK.

Начнется процесс установки баз данных и движка, ждем несколько минут. Обе строчки должны быть заполнены на 100%, кнопка Перейти на сайт стать активной, нажимаем на нее.

Откроется сайт в браузере с названием, которое вводили ранее и с зоной test. Выбираем Русский и нажимаем Продолжить.

На следующей странице вводим данные сайта, название, логин, пароль и почту. Почту вводим актуальную, чтобы при случае можно восстановить доступ к сайту, и нажимаем Установить WordPress.
Не забываем записать данные для входа в отдельный файл или блокнот.

На следующей странице система поздравит и предложит авторизоваться в админке WordPress, нажимаем Войти.

Входим в административную панель вордпресса по ранее созданным логину и паролю.

Файлы установленного сайта находятся в папке Laragon в подкаталоге www, для редактирования движка заходите в папку wp-1 (это название сайта, которое создавал вначале).

Мы разобрали простой метод установки WordPress на компьютер, а именно на локальный сервер Laragon. Но некоторые вебмастера привыкли к другим локальным компьютерам, например Denwer, Openserver, XAMPP и др. Наши материалы уже включают подробные инструкции как установить WordPress на разные локальные сервера, давайте я дам вам наводки и разберу особенности.
Порядок работ
Вкратце рассмотрим порядок работ, чтобы установить WordPress на любой локальный компьютер.
- Создание чистой базы данных
- Загрузка движка вордпресс с официального сайта
- Запуск пятиминутной установки WordPress
- Синхронизация базы и файлов CMS
- Создание логина и пароля для входа в админку
Все эти процессы подробно разобраны в наших статьях, ниже напишу ссылки.
Установка на XAMPP
На локальном сервере XAMPP есть множество функций создания сайтов, для WP существует два способа:
- Стандартное создание сайта
- Загрузка с официального сайта специального модуля, который ограждает вебмастера от создания баз, загрузки фалов и т.д. Все происходит буквально в два клика.
Обзор с подробным описанием ждет вас в статье про установку WordPress на XAMPP.
Установка WP на Openserver
Так же в нашей базе знаний есть статья про Openserver. Упущением разработчиков является отсутствие быстрой установки популярных CMS таких, как WordPress, Joomla, Drupal и др. Но есть одна приятная вещь, опенсервер в своей полной версии, а она на секунду весит 1,3 Гб, имеет все необходимые инструменты для создания сайтов, например:

- Программы для офисной работы
- Мультимедийный софт: съемка экрана, скриншоты, пипетка
- Интернет приложения: FTP клиенты, браузеры
- Утилиты для работы с Windows
Были бы среди этого изобилия предустановленные CMS, то Openserver стал лучшей программой.
Denwer
Команда WPCourses настоятельно не рекомендует использовать локальный сервер Denwer. Причин есть несколько:
- Программа не обновляется и не дополняется
- Максимальная версия PHP, которая пойдет на денвере 5.6, хотя уже есть 7.3
- Та же сама ситуация с версиями Apache и MySQL
- Если сайт был создан сначала на Denwer а потом перенесен на хостинг, то готовьтесь к тому, что он не будет работать как нужно из–за устаревших модулей
- Сложность установки, много лишних действий
- Не знаешь как установить или загрузить сайт, то ли в папку localhost, то ли www или создавать новый каталог
Эти минусы в совокупности отбивают желание использовать Denwer, как локальный сервер. В сети появились доделанные версии денвера, но их устанавливать не рекомендуем в связи с повышенной опасностью использования.
На этом я попрощаюсь с вами, используйте для создания сайтов только современные программы, успехов.
Пожалуйста, оцените материал:
Обновлено: 6 января 2023 года.
У меня есть ряд подробных постов про установку веб-приложения «WordPress» локально на компьютер с операционной системой «Windows 10», веб-сервером «IIS 10» (с установленным модулем «URL Rewrite»), СУБД «MySQL» 8.0 и интерпретатором PHP 8.1. Но мне понадобилась короткая компактная инструкция, без лишних объяснений. Я постараюсь составить ее тут.
Установка
1. Загрузить файл-архив вида «wordpress-6.1.1.zip» из раздела «Download» сайта «WordPress.org» на свой рабочий стол (список вышедших версий веб-приложения «WordPress»).
2. Распаковать из файла-архива вида «wordpress-6.1.1.zip» папку «wordpress» с подпапками и файлами на свой рабочий стол.
3. Переименовать папку «wordpress» в «wp» и переместить папку «wp» с рабочего стола в папку «C:\inetpub\wwwroot\» (для перемещения в эту папку требуются права администратора).
4. Добавить в список управления доступом (ACL) папки «C:\inetpub\wwwroot\wp\» элемент IIS AppPool\DefaultAppPool с полным доступом (для данной папки, ее подпапок и файлов).
5. Проверить, что сервер СУБД «MySQL» (процесс «mysqld.exe») запущен, на вкладке «Подробности» в диспетчере задач (Ctrl+Shift+Esc). Если не запущен, запустить службу «MySQL80» на вкладке «Службы».
6. Создать базу данных, пользователя и пароль для этого пользователя с помощью программы-клиента «C:\Program Files\MySQL\MySQL Server 8.0\bin\mysql.exe» (для этого потребуется ввести имя администратора баз данных (DBA) и его пароль, созданные при установке СУБД «MySQL»). Созданному пользователю нужно назначить полный доступ к созданной базе данных.
PS C:\Program Files\MySQL\MySQL Server 8.0\bin> .\mysql -u root -p
mysql> CREATE DATABASE wordpressdb; mysql> CREATE USER "wordpressuser"@"localhost" IDENTIFIED BY "password"; mysql> GRANT ALL PRIVILEGES ON wordpressdb.* TO "wordpressuser"@"localhost"; mysql> FLUSH PRIVILEGES; mysql> EXIT
(Если понадобится удалить базу данных, можно использовать команду DROP DATABASE wordpressdb;. Если понадобится удалить пользователя, можно использовать команду DROP USER "wordpressuser"@"localhost";. Для просмотра списка баз данных можно использовать команду SHOW DATABASES;. Для просмотра списка пользователей можно использовать команду SELECT User, Host FROM mysql.user;.)
7. Проверить, что в файле настроек «php.ini» включены (раскомментированы) расширения интерпретатора PHP для работы с СУБД «MySQL», для работы с библиотекой «OpenSSL» и для работы с библиотекой «GD» (рисование графики).
extension_dir = "ext" extension=gd extension=mysqli extension=openssl extension=pdo_mysql
(После изменения файла настроек «php.ini» следует перезапустить веб-сервер «IIS» для вступления изменений в настройках интерпретатора PHP в действие.)
8. Запустить из браузера скрипт установки http://localhost/wp/wp-admin/install.php.
9. В браузере откроется экран со списком языков. Оставить выбранным в этом списке пункт «English (United States)», выбранный по умолчанию. Нажать на кнопку «Continue» под списком.
10. Откроется экран с объяснением про файл «wp-config.php». Нажать на кнопку «Let’s go!».
11. Откроется экран для ввода информации для файла «wp-config.php». Ввести название базы данных, имя пользователя и пароль пользователя, созданные на шаге 6. Оставить значения по умолчанию для полей «Database Host» (localhost) и «Table Prefix» (wp_). Нажать на кнопку «Submit».
12. Откроется экран с поздравлением. Нажать на кнопку «Run the installation».
13. Откроется экран для ввода информации о сайте. Ввести название сайта, имя пользователя сайта, пароль пользователя сайта и адрес электронной почты пользователя сайта. Флаг «Search engine visibility» оставить неустановленным. Нажать на кнопку «Install WordPress».
14. Откроется экран, сообщающий об успешном окончании установки веб-приложения «WordPress». Нажать на кнопку «Log In».
15. Запустится скрипт «http://localhost/wp/wp-login.php». Ввести имя пользователя сайта (или адрес его электронной почты) и пароль пользователя сайта, созданные на шаге 13. Нажать на кнопку «Log In».
16. Откроется «Dashboard» (панель управления сайтом).
Вход на созданный сайт: http://localhost/wp/ или https://localhost/wp/. Вход в «Dashboard» (в панель управления сайтом): http://localhost/wp/wp-admin/ или https://localhost/wp/wp-admin/.
Настройка отладчика
1. Проверить, что в файле настроек «php.ini» интерпретатора PHP включено расширение «XDebug» (отладчик). Для включения этого расширения я добавил в конец раздела «[PHP]» файла «php.ini» следующие строки:
zend_extension = xdebug
xdebug.mode = debug
;xdebug.start_with_request = yes
(Если последняя из этих трех строк раскомментирована, то веб-приложение «WordPress» сможет работать только в режиме отладки. Если эту строку закомментировать, то веб-приложение «WordPress» сможет работать в обычном режиме, но его отладка будет выключена. После изменения файла настроек «php.ini» следует перезапустить веб-сервер «IIS» для вступления изменений в настройках интерпретатора PHP в действие.)
2. Открыть в редакторе «VS Code» папку «C:\inetpub\wwwroot\wp\».
3. В редакторе «VS Code» перейти на вкладку «Запуск и отладка» боковой панели, нажать на ссылку «создайте файл launch.json». В открывшемся списке выбрать пункт «PHP». Редактор «VS Code» создаст файл «launch.json» с нужными настройками и запишет его в предварительно созданную папку «C:\inetpub\wwwroot\wp\.vscode\». Кроме этого, редактор «VS Code» откроет созданный файл «launch.json» для просмотра и редактирования. Его можно сразу же закрыть, ничего в нем не меняя.
Выполнение отладки
1. Проверить, что в файле настроек «php.ini» интерпретатора PHP включена (раскомментирована) следующая строка:
xdebug.start_with_request = yes
(После изменения файла настроек «php.ini» следует перезапустить веб-сервер «IIS» для вступления изменений в настройках интерпретатора PHP в действие.)
2. Открыть в редакторе «VS Code» папку «C:\inetpub\wwwroot\wp\».
3. В редакторе «VS Code» запустить сессию отладчика с помощью пункта главного меню «Выполнить – Запустить отладку» или с помощью клавиши «F5».
4. В редакторе «VS Code» поставить точку (точки) останова.
5. Запустить веб-приложение «WordPress» из браузера.
6. В редакторе «VS Code» выполнение скрипта (скриптов) будет остановлено в указанных точках останова. Ведем пошаговую отладку.
7. В редакторе «VS Code» завершить сессию отладчика с помощью пункта главного меню «Выполнить – Остановить отладку» или с помощью сочетания клавиш «Shift+F5».
На чтение 5 мин Просмотров 1к. Опубликовано
Обновлено
В данном уроке разберем как быстро установить wordpress на операционной системе windows 7, 8, 10, 11 (x64) при помощи локального сервера Laragon. Также разберем альтернативные методы установки WP.
Содержание
- Пошаговая установка WorpdPress на Laragon
- Загрузка и установка
- Запуск программы
- Установка WordPress на локальный компьютер
- Установка phpMyAdmin для Laragon
- Видео обзор Laragon и установка WordPress
- Альтернативные способы установки WordPress на Windows
В данном уроке разберем как быстро установить wordpress на операционной системе windows 7, 8, 10, 11 (x64) при помощи локального сервера Laragon. Также разберем альтернативные методы установки WP.
Пошаговая установка WorpdPress на Laragon
Программа Laragon— это универсальная среда разработки, которая пригодится, как для разработчикам, так и для вебмастерам. Он имеет множество функций, которые сделают вас более продуктивными. Установка WordPress производиться в два клика, ограждая от таких вещей как создание базы данных и загрузкой репозиториев вордпресс.
Загрузка и установка
Для начала скачайте полную версию (Full) программы Laragon с официального сайта.
Полная версия в отличии от урезанной портабельной версии, отличается продвинутыми настройками и поддержкой PHP 8, что немаловажно для вордпресса.
Загрузка дистрибутива идёт довольно медленно, наберитесь терпения. После скачивания запускаем файл, выбираем язык установки.
После чего указываем место установки локального сервера (если у вас несколько локальных дисков, я обычно выбираю тот (D) на котором не установлена виндовс).
Я обычно снимаю галку с автозапуска, т.к. сервером пользуюсь не каждый день, да и это снижает скорость запуска самой винды. После данного шага установщик напишет что все готовок к установке, жмем «Установить».
После установки перезагружаем компьютер, чтобы программа внесла необходимые изменения в файлы Windows.
Перезагрузив компьютер, если не сняли галку с автозапуска, в трее Windows появиться зеленый значок.
Запуск программы
Для того чтобы запустить ларагон в ручную, перейдите в папку куда он установлен и щелкните пару раз по файлу laragon.exe.
При первом запуске скорее всего выскочит окно брандмауэра (защитника Windows), выбираем все галки и жмем по кнопке «Разрешить доступ».
Таких окон у меня выскочило 2: для апач сервера и mysql. После разрешения доступа должны запуститься модули Apache и MySQL. И в окне программы, напротив в двух пунктов в программе будет надпись Запущено, значит можно идти дальше.
Если что то не запустилось, попробуйте отключить антивирус и нажать на «перезапустить».
Установка WordPress на локальный компьютер
Прекрасное в Laragon, что WordPress можно установить буквально в два клика. В трее нажимаем правой кнопкой мыши на значок программы, выбираем «Быстрые приложения» и в списке находим WordPress.
В следующем окне вводим имя проекта (на латинице), я назвал wp-local-v1 и нажал OK.
Откроется браузер (если он не открыт) и откроется сайт (вернее один из финальных этапов установщики WP), где нужно выбрать язык и нажать «Продолжить».
На следующей странице вводим данные сайта, название, логин, пароль и почту. Почту вводим актуальную, чтобы при случае можно восстановить доступ к сайту.
Не забываем записать логин и пароль для входа в админку WordPress, после чего нажимаем «Установить WordPress».
На следующей странице система поздравит и предложит авторизоваться в админке WordPress, нажимаем Войти.
В последующем вы сможете заходить в нее по адресу http://wp-local-v1.test/wp-admin/ или http://wp-local-v1.test/wp-login.php
Файлы установленного сайта находятся в папке установки Laragon в подкаталоге www, для редактирования движка заходите в папку wp-local-v1 (это название сайта, которое создавал вначале).
Мы разобрали простой метод установки WordPress на компьютер под управлением ОС Windows, а именно на локальный сервер Laragon. Но некоторые вебмастера привыкли к другим локальным компьютерам, например Openserver, XAMPP и др. Ну или у вас старенький ПК на который не устанавливается Laragon, поэтому приведу ссылки на альтернативные способы установки.
Доп информация по Laragon
Управление базами данных
Управление БД в Laragon по умолчанию выступает HeidiSQL, чтобы в него перейти нажмите на панели «База данных» и в открывшемся окне нажмите по кнопке «Открыть»
Откроется интерфейс HeidiSQL.
Он немного не привычный по сравнению с phpMyAdmin, но самое главное в нем есть, выгрузка базы в SQL и т.п.
Установка phpMyAdmin для Laragon
- Скачиваем phpMyAdmin
- Распаковываем архив на компьютере в эту папку: {LARAGON_DIR}\etc\apps\phpMyAdmin
- Перезапускаем Laragon
После выполнения данных шагов, вы предопределите HeidiSQL и на панели после щелка по кнопке «База данных», вебсервер будет отправлять уже вас на интерфейc phpMyAdmin (будет доступен по адресу http://localhost/phpmyadmin/). Логин для входа root, пароль: пусто.
Также открыть phpMyAdmin можно через контекстное меню.
Видео обзор Laragon и установка WordPress
Альтернативные способы установки WordPress на Windows
Laragon далеко не единственный локальный веб-сервер для Windows, на который можно установить CMS WordPress. И если по каким либо причинам у вас не получается установить на него движок, попробуйте воспользоваться другими локальными серверами.
Установка вордпересс на Open Server Panel
Установка WordPress на ПК при помощи Local и Xammp
На этом я попрощаюсь с вами, используйте для создания сайтов только современные программы, успехов.
Languages:
Español •
English •
বাংলা •
Français •
Italiano •
のインストール 日本語
한국어 •
Português do Brasil •
Русский •
Slovenčina •
Српски •
ไทย •
中文(简体) •
中文(繁體) •
(Add your language)
Contents
- 1 Необходимые вещи
- 1.1 Это нужно знать
- 1.2 Это нужно сделать
- 2 Знаменитая 5-минутная установка
- 3 Установка в деталях
- 3.1 Шаг 1: Загрузка и распаковка
- 3.2 Шаг 2: Создание базы данных и пользователя
- 3.2.1 Работа с cPanel
- 3.2.2 Работа с phpMyAdmin
- 3.2.3 Работа с MySQL клиентом
- 3.2.4 Работа с системой Plesk
- 3.3 Шаг 3: Настройка файла wp-config.php
- 3.4 Шаг 4: Размещение файлов
- 3.4.1 Размещение файлов в корневом каталоге
- 3.4.2 Размещение файлов в подкаталоге
- 3.5 Шаг 5: Запуск установки
- 3.5.1 Решение проблем при запуске установки
- 4 Распространенные проблемы установки
- 5 Установка Multiple Blogs
- 6 Установка WordPress на локальном компьютере
WordPress хорошо известен своей легкой установкой. В большинстве ситуаций установка WordPress — очень простой процесс и занимает менее чем пять минут от начала до конца. Многие веб-хостеры предлагают инструменты (например, Fantastico) для автоматической установки WordPress. Однако, если вы хотите установить WordPress самостоятельно, следующее руководство поможет Вам. А с автоматическим обновлением, стало еще проще.
Знаменитая установка за 5 минут более подробная информации об этом процессе.
Необходимые вещи
Перед началом установки Вам потребуется узнать несколько вещей.
Это нужно знать
Вам нужен доступ к вашему сайту, его директориям и программное обеспечение для процесса установки. Это:
- Доступ к Вашему сайту (shell или FTP)
- Текстовый редактор
- FTP-клиент (если Вы устанавливаете WordPress на удаленный сервер)
- Браузер, которым Вы пользуетесь.
Это нужно сделать
Начните установку с:
- Проверки Вашего сервера на соответствие минимальным требованиям WordPress.
- Получения последней версии WordPress.
- Распаковки полученного файла в папку на вашем компьютере.
- Распечатки этой страницы, чтобы иметь ее под рукой во время установки.
Знаменитая 5-минутная установка
Ниже представлены краткие инструкций, для тех, кто уже знаком с процессом установки различных веб-приложений. Более подробные инструкции далее.
- Скачайте и распакуйте дистрибутив WordPress, если вы этого еще не сделали.
- Создайте базу данных для WordPress на вашем веб-сервере, чтобы ваш пользователь MySQL имел все права для доступа и внесения изменений в нее.
- Переименуйте файл wp-config-sample.php файл в wp-config.php.
- Откройте wp-config.php в вашем любимом текстовом редакторе и впишите в него настройки подключения к базе данных.
- Разместите файлы WordPress на вашем веб-сервере:
- Если вы хотите установить WordPress в корень вашего сайта (например, http://example.com/), перенесите все содержимое предварительно распакованного дистрибутива WordPress в корневую папку веб-сервера.
- Если вы хотите установить WordPress в отдельную папку на вашем веб-сервере (например, http://example.com/blog/), переименуйте папку wordpress придав ей название папки, в которую вы хотите установить систему и перенесите её на веб-сервер. Например, если вы хотите установить WordPress в папку «blog» на веб-сервере, тогда вам необходимо переименовать папку «wordpress» в «blog» и перенести ее в корень веб-сервера.
Совет: Если скорость вашего соединения с интернетом по протоколу FTP мала, советуем вам прочитать статью о том, как правильно выгрузить файлы на сервер в данном случае: Шаг 1: Загрузка и распаковка.
- Перейдите по ссылке wp-admin/install.php используя ваш любимый веб-браузер.
- Если вы установили WordPress в корень веб-сервера, перейдите по ссылке: http://example.com/wp-admin/install.php
- Если вы установили WordPress в собственно созданную вами папку на веб-сервере, например, blog, тогда перейдите по ссылке: http://example.com/blog/wp-admin/install.php
Вот и все! Если вы сделали все правильно — установка WordPress должна была увенчаться успехом.
Установка в деталях
Шаг 1: Загрузка и распаковка
Загрузите и распакуйте дистрибутив WordPress, перейдя по ссылке http://ru.wordpress.org/releases/.
- Если вы будете устанавливать WordPress на удаленный веб-сервер, загрузите и распакуйте дистрибутив WordPress на ваш компьютер, используя любимый веб-браузер.
- Если у вас есть shell доступ к веб-серверу и опыт работы с консольными приложениями, вы можете загрузить WordPress напрямую на веб-сервер используя wget (lynx или иное программное обеспечение, работающее в консольном режиме) для избежания неполной загрузки информации при малой скорости соединения с интернетом FTPing:
- wget http://wordpress.org/latest.tar.gz
- Распакуйте дистрибутив используя:
tar -xzvf latest.tar.gzДистрибутив WordPress будет распакован в папку под названием
wordpress в той же самой папке (директории), в которую вы загрузили архив latest.tar.gz.
- Если у вас нет доступа shell к веб-серверу или же опыта работы с консольными приложениями, вы можете загрузить WordPress напрямую на веб-сервер используя ZipDeploy.
Шаг 2: Создание базы данных и пользователя
Если вы пользуетесь услугами хостинг-провайдера, возможно у вас уже есть предустановленная база данных для WordPress или же хостинг-провайдер предоставляет ее создание в автоматическом режиме. Обратитесь в службу тех. поддержки к хостинг-провайдеру или воспользуйтесь панелью управления хостинга cPanel для выяснения всех нюансов по созданию базы данных и заведению пользователей.
Если вам все же необходимо создать базу данных и пользователя самому, воспользуйтесь ниже представленными инструкциями: Доступ к phpMyAdmin на различных серверах, инструкцией Работа с cPanel или Работа с phpMyAdmin.
Если вы производите установку WordPress на вашем собственном веб-сервере, обратитесь к инструкциям Работа с phpMyAdmin или Работа с MySQL Клиентом для того, чтобы создать базу данных и пользователя для установки WordPress.
Работа с cPanel
Оригинал статьи: Using cPanel
Если ваш хостинг-провайдер использует cPanel, вы можете воспользоваться ниже представленными инструкциями, для создания базы данных и пользователя, чтобы в последующем установить WordPress.
- Войдите в cPanel.
- Нажмите на ссылку MySQL Databases.
- Если у вас нет пользователя для WordPress среди списка Users, создайте его:
- Выберите пользователя для WordPress (например, ‘wordpress’) и введите его название в поле UserName.
- Выберите пароль (желательно, если он будет включать в себя символы, представленные в верхнем и нижнем регистре, спец. символы, цифры и буквы) и введите его в поле Password.
- Выберите имя пользователя и пароль, которые вы только что создали.
- Нажмите Add User.
- Если у вас нет базы данных для WordPress в списке Databases, заведите ее:
- Выберите имя для базы данных WordPress (например, ‘wordpress’ или ‘blog’) и введите его в поле Db, нажмите Add Db.
- В поле Databases, выберите имя пользователя для Базы данных WordPress используя раскрывающийся список User, после чего в раскрывающемся списке Db выберите базу данных. Проверье наличие всех галочек в поле Privileges, после чего нажмите Add User to Db.
- Когда вы возвратитесь к основному окну Свойства MySQL Аккаунта, cPanel отобразит информацию о только что созданной вами базе данных. Вы должны увидеть имя пользователя, которого вы только что прикрепили к базе данных (с отмеченным пунктом ALL PRIVILEGES), и дополнительную информацию Настройки Соединения для использования Perl или PHP скриптов для соединения с базой данных. Код PHP будет иметь следующий вид:
$dbh = mysql_connect("hostname", "username", "<PASSWORD HERE>") or die ("message");
mysql_select_db("databasename");
- Измените значения hostname, username, databasename, а также пароль, который вы выбрали. (Внимание поле hostname в большинстве случаев должно иметь значение localhost.)
Работа с phpMyAdmin
Если на вашем веб-сервере установлен phpMyAdmin, следуйте нижепредставленным инструкциям, чтобы создать базу данных и пользователя для последующей установки WordPress.
Внимание: Данные инструкции приведены для phpMyAdmin версии 2.6.0; поэтому внешний вид phpMyAdmin может отличаться от внешнего вида phpMyAdmin, установленного на вашем веб-сервере.
- Если база данных, предназначенная для установки WordPress, еще не создана в раскрывающимся слева меню Database, тогда создайте ее:
- Выберите имя базы данных для WordPress (например, ‘wordpress’ или ‘blog’), введите его в поле Create new database и нажмите Create.
- Нажмите на иконку Home, расположенную в левом верхнем углу окна, для того, чтобы вернуться к основной странице программы, затем нажмите Privileges. Если пользователь еще не создан для установки WordPress, создайте его:
- Нажмите Add a new User.
- Выберите имя пользователя для WordPress (например, ‘wordpress’) и введите его в поле User name. (Убедитесь, что поле Use text field: выбрано в раскрывающемся списке.)
- Выберите пароль (желательно, если он будет включать в себя символы, представленные в верхнем и нижнем регистре, спец. символы, цифры и буквы), и введите его в поле Password. (Убедитесь, что поле Use text field: выбрано в ракрывающемся списке.) Введите пароль заново в поле Re-type.
- Запишите имя пользователя и пароль, которые вы только что создали.
- Оставьте без изменений все опции списка Global privileges.
- Нажмите Go.
- Вернитесь к скиску Privileges и нажмите на иконкуCheck privileges, относящуюся к вашему пользователю для WordPress. В секции Database-specific privileges выберите только что созданную вами базу данных для WordPress и в раскрывающимся списке укажите Add privileges to the following database. Страница автоматически перегрузится и внесет изменения в привилегии пользователя автоматически для выбранной базы данных. Нажмите Check All, чтобы еще раз проверить все привилегии пользователя и нажмите Go.
- На странице отчета обратите внимание на имя сервера, которое идет после записи Server: вверху страницы. (Чаще всего он носит значение localhost.)
Работа с MySQL клиентом
Если у вас есть shell доступ к веб-серверу, вам удобно пользоваться коммандной строкой, а ваш MySQL пользователь имеетправа для создания других MySQL пользователей и баз данных, тогда вы можете воспользоваться нижеприведенными инструкциями для создания пользователя и базы данных для WordPress.
$ mysql -u adminusername -p
Enter password:
Welcome to the MySQL monitor. Commands end with ; or \g.
Your MySQL connection id is 5340 to server version: 3.23.54
Type 'help;' or '\h' for help. Type '\c' to clear the buffer.
mysql> CREATE DATABASE databasename;
Query OK, 1 row affected (0.00 sec)
mysql> GRANT ALL PRIVILEGES ON databasename.* TO "wordpressusername"@"hostname"
-> IDENTIFIED BY "password";
Query OK, 0 rows affected (0.00 sec)
mysql> FLUSH PRIVILEGES;
Query OK, 0 rows affected (0.01 sec)
mysql> EXIT
Bye
$
Пояснения:
- adminusername чаще всего имеет значение root, в том случае, если у вас нет иного аккаунта с более высокими привилегиями.
- wordpress или blog — подходящие названия для вашей базы данных databasename.
- wordpress подхдящее название для имени пользователя wordpressusername.
- hostname чаще всего имеет значение localhost. Если вы не знаете значения данной переменной, советуем вам узнать ее у вашего системного администратора.
- password пароль — желательно, если он будет включать в себя символы, представленные в верхнем и нижнем регистре, спец. символы, цифры и буквы.
Впишите значения, которые вы используете для переменных databasename, wordpressusername, hostname, и password.
Работа с системой Plesk
Смотри:
- Plesk 7 at tamba2.org
Шаг 3: Настройка файла wp-config.php
Внимание: Этот шаг можно пропустить. Файл wp-config.php можно создать автоматически (при наличии прав на запись в папку установки у процесса вебсервера) просто зайдя на ваш сайт, вам потребуется ввести только адрес сервера БД, имя пользователя БД, имя базы данных, префикс таблиц и имя учетной записи администратора и пароль для нее. Всё! Или же вы можете продолжать читать далее как настроить wp-config.php вручную.
В данной части, все изменения вносятся в следующую часть кода:
// ** MySQL settings ** //
define('DB_NAME', 'putyourdbnamehere'); // Имя базы данных
define('DB_USER', 'usernamehere'); // Имя пользователя MySQL
define('DB_PASSWORD', 'yourpasswordhere'); // ...и пароль
define('DB_HOST', 'localhost'); // 99% что вам не следует вносить изменения в данную строчку кода
define('DB_CHARSET', 'utf8');
define('DB_COLLATE', '');
- Возращаясь к Шагу 1, в котором вы распаковывали дистрибутив с WordPress, переименуйте файл wp-config-sample.php в файл wp-config.php.
- Откройте переименованный файл wp-config.php с помощью вашего любимого текстового редактора и внесите изменения в соответствии с примером кода, приведенным выше:
- DB_NAME
- Имя базы данных, созданной для WordPress в Шаге 2 .
- DB_USER
- Имя пользователя для WordPress в Шаге 2.
- DB_PASSWORD
- Пароль, который вы выбрали для пользователя в WordPress в Шаге 2.
- DB_HOST
- Имя хоста, который вы выяснили в Шаге 2 (чаще всего имеет значение localhost, но не всегда. Смотри возможные значения DB_HOST).
- DB_CHARSET
- Кодировка базы данных, в большинстве случаев не требует изменений. Смотри Editing wp-config.php для более подробной информации.
- DB_COLLATE
- Проверка базы данных, чаще всего значение не требует изменений и остается пустым. См Editing wp-config.php для более подробной информации.
- Сохраните файл.
Для получения более детальной информации и пошаговых инструкций, используемых при создании файла конфигурации следуйте по ссылке Editing wp-config.php.
Шаг 4: Размещение файлов
Теперь вам необходимо решить в каком именно месте вашего веб-сайта будет располагаться блог WordPress:
- В корневом катологе вашего веб-сайта. (Например, http://example.com/)
- В поддиректории (подкаталоге) на вашем веб-сайте. (Например, http://example.com/blog/)
Внимание: Месторасположение корневого католога в файловой системе на вашем веб-сервере может значительно изменяться в зависимости от хостинг-провайдера и используемым им програмным обеспечением. Узнайте у вашего хостинг-провайдера или системного администратора, где именно располагается корневой каталог.
Размещение файлов в корневом каталоге
- Если вы хотите разместить файлы на веб-сервере — используйте ваш любимый FTP клиент для загрузки всего содержимого папки wordpress (но не самой папки) в корневой каталог веб-сервера.
- Если файлы уже располагаются на веб-сервере и вы используете shell доступ для установки WordPress, перенесите все содержимое папки wordpress (но не саму папку) в корневой каталог веб-сервера.
Размещение файлов в подкаталоге
- Если вы хотите разместить файлы на веб-сервере, тогда переименуйте папку wordpress придав ей желаемое название, затем используя ваш любимый FTP клиент, загрузите папку в корневой каталог веб-сервера.
- Если файлы уже располагаются на веб-сервере и вы используете shell доступ для установки WordPress, перенесите все содержимое папки wordpress на веб-сервер в заранее созданную вами папку с желаемым названием, которая располагается в корневом каталоге.
Шаг 5: Запуск установки
Запустите ваш любимый веб-браузер для начала установки.
- Если вы разместили файлы WordPress в корневом каталоге веб-сервера, тогда перейдите по ссылке: http://example.com/wp-admin/install.php
- Если вы разместили файлы WordPress в подкаталоге, который назвали, к примеру blog, перейдите по ссылке: http://example.com/blog/wp-admin/install.php
Обратите внимание — при установке вас попросят ввести название вашего будущего Веб-блога и ваш адрес электронной почты. Кроме того, вы можете поставить галочку напротив пункта «показывать мой Веб-блог в поисковых системах», если вы не против индексации вашего блога поисковыми системами. Вы можете не ставить галочку напротив данного пункта, тогда ваш блог будет доступен пользователям, однако поисковые системы не будут проводить его индексацию. Внимание вся введенная вами информация на данном этапе установки может быть далее изменена в Административной панели.
Решение проблем при запуске установки
- В том случае, если в процессе установки вы получили сообщение об ошибке, связанной с базой данных:
- Вернитесь к Шагу 2 и Шагу 3, и проверьте правильность введенных вами данных о созданных вами ранее базе данных и пользователе в файле wp-config.php.
- Удостоверьтесь, что созданный вами ранее пользователь обладает всеми правами на доступ к базе данных WordPress Шаг 3.
- Удостоверьтесь, что запущен сервер, необходимый для обеспечения работы базы данных.
Распространенные проблемы установки
Ниже описаны часто встречающиеся проблемы, возникающие в ходе установки системы. Для более детальной информации и решению проблем с установкой WordPress, обратитесь к Руководство по установке и Руководство по решению проблем.
- Я вижу много ошибок Headers already sent. Как это исправить?
- Возможно, вы допустили ошибку при редактировании wp-config.php.
- Скачайте wp-config.php (если у вас есть доступ к shell).
- Откройте его в вашем любимом текстовом редакторе.
- Убедитесь, что первая строка не содержит ничего, кроме <?php, и что перед ней НЕТ ни текста, ни пробелов, ни пустых строк.
- Убедитесь, что последняя строка не содержит ничего ничего, кроме ?>, и что после нее НЕТ ни текста, ни пробелов, ни пустых строк.
- Сохраните файл, закачайте его снова если необходимо, и обновите страницу в браузере.
- В начале установки часто появляется ошибка «Cannot modify header information — headers already sent by (output started at C:\xampp\htdocs\wordpress\wp-config.php:1) in …» Откройте файл wp-config.php в текстовом редакторе, например, notepad. Выбераете «Сохранить файл как…», выбераете кодирование ANSI вместо UNICODE или UTF. Обновляете страницу.
- My page comes out gibberish. When I look at the source I see a lot of «<?php ?>» tags.
- If the <?php ?> tags are being sent to the browser, it means your PHP is not working properly. All PHP code is supposed to be executed before the server sends the resulting HTML to your web browser. (That’s why it’s called a preprocessor.) Make sure your web server meets the requirements to run WordPress, that PHP is installed and configured properly, or contact your hosting provider or system administrator for assistance.
- I keep getting an Error connecting to database message but I’m sure my configuration is correct.
- Try resetting your MySQL password manually. If you have access to MySQL via shell, try issuing:
SET PASSWORD FOR 'wordpressusername'@'hostname' = OLD_PASSWORD('password');
- If you are using a version of MySQL prior to 4.1, use PASSWORD instead of OLD_PASSWORD. If you do not have shell access, you should be able to simply enter the above into an SQL query in phpMyAdmin. Failing that, you may need to use your host’s control panel to reset the password for your database user.
- My image/MP3 uploads aren’t working.
- If you use the Rich Text Editor on a blog that’s installed in a subdirectory, and drag a newly uploaded image into the editor field, the image may vanish a couple seconds later. This is due to a problem with TinyMCE (the rich text editor) not getting enough information during the drag operation to construct the path to the image or other file correctly. The solution is to NOT drag uploaded images into the editor. Instead, click and hold on the image and select «Send to Editor.»
Установка Multiple Blogs
Полее подробная информация размещена по следующей ссылке Установка Multiple Blogs.
Установка WordPress на локальном компьютере
Если у вас имеется достаточно мощный домашний компьютер и скорость соединения с интернетом позволяет вести мощный обмен данными с сетью, вы можете избежать использования услуг хостинг-провайдеров, используя свой компьютер в качестве сервера. Нижепредставленные руководства помогут разобраться с установкой веб-сервера и WordPress на локальный компьютер у вас дома.
- Локальная установка WordPress под MacOS X с MAMP (базовое руководство)
- Локальная установка WordPress на MacOS X (детальное руководство)
- Локальная установка WordPress на Gentoo Linux (базовое руководство)
- Локальная установка WordPress на Debian Etch с использованием .deb (базовое руководство)
- Локальная установка WordPress на Debian Linux (базовое руководство)
- Локальная установка WordPress на Ubuntu Linux с LAMP (базовое руководство)