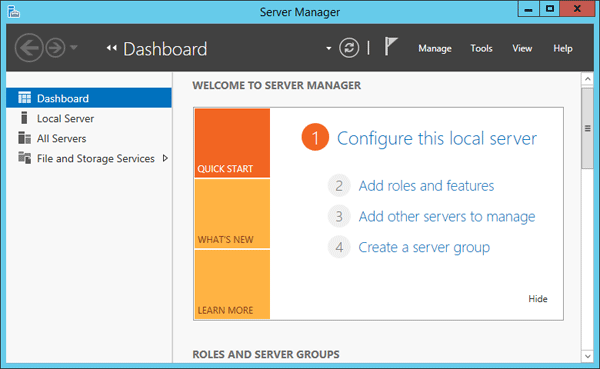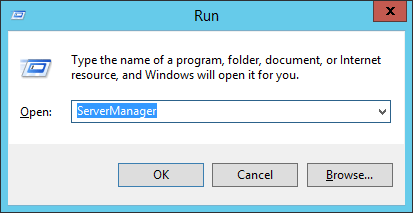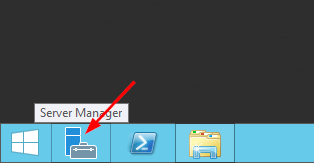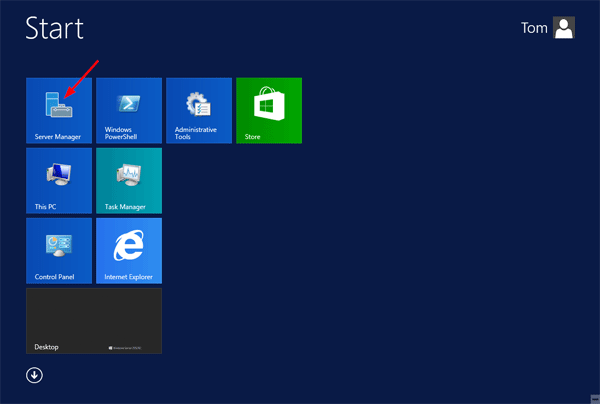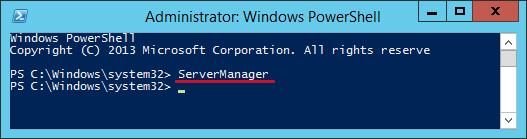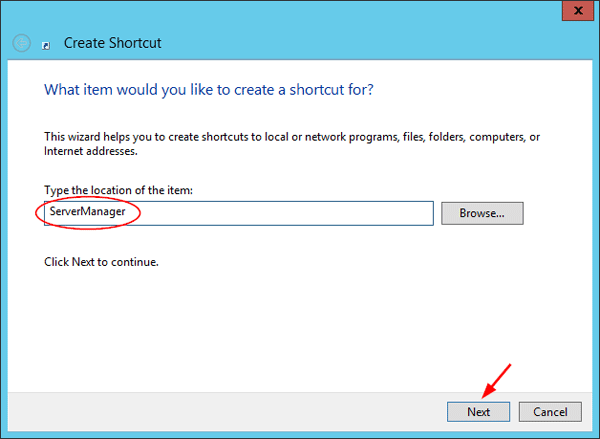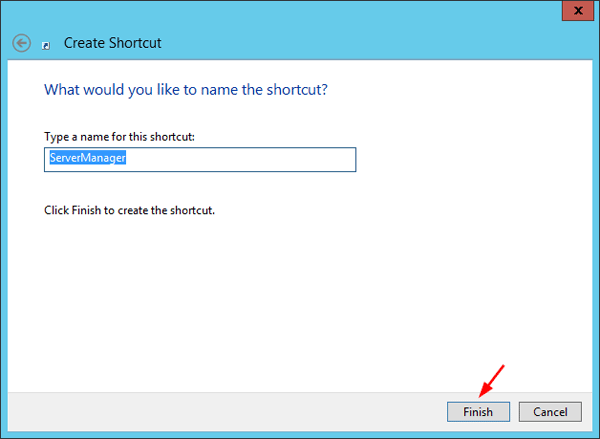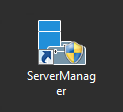Не так давно Microsoft выпустила очень интересный инструмент Диспетчер серверов (Remote Server Administration Tools). Данный пакет дал возможность системным администраторам наглядно видеть состояние всех Windows серверов и запущенных на них сервисов.
В интернете существует огромное количество статей про данный инструмент и причина для появления ещё одной, очевидно должна быть не тривиальной. И такая причина есть – это возможность мониторинга и управления серверами с ноутбука или компьютера, которые не входят в один домен с администрируемыми серверами, что может быть очень актуально, например, для приходящего сисадмина.
Установка
Прежде чем переходить к основному вопросу нашей статьи кратко разберём один из вариантов установки.
Для начала нужно скачать с сайта Microsoft соответствующий вашей операционной системе установочный пакет. Для Windows 10 для этого пройдите по следующей ссылке, выберите язык, после чего вам будет доступен список доступных пакетов для выбранного вами языка:
Обратите внимание, здесь вам нужно выбрать тип операционной системы x64 или x86, а также версию установленной ОС Windows. Версию ОС Windows можно узнать, выполнив, например, команду winver в командной строке Windows:
А моём случае это версия 1803, а так как у меня установлена 64-ёх разрядная версия, я буду скачивать установочный пакет WindowsTH-RSAT_WS_1803-x64.msu.
После установки данного пакета открываем папку C:\Windows\System32 и запускаем приложение ServerManager.exe
При необходимости вы можете создать ярлык для данного приложения на рабочем столе или закрепить его на Панели задач.
Добавление серверов в «Диспетчер серверов»
Для добавления серверов, которым мы хотим управлять открываем Управление -> Добавление серверов.
В открывшемся окне нам нужна вкладка DNS (ну или вы можете создать текстовый файл со списком IP-адресов ваших серверов и воспользоваться вкладкой Импорт). Вводим в строке поиска IP-адрес или имя нашего сервера, жмём лупу и добавляем нужный сервер в список:
После того, как все сервера добавлены в список жмём ОК:
Если серверы находятся в вашем домене и у вас есть права Администратора, то на этом настройку Диспетчера серверов можно заканчивать.
Если же серверы находятся в неродном для вашего ПК домене, придётся выполнить ещё ряд настроек.
Настройка доступа к серверам
Если после добавления серверов на странице «Все серверы» вы видите следующую картину:
То вам необходимо выполнить следующие действия:
- Убедиться, что пользователь, который осуществляет доступ к серверам обладает правами Администратора данных серверов или домена, при необходимости установить в настройках подключения соответствующего пользователя.
- Если ваш ПК и серверы находятся в разных доменах необходимо прописать все управляемы серверы в списке доверенных хостов вашего ПК.
Определяем пользователя
Для того, чтобы определить или изменить пользователя, кликаем правой кнопкой мыши на соответствующем сервере на странице «Все серверы» Диспетчера серверов и выбираем пункт меню «Управлять как…».
В открывшемся окне вводим полное имя пользователя включая домен, например admin@mytestdomen.ru и его пароль.
Добавляем серверы в список доверенных хостов
Для добавления сервера в список доверенных хостов, необходимо открыть командную строку с правами администратора, после чего выполнить в ней следующий запрос:
winrm set winrm/config/client @{TrustedHosts = «10.0.0.10»}
Где 10.0.0.10 – IP-адрес добавляемого сервера, вместо которого можно использовать имя соответствующего сервера, например sr-ad1.mytestdomen.ru
После чего в списке серверов у вас произойдут примерно такие изменения:
Но при попытке добавить следующий сервер, вы столкнётесь с тем, что запись предыдущего сервера будет затираться и активным будет оставаться только последний. Чтобы этого избежать необходимо запустить в командной строке команду, которая добавить в список доверенных хостов все необходимые нам сервера сразу. Для это перечисляем все наши серверы через запятую, примерно так:
winrm set winrm/config/client @{TrustedHosts = «10.0.0.10, 10.0.0.11, 10.0.0.12, 10.0.0.13»}
Если вы всё сделали верно наслаждаемся возможностью управлять серверами со своего рабочего ноутбука.
Надеюсь, данная статья была вам полезна.
Server Manager is a management console (MMC) in Windows Server 2012 that allows you to add server roles / features, manage and deploy server remotely. In this tutorial we’ll show you 5 ways to launch Server Manager in Windows Server 2012.
Method 1: Launch Server Manager from Command Line
Press the Windows key + R to open the Run box, or open the Command Prompt. Type ServerManager and press Enter.
This should be the most common and quickest way to open Server Manager in Windows Server 2012 / 2008.
Method 2: Launch Server Manager from Taskbar
By default, the Server Manager shortcut is pinned to the taskbar. Just click the Server Manager icon and you can run Server Manager immediately.
Method 3: Launch Server Manager from Start Screen
Click the Start button to open the Start Screen.
As you can see in the picture above, the Metro interface gives you access to Server Manager.
Method 4: Launch Server Manager Using PowerShell
Open PowerShell in Windows Server 2012. Type ServerManager and press Enter.
Method 5: Create a Desktop Shortcut to Launch Server Manager
Right-click on any empty space on your desktop. Select New -> Shortcut from the context menu.
Type ServerManager in the shortcut location box and click Next.
Give a name for the shortcut and click Finish.
You should now see a new desktop shortcut on the desktop. Double-click it and you can launch Server Manager quickly.
That’s it!
- Previous Post: How to Enable USB Write Protection in Windows 10, 8 and 7
- Next Post: How to Add Missing Disk Cleanup in Windows Server 2012
Windows Server Manager (Менеджер сервера Windows) является одним из наиболее важных инструментов для администраторов серверов, позволяющим управлять и мониторить различные аспекты сервера. С его помощью можно контролировать состояние сервера, настраивать службы, устанавливать роли и компоненты, а также многое другое. Если вы только начинаете знакомство с Windows Server и нуждаетесь в инструкции по запуску менеджера сервера, этот пособие поможет вам разобраться на практике.
Первым шагом для запуска Windows Server Manager является вход в систему под учётной записью администратора или другой учётной записью, имеющей права администратора на сервере. После входа в систему откройте меню «Пуск» и прокрутите его вниз до нахождения пункта «Диспетчер сервера».
Нажмите на пункт «Диспетчер сервера», чтобы запустить его. Появится главное окно Windows Server Manager, в котором отображается общая информация о сервере, включая его состояние, установленные роли и службы, а также системные ресурсы и события.
Теперь вы можете начинать использовать Windows Server Manager для управления и настройки сервера в соответствии с вашими потребностями. При первом запуске возможно потребуется выполнить некоторые дополнительные шаги для настройки, однако обычно менеджер сервера готов к использованию сразу после запуска.
Содержание
- Подробная инструкция по запуску Windows Server Manager
- Шаг 1: Откройте меню «Пуск» и найдите «Windows Server Manager»
- Шаг 2: Кликните по иконке «Windows Server Manager», чтобы запустить приложение
- Шаг 3: Подождите, пока приложение полностью загрузится и отобразит главное окно
Подробная инструкция по запуску Windows Server Manager
Шаг 1: Начните с открытия «Панели управления». Вы можете найти ее в меню «Пуск».
Шаг 2: После открытия «Панели управления» найдите и щелкните на иконке «Администрирование».
Шаг 3: В разделе «Администрирование» найдите и откройте «Управление сервером».
Шаг 4: После открытия «Управления сервером» вы увидите Windows Server Manager. Здесь вы можете управлять различными компонентами вашего сервера, такими как службы, роли и функции.
Шаг 5: Если вы впервые открываете Windows Server Manager, вам может потребоваться настроить некоторые параметры. Следуйте указаниям мастера настройки, чтобы приступить к работе.
Примечание: Если вам нужно открыть Windows Server Manager для удаленного сервера, вы можете выполнить следующие дополнительные шаги:
Дополнительный шаг 1: Запустите Windows Server Manager.
Дополнительный шаг 2: Щелкните правой кнопкой мыши на названии «Компьютер» в окне Windows Server Manager и выберите «Подключиться к другому компьютеру».
Дополнительный шаг 3: Введите имя или IP-адрес удаленного сервера и нажмите кнопку «ОК».
Дополнительный шаг 4: Введите учетные данные для доступа к удаленному серверу и нажмите кнопку «ОК».
Теперь вы знаете, как запустить Windows Server Manager и начать управлять своим сервером. Удачной работы!
Шаг 1: Откройте меню «Пуск» и найдите «Windows Server Manager»
Для запуска Windows Server Manager, откройте меню «Пуск», которое находится в левом нижнем углу экрана. Обычно кнопка меню «Пуск» показывает значок Windows, поэтому вы можете найти его, щелкнув на этом значке.
Когда откроется меню «Пуск», вы увидите поисковую строку в нижней части меню. Это место, где вы можете ввести текст для поиска приложений. Введите «Windows Server Manager» в поисковую строку и нажмите клавишу Enter.
Windows начнет поиск приложения «Windows Server Manager» и выведет результаты на экране. Вам нужно будет выбрать соответствующее приложение «Windows Server Manager» из списка результатов.
Когда вы выберете приложение «Windows Server Manager», оно автоматически откроется и вы будете перенаправлены на главный экран «Windows Server Manager», где вы сможете управлять вашим сервером.
Шаг 2: Кликните по иконке «Windows Server Manager», чтобы запустить приложение
После успешной установки Windows Server на вашем компьютере, вам необходимо запустить приложение «Windows Server Manager», чтобы получить доступ к управлению сервером.
Для запуска приложения, найдите на рабочем столе или в меню «Пуск» иконку «Windows Server Manager» и кликните по ней левой кнопкой мыши.
После этого приложение «Windows Server Manager» будет запущено и откроется основное окно с панелями управления сервером.
Если вы не можете найти иконку «Windows Server Manager», попробуйте воспользоваться функцией поиска в ОС Windows. Нажмите на клавиатуре сочетание клавиш «Win + S», введите в поисковой строке «Windows Server Manager» и выберите нужное приложение из предложенных результатов.
Теперь вы успешно запустили приложение «Windows Server Manager» и готовы к дальнейшей работе с управлением сервером.
Шаг 3: Подождите, пока приложение полностью загрузится и отобразит главное окно
После успешной установки Windows Server Manager на ваш компьютер, откройте его, дважды щелкнув по ярлыку на рабочем столе или на панели задач.
Подождите некоторое время, пока приложение полностью загрузится. Это может занять некоторое время, в зависимости от производительности вашего компьютера и загруженности системы.
Когда приложение загрузится, отобразится главное окно Windows Server Manager, в котором вы найдете различные инструменты и функции для управления и мониторинга вашего сервера.
Вы можете использовать главное окно для настройки различных параметров сервера, установки ролей и функций, а также для отслеживания производительности и работы вашего сервера.
| Совет: | |
| Если приложение долго загружается или не открывается, убедитесь, что ваш компьютер соответствует минимальным требованиям системы и что у вас установлены все необходимые обновления и патчи операционной системы. |
Windows Server Manager является удобным и мощным инструментом для управления и настройки серверов на базе операционной системы Windows. Это приложение позволяет администраторам легко управлять различными функциями сервера, включая установку ролей и компонентов, настройку сети, мониторинг производительности и многое другое.
Для того чтобы открыть Windows Server Manager, вам необходимо выполнить несколько простых шагов. Во-первых, убедитесь, что вы работаете на сервере с установленной операционной системой Windows Server. Затем, найдите ярлык Windows Server Manager на рабочем столе или в меню «Пуск».
Если ярлыка нет, вы можете открыть Windows Server Manager через командную строку. Для этого запустите команду «servermanager» из меню «Пуск» или нажмите сочетание клавиш «Win+R» и введите «servermanager.msc». В результате откроется окно Windows Server Manager.
Если вы не уверены, что у вас установлен Windows Server Manager, его можно скачать и установить с сайта разработчика. Просто перейдите на официальный сайт Microsoft, найдите раздел «Downloads» и найдите Windows Server Manager. Следуйте инструкциям по установке и настройте приложение по своему усмотрению.
Содержание
- Как открыть Windows Server Manager – инструкция и скачать
- Узнайте, что такое Windows Server Manager и для чего он нужен
- Проверьте системные требования перед установкой
- Найдите официальные сайты Microsoft для скачивания Windows Server Manager
- Скачайте установочный файл с официального сайта
- Установите Windows Server Manager на ваш компьютер
- Откройте Windows Server Manager и начните использовать его для управления сервером
Как открыть Windows Server Manager – инструкция и скачать
Вот как открыть Windows Server Manager:
- Нажмите на кнопку «Пуск» в левом нижнем углу экрана.
- В появившемся меню выберите «Панель управления».
- В открывшемся окне «Панель управления» найдите и выберите «Административные инструменты».
- В списке административных инструментов найдите и дважды щелкните на «Server Manager».
Теперь Windows Server Manager должен открыться.
Если Windows Server Manager отсутствует:
Windows Server Manager по умолчанию установлен на большинстве операционных систем Windows. Однако, если у вас нет его на компьютере, вы можете скачать и установить его следующим образом:
- Откройте ваш браузер и перейдите на официальный сайт Microsoft.
- В поиске на сайте введите «Windows Server Manager» и найдите нужную страницу для загрузки.
- Скачайте установочный файл Server Manager на ваш компьютер.
- Запустите установку и следуйте инструкциям на экране.
После завершения установки вы сможете открыть Windows Server Manager и начать использовать его для управления вашим сервером.
Обратите внимание, что для запуска Windows Server Manager вам может потребоваться административные права на компьютере.
Узнайте, что такое Windows Server Manager и для чего он нужен
С помощью Windows Server Manager можно выполнять множество задач, таких как установка и удаление ролей и компонентов сервера, настройка безопасности, мониторинг состояния сервера, управление службами и заданиями, настройка удаленного управления и многое другое. Он также предоставляет возможности автоматизации задач с помощью Windows PowerShell.
Windows Server Manager обладает удобным и интуитивно понятным интерфейсом, который позволяет администраторам быстро найти и выполнить необходимые действия. Он также поддерживает удаленное управление, что позволяет администрировать серверы на удаленных машинах без необходимости непосредственного доступа к ним.
Чтобы использовать Windows Server Manager, необходимо скачать и установить пакет Remote Server Administration Tools (RSAT) для соответствующей версии операционной системы Windows. Параметры установки могут отличаться в зависимости от версии Windows, поэтому рекомендуется обратиться к документации или официальным ресурсам Microsoft для получения подробной инструкции по установке.
Проверьте системные требования перед установкой
Перед установкой Windows Server Manager на своё устройство, убедитесь, что соответствуете минимальным системным требованиям. Это поможет вам избежать возможных проблем при работе с программой.
Для реализации Windows Server Manager необходимо следующее:
- Операционная система: Windows Server 2008, Windows Server 2008 R2, Windows Server 2012, Windows Server 2012 R2 или Windows Server 2016.
- Процессор: минимум 1.4 ГГц.
- Память: минимум 512 МБ оперативной памяти.
- Дисковое пространство: минимум 32 ГБ свободного места на жестком диске.
- Сетевой адаптер: 10/100 МБ или более высокой пропускной способности.
Убедитесь, что ваше устройство соответствует указанным требованиям перед загрузкой и установкой Windows Server Manager. Это позволит вам использовать программу без проблем и полностью воспользоваться всеми возможностями, которые она предлагает.
Найдите официальные сайты Microsoft для скачивания Windows Server Manager
Для скачивания Windows Server Manager, вы можете посетить официальные сайты Microsoft и найти последнюю версию программы.
Вот несколько официальных сайтов, где вы можете скачать Windows Server Manager:
- Официальный сайт Microsoft: https://www.microsoft.com/
- Страница загрузки Windows Server Manager на официальном сайте Microsoft: https://www.microsoft.com/en-us/evalcenter/evaluate-windows-server-2019?filetype=ISO
- Страница загрузки Windows Server Manager на официальном сайте TechNet: https://technet.microsoft.com/
После посещения одного из этих сайтов, вы сможете найти ссылку на загрузку Windows Server Manager и следовать инструкциям для его установки на вашем компьютере.
Скачайте установочный файл с официального сайта
Чтобы начать использовать Windows Server Manager, вам необходимо скачать установочный файл с официального сайта Microsoft. Убедитесь, что вы выбираете правильную версию для вашей операционной системы.
1. Откройте веб-браузер и перейдите на официальный сайт Microsoft.
2. В строке поиска введите «Windows Server Manager» и нажмите Enter.
3. Найдите страницу загрузки на официальном сайте и выберите версию, соответствующую вашей операционной системе.
4. После выбора версии, нажмите на ссылку для загрузки.
5. Сохраните установочный файл на вашем компьютере.
Теперь у вас есть установочный файл Windows Server Manager, необходимый для установки программы на вашей операционной системе. Вы можете перейти к следующему шагу, чтобы узнать, как установить и открыть Windows Server Manager на вашем компьютере.
Установите Windows Server Manager на ваш компьютер
Чтобы получить доступ к функциональности управления серверами операционной системы Windows, необходимо установить Windows Server Manager на ваш компьютер.
Для установки Windows Server Manager выполните следующие шаги:
- Откройте веб-браузер и перейдите на страницу загрузки Windows Server Manager.
- Нажмите кнопку «Скачать» или «Загрузить», чтобы начать загрузку установочного файла.
- Дождитесь окончания загрузки файла.
- Запустите установочный файл Windows Server Manager.
- Следуйте инструкциям мастера установки для завершения процесса установки.
- После завершения установки Windows Server Manager будет доступен на вашем компьютере.
Теперь вы можете открыть Windows Server Manager и начать управлять вашими серверами с помощью удобного пользовательского интерфейса.
Откройте Windows Server Manager и начните использовать его для управления сервером
Чтобы открыть Windows Server Manager:
- Начните с выбора пункта «Пуск» в правом нижнем углу рабочего стола Windows.
- Введите «Windows Server Manager» в строку поиска и выберите его в результирующем списке приложений.
- После того как Windows Server Manager откроется, вы сможете приступить к управлению своим сервером.
Windows Server Manager предоставляет множество функций и возможностей для работы с сервером. Вы можете использовать его для установки и удаления ролей сервера, настройки сетевых настроек, управления пользователями и группами, настройки безопасности, а также мониторинга состояния сервера.
Для начала использования Windows Server Manager вам необходимо выбрать нужные вкладки и функции в интерфейсе программы. Вы можете найти все необходимые функции в навигационном меню слева от основной области программы.
Windows Server Manager — это незаменимый инструмент для администраторов серверов Windows, который поможет вам управлять вашим сервером более эффективно и безопасно. Убедитесь, что вы регулярно обновляете Windows Server Manager и используете все доступные инструменты для обеспечения надежной работы сервера.
Ввести единую консоль управления сервером Windows Microsoft хотела еще с момента выпуска Windows Server 2008. Данная консоль управления получила название Server Manager, однако работать с ней было крайне неудобно. В Windows Server 2008 R2 консоль эту немного доработали, и часть операций управления сервером уже было удобно выполнять именно из нее. В Windows Server 2012 консоль управления Server Manager была существенно улучшена и доработана, причем, стоит отметить, данный инструмент управления сервером Windows стал действительно удобным и полезным.
По сути, консоль Server Manager является графической оберткой для генерации скриптов PowerShell (эта функционал не понаслышке знаком администраторам Exchange 2010). Например, в консоли управления AD — Active Directory Administrative Center появилась специальная панель — PowerShell History,в которой генерируются и отображаются скрипты, дублирующие действия администратора в GUI, и данный код можно использовать в дальнейшем для автоматизации некоторых задач по управлению параметрами и объектами Active Directory.
В новой консоли Server Manager появились следующие возможности:
- Возможность одновременного управления несколькими серверами из одной консоли, и возможность группировки серверов
- Возможность установки ролей и функций на удаленных серверах и отключенных виртуальных дисках (Vhd, Vhdx)
- Действия в консоли можно переводить в команды PowerShell
- Возможность интеграции других инструментов управления в консоль
- Мониторинг статуса всех подключенных серверов в одной панели (dashboard)
Консоль Server Manager запускается автоматически при входе на сервер и первое, что видит администратор – это панель Dashboard. На данной панели отображается текущее состояние серверов, подключенных к данной консоли Server Manager. В том случае, если наблюдались какие-либо проблемы с сервером или группой серверов, около элементов, требующих внимания администратора появляются красные значки (если присутствуют только зеленые элементы – все ОК).
В верхнем тулбаре окна располагаются несколько иконок и пункты меню: Manage, Tools, View и Help.
С помощью иконки Refresh можно вручную обновить информацию на панели Dashboard. Кроме того тут расположена иконка в виде флажка, если он красного цвета, то щелчок по нему покажет все обнаруженные на серверам проблемы.
В меню управления (Manage) присутствуют пункты Add Roles and Features, Remove Roles and Features (установка/удаление ролей и функций), Add servers (добавление серверов в группу управления), Create Group (создать группу серверов) и Server Manager Properties (настройки консоли Server Manager: периодичность обновления, автоматический запуск).
В меню Tools присутствуют ссылки на различные MMC консоли и другие утилиты администрирования. В данное меню можно добавить собственные инструменты (Как добавить собственные утилиты в Server Manager).
В правой панели содержаться следующие элементы: Dashboard, Local Server, All Servers и несколько групп серверов, созданных администратором. В центральной панели можно осуществить настройку локального сервера, управлять ролями и функциями и управлять группами серверов.
В разделе Local Server (локальный сервер) можно получить практически всю информацию о сервере, его ролях, событиях и службах. В свойствах локального сервера отображается такая информация, как имя компьютера, домен, настройки сети, версию ОС, параметры службы обновлений Windows, статус активации, параметры оборудования и временная зона.
В разделе All Servers содержится практически та же самая информация, что и у локального сервера, отличия в том, что из данного раздела можно просмотреть параметры сразу нескольких серверов.
В консоли можно создать несколько групп серверов по какому-либо признаку, например, “сервера филиала в Рязани”, все контроллеры домена, Exchange или Web сервера. Причем на данные сервера совсем не обязательно должна стоять Windows Server 2012, это могут быть и Windows 2008/R2/2003/R2, главное, чтобы на них был установлен и активирован пакет WinRM 3.0.
Добавить сервера в консоль можно с помощью соответствующего меню.
Щелкнув правой кнопкой по любому серверу в группе серверов, можно открыть меню, позволяющее запустить установку ролей, rdp клиент, открыть консоль управления сервером и т.д.