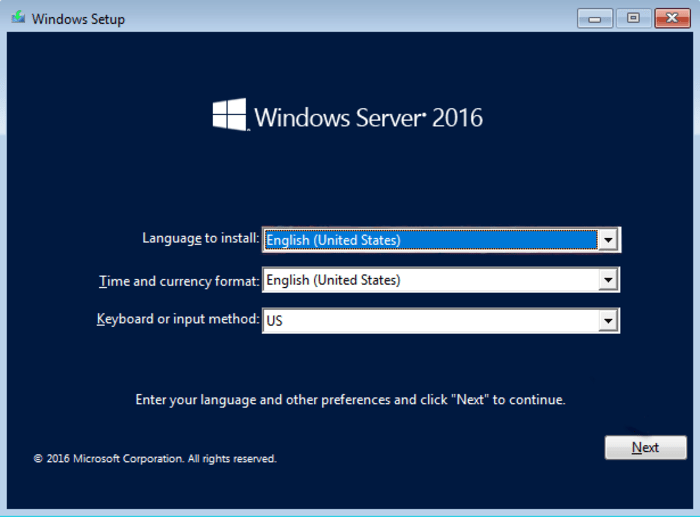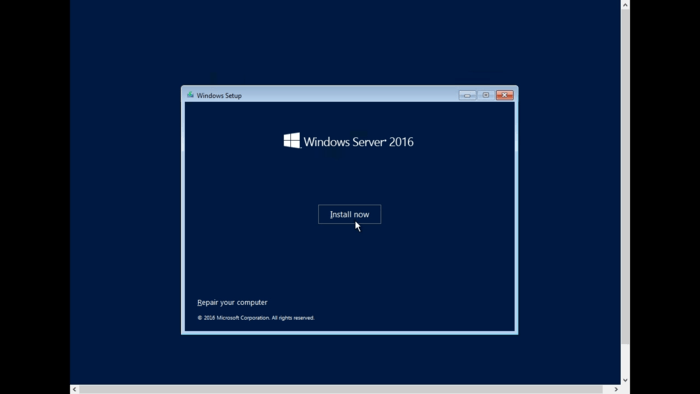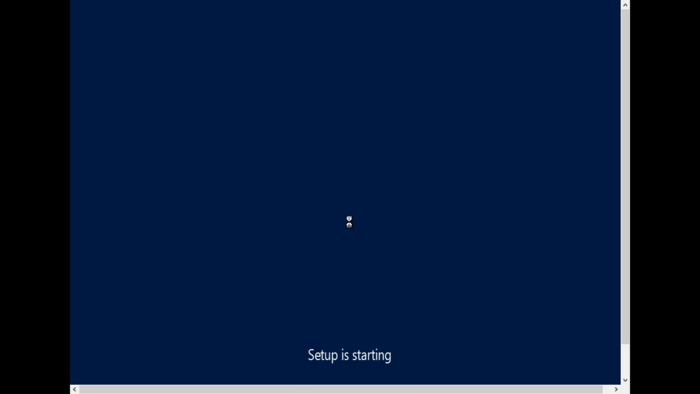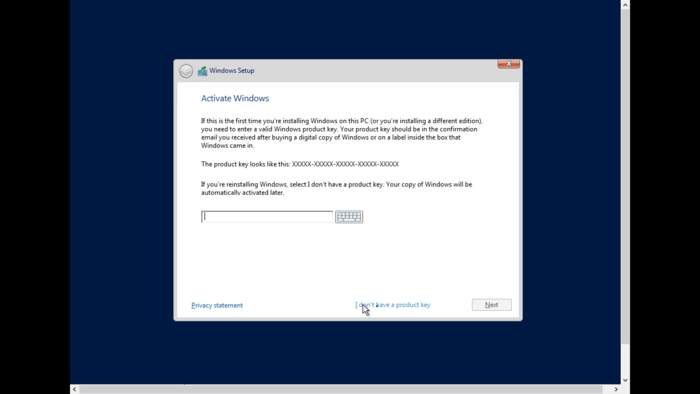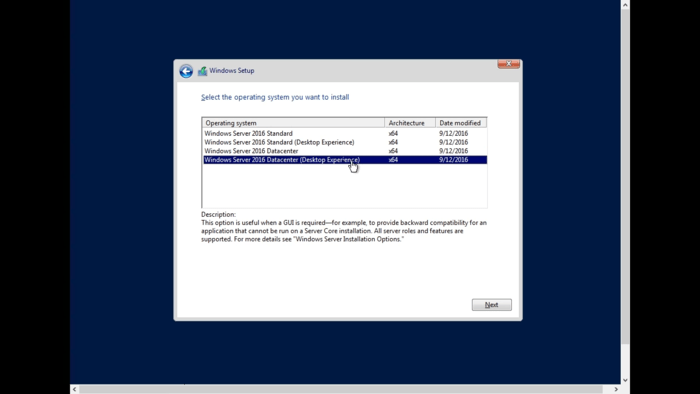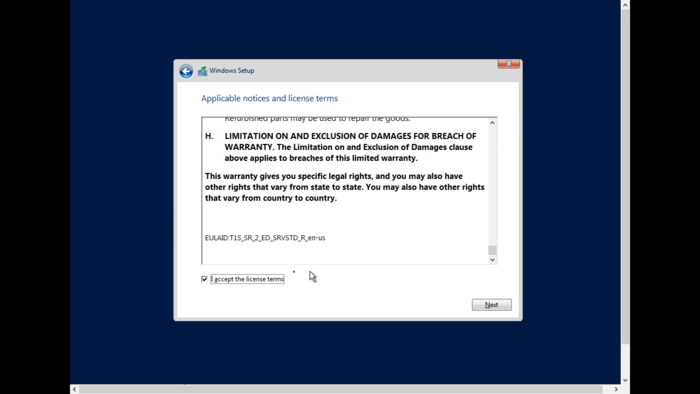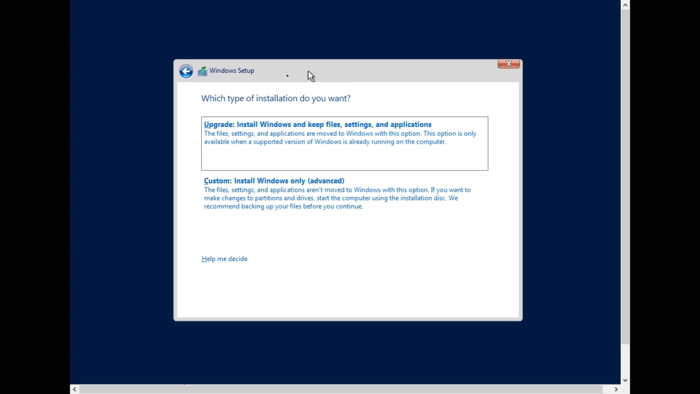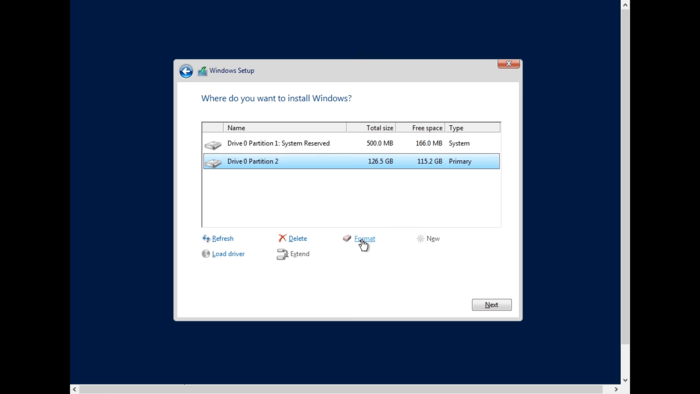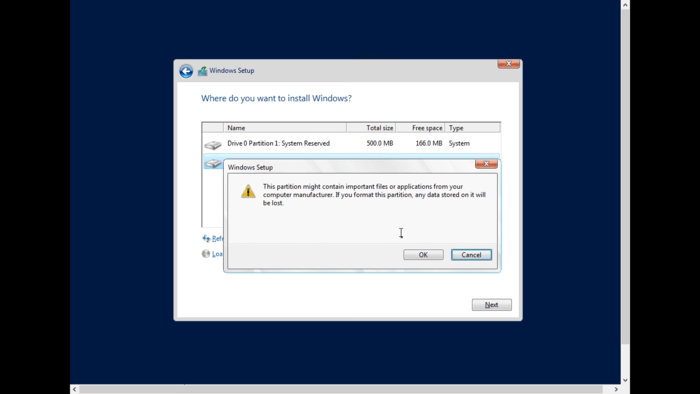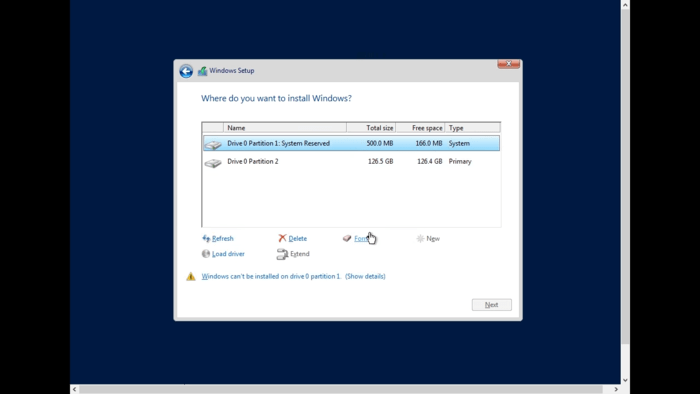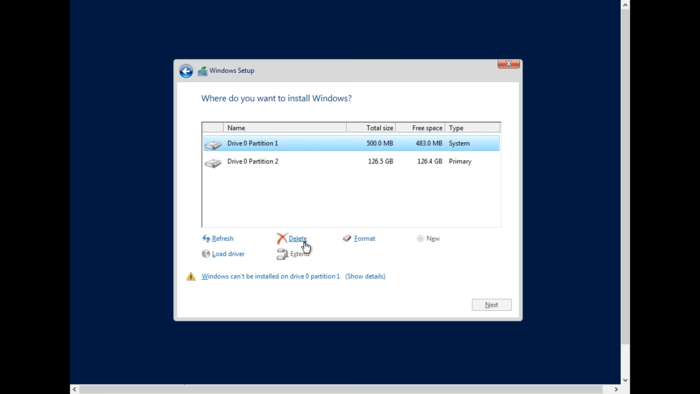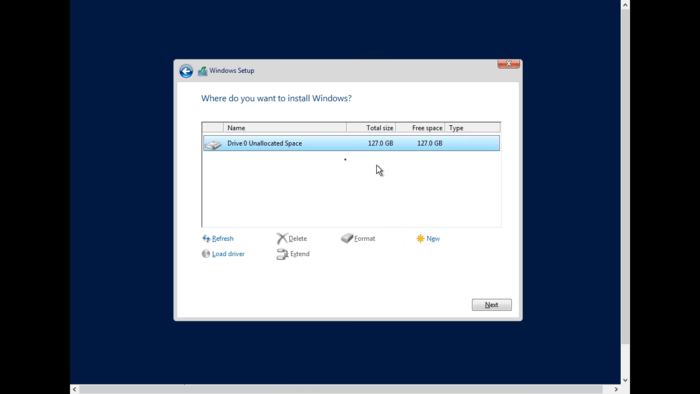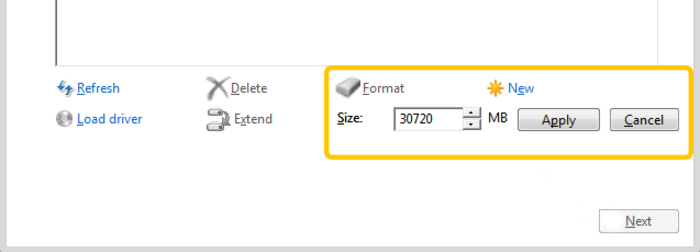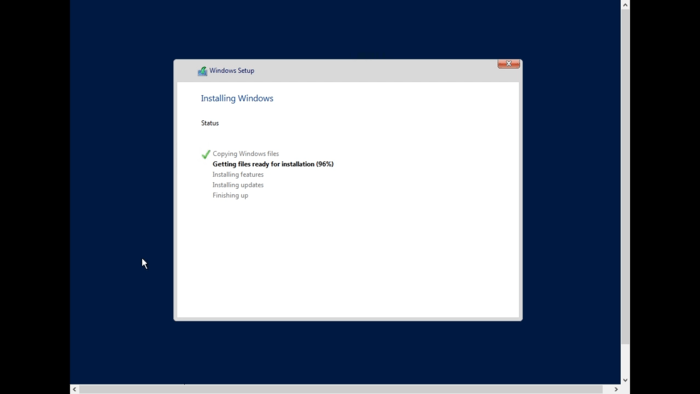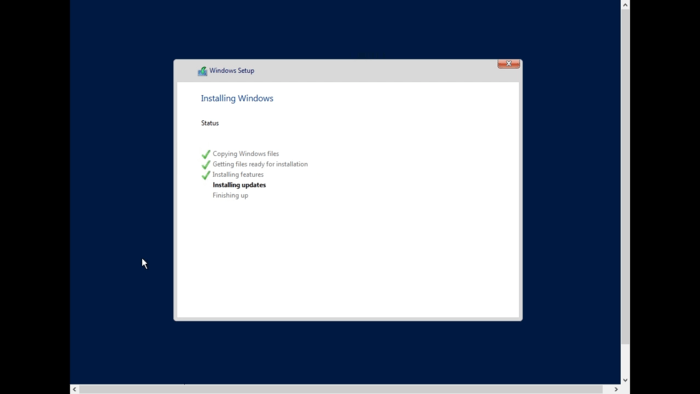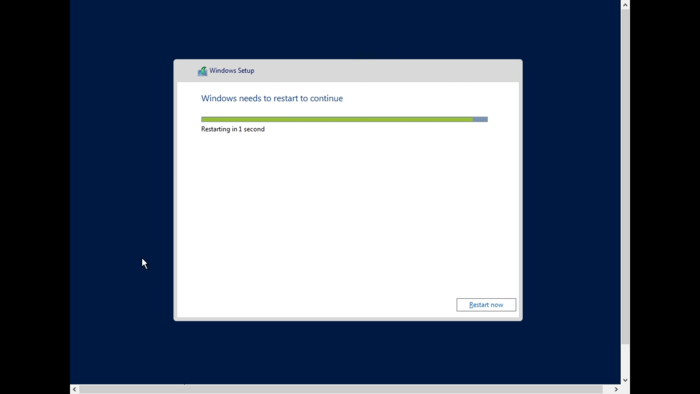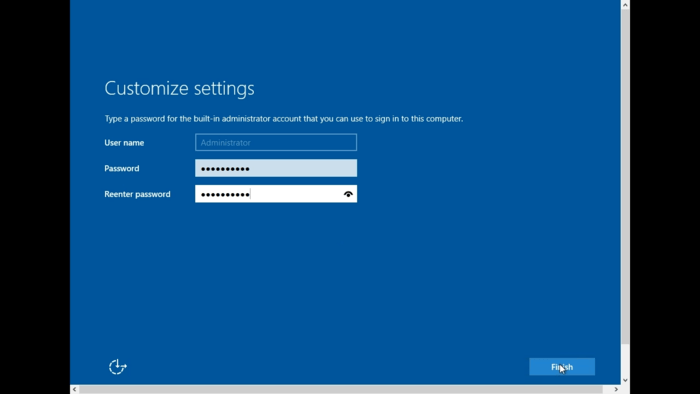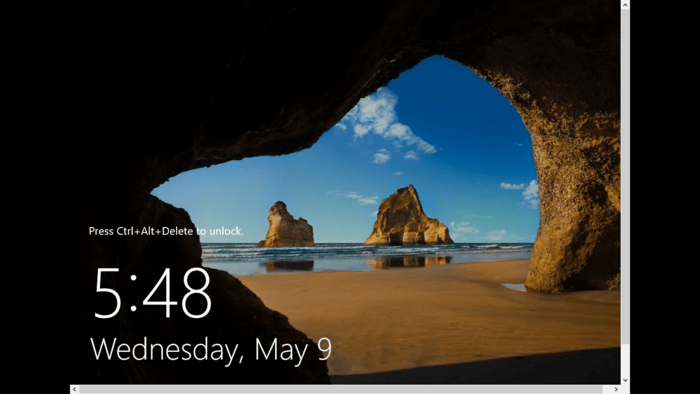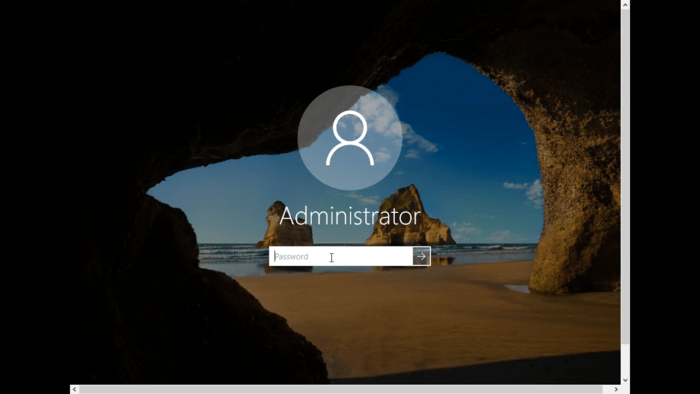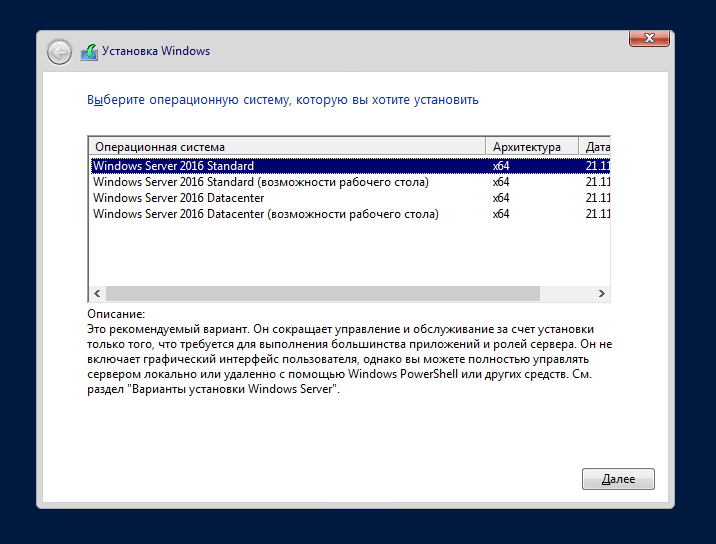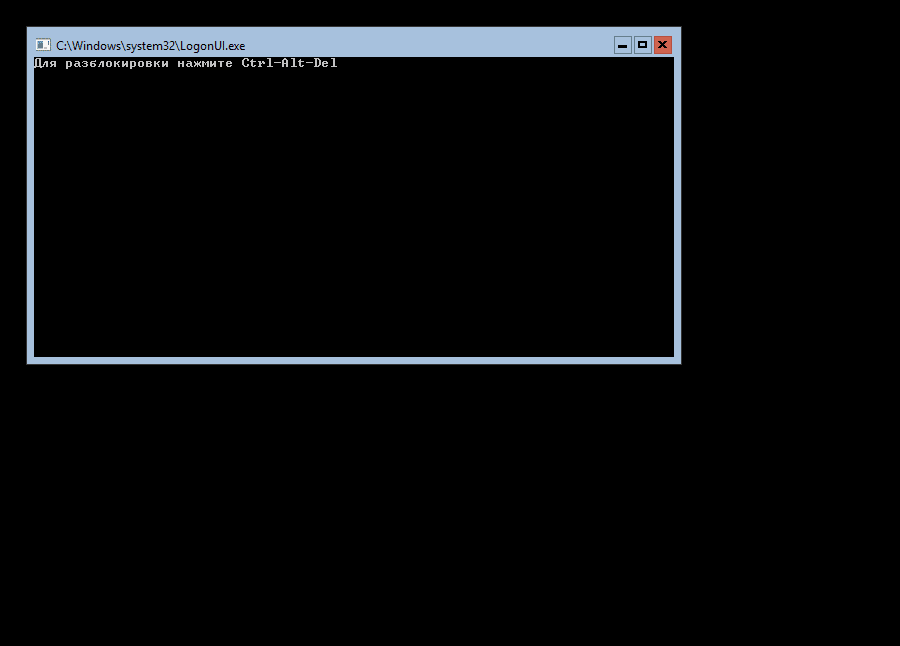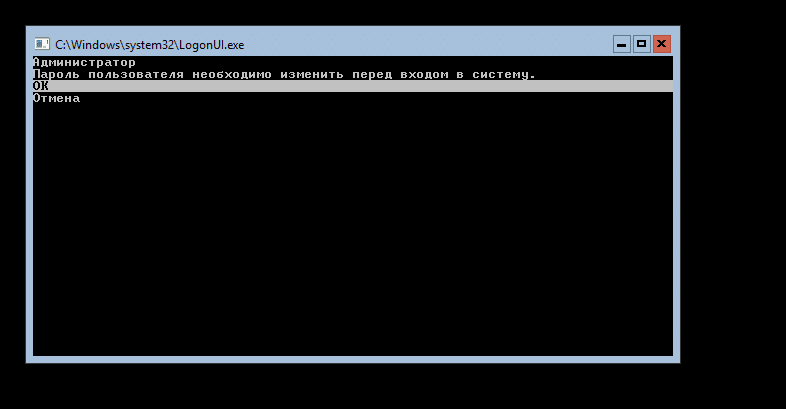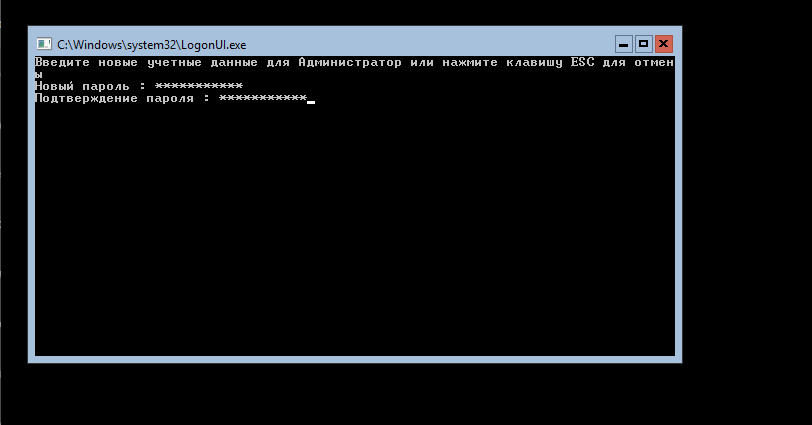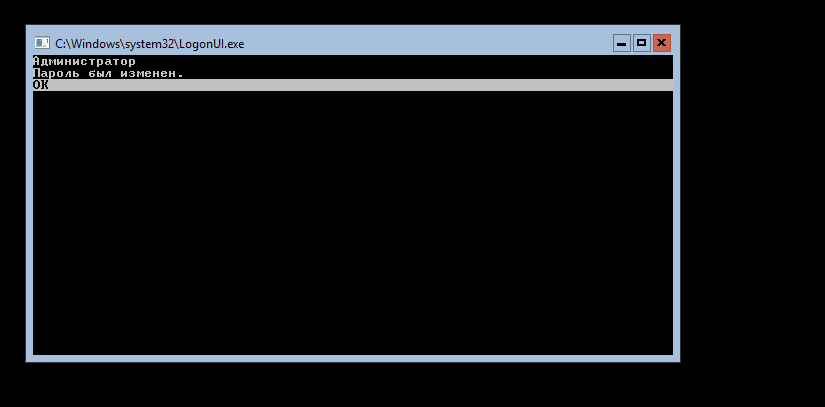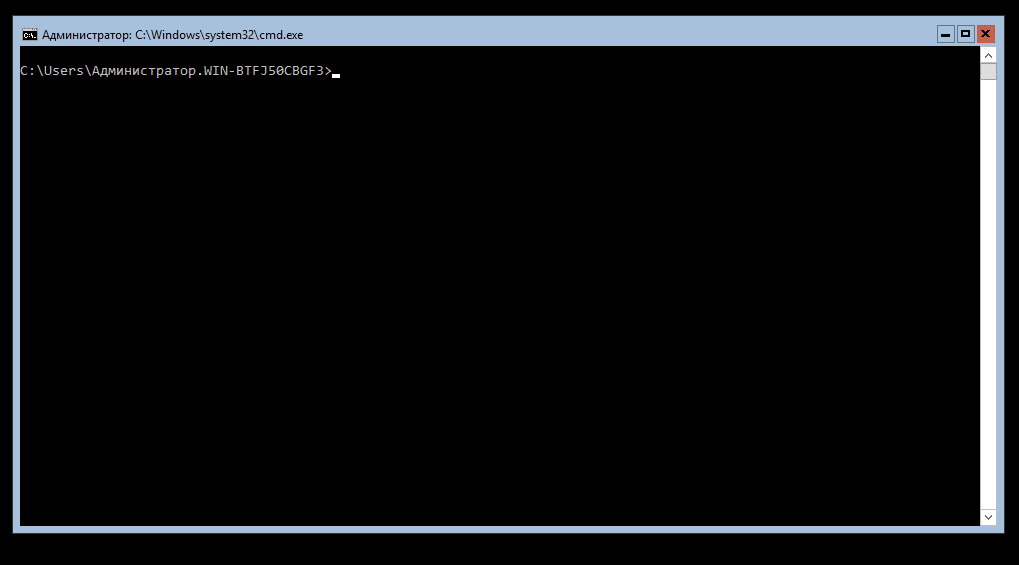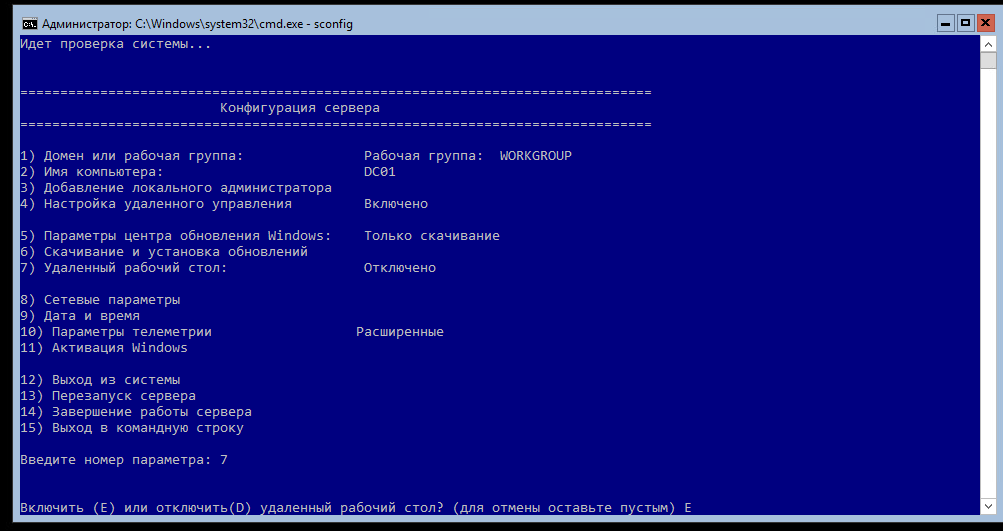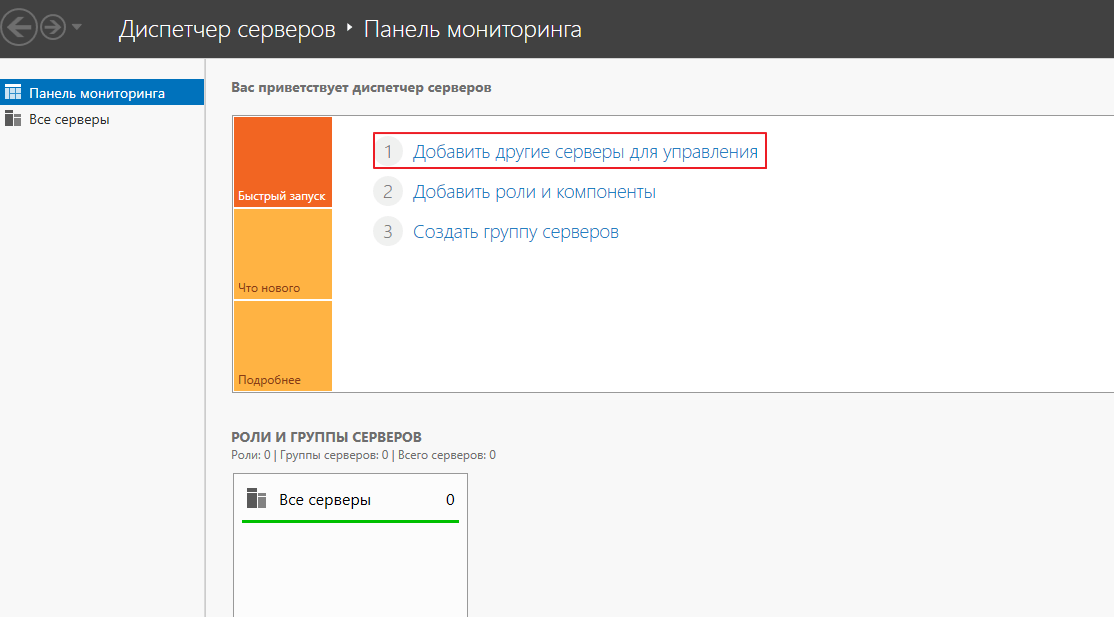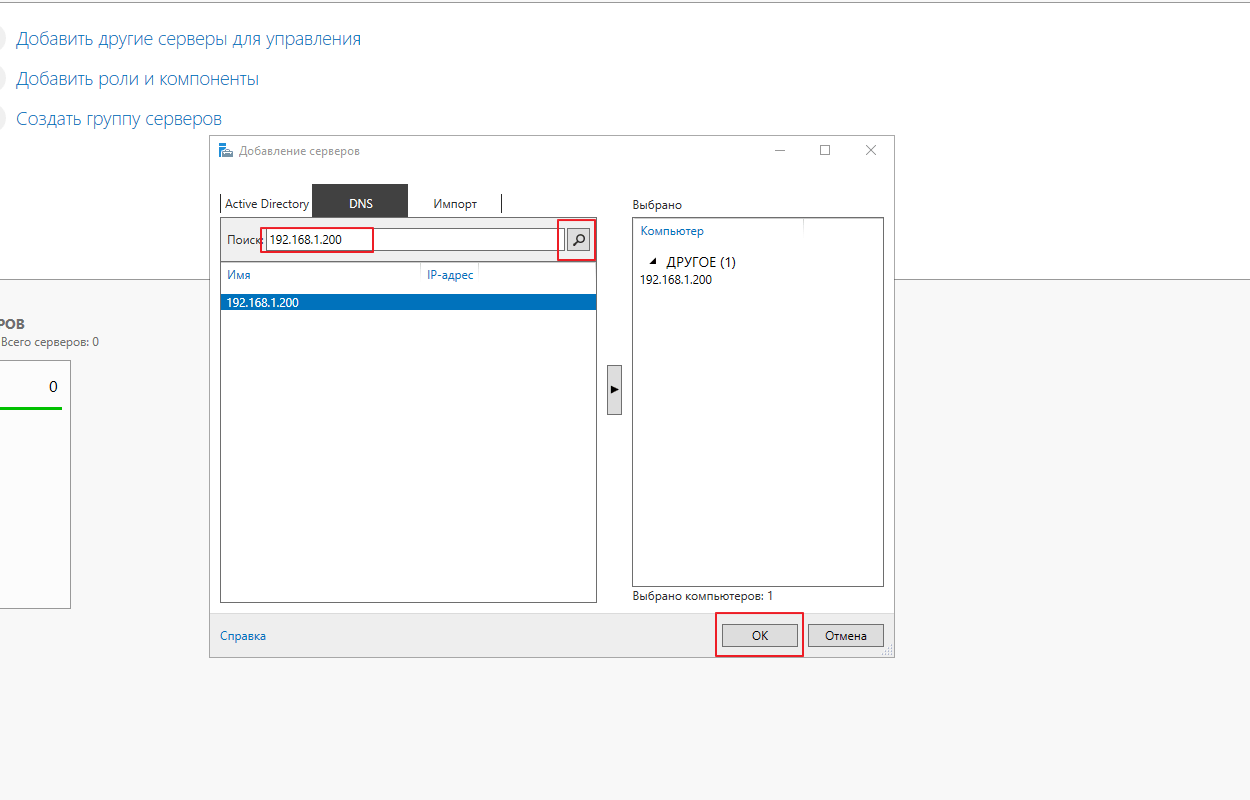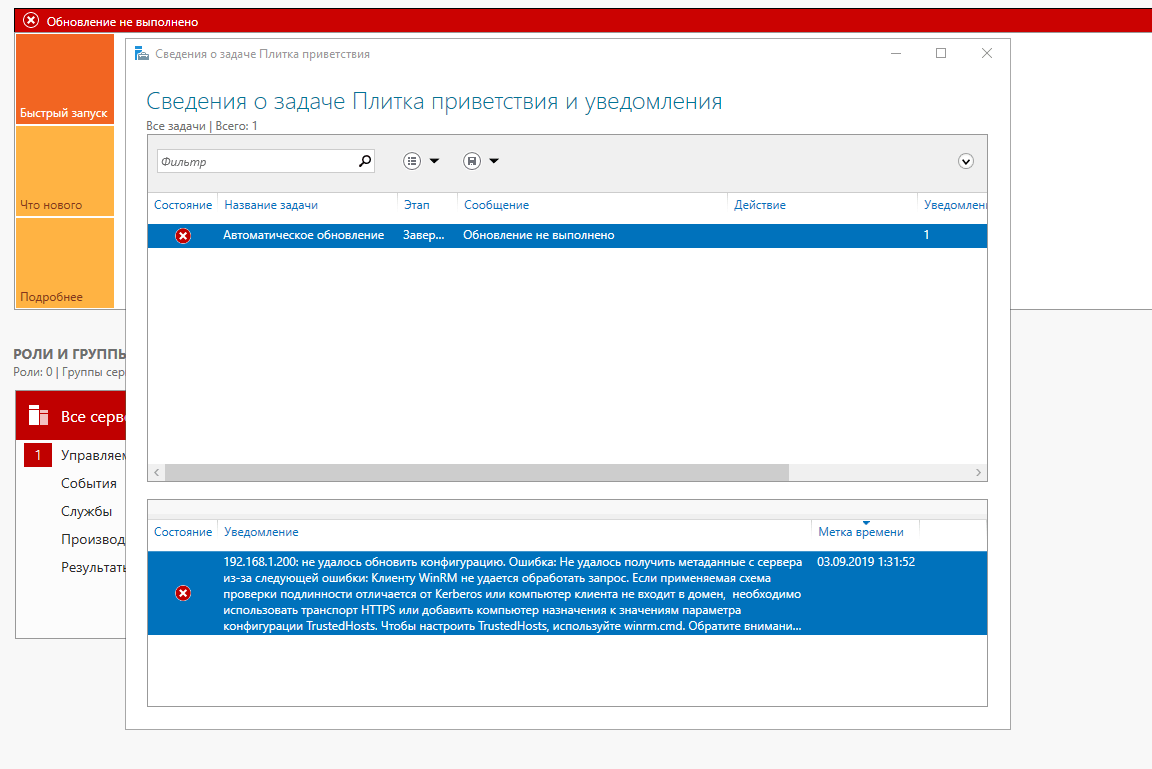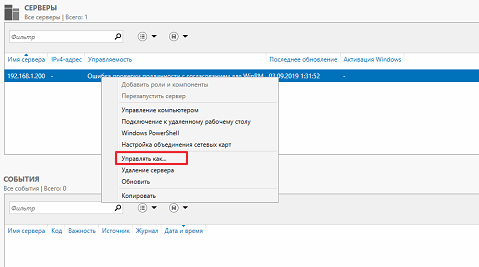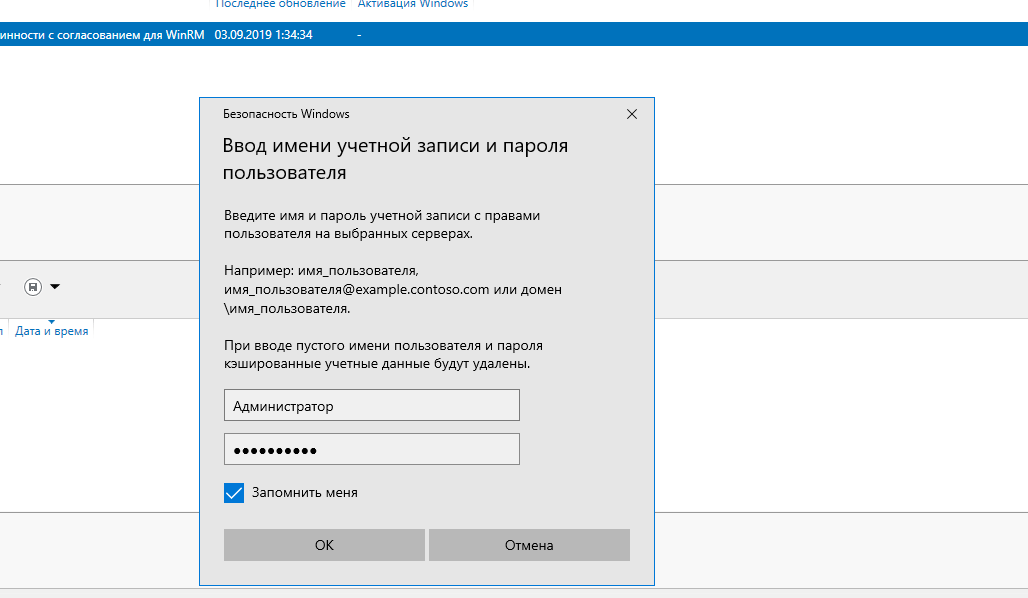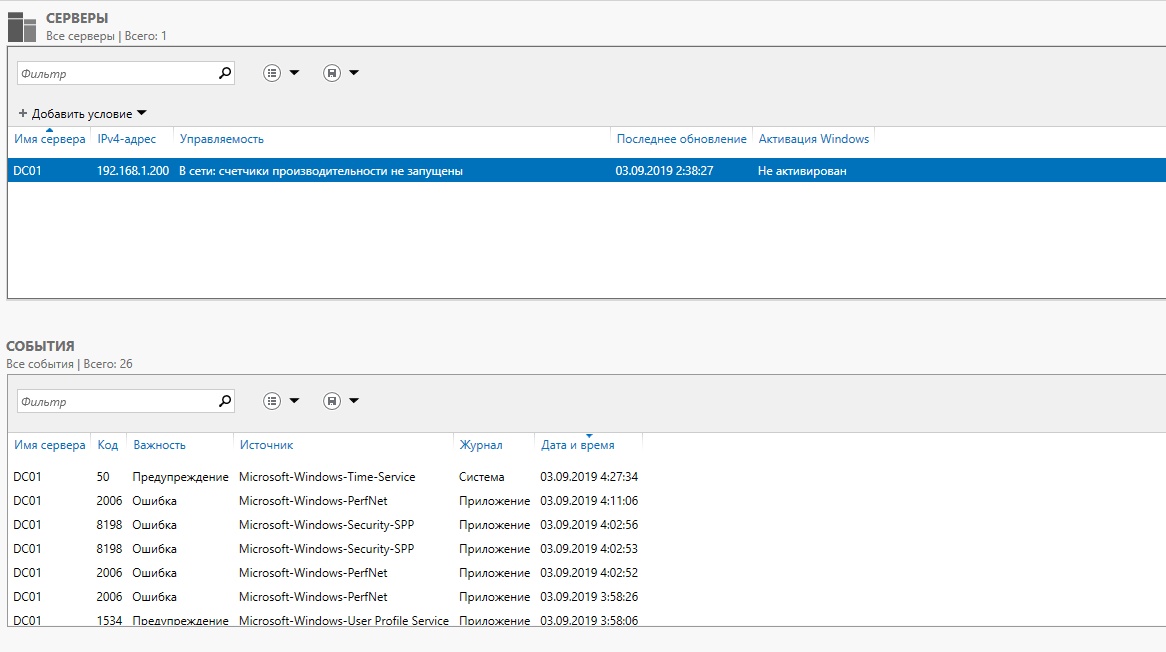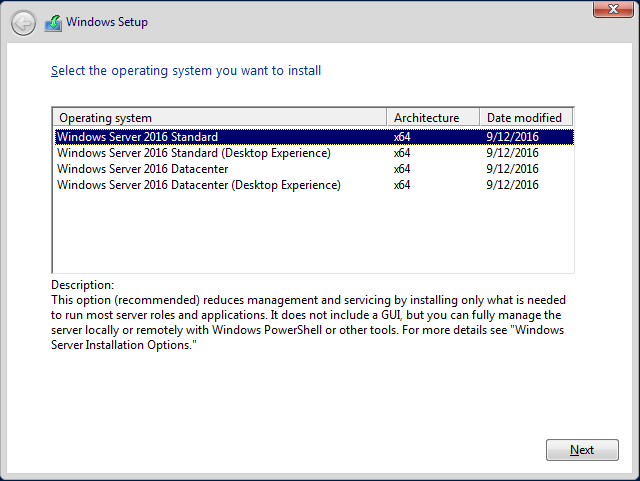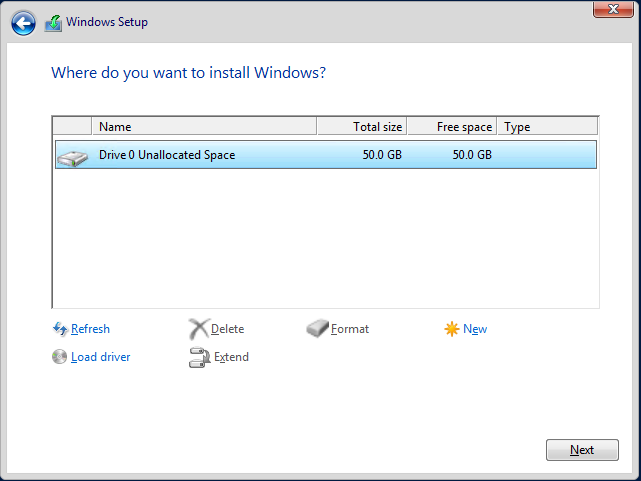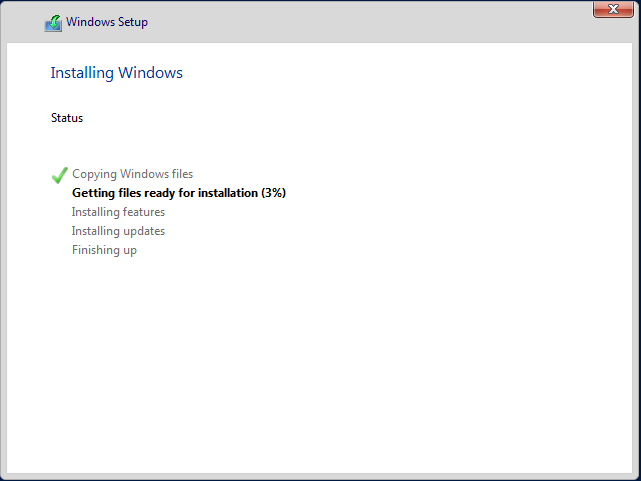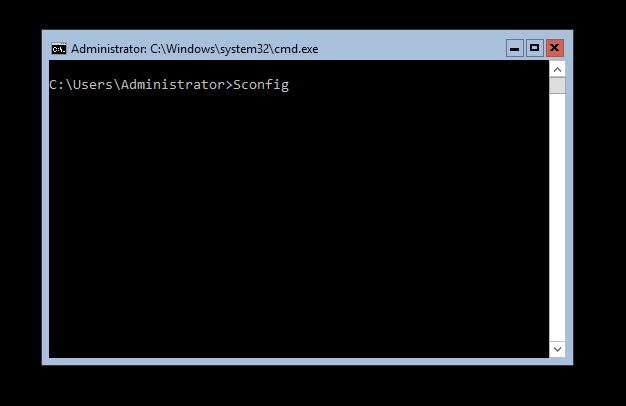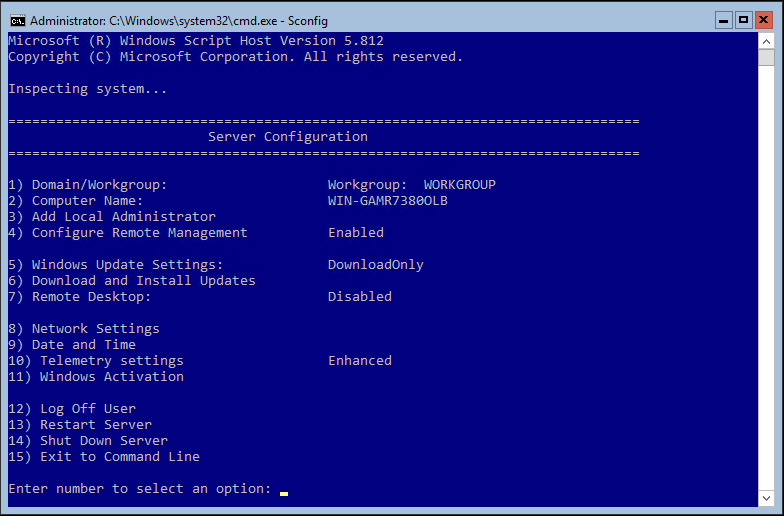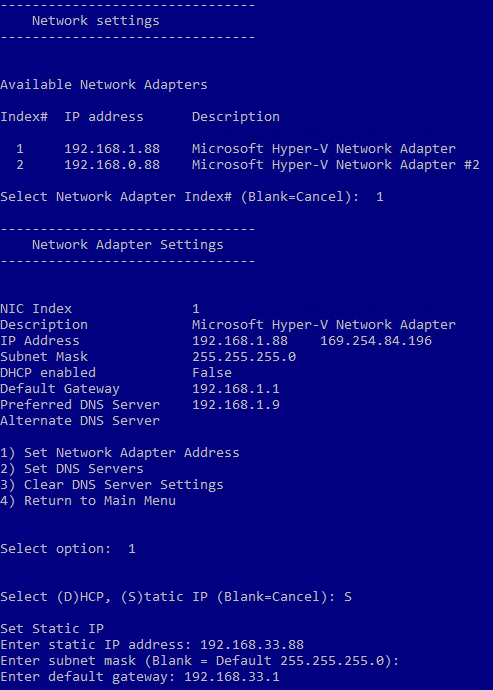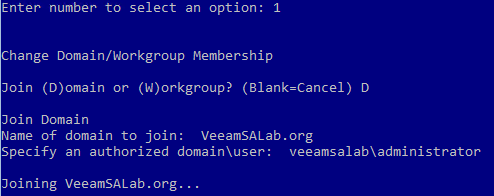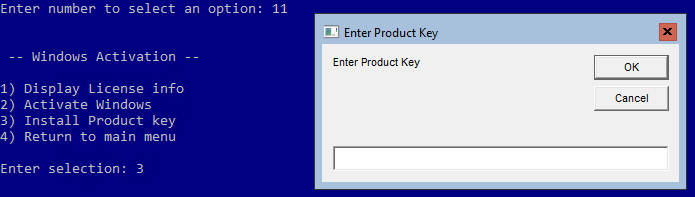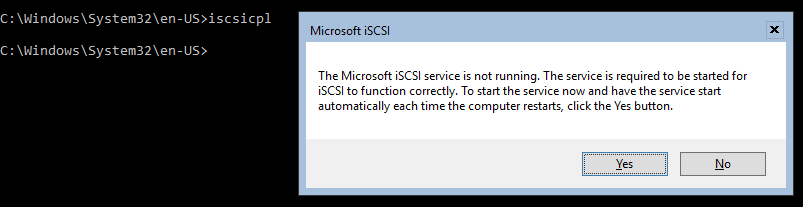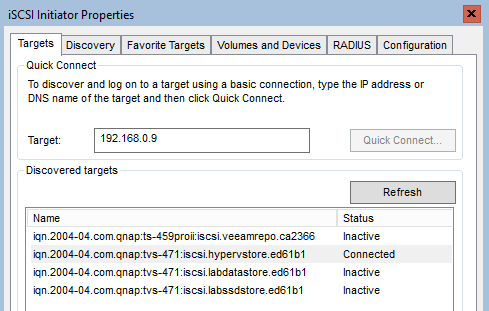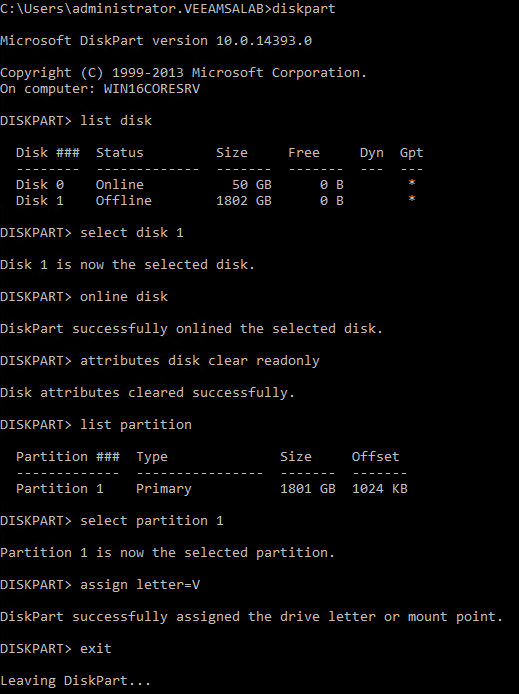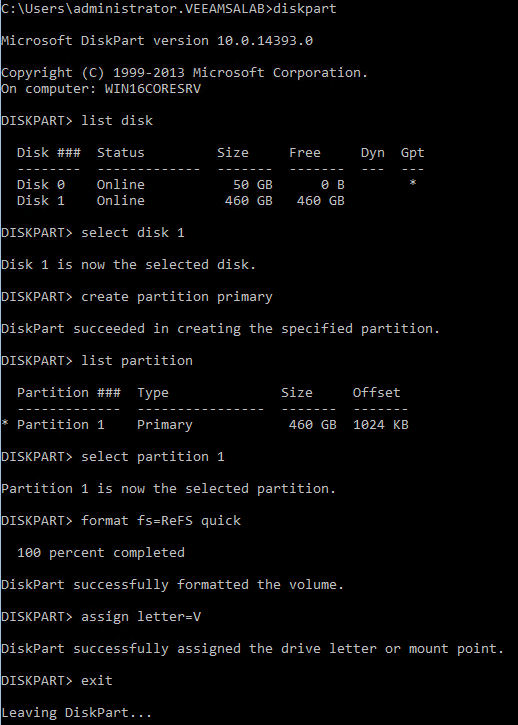Доброго дня или ночи мои уважаемые читатели, а также гости сайта!
Большинство из нас привыкло работать за обычными компами, с обычной виндой. Однако, в огромных корпорациях, офисных зданиях или даже средненьких компаниях для контроля все персональных машин используют серверы. Мощнейшие агрегаты. Способные администрировать множество стандартных ПК. И операционка на них стоит специальная. Поэтому сегодня мы поговорим, о том, как проходят windows server 2016 установка и настройка. Поехали!
Чем отличатся серверная станция от компьютера?
Давайте представим, что имеется один сервер ad dns dhcp 1c rdp sql. Технически, от стандартного ПК он отличается аппаратной частью. Чтобы сильно вас запутать вас, объясню попроще. В нем стоит 4 процессора с большой тактовой частотой, более 200 гигабайт операционной памяти, 4-8 терабайтовый винчестер и внушительная система охлаждения, базирующаяся на сжиженом азоте.
Не правда ли, впечатляющие параметры?
Такие мощности позволяют без труда контролировать множество индивидуальных персональных компьютеров, которые объединены в одну сеть. Также, на серверах базируются сайты, порталы, почтовые базы и прочее. Конечно, стоимость такой машины в несколько раз выше, чем обычного ноутбука, но и нужен он совершенно для других целей. Просто для игр он совершенно не подойдет, хотя бы даже потому, что на сервере всегда устанавливают специальную, серверную операционную систему.
Прожиг флешки для установки
Итак, нам понадобится сам девайс, размером больше 4 гигабайт. Далее нужен образ системы, который качаем отсюда. А еще нам нужна софтинка УльтраИСО. Грузим вот тут . Вставляем флешку, открываем программу. Покажу все на примере 7-8 виндовс.
И так, в интерфейсе программного обеспечения нажимаем вкладку файл и там тыкаем на слово открыть.
Выбираем образ с нашей операционной системой. Я на примере показал седьмую винду, а мы берем серверную. Далее жмем кнопку открыть или просто двойной клик левой клавишей по знаку образа.
Идем во вкладку самозагрузка и там спускаемся до слов запись образа жесткого диска.
В открывшемся окне выбираем в первой строчке наш девайс, во второй – ставим все как на изображении. Жмем кнопку форматирования.
Вот здесь важно поставить формат НТФС. Далее форматируем
Появится табличка, которая гласит о том, что файлы будут стерты. Жмем ОК и ожидаем конца процесса.
В появившемся окошке опять клацаем ОК.
Теперь, в окне Ультра ИСО нажимаем на запись.
Дожидаемся конца процесса.
Все, флешка с ISO готова.
Установка
Так как мы решили ставить с флешки, то нам нужно предварительно настроить БИОС. Затем мы просто загружаемся с девайса.
Кстати, точно также это делается и на vmware.
Как только девайс считался, мы увидим вот такое окно.
Выставляем русский язык. Ну если, конечно вам он удобен. Потом жмем кнопку внизу далее. В следующем интерфейсе клацаем по слову установить.
Дальше выбираем разрядность. Например, если процессор quad core, то нам нужна 64-битная операционная система.
На следующем этапе соглашаемся с лицензионным соглашением. Советую вам его прочитать, хотя бы для того, чтобы знать, что в нем написано. Хотя, в принципе, его почти никто и не читает.
В следующем шаге выбираем полную установку. Обновление здесь делать не рекомендуется, особенно, если до этого стояла простая винда, не серверная. Полная инсталляция будет гораздо стабильнее, нежели апдейт до таковой.
Выбираем раздел харда. Будет достаточно и 40 гигабайт, так как система достаточно компакта.
Дальше пойдет копирование данных на винчестер, их распаковка и инсталляция. Может выскочить код ошибки 0×80070026. Значит надо перезаписать дистрибутив заново, скачав его с другого сервера.
Далее нужно выбрать имя пользователя. Вписывайте любое, которое вам нравится. Пароль лучше установить, если комп будет стоять на работе и к нему сможет подойти кто-то, кроме вас. Тем более, если вы системный администратор.
И все, винда полностью установлена.
Осталось ее полностью настроить.
Настройка
Итак, система у нас есть, надо ее правильно сконфигурировать, особенно для работы по сети. Открываем пуск и в строке выполнить пишем вот такую команду.
Или же щелкаем около часов значок сети правой кнопочкой мыши и выбираем там центр работы с сетями.
В подключении в верху справа, по названию Ethernet клацаем левой кнопкой один раз. Теперь идем во свойства подключения. В открывшемся окне IP версии 4 и 6 вбиваем такие вот параметры.
Не ошибитесь, это очень важно. Делайте все, как на картинке.
Все, с сетью мы закончили. Такие конфигурации нужны и для раздачи интернета. Теперь произведем настройку без домена и сделаем наш комп сервером терминалов. Заходим в параметры винды и клацаем по значку обновления и безопасности.
Ждем пока загрузятся и установятся апдейты. Возможно компьютер после этого уйдет в ребут.
Дальше кликаем по кнопке пуск правой кнопкой и там выбираем раздел под названием система.
В основном окне нажимаем изменить параметры. В табличке снизу также жмем кнопку изменить и вот тут задаем название нашего персонального компьютера, что бы он был узнаваем в сети. Это особенно пригодиться для 1с систем. Также выбираем название сети, которую мы хотим создать или которая уже есть.
Если все правильно, то вы увидите вот такое вплывающее уведомление.
Теперь нужно будет перезагрузить компьютер.
После того, как машина снова включилась, и операционная система загрузилась, заходим в мой компьютер и по системному разделу клацаем правой кнопкой мыши. Там нажимаем кнопку свойства.
Вот тут надо снять галочку.
Далее выбираем, что мы это действие делаем и применяем ко всему локальному жесткому диску.
Появится предупреждение, что для этого действия вы должны быть админом и иметь соответствующие права. Просто жмем продолжить.
Процесс будет долгим и в ходе его будут возникать проблемы с доступом к некоторым файлам. Просто нажимайте пропустить все. Это не повлияет на стабильность работы самой операционной системы.
Теперь опять идем в пуск и в строке выполнить пишем вот эту команду.
Теперь отключаем вот эти службы, так как мы намерены работать со статическим ip-адресом в нашей сети и подсети.
Вот и все. Система готова к работе.
Заключение
Вот и все, система полностью работоспособна и готова взять на себя обязанности сервера. Второй системой ее устанавливать крайне не рекомендуется, так как она должна быть не только основной, а единственной на одном компе. Кстати, специально для вас я нашел несколько отличнейших видео, которые для вас будут полезны:
А вот несколько статей с моего блога, которые также вам помогут разобраться что к чему:
- Как установить windows server 2012 r2? Пошаговая инструкция,
- Как активировать Windows Server 2012 R2 при помощи активатора и другим способом.
Ну и на этом я буду заканчивать. Материал полезный, поэтому делитесь им со своими друзьями в фейсбуке, одноклассниках и в контакте. А еще подпишитесь на мой блог, чтобы знать о новых публикациях. Надеюсь, что смог объяснить вам все просто, подробно и понятно. Всего наилучшего и до связи, мои уважаемые читатели и гости!
Материалы по теме
Windows Server is one of the most widely used operating systems at the level of large and small networks. Learning how to install and configure different versions of Windows Server is one of the most important tasks of network administrators for optimal and efficient network management. Windows Server offers different versions to fulfill different goals of Windows users, and Windows Server 2016 is one of the most popular and common versions in the cloud space. Nano Server is the most prominent change in Windows Server 2016, which is optimized based on the needs of cloud computing and can be used as a virtualization infrastructure platform based on cloud computing.
Windows Server 2016 has three versions: Standard, Datacenter, and Essential. Windows Server 2016 is used to increase server security by reducing the attack vector. In addition, Windows Server 2016 provides features such as updating Active Directory, adding PowerShell Direct, adding Hyper-V Containers and Windows Server Containers, adding Docker, enabling Secure Boot, Storage Spaces Direct, adding Shielded VM Service, and Host Guardian Service. Compared to the previous version of Windows, Windows Server 2016 is compatible with fewer and older resources.
This article will guide you through the installation process of Windows Server 2016. Therefore, follow the instructions in this article to install Windows Server 2016 quickly and without challenges.
Prerequisite to Install Windows Server 2016
To install Windows Server 2016 on a server or PC, you must consider the minimum hardware requirements, which include the following:
- Purchasing a Dedicated server if Windows Server 2016 is installed on the server
- 512 MB of RAM
- 32 GB hard drive
- 1.4GHz 64-bit processor
- Gigabit (10/100/1000) Ethernet network card
Installation instructions for Windows Server 2016
If you want to personally install Windows Server 2016 on the server, you must configure appropriate virtualization, such as ESXi or KVM, on the dedicated server. Then, based on your goal, to use Windows before starting Windows Server 2016, you should have found the answers to the following questions:
• Does your network need a web server?
• How many users should be supported in your network?
Then follow the steps to set up Windows Server 2016.
Step 1. Download the ISO file of the Windows Server 2016 operating system and put it on USB or burn it to CD/DVD.
Step 2. Insert the USB or DVD containing the Windows Server 2016 boot drive into the system and restart the system. From the BIOS menu, click the logic option and select the DVD drive or USB option to boot.
Note: If you are installing Windows Server 2016 on a PC, you must create and configure a virtual machine, or VMware. To run Windows Server 2016 on a virtual machine, you must attach the corresponding ISO or DVD file to the virtual machine.
Step 3. After booting the Windows Server 2016 operating system, specify the installation language, time and format, and keyboard language on the Windows Setup page, and start the main steps of the Windows Server 2016 installation by selecting Next.
Step 4. Select “Install Now” to begin the installation procedure.
Step 5. This step is for the condition that you have a license key. If you are installing Windows Server 2016 on a PC or server for the first time, you need to enter a valid Windows product key. Since we do not have a license key in this tutorial, skip this step by selecting “I don’t have a product key” and continue to the next step.
Step 6. At this step, you should choose the right version of Windows based on your goals and preferences. The difference between Windows Server 2016 versions is the number of users they support. The Datacenter version is suitable for cloud, network, and virtual environments. The only difference between the Standard version and the datacenter version of Windows Server 2016 is the number of virtual servers. The data center version supports more virtual servers. On this page, you will see four versions of Windows Server 2016 as follows:
Windows Server 2016 Standard Version: It is the same as the Core version without a graphic environment. The Core environment is one of the environments that you need to use remote commands and software to manage.
Windows Server 2016 Standard Desktop Experience version: This version has a graphical environment.
Windows Server 2016 DataCenter version: This version does not support the graphical environment like the Core environment.
Windows Server 2016 Datacenter Desktop Experience version: It has a graphical environment.
Therefore, you can choose the suitable version according to your goals and then click on the Next button.
Step 7. At this step, you need to confirm some rules. For this purpose, you must read the license terms to the end, and after scrolling to the end of the page, check the side box “I accept license terms” and click the Next button.
Step 8. At this stage, you have two options to choose from: 1. Upgrade: Install Windows and keep files, settings, and applications 2. Custom: Install Windows only (advanced)
The Upgrade option is selected when a different version of Windows Server has already been installed on your system (for example, you have already installed Windows Server 2012R2 through the windows server 2012/2012R2 installation guide) and you plan to upgrade Windows Server, and you also want the settings and programs of your previous Windows server version will remain.
If you decide to do a clean install that removes settings, programs, etc. from the previous version, select the Custom option. In general, Microsoft always recommends using the Custom installation or fresh installation option to install different versions of Windows Server because upgrading Windows Server versions is often associated with problems. Choosing Custom installation means we want to format the hard drive, erase everything on the server, and do a clean install.
Step 9. It’s time to choose a hard disk to Set up Windows Server 2016. Select the hard disk on which you intend to install Windows Server 2016. You may have pre-partitioned drives, but if you want to allocate unpartitioned storage space for Windows Server 2016 installation, it’s better to follow our method.
Select one of the drives and select the Format option and then Ok. Then select another drive and click Format and OK again. Select drive 0 portions 1 and click on the delete option and repeat the same for the other drive and put them in a single drive and partition.
Finally, partition this drive to install Windows Server 2016. Our goal is to consolidate all of our partitions into one format, which is why we are getting a completely fresh installation.
Step 10. Select the New option for custom partitioning on the selected hard disk.
Step 11. Then you will be faced with options for customizing the drive, where you can specify the amount of the drive in megabytes according to your needs and click the Apply button.
Step 12. You will receive a warning based on allowing the system to create a drive for system files, which you should click on the OK button. If you want to create more drives, you can repeat the previous step several times and then click on the Next button.
Step 13. After partitioning the hard disk, the system will start copying Windows files to install Windows Server 2016, which may take 15-20 minutes depending on the speed of your server.
Step 14. After completing the copy of Windows files and restarting the system, you must specify the required information, such as the password and username, and finish the process of setting up Windows Server 2016 by clicking the Finish button.
Note: We recommend setting a complex and safe password that consists of numbers, letters, and symbols.
Step 15. To access the login page, press the Ctrl+Alt+Del buttons Simultaneously and enter the password you specified. Then press Enter.
By pressing the Enter button, the desktop will be loaded, and finally, you will succeed in installing Windows Server 2016. Welcome to the wonderful world of Windows Server 2016.
It should be noted that the steps to install Windows Server 2016 on the server and PC are the same. If you decide to set up Windows Server 2016 on a PC, you need to create and configure a virtual machine before following the steps we’ve taught.
FAQ
Both the Standard and Datacenter editions of Windows Server 2016 include multiple installation options, including Desktop Experience (full graphical user interface mode), Core (no graphical user interface), and Nano Server.
Yes, the licenses are free, but you must purchase Software Assurance to get the free Windows Server 2016 Datacenter licenses.
Until Jan. 12, 2027, Windows Server 2016 will be extended support, but after that date, Windows Server 2016 will not receive updates or bug fixes.
Windows Server 2016 manages and controls the infrastructure in the cloud and on local platforms by providing valuable features. It also offers the latest technology for flexibility and adaptability. Advanced security features, virtualization capabilities, and unlimited storage support in Windows Server 2016 are commendable. One of the reasons why users still prefer Windows Server 2016 is the stability of this operating system and its compatibility with different hardware and software.
Conclusion
This article teaches how to install Windows Server 2016 on a server or PC and guides you through the process of installing Windows Server 2016 on a server or PC. If the process of installing Windows Server 2016 is time-consuming and complicated, luckily, Opera VPS is here to help. By buying an Opera Windows VPS, you don’t need to go through the long process of installing Windows Server 2016 on the server because Opera VPS installs and configures your desired version of Windows Server on the server in advance and offers Windows VPS with the desired version of Windows Server to users.
If you face any problem at any step, let us know in the comments section.
Thank you for choosing our article to read.
Server Core 2016, установка и настройка.
В сегодняшней статье рассмотрим установку Windows Server 2016 в режиме Server Core, то есть, без графического интерфейса. Отсутствие графики позволит сэкономить ресурсы на серверах и уменьшит количество уязвимостей, количество обновлений и перезагрузок, к тому же графика там не особо и нужна, ведь управлять сервером можно через оснастки или Диспетчер серверов.
Установка Server Core 2016
Установка Server Core 2016 мало чем отличается от стандартной, графической версии, единственное, при установке выбираем режим без графики.
После установки системы вас встретит аскетичный интерфейс командной строки.
Первым делом установим пароль Администратора:
После ввода и подтверждения пароля
нам напишут об успешной смене пароля
и мы войдем в систему.
Здесь я сделаю «лирическое отступление» и установлю Vmtools, поскольку устанавливаю Server Core на виртуальную машину VMware, и включу буфер обмена для виртуалки.
Установка Vmtools(при установке на vmware):
Подключить к виртуалке диск с Vmtools и выполнить команду <путь>\setup64.exe
Дальше всё, как в графическом интерфейсе, стандартная установка Vmtools.
После того, как сервер перезагрузится, можно приступать к настройке.
Настройка Server Core 2016.
Заходим на сервер и вводим в командной строке sconfig.
Откроется окно настройки сервера.
Здесь можно изменить имя сервера, сетевые настройки, включить доступ по РДП и т.д. Подробно описывать не буду — там все интуитивно понятно.
После изменения настроек, если требуется, перезагружаемся и продолжаем.
Замечу, что Powershell уже установлен в системе, и все действия можно выполнять через него, запустив его командой powershell.exe
Для того, чтобы разрешить удаленное управление нашим «ядерным» сервером, нужно выполнить на нем команду
Теперь переходим на компьютер, с которого вы собираетесь управлять сервером Server Core, и на котором установлен Диспетчер серверов.
Откройте Диспетчер серверов и выберите «Добавить другие серверы для управления»:
После этого, в открывшемся окне, выберите вкладку DNS и в поисковой строке вбейте имя или адрес вашего сервера Server Core
Если сервер у вас, как и у меня, не в домене, то, скорее всего, будут ошибки типа:
Для устранения ошибки, на компьютере, с которого подключаетесь, выполните команду:
|
winrm set winrm/config/client ‘@{TrustedHosts=»DC01″}’ |
— вместо DC01 введите имя или адрес вашего Server Core 2016
Другой вариант настройки Trusted Hosts — с помощью WSMan:
Посмотреть список доверенных хостов:
|
Get-Item WSMan:\localhost\Client\TrustedHosts |
Указать доверенные хосты:
|
Set-Item WSMan:\localhost\Client\TrustedHosts -Value ‘machineA,machineB’ |
Разрешить все хосты:
|
Set-Item WSMan:\localhost\Client\TrustedHosts -Value ‘*’ |
Добавить хост к списку:
|
Set-Item WSMan:\localhost\Client\TrustedHosts -Value ‘machineC’ -Concatenate |
И для того, чтобы управлять сервером вне домена, нужно указать учетную запись с правами администратора на нем. Для этого щелкните правой кнопкой на вашем сервере в диспетчере серверов и выберите пункт «Управлять как…»
После этого введите учетные данные пользователя с правами администратора.
После всех проделанных манипуляций, ваш сервер в Диспетчере серверов должен выглядеть примерно так:
Подробнее о добавлении сервера в Диспетчер серверов: https://docs.microsoft.com/ru-ru/windows-server/administration/server-manager/add-servers-to-server-manager
На этом установку и первичную настройку Windows Server Core можно считать законченной. Теперь можно устанавливать на сервер нужные роли и администрировать его, практически, как обычный сервер.
P.S
С сожалением узнал, что в 2016 Server Core недоступны фишки, как в 2012, которые позволяли устанавливать и удалять графику:
Install-WindowsFeature Server-Gui-Mgmt-Infra,Server-Gui-Shell –Restart –Source c:\mountdir\windows\winsxs
Install-WindowsFeature Server-Gui-Mgmt-Infra,Server-Gui-Shell –Restart
Uninstall-WindowsFeature Server-Gui-Mgmt-Infra -Restart
Windows Server 2016 – это операционная система, разработанная специально для использования в корпоративной среде. Она является одной из самых популярных платформ для построения и управления серверными сетями. Однако для достижения оптимальной работы сервера необходимо правильно настроить операционную систему.
В данной статье мы рассмотрим пошаговый процесс настройки Windows Server 2016, начиная с установки операционной системы. Каждый этап будет подробно описан, чтобы даже начинающий администратор смог успешно настроить серверный компьютер.
В процессе настройки Windows Server 2016 мы рассмотрим такие важные аспекты, как настройка сети, активация серверных ролей и компонентов, а также установка и настройка служб безопасности. Кроме того, мы расскажем о важных моментах, связанных с обновлением операционной системы и управлением пользователями и группами.
Прежде чем приступить к настройке Windows Server 2016, рекомендуется иметь определенные знания в области системного администрирования, а также подготовить необходимое оборудование и установочные диски операционной системы.
Все необходимые шаги настройки Windows Server 2016, которые будут рассмотрены в данной статье, можно применить как на компьютерах в локальной сети, так и в облачной среде. Главное – следовать инструкциям и быть внимательным на каждом этапе настройки операционной системы.
Содержание
- Установка операционной системы Windows Server 2016
- Настройка сетевого соединения в Windows Server 2016
- Установка и настройка службы Active Directory в Windows Server 2016
- Шаг 1: Установка роли Active Directory Domain Services (AD DS)
- Шаг 2: Настройка службы Active Directory
- Настройка групповых политик в Windows Server 2016
- Настройка безопасности и мониторинга в Windows Server 2016
- 1. Установка обновлений
- 2. Настройка брандмауэра
- 3. Установка антивирусного программного обеспечения
- 4. Настройка пользователей и групп
- 5. Настройка аудита
- 6. Установка дополнительных инструментов мониторинга
Установка операционной системы Windows Server 2016
Установка операционной системы Windows Server 2016 включает в себя несколько этапов:
- Получите установочный образ операционной системы. Вы можете скачать образ с официального сайта Microsoft или использовать физический носитель с дистрибутивом.
- Загрузите сервер с установочного носителя. Для этого вам необходимо выбрать загрузочное устройство в BIOS или UEFI.
- Выберите язык установщика, формат времени и раскладку клавиатуры.
- Нажмите «Установить сейчас».
- Примите условия лицензионного соглашения, нажав на кнопку «Принимаю».
- Выберите тип установки. Если вы обновляете существующую операционную систему, выберите «Пользовательская: сохранение только ваших личных файлов». Если у вас нет предыдущей версии Windows, выберите «Пользовательская: установка Windows только на этот раздел».
- Выберите диск, на который будет установлена операционная система, и нажмите «Далее».
- Установщик будет выполнять процесс установки. Подождите, пока процесс не завершится.
- После завершения установки выполните настройку операционной системы, указав требуемые параметры, такие как имя компьютера, пароль администратора и сетевые настройки.
После завершения всех этапов установки операционная система Windows Server 2016 будет готова к использованию.
Настройка сетевого соединения в Windows Server 2016
Для начала необходимо открыть «Центр управления сетями и общим доступом».
Далее следует выбрать «Изменение параметров адаптера».
Откроется окно «Сетевые подключения», в котором будут отображены все сетевые адаптеры, установленные в системе. Чтобы настроить соединение, необходимо выбрать нужный адаптер и кликнуть правой кнопкой мыши по его значку. В появившемся контекстном меню следует выбрать «Свойства».
В открывшемся окне «Свойства подключения» следует выбрать «Протокол интернета версии 4 (TCP/IPv4)» и нажать кнопку «Свойства».
На вкладке «Общие» необходимо указать IP-адрес, маску подсети и шлюз по умолчанию. Также можно указать предпочитаемый и альтернативный DNS-сервер. После заполнения всех полей следует нажать кнопку «OK».
Настройка сетевого соединения в Windows Server 2016 завершена. Теперь сервер готов к работе в сети.
| Поле | Описание |
|---|---|
| IP-адрес | Уникальный адрес сервера в сети |
| Маска подсети | Определяет размер сети и диапазон возможных IP-адресов |
| Шлюз по умолчанию | Определяет путь для обмена данными между сетями |
| DNS-сервер | Позволяют преобразовывать доменные имена в IP-адреса |
Установка и настройка службы Active Directory в Windows Server 2016
В этом разделе мы расскажем о процессе установки и настройки службы Active Directory в Windows Server 2016.
Шаг 1: Установка роли Active Directory Domain Services (AD DS)
| Шаг | Действие | Описание |
|---|---|---|
| 1 | Откройте «Server Manager». | Нажмите «Start» и выберите «Server Manager» из списка приложений. |
| 2 | Выберите «Manage» и нажмите «Add Roles and Features». | Откроется мастер установки ролей и компонентов. |
| 3 | Выберите «Role-Based or Feature-Based Installation». | Нажмите «Next». |
| 4 | Выберите сервер, на котором хотите установить службу AD DS, и нажмите «Next». | Выберите сервер из списка доступных серверов. |
| 5 | Выберите роль «Active Directory Domain Services». | Мастер установки предложит установить необходимые компоненты. |
| 6 | Нажмите «Next» и примите условия лицензионного соглашения. | Прочитайте условия и отметьте пункт «I accept the license terms». |
| 7 | Нажмите «Install» и дождитесь завершения установки. | Мастер установки начнет установку необходимых компонентов. |
Шаг 2: Настройка службы Active Directory
| Шаг | Действие | Описание |
|---|---|---|
| 1 | Откройте «Server Manager». | Нажмите «Start» и выберите «Server Manager» из списка приложений. |
| 2 | Выберите «Manage» и выберите «Promote this server to a domain controller». | Откроется мастер настройки службы AD DS. |
| 3 | Выберите «Add a new forest» и введите имя нового леса. | Введите имя леса в поле «Root domain name». |
| 4 | Выберите уровень функциональности леса и домена. | Выберите желаемый уровень функциональности из списка. |
| 5 | Выберите директорию для базы данных и журналов. | Укажите путь для базы данных и журналов службы AD DS. |
| 6 | Выберите пароль для «Directory Services Restore Mode». | Введите пароль и подтвердите его. |
| 7 | Нажмите «Next» и примите условия лицензионного соглашения. | Прочитайте условия и отметьте пункт «I accept the license terms». |
| 8 | Нажмите «Install» и дождитесь завершения настройки. | Мастер настройки начнет установку и настройку службы AD DS. |
Поздравляю! Теперь у вас установлена и настроена служба Active Directory в Windows Server 2016. Вы можете использовать ее для управления ресурсами и идентификации в вашей сети.
Настройка групповых политик в Windows Server 2016
1. Откройте «Group Policy Management Console» (консоль управления групповыми политиками) на сервере Windows Server 2016.
2. Щелкните правой кнопкой мыши на домене или организационной единице (OU), к которой вы хотите применить групповую политику, и выберите «Create a GPO in this domain, and Link it here» (Создать групповую политику в этом домене и связать ее здесь).
3. Введите имя групповой политики и нажмите «OK» (ОК).
4. Щелкните правой кнопкой мыши на созданной групповой политике и выберите «Edit» (Редактировать).
5. В открывшемся окне «Group Policy Management Editor» (Редактор групповых политик) вы сможете настроить различные параметры и свойства групповой политики.
6. Например, вы можете настроить политики безопасности, управление программным обеспечением, настройки сети, права доступа и многое другое.
7. Щелкните на нужной вам категории политик в левой панели и настройте соответствующие параметры в правой панели.
8. После завершения настройки групповой политики сохраните изменения и закройте редактор групповых политик.
9. Чтобы применить настроенную групповую политику, выполните команду «gpupdate /force» в командной строке или перезагрузите компьютеры и пользователей в сети.
10. Результаты применения групповой политики можно увидеть в журнале событий Windows или с помощью средств мониторинга и аудита.
Групповые политики в Windows Server 2016 позволяют настроить различные аспекты работы системы и обеспечить безопасность и удобство использования. При правильной настройке групповых политик можно значительно упростить администрирование сети и повысить ее эффективность.
Настройка безопасности и мониторинга в Windows Server 2016
Windows Server 2016 предоставляет набор инструментов и функциональных возможностей для настройки безопасности и мониторинга сервера. Ниже приведены некоторые шаги, которые следует выполнить для обеспечения безопасности и мониторинга в Windows Server 2016.
1. Установка обновлений
Перед началом работы рекомендуется установить все доступные обновления для Windows Server 2016. Это позволит исправить известные уязвимости и обеспечить безопасность сервера.
2. Настройка брандмауэра
Windows Server 2016 поставляется с инструментом Windows Firewall, который можно использовать для настройки защиты сервера от несанкционированного доступа. Рекомендуется настроить брандмауэр в соответствии с требованиями вашей сети и приложений.
3. Установка антивирусного программного обеспечения
Для обеспечения защиты от вирусов и других вредоносных программ рекомендуется установить антивирусное программное обеспечение на сервер. После установки следует регулярно обновлять его и сканировать сервер на наличие вредоносных программ.
4. Настройка пользователей и групп
В Windows Server 2016 доступны различные инструменты для настройки пользователей и групп. Рекомендуется создать отдельные учетные записи для каждого пользователя и назначать им соответствующие права доступа. Также следует ограничить доступ пользователей к серверу и ресурсам в соответствии с их ролями и обязанностями.
5. Настройка аудита
Windows Server 2016 предоставляет возможности для аудита действий пользователей и событий на сервере. Рекомендуется настроить аудит, чтобы отслеживать подозрительную активность и регистрировать ее. Аудит поможет выявить возможные угрозы и проанализировать происходящее на сервере.
6. Установка дополнительных инструментов мониторинга
Для обеспечения полного мониторинга сервера рекомендуется установить дополнительные инструменты мониторинга, такие как Windows Performance Monitor или систему мониторинга событий Windows. Эти инструменты позволяют отслеживать производительность сервера, загрузку ресурсов и выявлять потенциальные проблемы.
Правильная настройка безопасности и мониторинга в Windows Server 2016 поможет обеспечить безопасность сервера и своевременно выявлять проблемы. Следуя рекомендациям и используя доступные инструменты, можно существенно повысить надежность и стабильность работы сервера.
In the next several articles we will take you through the steps of deploying a Microsoft Windows Server 2016, configuring it, enabling a Hyper-V role and protecting your data with Veeam Backup & Replication software.
Windows Server 2016 comes in Standard and Datacenter editions and offers several types of installation for both editions: Desktop Experience (full GUI mode), Core (no GUI) and Nano Server. We will go through the installation and configuration of Windows Server 2016 with a Core type deployment, the initial setup and preparing it for the Hyper-V role.
Let’s begin.
Windows Server 2016 Core minimum system requirements
Before you start, check that your hardware meets these minimum system requirements first. This would be the very basis of it since these are just for running the system itself. To run your production workload, you need to size accordingly.
First, download and boot our server from the ISO. Once the boot start and the desired language is chosen you will be welcomed with the screen (Figure 1) to choose the installation type.
Note: Nano Server deployment is not on the list, because you would need to go through a different set of steps to install it. You can find the full guide on how to do this in our dedicated Nano Server Deployment blog series.
We’ll go with the “Windows Server 2016 Standard” which represents the Core mode of installation and then accept the license terms to start our server disk partitioning. From the minimum system requirement, Windows Server 2016 on Core mode requires a 32 GB disk space as a system drive, so we’ll go ahead and use a 50 GB disk. Note that the system disk will not be used for hosting any Hyper-V configuration files as we will use an ISCSI storage for that as well as for hosting of VMs’ files.
Next is our selection here to partition the full size of the drive and then start the installation of the server.
The installation process is fast and the process will automatically reboot the server, to be greeted by changing the server password:
Windows Server 2016 initial configuration
Since we’re doing the Core mode installation, all that you get is a command line window which you use to configure the server via commands and/or scripts including PowerShell. To start our initial server configuration, let’s type “Sconfig” command to start the server configuration (Figure 5).
You are greeted with the default parameters and options that you can change (Figure 6).
To change the Computer name, choose option 2. Once submitted, a restart will be required (Figure 7).
The next step is changing the IP address. We are going to use two IP addresses: One for production and one for the storage (ISCSI). For this, we will choose option 8 and then select each adapter to configure the desired IP address (Figure 8).
Now, we are ready to join the server to our domain by selecting option 1 (Figure 9).
These are the basic steps to get you started, but I recommend to go through the list and configure and modify any configuration suitable for your environment. For example, I will enable remote desktop by selecting option 7 and then check the date and time by pressing option 9 and so on.
Another important step that we need to go through before we connect our storage and install Hyper-V role is activate our Windows copy. Select option 11 and then option 3 (Figure 10).
iSCSI configuration
Time to attach our storage to the server. To do so, type the following command into the server’s command line interface:
iscsicpl
You will be greeted with the “Microsoft iSCSI” notification about the iSCSI service not running, so we’ll go ahead and press YES to start it (Figure 11).
Once the service is running, the iSCSI Initiator Properties window opens where you will be able to enter your iSCSI storage IP address and connect to the storage (Figure 12).
Once the iSCSI storage is connected to the server, time to add the storage to our server and assign a disk before we start the Hyper-V configuration.
Before getting into the disk management steps, I’d like to note that it is best to use Microsoft’s new ReFS format with Windows Server 2016 as it has superb benefits and is the future of file systems. Okay, now to the steps:
- Diskpart to start the object managing tool
- Use “list disk” to select the new iSCSI disk and attach it to the server by “Select disk 1” command (assuming the disk number is 1)
- Use “online disk” command to bring the disk to an online state.
- To make sure the partition is set to writable enter the “attributes disk clear ”
- “List partition” to list all the available partitions of the storage
- “Select partition 1” select the desired partition
- “Assign letter=V” to add the desired letter to the volume.
- Exit
Now our storage is connected to drive V: on our new Windows Server 2016.
If the storage is brand new, you need to create and format the partition before you assign a letter as shown on Figure 14.
That’s it! We went through the installation and initial configuration of the Windows Server 2016 in Core mode. We connected our server to the storage in preparation for Hyper-V role that will be covered in the next article.
Read more:
- Veeam Agent for Microsoft Windows
- First look at the Project Honolulu
- Completing the Rolling Cluster Upgrade – How to Deploy Windows Server 2016 (Part 3)
- Hyper-V backup & Availability
- Benefits of ReFS file system in Windows Server 2016
Hal Yaman
Hal Yaman (B.Sc) is a senior IT professional with more than 18 years of IT experience.Hal has a deep background in Backup and data centre infrastructure. As a Veeam solutions architect, he contributes to Veeam’s Australia and New Zealand technical pre-sales business focusing on: Providing strategic Veeam solutions for large, complex and Multi-Faceted environments, Establishing Solution Blueprints, Developing and leveraging of design patterns, reference architectures, Partner enablement and capability delivery for MSPs on BaaS and DRaaS and Delivering technical enablement to ANZs local SE team on Veeam’s emerging feature and function capability in new release solution versions.
More about author
- Windows Server 2016 Core minimum system requirements
- Windows Server 2016 initial configuration
-
iSCSI configuration
- Read more:
Similar Blog Posts
Best Practices for Secure Hybrid and Multi-Cloud Backup
Read more
From Tokyo’s Tech Scene to the London Legal Sector: What I’ve Learned on My Data Protection Journey
Read more
Linux Hardened Repositories: Achievable Immutability for All
Read more
You’re all set!
Watch your inbox for our weekly blog updates.
OK