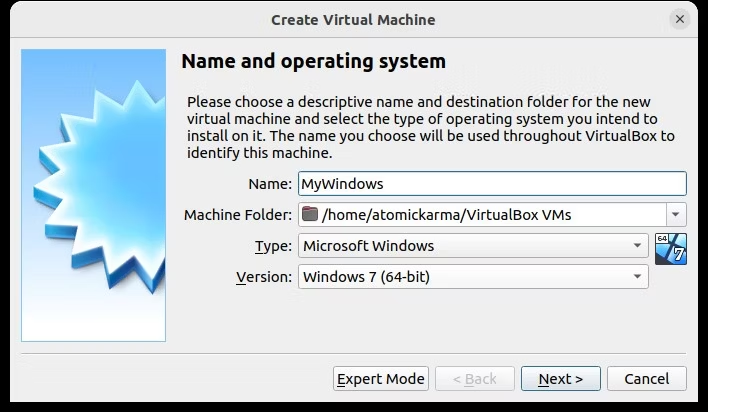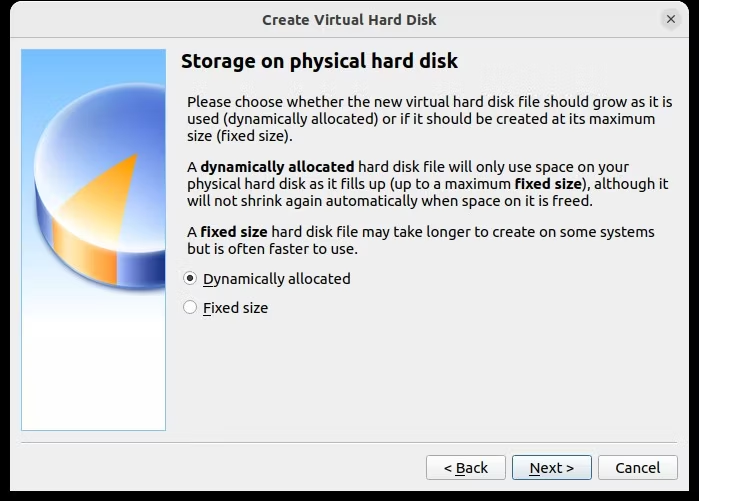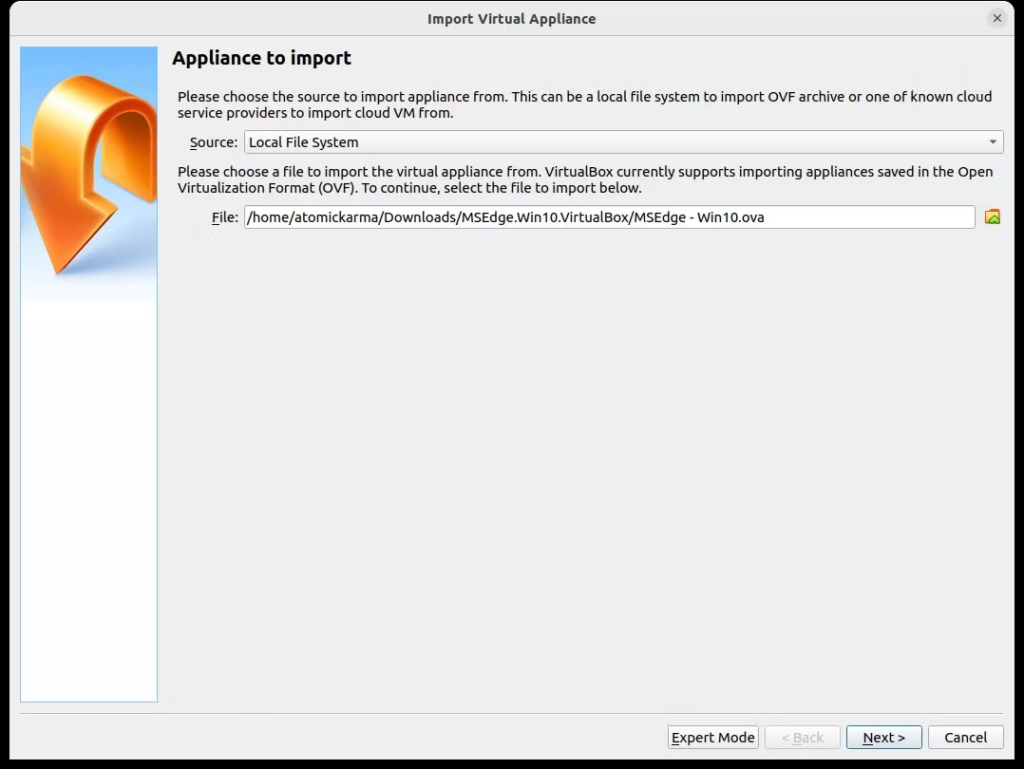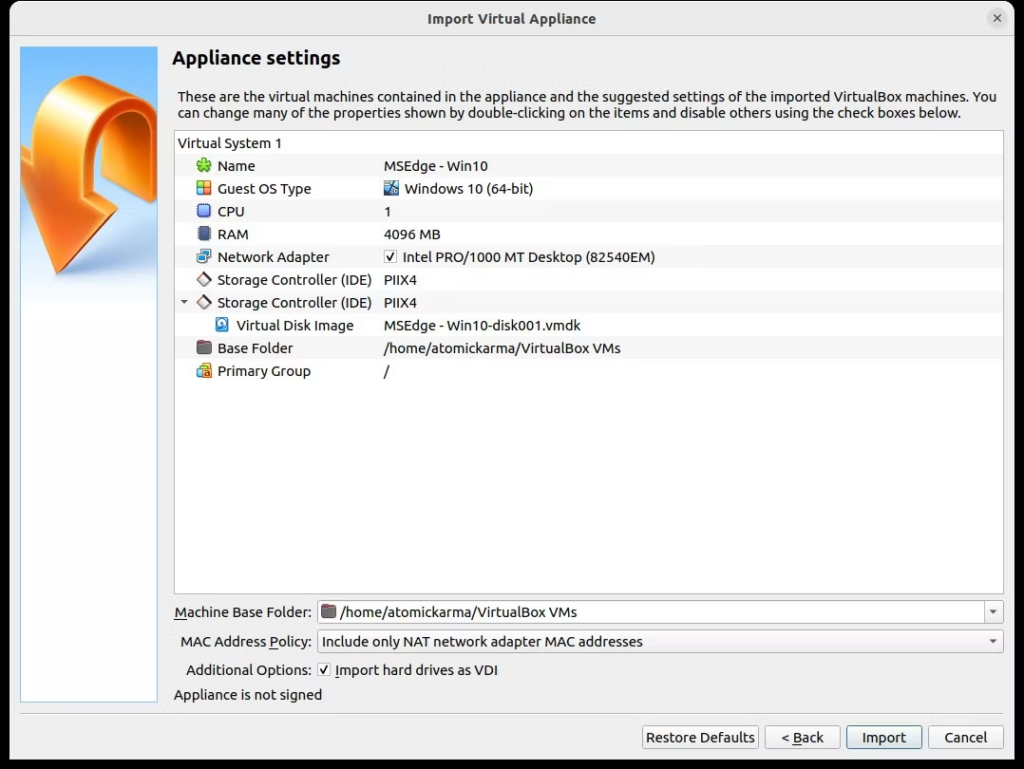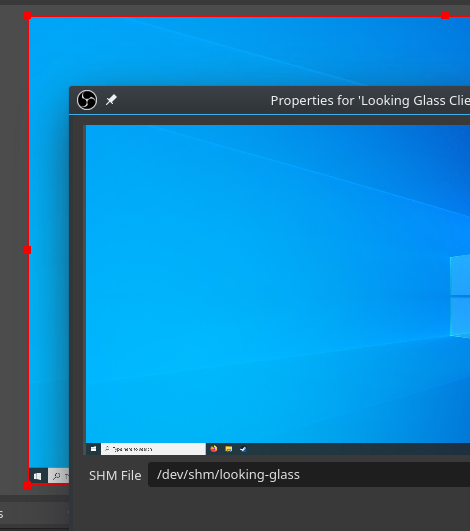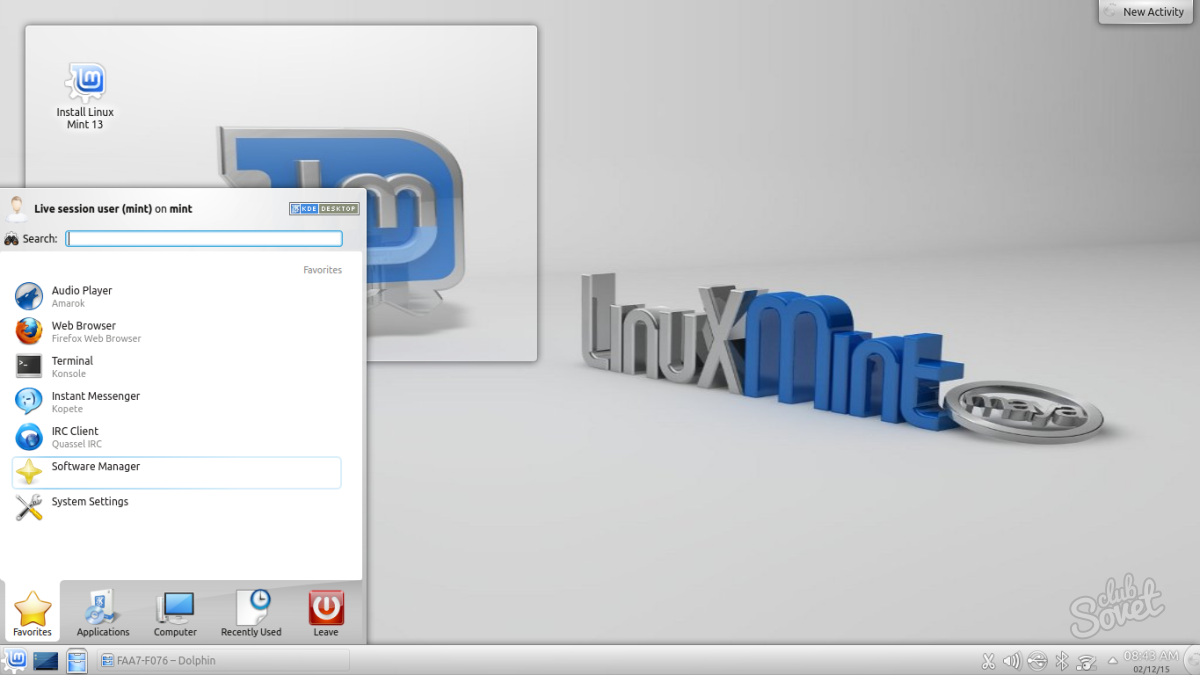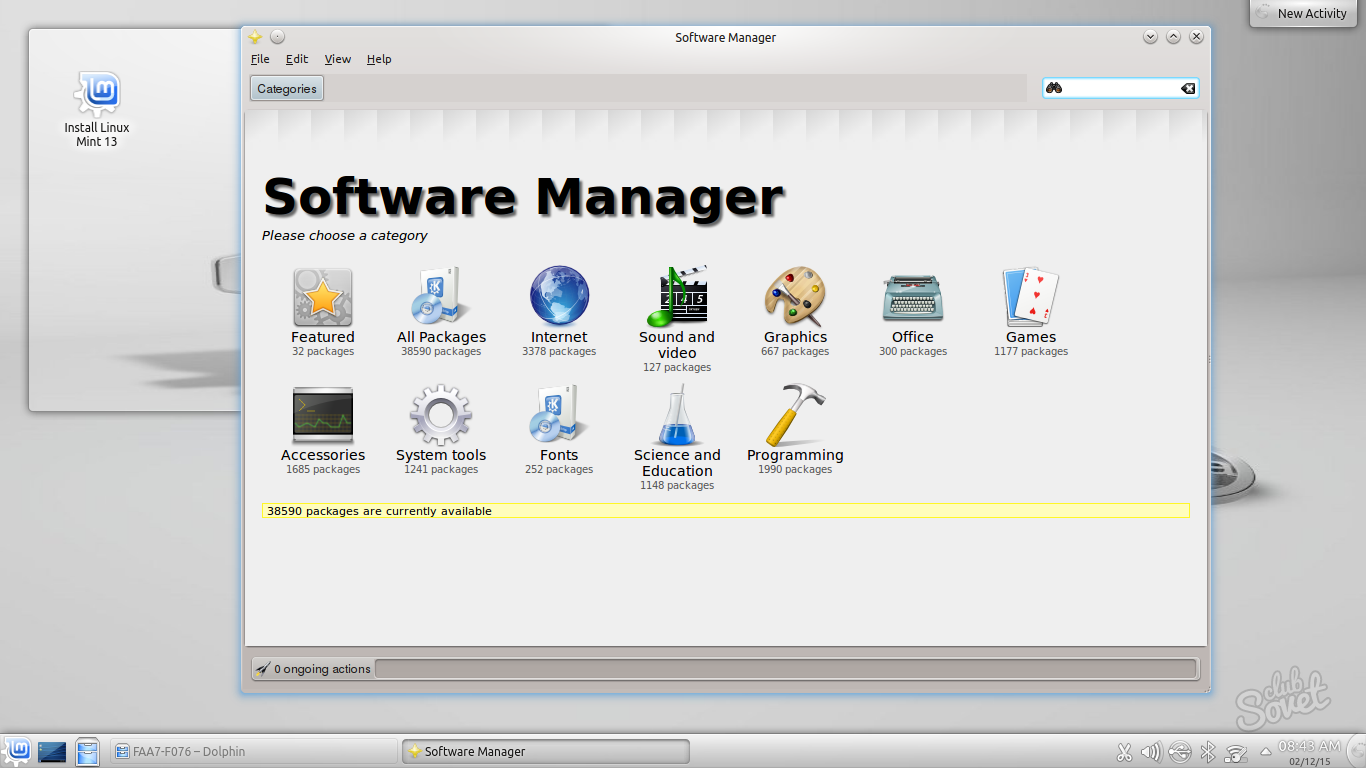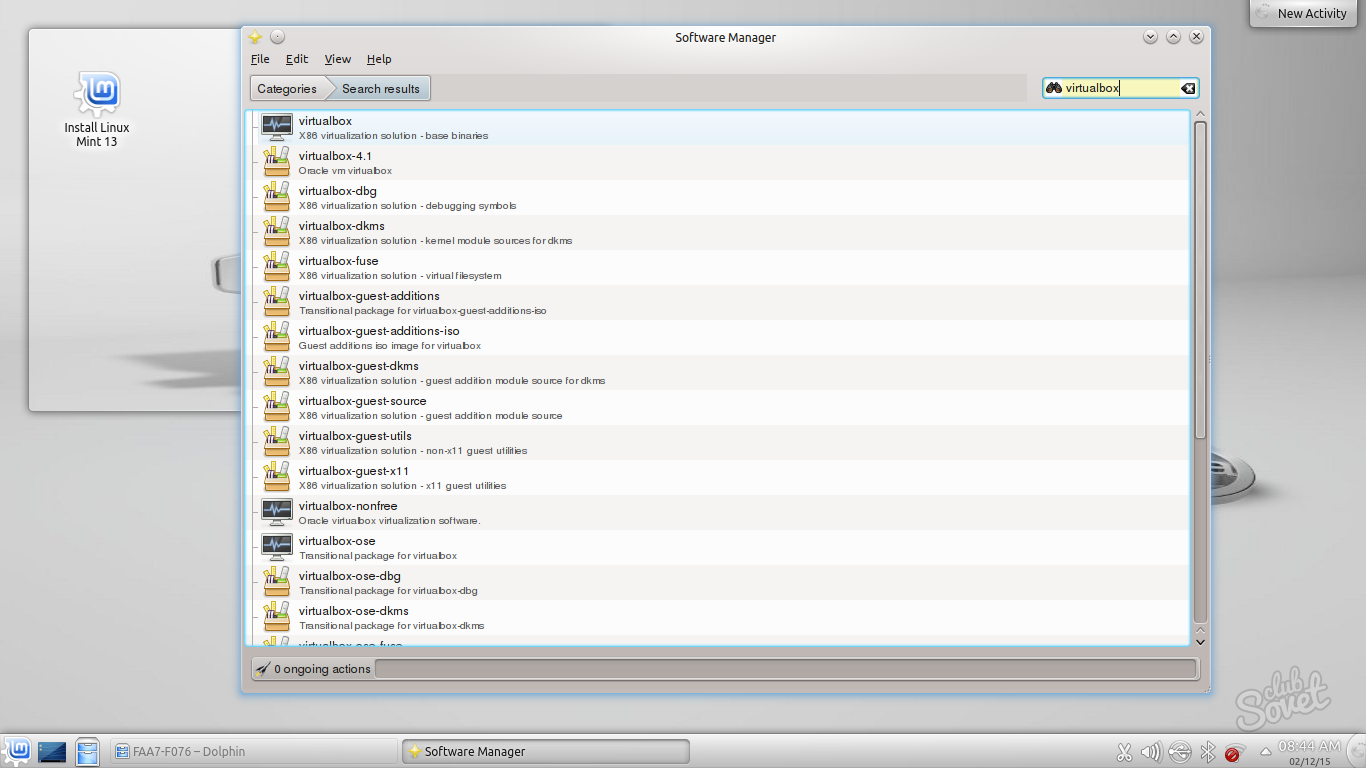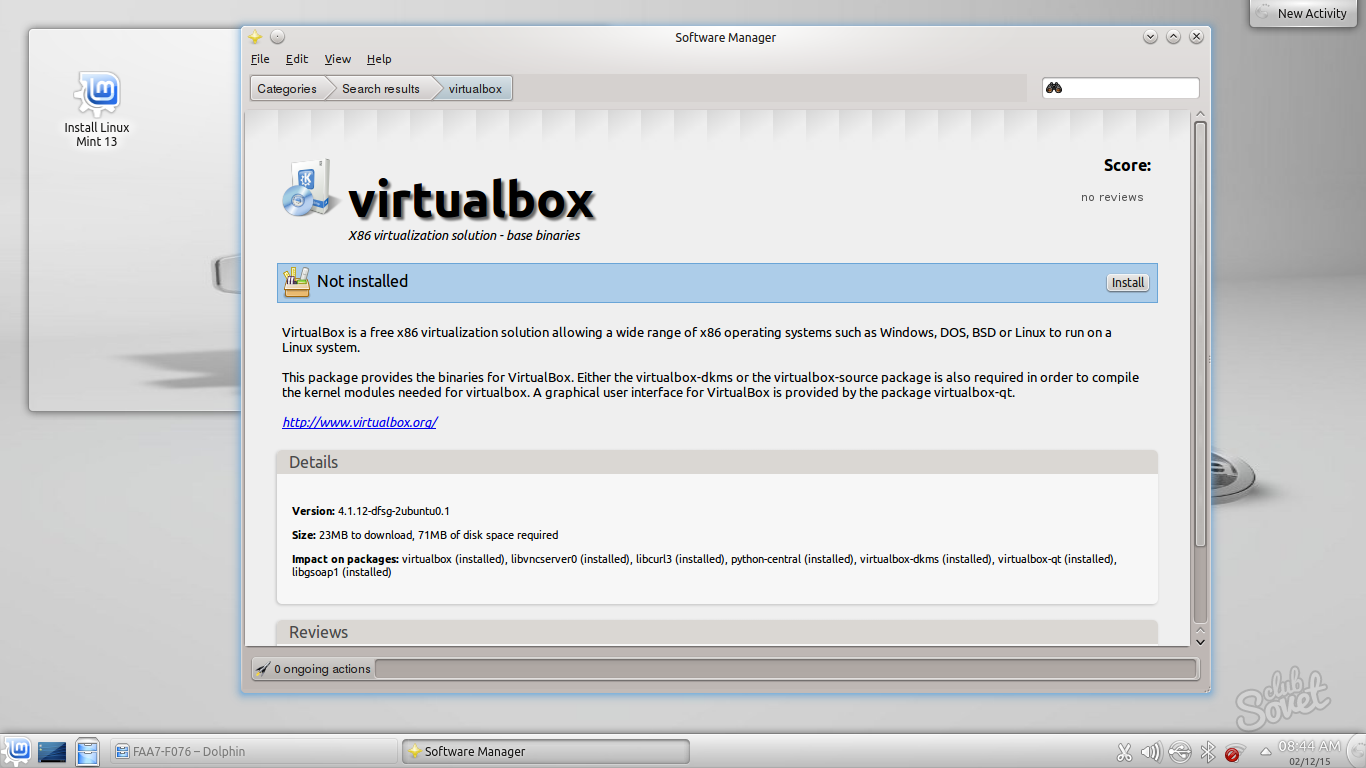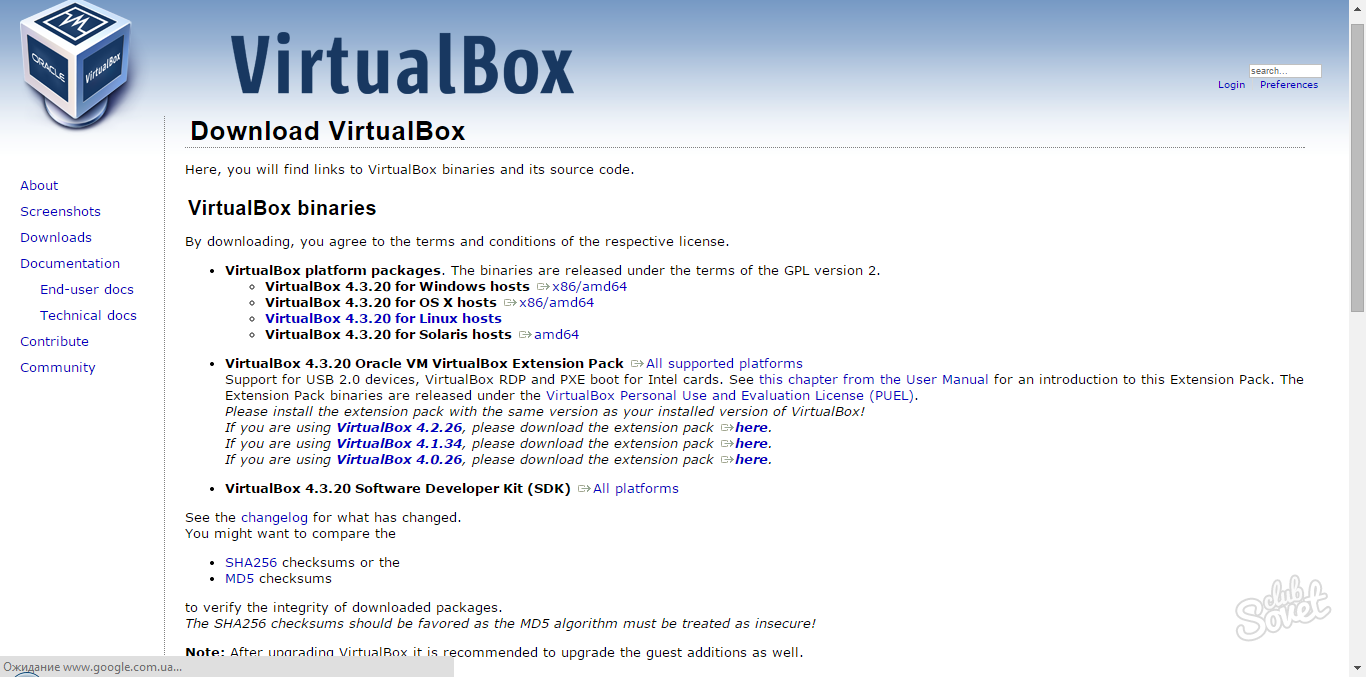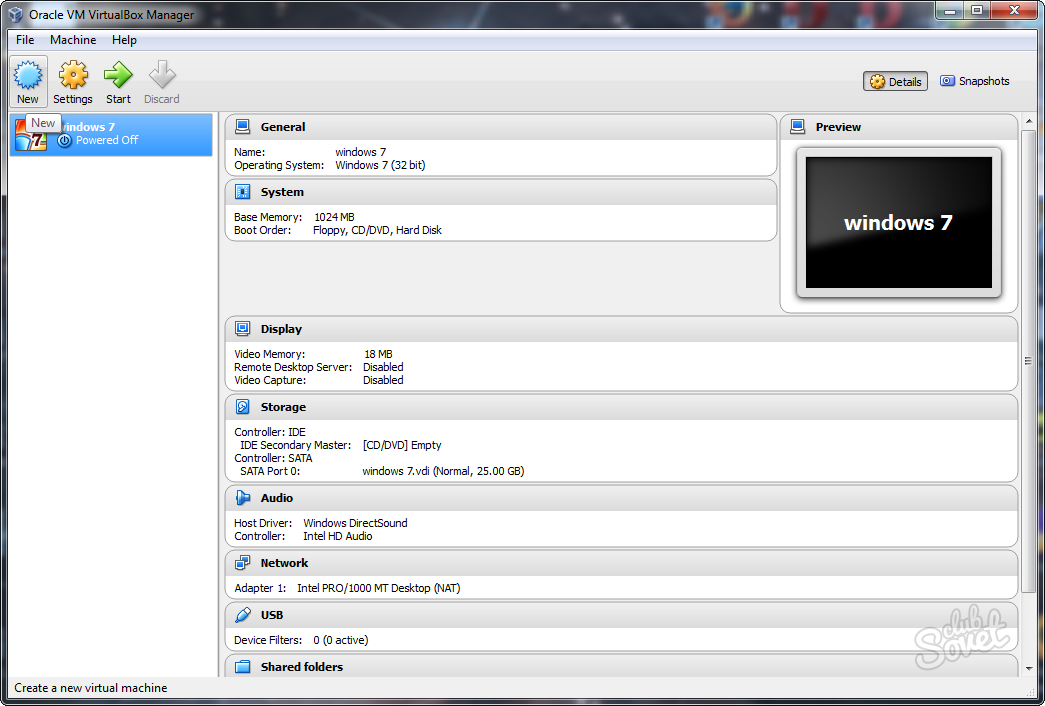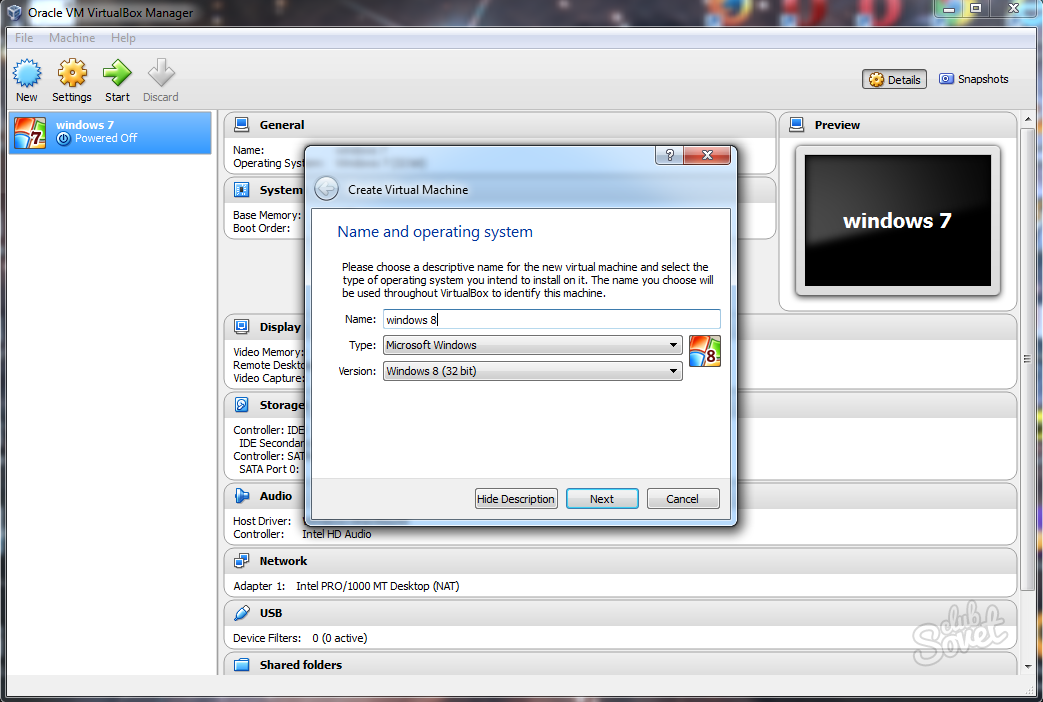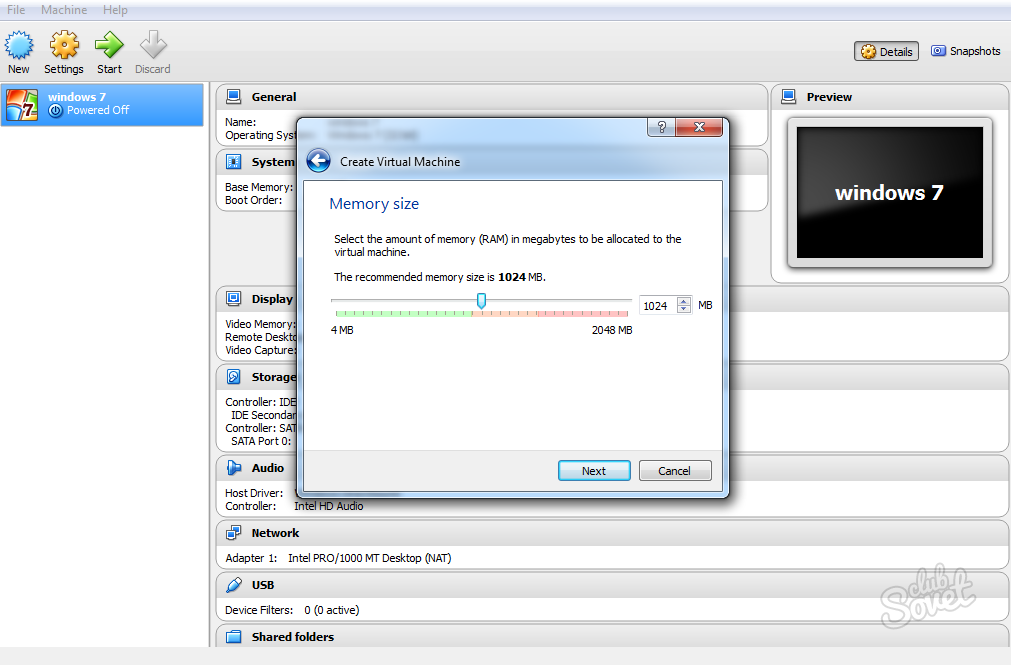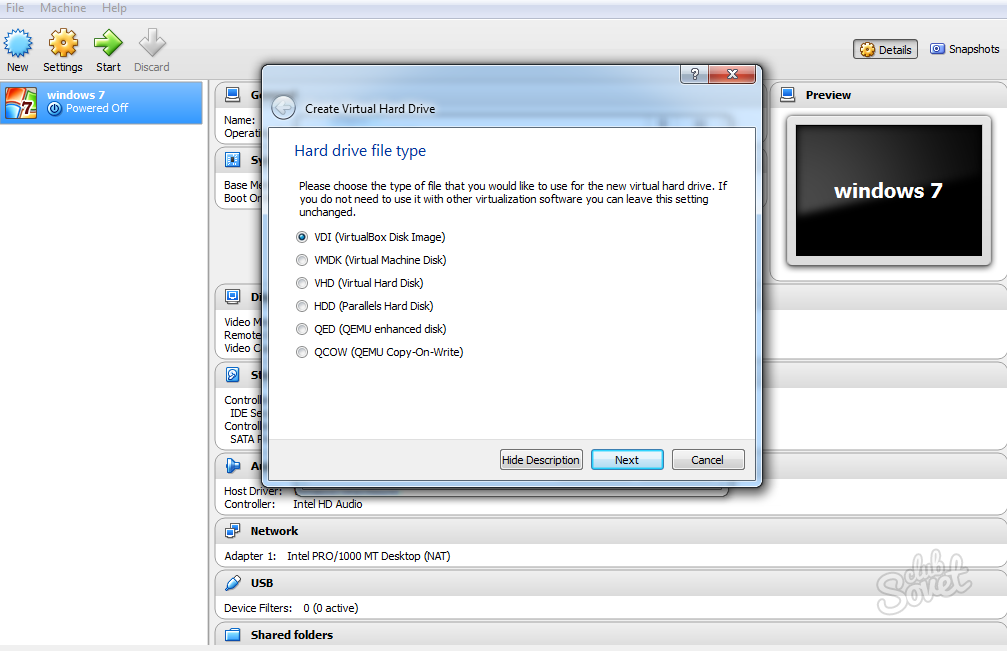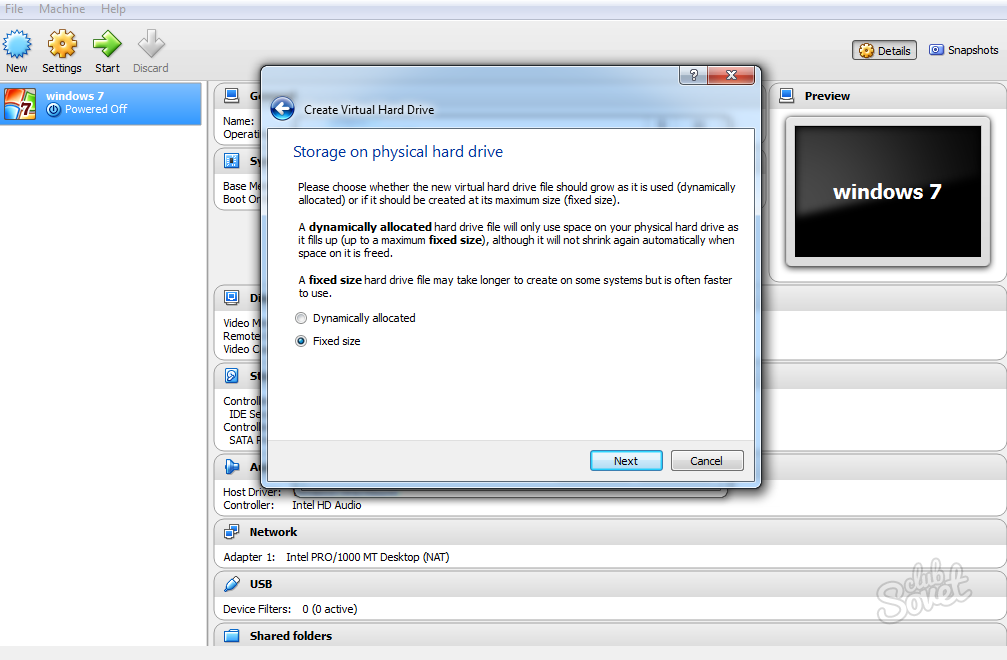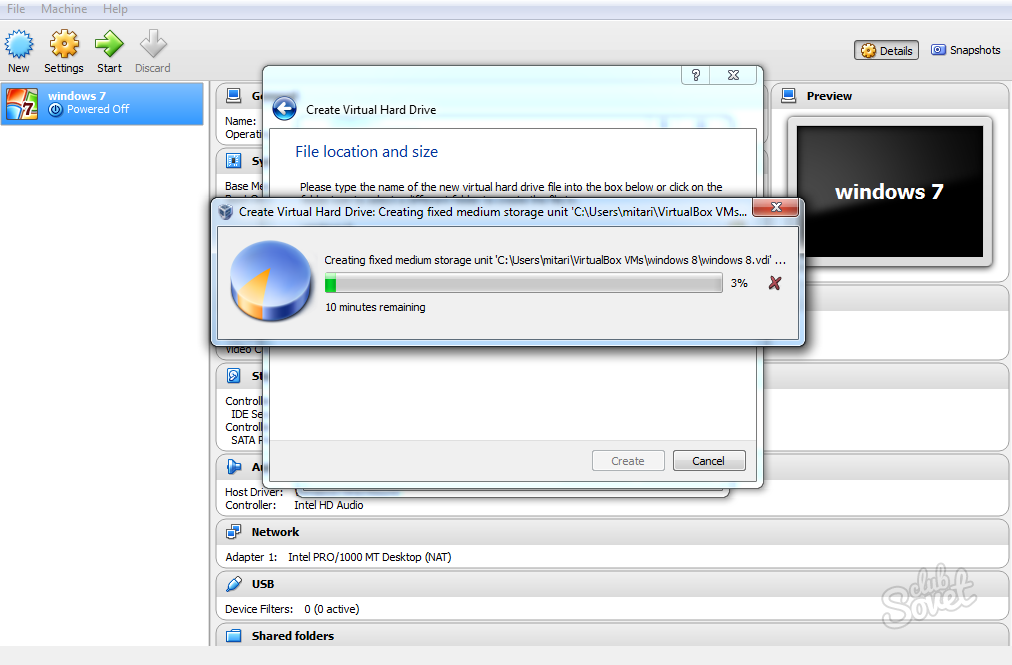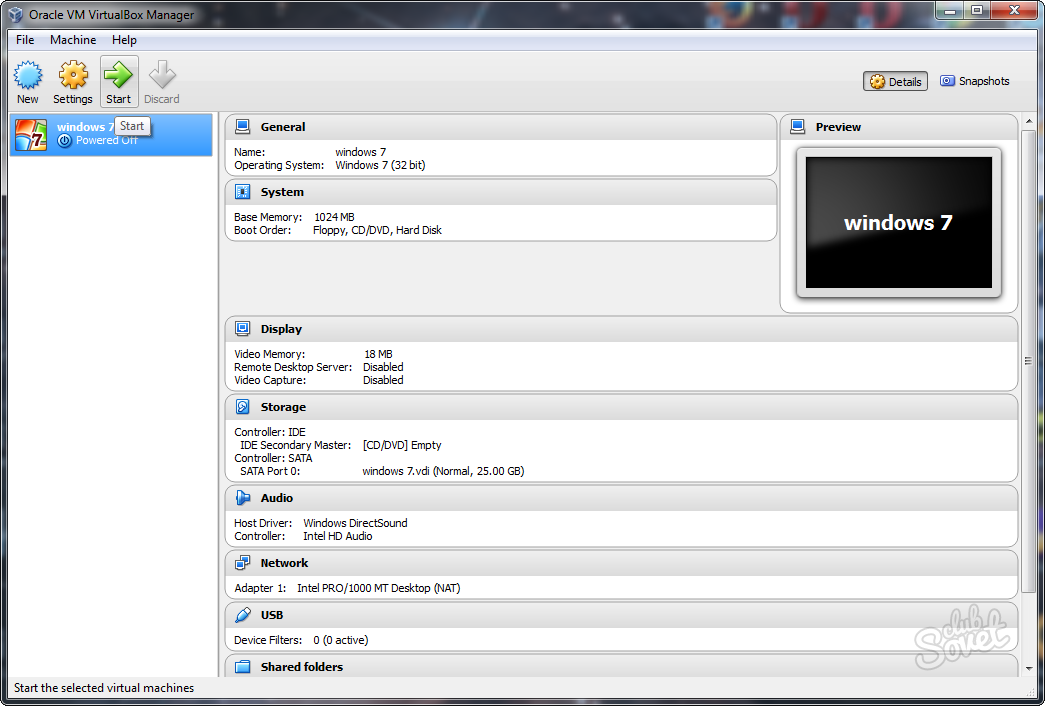Для начала вам понадобятся следующие вещи:
- Программное обеспечение виртуальной машины
- Официальный Windows ISO (загрузочный диск или USB)
- ПК или ноутбук с поддержкой виртуализации (вам также понадобится внешний DVD-привод, если ваш ноутбук — ультрабук, или вы можете создать свой
- собственный)
- Достаточное количество оперативной памяти
Итак, первые две вещи вам легко получить, но вам понадобится ПК с виртуализацией.
Как включить виртуализацию в Linux
Чтобы проверить, поддерживает ли ваш Linux-ПК виртуализацию, откройте окно терминала и введите
lscpuЭта команда показывает все, что вам нужно знать о процессоре вашей системы, например модель, архитектуру, кэши и технологию виртуализации.
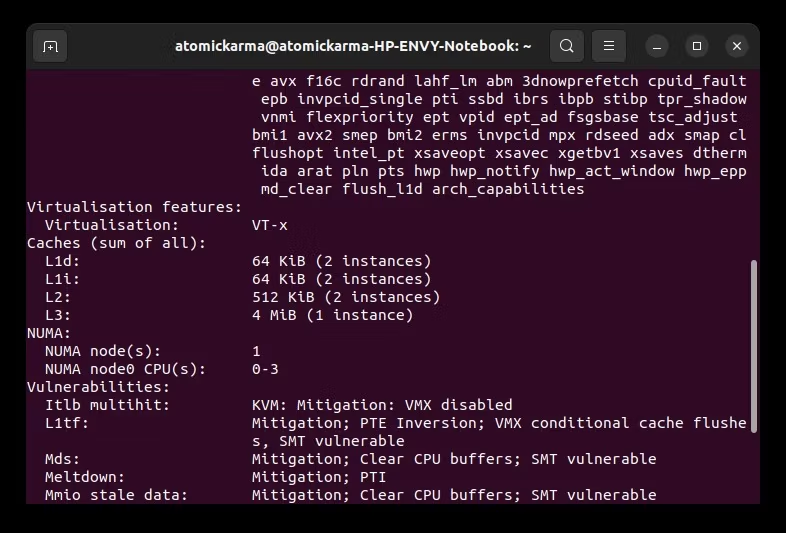
В этом примере ноутбук HP имеет виртуализацию Intel VT-x.
Виртуализация, если она не включена по умолчанию, может быть включена в системном BIOS. Путь к этому будет зависеть от используемого вами оборудования. Для достижения наилучших результатов загрузитесь в BIOS своей системы и найдите ссылки на Intel VT (на ПК с архитектурой Intel) или AMD-V (на ПК с процессором и материнской платой AMD).
Что касается системной оперативной памяти, то, хотя вам может сойти с рук виртуализация в старых операционных системах с 4 ГБ, вам следует начинать с 8 ГБ для достижения наилучших результатов. Ноутбук, используемый для тестирования этого руководства, имеет 12 ГБ ОЗУ.
Выбор программного обеспечения для виртуализации
Хотя QEMU, возможно, является лучшим вариантом виртуальной машины для систем Linux, нам нужно решение, которое может запускать Windows с минимальными усилиями и может быть быстро установлено. Таким образом, для этого руководства мы будем использовать Oracle VirtualBox.
Установите VirtualBox в командной строке. Для систем на базе Debian:
sudo apt <span class="hljs-keyword">install</span> virtualbox Для дистрибутивов на основе RHEL (Fedora, CentOS) используйте:
sudo dnf <span class="hljs-keyword">install</span> virtualboxЕсли вы используете Arch Linux или любой подобный дистрибутив, введите:
sudo pacman -S virtualboxПодождите, пока VirtualBox установится. При желании вы также можете загрузить установщик с сайта Oracle. В нашем руководстве по установке Oracle VirtualBox это объясняется более подробно.
Настройте Windows в Oracle VirtualBox
Установив VirtualBox на ПК с Linux, запустите программное обеспечение.
Oracle VirtualBox можно использовать для запуска любой современной версии Windows. Это руководство подходит для всех, кто хочет установить Windows 10 или 11, но оно также должно работать для Windows XP, Vista, 7 или 8.1. (Некоторые настройки могут отличаться, но все будут работать.)
Сначала нажмите «Создать», а затем дайте имя виртуальному устройству. В раскрывающемся меню «Тип» убедитесь, что выбрана Windows, а в поле «Версия» — правильная версия Windows. Вы можете запускать практически все, начиная с Windows 3.1 и заканчивая современными версиями.
Нажмите «Далее», чтобы продолжить, и на следующем экране выберите объем памяти для виртуальной машины. Рекомендуемый размер по умолчанию будет предложен в зависимости от выбранной ОС и аппаратного обеспечения вашего физического компьютера.
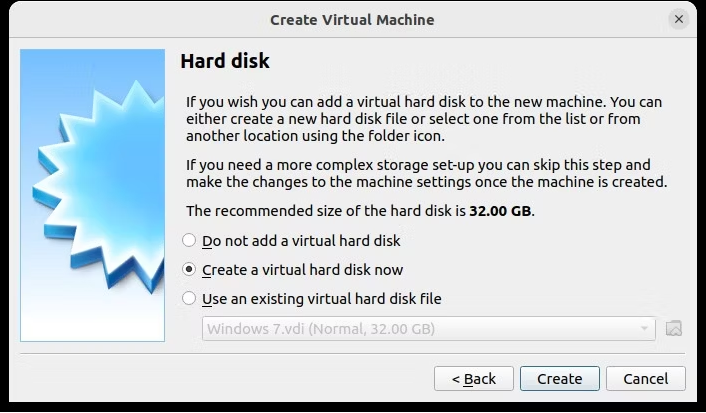
Нажмите «Далее», чтобы создать виртуальный жесткий диск, снова выбрав параметр по умолчанию, если только у вас нет особенно большого объема данных для запуска на виртуальной машине.
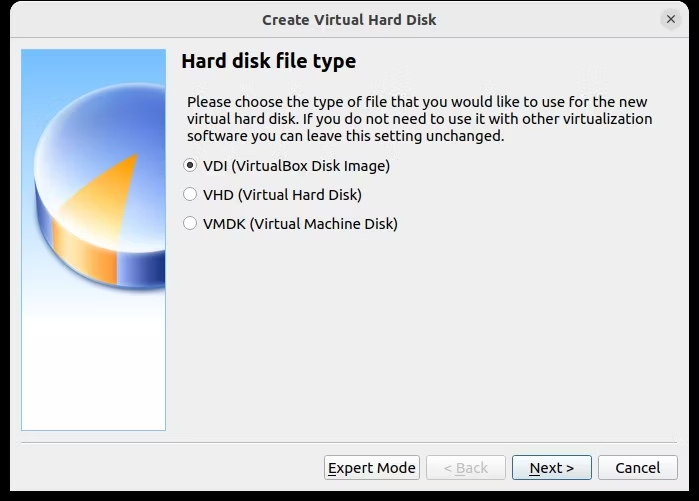
После этого нажмите «Создать», затем выберите нужный тип файла. Если вы просто собираетесь использовать виртуальный жесткий диск с VirtualBox, нажмите «Далее», в противном случае выберите другой формат. Затем вы должны указать, должен ли виртуальный жесткий диск выделяться динамически (т. е. его размер увеличивается по мере необходимости до предварительно выбранного верхнего предела) или фиксированный размер. В большинстве случаев вам понадобится динамический.
Нажмите «Далее», чтобы продолжить, подтвердите (или измените) имя, расположение и размер файла, а затем снова нажмите «Создать», чтобы продолжить.
Установка Windows на Linux
Настроив виртуальную машину — представьте, что это сборка ПК, но с виртуальными компонентами — теперь вы готовы установить Windows. Если вы используете диск или USB-накопитель для доставки ISO, самое время вставить носитель с файлом ISO.
Теперь нажмите зеленую стрелку «Пуск» и выберите расположение исходных данных — установочный диск Windows. Нажмите «Пуск» и подождите, пока виртуальный компьютер загрузит программу установки Windows.
Если вы уже устанавливали Windows раньше, вы должны быть знакомы с этим, если нет, мастер поможет вам в этом процессе.
Как установить виртуальную машину Windows 10 в Linux без диска
Если вы разработчик и ищете способ ненадолго установить Windows 10 в целях тестирования, все вышеперечисленное может показаться непростым делом.
К счастью, есть решение, предоставленное Microsoft. Виртуальные машины от Windows 7 до Windows 10 предоставляются (со сроком действия 90 дней) на портале разработчиков Microsoft Edge. Виртуальную машину отсюда можно легко загрузить и развернуть в VirtualBox.
- Перейдите на страницу виртуальных машин на портале разработчиков Microsoft Edge.
- В разделе «Virtual Machines» выберите ОС, которая соответствует вашим целям (выберите Windows 7, 8.1 и 10).
- В разделе «Выберите платформу ВМ» выберите VirtualBox.
- Нажмите «Download.zip«.
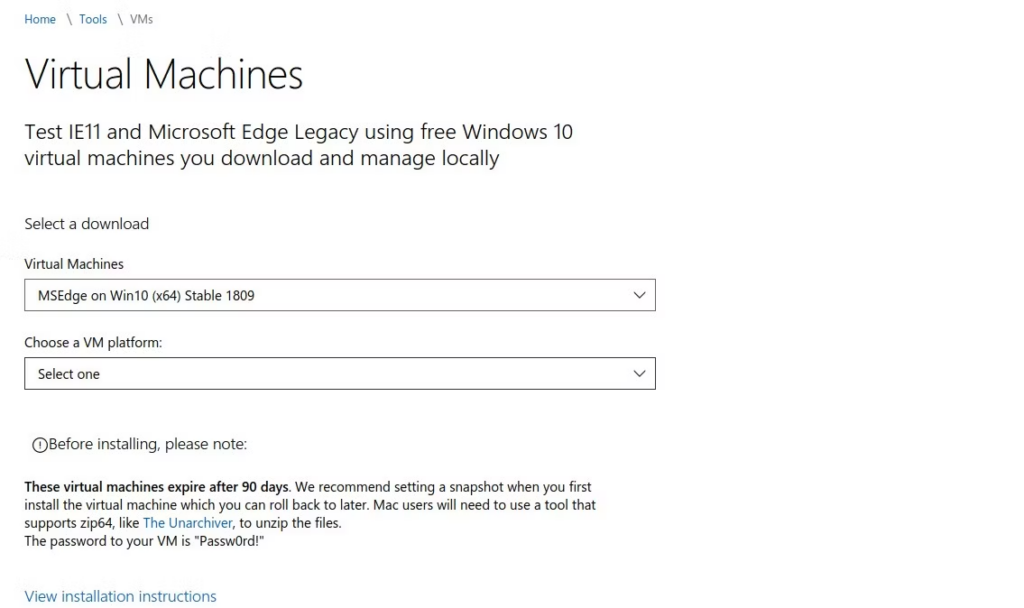
- После загрузки распакуйте загруженный файл
- Откройте Oracle VirtualBox
- Выберите File > Import Appliance
- На экране «Импорт виртуального устройства» найдите извлеченный файл Download.zip.
- Нажмите «Далее»
- Подтвердите детали виртуальной машины и предлагаемые настройки, внеся любые изменения, которые вы считаете необходимыми.
- Нажмите Import, чтобы продолжить (длительность импорта будет зависеть от оперативной памяти вашей системы и скорости вашего жесткого диска или твердотельного накопителя).
- После завершения выберите новую виртуальную машину и нажмите Start.
Чтобы войти в виртуальную машину Windows, используйте имя пользователя/пароль по умолчанию IEUser/Passw0rd!
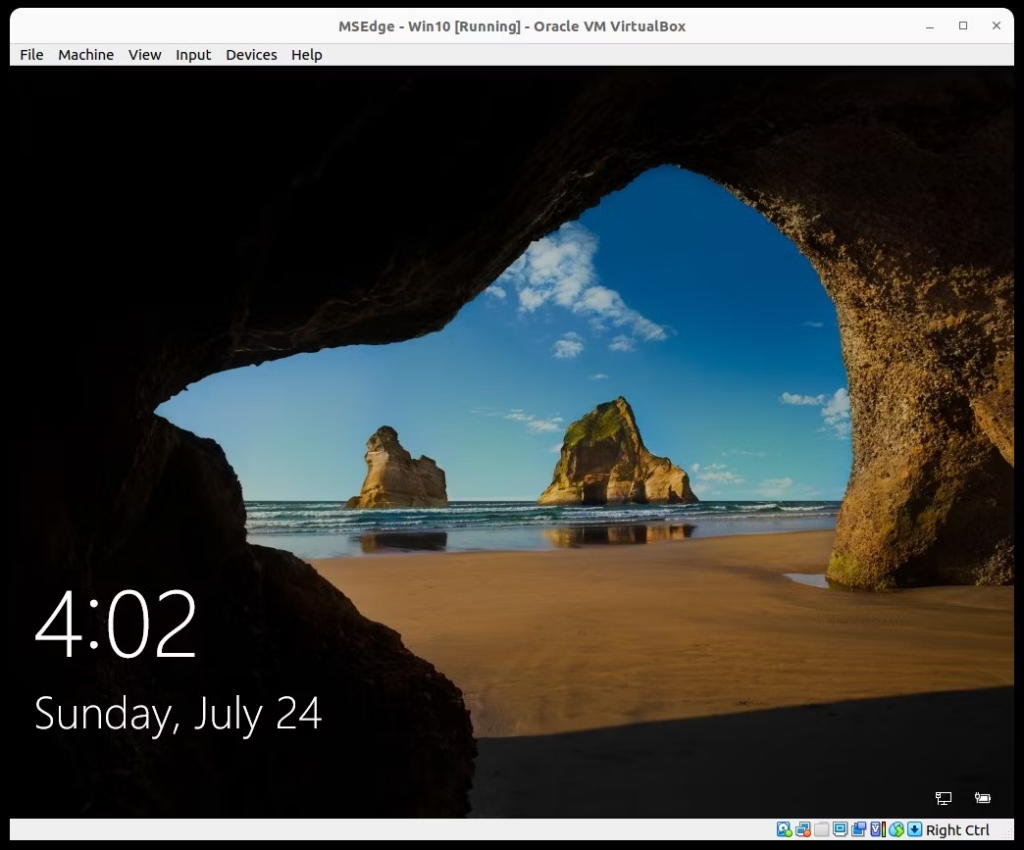
Как упоминалось ранее, стоит создать снимок виртуальной машины после настройки, чтобы было легко вернуться к ней, если что-то пойдет не так.
Следует отметить одну вещь: вам может потребоваться настроить параметры виртуальной машины, чтобы это работало правильно. В собственных рекомендациях Microsoft указано, что вы должны использовать следующие объемы оперативной памяти:
- Windows XP images: 256 – 512MB
- Windows Vista images: 512 – 1024MB
- Windows 7 images: 1024 – 2048MB
- Windows 8 images: 1024 – 2048MB
- Windows 10 images: 1024 – 2048MB
Итак, если загруженный образ виртуальной машины не работает должным образом, отрегулируйте объем ОЗУ, как описано выше. Как правило, ошибайтесь в сторону максимума, а не минимума оперативной памяти.
Запустите Windows и установите программное обеспечение!
Если вы зашли так далеко, все готово. Вы должны иметь возможность загрузиться в Windows и установить программное обеспечение либо с DVD (благодаря инструментам VirtualBox), либо путем загрузки и установки.
Все ваши обычные приложения Windows должны работать как обычно, ограничиваясь только аппаратным обеспечением вашего хост-компьютера — физического ПК, на который вы установили VirtualBox. Использование виртуальной машины — это, вероятно, лучший способ получить приложения и игры для Windows, если вам не подходят «Бутылки и вино».
Наличие виртуальной машины Windows, которую вы можете легко включать и выключать по своему усмотрению, продолжая при этом выполнять свои ежедневные вычисления в Linux, является огромным преимуществом. Если вам нужно запускать программное обеспечение Windows и иметь оборудование для поддержки виртуализации, то это отличное решение.
Looking Glass на домашнем компьютере разработчика
У многих пользователей под Linux иногда возникает необходимость запустить ОС Windows. Например, для некоторых нативных приложений или игр. Windows можно запустить обычной в виртуальной машине, но за это приходится платить производительностью.
Разработчик по имени Джеффри МакРэй (gnif) не готов с этим мириться — и поэтому вместе с несколькими единомышленниками несколько лет назад создал приложение Looking Glass для запуска Windows VM под Linux в окне с нативной производительностью. 17 июля 2021 года вышла четвёртая стабильная версия хоста (B4). Если вкратце, Looking Glass позволяет использовать KVM (Kernel-based Virtual Machine), настроенный на сквозной проход сигнала VGA PCI (GPU passthrough) без подключённого физического монитора, клавиатуры или мыши.
Программа Looking Glass предназначена для использование на локальном компьютере с минимальной задержкой, программа не предназначена для потоковой передачи по сети, а скорее через блок общей памяти. В текущих тестах на частоте монитора 60 Гц можно получить в гостевой системе задержку 16 или менее миллисекунд. Если пользователь не заботится о VSYNC, её можно уменьшить до нескольких (!) миллисекунд.
В данном случае в роли “Windows host application” выступает дисплейный сервер, который работает в гостевой виртуальной машине. Единственное, что должно быть запущено в ОС Linux — это приложение looking-glass-client, вот инструкция по установке клиента.
Здесь инструкции по сборке хоста. Как вариант, можно скачать собранный бинарник.
Хост захватывает кадры с гостевой ОС через API, и отправляет их клиенту. Хост может быть на гипервизоре или другой виртуальной машине. Кадры отправляются по протоколу с низкой задержкой через общую память.
Через виртуальное устройство IVSHMEM захватывает кадры, а также форму курсора и события движения мыши, передавая их обратно клиенту для рендеринга. Фактически курсор заново рендерится на стороне клиента, независимо от захвата кадров.
В отличие от сетевых потоковых приложений, Looking Glass не использует никаких форм сжатия или преобразования цветового пространства, все кадры передаются клиентскому приложению в 32-битном RGBA без каких-либо преобразований или модификаций. Это возможно благодаря использованию разделяемого сегмента памяти, который обеспечивает высокую пропускную способность при низкой задержке обмена данными между гостем и хостом.
На данный момент система загружает Windows 10 с любой видеокартой, поддерживающей DXGI Desktop Duplication или NVIDIA Capture API (только профессиональные карты, такие как Quadro).
На самом деле почти все современные видеокарты поддерживают DXGI. Это можно проверить через DxDiag, проверив наличие поддержки WDDM 1.2 или выше.
Видеопоток Looking Glass можно добавить как видеоисточник OBS через плагин OBS, который действует как другой клиент Looking Glass. Инструкции по установке см. здесь.
Looking Glass не поддерживает маршрутизацию аудио. Предпочтительным решением является передача звука через QEMU в аудиосистему хоста. Другим популярным решением является использование Scream, виртуальной звуковой карты, которая передаёт звук по сети. Руководство по настройке scream см. здесь.
Программа выпущена под лицензией GPL 2.0, исходный код открыт.
Поговорить с разработчиком можно в канале Discord.
P. S. По отзывам пользователей, первоначально настроить виртуальную машину сложновато, но потом всё действительно работает с нативной производительностью (разница не более 5%) без сбоев, включая Windows Update, обновления драйверов, почти все онлайновые игры и т. д. В виртуальной машине нормально работают античиты PUBG, Battlefield 1/3/4/5, Titanfall 1&2, Arma 3, 7 Days to Die, Ark, Fortnite, Apex, Halo: The Master Chief Collection, Star Wars Squadrons и др.
Если вы считаете, что GIMP не ровня Photoshop, и не можете жить без офиса от Microsoft.
1. Wine
Название Wine расшифровывается как Wine Is Not an Emulator. Это своего рода прослойка между приложениями Windows и системой Linux. Он позволяет устанавливать и запускать многие популярные Windows-программы и работать с ними так, как будто это родные приложения Linux.
Чтобы установить Wine, воспользуйтесь соответствующей командой.
1. Ubuntu, Debian, Mint:
sudo dpkg --add-architecture i386
wget -nc https://dl.winehq.org/wine-builds/Release.key
sudo apt-key add Release.key
sudo add-apt-repository "deb https://dl.winehq.org/wine-builds/ubuntu/ artful main"
sudo apt-get update
sudo apt-get install --install-recommends winehq-stable
2. Fedora:
sudo dnf install winehq-stable
3. openSUSE:
sudo zypper install wine
4. Arch, Manjaro:
sudo pacman -S wine
Когда Wine установлен, откройте его через ваше меню приложений или с помощью команды winecfg. При первом запуске Wine может попросить установить некоторые дополнительные пакеты — позвольте ему это сделать. После этого все Windows-программы формата EXE ассоциируются в системе с Wine.
Теперь скачайте установщик нужного вам приложения Windows, найдите папку с ним в вашем файловом менеджере и откройте файл. Либо введите команду wine путь_к_приложению.
Windows-приложение запустится и будет работать так же, как и всегда. Если вы открыли установочный файл, начнётся установка приложения — как в Windows. Если программа не требует установки, вы сможете начать работать с ней немедленно.
Не все приложения могут быть установлены и запущены в Wine, хотя количество поддерживаемых впечатляет. Полный список можно посмотреть здесь.
2. Winetricks
Wine — неплохой инструмент, однако интерфейс у него оставляет желать лучшего. Если вы намучились с этой программой, но так и не добились результата, попробуйте Winetricks. У неё приятный графический интерфейс для установки и запуска Windows-приложений, в котором куда проще разобраться новичку.
Установить Winetricks можно так:
1. Ubuntu, Debian, Mint:
sudo apt-get install winetricks
2. Fedora:
sudo dnf install winetricks
3. openSUSE:
sudo zypper install winetricks
4. Arch, Manjaro:
sudo pacman -S winetricks
Winetricks позволяет установить различные версии Microsoft Office и Photoshop, плеер foobar2000 и множество других программ. Поддерживаются и такие популярные игры, как Call of Duty, Call of Duty 4, Call of Duty 5, Biohazard и Grand Theft Auto: Vice City. Некоторые программы загружаются автоматически, для других будет предложено вставить установочный носитель. И, естественно, вы можете открывать собственноручно скачанные файлы формата EXE.
3. PlayOnLinux
PlayOnLinux — ещё один удобный инструмент для запуска Windows-приложений в Linux. Как и Winetricks, он обладает простым графическим интерфейсом. Но, в отличие от него, PlayOnLinux позволяет вам выбирать конкретную версию Wine для того или иного приложения. Это полезно, если какая-то из нужных вам программ некорректно работает с новыми версиями Wine. В целом PlayOnLinux выглядит куда симпатичнее и практичнее, чем Winetricks.
Чтобы установить PlayOnLinux, выполните в терминале одну из следующих команд:
1. Ubuntu, Debian, Mint:
sudo apt-get install playonlinux
2. Fedora:
sudo dnf install playonlinux
3. OpenSUSE:
sudo zypper install playonlinux
4. Arch, Manjaro:
sudo pacman -S playonlinux
В меню установки PlayOnLinux можно найти множество предварительно сконфигурированных приложений и игр, которые вы можете загрузить и установить парой щелчков. Кроме того, PlayOnLinux можно скармливать собственные EXE-установщики. Приложение заботливо выберет за вас версию Wine и создаст значок установленной программы на рабочем столе.
4. Crossover
Изредка бесплатные PlayOnLinux и Winetricks не справляются с установкой какого-нибудь особенно привередливого приложения. В таком случае вам может помочь Crossover. Эта программа очень проста в использовании. Вам достаточно указать, какое приложение вы хотите установить, и подсунуть Crossover установочный файл. Всё остальное будет сделано за вас.
Лицензия Crossover на год стоит 39,95 доллара, но у программы есть и бесплатная пробная версия. Рекомендуется сначала установить необходимое вам приложение в ней, чтобы убедиться, что оно работает корректно.
Crossover →
5. VirtualBox
Если ваше приложение упорно отказывается запускаться в перечисленных выше программах, можно пойти на решительные меры и установить его в виртуальной машине. Учтите, что она отнимает гораздо больше системных ресурсов, поэтому использовать её стоит в крайних случаях.
Для запуска приложения в виртуалке вам понадобится установочный образ Windows в формате ISO. Загрузите и установите VirtualBox, создайте в нём виртуальную машину, укажите ей ISO с Windows, а затем просто установите систему как обычно.
Неоспоримый плюс виртуальной машины — в ней работает полноценная операционная система, а значит, запустится абсолютно всё. Минус — прожорливость в плане системных ресурсов, да и тратиться на лицензию Windows для виртуалки накладно.
VirtualBox →
Читайте также 🧐
- 6 задач, с которыми Linux справляется лучше, чем Windows
- Как реанимировать Windows и сохранить данные с помощью live-дистрибутива Linux
- Как обмениваться файлами по воздуху между Windows, macOS, Linux, iOS и Android
Существует группа операционных систем, работающих на основе ядра Unix. Наиболее известны среди них дистрибутивы Ubuntu, Linux и Fedora. При этом не все программы способны работать одновременно в различных версиях Windows и Linux. Поэтому для использования некоторых игр и другого программного обеспечения на компьютере с ОС Линукс вам может понадобиться запуск Виндовс. Для этого внутри операционной системы активируется другая с помощью специальных программ. Рассмотрим установку виртуальной ОС Windows на примере Linux Mint в графической оболочке KDE и кроссбраузерной VirtualBox.
1
Чтобы установить Windows на Linux, подготовьте виртуальную среду, в рамках которой будет работать ОС. Есть ряд программ-виртуализаторов, предназначенных для этого. Воспользуемся бесплатной и кроссбраузерной разработкой Oracle под названием VirtualBox. Чтобы установить ее в ОС Linux Mint, перейдите в «Менеджер приложений» (“Software Manager”). В других линукс-подобных операционных системах также есть этот раздел, но его оформление может отличаться.
2
В появившемся окне есть разделы со всеми доступными для установки приложениями и поисковая строка вверху справа. Впишите туда “virtualbox” без кавычек и подождите появления списка соответствующих запросу пакетов и приложений.
3
В списке выберите программу VirtualBox, а не один из файлов с похожим названием. Подведите к нужной строке курсор и дважды кликните левой клавишей мыши, чтобы открыть информационное окно.
4
На странице программы есть сведения о ней, а также клавиша для установки или удаления. Нажмите «Установить» (“Install”). При этом ваш компьютер должен быть подключен к интернету. Программные файлы скачаются и установятся в течение пары минут. За ходом инсталляции вы можете следить, глядя на шкалу внизу окна. Если установка прошла успешно, значок быстрого запуска программы появится на рабочем столе.
5
Если по какой-то причине вам недоступна инсталляция программы через «Менеджер приложений», скачайте VirtualBox для Linux на официальном сайте Oracle. Получить и запустить установочный файл вы можете вручную или через «Терминал».
6
Кликните по ярлыку VirtualBox для запуска программы. Для создания новой виртуальной машины на верхней панели нажмите значок “New”.
7
Программа предложит вам выбрать имя для новой ОС и создаст папку с таким же названием для хранения файлов.
8
Далее следуйте указаниям VirtualBox, выберите объем оперативной памяти и самой ОС. Эти значения должны равняться или быть больше рекомендованных.
9
Выберите тип виртуального диска. Если вы не планируете переносить свою виртуальную ОС на другой компьютер, отметьте пункт “VDI”.
10
Затем решите, как должна вестись запись данных на виртуальный диск. При фиксированном объеме памяти ОС будет работать быстрее. Динамическое изменение размера позволит расширять виртуальный диск по мере заполнения.
11
Создание рабочей среды для виртуальной операционной системы занимает 20-30 минут. После этого закройте VirtualBox и перенесите iso-образ с ОС Windows в папку, которую вы создали ранее (шаг 7).
12
Перезапустите программу. Если все прошло без ошибок, слева вы увидите доступную для работы виртуальную машину. Активируйте ее с помощью значка “Start” на верхней панели. Загрузка операционной системы Windows через VirtualBox происходит аналогично запуску непосредственно на компьютере.
Для запуска Windows внутри Linux используются специальные программы-виртуализаторы. С их помощью две операционные системы и более могут работать на одном компьютере одновременно.
Я регулярно призываю людей использовать Linux, и когда я даю им повод переключиться, я всегда упоминаю, что они могут использовать Windows и Linux вместе, если они пока «боятся Linux».
Один из способов использовать две системы вместе — это двойная загрузка Windows и Linux. Этот способ хорошо работает, за исключением того, что нужно переключаться между операционными системами путем перезагрузки системы, что несколько неудобно.
Если, как и я, вы редко пользуетесь Windows и не хотите беспокоить себя двойной загрузкой Ubuntu и Windows 10, я предлагаю установить Windows 10 внутри Linux, создав виртуальную машину. В одном из предыдущих учебников я показывал вам, как устанавливать VMWare на Ubuntu, но в данном случае мы будем использовать Oracle VirtualBox для создания виртуальных машин и установки на них Windows 10.
Что такое VirtualBox и каковы его преимущества?
VirtualBox — это программное обеспечение с открытым исходным кодом от Oracle для создания виртуальных машин. С помощью виртуальной машины Вы можете запустить операционную систему, подобно приложению, внутри текущей операционной системы. Это как компьютер внутри компьютера.
Они называются виртуальными машинами, потому что в основном эмулируют другие операционные системы, но на самом деле они не взаимодействуют с компьютерной системой, как это делала бы настоящая операционная система.
Суть в том, что с программным обеспечением для виртуальных машин вы можете использовать Windows как приложение внутри Linux. В отличие от обычных приложений, она будет потреблять много оперативной памяти. Но таким образом, вы можете использовать Windows-специфическое программное обеспечение и программы внутри Linux без необходимости полной установки Windows.
Установка Windows 10 в VirtualBox в системах Ubuntu и Linux Mint
Перед установкой Windows 10 в VirtualBox посмотрим, что вам нужно:
- Интернет-соединение с хорошей скоростью или Windows 10 ISO, который вы уже скачали.
- Минимум 4 ГБ оперативной памяти. Чем больше у вас оперативной памяти, тем лучше.
- Около 20 ГБ бесплатной памяти для установки Windows 10.
После того, как вы убедились, что у вас есть все необходимые условия, давайте посмотрим, как это сделать.
Шаг 1: Загрузка Windows 10 ISO
Прежде всего, вам нужно загрузить Windows 10 ISO. Вы можете загрузить Windows 10 32-битной или 64-битной версии, в зависимости от вашей системы. Перейдите по ссылке ниже и выберите, какую версию Windows 10 вы хотите загрузить:
Скачать Windows 10 ISO
Перед загрузкой ISO вам нужно будет выбрать редакцию и язык, а затем выбрать 32-битную или 64-битную систему.
Шаг 2: установка VirtualBox на Ubuntu и Linux Mint
Установить VirtualBox на Ubuntu очень просто. Все, что вам нужно сделать, это воспользоваться командой, приведенной ниже:
sudo apt install virtualboxШаг 3: Установка Windows 10 в VirtualBox
Запустите VirtualBox. Вы должны увидеть экран, как показано ниже.
Можете назвать виртуальную машину как пожелаете. Также выберите операционную систему и версию. В данном случае я выбрал Windows 10 64-битную версию.
Выберите размер оперативной памяти. Рекомендуемый объем оперативной памяти для 64-битной Windows 10 — 2 ГБ, для 32-битной Windows 10 — 1 ГБ. Но я предлагаю использовать немного больше для более плавной работы.
Далее размер виртуальной машины. Если у вас есть свободное место, выберите рекомендуемый размер, в противном случае сделайте его немного больше, чем рекомендуемый размер.
Для форматирования, выберите формат диска VDI.
Смущаетесь по поводу динамического или фиксированного размера? Если вы выберете динамический, то установленная ВМ вырастет за пределы выделенного ей размера со временем. Если вы не собираетесь широко использовать Windows, я предлагаю использовать фиксированный размер.
Теперь пришло время закончить с натройкой. Вы можете выбрать, где создать виртуальный диск. Местоположение по умолчанию (домашний каталог) работает нормально.
Теперь вы должны вернуться к начальному экрану. Но подождите, мы ведь еще не использовали наш Windows 10 ISO, не так ли? Пришло время использовать образ ISO. Нажмите «Настройки».
Здесь, перейдите в Storage и добавьте новый оптический привод. Я добавил этот скриншот позже, потому что некоторым читателям было трудно его найти.
Нажмите кнопку Выбор диска и укажите на Windows 10 ISO.
Теперь вы должны увидеть Windows 10 ISO в списке в разделе Хранилище. Нажмите OK.
Теперь Вы должны вернуться к главному экрану Oracle VirtualBox. Теперь все готово. Следующий шаг — установка Windows 10. Нажмите на кнопку Начать с главного экрана:
Вуаля! Теперь вы должны увидеть знакомый экран загрузки Windows:
Через пару секунд вы должны увидеть опцию установки Windows:
Примечание: В этот момент, если вы видите логотип Windows на черном фоне и он никогда не начинает установку, вам, возможно, придется немного подправить настройки.
Как отмечает Ларри из редакции FOSS: «Похоже, что существует несовместимость между Virtualbox и Windows 10 1703. Виртуальная машина, которая прекрасно работает под управлением Windows 10 1607, не сможет загрузить Windows 10 1703 -UNLESS — задан следующий параметр: В разделе System — Acceleration вы должны установить параметр Paravirtualization в None и затем перезагрузить».
Думаю, дальше вы сможете справиться со всем, поскольку установка Windows — это всего лишь вопрос нескольких щелчков мыши. Для вашего удобства я добавил скриншоты в галерею. Нажмите на изображения, чтобы увеличить их, если вам что-то не видно.
После успешной установки Windows 10 вы обнаружите, что подключение к Интернету также используется совместно с виртуальной Windows: нет необходимости в дальнейшей настройке. Вот он — FOSS в браузере Edge в Windows 10 внутри вашей виртуальной машины.
Когда вы закончите использовать виртуальную Windows, вы можете вернуться к главному экрану и отключить ее оттуда:
Чтобы снова запустить виртуальную ОС, просто щелкните Start (зеленая стрелка) на главном экране VirtualBox еще раз. Вот так. Подробнее об использовании виртуальных операционных систем позже. Я думаю, что для начала это руководство даст вам хорошее представление о том, как установить Windows в Ubuntu или Linux Mint 
Как вам?
Помогло ли это учебное пособие по установке Windows в системах Linux с помощью VirtualBox? Если у Вас есть вопросы или предложения, не стесняйтесь оставлять комментарии.