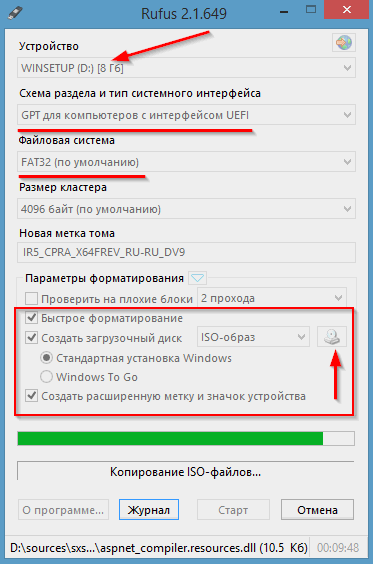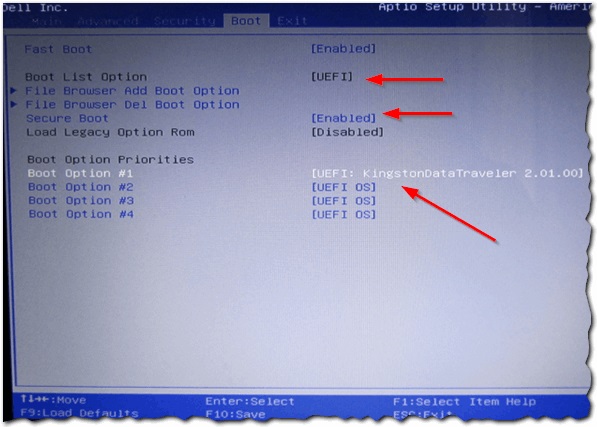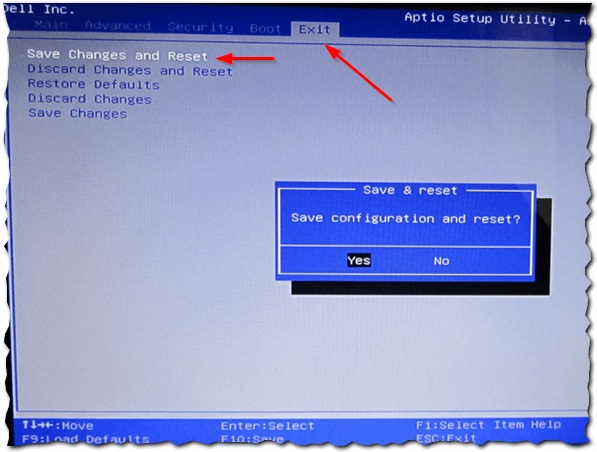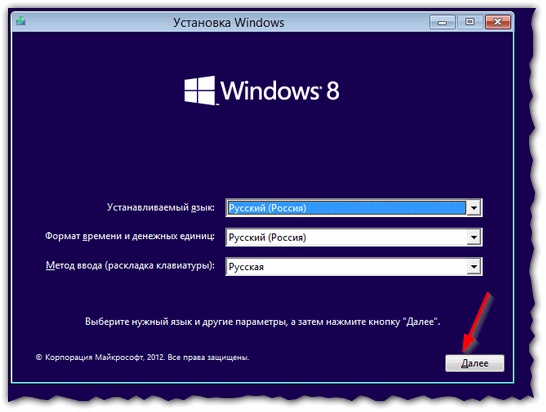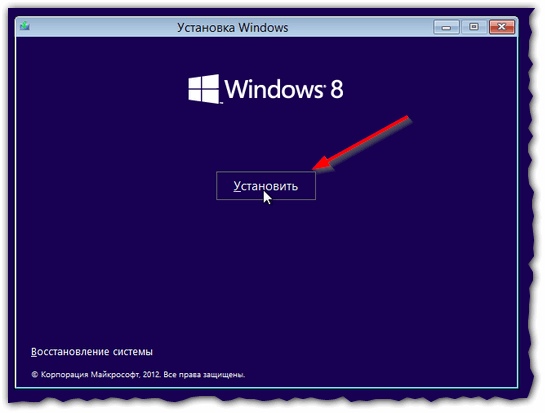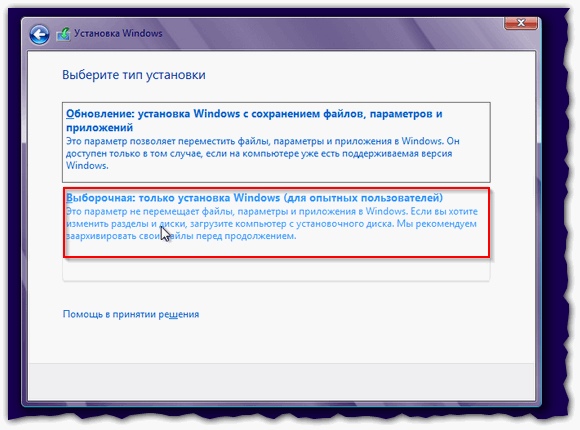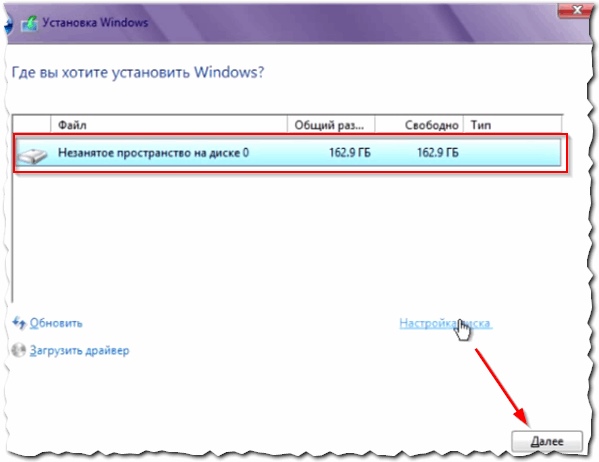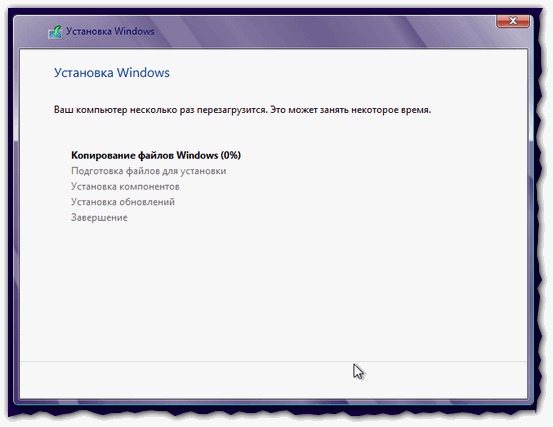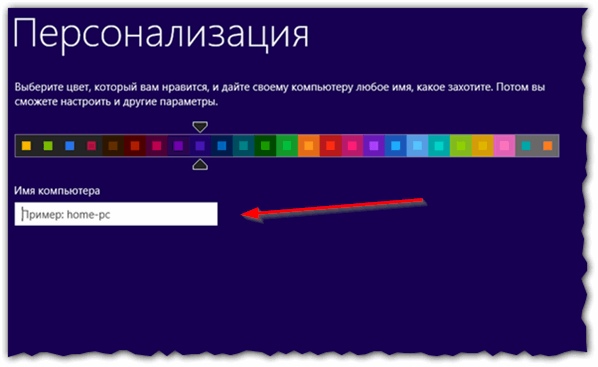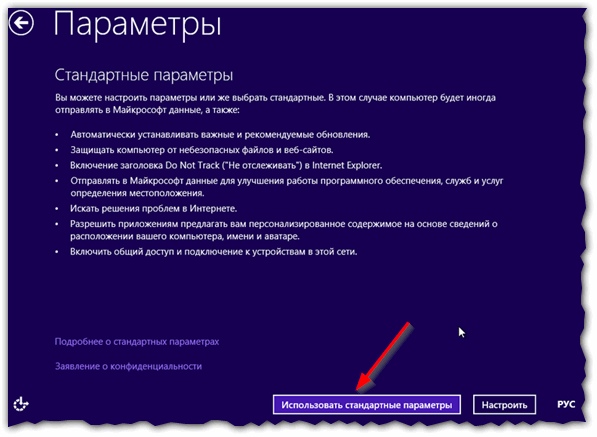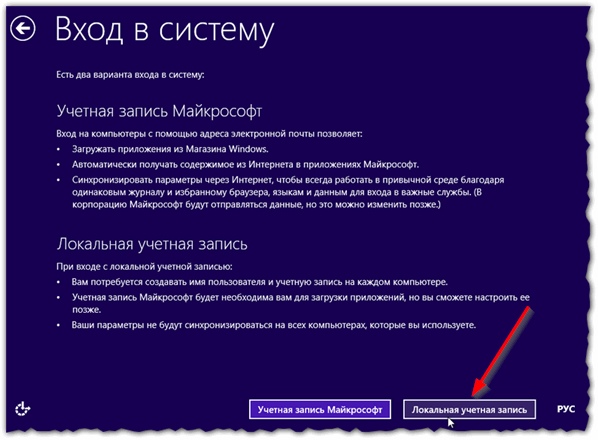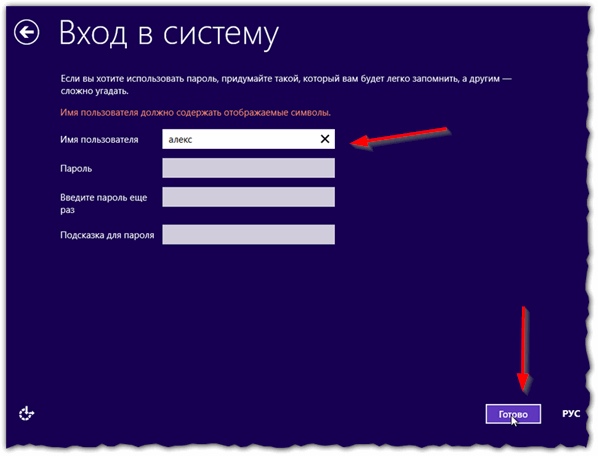Современные компьютеры вместо традиционной системы BIOS используют более продвинутую прошивку UEFI. И хотя низкоуровневое ПО нового образца уже достаточно широко распространено и активно вытесняет всем знакомую BIOS целое десятилетие, не все пользователи привыкли или даже успели познакомиться с программным решением. Что являет собой UEFI, в чём отличия от BIOS, а также как освоиться в интерфейсе и действовать при установке операционной системы Windows 10 или 7, мы и рассмотрим.
Преимущества и недостатки UEFI в сравнении с BIOS
Трудно найти пользователя, незнающего о программе низкого уровня BIOS, хранящейся на чипе материнки компьютерного девайса. Существует она ещё со времён архаичной MS-DOS. При этом совершенствовалась старушка-BIOS не слишком активно и явно не поспевая за эволюцией персонального компьютера, что и привело к необходимости внедрения нового поколения низкоуровневого ПО. В 2007 году крупнейшие компании Intel, AMD, Microsoft и производители компьютеров приняли новую спецификацию UEFI и львиная доля ПК, доступных в продаже на сегодняшний день применяет усовершенствованную прошивку вместо классической BIOS. Обновиться с BIOS на UEFI не получится, поскольку ПО должно поддерживаться оборудованием. При этом обратная совместимость присутствует – большая часть версий UEFI предоставляет возможность эмуляции BIOS, что может потребоваться пользователям при установке не самой свежей ОС, которая предполагает наличие BIOS.
Преимущества новой спецификации:
- Поддержка дисков ёмкостью больше 2,2 ТБ, что обусловлено применением структуры разделов в разметке GPT вместо MBR.
- Загрузка ОС выполняется гораздо быстрее.
- Возможно наличие графического интерфейса на различных языках, поддержка мыши.
- Имеется менеджер загрузки ОС, позволяющий девайсу загружаться с накопителей, не имеющих собственных загрузчиков.
- Наличие сетевого драйвера, что позволяет UEFI обновляться без необходимости старта операционной системы.
- Возможность расширения функционала за счёт инсталляции стороннего софта и драйверов.
- Поддержка безопасного запуска Secure Boot.
- Функционирование по сети, что даёт возможность выполнять настройку или отладку удалённо.
На различных компьютерах могут отличаться интерфейс и функциональные возможности UEFI, многие ПК и сегодня работают с новой прошивкой, но с опциями и внешностью, доставшимися в наследство от BIOS.
Среди недостатков спецификации:
- Нет поддержки 32-х разрядных ОС. Установить старую или 32х битную операционную систему в условиях совместимости с аппаратным обеспечением возможно, переключив UEFI в режим эмуляции BIOS, что вместе с тем отключит многие функции прошивки.
- Не поддерживаются HDD с разметкой MBR (ввиду ограничений объёма диска до 2,2 ТБ и числа томов до 4, стандарт вытесняется GPT).
Как создать установочную флешку для компьютера с UEFI
Для обеспечения загрузки UEFI с USB-носителя, его форматируют в формате FAT32 (данное условие ограничивает и объём – 4 ГБ), по этой причине официальная утилита Майкрософт нам не подходит. Использовать её можно, только когда будет устанавливаться устаревшая 32-х разрядная ОС в режиме эмуляции BIOS.
Чтобы поставить Windows 10 х64 в UEFI с включённым Secure Boot легче всего записать на флешку данные дистрибутива, просто скопировав их, например, используя Проводник. В создании загрузчика на носителе нет надобности, так как он уже присутствует в системе UEFI.
Рассмотрим несколько вариантов, как создать загрузочную USB-флешку с Windows 10 или 7 для девайса с UEFI.
Создание загрузочной флешки Windows 7 или 10 в Rufus
Для выполнения процедуры потребуется USB-устройство и образ ISO (в новой версии можно скачать, не выходя из программы). Скачав утилиту, приступаем:
- Запускаем Rufus, в строке «Устройство» выбираем накопитель, куда будем записывать ОС.
- Жмём кнопку «Выбрать» и указываем образ с Windows, если имеется уже скачанный или выбираем «Скачать», нажав на стрелочку возле «Выбрать», затем выбираем и качаем подходящий образ.
- В графе «Параметры образа» оставляем «Стандартная установка Windows» (здесь имеется возможность также создания носителя Windows To Go, с него выполняется запуск ОС без её инсталляции).
- В графе «Схема разделов» выбираем разметку диска, на который будем ставить систему – MBR (нужно будет переключаться на режим Legacy/CSM) или GPT (для UEFI).
- В блоке «Параметры форматирования» можно указать метку носителя.
- Файловая система будет выставлена FAT Её можно переставить и на NTFS, но для старта с такой флешки необходимо будет деактивировать безопасный запуск в UEFI (Secure Boot), об этом см. ниже.
- Жмём «Старт», соглашаемся с тем, что вся находящаяся на текущий момент информация будет стёрта с накопителя, и ждём завершения процесса копирования файлов.
- Жмём «Закрыть» для выхода из утилиты.
Создание загрузочной флешки для UEFI вручную
Этот способ подойдёт пользователям, которые любят работать с командной строкой. Запускается инструмент от имени администратора. В Windows 7 отыскать его можно в стандартных приложениях, на Десятке выбираем из контекстного меню «Пуск».
Чтобы сделать загрузочную флешку с Windows 7, 8 или 10, нужно в терминале последовательно прописывать команды:
diskpart
list disk
Смотрим в отобразившемся перечне, какой номер присвоен флешке, куда будем записывать ОС, например, это будет «1»
select disk 1
clean
create partition primary
format fs=fat32 quick
active
assign
list volume
exit
Теперь скопируем все элементы из дистрибутива ОС на нашу флеш-накопитель. При создании флешки UEFI на девайсе с Windows 10 или 8, монтируем образ в ОС, нажав ПКМ – «Подключить», выделяем содержимое, жмём ПКМ – «Отправить» – «Съёмный диск». Аналогично копируется и содержимое установочного DVD-носителя.
Если речь о Windows 7, то монтируем образ с дистрибутивом операционной системы посредством стороннего софта и копируем содержимое образа на флешку. Можно открыть ISO также в архиваторе и распаковать его на съёмный накопитель.
- При создании загрузочного USB-носителя с Windows 7 (х64) понадобится также выполнить следующее:
- Копируем на носителе папку efi\Microsoft\boot в каталог выше, efi.
- Посредством архиватора откроем файл souces\install.wim, идём в нём по пути 1\Windows\Boot\EFI\ и копируем находящийся здесь элемент bootmgfw.efi на комп в любое место.
- Переименовываем этот элемент в bootx efi и копируем его в efi\boot на USB-носителе.
- Флешка готова к использованию.
Как перейти в UEFI из Windows 10
На девайсах с BIOS для перехода к настройкам низкоуровневого ПО нужно перезагружать устройство и нажимать назначенную для этой цели клавишу или сочетание клавиш, тогда как перейти к UEFI можно также прямо из интерфейса операционной системы. Если компьютером не предусмотрена такая возможность, например, девайс работает в режиме эмуляции BIOS, тогда в UEFI переходим стандартным способом – нажатием назначенной клавиши. Это обычно Del, F2, Fn+F2 или пр., для разных материнских плат клавиши или их комбинации могут отличаться, эта информация обычно указывается на начальном экране при загрузке компьютера.
Рассмотрим, как войти в UEFI из Windows 10:
Как переключиться в режим BIOS для установки неподдерживаемой ОС
Чтобы на компьютер с UEFI поставить старую или 32х разрядную версию операционной системы, неподдерживаемую новым стандартом, нужно перейти в режим эмуляции BIOS. В одних версиях прошивки он зовётся CSM, в других – Legacy, обычно данную функцию можно найти в Boot.
Она может называться также CSM Boot, CSM Support, Launch CSM, Legacy Support, Legacy BIOS и т. д. Чтобы активировать, переводим опцию в положение Enable (включено) или выбираем Disable UEFI Boot и сохраняем параметры.
Как отключить Secure Boot (безопасную загрузку)
Опция Secure Boot в UEFI предотвращает запуск неавторизованных ОС и программных компонентов при загрузке девайса, сканируя цифровые подписи загрузчиков, чем обеспечивая безопасность. В некоторых случаях она может стать помехой для загрузки девайса с флешки, при установке Windows 7, XP или Ubuntu, поэтому требует отключения. Деактивация может потребоваться также прежде, чем включение эмуляции BIOS, поскольку в настройках может изначально не отображаться возможность переключения режима.
В зависимости от версии прошивки Secure Boot может располагаться в Boot, Security, Advanced – System Configuration, Authentication. Чтобы деактивировать опцию безопасного запуска, переводим её в положение Disable (отключено). В некоторых вариациях прошивки кроме активации BIOS и выключения Secure Boot в настройках ПО также нужно указывать тип загружаемой ОС – «Other OS».
Установка Windows UEFI
Процесс инсталляции ОС с интерфейсом UEFI немного отличается от выполняемого в BIOS. Для выполнения задачи нам потребуется накопитель с дистрибутивом (как его подготовить см. выше). Шаги по установке Windows 10 и 7 с флешки будут разными, поэтому рассмотрим каждый из вариантов по отдельности.
Как установить Windows 10 в системе UEFI BIOS
Процедура выполняется просто:
- Записываем на флешку образ с ОС.
- Переходим в UEFI и в разделе «Boot Priority» устанавливаем приоритет загрузки с USB-носителя и сохраняем изменения нажатием F.
- При загрузке с флешки запустится стандартная программа установки, выбираем язык и раскладку клавиатуры, жмём «Установить» и следуем подсказкам мастера, выставляя необходимые настройки.
Как установить Windows 7 на компьютер с UEFI
Установить «семёрку» ненамного сложнее, но потребуется проделать некоторые манипуляции в настройках. Выполняем следующее:
- Подготавливаем загрузочную флешку с ОС.
- Идём в раздел «Дополнительно» (F7) и на вкладке «Загрузка» в пункте «Поддержка USB» выставляем «Full Initialization».
- Идём в раздел CSM/Legacy и переводим функцию в положение Enable.
- В параметрах загрузочных устройств выберем «Только UEFI».
- Напротив строчки «Загрузка системы с устройств хранения» выбираем «Both, UEFI first».
- Идём в раздел «Безопасная загрузка» и напротив «Тип ОС» указываем «Windows UEFI Mode», затем возвращаемся в предыдущее меню.
- Устанавливаем приоритет загрузки, указав напротив первого параметра флешку, и жмём F10 для сохранения изменений.
- Запустившись с флешки, мы увидим стандартное окно установки, выполняем процедуру согласно подсказкам на экране.
Отличие установки для компьютеров с UEFI от девайсов с BIOS на самом деле только в подготовке накопителя и настройках, предшествующих самому процессу инсталляции Windows, далее установка происходит аналогично.

В статье приведены примеры для различных вариантов интерфейса БИОС/UEFI и даны решения для наиболее часто встречающихся проблем, с которыми можно столкнуться при изменении порядка загрузки. В конце также описано, что делать, если вы не можете зайти в БИОС или ПО UEFI на современных ПК и ноутбуках.
- Использование Boot Menu
- Вход в БИОС
- Изменение порядка загрузки в БИОС и UEFI для загрузки с USB
- Загрузка с флешки в старых версиях БИОС
- Загрузка с USB без входа в БИОС
- Что делать, если не получается открыть БИОС или Boot Menu
- Видео инструкция
Использование Boot Menu для загрузки с флешки
В большинстве случаев, поставить загрузку с флешки в БИОС требуется для какой-то однократной задачи: установки Windows, проверки компьютера на вирусы или восстановления системы с помощью LiveCD, сброса пароля Windows. Во всех этих случаях не обязательно изменять настройки БИОС или UEFI, достаточно вызвать Boot Menu (меню загрузки) при включении компьютера и один раз выбрать флешку как устройство загрузки.
Например, при установке Windows, вы нажимаете нужную клавишу для открытия Boot Menu, выбираете подключенный USB накопитель с дистрибутивом системы, начинаете установку — настройка, копирование файлов и прочее и, после того, как произойдет первая перезагрузка, компьютер сам загрузится, но уже с жесткого диска и продолжит процесс установки в штатном режиме.
Очень подробно о входе в данное меню на ноутбуках и компьютерах различных марок я написал в статье Как зайти в Boot Menu (там же есть видео инструкция). Обратите внимание, что флешка в Boot Menu может и не отображаться. Почему это происходит подробно в статье Что делать, если БИОС/UEFI не видит загрузочную флешку в Boot Menu.
Как попасть в BIOS для выбора вариантов загрузки
В разных случаях для того, чтобы попасть в утилиту настройки БИОС нужно выполнить, по сути, одно и то же действия: сразу после включения компьютера, при появлении первого черного экрана с информацией об установленной памяти или же логотипом производителя компьютера или материнской платы, нажать нужную кнопку на клавиатуре — наиболее распространенные варианты — это Delete и F2. Если при завершении работы уже установленной системы и включении компьютера вы не успеваете открыть БИОС, используйте не «завершение работы», а пункт «Перезагрузка» и сразу при потемнении экрана начните многократно нажимать по нужной клавише.
Обычно, эта информация имеется внизу или, в старых БИОС — вверху среди текста начального экрана: «Press Del to enter Setup», «Press F2 for Settings» и аналогичная.
По нажатию нужной кнопки в нужный момент (чем раньше, тем лучше — это нужно сделать до начала загрузки операционной системы) Вы попадете в меню настроек — BIOS Setup Utility (название может быть другим, но суть одна — это интерфейс настроек БИОС/UEFI). Внешний вид этого меню может отличаться, рассмотрим несколько наиболее распространенных вариантов.
Изменение порядка загрузки в UEFI BIOS для загрузки с USB
На современных материнских платах интерфейс БИОС, а если точнее — ПО UEFI как правило, чаще является графическим на ПК, но текстовым на ноутбуках. Во всех случаях разобраться с тем, как именно поставить загрузку с флешки обычно бывает не сложно. Далее будут приведены некоторые примеры и по аналогии, вероятнее всего, вы сможете успешно изменить порядок загрузки и на вашей системе.
Как правило, для того, чтобы поставить загрузку с флешки, нам требуется выполнить следующие шаги (описываю применительно к изображению выше, что является одним из наиболее распространенных вариантов, а далее приведу и другие реализации изменения порядка загрузки):
- Перейти в раздел Boot в БИОС/UEFI. Это можно сделать либо с помощью стрелок на клавиатуре (вправо), либо в некоторых случаях — с помощью мыши. Иногда параметры загрузки можно настроить прямо на главном экране БИОС.
- В зависимости от конкретного БИОС вы увидите либо список устройств загрузки (дисков, подключенных к компьютеру), либо несколько пунктов Boot Option с номерами.
- В первом случае требуется поместить вашу флешку на первое место: для этого выбираем её и с помощью клавиши F5 двигаем вверх (Fn+F5 на некоторых ноутбуках). Во втором случае выбираем Boot Option 1, нажимаем Enter и выбираем в списке загрузочную флешку.
- Сохраняем настройки: это можно сделать на вкладке Exit, либо, чаще всего — нажатием по клавише F10 с подтверждением Save Settings and Exit Setup.
Самая распространенная проблема при указании устройства загрузки в современных БИОС/UEFI — отсутствие загрузочной флешки в списке устройств загрузки. Чаще всего такое происходит, если тип загрузки, установленный в БИОС (на скриншоте выше — UEFI в разделе OS Type) и тип загрузки, поддерживаемый флешкой, не совпадают. Например, если для приведенного выше изображения использовать флешку под режим Legacy, выбрать её в качестве первого устройства загрузки не получилось бы. Подробнее о проблеме и методах её исправления в упоминавшейся ранее статье о том, почему БИОС не видит загрузочную флешку.
Выше был приведён пример одного из наиболее типичных вариантов БИОС (UEFI) на сегодня, но возможны и другие реализации.
- Например, на некоторых материнских платах Gigabyte вы увидите список подключенных устройств в пункте Boot Sequence на первом экране и достаточно будет перетащить вашу флешку на первое место мышью.
- Другой вариант реализации, тоже на Gigabyte: вкладка Boot отсутствует, необходимо зайти в BIOS Features, а затем перейти в Boot Option Priorities.
- Интересен подход на фирменных материнских платах Intel: здесь порядок загрузки можно настроить прямо на главном экране, отдельно для режима Legacy и режима UEFI (с помощью мыши), а в Adavnced Options получить более подробное представление о доступных устройствах загрузки для каждого из режимов.
- Далее — относительно простой пример установки USB флешки в качестве первого устройства загрузки на Asus. Обратите внимание, что здесь для того, чтобы включить поддержку Legacy загрузки требуется задействовать опцию CSM (Compatibility Support Mode) на той же вкладке Boot.
- Ниже — пример того, как сделать загрузку с флешки на ноутбуке HP. Здесь в БИОС необходимо зайти в System Configuration, а уже там в Boot Options, где можно найти (для некоторых моделей) отдельный список устройств загрузки для UEFI и Legacy режима. Флешку устанавливаем на первое место с помощью клавиш F5/F6 для нужного режима загрузки.
Если ничего похожего у себя в БИОС вы не находите, внимательно изучите различные разделы БИОС/UEFI, такие как BIOS Features, System Configuration, Advanced Configuration и попробуйте найти что-то связанное с Boot в этих разделах.
Настройка загрузки с флешки в старых версиях БИОС
На старых материнских платах и ноутбуках бывают некоторые особенности изменения порядка загрузки, особенно когда пользователю требуется настроить загрузку с USB накопителя. Рассмотрим несколько примеров.
AMI BIOS
Не только в AMI BIOS, но и в некоторых других вариантах БИОС тех же лет вы можете не обнаружить флешки для выбора в качестве устройства загрузки, а имеющиеся пункты, наподобие USB-HDD могут не работать. Решение для такой ситуации имеется.
Учтите, что для того, чтобы проделать все описываемые действия, флешка должна быть подключена к компьютеру заранее, до входа в БИОС. Для того, чтобы установить загрузку с флешки в AMI BIOS:
- В меню сверху, нажимая клавишу «вправо», выберите пункт «Boot» (Загрузка), но не переходим в Boot Device Priority.
- После этого выбираем пункт «Hard Disk Drives» (Жесткие диски) и в появившемся меню, нажимаем Enter на «1st Drive» (Первый диск). Если такого пункта нет, посмотрите, имеется ли раздел Integrated Peripherals в БИОС — иногда порядок жестких дисков (отдельно от порядка загрузки) можно настроить там.
- В списке выбираем название флешки, она будет видна именно в списке жестких дисков — на второй картинке, например, это — Kingmax USB 2.0 Flash Disk. Нажимаем Enter, затем — Esc.
- Далее выберите «Boot device priority» (Приоритет загрузочных устройств).
- Выберите пункт «First boot device» (Перовое устройство загрузки), нажмите Enter.
- Укажите флешку в качестве первого устройства загрузки, она будет присутствовать здесь как обычный жесткий диск.
По завершении нажимаем Esc, в меню сверху с пункта Boot (Загрузка) передвигаемся до пункта Exit (Выход) и выбираем «Save changes and exit» (Сохранить изменения и выйти) или «Exit saving changes» — на запрос о том, уверены ли Вы в том, что хотите сохранить сделанные изменения, нужно будет выбрать Yes или набрать с клавиатуры «Y», затем нажать Enter. После этого компьютер перезагрузится и начнет использовать для загрузки выбранную вами флешку, диск или другое устройство.
Загрузка с флешки в БИОС AWARD или Phoenix
Для того, чтобы выбрать устройство для загрузки в Award BIOS, в главном меню настроек выберите «Advanced BIOS Features» (расширенные настройки биос), после чего с выбранным пунктом First Boot Device (Первое устройство загрузки) нажимаем Enter.
Появится список устройств, с которых можно произвести загрузку — HDD-0, HDD-1 и т.д., CD-ROM, USB-HDD и другие. Для загрузки с флешки необходимо установить USB-HDD или USB-Flash. Для загрузки с компакт диска DVD или CD — CD-ROM. После этого выходим на один уровень вверх, нажатием Esc, и выбираем пункт меню «Save & Exit Setup» (Сохранить и выйти). Если способ с USB-HDD не сработал, попробуйте использовать подход, показанный в предыдущем способе, но ищите порядок жестких дисков в разделе Integrated Peripherals.
Настройка загрузки с внешнего носителя в старых версиях H2O BIOS
Для загрузки с флешки в InsydeH20 BIOS, который встречается на многих ноутбуках, в главном меню с помощью клавиши «вправо» необходимо дойти до пункта «Boot» (Загрузка). Установить пункт External Device Boot (Загрузка с внешнего устройства) в положение Enabled (Включено). Ниже, в разделе Boot Priority (Приоритет загрузки), с помощью клавиш F5 и F6 установить External Device на первую позицию. Если необходимо осуществить загрузку с DVD или CD, выбираем Internal Optic Disc Drive (Внутренний оптический накопитель).
После этого перейдите к пункту Exit в меню сверху и выберите «Save and Exit Setup» (Сохранить настройки и выйти). Компьютер перезагрузится с нужного носителя.
Загрузка с USB без входа в БИОС (только для Windows 11, 10 и Windows 8.1 с UEFI)
Если на вашем компьютере установлена одна из последних версий Windows, а материнская плата с ПО UEFI, то вы можете выполнить загрузку с флешки даже не входя в параметры BIOS. Способ работает не на любой системе (рассматриваемый далее пункт может отсутствовать даже на UEFI системах), а загрузочный накопитель должен быть подключен на момент выполнения действий.
Для того, чтобы выполнить перезагрузку этим методом, удерживая Shift нажмите по пункту «Перезагрузка» в меню выключения в меню Пуск либо на экране блокировки. Второй метод: зайдите в параметры — изменение параметров компьютера (через панель справа в Windows 8 и 8.1), затем откройте «Обновление и восстановление» — «Восстановление» и нажмите кнопку «Перезагрузить» в пункте «Особые варианты загрузки».
На появившемся экране «Выбор действия» выберите «Использовать устройство. USB-устройство, сетевое подключение или DVD-диск».
На следующем экране вы увидите список устройств, с которых можно загрузиться, среди которых должна быть и ваша флешка. Если вдруг ее нет — нажмите «Просмотреть другие устройства». После выбора, компьютер перезагрузится с указанного вами USB накопителя.
Что делать, если не получается зайти в БИОС, чтобы поставить загрузку с флешки
В связи с тем, что современные операционные системы используют технологии быстрой загрузки, может оказаться, что у вас попросту не получается зайти в БИОС, чтобы каким-то образом изменить настройки и загрузиться с нужного устройства. В этом случае я могу предложить два решения.
Первое — зайти в ПО UEFI (БИОС) с помощью особых вариантов загрузки Windows 10 (см. Как зайти в БИОС или UEFI Windows 10) или Windows 8 и 8.1. Как это сделать я подробно описал здесь: Как зайти в БИОС в Windows 8.1 и 8
Второе — попробовать отключить быструю загрузку Windows, после чего зайти в БИОС обычным способом, с помощью клавиши Del или F2. Для отключения быстрой загрузки, зайдите в панель управления — электропитание. В списке слева выберите пункт «Действия кнопок питания».
И в следующем окне уберите пункт «Включить быстрый запуск» — это должно помочь в использовании клавиш после включения компьютера. Подробнее: Как отключить быстрый запуск Windows 10.
Видео инструкция
Насколько могу судить, описал все типичные и наиболее распространенные варианты: один из них должен обязательно помочь, при условии, что сам загрузочный накопитель в порядке. Если вдруг что-то не получается — жду в комментариях.
UEFI (Unified Extensible Firmware Interface) Shell — это интерфейс, который предоставляет разработчикам и пользователям доступ к различным функциям BIOS (Basic Input/Output System) и позволяет установить операционную систему на компьютер. В этой статье мы предоставим подробную инструкцию по установке Windows с использованием UEFI Shell.
Первым шагом в установке Windows с использованием UEFI Shell является загрузка устройства в UEFI режиме. Для этого необходимо зайти в настройки BIOS компьютера и включить UEFI режим загрузки. Затем, при загрузке компьютера, следует нажать соответствующую клавишу (обычно это клавиша Del, F2 или F12) для доступа к меню выбора загрузочного устройства.
После входа в UEFI Shell необходимо выбрать раздел диска, на который будет установлена операционная система. Затем следует создать новый раздел, отформатировать его и назначить ему букву диска. Далее, при помощи команды «cd» следует перейти в директорию, где находится установочный файл Windows.
Затем следует выполнить команду для запуска установки Windows, указав путь к установочному файлу. После запуска установки, пользователь должен следовать инструкциям на экране и выбрать параметры установки, такие как язык, регион и тип установки. После завершения установки, компьютер будет перезагружен и операционная система будет готова к использованию.
UEFI Shell предоставляет удобный и гибкий инструмент для установки операционной системы на компьютер. Эта подробная инструкция поможет вам успешно установить Windows с использованием UEFI Shell и получить полноценную работу вашего компьютера. Следуйте нашим рекомендациям и вы сможете установить операционную систему без труда.
Содержание
- UEFI Shell: инструкция по установке Windows
- Подготовка к установке Windows через UEFI Shell
- Загрузка UEFI Shell и создание загрузочного устройства
- Установка Windows через UEFI Shell
UEFI Shell: инструкция по установке Windows
UEFI Shell — это мощный инструмент, который позволяет установить операционную систему Windows на компьютер с использованием UEFI (Unified Extensible Firmware Interface). В этой инструкции мы рассмотрим пошаговый процесс установки Windows с использованием UEFI Shell.
Шаг 1: Подготовка загрузочной флешки
- Скачайте образ операционной системы Windows и сохраните его на вашем компьютере.
- Подключите USB-флешку к компьютеру.
- Используя программу для записи образов на флешку, создайте загрузочную флешку с образом Windows.
Шаг 2: Вход в UEFI Shell
- Загрузите компьютер, удерживая клавишу, которая открывает меню выбора загрузки (обычно это клавиша F12 или Del).
- Выберите загрузку с USB-флешки и нажмите Enter.
- После загрузки появится интерфейс UEFI Shell.
Шаг 3: Установка Windows
- Введите команду map, чтобы узнать, каким образом UEFI Shell определила вашу флешку.
- Найдите в списке дисков вашу флешку и запомните её букву диска (например, fs0 или fs1).
- Введите команду fs + буква диска + «:», например, fs0:, чтобы перейти к корневой папке флешки.
- Введите команду cd + путь к папке с образом Windows, например, cd /sources.
- Введите команду setup, чтобы запустить процесс установки Windows.
- Следуйте инструкциям на экране для установки Windows.
Шаг 4: Завершение установки
- После завершения установки Windows, перезагрузите компьютер.
- Удерживайте клавишу, которая открывает меню выбора загрузки.
- Выберите загрузку с установленной операционной системы Windows.
- Нажмите Enter, чтобы загрузиться в операционную систему.
Теперь вы знаете, как установить Windows с использованием UEFI Shell. Следуйте инструкциям внимательно, чтобы успешно установить операционную систему.
Подготовка к установке Windows через UEFI Shell
Перед началом установки Windows через UEFI Shell необходимо выполнить несколько подготовительных шагов. Ниже перечислены основные этапы, которые следует выполнить до установки операционной системы.
- Создание загрузочной флешки
- Настройка BIOS
- Проверка совместимости
- Резервное копирование данных
- Подключение дополнительных устройств
Первым шагом необходимо создать загрузочную флешку с установочным образом Windows. Для этого можно воспользоваться утилитой Rufus или другим специализированным инструментом.
Далее необходимо зайти в BIOS компьютера и настроить его для загрузки с флешки. В установках BIOS следует включить режим UEFI и установить загрузочное устройство в первом приоритете.
Перед установкой Windows через UEFI Shell стоит проверить совместимость компонентов компьютера с этой технологией. Важно убедиться, что материнская плата и другие основные компоненты поддерживают режим UEFI.
Процесс установки операционной системы может привести к удалению данных с жесткого диска. Поэтому рекомендуется предварительно создать резервные копии всех важных файлов и данных, чтобы в случае необходимости их можно было восстановить.
Если у вас есть дополнительные устройства, такие как принтеры или сканеры, необходимо проверить их совместимость с выбранной версией Windows. Убедитесь, что есть драйверы для этих устройств под новую операционную систему, чтобы избежать проблем в процессе установки и работы Windows.
Загрузка UEFI Shell и создание загрузочного устройства
UEFI Shell является небольшим программным обеспечением, которое предоставляет пользователю интерфейс командной строки для взаимодействия с системной платой на уровне UEFI. Оно может быть полезно для установки операционной системы, восстановления системы и выполнения других системных задач.
Чтобы загрузить UEFI Shell, вам понадобится доступ к компьютеру с поддержкой UEFI и с возможностью загрузки с внешнего устройства, такого как USB-флеш-накопитель.
- Перейдите на веб-сайт производителя вашей системной платы или поставщика BIOS и найдите раздел поддержки или загрузки.
- Найдите и загрузите последнюю версию UEFI Shell.
- Разархивируйте загруженный файл на вашем компьютере.
- Подготовьте USB-флеш-накопитель путем форматирования его в файловой системе FAT32.
- Скопируйте файлы UEFI Shell на отформатированный USB-флеш-накопитель.
Теперь ваш USB-флеш-накопитель с UEFI Shell готов для использования как загрузочное устройство. Вам нужно будет изменить настройки загрузки вашего компьютера в BIOS/UEFI, чтобы указать на загрузку с USB-флеш-накопителя при следующей перезагрузке.
Обратитесь к документации вашей системной платы или лэйблу на экране загрузки компьютера, чтобы узнать, как войти в BIOS/UEFI и изменить настройки загрузки.
Когда вы войдете в BIOS/UEFI, найдите раздел, связанный с загрузкой или устройствами загрузки. Настройте ваш USB-флеш-накопитель как первое загрузочное устройство и сохраните настройки.
После сохранения настроек выйдите из BIOS/UEFI и перезагрузите свой компьютер. Он должен загрузиться с USB-флеш-накопителя и запустить UEFI Shell.
Установка Windows через UEFI Shell
UEFI Shell — это командная оболочка, которая может использоваться для установки операционной системы Windows на компьютерах с поддержкой UEFI. В данной инструкции будет рассмотрен процесс установки Windows через UEFI Shell.
- Подготовка
- Файлы установки операционной системы Windows (обычно в формате ISO).
- Флеш-накопитель с достаточным объемом памяти для загрузки UEFI Shell и файлов установки Windows.
- Компьютер, поддерживающий UEFI.
- Установленный UEFI Shell на флеш-накопителе.
- Загрузка UEFI Shell
- Выбор диска для установки Windows
- Установка Windows
Перед тем как начать установку через UEFI Shell, необходимо подготовить следующие компоненты:
После подготовки флеш-накопителя с UEFI Shell, включите компьютер и выберите загрузку с флеш-накопителя.
Вы должны увидеть UEFI Shell, после чего введите следующую команду:
FS0:Команда переключится на диск FS0, который обычно является флеш-накопителем.
Чтобы выбрать диск для установки Windows, введите следующую команду:
mapУ вас появится список доступных дисков. Изучите список и найдите диск, на который вы хотите установить операционную систему Windows.
Для установки Windows на выбранный диск, введите следующую команду:
fsX:Замените «X» на номер диска, найденный на предыдущем шаге.
После этого введите следующую команду:
cd efiЗатем введите команду:
bootПроцесс установки Windows начнется и вам будет предложено следовать инструкциям на экране.
Установка Windows через UEFI Shell может быть сложным процессом для новичков, но она предоставляет больше гибкости и возможностей контроля над установкой операционной системы. Следуйте инструкциям и проконсультируйтесь с соответствующими материалами, если возникают проблемы.
-
Home
-
Partition Magic
- 2 Ways to Install Windows 7 in UEFI Mode Easily
By Linda | Follow |
Last Updated
Do you have problem in installing Windows 7 on GPT disk and booting it from UEFI mode? If so, read this article to get a step-by-step tutorial. In addition, if you still fail, you can use MiniTool Partition Wizard to solve this problem.
Can I install Windows 7 in UEFI? I just use ISO2Disc to burn Windows 7 ISO file to a USB flash drive with GPT, take the USB drive to boot off my UEFI-based PC, it still fails to boot. What step is missing? Or which edition of Windows 7 should I use for UEFI compatibility? Please help! — www.sevenforums.com
Nowadays, large-capacity disks are becoming more popular. When a hard drive has a capacity more than 2 TB, you may need to install Windows in UEFI mode to use the space beyond the 2 TB.
Here are two articles you may be interested in:
However, when you install Windows 7 in UEFI mode, you may encounter some problems because you don’t know the correct Win 7 installation process. Therefore, your computer may not boot up after the incorrect Win 7 UEFI install. This post will provide you two ways to install Windows 7 in UEFI mode safely.
Note: Windows 7 UEFI boot needs the support of mainboard. Please check in firmware first whether your computer has UEFI boot option. If not, your Windows 7 will never boot up in UEFI mode. Last but not least, 32-bit Windows 7 can’t be installed on the GPT disk.
Method 1. Common Method for Win 7 UEFI Install
This method is the common one because it is more complicated and may cause data loss.
Here is the tutorial.
Step 1: Click here to download Windows 7 ISO files and make a Windows 7 installation media.
As for the detailed steps, you can refer to the following article:
Step 2: Back up the important files on your PC to an external hard drive.
Step 3: Connect the Windows 7 installation media to your computer and restart it. Please set in firmware to change the legacy boot mode to UEFI boot mode and make the computer boot from the bootable disk.
Step 4: Click Repair your computer to enter WinPE.
Step 5: Navigate to System Recovery Options and choose Command Prompt.
Step 6: Enter the following commands one by one to convert your disk to GPT disk.
- Diskpart
- List disk
- Select disk 0
- Clean
- Convert gpt
Tip: When the commands touch upon number and the equal sign, you should refer to your condition.
Step 7: Exit Command Prompt and close the System Recovery Option. Then, install Windows 7 on the GPT disk.
As for the installation process, you can refer to the following article:
Step 8: Reboot your computer from the hard drive.
This method allows you boot Windows 7 in UEFI mode easily. If the first method fails, you can try this method.
Here is the tutorial.
Step 1: Make a Windows 7 installation media.
Step 2: Back up the important files.
Step 3: Change the legacy boot mode to UEFI boot mode and boot your computer from the Windows 7 installation media and install Windows 7 directly.
Step 4: Make a bootable disk of MiniTool Partition Wizard.
- Connect a USB flash drive to a normal running computer.
- Buy MiniTool Partition Wizard and launch it on the normal running computer.
- Click Bootable Media after registering your account.
- Click WinPE-based media with MiniTool plug-in.
- Choose USB Flash Drive.
Step 5: Boot your computer from the MiniTool Partition Wizard bootable disk. Wait minutes without any operations until the MiniTool Partition Wizard opens automatically.
Step 6: Right-click the system disk and choose Convert MBR Disk to GPT Disk. Then, click Apply Button.
Step 7: Reboot your computer from the hard drive.
Here are two ways to install Windows 7 in UEFI mode. Following these guides, you will not encounter Windows 7 UEFI boot problem.Click to Tweet
Bottom Line
Is this article helpful to you? Do you have any other ideas about Windows 7 UEFI install? Please leave a comment below. Of course, if you have problems with Win 7 UEFI installation, also leave a comment or email at [email protected]. We will reply to you as soon as possible.
About The Author
Position: Columnist
Linda has been working as an editor at MiniTool for 5 years. She is always curious about computer knowledge and learns it crazily. Her articles are simple and easy to understand. Even people who do not understand computer can gain something. By the way, her special focuses are disk management, data recovery and PDF editing.

Так как установка Windows в режиме UEFI — несколько отличается от всем привычного процесса установки, я решил «набросать» эту небольшую пошаговую инструкцию…
Кстати, информация из статьи будет актуальная для ОС Windows 8, 8.1, 10.
1) Что требуется для установки:
- оригинальный образ ISO Windows 8 (64bits);
- флешка (минимум на 4 ГБ);
- утилита Rufus (Оф. сайт: http://rufus.akeo.ie/; одна из лучших утилит для создания загрузочных флешек);
- чистый жесткий диск без разделов (если информация на диске есть — то ее и разделы можно удалить в процессе установки. Дело в том, что установку нельзя будет произвести на диск с разметкой MBR (которая была раньше), а для перехода на новую разметку GPT — без форматирования не обойтись*).
* — по крайней мере пока, что будет после — не знаю. В любом случае риск потери информации при такой операции — достаточно велик. По сути — это не замена разметки, а форматирование диска в GPT.
2) Создание загрузочной флешки Windows 8 (UEFI, см. рис. 1):
- запустите утилиту Rufus под администратором (например, в проводнике достаточно щелкнуть по исполняемому файлу программы правой кнопкой мышки и выбрать соответствующий вариант в контекстном меню);
- далее вставьте флешку в USB порт и укажите ее в утилите Rufus;
- после чего необходимо указать ISO образ с Windows 8, который будет записан на флешку;
- задать схему раздела и тип системного интерфейса: GPT для компьютеров с интерфейсом UEFI;
- файловая система: FAT32;
- остальные настройки можно оставить по умолчанию (см. рис. 1) и нажать кнопку «Старт».
Рис. 1. Настройка Rufus
Более подробно о создании загрузочной флешки можете посмотреть в этой статье: https://pcpro100.info/kak-sozdat-zagruzochnuyu-uefi-fleshku/
3) Настройка BIOS для загрузки с флешки
Дать однозначные названия «кнопок» которые нужно нажать в той или иной версии BIOS — просто нереально (их десятки, если не сотни вариаций). Но все из них похожи, написание настроек может несколько различаться, но принцип везде один: в BIOS нужно указать загрузочное устройство и сохранить произведенные настройки для дальнейшей установки.
В примере ниже, я покажу как произвести настройки для загрузки с флешки в ноутбуке Dell Inspirion (см. рис. 2, рис. 3):
- вставьте загрузочную флешку в USB порт;
- перезагрузите ноутбук (компьютер) и зайдите в настройки BIOS — клавиша F2 (клавиши у разных производителей могут быть разными, более подробно об этом здесь: https://pcpro100.info/kak-voyti-v-bios-klavishi-vhoda/);
- в BIOS нужно открыть раздел BOOT (загрузка);
- включить режим UEFI (Boot list Option);
- Secure Boot — поставить значение [Enabled] (включено);
- Boot Option#1 — выбрать загрузочную флешку (кстати, она должна отображаться, в моем примере «UEFI: KingstonDataTraveler…»);
- после произведенных настроек, нужно перейти в раздел Exit и сохранить настройки, затем перезагрузить ноутбук (см. рис. 3).
Рис. 2. настройка BIOS — включенный режим UEFI
Рис. 3. Сохранение настроек в BIOS
4) Установка Windows 8 в режиме UEFI
Если BIOS настроен правильно и с флешкой все в порядке — то после перезагрузки компьютера, должна начаться установка Windows. Обычно сначала появляется логотип Windows 8 на черном фоне, а затем и первое окно — это выбор языка.
Настройте язык и нажмите кнопку далее…
Рис. 4. Выбор языка
В следующем шаге Windows предлагает на выбор два действия: восстановить старую систему или установить новую (выбираем второй вариант).
Рис. 5. Установка или обновление
Далее вам предлагается на выбор 2 типа установки: выбирайте второй вариант — «Выборочная: только установка Windows для опытных пользователей«.
Рис. 6. Тип установки
Следующий шаг — один из самых главных: разметка диска! Так как в моем случае диск был чистый — я просто выбрал не размеченную область и нажал далее…
В вашем случае, возможно придется отформатировать диск (при форматировании удаляются все данные с него!). В любом случае, если ваш диск с разметкой MBR — Windows выдаст ошибку: что далее установка не возможна, пока не будет произведено форматирование в GPT…
Рис. 7. Разметка жесткого диска
Собственно после этого начинается установка Windows — остается только ждать, пока компьютер будет перезагружен. Время установки может сильно разниться: зависит от характеристик вашего ПК, версии Windows, которую устанавливаете и пр.
Рис. 8. Установка Windows 8
После перезагрузки, установщик вам предложит выбрать расцветку и дать имя компьютеру.
Что касается расцветки — это на ваш вкус, по поводу имени компьютера — дам один совет: называйте ПК латинскими буквами (не используйте русские символы*).
* — Иногда, при проблемах с кодировкой, вместо русских символов будут отображаться «крякозабры»…
Рис. 9. Персонализация
В окне параметры, можно просто нажать на кнопку «Использовать стандартные параметры» (все настройки, в принципе, можно выполнить непосредственно в Windows).
Рис. 10. Параметры
Далее вам предлагается настроить учетные записи (пользователей, которые будут работать за компьютером).
На мой взгляд лучше использовать локальную учетную запись (по крайней мере пока…). Собственно, жмем по одноименной кнопке.
Более подробно о работе с учетными записями см. в этой статье: https://pcpro100.info/kak-otklyuchit-ili-pomenyat-parol-uchetnoy-zapisi-windows-8/
Рис. 11. Учетные записи (вход в систему)
Затем нужно указать имя и пароль для учетной записи администратора. Если пароль не нужен — оставьте поле пустым.
Рис. 12. Имя и пароль для учетной записи
На этом установка практически завершена — через пару минут Windows завершит настройку параметров и представит вам рабочий стол для дальнейшей работы…
Рис. 13. Завершение установки…
После установки, обычно, приступают к настройке и обновлению драйверов, поэтому порекомендую лучшие программы для их обновления: https://pcpro100.info/obnovleniya-drayverov/
На этом все, всем удачной установки…
- Распечатать
Оцените статью:
- 5
- 4
- 3
- 2
- 1
(6 голосов, среднее: 4.3 из 5)
Поделитесь с друзьями!