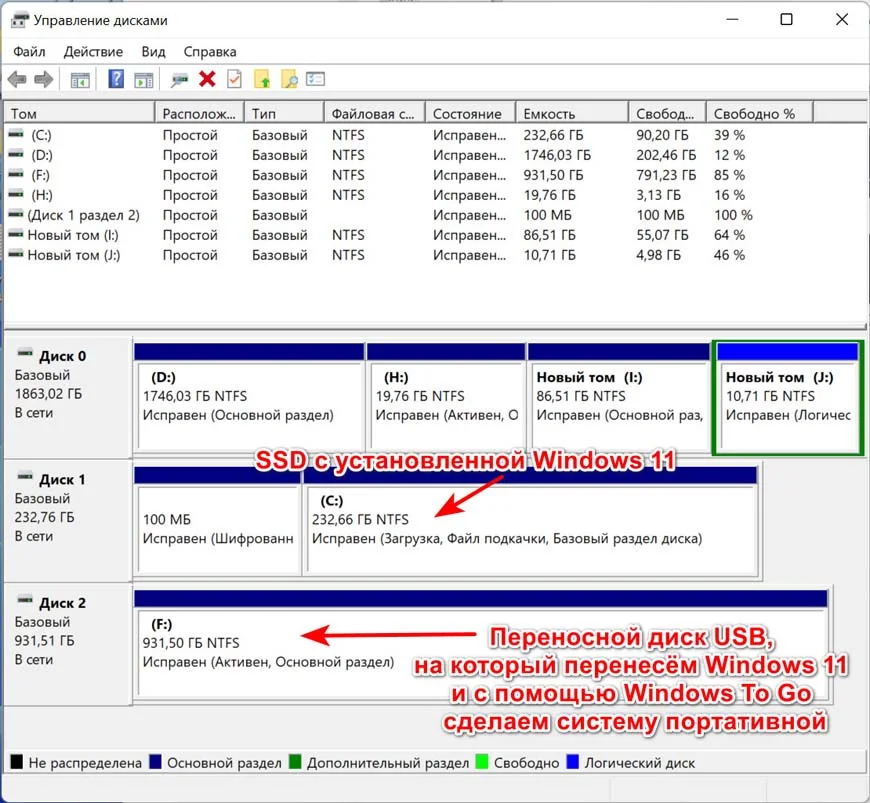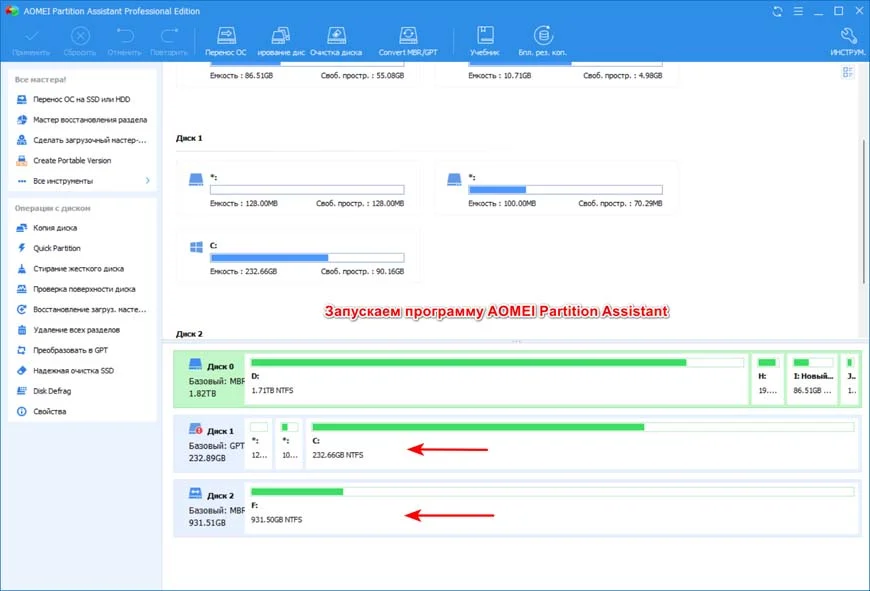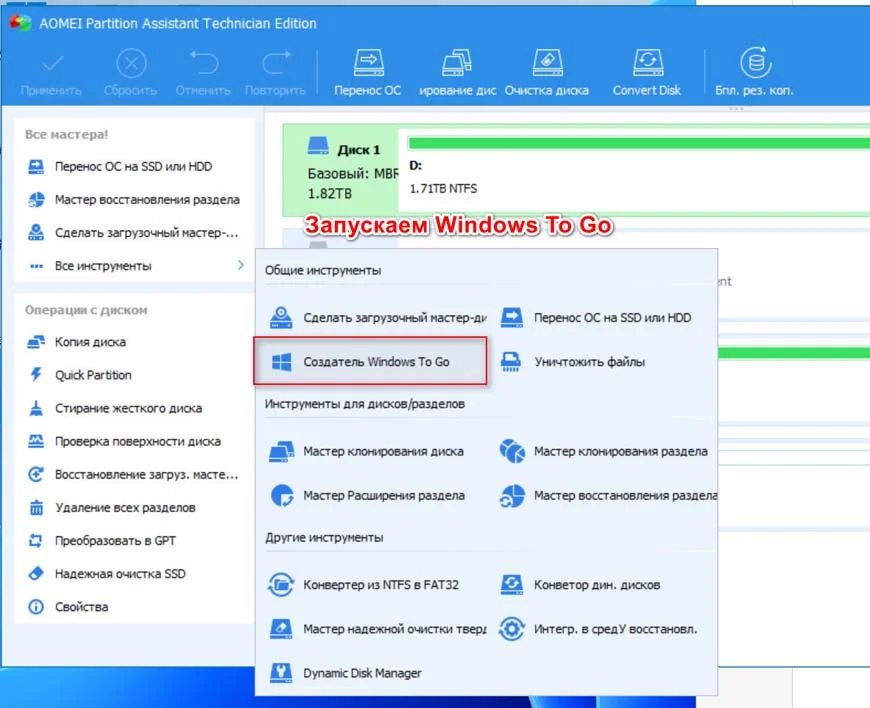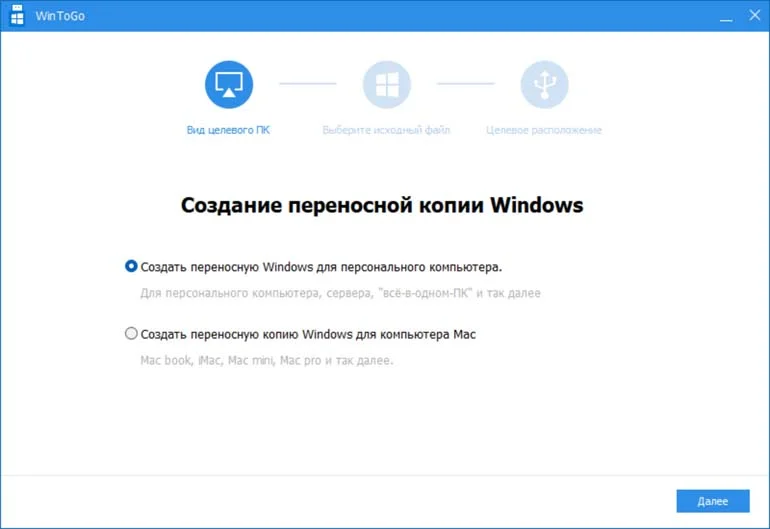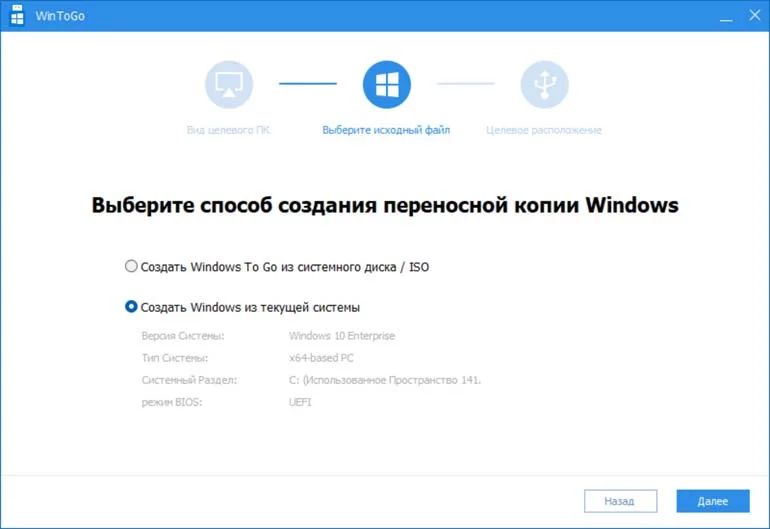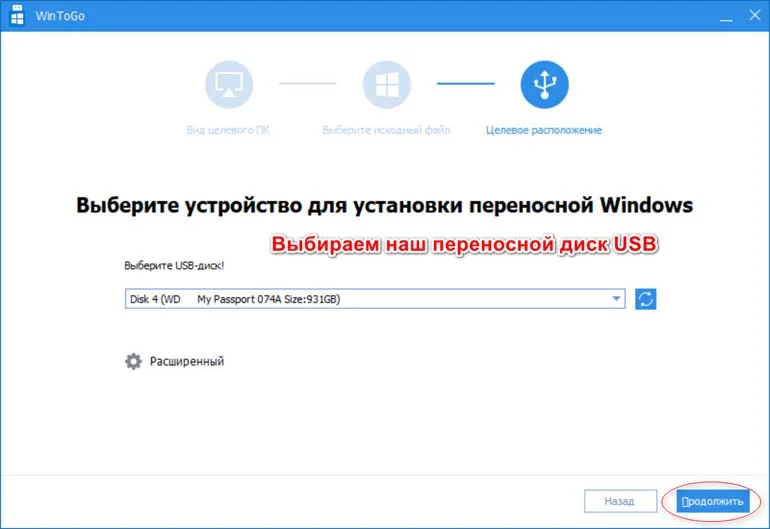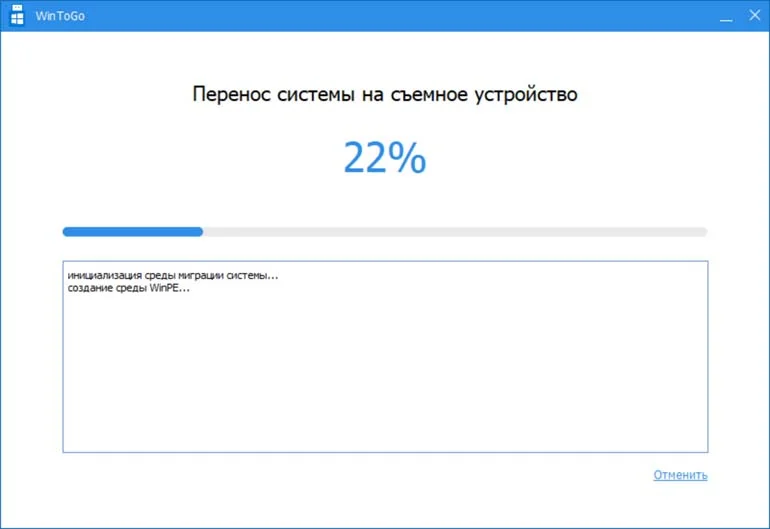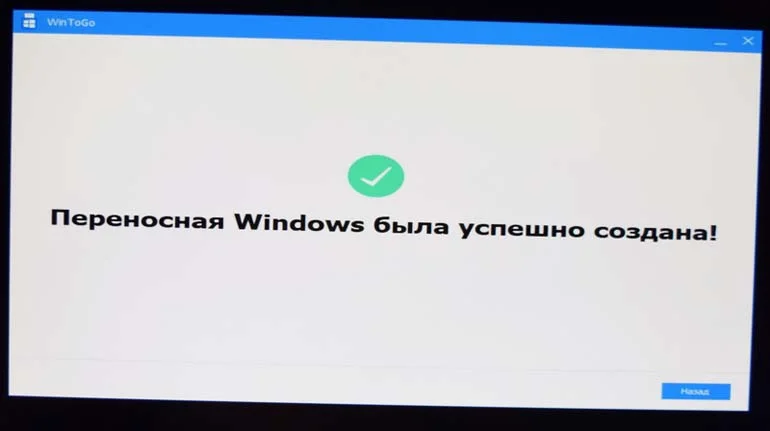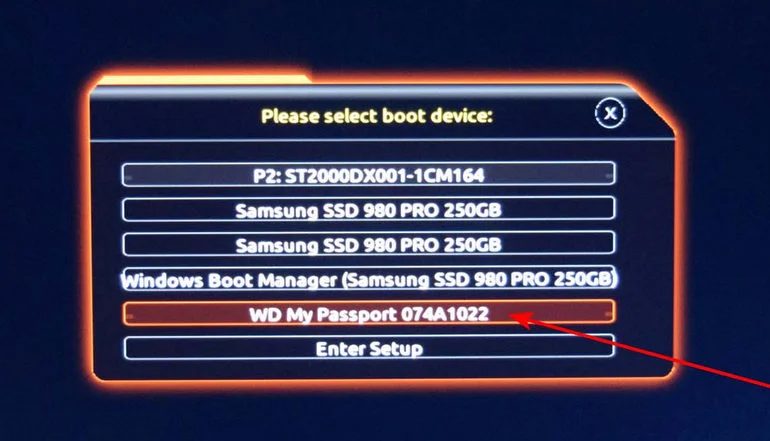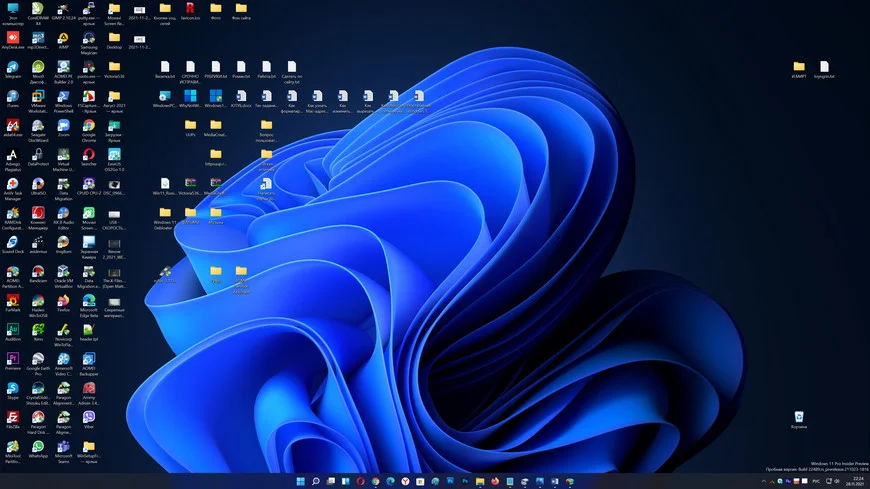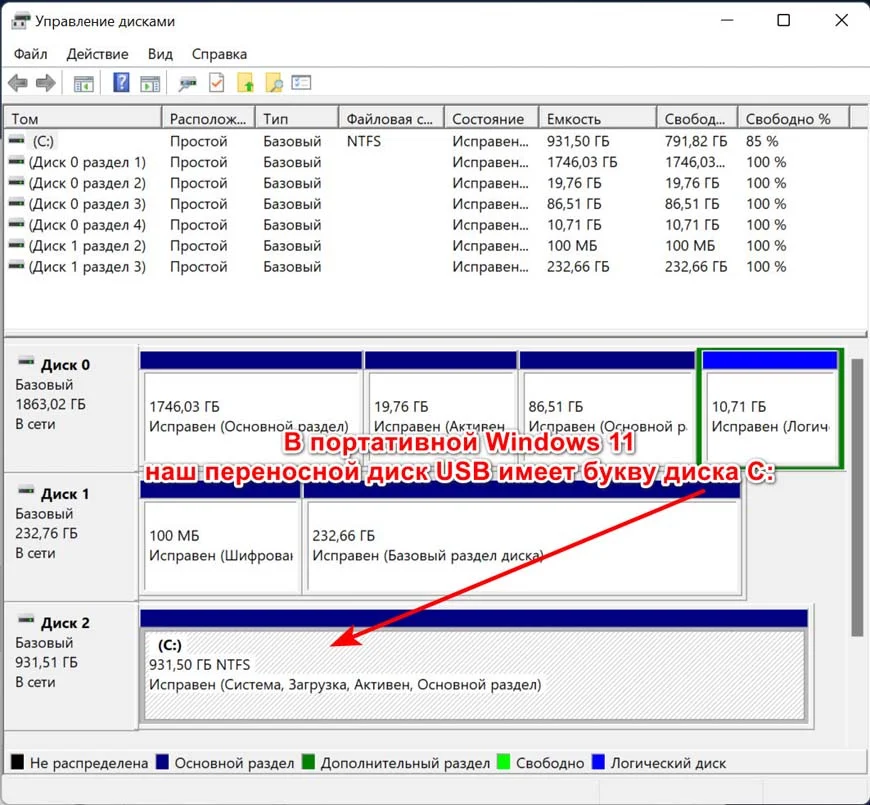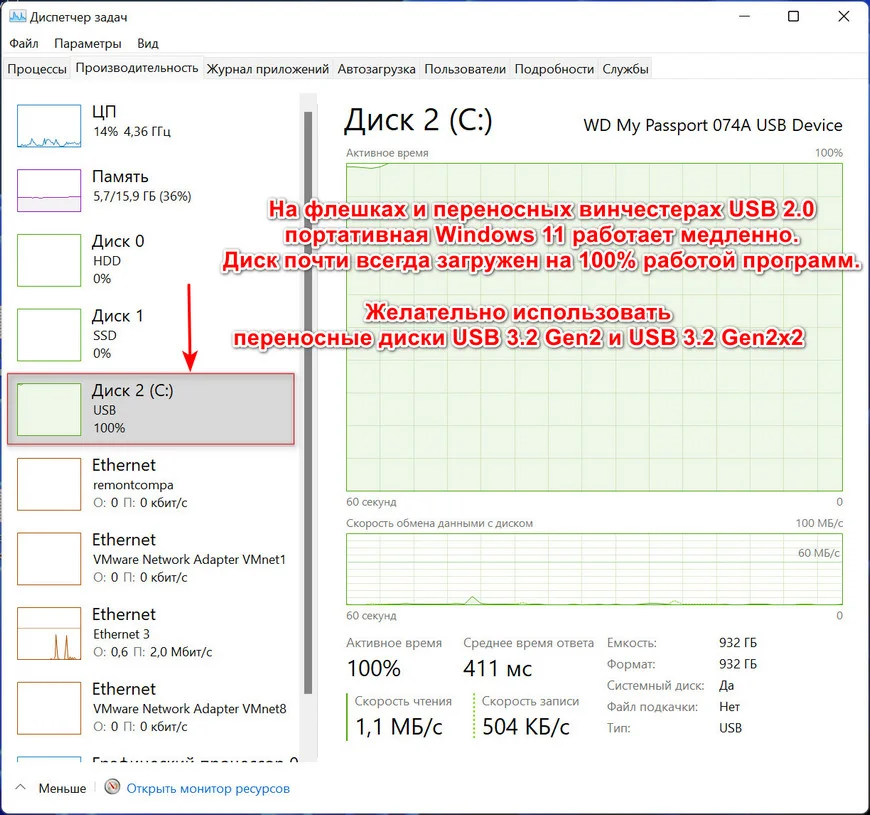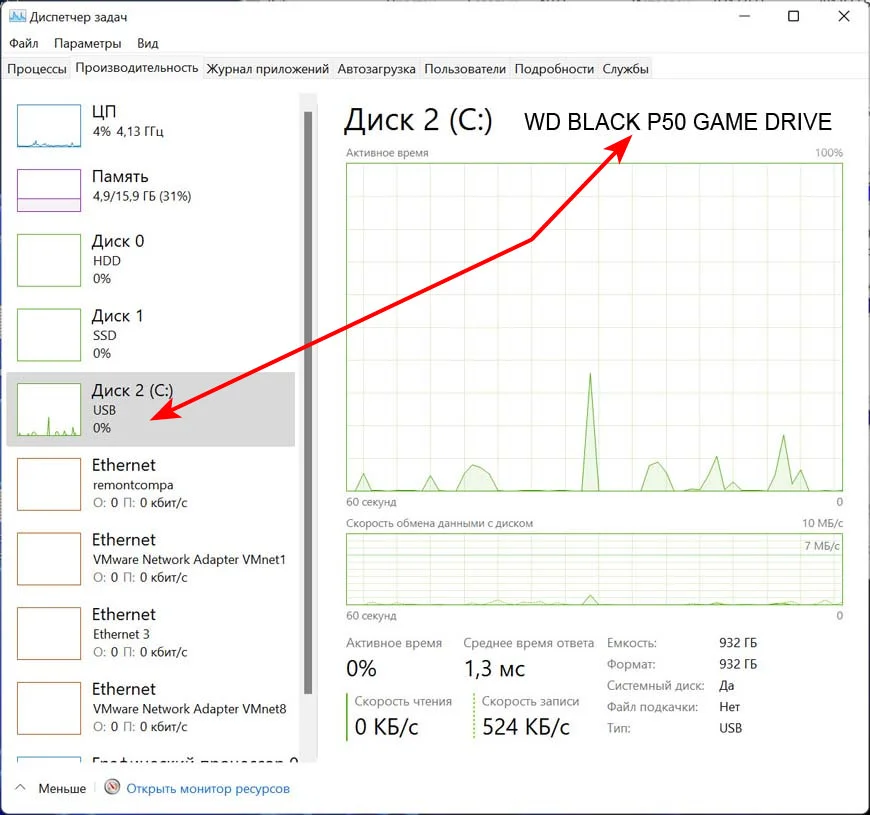В этом обзоре о Hasleo WinToUSB Free, создании загрузочного установочного накопителя Windows в этой программе и дополнительных функциях, которые могут оказаться полезными. Также может пригодиться: Лучшие программы для создания загрузочной флешки.
WinToUSB — использование и возможности
Официальный сайт WinToUSB, где можно скачать программу — https://www.easyuefi.com/wintousb/, утилита доступна в двух версиях: бесплатной и платной, для большинства пользователей бесплатной версии будет более чем достаточно. Русский язык интерфейса присутствует.
В главном окне программы вам будет предложен выбор между тремя основными её возможностями:
- Создание USB-накопителя Windows To Go — то есть загрузочной флешки с полноценной установкой Windows, позволяющей работать с неё на разных компьютерах.
- Установочный USB с Windows — создание загрузочной флешки для чистой установки Windows на ПК или ноутбук.
- Загрузочный USB с WinPE — создание загрузочной флешки из образа WinPE, пример такого образа описан в этой инструкции.
Загрузочная установочная флешка Windows в WinToUSB
Создание загрузочной флешки для установки Windows 11, 10 или других версий в WinToUSB не сложнее чем в других аналогичных программах:
- В окне создания установочного USB с Windows нажмите по пункту «Выберите источник установки» и укажите образ ISO, WIM или ESD на своем компьютере. Там же есть опция для скачивания ISO образа, которая будет рассмотрена в конце инструкции.
- Выберите флешку в пункте «Выберите целевой диск».
- Выберите схему разделов диска, на сегодня оптимальным выбором для большинства систем будет GPT для UEFI. Для образов Windows 11 вы можете установить отметку «Обход системных требований Windows 11».
- Нажмите кнопку «Начать» для начала записи загрузочного установочного накопителя и дождитесь завершения процесса.
На этом всё, установочная флешка готова, достаточно поставить загрузку с флешки и использовать её для чистой установки системы.
Windows To Go
Создание накопителя Windows To Go — одна из самых интересных возможностей в WinToUSB. Вы можете записать загрузочный USB накопитель для запуска нужной версии Windows с него без необходимости установки на компьютер.
Шаги достаточно простые:
- Следует выбрать образ для установки (ISO, ESD, WIM), либо скопировать текущую установку Windows, либо — использовать возможность загрузки ISO образа с сайта Майкрософт.
- Выбрать целевой диск (флешку), схему разделов, режим установки (для Windows 7 лучше выбрать VHD, но даже в этом случае может не заработать правильно в режиме Windows To Go, лучше использовать Windows 11 или Windows 10), при необходимости —внедрить дополнительные драйверы и включить шифрование BitLocker.
- Нажать кнопку «Начать» и дождаться завершения процесса записи (установки) Windows на флешку. Учитывайте, что он займет продолжительное время, значительно дольше чем простое создание загрузочной флешки.
По завершении вы сможете использовать созданный накопитель Windows To Go на любом компьютере (но на некоторых могут быть проблемы с совместимостью) для запуска системы прямо с флешки.
Учитывайте следующие нюансы:
- Windows с флешки работает куда медленнее чем напрямую с жесткого диска и тем более с SSD. Также при записи накопителя вы можете увидеть сообщение о том, что производительность USB-накопителя недостаточна для Windows To Go — желательно использовать быстрые USB 3.0 или более новые флешки. При отсутствии, можно поэкспериментировать и с медленной, но следует быть готовыми к отсутствию комфорта при работе.
- Для запуска в некоторых случаях может потребоваться отключить Secure Boot на компьютере.
WinPE
В части записи ISO образов WinPE всё ещё проще, чем в предыдущих случаях:
Всего три шага: выбрать образ ISO, накопитель, на который он будет записан и нажать кнопку «Начать». После завершения процесса загрузочная флешка с нужным вам LiveCD на базе WinPE будет готова к работе.
Скачивание ISO Windows 11, Windows 10 и 8.1 с сайта Майкрософт в WinToUSB
При выборе образа для накопителя Windows To Go или загрузочной установочной флешки, вам будет доступна опция «Скачать ISO образ». Она откроет вкладку WinToUSB с возможностью выбора версии Windows и загрузки официального образа с сайта Майкрософт:
В РФ выбор образа и получение ссылки работает только с VPN, но: получив прямую ссылку на оригинальный файл образа вы сможете его скачать напрямую через браузер даже без использования VPN (учитывайте, что такая ссылка имеет ограниченный срок действия).
Подводя итог, программа отличная и стоит внимания, особенно если вам требуется средство для создания Windows To Go накопителей для запуска Windows с флешки без установки на компьютер.
Новинка под названием Windows 11 Pro Live11 после запуска помещается в оперативную память, где создает для этого виртуальный RAM-диск.
Разработчики из команды NTDEV презентовали новую сборку операционной системы Windows 11, которую можно запускать прямо с USB-накопителя без установки и даже на несовместимый персональный компьютер, так как здесь нет механизма проверки наличия TPM 2.0.
Новинка под названием Windows 11 Pro Live11 после запуска помещается в оперативную память, где создает для этого виртуальный RAM-диск. Операционка занимает 4 ГБ памяти устройства сама по себе и требует ещё 2 ГБ оперативки для своего функционирования. Звучит очень даже здорово, но есть у Windows 11 Pro Live11 один большой недостаток — данная версия не дает скачивать и устанавливать приложения.
По умолчанию предустановлены стандартные «Блокнот», Paint, «Ножницы» и «Терминал», а вот браузера, даже встроенного Microsoft Edge, здесь не предусмотрели. Новинка в первую очередь позиционируется как эдакий симулятор Windows 11 для тех, кто думает над вопросом перехода на данную ОС.
Установка новой системы Windows порой очень длительное и непредсказуемое занятие. Переустановка может занять по времени целый день, а в момент загрузки могут просто отключить электричество и весь процесс прекратится. Иногда проще использовать систему без установки. Вы спросите – как? Сегодня расскажем, как легко и просто создать образ системы Windows!
Устанавливаем «Live» образ
С появлением внешних накопителей памяти, стало возможно установить систему на любой твердый носитель памяти. Можно использовать USB флеш-накопитель или жесткий диск, совершенно без разницы. Обычная флешка может стать незаменимым помощником, не только для накопления информации. При помощи внешнего накопителя памяти, можно легко запустить любую операционную систему, точно так же, как это происходит с обычного жесткого диска персонального компьютера или ноутбука.
Где это может пригодиться?
Использование образа Windows может пригодиться в следующих случаях:
- Всегда иметь при себе необходимую ОС и работать с ней на любом ПК.
- Оперативно выявлять и удалять вирусы, трояны и прочее вредоносное программное обеспечение, заразившее основной ПК.
- Возможность работать с разделами диска.
- Получать возможность восстанавливать работу других оперативных систем на ПК.
- Получать доступ к защищенным системным файлам.
Это лишь часть того, чем может помочь портативная операционная система. Поэтому очень важно иметь всегда такой флеш-накопитель.
Как создать портативную версию ОС?
- Лучше всего приобрести или взять USB накопитель с прошивкой 3:0. Такие флешки намного быстрей своих ранних аналогов и запуск системы будет происходить намного быстрей.
- Операционная система может занять достаточно приличное количество памяти, поэтому накопитель должен иметь от 32 гигабайт памяти.
- Скачать программу под названием Rufus для создания загрузочного диска.
- Скачать образ операционной системы в формате ISO.
Конечно же, для создания образа понадобится персональный компьютер и интернет для скачивания необходимых программ и образов. Приступим к непосредственному созданию.
Создавать будем на примере Windows 10 и программы Rufus:
- Первым делом скачаем саму программу Rufus. Она абсолютно бесплатная, поэтому проблем не должно возникнуть;
- Подбираем необходимый носитель памяти;
- Делаем схему разделов и интерфейса. Это будет зависеть от установленной на компьютере оперативной системы;
- Выбираем файловую систему флешки и помечаем пункт «Создать загрузочный диск»;
- Находим на ПК скаченный образ Windows 10 и нажимаем пункт «Windows To Go»;
- Нажимаем кнопку «Старт» и ждем окончания процесса загрузки.
Система установлена и готова к работе на любом подходящем железе.
Чтобы воспользоваться портативной системой, необходимо выключить ПК, перед началом загрузки вставить флешку в порт и нажать F12. В меню Boot выбираем наш флеш-накопитель и включаем режим запуска «Legacy». Система автоматически включится на персональном компьютере.

При проблемах с жестким диском, заражением вирусами, падением ОС Windows – крайне желательно иметь под-рукой 📌аварийную флешку, с которой можно загрузиться и навести «порядок». На мой взгляд, таким решением может стать флешка, с установленной на нее ОС Windows 10/11 – своего рода Live-USB своими руками (вариант не идеальный, но он очень простой и удобный для начинающих пользователей).
В этой статье я хотел предложить «парочку» способов создания такой флешки. Отмечу, что она позволит загружаться даже на тех компьютерах/ноутбуках – к которым вообще не подключен жесткий диск (что тоже может сыграть добрую службу при сборке и настройке ПК).
Итак, перейду ближе к теме…
*
📌Важно!
- флешка и ваш USB-порт должны поддерживать USB 3.0 // чем выше скорость флешки — тем лучше! (можно использовать и USB 2.0 – но время ожидания вас «выведет» из себя);
- объем используемой флешки – не менее 32 ГБ (лучше 64 ГБ, т.к. в некоторых случаях возможна ошибка при установке);
- поддерживается загрузка только под UEFI*;
- вместо флешки можно взять небольшой внешний жесткий диск: и скорость работы будет выше, и на такой диск можно будет делать бэкапы с основного HDD (2 в 1). 👌
*
Содержание статьи📎
- 1 Установка Windows 10/11 на флешку
- 1.1 ШАГ 1: подготовка флешки/диска и ISO образа
- 1.2 ШАГ 2: запись ISO с Windows на флешку
- 1.2.1 Вариант 1
- 1.2.2 Вариант 2 (альтернатива!)
- 1.2.3 Вариант 3 (перенос своей текущей рабочей Windows на флешку)
- 1.3 ШАГ 3: первая* загрузка с полученной флешки (настройка)
- 1.4 ШАГ 4: использование флешки
→ Задать вопрос | дополнить
Установка Windows 10/11 на флешку
ШАГ 1: подготовка флешки/диска и ISO образа
1) По поводу флешки/диска
Скопируйте с нее все нужные данные на другие носители (в процессе записи файлов ОС – все данные с нее будет удалены).
Также порекомендовал бы отформатировать ее в файловую систему FAT32. Для этого можно использовать:
- небольшой BAT-файл (поделился в этой заметке);
- либо зайти в «Этот компьютер», нажать по флешке правой копкой мышки и выбрать из меню «Форматировать», см. пример ниже). 👇
📌 В помощь!
Как отформатировать флешку (FAT32, exFAT, NTFS) – [см. инструкцию]
Этот компьютер — форматировать флэш-накопитель
2) По поводу образа ISO
Крайне желательно использовать «чистый» образ ISO с Windows 10/11: т.е. без обойтись без всяких сборов «20 в 1». На мой взгляд лучшим решением будет загрузить ISO файл с сайта Microsoft. Дабы сейчас это делается очень просто – достаточно загрузить средство (утилиту) от Microsoft, запустить ее, и в меню выбрать загрузку ISO (см. пример ниже на скрине). 👇
📌 В помощь!
Как загрузить к себе ISO с Windows 10/11 с официального сайта Microsoft — [см. инструкцию]
Средство от Microsoft — загрузка ISO файла
*
ШАГ 2: запись ISO с Windows на флешку
Вариант 1
Для того, чтобы «правильно» записать ISO на флешку – необходима специальная программа. Одна из самых простых и эффективных (для текущей задачи) – это Dism++ (ссылка на софт-портал).
В своей статье далее я буду использовать именно ее.
После запуска Dism++ – перейдите в раздел «Дополнительно» и выберите функцию «Восстановление».
Восстановить ОС из образа ISO (Dism++)
После задайте следующие параметры (см. скрин ниже, я пометил их цифрами):
- укажите файл ISO, который мы подготовили в предыдущем шаге;
- укажите букву флешки (на которую планируется установка ОС);
- поставьте галочки напротив пунктов: «Windows ToGo», «Добавить загрузчик», «Формат»;
- нажмите OK.
Настройки в Dism++ перед записью образа на флешку
Далее начнется процесс копирования установочных файлов на флешку. Отмечу, что длится он достаточно долго: в моем случае потребовался примерно час (и это при подключении к USB 3.0).
Процесс записи образа
Если файлы успешно были скопированы – в конце операции вы должны увидеть сообщение «Восстановление образа было успешно выполнено». См. пример ниже. 👇
Запись образа успешно выполнена
*
Вариант 2 (альтернатива!)
Если в предыдущей утилите у вас не получилось создать загрузочный накопитель — это можно сделать и с помощью другого продукта — 📌Rufus. Пользоваться этой программой достаточно легко:
- сначала указываете подключенную флешку (см. скрин ниже — стрелка-1);
- далее выбираете вариант «Windows to go»;
- выбираете схему раздела;
- нажимаете кнопку «Старт». Через 10-30 мин. флешка будет подготовлена! 👌
Rufus окно настройки записи флешки — Windows to go
*
Вариант 3 (перенос своей текущей рабочей Windows на флешку)
В первых двух вариантах мы записывали флешку с «чистой» Windows (установленной «как бы» с нуля). Но есть достаточно простые способы, как можно перенести свою рабочую текущую Windows (вместе со всеми программами, документами и играми) на внешний диск/флешку. Главное, чтобы ее размер был больше, чем раздел с Windows.
Как это сделать я рассмотрел в одной 📌своей недавней заметке. Рекомендую.
Объем накопителя должен быть не меньше, чем диск, на котором Windows!
*
ШАГ 3: первая* загрузка с полученной флешки (настройка)
После того, как образ ISO был извлечен особым образом на флешку, необходимо произвести установку* ОС Windows (т.е. загрузиться с этой флешки и дать ОС время на подготовку и настройку системы).
Для загрузки с флешки – нужно 📌настроить BIOS соответствующим образом, но на мой взгляд, все же лучше всего воспользоваться загрузочным меню. В моем случае, в загрузочном меню, флешка называлась, как «InnostorInnostor 1.00» (см. фото ниже). 👇
📌 В помощь!
Для входа в загрузочное меню – нажмите спец. клавишу (чаще всего F8, Esc) сразу после включения вашего устройства. Таблица с клавишами к разным производителям приведена здесь.
Выбор загрузочного устройства
Далее вы увидите «привычные» сообщения от Windows: ровно такие же, как при обычной установке ОС (например, «идет подготовка устройств…»).
Подготовка устройств
Отмечу, что в процессе установки ОС Windows 10/11 на флешку – компьютер 1-2 раза может перезагрузиться. Каждый раз загружайте компьютер именно с «нашей» флешки (примечание: просто, после перезагрузки – компьютер может загрузить Windows с жесткого диска, и, разумеется, установка не будет продолжена).
Подождите…
В процессе установки Windows предложит вам настроить сеть, задать параметры безопасности, ввести логин и пароль администратора и т.д. Все эти окна я опустил как не информативные.
Совет: в процессе установки не задавайте никаких параметров сети. Есть вероятность, что Windows, получив доступ к интернету, начнет загружать обновления и процесс может сильно растянуться по времени!
Кто будет использовать этот компьютер
В общем-то, в конце установки вы увидите обычный привычный рабочий стол (см. фото ниже). Теперь флешка готова, и ее можно начать использовать…
Установка ОС на флешку завершена
*
ШАГ 4: использование флешки
Как уже отмечал выше – флешка, подготовленная таким образом, будет работать на современных компьютерах и ноутбуках (под UEFI). Отмечу, что крайне желательно ее подключать к портам USB 3.0 – иначе есть риск, что вы просто устанете ждать загрузки (после использования SSD, ждать 3-5 минут включение ПК – это ужас 😡).
Загрузка ОС с флешки
Добавлю еще один момент: сразу же после загрузки Windows 10 – минуты 2-3 (в моем случае) она была кране не отзывчивая, да и загрузка диска достигала 100%. Поэтому, общее время на загрузку ОС с флешки составляет не менее 5-6 минут! Только после такого промежутка времени можно начать относительно комфортно ей пользоваться.
Фото проводника (этот компьютер), после загрузки с подобной флешки, приведено на скриншоте ниже.
Этот компьютер / Кликабельно
В остальном же особых нареканий нет: флешка позволяет быстро скопировать нужную информацию с жесткого диска (если накроется основная ОС), открывать и просматривать документы, пользоваться браузером, сетью и т.д. В общем, базовый набор на экстренный случай – точно есть…
PS
Кстати, более лучшую производительность (при работе с флешки/внешнего диска) показывают облегченные версии Windows (LTSC, например).
*
На этом пока всё. Удачи!
👋
Первая публикация: 04.02.2019
Корректировка: 9.11.2021


Windows To Go достаточно интересная технология. Она, прежде всего, будет полезна в тех случаях, когда ваша основная система откажется запускаться. Также это будет удобно для людей, которым нужен компьютер с именно их системой повсеместно, но возможности таскать его с собой нет. В общем функция Windows To Go позволяет создать на внешнем SSD, HDD или USB-накопителе портативную или переносную Windows 11 из установленной на ваш компьютер операционной системы и загрузить её на этом или любом другом компьютере. Да, на замену основного ПК она не рассчитана, скорее как вариант временного использования компьютера. Тем не менее она обладает почти всеми функциями обычной Windows 11.
По стандарту функция присутствует только на профессиональной и корпоративной версии Windows и может работать только с сертифицированными накопителями, однако сейчас существует множество приложений, способных обойти эти ограничения. Сегодня, например, мы создадим портативную версию Windows 11 с помощью программы AOMEI Partition Assistant.
Стоит заранее сказать, что при первом запуске загрузка Windows будет длиться гораздо дольше, нежели последующие разы, так как система будет определять компоненты и скачивать драйвера. К тому же ускорить работу можно использовав накопитель с портом USB 3.0 и выше. На USB 2.0 система также работает, но значительно медленнее. Объем винчестера, на котором будет размещена портативная Windows 11 должен быть не менее объёма диска C:, где установлена ваша ОС.
1. Зайти в программу AOMEI Partition Assistant.
2. В правой части окна выбираем «Все инструменты» и щелкаем по «Создатель Windows To Go».
3. В следующем окне выбираем «Создать переносную Windows для персонального компьютера». Если у вас Mac, то выбираем «Создать переносную копию Windows для компьютера Mac».
4. Далее кликаем на «Создать Windows из текущей системы».
5. Выбираем наш внешний USB-диск.
6. Начнётся перенос системы на съёмное устройство. Дожидаемся окончания.
7. Далее ПК будет перезагружен в среду WinPE и продолжится перенос системы.
8. Дожидаемся уведомления об успешном завершении переноса.
Теперь у нас есть Windows 11 на переносном диске. Остаётся только с него загрузиться. Для этого перезагружаем ПК, входим в загрузочное меню и выбираем загрузку с портативного диска USB.
Если вы создавали портативную Windows 11 с включенным UEFI, то для запуска на другом ПК сначала необходимо активировать этот режим в BIOS. Если переносная ОС создавалась вами в Legacy, то для запуска сначала необходимо активировать этот режим.
Когда компьютер включится вы увидите, что наш внешний диск имеет букву диска «C».
На флешках и переносных винчестерах USB 2.0 портативная Windows 11 работает медленно, это хорошо видно в Диспетчере задач на вкладке «Производительность». Диск почти всегда загружен на 100 % работой системы и программ, поэтому желательно использовать переносные винчестеры USB 3.2 Gen2 и USB 3.2 Gen2x2.
По сути ничего сложного в создании такого диска нет, а вот пользы довольно много. И для его изготовления желательно использовать всё-таки сторонние приложения, нежели стандартные.