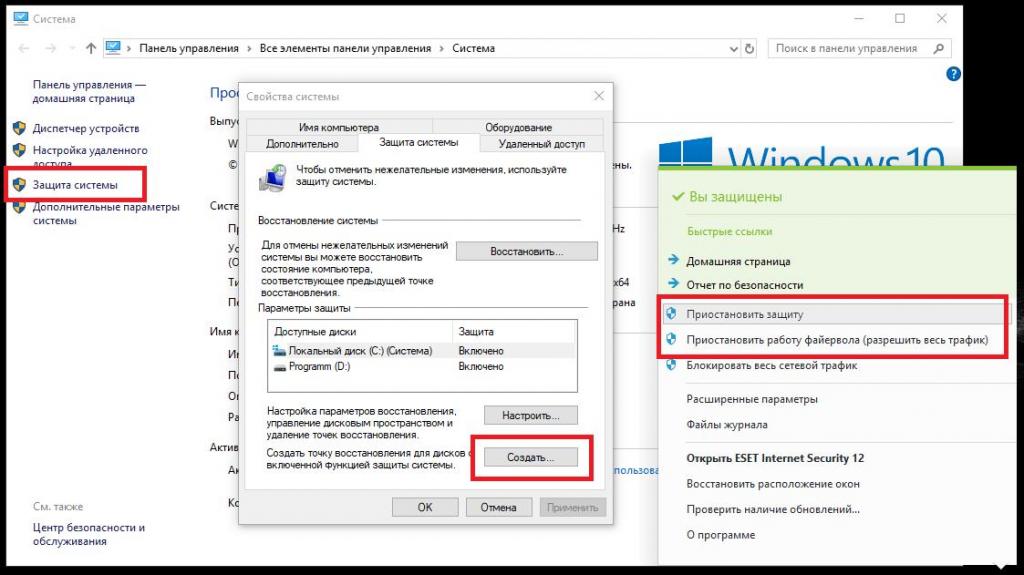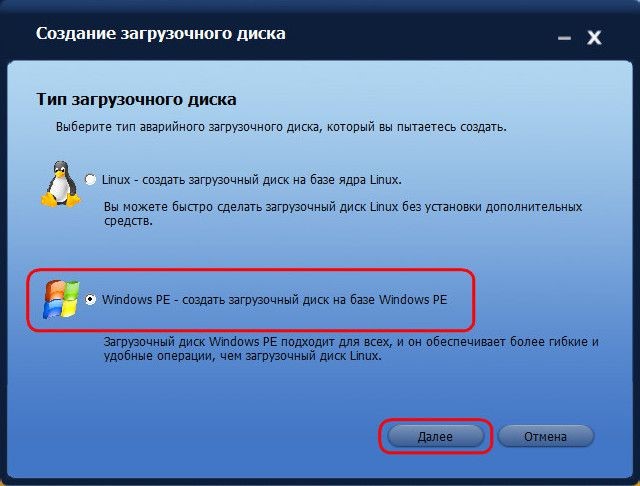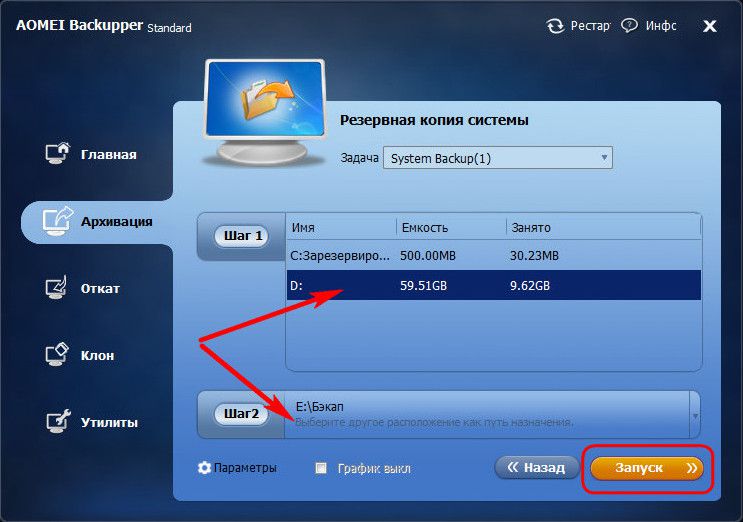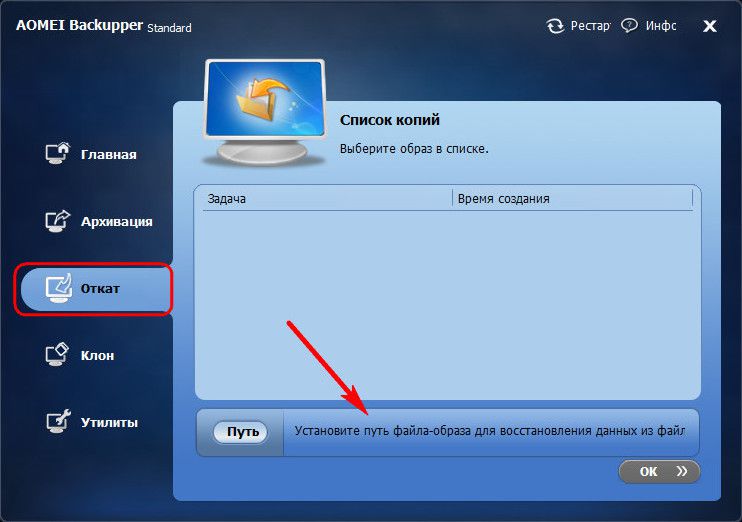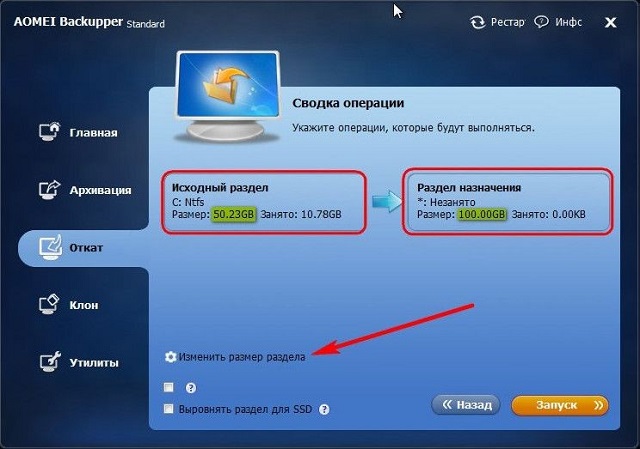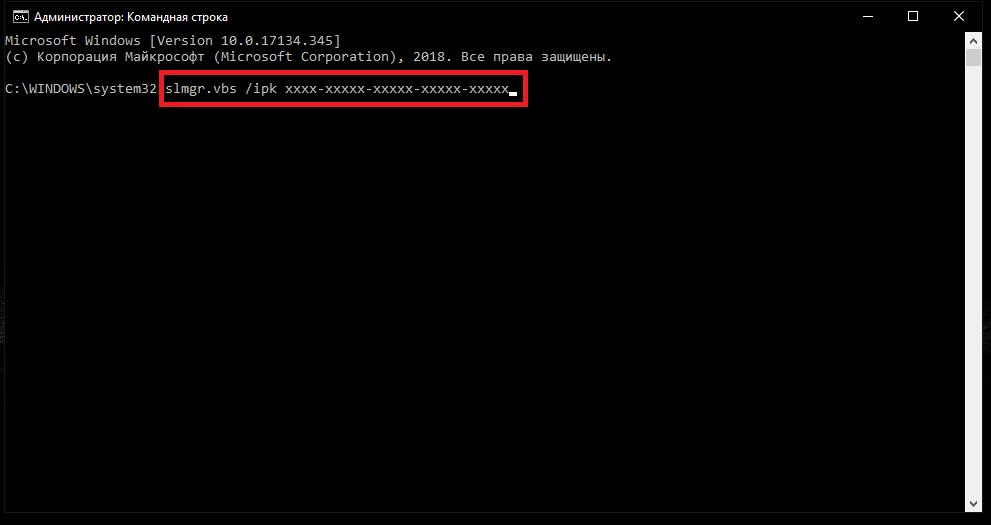С налаженной работой операционной системы Windows, а вместе с ней и с установленными, настроенными, активированными лицензионными программами, прощаться не обязательно, если появилась необходимость в замене материнской платы компьютера. В самой Windows для такого рода событий предусмотрен специальный инструмент – утилита Sysprep. Ниже детально рассмотрим, как с ее помощью не только решить вопрос с работоспособностью операционной системы после замены материнской платы, но и вовсе перенести рабочую активированную Windows на другой компьютер с отличными от текущих аппаратными составляющими.
Переносить на другой компьютер будем самую актуальную версию операционной системы от Microsoft – Windows 10. Помимо встроенной утилиты Sysprep, в этом деле помощником нам будет бесплатная редакция программы для резервного копирования AOMEI Backupper. На ее месте может быть любая иная программа-бэкапер, суть процесса переноса Windows на другой компьютер с другим «железом» не изменится. AOMEI Backupper выбрана из-за простоты в работе и бесплатного использования.
Содержание:
- Об утилите Sysprep;
- Подготовительный этап;
- Загрузочный носитель AOMEI Backupper;
- Сброс настроек «железа» утилитой Sysprep;
- Резервная копия Windows без привязки к «железу» компьютера;
- Восстановление Windows на компьютере с другим «железом»;
- Запуск Windows на компьютере с другим «железом»;
- Нюансы активации и запуск исходной Windows.
1. Об утилите Sysprep
Утилита Sysprep убирает драйвера и прочие системные данные об аппаратных составляющих компьютера, при этом не затрагивает пользовательские данные – установленные и настроенные программы, файлы на системном диске, ярлыки на рабочем столе и в меню «Пуск». Эта утилита создавалась компанией Microsoft для упрощения установки Windows и программного обеспечения в производственных масштабах. Установленная операционная система с уже внедренными и настроенными программами по завершении работы Sysprep становится эталонным образом, который в дальнейшем развертывается на различных компьютерных устройствах компаний. На каждом из них впоследствии остается установить драйвера на отдельные комплектующие и внешние устройства, которые не устанавливаются автоматически. Ну и, конечно, в отдельном порядке на каждом компьютере нужно активировать Windows.
Утилиту Sysprep можно использовать при замене не только материнской платы, но и процессора. Замена последнего не во всех, но в отдельных случаях может повлечь за собой сбои и ошибки в работе Windows. Если и как только таковые будут обнаружены, можно прибегнуть к помощи Sysprep.
2. Подготовительный этап
Будь то замена материнской платы или процессора, будь то перенос Windows на другой компьютер с иным оборудованием – перед использованием утилиты Sysprep лучше на всякий случай создать точку восстановления. Как альтернатива ей – резервная копия с помощью программы AOMEI Backupper, которую будем использовать для переноса системы на другой компьютер. Перед запуском утилиты Sysprep также желательно отключить антивирус и файервол.
Перечисленных подготовительных шагов хватит для случаев замены материнской платы или процессора, а для переноса Windows на другой компьютер потребуется еще пара вещей.
После удаления утилитой Sysprep привязки к аппаратным составляющим компьютера необходимо будет создать резервную копию Windows. Делать это нужно в предзагрузочном режиме посредством загрузочного носителя с программой-бэкапером. Для создания такового потребуется CD/DVD-носитель или флешка.
Также нужно продумать способ переноса резервной копии Windows. Для этого потребуется внешний HDD, вместительная флешка или доступ к локальному сетевому ресурсу, если компьютеры находятся в одной малой сети. При переносе операционной системы с одной сборки ПК на другую резервную копию можно сохранить на жестком диске первого ПК, а затем на время подключить этот диск ко второму ПК. Если компьютеры находятся на расстоянии, при этом на целевом компьютере есть хоть какая-то операционная система, резервную копию Windows можно сохранить на жестком диске исходного компьютера. А затем перенести ее на компьютер целевой с помощью облачного хранилища. Но даже если на целевом компьютере нет никакой операционной системы, однако жесткий диск размечен, на него можно поместить любые файлы из Интернета, если загрузиться с Live-диска (или с диска с дистрибутивом Linux в режиме без установки системы).
3. Загрузочный носитель AOMEI Backupper
Опускаем этот пункт статьи для случаев замены материнской платы или процессора, в случае же переноса Windows на другой компьютер с другим «железом» приступаем к созданию загрузочного носителя с программой-бэкапером. Средствами программы AOMEI Backupper это делается очень просто. Отправляемся в последний раздел «Утилиты» и кликаем «Создание загрузочного носителя».
Затем выбираем пункт «Windows PE». Жмем «Далее».
Снова «Далее».
Выбираем носитель – CD/DVD-диск, флешку или ISO-образ. Последний нужно выбрать, если работа проводится с компьютером на базе BIOS UEFI. AOMEI Backupper не умеет записывать загрузочные носители UEFI. Но это умеют делать другие программы (например, Rufus). С помощью таковых, используя созданный программой AOMEI Backupper ISO-образ, нужно будет создать загрузочный носитель UEFI.
Готово.
4. Сброс настроек «железа» утилитой Sysprep
Теперь приступаем непосредственно к удалению привязки к аппаратным составляющим компьютера. Жмем клавиши +R и в поле команды «Выполнить» вводим:
Sysprep
После нажатия «Ок» в проводнике откроется системная папка с исполнительным файлом утилиты Sysprep. Запускаем ее.
Откроется окно с настройками запуска Sysprep. Оставляем выставленную по умолчанию опцию перехода в окно приветствия системы (OOBE). Чтобы не слетела активация Windows, не трогаем галочку опции подготовки к использованию. И, наоборот, выставляем ее, когда нужно сбросить активацию. Зачем может понадобиться сброс активации, будет рассмотрено ниже, в пункте 8 этой статьи. Третья, она же последняя настройка – способ завершения работы. В выпадающем списке предустановленную перезагрузку меняем на выключение компьютера. Жмем «Ок».
Утилита Sysprep проведет свою работу, и компьютер выключится. При следующем запуске Windows будет уже адаптироваться к новому «железу». Потому после выключения компьютера можем приступать к замене материнской платы или к резервному копированию Windows в предзагрузочном режиме. В случае замены материнской платы или процессора пункты по резервному копированию можно опустить и сразу приступить к запуску системы – к пункту 7 статьи.
5. Резервная копия Windows без привязки к «железу» компьютера
Для создания резервной копии Windows, которая после работы утилиты Sysprep не будет привязана к «железу» текущего компьютера, загружаем его с ранее созданного CD/DVD-диска или флешки с программой AOMEI Backupper. Если для сохранения резервной копии используется внешний HDD или вместительная флешка, подключаем их.
В окне AOMEI Backupper заходим в раздел «Архивация» и выбираем «Резервное копирование системы».
Диск с AOMEI Backupper будет определен как 500 Мб зарезервированных системой, системный же диск будет обозначен буквой D. Выбираем последний в шаге 1. В шаге 2 указываем путь к месту хранения резервной копии – внешний носитель, несистемный раздел диска, сетевой ресурс. Жмем «Запуск».
В окне запустившегося процесса резервного копирования воспользуемся опцией выключения компьютера по завершении операции.
После создания резервной копии компьютер выключится сам, а внешний, внутренний HDD или флешку можно будет отсоединить и подключить к целевому компьютеру, куда планируется перенос Windows.
6. Восстановление Windows на компьютере с другим «железом»
Подключив носитель с файлом созданной резервной копии к целевому компьютеру (или скачав с облачного хранилища на его жесткий диск файл резервной копии), теперь на этом компьютере выставляем приоритет загрузки с CD/DVD-диска или флешки с программой AOMEI Backupper.
В окне AOMEI Backupper отправляемся в раздел «Откат». Кликаем внизу графу «Путь».
Указываем путь хранения файла резервной копии, после чего программа предложит из нее восстановить систему. Жмем «Да».
В следующем окне вверху делаем клик на резервной копии, а внизу ставим галочку на опции «Восстановить систему в другое место». И жмем «Ок».
В нашем случае файл резервной копии на целевой компьютер попал вместе с изъятым с исходного компьютера жестким диском (Диск 1). Жесткий диск целевого компьютера (Диск 0), как видим на скриншоте, даже не размечен. Но это и не нужно. Просто выберем его и нажмем «Ок».
При размеченном жестком диске выбираем только системный раздел. Важно: при работе программ-бэкаперов с загрузочного носителя буквы разделов диска могут отличаться от тех, что значатся в системном проводнике. Потому в разделах диска нужно ориентироваться по их размеру.
Если системный раздел, запечатленный в резервной копии, меньше по размеру того раздела, куда будет восстановлена Windows, в окне сводки операции AOMEI Backupper обнаружим опцию «Изменить размер раздела». Жмем ее.
Чтобы Windows из резервной копии восстановилась на весь объем системного раздела, и после нее не оставалось неразмеченного дискового пространства, оттягиваем ползунок визуальной графы разметки диска до конца или до нужного предела. По завершении жмем «Ок».
Для старта процесса восстановления Windows в окне сводки операции жмем «Запуск».
Как и при создании резервной копии, устанавливаем галочку на опции автоматического выключения компьютера после завершения операции по восстановлению системы.
7. Запуск Windows на компьютере с другим «железом»
При включении целевого компьютера устанавливаем приоритет загрузки с жесткого диска. Что после замены материнской платы, что после переноса Windows на другой компьютер, в любом из случаев увидим одну и ту же картину – начнется процесс новой установки драйверов аппаратных составляющих компьютера. После этого последует приветственное окно с параметрами выбора языка, региона, часового пояса. Указываем нужные данные и жмем «Далее».
Если исходная Windows 10 была активирована, в следующем окне нужно принять лицензионное соглашение.
На этом же этапе, если исходная Windows 10 ранее была без активации, будет предложено ввести ключ продукта. Это можно сделать позднее уже в самой системе, если нажать опцию «Сделать позже».
В окне настройки системных параметров в нашем случае выбираем стандартные.
Далее, как и при обычной установке Windows 10, последует процесс создания учетной записи. Не стоит волноваться по поводу существующей учетки с ее настройками и данными. С ней все в порядке, и позднее мы получим к ней доступ. Новая учетная запись будет временной, ее потом можно удалить. Выбираем «Этот компьютер принадлежит мне», жмем «Далее».
Пропускаем предложение создать учетную запись Microsoft.
И создаем локальную (ту самую временную) учетную запись. Вводим имя, оставляем поля пароля пустыми и жмем «Далее».
После этого последует завершающий этап настроек Windows 10.
Наконец, окажемся внутри новой, только что созданной учетной записи. Выходим из нее: жмем клавиши +X и выбираем выход из системы.
Выйдем на экран блокировки и увидим старую учетную запись. Заходим в нее.
И приступаем к проверке, все ли в порядке с данными. Настройки меню «Пуск», ярлыки на рабочем столе, установленные программы, файлы на диске С – все это должно остаться нетронутым.
Теперь осталось только удалить временную учетную запись, если она не нужна. Заходим в приложение «Параметры», открываем раздел «Учетные записи», а в нем – «Семья и другие пользователи». Удаляем ненужную учетную запись.
8. Нюансы активации и запуск исходной Windows
Поскольку один ключ продукта может активировать только одну Windows, соответственно, есть вероятность того, что в перенесенной на другой компьютер системе активация слетит. И произойдет это вскоре после того, как в исходной системе появится доступ к Интернету. Компания Microsoft позволяет переносить активированную операционную систему на другой компьютер, но при условии, что с компьютера первого она будет удалена. Однако если, к примеру, компьютер с исходной Windows передается другому члену семьи, с этой системой не обязательно прощаться. Она попросту может побыть временно без активации, пока в семейном бюджете не появятся деньги на покупку нового ключа активации. Что нужно для этого сделать?
Как упоминалось, при активации настройки «Подготовка к использованию» утилита Sysprep может сбрасывать активацию Windows. Сброс активации ограничен только тремя разами. Этой возможностью в более ранних версиях Windows многие злоупотребляли для продления пробного 30-дневного срока использования лицензионной системы. В нашем случае перенос Windows задумывался вместе с ее активацией, и выше при запуске утилиты Sysprep в ее настройках мы ограничились только удалением привязки компьютера к конкретному «железу». Чтобы не слетела активация перенесенной на другой компьютер Windows, перед включением компьютера с Windows исходной необходимо отключить Интернет. Затем после тех же шагов, что описаны в предыдущем пункте, в исходной Windows необходимо повторно запустить утилиту Sysprep, но уже с настройками сброса активации – т.е., установив галочку опции «Подготовка к использованию».
На этом все.
Отличного Вам дня!
Вопросы, связанные с переносом Windows 10 на другой компьютер, волнуют многих пользователей. Чаще всего в поисках решения по выполнению таких действий приходится обращаться к справочным материалам в тех случаях, когда требуется перенести полностью активированную и работоспособную ОС со всеми установленными в ней программами, настройками и имеющимися пользовательскими файлами на терминал с более мощной конфигурацией или при выполнении замены комплектующих собственного ПК (например, при замене материнской платы или жесткого диска). По большому счету, процесс этот весьма несложен, однако при выполнении основных операций необходимо будет учесть некоторые важные нюансы (хотя бы для того, чтобы не «слетела» активация, если Windows была куплена официально).
Как перенести рабочую активированную Windows 10 на другой компьютер: варианты действий
Некоторые несведущие в этих вопросах пользователи наивно полагают, что для переноса системы на другой ПК или ноутбук в лучшем случае достаточно просто скопировать содержимое системного (а может быть, еще и виртуального) раздела на другой жесткий диск и на этом можно закончить. Самое главное заблуждение состоит в том, что зарезервированные системой разделы, не отображаемые в файловых менеджерах и утилитах, могут быть утеряны. Далеко не факт, что и загрузочные разделы тоже можно будет перенести на другой носитель. Кроме всего прочего, некоторые системные компоненты могут быть защищены от копирования, так что простейшие действия с ними выполнить тоже не получится. Наконец, не стоит забывать и о том, что операционная система имеет четкую «привязку» к компьютерному «железу», не говоря уже об активации ее на конкретном терминале в виде той же предустановленной ОЕМ-версии.
И как перенести Windows 10 на другой компьютер в такой ситуации? Как оказывается, решение есть. Кое-кто рекомендует сразу приступить к созданию портативной копии системы, используя для этого возможности Windows To Go. Но это не совсем то, что имеется ввиду под полным переносом. С точки зрения практичности, безопасности и простоты выполняемых действий, наиболее приемлемым является метод, предлагаемый ниже, который состоит в том, чтобы, грубо говоря, сбросить параметры аппаратной части на исходном ПК, создать резервную копию имеющейся системы, а затем развернуть ее на другом терминале (как бы восстановить ее из образа, хотя на самом деле на компьютере установленной ОС может и не быть).
Какое программное обеспечение потребуется?
С основным вариантом действий разобрались. Но ведь придется использовать какое-то программное обеспечение! Какое именно? В принципе, достаточно будет встроенной в Windows системной утилиты Sysprep (она нужна для того, чтобы убрать «привязку» к аппаратным ресурсам исходного ПК и сбросить активацию, если это нужно) и какой-нибудь программы для работы с образами (желательно имеющей возможности по созданию загрузочных носителей). В качестве второй утилиты для простоты работы будет использовать небезызвестное приложение AOMEI Backupper.
Предварительная информация
Теперь приступим непосредственно к переносу Windows 10 на другой компьютер. Первым делом необходимо создать резервную копию системы и выполнить сброс параметров «железа», поскольку целевой терминал может иметь совершенно другие составляющие, а захламлять жесткий диск ненужными установленными драйверами крайне нежелательно.
Перед использованием этого инструмента настоятельно рекомендуется создать контрольную точку восстановления, используя для этого свойства компьютера и раздел защиты системы, а также полностью отключить штатный антивирус и, по возможности, файрвол.
Действия по созданию загрузочной флешки Windows 10
Итак, сначала нам потребуется создать загрузочный носитель, который впоследствии может быть использован для старта на целевом компьютере, куда переносится имеющаяся ОС.
Для этого воспользуемся «Бэкаппером», в котором в разделе утилит выбираем пункт создания загрузочных носителей, после чего указываем для него тип на основе Windows PE. Теперь на выбор предлагается три варианта действий: либо использовать оптические диски или USB-носители, либо сохранить файл образа. Если нам нужна именно загрузочная флешка с Windows 10, выбираем USB. Сохранять образ необходимо только в том случае, если действия по переносу выполняются для компьютеров с первичными системами UEFI, для которых «Бэкаппер» создавать загрузочные носители не умеет. Но для работы с образом можно воспользоваться программами наподобие Rufus или аналогичными утилитами. Однако исходим из того, что система поддерживает создание загрузочного USB-носителя, и в процессе подготовки переноса Windows 10 на другой компьютер будет использоваться именно он.
Сброс параметров «железа»
Флешка, с которой можно будет загрузиться на целевом ПК, создана. Теперь пришло время применить утилиту Sysprep.
Запустить ее можно через консоль «Выполнить», вписав в поле выбора программы одноименную команду и указав такой же файл подготовки системы в автоматически открывшемся окне «Проводника». Теперь уже после его старта появится окно предварительных настроек OOBE. Здесь важно обратить внимание на пункт подготовки к использованию. Если активацию трогать не нужно, он не отмечается (перенос профиля Windows 10 на другой компьютер будет выполнен как раз с сохранением лицензии). Для сброса активации его нужно отметить галочкой. В качестве окончательного действия после выполнения сброса лучше выставить завершение работы.
Создание резервной копии системы без привязки к «железу»
Следующим этапом переноса Windows 10 на другой компьютер станет обычное создание копии работоспособной системы, как уже понятно, со всеми инсталлированными приложениями. Само собой разумеется, что сохранить ее можно на том же загрузочном носителе, но особо стоит обратить внимание на требуемый объем свободного пространства.
Для создания копии воспользуемся все тем же «Бэкаппером», выбрав в разделе архивации раздел резервного копирования. Сразу же обратите внимание, что созданный ранее раздел объемом порядка 500 Мб будет помечен как зарезервированный системой, а новый системный раздел будет показан в виде диска «D». Его выбираем на первом шаге, а на втором этапе указываем внешний несистемный диск, после чего нажимаем кнопку запуска процесса архивации. Опять же, чтобы не терять время, сразу же можно отметить пункт выключения ПК по завершении копирования. Когда компьютер выключится, флешку или съемный внешний USB-винчестер можно отсоединить и подключить к компьютеру, на котором предполагается развернуть систему.
Восстановление системы на другом терминале
После подключения носителя к целевому терминалу, включаем компьютер и выставляем загрузочную флешку или диск первым для загрузки в настройках BIOS.
После перезагрузки и старта утилиты Backupper выбираем раздел отката и указываем путь к сохраненному файлу образа на том же носителе. На следующей стадии отмечаем пункт восстановления в другое место и указываем именно жесткий диск целевого ПК, который будет помечен как «Диск 0» (если на нем присутствует неразмеченное пространство, ничего страшного). Далее обращаем внимание на размер исходного и целевого разделов.
Если исходный по объему меньше, целевой тоже можно уменьшить, воспользовавшись соответствующими настройками. Далее просто подтверждаем старт операции, а затем, как и в предыдущих случаях, отмечаем выключение компьютера по окончании выполнения требуемых операций.
Что следует учесть при работе с новым жестким диском?
На предыдущей стадии особое внимание необходимо уделить еще и самому жесткому диску, который будет использоваться в качестве целевого. Например, если вы его только что купили и на нем нет вообще никакой разметки, сначала на работающем компьютере диск необходимо инициализировать и отформатировать, используя для этого хотя бы собственный инструментарий операционной системы в виде утилиты управления дисками (diskmgmt.msc) или сторонние программы вроде того же приложения Partition Assistant от AOMEI или аналогичные средства от Acronis.
Первый старт системы на другом компьютере
Теперь предполагаем, что все предварительные операции завершены успешно. Теперь включаем компьютер с перенесенной системой и видим нечто похожее на первую установку Windows. В случае если активация была сохранена, принимаем лицензионное соглашение и вводим ключ. В принципе, этот шаг можно пропустить и выполнить активацию позже. Далее проходим несколько стандартных шагов и пропускаем создание учетной записи Microsoft. По завершении настроек, когда появится уже «Рабочий стол», выходим из созданной автоматически регистрации, после чего в окне выбора входа можно будет войти под старой «учеткой», а новую при необходимости удалить вовсе.
Вопросы переноса лицензии
Как уже понятно, срок лицензии Windows 10, действовавший в старой системе, будет сохранен автоматически. Однако это касается только коробочных версий системы, которые были куплены в розницу. Если Windows изначально являлась предустановленной ОС, как это можно наблюдать практически на всех новых моделях ноутбуков, регистрировать ее придется заново. Самая основная проблема даже при наличии действительного ключа продукта заключается в том, что ОЕМ-модификации и их копии могут активировать только по одной. Иными словами, сначала нужно удалить лицензию из исходной ОС, а затем активировать ее в целевой. Для удаления ключа еще на предварительной стадии можно воспользоваться пометкой пункта подготовки к использованию в утилите Sysprep или в командной консоли командой slmgr.vbs /upk.
Перенос ключа Windows 10 на другой компьютер выполняется командой slmgr.vbs /ipk, после которой через пробел вписывается 25-значный код имеющейся лицензии.
Ручная активация Windows 10 на другом терминале
Несмотря на кажущиеся сложности, активацию Windows 10 на другом компьютере совершенно элементарно можно выполнить и более простым методом, который, правда, в некотором смысле является противозаконным.
Речь идет о том, чтобы воспользоваться утилитами вроде KMSAuto Net, которые способны сгенерировать лицензию самостоятельно. Но исполняемый файл такого портативного активатора следует изначально поместить в какую-нибудь локацию в виртуальном разделе, чтобы система его не трогала, а также внести приложение в список исключений антивируса, если оно по каким-то причинам будет блокироваться и отмечаться как нежелательное ПО. Кроме того, на одной из стадий потребуется дать согласие на внесение исполняемой каждые десять дней задачи в «Планировщик заданий», что позволит повторно активировать лицензию без участия пользователя и повторного запуска утилиты в ручном режиме.
Рано или поздно каждый из нас задумывается о полном обновлении своего компьютера, либо о частичном апгрейде, посредством замены его отдельных комплектующих. Главным же преимуществом такого «точечного обновления» является то, что юзеру после апгрейда не требуется вновь переустанавливать ОС Windows (при условии, что пользователь не меняет системный жёсткий диск). Однако при смене материнской платы могут возникнуть некоторые сложности, так как она является основополагающим звеном в работе всего ПК. Поэтому, перед тем как выполнить апгрейд материнской платы необходимо провести своего рода «подготовительный этап».
Какие проблемы сулят пользователю после апгрейда материнской платы
Как уже было сказано, материнская плата — своего рода «центральное звено» всего компьютера, где сосредотачиваются данные обо всех подключённых на ПК устройствах. Во время установки ОС Windows 10 в «базу данных» материнской платы поступает информация об установленных драйверах ATA/SATA для жёстких дисков (в особенности системного), но при апгрейде эти данные теряются, что в итоге приводит к проблемам запуска ОС Windows. Таким, как — ошибка BSOD или «синий экран смерти»:
Чтобы обезопасить свой компьютер от ошибки BSOD и обеспечить корректный запуск ОС Windows 10 после апгрейда материнской платы, вам необходимо выполнить небольшую подготовительную работу — провести определённые коррективы данных в системном реестре.
«Подготовительный этап» реестра Windows
Для подготовки ПК к апгрейду комплектующих, проделайте поэтапно несколько шагов:
- Откройте «строку задач» (WIN+R) и пропишите в ней regedit.
«Строку задач» можно запустить также через «Диспетчер задач» Windows - Затем в корневом каталоге реестра найдите: HKEY_LOCAL_MACHINE\SYSTEM\CurrentControlSet\services\msahci.
Путь, проделанный по каталогу также отображается в нижней части окна реестра - В рабочем поле (правая колонка) выделите строку «Start». Дважды щёлкнув по ней мышкой откройте параметры и выставите «0» в поле «Значение».
Отркыть настройки параметра Start вы также можете щёлкнув по нему ПКМ и выбрав «Изменить» - Затем перейдите по каталогу: HKEY_LOCAL_MACHINE\SYSTEM\CurrentControlSet\services\pciide.
В какой последовательности изменять параметры реестра не имеет никакого значения - Вновь найдите строчку «Start», и аналогично выставите «Значение» на «0», сохранив данные.
Даже если в настройках параметра «Значение» равно «0» всё равно ещё раз пропишите ноль и сохраните данные - Готово, теперь можете выйти из системного реестра.
«Подготовительный этап» закончен. Можете отключить свой ПК и провести апгрейд материнской платы. Запустив в следующий раз компьютер, система Windows 10 должна загрузиться без критичных ошибок.
Исходя из своего личного опыта по апгрейду материнской платы на ПК, хотел бы отметить что, даже выполнив «подготовительный этап» по изменению настроек системного реестра, всё-таки остаётся небольшая вероятность появления «синего экрана смерти» после апгрейда. Обычно это может произойти из-за различий версий чипсетов на материнских платах. Выходом из ситуации может стать — «перебор» настроек запуска ПК в БИОСе. Вам потребуется лишь загрузить БИОС и во вкладке Configure SATA As (категория Main) поочерёдно выставлять имеющиеся режимы загрузки. Перебирайте их до тех пор, пока не загрузится ОС Windows.
Как восстановить ОС Windows 10 после замены материнской платы
Не стоит забывать о том, что далеко не всегда имеется возможность выполнить «подготовительный этап» перед апгрейдом своего компьютера. Что же делать, если замена «материнки» уже произошла и редактировать настройки системного реестра поздно? Не переживайте, вы всё ещё можете скорректировать реестр и «вернуть» работоспособность Windows 10, благодаря режиму — «восстановление системы». Всё, что вам необходимо иметь — это загрузочный CD/USB-накопитель с ОС Windows 10.
- Перед запуском ПК вставьте в дисковод/разъём загрузочный CD/USB-носитель. После включения компьютера выполните вход в параметры БИОС (о том, какую кнопку необходимо нажать прописано в информационной справке стартового окна).
Клавиша вызова настроек BIOS зависит от модели материнской платы ПК - Далее, в окне параметров BIOS выберите вкладку Boot.
Навигация по меню настроек BIOS осуществляется при помощи клавиш — «стрелок» - В категории Hard Disk Drives выделите 1st Drive, нажмите Enter и выставите значение CD/USB устройства. Нажмите F10, чтобы принять изменения.
Если загрузочным устройством является не USB-накопитель, а CD или DVD-диск, то выставлять на первый план нужно соответствующий дисковод - Перезагрузив компьютер, вы увидите чёрный экран с оповещением: Press any key to boot from CD/USB. Нажмите Enter.
- Далее «инсталлятор» выполнит автозапуск «мастера установки Windows». Зайдите в параметры функции «Восстановление системы».
Через функцию «восстановление системы» можно получить доступ к автономному реестру Windows - В последующем окне «Диагностики» перейдите в «Дополнительные параметры».
Вам не потребуется восстанавливать саму ОС Windows 10 - Кликните по значку «Командная строка».
Если вы зашли случайно не в тот раздел настроек, то вы всегда можете вернуться на шаг назад, нажав на значок «стрелки» вверху окна - Активировав «командную строку», пропишите значение regedit. Нажмите «Enter».
«Командная строка» автоматически запускается от имени администратора - В корневом каталоге реестра выберите подкаталог HKEY_LOCAL_MACHINE, щёлкните по вкладке «Файл»/параметр «Загрузить куст».
Выделить необходимо всю папку целиком, а не отдельные её файлы - Укажите путь к установленной ОС Windows на жёстком диске, а именно: Диск\Windows\system32\config. Откройте файл system.
Открыть необходимо именно файл system (ориентируйтесь по описанию «тип файла»), а не его текстовый документ - Задайте имя нового «куста».
Имя может быть любым (на латинице) - После этого проследуйте в корневом каталоге реестра до ветки: HKEY_LOCAL_MACHINE\Имя созданного «куста»\ControlSet001\services\msahci. В свойствах параметра «Start» выставите значение = 0.
Чтобы открыть настройки параметра, щёлкните по нему ПКМ и выберите «Свойства» - Затем аналогично поменяйте значение «Start» в папке pciide, которая располагается по пути: HKEY_LOCAL_MACHINE\Имя созданного «куста»\ControlSet001\services.
Проделанный путь по корневому каталогу реестра отображается в нижней части окна - Выделите загруженную вами папку «куста», щёлкните по вкладке «Файл»/«Выгрузить куст».
Выделить необходимо лишь созданный вами «куст», а не полностью папку HKEY_LOCAL_MACHINE - Готово, теперь можете закрыть реестр и выпонить перезагрузку ПК. После этого ваша ОС Windows 10 должна загрузиться.
Восстановление лицензии Windows 10 после апгрейда материнской платы
Не менее важной проблемой после смены материнской платы может стать «неожиданное обнуление» лицензии вашей ОС Windows 10, т.е. загрузив систему, на вашем рабочем столе появится оповещение об отсутствии активации.
Для того чтобы предотвратить и оперативно исправить подобного рода неприятность, потребуется выполнить ряд определённых действий, которые условно можно разделить на два этапа.
Первый этап — «подготовительный». Перед тем как выполнить апгрейд материнской платы необходимо «привязать» лицензионную копию вашей «Десятки» к учётной записи Майкрософт. Для этого:
- В «Параметрах» ОС Windows 10 зайдите в настройки «Обновление и безопасность».
В «Параметры» можно зайти через меню «Пуск», выбрав соответствующую вкладку - Далее перейдите во вкладку «Активация», где в разделе «Добавить учётную запись Майкрософт» выберите одноимённую строку.
Убедитесь, что ваша ОС Windows 10 активирована с помощью цифровой лицензии - Затем введите данные вашей учётной записи в предоставленной форме и нажмите кнопку «Вход».
Если у вас нет учётной записи Майкрософт, то создайте её, щёлкнув по строке «Создайте её!» - Готово, теперь лицензия (цифровой ключ) ОС Windows 10 привязана к вашей учётной записи Майкрософт. Можете приступать к замене материнской платы.
После входа в учётную запись Майкрософт в поле активации ОС появится сообщение о том, что Windows 10 активирована и привязана к учётной записи
Второй этап — восстановление лицензии Windows после успешного апгрейда комплектующих вашего ПК.
- Зайдите вновь в настройки «Параметры»/«Обновление и безопасность»/«Активация», где найдите и щёлкните по строке «Устранение неполадок».
При смене аппаратного компонента в разделе активации появится запись, предупреждающая, что ваша версия ОС неактивирована - Дождитесь окончания процесса сканирования на наличие неполадок, после чего выберите строку «На этом устройстве недавно были изменены аппаратные компоненты».
Вам также предложат перейти в магазин Windows для приобретения новой версии ОС (этого делать не нужно) - Далее вам предложат выполнить вход в учётную запись «Майкрософт», сделайте это.
Если вы уже авторизованы, то этот шаг будет автоматически пропущен - После успешной авторизации выберите из предложенного списка заменённые комплектующие (материнскую плату) и нажмите на кнопку «Активировать».
Если вы меняли сразу несколько аппаратных компонентов, то в представленном списке необходимо выбрать их все - Готово, теперь ОС Windows 10 вновь активирована на вашем ПК.
После устранения неполадок в настройках появится запись об успешном завершении активации Windows 10
Если у вас нет учётной записи «Майкрософт» или вы предварительно перед сменой материнской платы не «привязали» к ней лицензию ОС Windows 10, то у вас могут возникнуть проблемы по повторной активации системы. В таком случае я посоветую вам лишь один единственный выход — обращайтесь в службу поддержки «Майкрософт»: либо в письменной форме через официальный сайт, либо по телефону горячей линии 8–800–200–8001. Пользоваться же другими вариантами решения категорически не стоит, так как это может привести к перманентной потере лицензии.
Апгрейд комплектующих ПК зачастую способен принести ряд неудобств, связанных с корректной работой системы Windows. Наиболее «проблемной» является замена материнской платы. Итогом такого апгрейда может стать ошибка BSOD («синий экран смерти») при попытке запустить компьютер. Однако если грамотно подойти к смене комплектующих и предварительно провести «подготовительный этап», то подобного рода ошибки и неудобства вас не побеспокоят.
- Распечатать
Оцените статью:
- 5
- 4
- 3
- 2
- 1
(82 голоса, среднее: 4.4 из 5)
Поделитесь с друзьями!
Привет, друзья. В этой публикации предлагаю рассмотреть тему: как перенести Windows 10 на другой компьютер. Конечно, если вы стали счастливым владельцем нового ПК, ноутбука, возможно, моноблока, в идеале на новое устройство лучше установить операционную систему начисто. Это хороший повод избавиться от накопившихся проблем в работе системы на старом компьютере, сменить версию или редакцию Windows 10. Но для многих из вас наработанная на старом компьютере операционная система является рабочей средой – настроенная под вас, персонализированная под вас, с установленным и настроенным под вас программным обеспечением. А на настройку системы под себя по новой может уйти дня два, а то и три. В таких случаях можно прибегнуть к способам переноса наработанной Windows 10 на другой компьютер. Такие способы, помимо непосредственного переноса системы, предусматривают её отвязку от драйверов старого оборудования, чтобы она на другом компьютере могла установить себе новые драйверы. Давайте рассмотрим эти способы.
Как перенести Windows 10 на другой компьютер
Технология Universal Restore
Многие функциональные программы-бэкаперы, т.е. программы для резервного копирования Windows и наших пользовательских данных в числе своих возможностей предусматривают технологию Universal Restore – технологию универсального восстановления. Эта технология по итогу развёртывания бэкапа на новом компьютере производит отвязку восстановленной операционной системы Windows от драйверов, запечатлённых в бэкапе. И при запуске восстановленная Windows сама устанавливает себе драйверы на новое оборудование. Ну а уже то, что она не установит сама, придётся нам доустановить вручную, когда система запустится. Друзья, Universal Restore – самый простой способ, как перенести Windows 10 на другой компьютер. Принцип использования этой технологии такой:
-
Берём программу-бэкапер, поддерживающую Universal Restore, делаем этой программой бэкап Windows 10 на старом компьютере;
-
Записываем на внешний носитель программу-бэкапер, работающую в среде WinPE. На этот же внешний носитель или на другой помещаем файл бэкапа Windows 10.
-
Загружаемся с внешнего носителя на другом компьютере и восстанавливаем Windows 10 с применением на этапе восстановления технологии Universal Restore.
Технологию Universal Restore поддерживают программы-бэкаперы как то: EaseUS Todo Backup, AOMEI Backupper, Acronis True Image. Причём у последней эта технология реализована с особой предусмотрительностью – с возможностью внедрения на новом компьютере драйверов нового оборудования. Есть устройства компьютера, без драйверов которых операционная система элементарно не запустится. Иногда сама Windows 10 эти драйверы может установить после сброса привязки к старым драйверам, но иногда нет, и нужна новая установка операционной системы. И вот чтобы всё же иметь возможность использовать старую наработанную систему, используя Universal Restore от Acronis True Image, можем попробовать внедрить драйверы нового оборудования на этапе восстановления бэкапа.
Инструкции по работе с технологией Universal Restore в составе программ Acronis True Image и AOMEI Backupper у нас рассмотрены в статьях сайта:
Инструкции написаны не для актуальных на сегодняшний день версий этих программ, так что, друзья, учитывайте нюанс каких-то изменений в их интерфейсе. Суть же работы технологии Universal Restore осталась неизменной в обоих программах. Если будете работать с программой AOMEI Backupper, учтите, что она нативно не предусматривает русскоязычную локализацию. Как русифицировать программу, смотрим в статье «Как русифицировать программу AOMEI Backupper».
Примечание: если файл бэкапа Windows 10 не помещается на ваш внешний носитель, друзья, можете использовать возможности программ-бэкаперов по сохранению бэкапов в сети. Так, и AOMEI Backupper, и Acronis True Image предусматривают возможность сохранения бэкапа в NAS-хранилище и на сетевых компьютерах. А Acronis True Image ещё и позволяет хранить бэкапы на FTP-серверах. Также обе эти программы позволяют настроить степень сжатия бэкапа, и вы можете выбрать максимальную степень. Ещё можно извлечь с нового компьютера жёсткий диск и подключить его к старому, дабы переместить туда бэкап Windows 10. Только для этого, естественно, на диске нового компьютера должна быть разметка, включающая хотя бы один пользовательский раздел для хранения данных.
Друзья, как я упомянул, технология Universal Restore – это самый простой способ, как перенести Windows 10 на другой компьютер. Но у него есть недостатки:
-
Во-первых, это платный способ. Программа Acronis True Image изначально платная, а условно-бесплатная AOMEI Backupper бесплатно работает только в части своих основных возможностей, куда Universal Restore не входит. Для её использования нужна редакция AOMEI Backupper начиная с Pro;
-
Во-вторых, Universal Restore работает в связке с бэкапом Windows, а, значит, с запечатлёнными в резервной копии системными разделами, сформированными под стиль разметки либо GPT, либо MBR. И, соответственно, этот стиль разметки вы перенесёте на новый компьютер. Если вы захотите сменить GPT на MBR или наоборот, вам нужно будет впоследствии конвертировать стиль разметки.
Если вы не хотите платить за покупку программ, если не хотите нарушать авторские права, если не хотите возиться с драйверами нового оборудования или если вы хотите сменить стиль разметки, рассмотрите способ переноса Windows 10 на другой компьютер с использованием WinPE 10-8 Sergei Strelec и программы Dism++.
WinPE 10-8 Sergei Strelec и Dism++
Способ как перенести Windows 10 на другой компьютер с использованием LiveDisk’а WinPE 10-8 Sergei Strelec и программы Dism++ полностью бесплатный. Он предусматривает тот же механизм, который используется для создания собственных сборок Windows. Мы с помощью штатной функции Windows Sysprep делаем сброс драйверов, потом загружаемся с внешнего носителя и захватываем операционную систему в её образ установки в формате WIM. Переносим этот образ на другой компьютер. И там его развёртываем так, как если бы развёртывали чистую Windows из её WIM-образа установки. Что нам для этого нужно? Всего лишь записать на внешний носитель WinPE 10-8 Sergei Strelec и подключить его к компьютеру. Ну и приступим.
На старом компьютере с помощью меню «Выполнить» (клавиши Win+R) открываем:
Запускаем Sysprep.
В окошке утилиты в качестве действия по очистке системы указываем «Переход в окно приветствия (OOBE)». В качестве параметров завершения работы можем оставить «Перезагрузка». Жмём «Ок».
Утилита сделает сброс драйверов, очистит систему от прочих привязок к оборудованию компьютера. И компьютер уйдёт в перезагрузку. Далее мы загружаемся с внешнего носителя в среду WinPE 10-8 Sergei Strelec. Запускаем программу Dism++.
Выбираем вверху на ленте образов нашу Windows 10. И первое, что я, друзья, порекомендую – это сделать очистку операционной системы. Так её образ будет занимать меньше места.
Далее мы сохраняем образ нашей Windows 10 через меню «Файл > Сохранить как».
Жмём «Обзор».
Выбираем место сохранения образа. Если у вас есть место на внешнем носителе, где записан сам WinPE 10-8 Sergei Strelec, можете сразу сохранить образ на этот носитель. Если нет, сохраняйте на жёсткий диск старого компьютера, потом перенесёте. Имя образу можете дать любое, например, «install». Тип файла «Максимальное сжатие» оставляем по умолчанию, так образ сохранится в формат WIM.
Жмём «Ок».
И ждём, пока будет производиться захват образа. Прогресс можем отслеживать вверху окна программы.
Если вы сохранили образ WIM на жёстком диске старого компьютера, далее этот образ вам нужно перенести на новый компьютер.
Кстати, друзья, для этих целей вы можете использовать возможности торрент-технологии — раздать торрент WIM-образа на старом компьютере и загрузить его на новом компьютере. После того, как мы на старом компьютере запустили утилиту Sysprep с переходом в окно приветствия системы, при следующем запуске компьютера в это окно мы и попадём. Нам нужно пройти этапы указания региональных настроек и создать новую учётную запись.
Создайте эту учётную запись с любым именем.
Когда она создастся, выйдите на экран блокировки и войдите в свою учётную запись.
Создайте торрент-раздачу файла (как это сделать, смотрите в п. 3 этой статьи), сохраните в TXT-файле magnet-ссылку, поместите этот файл на внешний носитель с записанным WinPE 10-8 Sergei Strelec. Далее загружайтесь с последнего на новом компьютере. Запускайте торрент-клиент и качайте по magnet-ссылке WIM-образ.
А если у вас на новом компьютере жёсткий диск ещё не размечен, можете создать разметку с помощью любого из средств, присутствующих в WinPE 10-8 Sergei Strelec. Здесь есть много различных менеджеров диска, включая системное управление дисками Windows.
Как развернуть WIM-образ нашей Windows 10 на новом компьютере? В среде WinPE 10-8 Sergei Strelec прямо на рабочем столе есть утилита установки Windows. Она позволяет выполнить развёртывание WIM-образа точно так, как происходит обычный процесс установки операционной системы. Эта утилита не требует изначально наличия системного и загрузочного раздела, все какие ей нужны разделы под развёртывание Windows 10 она создаст сама. Запускаем её. С помощью опции «Выбрать архив вручную» указываем путь к образу WIM. Жмём «Установить».
Жмём «Запуск».
Кликаем русский язык.
Жмём «Далее».
Жмём выборочную установку.
И выбираем раздел, куда мы хотим развернуть нашу Windows 10. Если что-то не получается, удаляем этот раздел и указываем появившееся на его месте нераспределённое пространство. Если жёсткий диск неразмечен, выбираем тогда всё нераспределённое пространство.
И запускаем процесс установки Windows 10. Друзья, если у вас никак не получается воспользоваться этой утилитой, выходят различные ошибки установки системы, тогда используйте другие средства установки Windows, присутствующие на WinPE. Все их смотрите в статье «Как установить Windows с помощью Live-диска от Sergei Strelec».
После установки Windows перезагружаем компьютер, запускаемся с жёсткого диска, ждём, пока система выполнит установки и настройки. Далее, как и на старом компьютере, проходим этап указания региональных настроек и создаём новую учётную запись. Потом выходим на экран блокировки Windows 10 и заходим в свою старую учётную запись. И из неё можем удалить только что созданную новую учётную запись.
***
Вот это, друзья, способы как перенести Windows 10 на другой компьютер. Способы работающие, дающие гарантию запуска перенесённой операционной системы на отличном компьютерном оборудовании в большей части случаев. В гораздо большей части случаев, чем если перенести Windows 10 путём обычного бэкапа или подключить диск нового компьютера к старому компьютеру и выполнить клонирование операционной системы.
Время на прочтение
3 мин
Количество просмотров 300K
Если вы когда-нибудь самостоятельно собирали компьютер и покупали лицензию на Windows, вам, вероятно, не захочется покупать ещё одну лицензию для следующего компьютера. Но, используя команду slmgr, можно деактивировать старый ПК и активировать новый.
Деактивируйте старый ПК вместо покупки новой лицензии
Лицензии на Windows стоят дорого. Цена официального ключа от Microsoft, от $100 до $200, может сравниться с ценой терабайтного твердотельного накопителя, 16 Гб RAM или материнской платы. А покупать дешёвые ключи с сомнительных веб-сайтов – это не очень хорошая идея. Поэтому платить за очередную лицензию, когда вы избавляетесь от старого компьютера в пользу нового – не очень интересная идея. Но хорошая новость в том, что можно деактивировать ПК, который вы больше не будете использовать, и перенести лицензию на новый.
При помощи команды slmgr сделать это довольно просто, однако нужно помнить о некоторых ограничениях. Это не сработает с OEM-ключами, которые поставляются вместе с готовыми компьютерами. Изготовители встраивают их в оборудование, с которым они идут, и их нельзя перенести на новое устройство. И если slmgr может деактивировать любой ключ, купленный в розницу отдельно, активировать он может только ключ, совпадающий с установленной ОС.
Ключи от Windows 7 и 8 могут активировать Windows 10, но только через стандартный процесс активации, а не через slmgr. Также с его помощью не получится ввести ключ от Pro в системе редакции Home. Чтобы упростить ситуацию, переносите ключ от Windows 10 Home на Windows 10 Home, а ключ от Windows 10 Pro на ключ от Windows 10 Pro. Иначе вам придётся совершать дополнительные телодвижения.
Как деактивировать старый ПК
Перед началом работы убедитесь, что сохранили ключ. Если у вас есть коробка или цифровой чек, возьмите его там. В других случаях есть способы восстановить ключ со старого ПК, к примеру, программа Nirsoft Produkey.
Для деактивации ПК нужно открыть строку ввода с возможностями администратора. Недостаточно просто запустить её из-под учётной записи администратора. Нужно нажать кнопку «Пуск», набрать в поле ввода cmd, а потом нажать на пункт меню «Запустить как администратор».
В появившейся строке ввода запустите следующую команду, после чего надо будет перезагрузить компьютер:
slmgr.vbs /upk
Если вы планируете продать или отдать свой ПК, хорошо бы вычистить ваш ключ из реестра. Это не обязательно для деактивации, но для защиты ключа желательно.
Напишите в командной строке следующее:
slmgr.vbs /cpky
В случае успеха ваш старый ПК будет деактивирован. Windows использовать можно, но она уже не будет активированной, и некоторые возможности перестанут работать – к примеру, персонализация рабочего стола. Всё будет так же, как после установки Windows без продуктового ключа. Для активации Windows можно купить новый ключ и ввести его, или купить его в Windows Store.
Как активировать новый ПК
Для активации при помощи slmgr откройте командную строку с правами администратора и запустите следующую команду:
slmgr.vbs /ipk #####-#####-#####-#####-#####
Где вместо решёток введите ключ.
Если вы попытаетесь ввести ключ, который не был деактивирован на другом ПК, то сначала всё будет выглядеть так, будто активация сработала. Но в итоге она перестанет работать, и вы получите сообщения о необходимости обновить лицензию.
Повторюсь, что это сработает, только если ключ подходит к используемой вами версии ОС. Если у вас будет ключ от Windows 10 Pro, а установлена будет Windows 10 Home, вы получите сообщение об ошибке.
Если вы попытаетесь ввести ключ от Windows 7 или 8, вы получите сообщение о недействительном ключе.
В таких случаях лучше всего открыть «Настройки», выбрать пункт «Активировать Windows», и ввести ключ вручную.
Если вы используете ключ для Pro, и активируете копию Windows 10 Home, она обновится до Pro автоматически.
Учтите, что ключ для Windows можно использовать только для одной установленной копии ОС. Если вы хотите оставить старый компьютер, собирая новый, вам понадобится вторая лицензия. Но если вы планируете избавиться от него, то сэкономьте деньги и перенесите существующую лицензию.