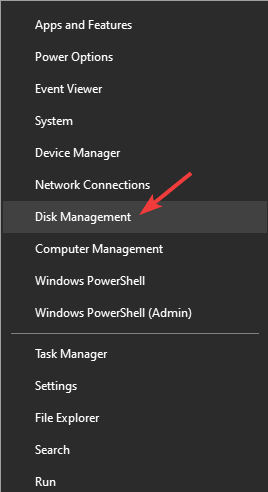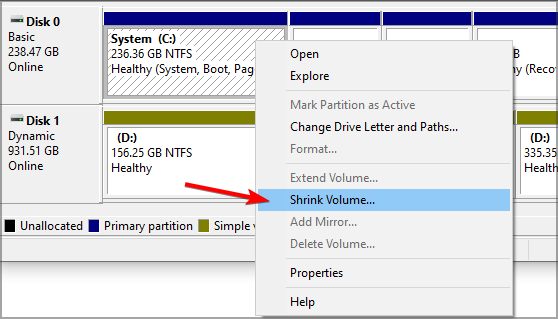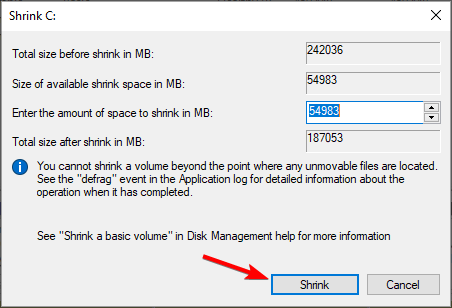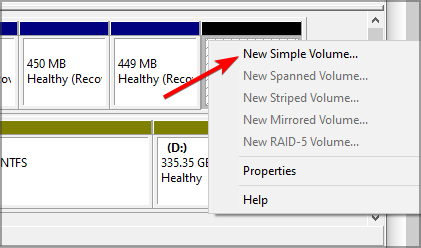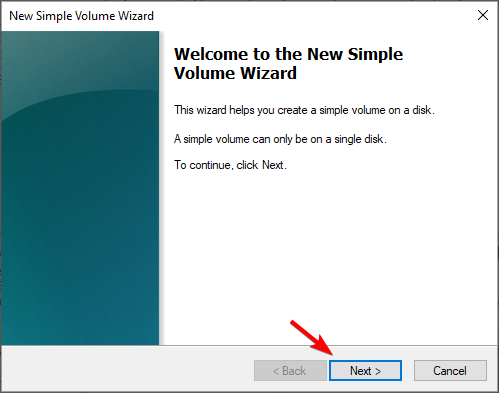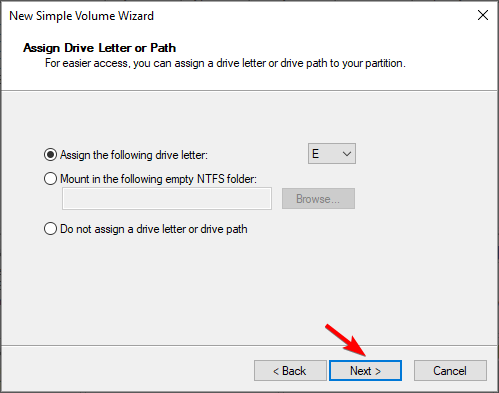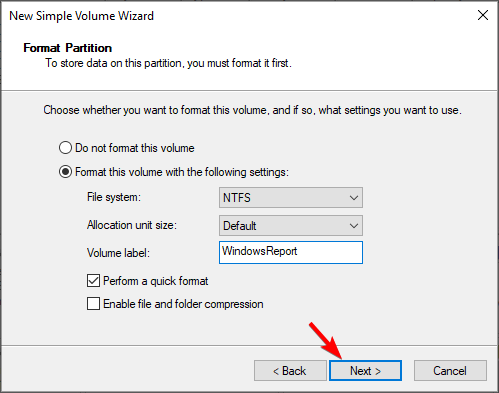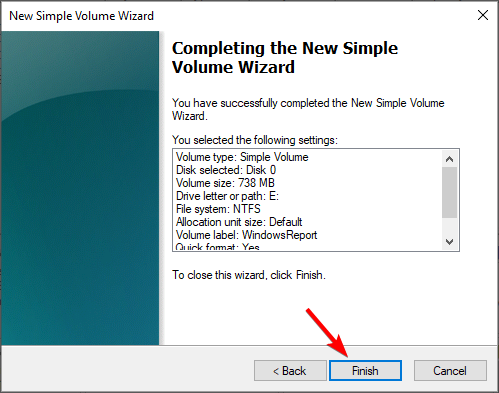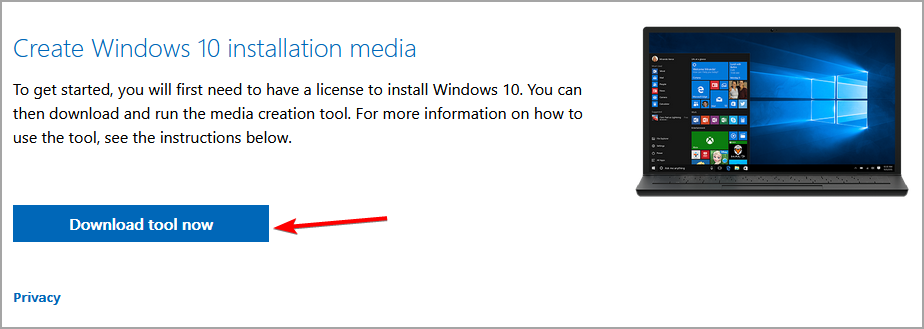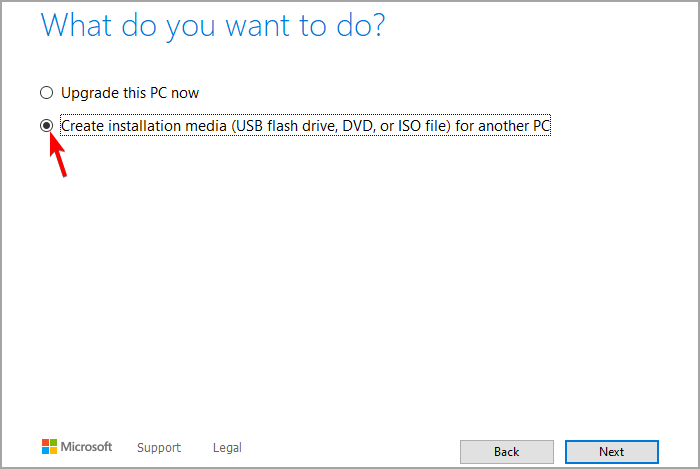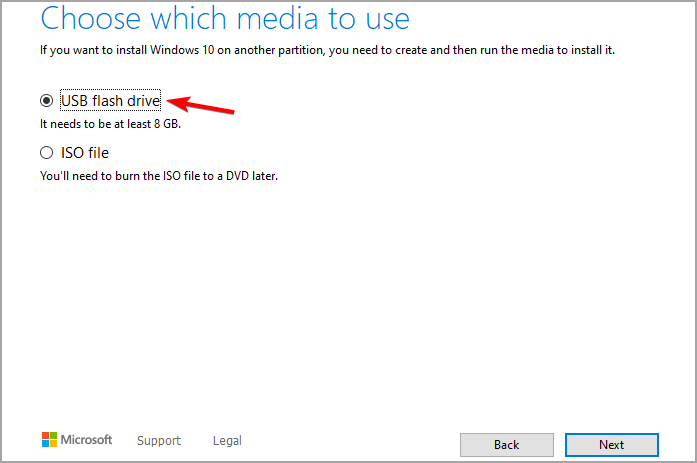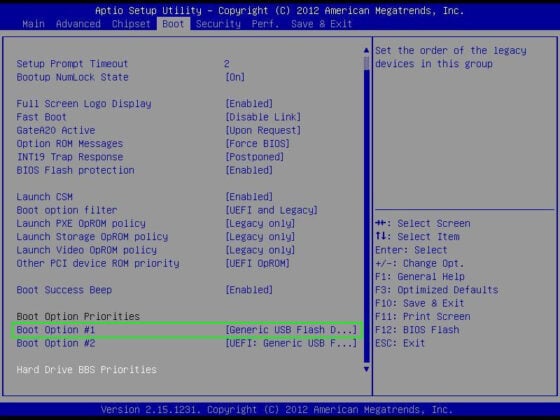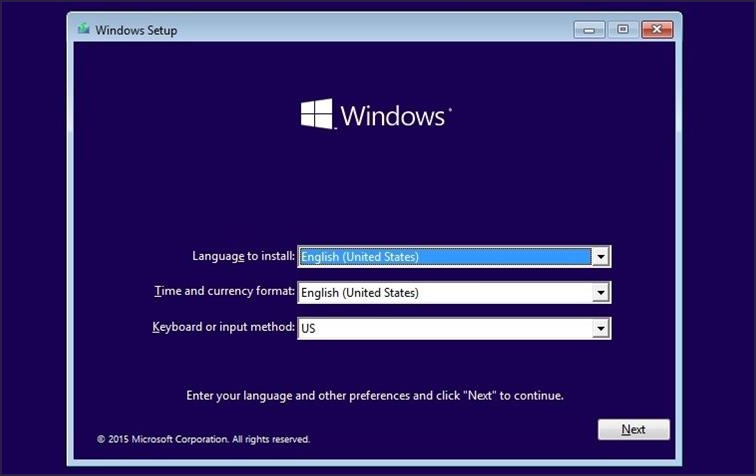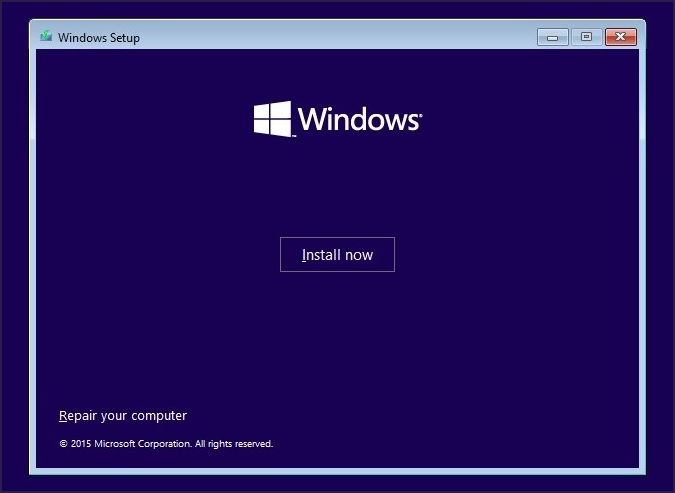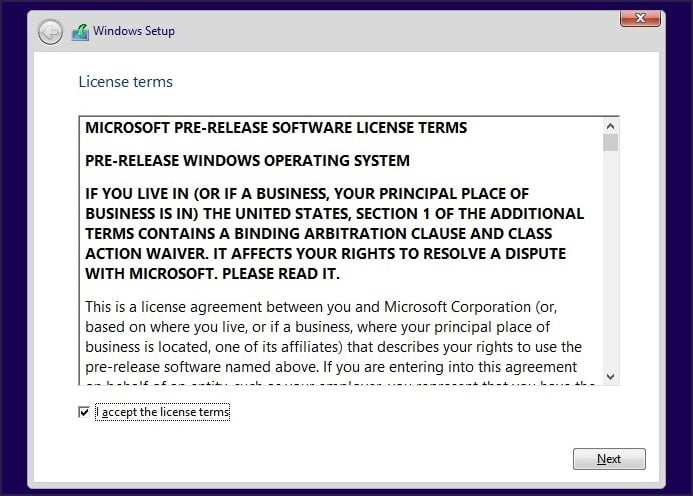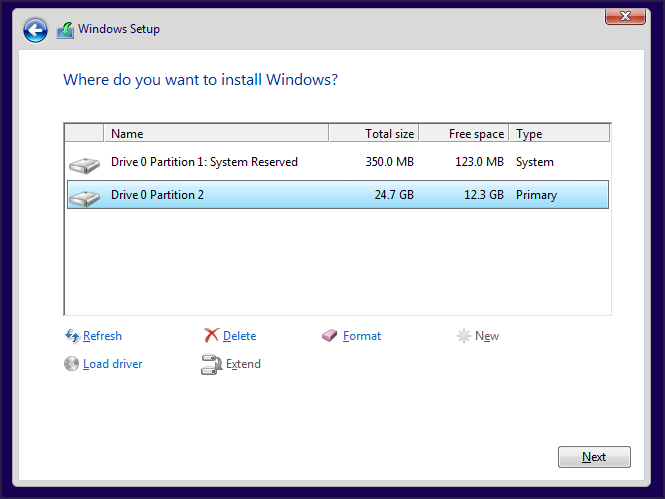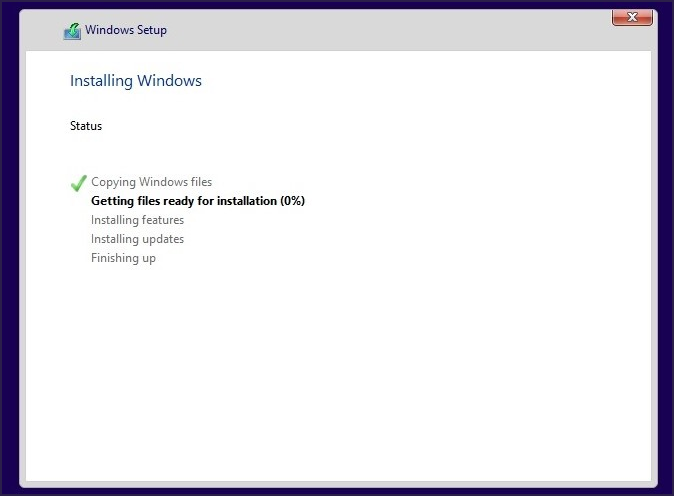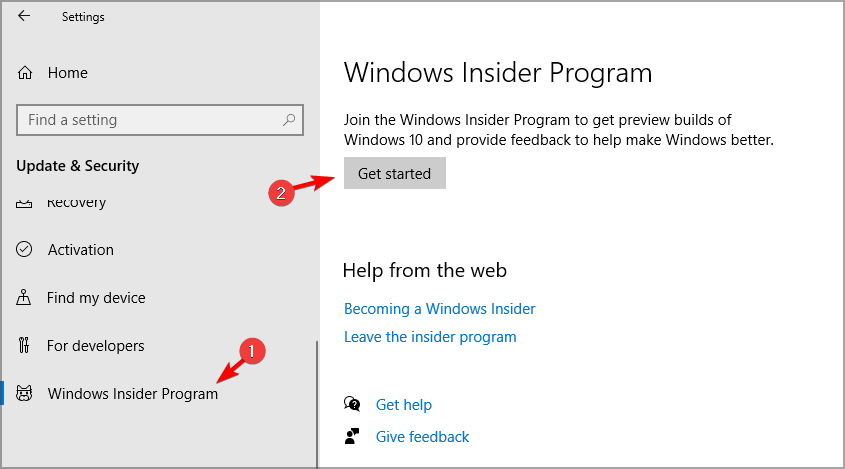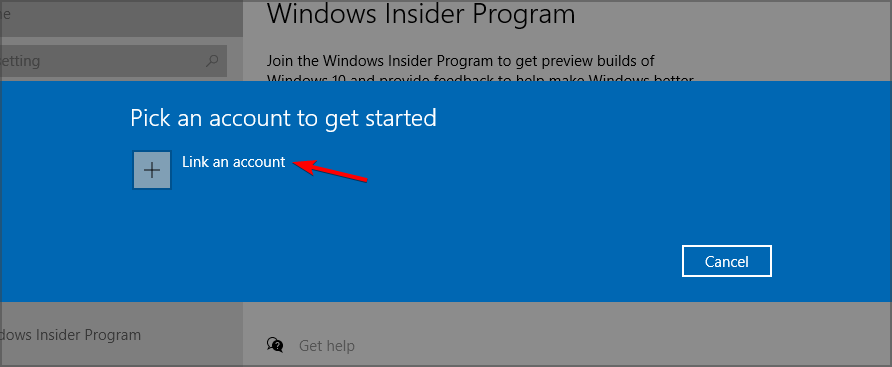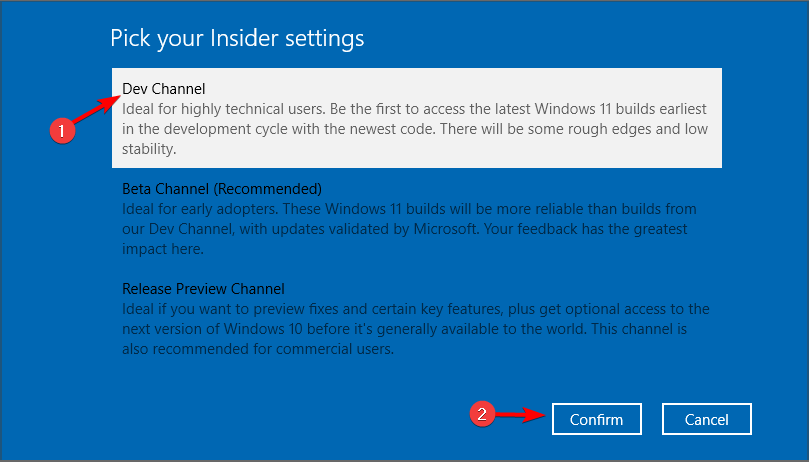Всем привет! В данной статье давайте рассмотрим — как сделать выбор загрузки системы в windows 10. Вообще в операционных системах windows 7, 8, 10 данная настройка практический ни чем не отличается, единственное отличие — это наверно интерфейс самих систем windows.)))
Выбор загрузки системы в windows 10 через настройку — «Конфигурации системы»
Как я уже и говорил, выбор загрузки системы в windows 10 ни чем не отличается от выбор загрузки системы в windows 7.
1 В самом низу рабочего стола нажмите на значок «Лупа».
2 В строке поиска пропишите msconfig.
3 Откройте вкладку «Конфигурация системы».
В окне конфигурации системы, выберите:
1 Пункт «Загрузка».
2 В данном строке у Вас будет отображаться то количество систем windows, которое установлено на вашем компьютере или ноутбуке. Выберите ту систему, которая должна загружаться по умолчанию.
3 Нажмите на кнопку «Использовать по умолчанию».
4 Нажмите «Применить».
5 И «Ок».
После перезагрузки компьютера или ноутбука, Вам не нужно будет выбирать ОС для загрузки, будет загружаться та система windows, которую Вы выставили в настройках.
Выбор загрузки системы в windows 10 через настройку — Загрузка и Восстановление
Следующий способ сделать выбор загрузки в windows 10, воспользоваться настройкой «Загрузка и Восстановление».
1 Кликните правой клавишей мыши на «Мой компьютер».
2 Откройте вкладку «Свойства».
В этом окне, нажмите на вкладку «Дополнительные параметры системы».
В этом окне нажмите на кнопку «Параметры» и «Ок».
В окне «Загрузка и восстановление»
1 Поставьте галочку(если не стоит галочка) «Отображать список операционных систем».
2 Нажмите на галочку. В выпадающем списке выберите ту систему windows, которая будет загружаться по умолчанию.
3 И нажмите «Ок».
Вот и всё, после всех настроек Вам больше не нужно производить выбор системы windows 10. Надеюсь статья будет Вам полезна и обязательно пригодится. Оставляйте отзывы в комментариях и длитесь статьей в соц.сетях, буду Вам очень благодарен. Всем удачи!
Хотите получать новые статьи на свой почтовый ящик!
Уже подписались
Пару дней назад я работал на ПК, дописывая статью, которую надо было сдать через несколько часов и ничего не предвещало беды. Решив устроить отдых, я сохранил статью, и кликнул на давно торчащий в трее, раздражающий значке обновлений Windows 10. Мои постоянные читатели, знающие мое отношение к обновлениям Windows 10, наверняка удивились.
Да и я сам не понял, что заставило меня сделать это — то ли черт дернул, то ли прочитал за последнее время слишком много блогов Вадима Стеркина, рассказывающих, как хорошо все устроено в Windows 10, и призывающих хороших мальчиков никогда не отключать обновления.
Но была еще одна причина — меня за последнее время достал распространенный баг, при котором на рабочем столе появляются «призраки» удаленных файлов. На него жаловались и наши форумчане, в ветке конференции о Windows 10.
Баг этот уже был исправлен в билде 21322 Windows 10 Insider Preview, и я надеялся, что исправление уже может прилететь и на обычную Windows 10 Pro. А еще один баг, выражающийся в «фризах», длящихся от 1 до 5 секунд при сохранении картинок с сайтов, уже просто выводил из себя. Windows 10 версии 20H2 отработала у меня всего полгода и уже стала напрашиваться на переустановку. Полгода — это средний срок жизни Windows 10 на моем ПК, и я уже писал об этом в блоге «Мнение: 7 причин переустанавливать Windows раз в полгода«.
Я наивно понадеялся, что обновление сможет решить эти проблемы, нажал «Обновить и перезагрузить», и пошел за кофе. Вернувшись, я увидел висящую надпись «перезагрузка» и решил подождать, но после 10 минут ожидания стало понятно, что у Windows 10 для меня заготовлен сюрприз. После принудительной перезагрузки я увидел экран с бесконечной загрузкой Windows 10. Недописанная статья и куча важных вкладок в браузере — все осталось там, за бесконечно крутящимся значком загрузки Windows.
После получаса возни с загрузочными флешками и 20-ю перезагрузками мне удалось войти в Windows и откатить злополучное обновление, но это уже тема для отдельного блога, а для меня это стало очередным уроком, что обновления Windows 10 в таком виде, в котором они существуют сейчас — зло, которое опаснее для пользователя, чем уязвимости и баги, которые они фиксят.
И уроком, что нужно иметь актуальную запасную ОС, всегда готовую к работе и имеющую доступ к вашей рабочей информации и браузеру.
Выбор носителя
В моем случай сбой был некритичным, так как вся информация на SSD была доступна с загрузочной флешки. А вот случись отказ SSD с крахом файловой системы, то последствия были бы куда печальнее. Надо заметить, что раз в день у меня создается бэкап важных файлов на отдельный диск, но делается он вечером, и есть вероятность потерять всю дневную работу при сбое.
Поэтому, в идеале, запасную ОС надо ставить на отдельный накопитель, желательно на SSD. У многих пользователей ПК при апгрейдах освобождаются SSD небольшого объема, на 120-250 Гб, и вот такой SSD идеально подойдет на роль носителя запасной Windows.
Если SSD только один, но в связке с HDD — это тоже вполне рабочий вариант, но под запасную Windows надо выделить дополнительный небольшой раздел, и ниже я расскажу почему. Конечно, на работу Windows 10 на HDD в 2021 году больно смотреть, но ради надежности можно потерпеть, или выбрать запасной ОС Windows 8.1, которая работает на HDD вполне сносно.
С другой стороны, бюджетные SSD сегодня стоят копейки, и вполне можно позволить себе дополнительный SSD для безотказности ПК, например — SmartBuy Revival 3 на 120 Гб.
Самый худший вариант по надежности — один накопитель, разделенный на два раздела для разных Windows, но даже такой вариант поможет вам избежать многих проблем и усилить безотказность системы.
Настройка файловой системы
У меня сейчас в ПК имеются два SSD, на 120 Гб и 1 ТБ, и жесткий диск на 2 ТБ под файлы. SSD на 120 Гб используется для основной Windows, на втором SSD выделен раздел в 48.8 Гб под запасную Windows.
Системы абсолютно независимы и, чтобы загрузиться в другую — надо вызвать меню загрузки в BIOS. Но в таком виде вторая Windows, сейчас расположенная на диске H:\, уязвима не только для вирусов, троянов и шифровальщиков, но и для действий пользователя или сбоев основной Windows.

Есть просто решение проблемы — убрать букву у логического диска, в данном случае — у H:\. И диск станет недоступен для обычных программ и распространенных вредоносов. Убираем букву и диск исчезает из системы.
То же самое стоит проделать и в запасной Windows, убрав букву у логического диска основной ОС.
Синхронизация программ и данных
А вот папки, в которых будет вестись работа, надо сделать общими для обеих систем. Для этого можно просто изменить расположение системной папки «Изображения», к примеру, с SSD диска С:\ на HDD E:\, в моем случае. И при перезагрузке в запасную Windows вы увидите свои скриншоты на обычном месте.
Набор софта в обеих системах должен обеспечивать возможность сразу начать работу. А главное на сегодня — браузер, нужно синхронизировать. Синхронизировав историю, вы сможете быстро восстановить рабочую сессию.
Выбор версий Windows и настройка запасной Windows
Здесь все на ваш вкус, но лично мне уже дискомфортно «перепрыгивать» из Windows 10 в Windows 7. Уж слишком разные они стали за последние годы, и сравнение в удобстве использования явно не в пользу Windows 7. Запасная Windows должна быть сразу готова к работе, поэтому автоматические обновления должны быть отключены. Обновлять будете периодически, когда будет время.
Я бы рекомендовал поставить две одинаковые версии Windows для максимального комфорта, чтобы вас не отвлекало ничего, ни изменение ссылок в меню «Параметры», ни даже другие кнопки на панели задач.
Итоги
В итоге мы получаем систему с абсолютной стабильностью. Чтобы ни случилось в основной — от сбоя Windows, до заражения трояном или даже отказа SSD, вы в течении пары минут можете перезагрузиться в резервную Windows и продолжить работу. Очень важно и то, что обе ОС независимы от файловой системы друг друга и программы в них не будут видеть то, что им не нужно. И трояны и шифровальщики не доберутся до дублирующей ОС.
Осталось только грамотно настроить бэкап, чтобы все важные файлы сохранялись в общее место, и отключить «Быстрый запуск» в Windows 8.1 и Windows 10, который уже много лет любит лезть в файловые системы параллельных ОС и делать CHKDSK.
Пишите в комментарии, сталкивались ли вы с отказом Windows в самый неподходящий момент? И как настраиваете систему для надежности и безопасности?
рекомендации
4070 MSI по старой цене дешевле Palit
13900K в Регарде дешевле чем при курсе 60
Ищем PHP-программиста для апгрейда конфы
Windows 10 – это одна из самых популярных операционных систем, которую используют миллионы людей по всему миру. Однако в некоторых случаях может возникнуть необходимость установки и настройки второй операционной системы Windows 10 на компьютере. Например, это может понадобиться для работы с определенным программным обеспечением или для тестирования новых версий системы.
В этой статье мы расскажем, как настроить вторую операционную систему Windows 10 на вашем компьютере.
Шаг 1: Создайте резервную копию данных
Прежде чем начать установку второй операционной системы Windows 10, рекомендуется создать резервную копию всех важных данных. Это поможет вам избежать потери данных в случае возникновения проблем с установкой или настройкой.
Шаг 2: Создайте отдельный раздел для второй операционной системы
Чтобы установить вторую операционную систему Windows 10, вам потребуется создать отдельный раздел на жестком диске компьютера. При создании раздела учтите необходимость выделения достаточного объема памяти для новой системы.
Шаг 3: Загрузите установочный образ Windows 10
Загрузите установочный образ второй операционной системы Windows 10 с официального сайта Microsoft или других надежных источников. Убедитесь, что выбранный образ соответствует архитектуре вашего компьютера (32-битной или 64-битной).
Шаг 4: Установите вторую операционную систему Windows 10
После загрузки установочного образа запустите процесс установки второй операционной системы Windows 10. В процессе установки следуйте инструкциям на экране, выбрав нужные настройки и указав путь к ранее созданному разделу.
После завершения установки второй операционной системы Windows 10 вы сможете выбирать нужную операционную систему при каждом запуске компьютера. Теперь вы можете использовать и настраивать вторую операционную систему Windows 10 в соответствии со своими потребностями.
Содержание
- Подготовка к установке
- Требуемые системные требования
- Форматирование диска и создание раздела
Подготовка к установке
Перед тем, как приступить к установке второй операционной системы Windows 10, необходимо выполнить несколько подготовительных этапов.
1. Создайте резервную копию данных: перед установкой новой операционной системы рекомендуется создать резервную копию всех важных файлов на вашем компьютере. Таким образом, вы сможете восстановить свои данные, если что-то пойдет не так в процессе установки.
2. Проверьте системные требования: убедитесь, что ваш компьютер соответствует минимальным системным требованиям для установки Windows 10. Обратите внимание на объем оперативной памяти, свободное место на жестком диске и процессор вашего компьютера.
3. Получите лицензионный ключ: перед установкой операционной системы Windows 10 вам потребуется лицензионный ключ. Вы можете приобрести ключ на официальном сайте Microsoft или у авторизованного продавца.
4. Скачайте образ операционной системы: скачайте ISO-образ операционной системы Windows 10 с официального сайта Microsoft. Выберите соответствующую версию операционной системы и проверьте ее целостность с помощью MD5 или SHA1 хеш-суммы.
5. Подготовьте установочный носитель: если у вас есть пустой DVD-диск или флеш-накопитель, вы можете записать на него образ операционной системы Windows 10 с помощью специальной программы записи дисков, например, Rufus или Windows USB/DVD Download Tool. Если у вас нет физического носителя, вы можете создать загрузочную флешку, используя программу Rufus.
После выполнения всех указанных действий вы будете готовы к установке второй операционной системы Windows 10.
Требуемые системные требования
Перед тем как установить вторую операционную систему Windows 10 на ваш компьютер, убедитесь, что система соответствует следующим требованиям:
Процессор:
Компьютер должен быть оснащен процессором не ниже 1 ГГц или SoC с поддержкой 32-битной или 64-битной архитектуры.
Оперативная память (RAM):
Для установки 32-битной версии Windows 10 требуется минимум 1 гигабайт (ГБ) ОЗУ, а для 64-битной версии – не менее 2 ГБ.
Место на жестком диске:
Необходимо наличие свободного места на жестком диске объемом 16 ГБ для 32-битной версии Windows 10 или 20 ГБ для 64-битной версии.
Видеокарта:
Ваша видеокарта должна поддерживать графический интерфейс DirectX 9 или более новый.
Монитор:
Рекомендуется разрешение экрана не ниже 800 x 600 пикселей.
Другое:
Для установки Windows 10 необходим доступ к интернету, звуковой выход и клавиатура.
Убедитесь, что ваш компьютер соответствует этим системным требованиям перед началом установки второй операционной системы Windows 10.
Форматирование диска и создание раздела
Перед установкой второй операционной системы Windows 10 необходимо форматировать диск и создать отдельный раздел для установки новой системы. В этом разделе я расскажу, как это сделать.
Вот пошаговая инструкция:
- Откройте «Панель управления» и выберите «Система и безопасность».
- Нажмите на «Создание и форматирование разделов жесткого диска» под разделом «Администрирование».
- Выберите диск, который вы хотите отформатировать и создать новый раздел.
- Щелкните правой кнопкой мыши выбранный диск и выберите пункт «Форматирование».
- Выберите файловую систему для нового раздела (рекомендуется выбрать NTFS) и нажмите на кнопку «ОК».
- Подтвердите форматирование диска и подождите, пока процесс завершится.
- После форматирования диска, выберите непозначенное пространство и щелкните правой кнопкой мыши.
- Выберите пункт «Создание нового раздела» и следуйте инструкциям мастера разбиения диска.
- Укажите размер нового раздела и выберите параметры файловой системы.
- Подтвердите создание раздела и дождитесь завершения процесса.
После выполнения всех этих операций вы успешно отформатируете диск и создадите новый раздел для установки второй операционной системы Windows 10. Теперь вы готовы к следующему шагу – установке новой системы.
Операционная система Windows 10 – одна из самых популярных в мире, и многие пользователи задумываются о возможности установки двух разных ОС на один компьютер. Это может быть полезно, если вы хотите использовать разные программы или настройки для разных задач. В данной статье мы расскажем вам о том, как запустить вторую операционную систему Windows 10 и настроить ее работу на вашем компьютере.
Перед тем, как приступить к установке второй операционной системы, необходимо убедиться, что у вас есть достаточно свободного места на жестком диске. Также следует создать резервную копию всех важных данных, чтобы в случае неудачной установки вы не потеряли свои файлы. После этого вам потребуется загрузочный носитель с операционной системой Windows 10. Вы можете скачать образ с официального сайта Microsoft или использовать установочный диск, если он у вас есть.
Помните, что установка второй операционной системы может быть сложным и времязатратным процессом. Мы рекомендуем вам выполнить все инструкции осторожно и соблюдать правила безопасности, чтобы избежать потери данных и повреждения компьютера.
Перед тем, как начать установку, рекомендуется создать новый раздел или использовать уже существующий, предварительно освободив его от данных. Это позволит вам сохранить основную операционную систему от возможных ошибок и проблем. Когда вы будете готовы, вставьте загрузочный носитель в компьютер и перезагрузите его. Затем следуйте инструкциям на экране, выбирая желаемые параметры и опции установки второй операционной системы Windows 10.
После успешной установки второй операционной системы Windows 10 вам будет предложено выбрать операционную систему при каждой загрузке компьютера. Таким образом, вы сможете переключаться между разными ОС в зависимости от ваших потребностей. Не забывайте, что при работе с двумя операционными системами важно контролировать и обновлять обе системы независимо друг от друга, чтобы предотвратить возможные проблемы с безопасностью и совместимостью программ.
Содержание
- Как установить вторую операционную систему Windows 10: пошаговая инструкция
- Подготовка к установке
- Установка второй операционной системы
Как установить вторую операционную систему Windows 10: пошаговая инструкция
Установка второй операционной системы Windows 10 может быть полезной, если вам нужно иметь доступ к разным приложениям или настройкам на разных компьютерах. В этом руководстве я покажу вам, как установить вторую операционную систему Windows 10 на ваш компьютер.
- Создайте резервную копию важных файлов. Установка второй операционной системы может привести к потере данных на жестком диске, поэтому рекомендуется создать резервную копию всех важных файлов.
- Получите установочный образ Windows 10. Вы можете загрузить официальный образ Windows 10 с официального сайта Microsoft или использовать установочный диск или флеш-накопитель.
- Создайте раздел на жестком диске для установки второй операционной системы Windows 10. Вы можете использовать программу для управления дисками, чтобы создать новый раздел на вашем жестком диске.
- Загрузите установочный образ Windows 10. Вставьте DVD-диск или флеш-накопитель с установочным образом Windows 10 и перезагрузите компьютер.
- Запустите установку Windows 10. При загрузке компьютера нажмите нужную клавишу (обычно F12 или Del), чтобы выбрать загрузочное устройство.
- Выберите новый раздел для установки. В процессе установки Windows 10 выберите новый раздел, созданный ранее, и следуйте инструкциям на экране, чтобы завершить установку.
- Настройте вторую операционную систему Windows 10. После установки второй операционной системы, вам нужно будет настроить ее, установить драйверы и обновления, а также настроить аккаунт пользователя.
- Переключайтесь между операционными системами. После завершения настройки второй операционной системы Windows 10, вы сможете переключаться между операционными системами при загрузке компьютера.
Это была пошаговая инструкция по установке второй операционной системы Windows 10. Надеюсь, это руководство было полезным и помогло вам установить вторую операционную систему на ваш компьютер.
Подготовка к установке
Перед установкой второй операционной системы Windows 10 необходимо выполнить несколько подготовительных шагов.
| Шаг | Описание |
| 1. | Создайте резервную копию важных данных, чтобы избежать их потери в случае возникновения проблем при установке. |
| 2. | Проверьте свободное пространство на жестком диске, так как вторая операционная система будет занимать определенное количество места. Убедитесь, что на диске достаточно места для установки новой операционной системы. |
| 3. | Соберите все необходимые драйверы для оборудования вашего компьютера. Обычно они предоставляются производителем компьютера на их веб-сайте. |
| 4. | Загрузите официальный образ операционной системы Windows 10 с сайта Microsoft или используйте лицензионный диск с установочным образом. |
| 5. | Подготовьте установочный носитель, который может быть либо USB-флешкой, либо DVD-диском. Следуйте инструкциям для создания загрузочного носителя из официального образа Windows 10. |
После выполнения этих подготовительных шагов вы будете готовы к установке второй операционной системы Windows 10.
Установка второй операционной системы
Установка второй операционной системы Windows 10 на компьютер может быть полезной, если вы хотите иметь возможность запускать различные программы или используете компьютер для разных целей. В этом разделе будет рассмотрен подробный гайд по установке второй операционной системы Windows 10.
Шаг 1: Подготовка к установке
Перед установкой второй операционной системы Windows 10 необходимо создать резервный образ текущего диска. Это позволит вам восстановить систему, если в процессе установки что-то пойдет не так.
Шаг 2: Создание раздела диска
Для установки второй операционной системы Windows 10 необходимо создать новый раздел диска. Для этого можно воспользоваться встроенным инструментом «Диск» в операционной системе Windows 10 или сторонними программами.
Шаг 3: Загрузка установочного диска или образа
После создания нового раздела диска необходимо загрузить установочный диск или образ операционной системы Windows 10. Вы можете воспользоваться официальным сайтом Microsoft для загрузки образа или приобрести установочный диск в магазине.
Шаг 4: Установка второй операционной системы Windows 10
После загрузки установочного диска или образа операционной системы Windows 10 необходимо перезагрузить компьютер и выбрать загрузку с диска или USB-устройства. Затем следуйте инструкциям на экране для установки второй операционной системы Windows 10. В процессе установки выберите новый созданный раздел диска для установки.
Шаг 5: Завершение установки
После завершения установки второй операционной системы Windows 10 компьютер перезагрузится и появится экран выбора операционных систем при старте компьютера. Выберите нужную операционную систему и введите учетные данные для входа.
Теперь у вас есть возможность запускать две операционные системы Windows 10 на одном компьютере. Переключение между ними происходит при старте компьютера. Удачной работы с вашей новой операционной системой!
by Milan Stanojevic
Milan has been enthusiastic about technology ever since his childhood days, and this led him to take interest in all PC-related technologies. He’s a PC enthusiast and he… read more
Updated on
- If you’re looking to try the latest OS on your computer, it’s time to dual boot Windows 10 and Windows 11.
- To achieve your goal, you just need to create a separate partition and install Windows 11 on it.
- Do not hesitate to join the Insider Program and upgrade to Windows 11 right away.
Windows 11 is here and many are eager to try it out, and if you want to know more about it, be sure of the fact that the new OS has a lot to offer.
In that regard, we prepared an in-depth comparison in our Windows 11 vs Windows 10 article, so be sure to check it for more information.
If you’re looking to try Windows 11 on your PC, in today’s guide we’re going to show you how to properly dual boot Windows 10 and Windows 11, so let’s get started.
How can I dual boot Windows 10 and Windows 11?
1. Prepare a special partition for Windows 11
- Press Windows Key + X and select Disk Management.
- Locate the drive that has extra free space. You’ll need about 50GB of free space, but more couldn’t hurt, especially if you plan to install additional apps.
- Once you locate that drive, right-click it and choose Shrink Volume.
- In the Enter the amount of space to shrink in MB field enter 50000 or more. Now click the Shrink button.
- Now you should see Unallocated space in Disk Manager. Right-click the Unallocated space and choose New Simple Volume.
- When the wizard opens, click on Next.
- Set Simple volume size in MB to the equal to the Maximum disk space in MB and click Next.
- Select the drive letter that you want to use for this drive and press Next to proceed.
- Set the label for the new partition and click on Next.
- Click the Finish button.
Now you should have a new partition available on your system. Up next, we’ll use this partition to install Windows 11 on it.
2. Create installation media
- Connect a USB flash drive to your PC. You’ll need at least an 8GB drive, but 16GB would be better.
- Download the Windows Media Creation tool and run it.
- Select Create installation media (USB flash drive, DVD, or ISO file) for another PC and click on Next.
- Make sure that the settings are correct. If not, uncheck Use the recommended options for this PC and change the settings accordingly.
- Select USB flash drive and click Next.
- Wait for the process to finish. This could take a while depending on your download speed, so be patient.
Once the process is finished, you can install Windows 10 on the partition that you created in the previous section.
3. Boot from the USB flash drive and install Windows on the new partition
- Access BIOS. You can usually do that by pressing the Del key while your system boots, but some motherboards use a different key.
- Once you enter BIOS, go to the Boot section.
- Set your USB flash drive as the first boot device.
- Save changes.
- When your computer starts booting, you’ll be asked to press any key to boot from the USB flash drive, so be sure to do that.
- Select the desired language and click on Next.
- Click on Install now.
- Select the version of Windows that you want to install and click on Next. It’s best to use the same version that you already have installed.
- Accept the terms of service and click Next.
- Select Custom: Install Windows only (advanced).
- Select the drive that you created. Drives aren’t labeled, but you should be able to find your drive based on its size. Make sure that you don’t select the drive that already has Windows 10 installed on it. Click Next.
- Now, wait for the installation to finish.
- Once the installation is finished, you can go back to BIOS and select your hard drive as the default boot device.
Now you should have two versions of Windows 10 installed. The last step is to upgrade Windows 10 to Windows 11 technical preview.
You should also know that there’s a way to create a Windows 11 USB bootable USB drive, but this method might not be the most reliable.
How we test, review and rate?
We have worked for the past 6 months on building a new review system on how we produce content. Using it, we have subsequently redone most of our articles to provide actual hands-on expertise on the guides we made.
For more details you can read how we test, review, and rate at WindowsReport.
4. Join the Insiders Preview and upgrade to Windows 11
- Boot to the version of Windows 10 that you just installed. You can do that by selecting it from the boot menu.
- Once Windows 10 starts, go to the Settings app and select Update & Security.
- In the left pane, select Windows Insider Program and click on Get Started.
- Click on Link an account and select your user account.
- Now select Dev Channel and click on Confirm.
- Read the privacy statement and click on Confirm.
- Click on Restart Now.
- Once your PC restarts, select the same version of Windows that you did in Step 1.
- Open the Settings app, go to the Update & Security and click Check for updates.
- Windows 11 update should now start downloading.
- Once the update is downloaded, restart your PC to install it.
If you need more information, make sure to check our guide on how to download Windows 11 properly.
After that, you’ll have dual boot for Windows 10 and Windows 11 enabled. Simply select the Windows 11 on the boot screen to boot to it and that’s it. Keep in mind that you’ll have to do this every time your computer starts.
What are the pros and cons of dual booting?
Dual-booting is great since it uses less hardware power than running a virtual machine. By dual booting, you can focus all your hardware resources on a single operating system and get better performance.
This is especially important if your PC barely matches the minimum Windows 11 hardware requirements. By using dual boot, you’ll be able to enjoy the other operating system natively, without relying on the virtual environment.
It’s worth mentioning that it has a few drawbacks, most notably in multitasking and switching between operating systems.
There’s no quick way to do that. You simply need to restart your PC, and then select the operating system that you want to use.
You’ll have to do this every time you want to switch to a different OS, and if you tend to switch frequently, this process might feel tedious after a while.
Dual-booting also requires a lot of storage space, so you’ll have to take away some space from one of your available partitions and assign that space to a new partition.
How can I set the default operating system when dual booting?
- Press Windows Key + R and enter msconfig. Press Enter or click OK.
- Now go to the Boot section.
- Select the operating system that you want to make default. Click on Set as default option. Now click Apply and OK to save changes.
After making these changes, your PC will boot automatically to the selected operating system. If you want to learn more about this tool, we suggest that you check out our System Configuration guide.
Which is better, virtual machine or dual boot?
This depends solely on the user’s needs, but in most cases, dual booting is a better option since it uses fewer hardware resources, so you can dual boot two operating systems even on low-end PCs.
Virtual machines require a lot more hardware power since you’ll be running an operating system inside of your current one, so if you don’t have enough hardware power, you might encounter performance issues.
On the other hand, using a virtual machine is more secure, since all malware threats and potential issues are contained within that virtual machine.
Moreover, if you need to quickly switch between operating systems, or you need to work on both of them simultaneously, a virtual machine is a superior choice.
If you want, you can always run Windows 11 on a virtual machine inside of Windows 10 or any other operating system.
As you can see, to dual boot Windows 10 and Windows 11 you first need to create a separate partition and install Windows 11 on it.
Since the Windows 11 ISO still isn’t officially available, the only way to do that is to install another Windows 10 and then upgrade it to Windows 11.
We hope that you found this guide informative and that you managed to successfully boot Windows 11 alongside Windows 10 on your PC.