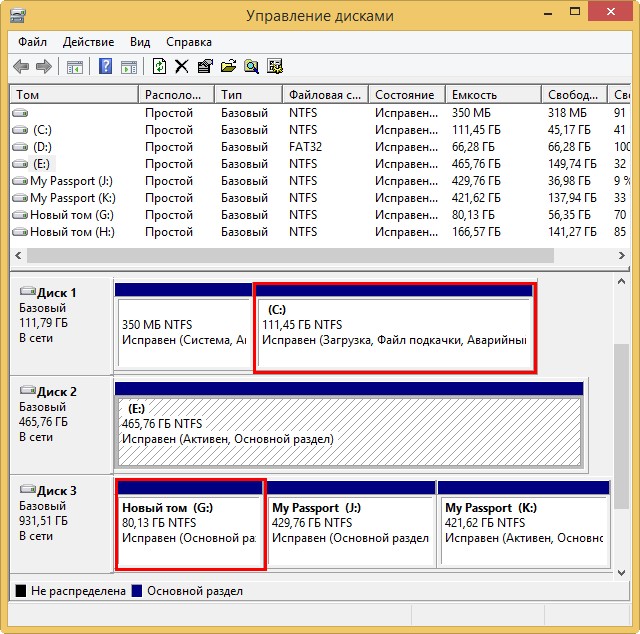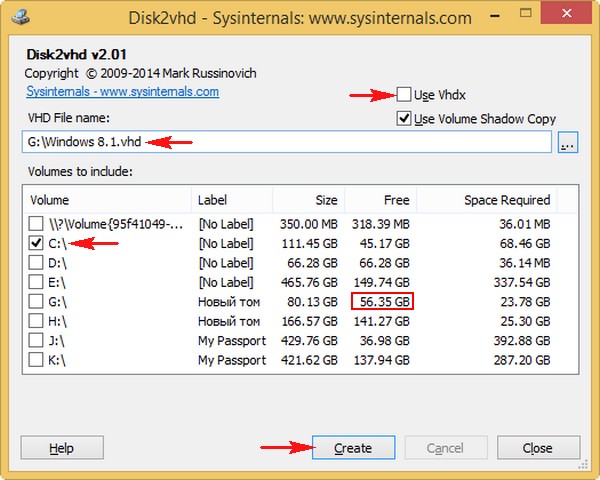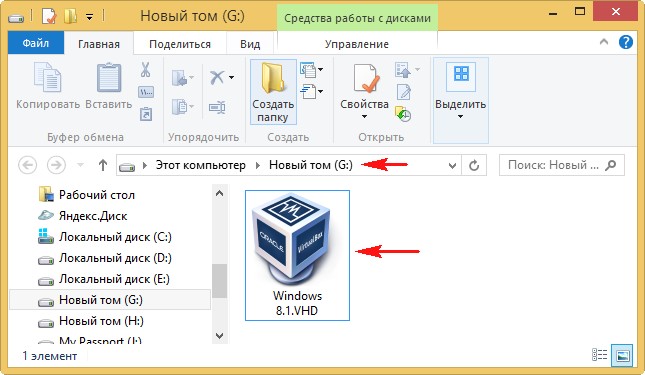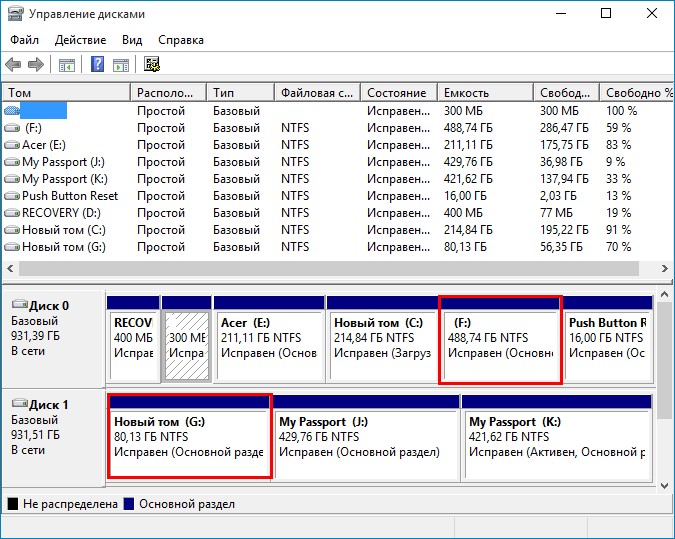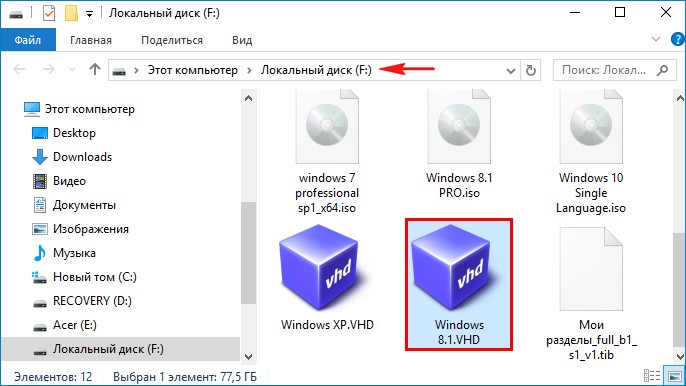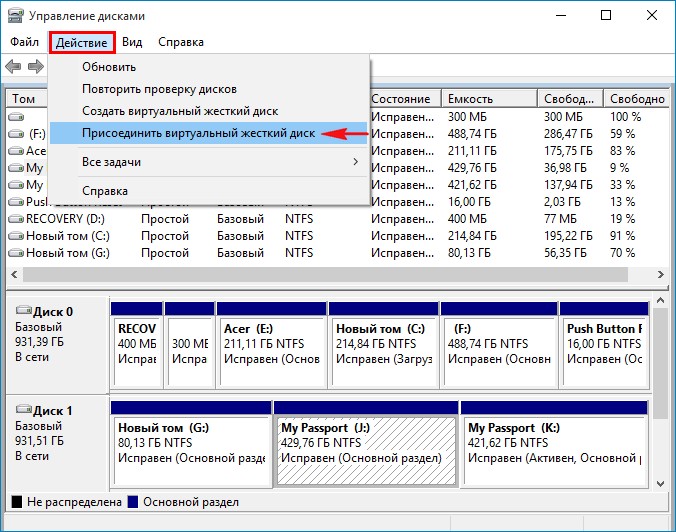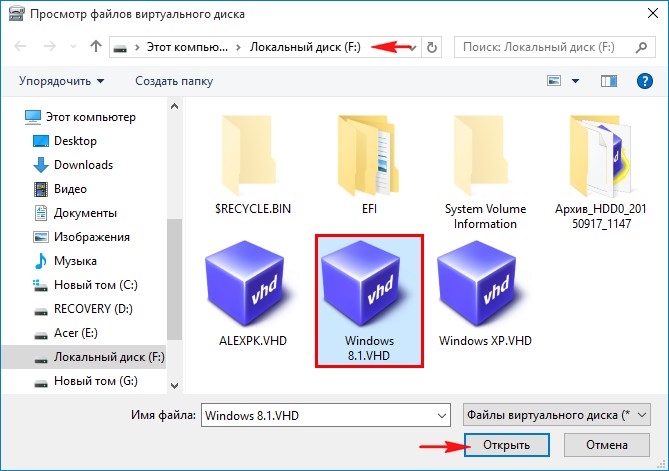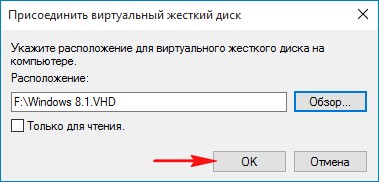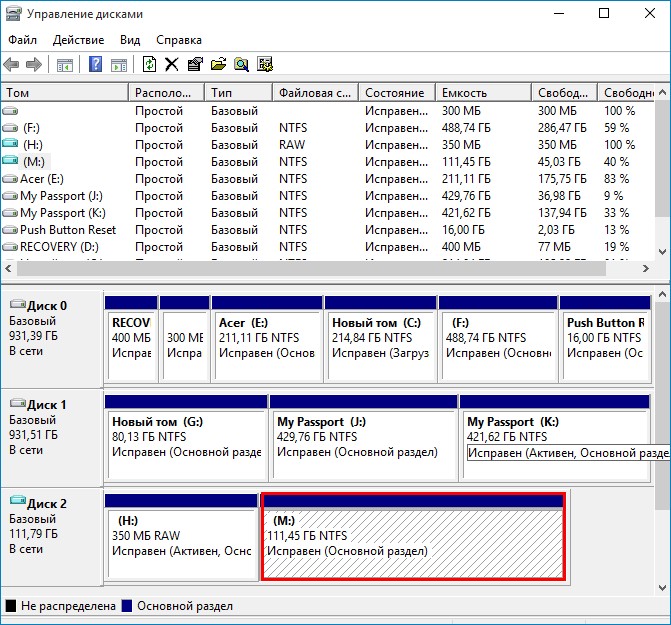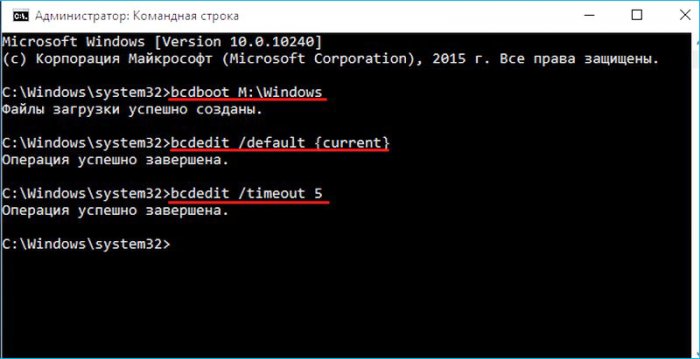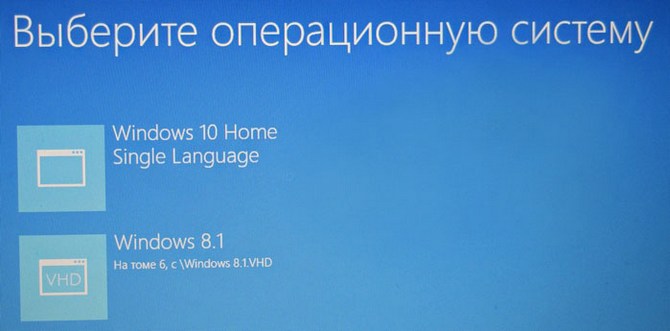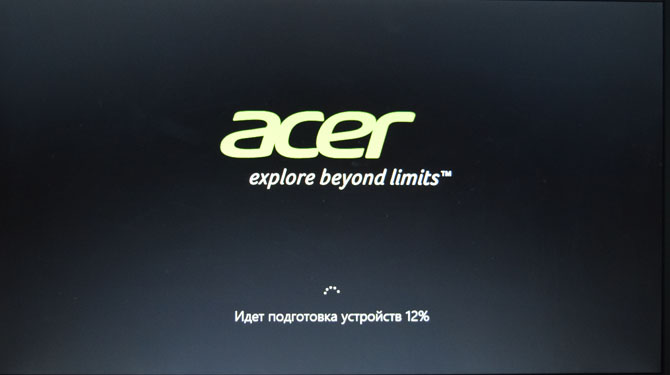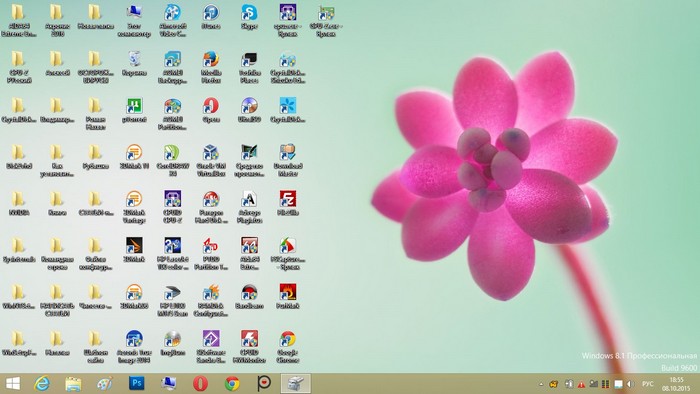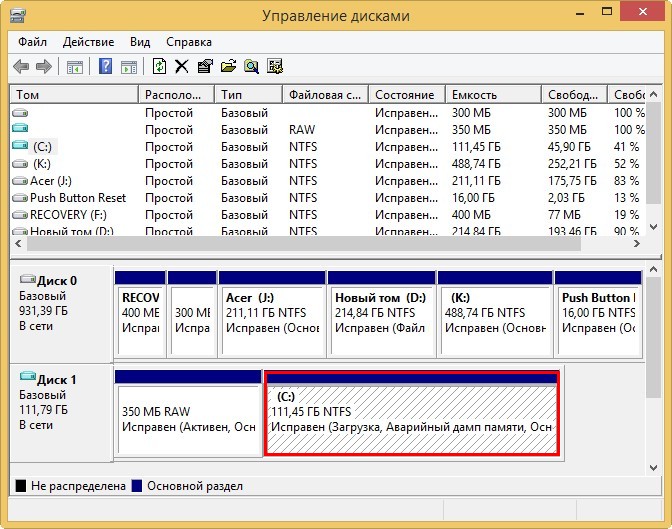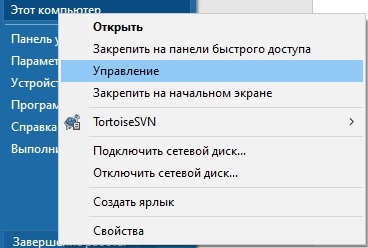Здравствуйте! Хочу задать вопрос в продолжение статей о виртуальном диске VHD.
У меня на работе есть стационарный компьютер и на нём установлена Windows 8.1 с программами, диск (C:) я конвертировал в файл VHD и сохранил на переносном жёстком диске USB. Затем пришёл домой и подсоединил винчестер USB к ноутбуку с Windows 10, скопировал файл VHD на диск (D:) ноутбука, винчестер USB отсоединил.
И теперь сам вопрос: — Как мне сделать так, чтобы Windows 8.1 на VHD загружалась с внутреннего диска (D:) ноутбука второй системой, то есть при загрузке ноута выходило меню загрузки с выбором Win 10 или Win 8.1?
Включение файла виртуального диска VHD (содержащего Windows 8.1) в меню загрузки Windows 10 или запуск Windows 8.1 из VHD файла с внутреннего диска
Автор Владимир
К примеру, у вас есть на работе стационарный компьютер с Windows 8.1 и вы хотите перенести с него систему на домашний ноутбук с Windows 10. Вы просто берёте и конвертируете диск (C:) с Windows 8.1 стационарного компьютера в файл виртуального диска VHD и сохраняете этот файл на переносном жёстком диске USB, затем уже дома копируете VHD файл с переносного USB винта на диск (D:) ноутбука. После этого запускаете Управление дисками, подключаете файл VHD с Windows 8.1, затем с помощью командной строки, добавляете в хранилище загрузки установленной у нас Windows 10 операционную систему Windows 8.1 находящуюся на виртуальном VHD диске.
Теперь обо всём подробно.
Для конвертации диска (C:) стационарного компьютера с Win 8.1 воспользуемся утилитой Disk2vhd v2.01, скачать можно здесь
https://technet.microsoft.com/ru-ru/sysinternals/ee656415
Сохраним файл виртуального диска VHD с Win 8.1 на Новый том (G:).
В окне программы Disk2vhd v2.01 снимите галочку в Use Vhdx, это значит, мы создадим виртуальный диск обычного формата VHD, а не VHDX.
В левой части окна отмечаем галочкой диск C:\ с установленной Windows 8.1.
Даём имя будущему файлу Windows 8.1.
Жмём Create (Создать).
Файл виртуального диска VHD с Windows 8.1 создан и находится на диске (G:) переносного USB винчестера.
Подсоединяем переносной жёсткий диск USB к ноутбуку с Windows 10 и копируем файл Windows 8.1.VHD на диск (D:) ноутбука
На раздел (D:) файл Windows 8.1.VHD скопировать не получится, значит скопируем на (F:), затем отсоединим переносной винчестер USB.
Файл скопирован.
Управление дисками
Действие->Присоединить виртуальный диск.
Обзор
В открывшемся окне проводника находим VHD файл на разделе (F:), выделяем его левой мышью и жмём Открыть.
ОК.
Виртуальный диск Windows 8.1.VHD подсоединён и виден в Управлении дисками как Диск 2.
Разделу с файлами Windows 8.1 присваивается буква диска (M:).
Запускаем командную строку от имени администратора и добавляем в хранилище загрузки, установленной у нас Windows 10, операционную систему Windows 8.1 находящуюся на виртуальном VHD диске.
Вводим команды:
bcdboot M:\Windows (добавляем в хранилище загрузки установленной у нас Windows 10, операционную систему Windows 8.1 установленную на виртуальный VHD, диск M 
Файлы загрузки успешно созданы.
bcdedit /default {current} (этой командой мы устанавливаем в качестве загружаемой по умолчанию основную Windows 10 установленную на внутренний жёсткий диск, раздел C:)
Операция успешно завершена.
bcdedit /timeout 5 (устанавливаем время ожидания в секундах (5 сек) при выборе Windows для загрузки, по умолчанию через 5 секунд загрузится основная операционная система установленная на внутренний жёсткий диск, то есть Windows 10).
Перезагружаем ноутбук. Появляется меню загрузки и в течении 5-ти секунд даёт нам время на выбор операционной системы для загрузки: Windows 10 или Windows 8.1. Выбираем Windows 8.1 (на томе 6, c\Windows 8.1.VHD)
Идёт подготовка устройств
На ноутбуке с Windows 10 загружается Windows 8.1 на виртуальном диске VHD.
В Управлении дисками Windows 8.1 находится на виртуальном диске, но сама об этом ничего не знает.
Буква диска операционной системы (C:).
Users who work with Virtual Machines are well aware of the Virtual Hard Disks (VHD/VHDX) files. Sometimes, they need to open VHD file without a virtual machine, but they do not have any reliable and genuine solution. In this article, we will discuss different methods to open and create VHD files. Also, we will explain the proficient VHD Recovery Tool to repair corrupted Virtual Hard Disks so you can easily access them.
Download Now
Purchase Now
What are VHD Files?
VHD files stand for Virtual Hard Disk. They have partitions and file systems like a physical hard disk. However, the difference is that they are used to set up virtual machines. So, you can run different operating systems on a single system. These files store all the data that a physical hard drive can save. Apart from that, they are sharable. It means you can share a VHD file with another device.
How to Create VHD Files in Your Windows?
Microsoft provides different options to create VHD/VHDX files on your Windows PC. You can adopt any method. Let us check two simple techniques.
#1. Use Disk Management Console
- Right-click on the Windows icon and choose the Disk Management
- Now, click on Actions and select Create VHD. It will open a wizard.
- Press the Browse button to define the destination for the resultant file.
- Choose a specific size for the VHD file. Select the remaining options and press OK.
- Now, a Virtual disk will appear in the list.
#2. Use the Backup and Restore
- Open the Control Panel and click on the Backup and Restore
- Select the Create a system images option.
- After that, choose the location where you want to save the backup. Press Next.
- Now, confirm your backup settings and click the Start Backup option.
Once the Backup process gets completed, it will create a Virtual Disk Image that will store the complete Windows data. Now, let us discuss the methods to access VHD files.
How to Open VHD File in Windows 7 and the Latest Versions?
You can easily open a VHD file without using any third-party tool. Windows enables you to access your VHD file content. You can either use the Disk Management Console to open the file. Also, Windows File Explorer allows you to mount the VHD file.
#1. Mount VHD File via File Explorer
- In the File Explorer, locate the desired VHD file.
- Right-click on the file and select the Mount VHD option.
- After that, this hard disk will appear in File Explorer.
#2. Attach VHD via Disk Management Console
- Right-click on the Windows icon and select Disk Management.
- Click on the Action Choose the Attach VHD option.
- After that, press Browse and locate the desired VHD file.
- At last, click OK to complete the procedure.
- Now, the file is added to the disk management console.
What if the VHD File is Corrupted?
Both the above solutions are effective to open VHD files on your Windows PC. However, you can not access corrupted or damaged VHD files. First, you should repair the corrupted Virtual Hard Disk with DRS VHD File Recovery Tool. After that, you can easily open the file. This Virtual Hard Disk Recovery Tool also enables checking the VHD file content. It is loaded with numerous advanced features to restore maximum data.
How to Repair VHD File Using VHD Recovery Tool?
- Download and launch the DRS VHD Recovery Tool.
- Choose from dynamic disks or fixed disks. Browse the desired file.
- Tick the Save Disk Image option and provide the required destination.
- After that, choose the scanning mode and press the Next
- Select the desired Volume and define custom settings. Hit Next.
- Now, choose the recovery mode: Standard, Advanced, and Deep. Press Next.
- Check the recovered data and choose desired items. Click Save.
- Finally, your Virtual Hard Disk will get recovered.
Conclusion
I hope this article has provided you with all the required information regarding how to open VHD files in Windows 7 and the latest versions 8, 10 & 11. You can access the file via File Explorer and Disk Management Console. But you can not open a corrupted/damaged VHD file. Therefore, you must repair the damaged VHD file with the advanced VHD recovery tool. It helps you to recover your corrupted data and restore the original file content.
Frequently Asked Questions
What is a VHD file for?
A VHD file is a Virtual Hard Disk that works the same as a physical hard disk. It has partitions and File Systems and stores various types of data. A VHD file is used to run multiple operating systems on a single PC through a Virtual Machine like Virtualbox.
How to open VHD file in Windows 7 PC?
Follow the below instructions to access the VHD file in Windows 10.
● Go to the File Explorer. Right-click on This PC.
● Choose the Manage option from the list.
● It will open Computer Management. Go to Disk Management.
● Click on More Actions and choose Attach VHD file.
● After that, press Browse and select the desired VHD file.
● At last, click OK to open a VHD file in your system.
Can I open a corrupted VHD file on my Windows PC?
No, you can not open a corrupted/damaged VHD file on your Windows PC. You need to repair the file using the automated VHD Recovery Tool. Then you can access its content.
Is it safe to open VHD files using DRS VHD Recovery?
Yes, it is completely safe and secure to open VHD files using DRS VHD Recovery Tool. The application has various scanning and recovery modes to recover even deleted items. Also, you can choose specific files out of complete data.
Related Post
Запуск ос Windows 10 с VHD
Создаем vhd файл с помощью diskpart:
diskpart
create vdisk file=c:\VHD_Drive\W10Ent.vhdx maximum=1000000 type=fixed
select vdisk file=c:\VHD_Drive\W10Ent.vhdx
attach vdisk
create partition primary
assign letter=e
format quick label=W10Ent
exit
При помощи DISM подготавливаем ос (Применяем образ ОС):
DISM.exe /Apply-Image /ImageFile:D:\Sources\install.wim /Index:1 /ApplyDir:E:\
где
D:\Sources\install.wim — путь к install.wim файлу
/Index:1 — Индекс образа
/ApplyDir:E:\ — при монтированный VHD Диск
Делаем VHD Диск загрузочным:
cd e:\windows\system32
bcdboot e:\windows /s s:
Отключаем VHD Диск:
diskpart
select vdisk file=c:\VHD_Drive\W10Ent.vhdx
detach vdisk
exit
Создаем Загрузочную запись ос с помощью утилиты bcdedit:
bcdedit /copy {current} /d “Windows 10 x64 RU-ru Ent (vhd)” — Копируем {current} в “Windows 10 x64 RU-ru Ent (vhd)”
bcdedit /set {98d93279-a5e8-11e7-8c11-14dae9bee0be} device vhd=[c:]\VHD_Drive\W10Ent.vhdx — путь к файлу
bcdedit /set {98d93279-a5e8-11e7-8c11-14dae9bee0be} osdeviceМ vhd=[c:]\VHD_Drive\W10Ent.vhdx — путь к файлу
bcdedit /displayorder {98d93279-a5e8-11e7-8c11-14dae9bee0be} /addlast — добавляем последней загрузочную запись
bcdedit /set {98d93279-a5e8-11e7-8c11-14dae9bee0be} detecthal on — включаем принудительное определение HAL
Перезагружаемся и Выбираем в меню загрузки :: Windows 10 x64 RU-ru Ent (vhd)
и проходим мини Setup
Всем привет! Как-то понадобилось посмотреть на Windows 10 архив виртуальной машины в формате.VHD. Для этого я выполнил следующие шаги:
- Откройте Пуск — Этот компьютер.
- Сделайте Правый клик на «Этот компьютер» для вызова меню.
- Найдите нажмите «Управление». Откроется окно управления компьютером.
- В левой области окна найдите и нажмите «Управление дисками».
- Нажмите кнопку «Действие» — «Присоединить виртуальный жесткий диск».
- Нажмите кнопку «Обзор» и найдите файл .VHDX или .VHD файл.
- Нажмите «ОК».
После этого ваш виртуальный диск подмонтируется в вашу систему.
Чтобы отсоединить виртуальный диск необходимо на примонтированном диске нажать правым кликом для вызова меню и выбрать «Отсоединить виртуальный жесткий диск».
Спасибо https://www.windowscentral.com/how-create-and-set-vhdx-or-vhd-windows-10
Содержание
- Открытие файлов VHD
- Способ 1: Oracle VirtualBox
- Способ 2: Средства Windows
- Заключение
- Вопросы и ответы
Иногда при использовании ПК может возникать необходимость установки нескольких операционных систем, управляемых из-под основной ОС. Это позволяют сделать виртуальные жесткие диски, сохраняемые в формате VHD. Сегодня мы расскажем о способах открытия подобной разновидности файлов.
Формат VHD, расшифровываемый также как «Virtual Hard Disk», предназначен для хранения различных версий ОС, программ и многих других файлов. Используются подобные образы разными средствами виртуализации, включая стандартные средства Windows. По ходу статьи мы уделим внимание открытию указанного формата, опуская большинство подробностей, связанных с его содержимым. Обо всех интересующих вас нюансах вы можете узнать из других наших инструкций или обратившись в комментариях.
Примечание: Существует также формат VHDX, являющийся более современной версией рассматриваемого типа файлов и поддерживаемый в ОС не ниже Windows 8.
Читайте также: Как создать и пользоваться виртуальным жестким диском
Способ 1: Oracle VirtualBox
Если у вас имеется VHD с операционной системой, можно прибегнуть к использованию программных средств виртуализации. Существует несколько вариантов подходящего софта, однако мы рассмотрим загрузку ОС через VirtualBox. При этом если у вас уже есть готовая машина в данной программе, VHD можно подключить как дополнительный накопитель.
Скачать VirtualBox
Создание системы
- Откройте программу и на главной панели управления нажмите кнопку «Создать». Это также можно сделать через выпадающий список «Машина».
- Укажите имя новой машины, выберите тип и версию системы. Все данные должны полностью соответствовать ОС, записанной на виртуальный жесткий диск.
Выделите объем оперативной памяти, используемой при работе виртуальной машины.
- На следующем шаге установите маркер рядом с пунктом «Использовать существующий виртуальный жесткий диск» и кликните по иконке рядом с ниже расположенной строкой.
- При помощи кнопки «Добавить» перейдите к окну выбора файлов.
На ПК найдите, выделите и откройте нужный образ.
Дальше щелкните по кнопке «Выбрать» на нижней панели.
- Воспользуйтесь кнопкой «Создать», чтобы завершить процедуру добавления новой виртуальной машины.
- Для запуска системы и, соответственно, доступа к файлам на виртуальном жестком диске, нажмите «Запустить». По необходимости не забудьте настроить виртуальную машину должным образом.
В случае успеха на экране появится система, находящаяся внутри VHD-файла. При этом доступ к файлам возможен через проводник запущенной ОС.

Подключение диска
- Открыть файл VHD также можно путем его подключения в качестве дополнительного накопителя виртуальной машины. Для этого на вкладке с ОС в VirtualBox нажмите кнопку «Настроить».
- Перейдите на страницу «Носители» и на верхней панели в одноименном блоке нажмите кнопку «Добавляет жесткий диск».
- В открывшемся окне необходимо указать вариант «Выбрать существующий диск».
- Кнопкой «Добавить» выберите нужный вам образ VHD на компьютере.
После этого кнопкой «Выбрать» подтвердите его добавление.
- Теперь окно с настройками можно закрыть кликом на «ОК».
- Для проверки, а также доступа к файлам с выбранного VHD-образа, запустите виртуальную машину. Если все было выполнено в точности по инструкции, среди дисков появится подключенный.

Более подробно о работе VirtualBox нами было рассказано в другой статье на сайте, с которой следует ознакомиться, если у вас возникают какие-либо проблемы или вопросы.
Читайте также: Как пользоваться VirtualBox
Способ 2: Средства Windows
Наиболее доступным вариантом для рядового пользователя Windows являются стандартные средства системы, но только если она не ниже седьмой версии. В таких дистрибутивах расположение, наименование и прочие аспекты нужных разделов практически идентичны. На Windows XP, так или иначе, потребуются дополнительные средства.
- Через меню «Пуск» перейдите к разделу «Управление компьютером».
- Через меню в левой части окна переключитесь на вкладку «Управление дисками».
- На верхней панели разверните список «Действие» и выберите пункт «Присоединить виртуальный жесткий диск».
- После этого следует нажать «Обзор».
Среди файлов на ПК найдите нужный образ, выделите его и воспользуйтесь кнопкой «Открыть»
Если нужно, отметьте пункт «Только для чтения» и подтвердите подключение нажатием «ОК».
- В зависимости от содержимого диска дальнейшие действия могут отличаться. Например, если образ содержит один и более раздел, его можно будет увидеть среди прочих устройств в окне «Этот компьютер».
При использовании только что созданного образа он не будет отображен. Доступ к нему можно получить с помощью специальных программ, вроде Acronis Disk Director или MiniTool Partition Wizard.

Как именно пользоваться новым подключенным диском, решать только вам. На этом мы завершаем настоящий раздел статьи и надеемся, что у вас получилось добиться необходимого результата.
Читайте также: Как удалить виртуальный жесткий диск в Windows 7 или в Windows 10
Заключение
При работе с VHD-образами стоит учитывать возможности вашего ПК, так как не все машины способны на виртуализацию ОС. Мы же рассмотрели как универсальный способ чтения данного формата, так и стандартные средства системы, вместе с тем являющиеся лучшим вариантом. Этого вполне достаточно, и потому желаем вам удачи с открытием подобных файлов.
Еще статьи по данной теме: