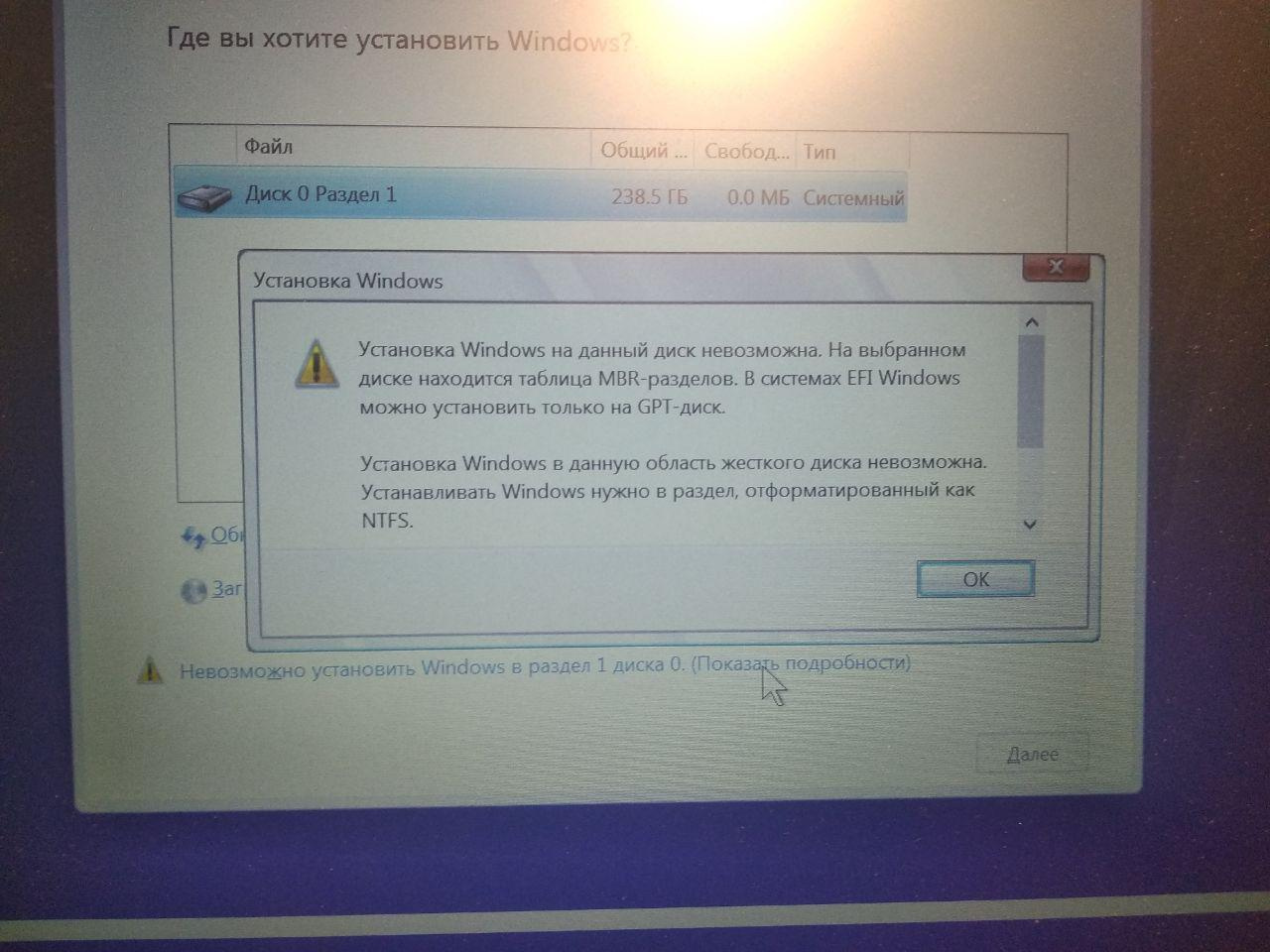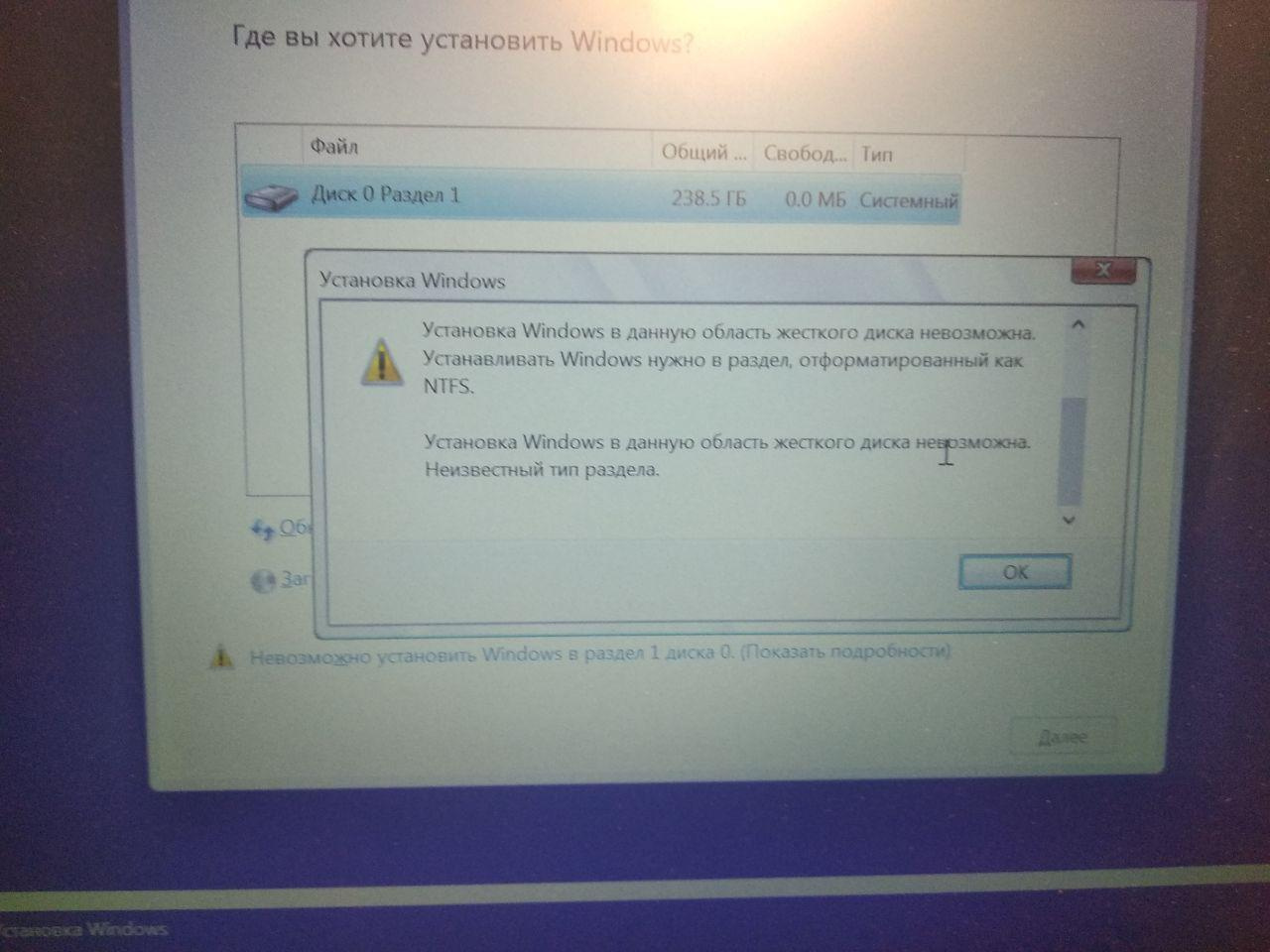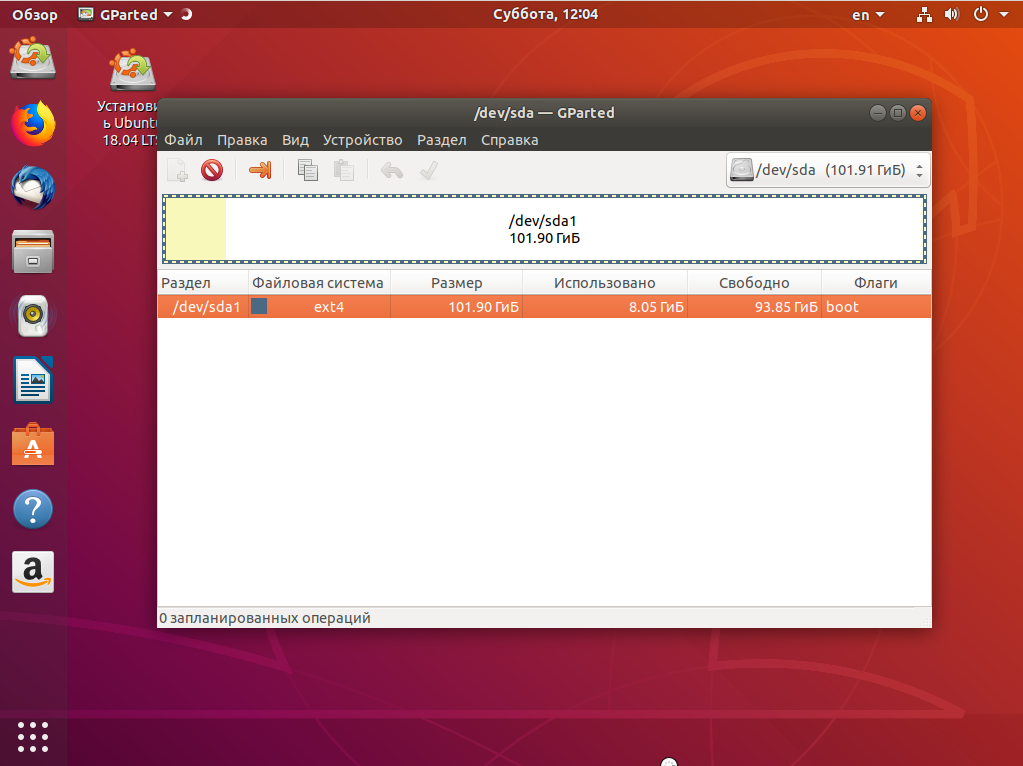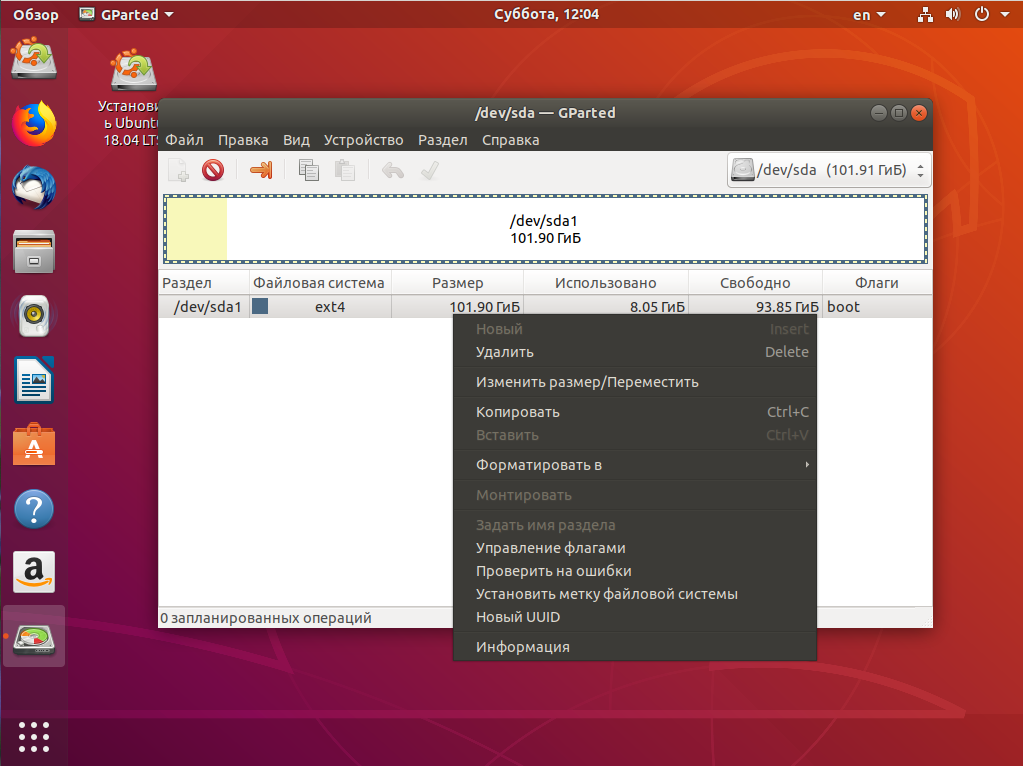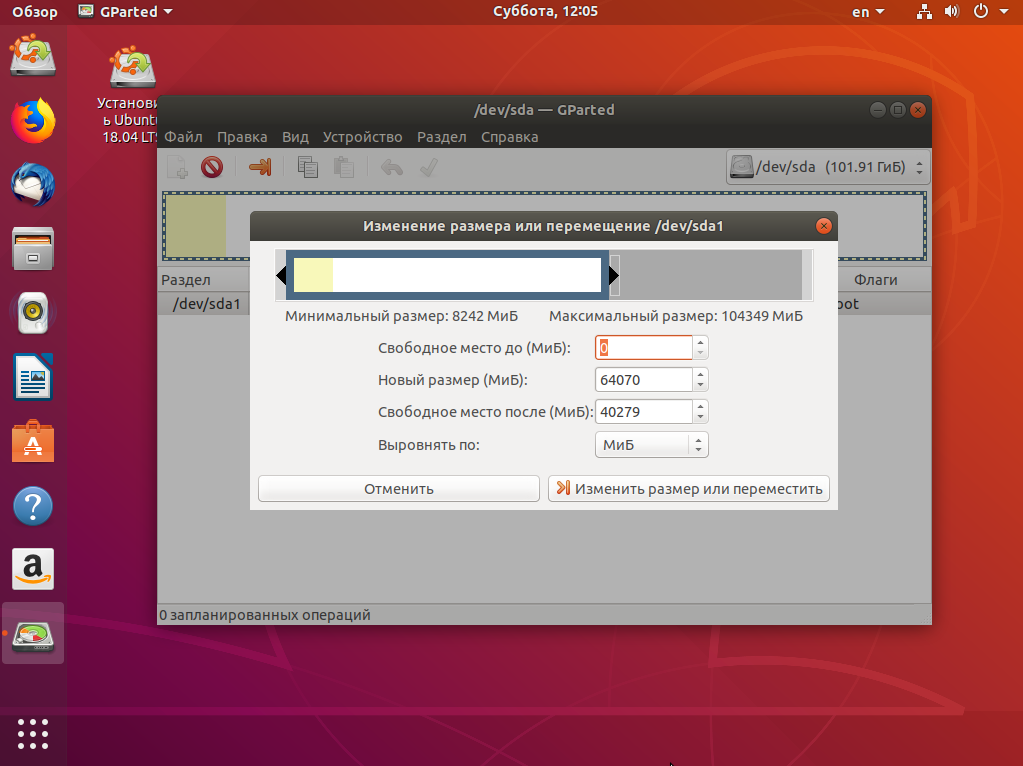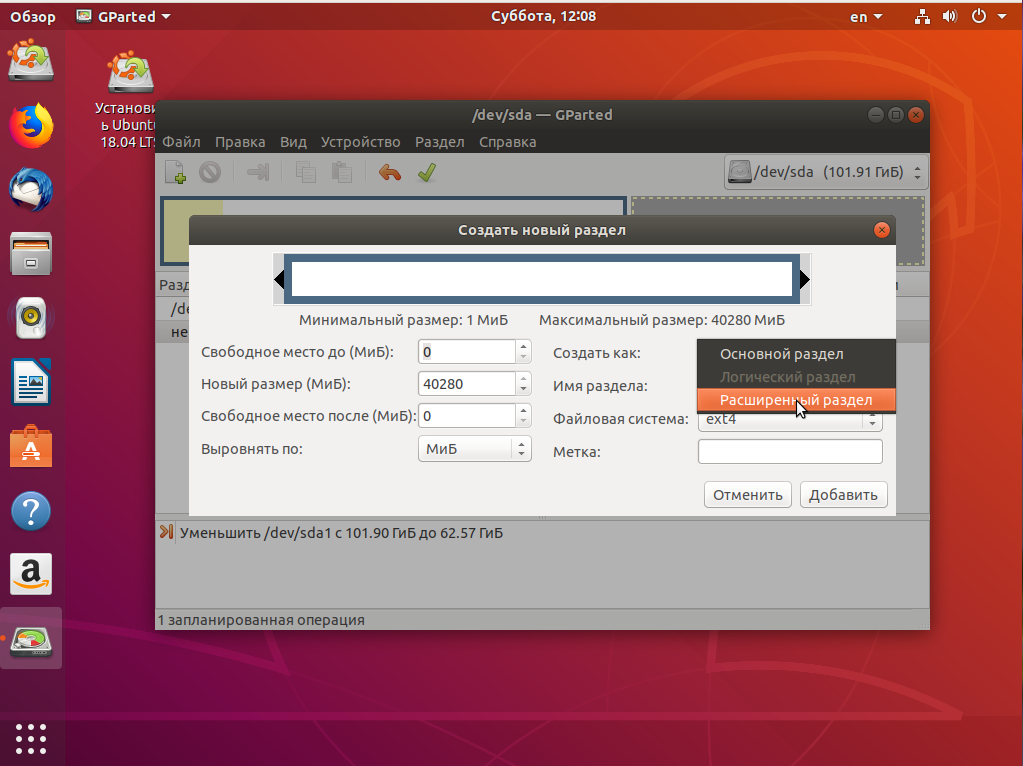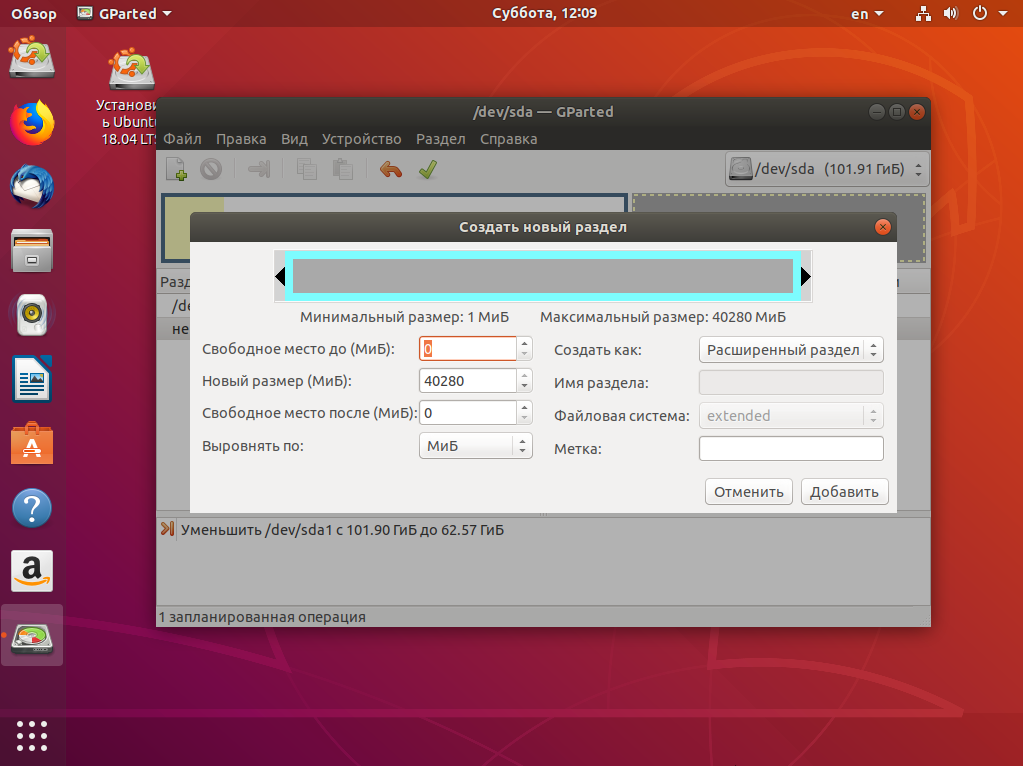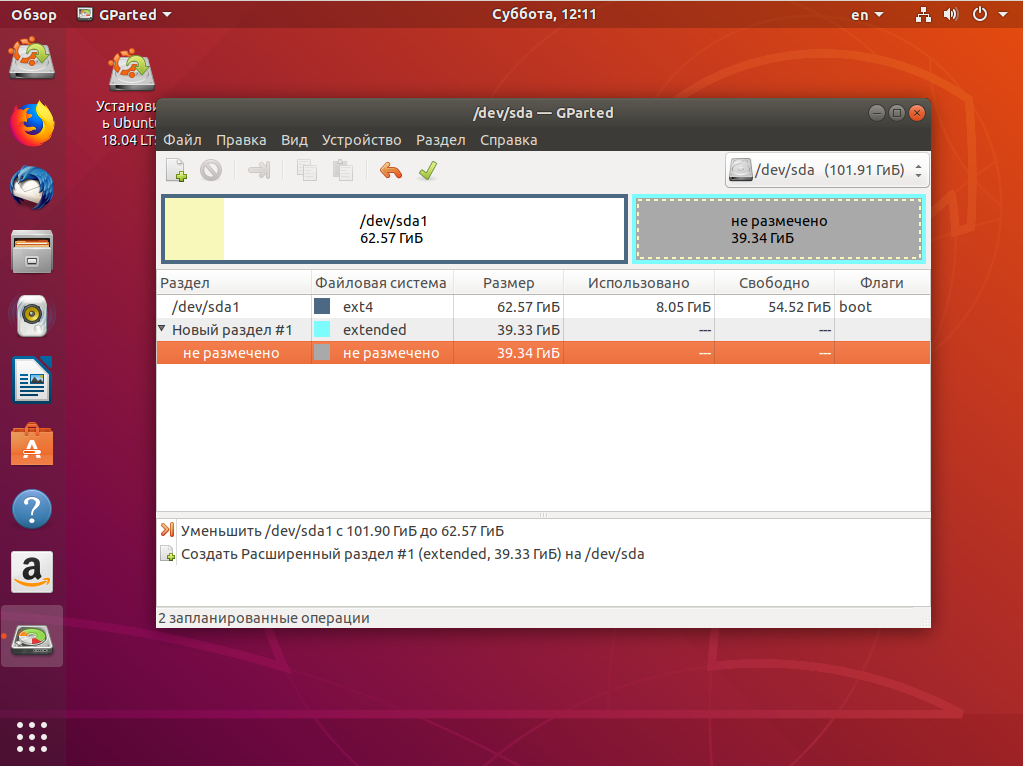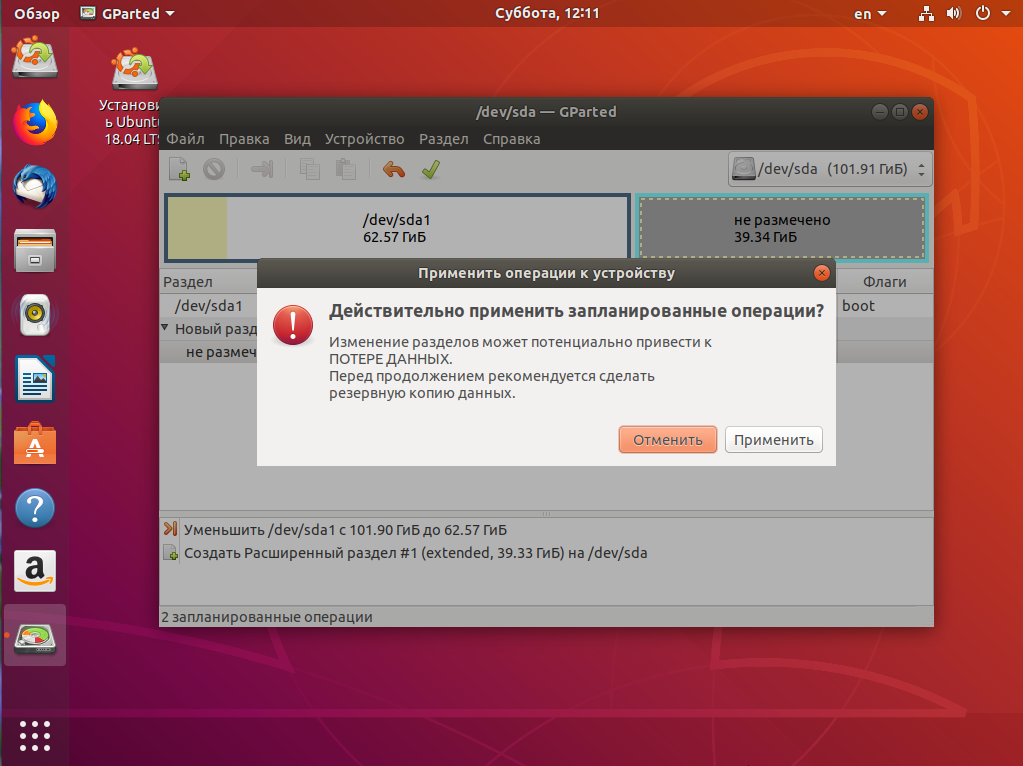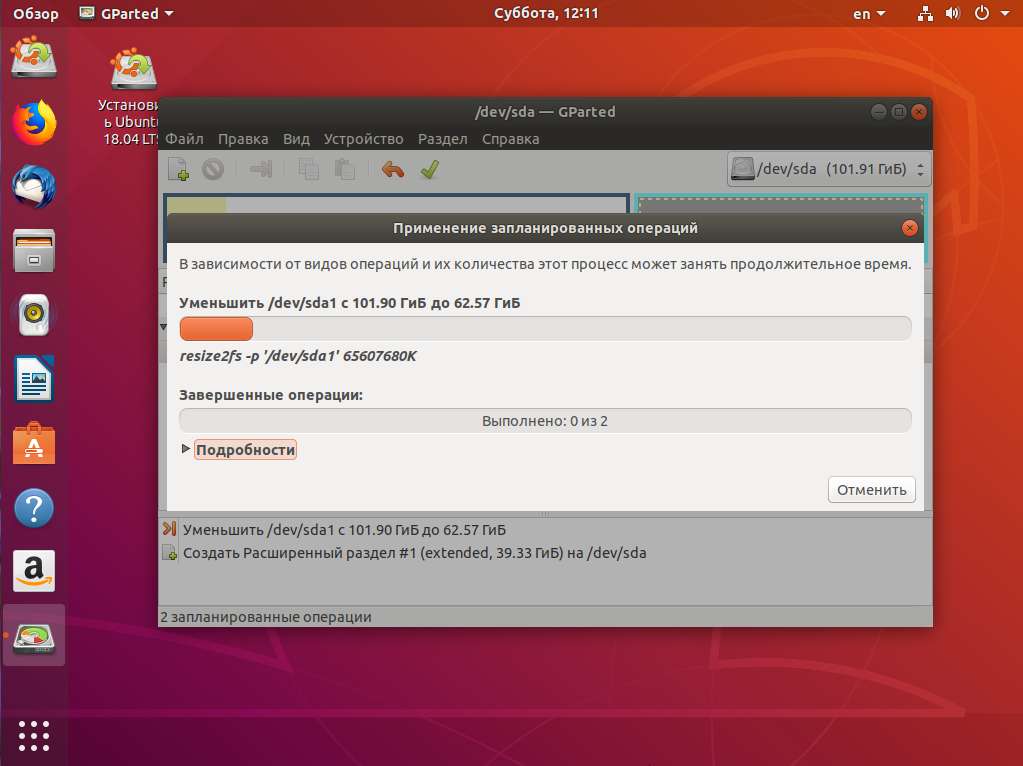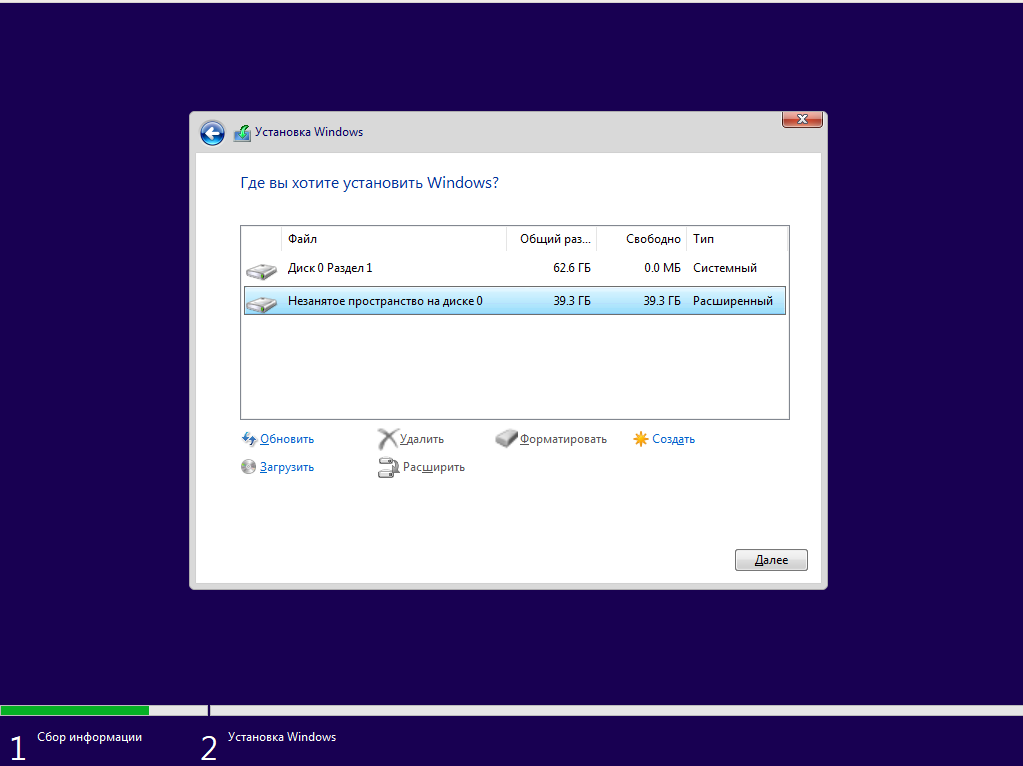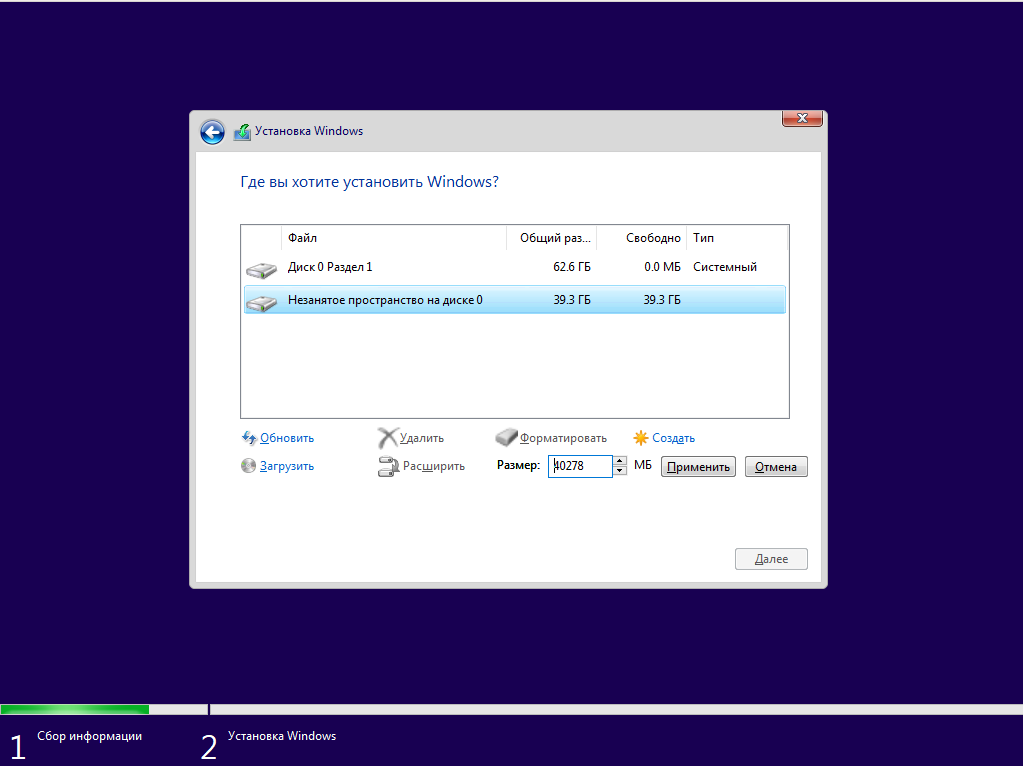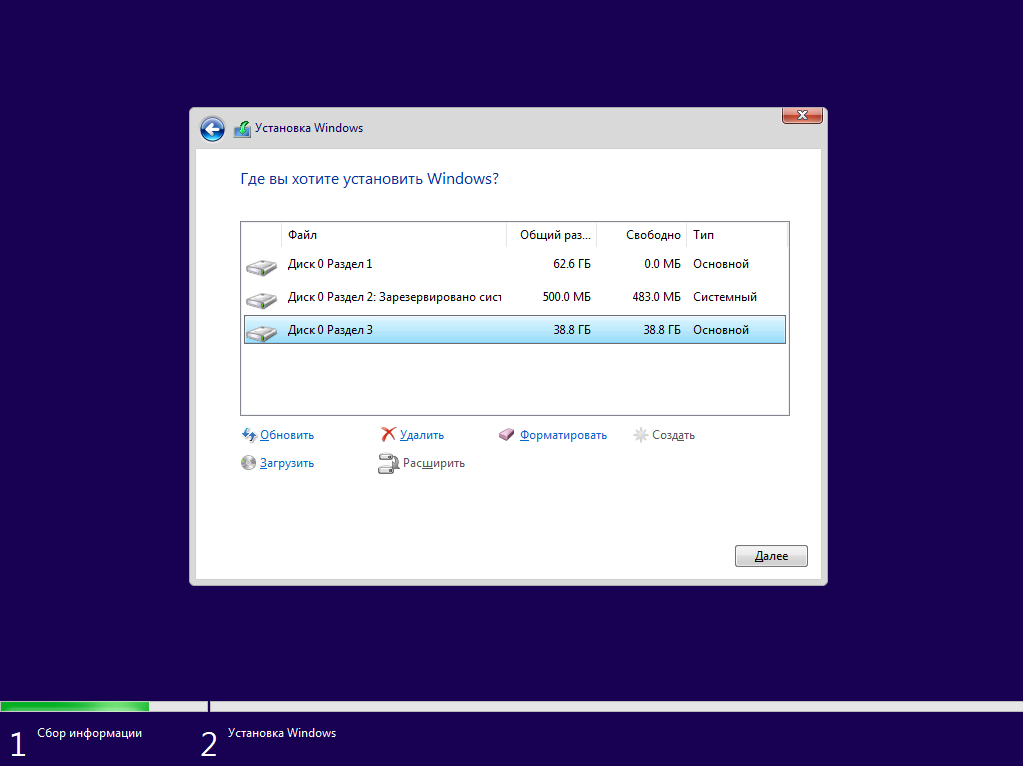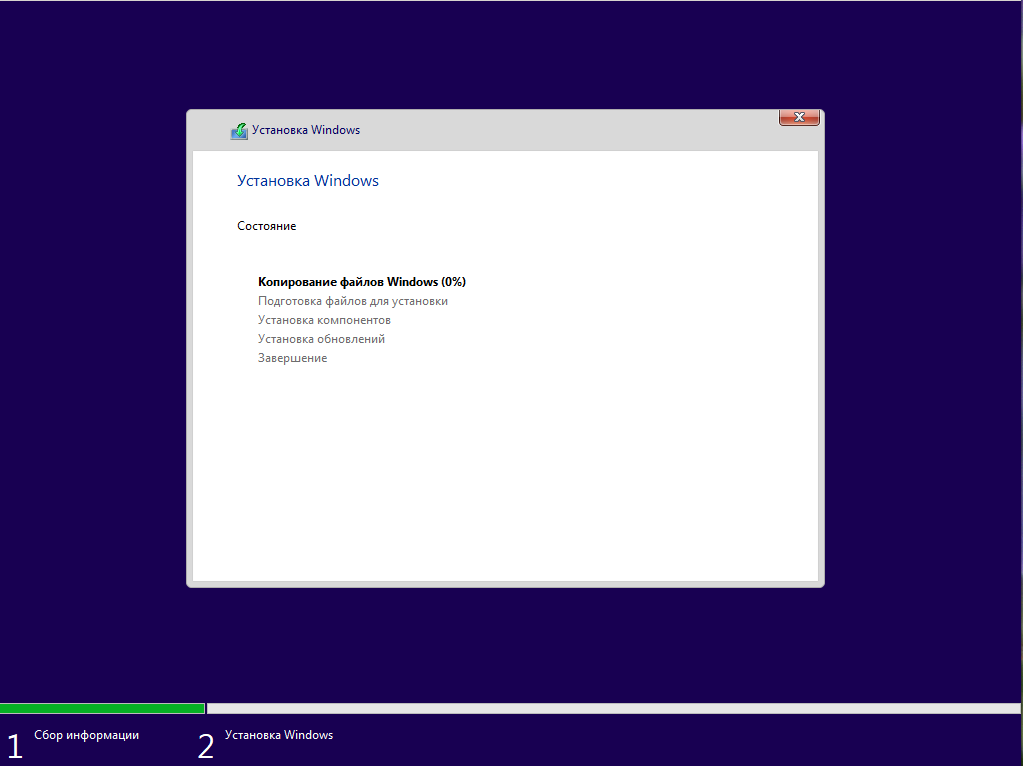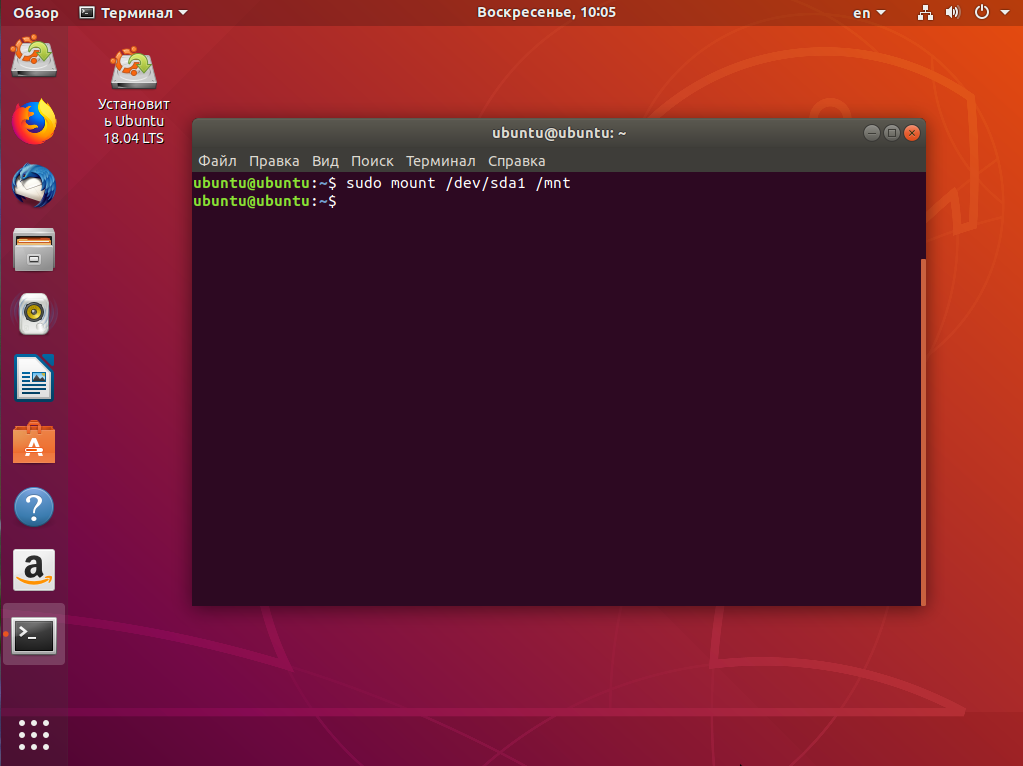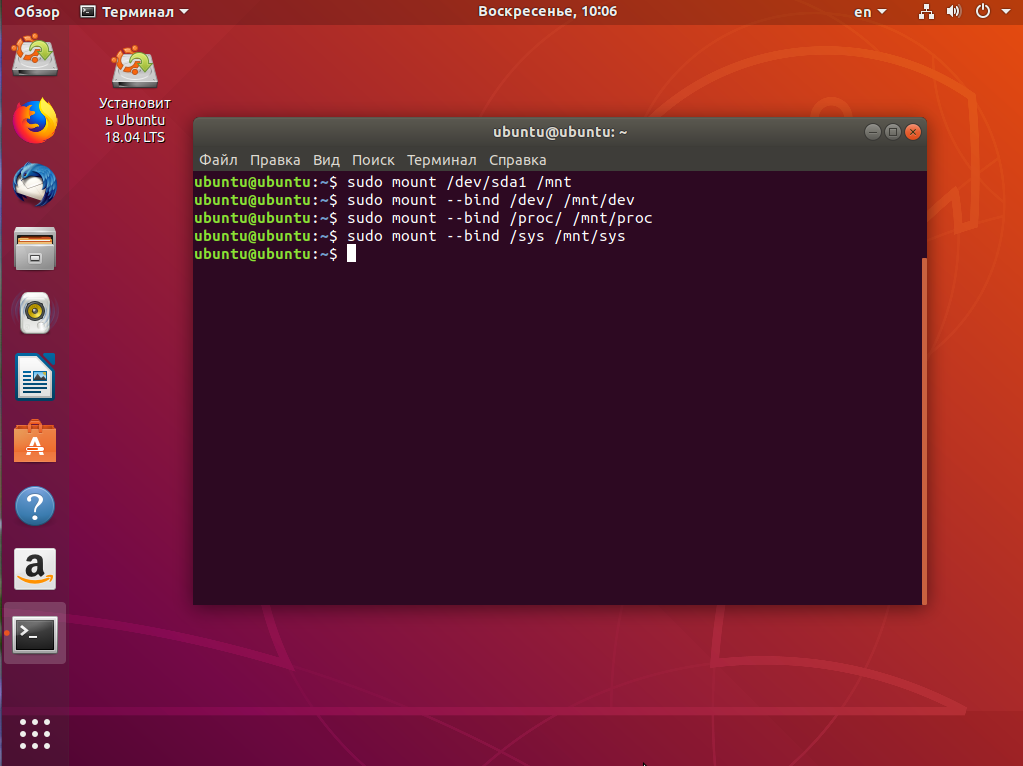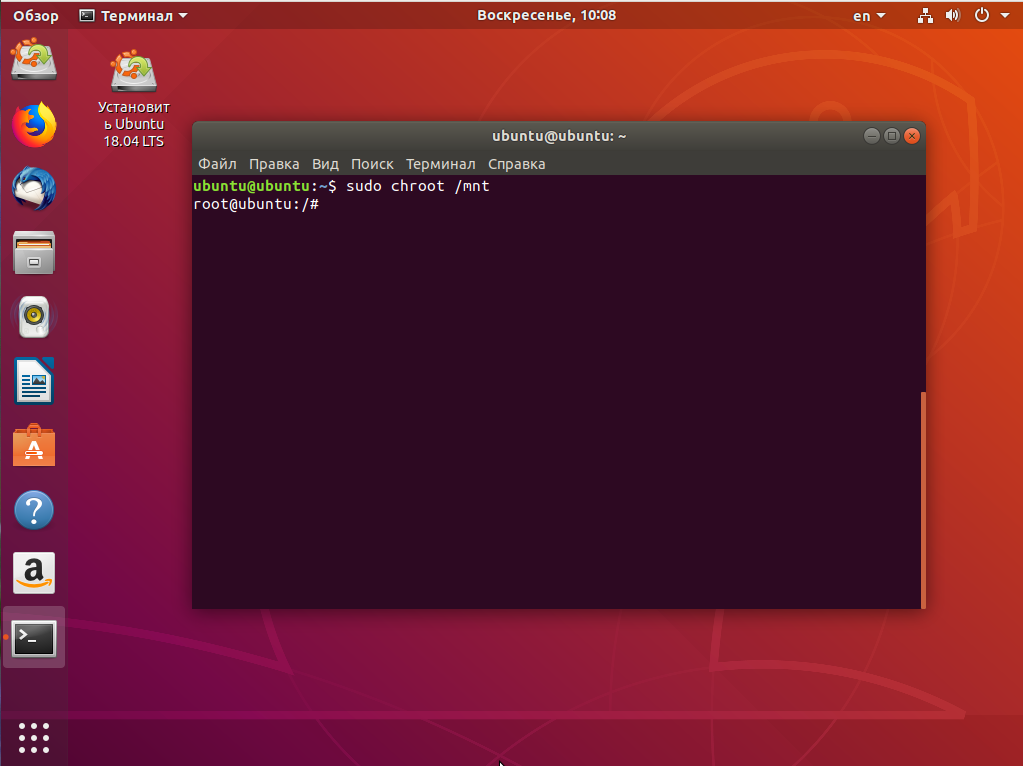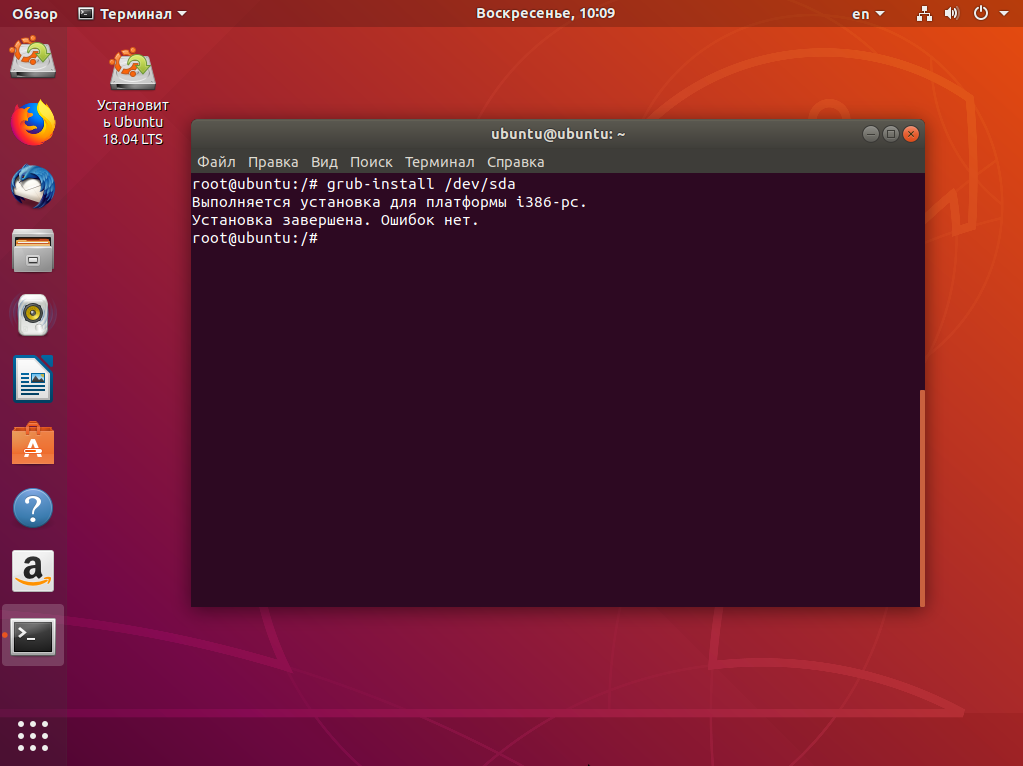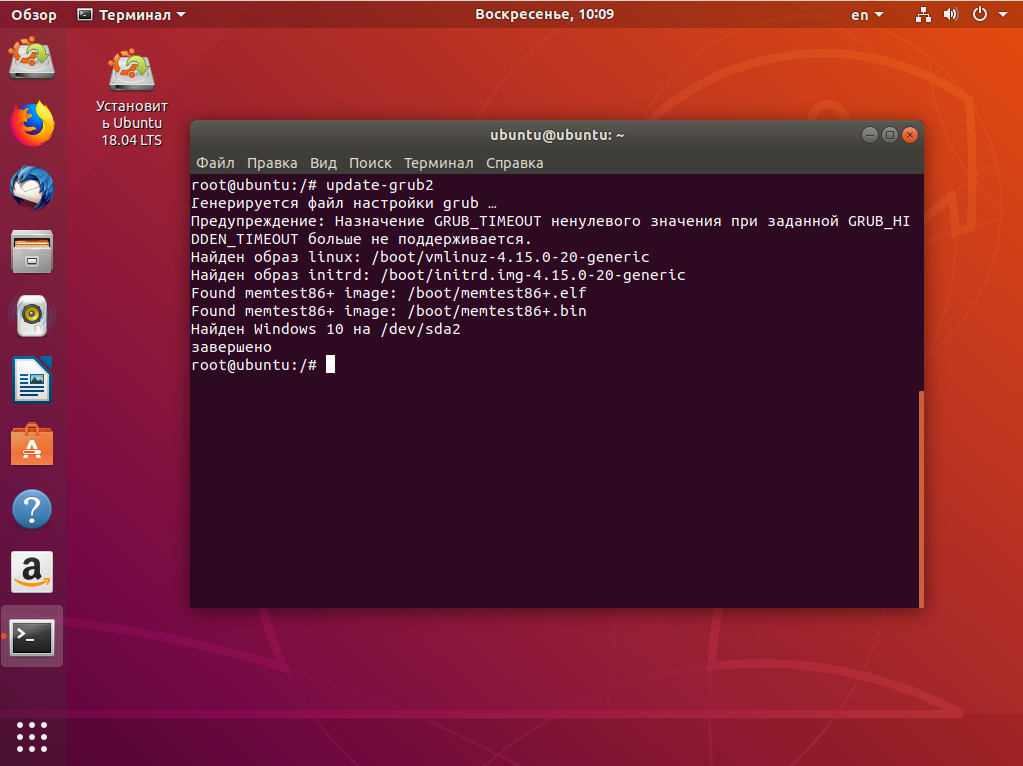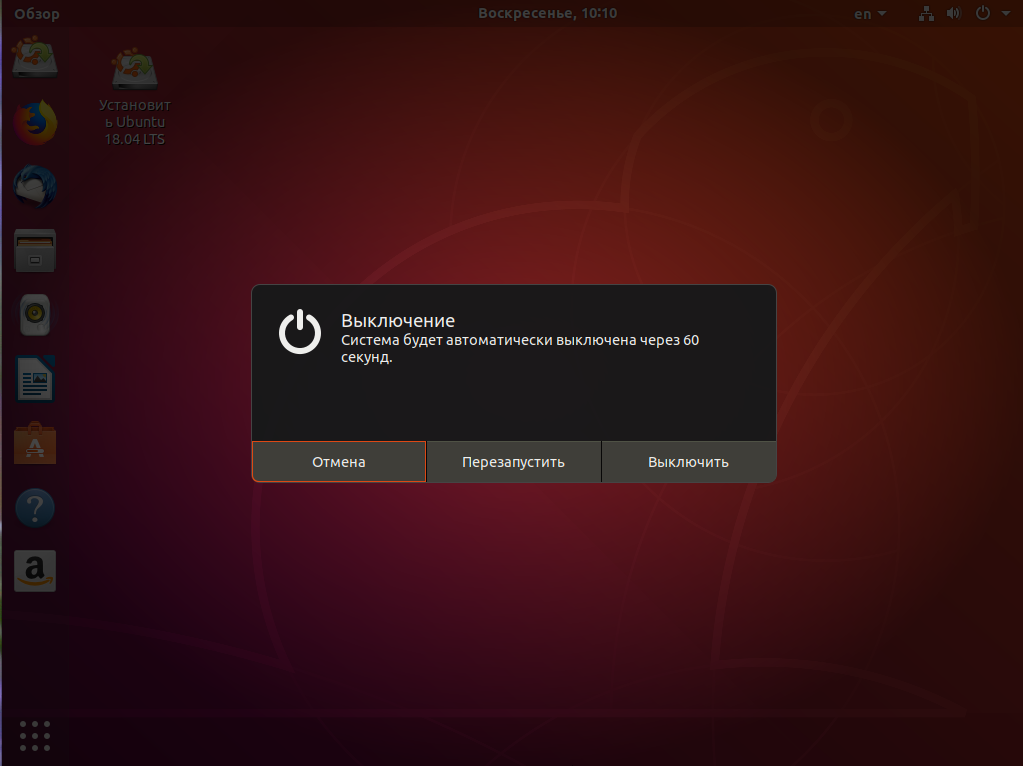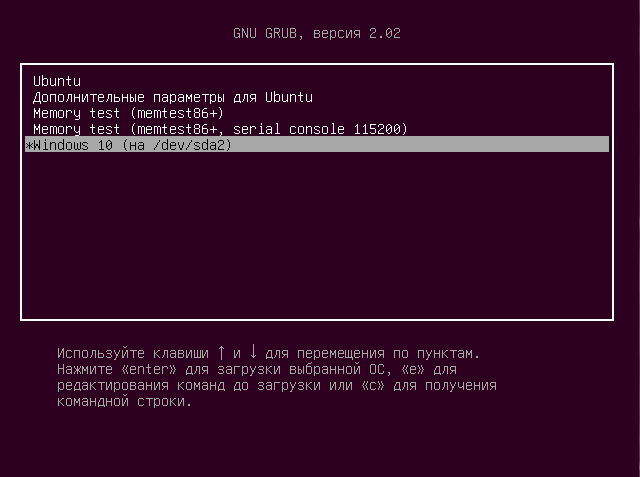Download Article
Easily install Windows 10 or 11 on Ubuntu Linux with this user-friendly guide
Download Article
- Create a Windows Partition
- Create a Bootable USB
- Install Windows
- Set Up Dual Boot
- Tips
|
|
|
|
This wikiHow guide teaches you how to install Windows on a PC that’s already running Ubuntu Linux. Before you get started, make sure you’ve already purchased a Windows license and product key. Don’t worry if you don’t have Windows install media, as you can create a bootable USB drive from a downloadable ISO image. Once you’ve installed Windows from Ubuntu, you can install a tool called EasyBCD that allows you to switch between operating systems (dual boot) easily.
Things You Should Know
- You’ll need a USB flash drive with at least 8 GB of space and a partition with 20 — 50GB of space to install Windows.
- Once you download an ISO image of Windows 10 or Windows 11 from Microsoft, you can use UNetbootin to create your install drive.
- Boot from the USB drive to install Windows.
-
1
Open Gparted. You’ll use this tool to create a new partition for Windows. You’ll see a list of all drives and partitions.
- If you haven’t already installed Gparted, you can download it from the Software Center or by running sudo apt-get install gparted from the command line.
-
2
Unmount the partition you want to shrink. Right-click the partition that contains the space you want to allocate to Windows and select Unmount.
- You won’t be able to unmount and shrink the Ubuntu partition while Ubuntu is running. If you want to allocate space from your Ubuntu partition, you’ll need to boot from a Ubuntu flash drive and use the Try Ubuntu feature rather than reinstalling Ubuntu. Then, you can run Gparted from there.
Advertisement
-
3
Right-click the partition you want to edit and select Resize/Move. This allows you to create a new partition from your unmounted one.
-
4
Enter the new partition size (in MB) and click Resize. You should allocate at least 20 GB (20000 MB) for Windows 10 or 64 GB (64000 MB) for Windows 11. If you plan to install apps and use Windows regularly, you’ll probably want to increase that amount.[1]
-
5
Click Apply to save your changes. You’ll see this green checkmark icon in the top toolbar. Once you do this, you’ll see your unallocated space.
-
6
Right-click the unallocated space and select New. This opens the «Create a New Partition» window.
-
7
Enter the details for your new Windows partition and click Add.
- In the «New size» field, enter the size (in MB) of the partition you want to allocate to Windows (e.g., 50000).
- «Primary Partition» should already be selected from the «Create as» menu. If it’s not, select it now.
- Select ntfs from the «File System» menu.
- In the Label field, type «Windows 10» or «Windows 11» as needed.
-
8
Click Apply. It’s the green check mark button at the top of Gparted.
-
9
Unmount the new partition. Now that you’ve created your Windows partition, unmount it by right-clicking it and selecting Unmount.
Advertisement
-
1
Download the Windows 10 or 11 installation media. You’ll need a blank USB drive with at least 8 GB of space to create install media. Any data on the USB drive will be erased during this process.[2]
- Windows 11: Go to https://www.microsoft.com/software-download/windows11. In the «Download Windows 11 Disk Image (ISO) for X64 devices» section, select a Windows 11 version, then click Download Now to save the image.
- Windows 10: Go to https://www.microsoft.com/en-us/software-download/windows10. Under the «Windows 10 2023» header, select a Windows 10 edition and click Confirm. Select a language, then click the download link for the version of Windows you want to install.
- You’ll need a blank USB drive with at least 8 GB of space to create install media. Any data on the USB drive will be erased during this process.[3]
-
2
Install UNetbootin from the Software Center. This free application lets you create a bootable USB drive in Ubuntu. To learn more about UNetbootin, see https://unetbootin.github.io. To install:
- Open a Terminal window.
- Run the command sudo add-apt-repository ppa:gezakovacs/ppa to add the repository.
- Run sudo apt-get update to update your package lists.
- Run sudo apt-get install unetbootin to install.[4]
-
3
Open UNetbootin and insert your USB drive. Opening UNetbootin displays the welcome screen where you can choose your bootable drive parameters.
-
4
Select the «DiskImage» radio button. It’s toward the bottom-left corner of the window.
-
5
Select ISO from the «DiskImage» menu. It’s to the right of the radio button.
-
6
Click the three-dot … button. This opens your file browser.
-
7
Select the file you downloaded from Microsoft and click Open. It’s the one that ends with .iso.
-
8
Select USB Drive from the «Type» menu. It’s at the bottom-left corner of the window.
-
9
Select your USB drive from the «Drive» menu. This is the device label for your USB drive.
- If you can’t select your USB drive, it likely needs to be formatted to the FAT32 or NTFS file system. You can do this in the file manager by right-clicking the USB drive and selecting Format.
-
10
Click OK. This creates a bootable Windows 10 USB drive from the downloaded ISO image. Once the drive is ready, you’ll see «Installation Complete.»
- Click Exit to close UNetbootin.
Advertisement
-
1
Restart your computer into the BIOS/UEFI. The steps to enter the BIOS/UEFI depend on your PC manufacturer and model. You’ll usually have to press a certain key (often F2, F10, F1, or Del) right after the computer starts booting.
- Insert the USB drive into a free USB port if you haven’t already.
-
2
Set the USB drive to come first in the boot order. You’ll usually do this in a menu called «Boot» or «Boot Order.» The steps to change the boot order vary by PC, but you’ll usually have to select USB Drive and mark it as 1st Boot Device. Check your PC manufacturer’s website for more specific instructions about your BIOS/UEFI.
-
3
Save your changes and exit the BIOS/UEFI. Most BIOS/UEFI make the «Save» and «Exit» keys very clear somewhere on the screen. Once you exit the BIOS/UEFI, your computer will boot from your USB drive and display the «Windows Setup» window.
-
4
Click Custom: Install Windows only (advanced). It’s the second option on the window. A list of partitions will appear.
-
5
Select your Windows partition and click Next. This is the partition you just created. Windows will now install on the selected partition.
-
6
Follow the on-screen instructions to install Windows. Once you finish the setup, you’ll boot to the Windows desktop.
-
7
Advertisement
-
1
Download EasyBCD from Windows. EasyBCD is a free tool that lets you set up dual-boot from within Windows. To download.
- Open the Microsoft Edge web browser. You’ll find it in the Windows menu at the bottom-left corner of the screen.
- Navigate to https://neosmart.net/EasyBCD.
- Scroll down and click Register under «Non-commercial.» This brings you to a sign-up page.
- Enter your name and email address and click Download. This should start the download immediately, but you might have to click Save or Download to confirm.
-
2
Click the file you just downloaded. The file starts with EasyBCD. You should see it near the bottom of the browser. If you don’t, press Ctrl+J to open the Downloads list and click it there.
- If prompted, click Yes to allow the installer to run.
-
3
Follow the on-screen instructions to install EasyBCD. Once the app is installed, it will be added to the Start menu.
-
4
Open EasyBCD. It’s on the Start menu, which you can get to by clicking the Windows button at the screen’s bottom-left corner.
-
5
Click the Linux/BSD tab. It’s near the top of the app.
-
6
Select Grub 2 from the «Type» menu. It’s near the top of the tab.
-
7
Type Ubuntu into the «Name» field. It’s right below the «Type» menu. This is how Ubuntu will appear in the boot menu.
-
8
Select Automatically locate and load from the «Drive» menu.
-
9
Click the Add Entry button. It’s right below the «Drive» menu. This adds an option for Ubuntu to the standard Windows boot menu.[5]
-
10
Remove the USB drive and restart the PC. You can restart the PC by clicking the Start menu, selecting the Power button (it looks like a knob), and choosing Restart. When the PC comes back up, it will boot to a screen that allows you to select either Windows or Ubuntu. Selecting one or the other will boot into that operating system.
Advertisement
Ask a Question
200 characters left
Include your email address to get a message when this question is answered.
Submit
Advertisement
-
You must have a license to install Windows. If you don’t already have a Windows license, you won’t be able to activate Windows once installed.
Thanks for submitting a tip for review!
Advertisement
About This Article
Article SummaryX
1. Create a primary NTFS partition in Ubuntu.
2. Download the Windows 10 ISO from Microsoft.
3. Install UNetbootin from the Software Center.
4. Use UNetbootin to create a bootable USB Windows 10 drive.
5. Boot from the USB drive.
6. Follow the on-screen instructions to install Windows.
7. Connect to the internet and download EasyBCD.
8. Use EasyBCD to add Ubuntu to the boot menu.
Did this summary help you?
Thanks to all authors for creating a page that has been read 345,783 times.
Is this article up to date?
Вопрос от пользователя
Здравствуйте Александр.
Купил ноутбук от Dell с предустановленной системой Ubuntu (просто на него скидка была, и я даже не обратил внимание, что на нем нет Windows). Теперь потыкался пару дней — понял, что не перевариваю эту систему, и хочу перейти на «десятку».
Как бы мне это сделать? А то я в Linux не знаю даже как флешку записать, не только ли чего… Сижу Гуглю уже второй день, пробую, но уже терпение кончается… (еще беспокоит гарантия, если удалю текущую систему — не потеряется ли она?)
Здравствуйте.
Перейти на Windows можно (только, если у вас ноутбук — посмотрите для начала на официальном сайте для какой версии там есть драйвера. Сегодня, это чаще всего Windows 10 или 11).
Насчет гарантии: в большинстве случаев она дается на железо, а ПО вы можете менять по своему усмотрению. Тем не менее, уточните этот момент в компании, где приобрели товар (я заранее не могу предусмотреть все варианты и нюансы // не хотелось бы чувствовать себя виновным, если у читателей возникнет проблема из-за этого…).
Ну а в заметке ниже покажу, как можно перейти с Linux на Windows (практическую часть).
Итак…
*
Содержание статьи📎
- 1 Linux ⇒ Windows (способы)
- 1.1 ШАГ 1: подготавливаем загрузочные флешки
- 1.2 ШАГ 2: производим установку системы
- 1.2.1 Вариант 1: сносим Linux (и всё другое, что есть на диске), ставим Windows
- 1.2.2 Вариант 2: размечаем диск, и устанавливаем Windows рядом с Linux
→ Задать вопрос | дополнить
Linux ⇒ Windows (способы)
ШАГ 1: подготавливаем загрузочные флешки
- 👉 для начала сделайте бэкап (резервную копию) всех нужных на диске данных (при переустановке ОС диск придется форматировать, вероятно, и данные будут удалены. В любом случае, не исключены «неожиданности»);
- 👉 если у вас ноутбук — 📌определите его модель, зайдите на офиц. сайт производителя и скачайте драйверы для нужной версии Windows (по крайней мере на мат. плату и сетевой контроллер);
- 👉 затем следует 📌загрузить офиц. образ ISO с Windows 8/10/11 (смотря для какой версии есть драйверы). Я бы рекомендовал загрузить сразу неск. разных образов (по возможности);
- 👉 если вы хотите сделать, чтобы у вас было 2 ОС по соседству (Linux и Windows) — 📌загрузите также образ ISO с нужной версией Linux;
- 👉 после с помощью спец. приложений нужно записать эти «парочку» образов ISO на флешки. Я показал 📌в этой заметке неск. способов, как под Linux (в Ubuntu в частности) это можно сделать;
Скриншот. Rosa — записываем образ ISO с Windows на флешку при работе в Ubuntu
- 👉 теперь можно подключать эту флешку к USB-порту, вкл. ПК/ноутбук, вызывать Boot Menu и переходить к установке Windows. Тут, правда, можно пойти двумя путями… (о них ниже).
*
ШАГ 2: производим установку системы
Вариант 1: сносим Linux (и всё другое, что есть на диске), ставим Windows
Итак… Подключаем загрузочную флешку с Windows и входим в Boot Menu (используются чаще всего клавиши: Esc, F2, F12 и пр.).
Затем выбираем «нашу флешку» там и нажимаем Enter. См. фото ниже. 👇
Фото. Открываем Boot Menu и выбираем нашу флешку
Далее начинаем установку Windows (часть мало-информативных шагов, где нужно нажать «Далее» я опустил). На этапе выбора типа установки — обязательно укажите, что вам требуется «Выборочная / расширенная / advanced» (по крайней мере, такое окно есть в Windows 8/10/11).
Выборочная установка! Для опытных пользователей
Должно появиться окно со списком всех разделов. Если вам никакие файлы и данные на дисках не нужны — просто удалите все эти разделы (если у вас в ноутбуке/ПК один физический диск — в конечном итоге остаться у вас должна одна строка, одна неразмеченная область).
Затем просто выберите ее и нажмите «Далее». 👇
Фото. Удаляем все разделы, которые есть в списке (Осторожно, будут удалены все данные с диска!!!)
Далее пойдет типовая установка Windows и более делать ничего не нужно. Когда появится рабочий стол — установите заранее загруженные драйверы (по крайней мере на сетевую карту, видеокарту, мат. плату).
Фото. Копирование файлов Windows
*
Вариант 2: размечаем диск, и устанавливаем Windows рядом с Linux
Если вы не хотите удалять с диска данные (да и саму Ubuntu) — то можно поступить иначе: поставить Windows на этот же диск рядом с Linux. Дабы делается это не сложно…
1) Для начала вам нужно подготовить 📌загрузочную флешку с Ubuntu 22.04 (она нам пригодиться в качестве LiveCD, т.к. не все операции можно делать в системе, которая у вас установлена на основном диске).
2) Далее подключаем эту загрузочную флешку с Ubuntu к USB-порту и загружаемся с нее (через Boot Menu, например). 👇
Фото с экрана. Открываем Boot Menu и выбираем нашу флешку
3) В первом окне приветствия Ubuntu вместо установки — нажимаем по кнопке «Попробовать…». 👇
Фото. Попробовать Ubuntu (загрузка с установочной флешки с Linux Ubuntu 22.04)
4) Далее среди списка приложение открываем встроенное «Disks». См. меню слева.
Скриншот. Запускаем приложение Disks
5) Теперь нужно внимательно осмотреть список дисков и:
- в меню слева выбрать тот диск, на котором установлена ваша основная Ubuntu (т.е. ту, которая есть на жестком диске / твердотельном накопителе);
- на этом диске, вероятно, будет 2-3 раздела. Нам нужно выбрать самый большой из них (на котором и хранятся все данные), затем кликнуть по значку «шестеренки» и выбрать функцию «Resize / Изменить размер». 👇
*
Важно: эта операция не должна повредить или удалять какие-либо данные на диске. Но ручаться за это не могу, в очень редких случаях «всплывают» непредсказуемые ошибки…
Скриншот. Изменить раздел — функция Resize (приложение Disks)
6) Затем нужно сдвинуть ползунок влево (кстати, этой операцией мы «как бы отщипнем свободное место» от основного раздела с данными — и именно на это свободное место мы и установим Windows!).
Рекомендую «отщипнуть» как минимум 40-50 Гб (под Windows 10/11).
Скриншот. Высвобождаем место на диске
7) После того, как операция будет завершена, вы должны увидеть свободное не распределенное место на диске (в моем случае получилось: «43 GB, Free Space» 👇).
Скриншот. В итоге у нас должно появится свободное место — Free Space (форматировать пока ничего не нужно)

Установка пошла…
9) На этапе выбора типа установки — укажите, что вам требуется варианта «Выборочная /расширенная». См. пример ниже. 👇
Выборочная установка! Для ручного выбора диска под установку ОС Windows
10) Затем вручную выберите то самое незанятое пространство, которое мы заранее подготовили. Установщик Windows далее все сделает сам… (по крайней мере так происходит с Windows 10/11).
Фото. Выбор диска — указываем наше заранее подготовленное свободное место и установщик сам все создаст!
11) После установки системы — еще осталось около 15 ГБ под установку необходимого софта и драйверов. Можно работать?! 👌
Скриншот. Установка завершена, Windows 10 теперь работает на одном диске с Linux Ubuntu
12) Кстати, теперь после каждого включения ноутбука — у вас автоматически будет появляться меню Grub с предложением выбрать нужную ОС: Ubuntu или Windows…
Фото меню Grub. После включения ноутбука — появл. меню с предложением выбора ОС: Windows или Linux Ubuntu
*
За сим откланяюсь, успехов!
👋


Если вы считаете, что GIMP не ровня Photoshop, и не можете жить без офиса от Microsoft.
1. Wine
Название Wine расшифровывается как Wine Is Not an Emulator. Это своего рода прослойка между приложениями Windows и системой Linux. Он позволяет устанавливать и запускать многие популярные Windows-программы и работать с ними так, как будто это родные приложения Linux.
Чтобы установить Wine, воспользуйтесь соответствующей командой.
1. Ubuntu, Debian, Mint:
sudo dpkg --add-architecture i386
wget -nc https://dl.winehq.org/wine-builds/Release.key
sudo apt-key add Release.key
sudo add-apt-repository "deb https://dl.winehq.org/wine-builds/ubuntu/ artful main"
sudo apt-get update
sudo apt-get install --install-recommends winehq-stable
2. Fedora:
sudo dnf install winehq-stable
3. openSUSE:
sudo zypper install wine
4. Arch, Manjaro:
sudo pacman -S wine
Когда Wine установлен, откройте его через ваше меню приложений или с помощью команды winecfg. При первом запуске Wine может попросить установить некоторые дополнительные пакеты — позвольте ему это сделать. После этого все Windows-программы формата EXE ассоциируются в системе с Wine.
Теперь скачайте установщик нужного вам приложения Windows, найдите папку с ним в вашем файловом менеджере и откройте файл. Либо введите команду wine путь_к_приложению.
Windows-приложение запустится и будет работать так же, как и всегда. Если вы открыли установочный файл, начнётся установка приложения — как в Windows. Если программа не требует установки, вы сможете начать работать с ней немедленно.
Не все приложения могут быть установлены и запущены в Wine, хотя количество поддерживаемых впечатляет. Полный список можно посмотреть здесь.
2. Winetricks
Wine — неплохой инструмент, однако интерфейс у него оставляет желать лучшего. Если вы намучились с этой программой, но так и не добились результата, попробуйте Winetricks. У неё приятный графический интерфейс для установки и запуска Windows-приложений, в котором куда проще разобраться новичку.
Установить Winetricks можно так:
1. Ubuntu, Debian, Mint:
sudo apt-get install winetricks
2. Fedora:
sudo dnf install winetricks
3. openSUSE:
sudo zypper install winetricks
4. Arch, Manjaro:
sudo pacman -S winetricks
Winetricks позволяет установить различные версии Microsoft Office и Photoshop, плеер foobar2000 и множество других программ. Поддерживаются и такие популярные игры, как Call of Duty, Call of Duty 4, Call of Duty 5, Biohazard и Grand Theft Auto: Vice City. Некоторые программы загружаются автоматически, для других будет предложено вставить установочный носитель. И, естественно, вы можете открывать собственноручно скачанные файлы формата EXE.
3. PlayOnLinux
PlayOnLinux — ещё один удобный инструмент для запуска Windows-приложений в Linux. Как и Winetricks, он обладает простым графическим интерфейсом. Но, в отличие от него, PlayOnLinux позволяет вам выбирать конкретную версию Wine для того или иного приложения. Это полезно, если какая-то из нужных вам программ некорректно работает с новыми версиями Wine. В целом PlayOnLinux выглядит куда симпатичнее и практичнее, чем Winetricks.
Чтобы установить PlayOnLinux, выполните в терминале одну из следующих команд:
1. Ubuntu, Debian, Mint:
sudo apt-get install playonlinux
2. Fedora:
sudo dnf install playonlinux
3. OpenSUSE:
sudo zypper install playonlinux
4. Arch, Manjaro:
sudo pacman -S playonlinux
В меню установки PlayOnLinux можно найти множество предварительно сконфигурированных приложений и игр, которые вы можете загрузить и установить парой щелчков. Кроме того, PlayOnLinux можно скармливать собственные EXE-установщики. Приложение заботливо выберет за вас версию Wine и создаст значок установленной программы на рабочем столе.
4. Crossover
Изредка бесплатные PlayOnLinux и Winetricks не справляются с установкой какого-нибудь особенно привередливого приложения. В таком случае вам может помочь Crossover. Эта программа очень проста в использовании. Вам достаточно указать, какое приложение вы хотите установить, и подсунуть Crossover установочный файл. Всё остальное будет сделано за вас.
Лицензия Crossover на год стоит 39,95 доллара, но у программы есть и бесплатная пробная версия. Рекомендуется сначала установить необходимое вам приложение в ней, чтобы убедиться, что оно работает корректно.
Crossover →
5. VirtualBox
Если ваше приложение упорно отказывается запускаться в перечисленных выше программах, можно пойти на решительные меры и установить его в виртуальной машине. Учтите, что она отнимает гораздо больше системных ресурсов, поэтому использовать её стоит в крайних случаях.
Для запуска приложения в виртуалке вам понадобится установочный образ Windows в формате ISO. Загрузите и установите VirtualBox, создайте в нём виртуальную машину, укажите ей ISO с Windows, а затем просто установите систему как обычно.
Неоспоримый плюс виртуальной машины — в ней работает полноценная операционная система, а значит, запустится абсолютно всё. Минус — прожорливость в плане системных ресурсов, да и тратиться на лицензию Windows для виртуалки накладно.
VirtualBox →
Читайте также 🧐
- 6 задач, с которыми Linux справляется лучше, чем Windows
- Как реанимировать Windows и сохранить данные с помощью live-дистрибутива Linux
- Как обмениваться файлами по воздуху между Windows, macOS, Linux, iOS и Android
Linux — одна из самых популярных операционных систем, которую многие пользователи выбирают из-за ее безопасности, стабильности и гибкости. Однако, иногда возникает необходимость использовать Windows для выполнения определенных задач или программ, которые не работают под Linux. В таких случаях, установка Windows на Linux может быть полезным решением.
В этой статье мы представим пошаговую инструкцию о том, как установить Windows на Linux для начинающих пользователей. Главное, помните, что установка двух операционных систем на один компьютер может быть сложной задачей, поэтому перед началом необходимо сохранить все важные данные и создать резервную копию системы.
Первым шагом при установке Windows на Linux является создание отдельного раздела на жестком диске для новой операционной системы. Это можно сделать с помощью специальной программы для управления разделами, такой как GParted. В этом разделе будет располагаться установленная Windows, поэтому убедитесь, что размер раздела достаточный для установки Windows и сохранения необходимых файлов.
Содержание
- Подготовка к установке Windows на Linux
- Проверка совместимости системы
- Резервное копирование данных
- Создание загрузочной флешки с Windows
- Выбор метода установки Windows на Linux
- Установка Windows в виртуальной машине
- Установка Windows на отдельный раздел жесткого диска
- Установка и настройка Windows на Linux
- Шаг 1: Установка виртуальной машины
- Шаг 2: Загрузка образа Windows
- Шаг 3: Создание виртуальной машины
- Шаг 4: Установка Windows на виртуальную машину
- Шаг 5: Настройка Windows на виртуальной машине
- Запуск установки Windows
- Вопрос-ответ
- Как установить Windows на Linux?
- Можно ли установить Windows на Linux без переустановки Linux?
- Как создать новый раздел на жестком диске для установки Windows?
- Как настроить загрузчик операционной системы после установки Windows на Linux?
- Как выбрать операционную систему при запуске компьютера с установленными Windows и Linux?
Подготовка к установке Windows на Linux
Перед тем, как приступить к установке операционной системы Windows на Linux, необходимо выполнить несколько подготовительных шагов. Ниже приведены основные действия, которые следует выполнить для успешной установки Windows на Linux:
- Сделать резервную копию данных: перед установкой Windows на Linux рекомендуется создать резервную копию всех важных данных, которые находятся на компьютере. Это поможет избежать потери информации в случае неудачных действий в процессе установки.
- Освободить место на жестком диске: установка Windows на Linux может потребовать дополнительного свободного места на жестком диске. Проверьте свободное пространство и освободите место при необходимости.
- Проверить совместимость железа: перед установкой Windows на Linux рекомендуется проверить совместимость компьютерного оборудования с операционной системой Windows. Убедитесь, что все драйвера и программное обеспечение поддерживают Windows.
- Подготовить загрузочный USB-накопитель: для установки Windows на Linux потребуется загрузочный USB-накопитель с образом операционной системы. Создайте загрузочный накопитель, следуя инструкциям производителя или используя специальные программы.
- Отключить Secure Boot: перед установкой Windows на Linux рекомендуется отключить функцию Secure Boot в BIOS компьютера. Secure Boot может помешать загрузке Windows, поэтому рекомендуется временно отключить эту опцию.
- Провести резервирование данных на Linux: перед установкой Windows на Linux рекомендуется создать резервную копию текущей системы Linux, чтобы при необходимости можно было восстановить всю информацию и настроить систему в исходное состояние.
После выполнения всех этих шагов можно приступать к самой установке операционной системы Windows на Linux. Следуйте инструкциям, которые предоставляются при установке Windows, и будьте внимательны при выборе разделов для установки и настройки.
Проверка совместимости системы
Перед тем, как приступить к установке Windows на Linux, необходимо убедиться, что ваша система соответствует минимальным требованиям для установки операционной системы Windows.
Минимальные требования для установки Windows:
- Процессор: 1-гигагерцевый (ГГц) или быстрее, с поддержкой PAE, NX и SSE2
- Оперативная память: 1 гигабайт (ГБ) для 32-разрядной версии или 2 ГБ для 64-разрядной версии
- Свободное место на жестком диске: 16 ГБ для 32-разрядной версии или 20 ГБ для 64-разрядной версии
- Графическое устройство: графическое устройство DirectX 9 с драйвером WDDM
Также, убедитесь, что у вас есть доступ к ISO-образу операционной системы Windows, который вы хотите установить.
Проверка архитектуры вашего процессора
- Откройте терминал в Linux
- Введите команду
lscpu - Найдите строку Architecture в выводе команды
- Если в строке указано «x86_64», то ваш процессор поддерживает 64-разрядную архитектуру. Если указано «i686» или «i386», то ваш процессор поддерживает только 32-разрядную архитектуру.
Проверка объема оперативной памяти
- Откройте терминал в Linux
- Введите команду
free -h - В строке с заголовком total найдите значение оперативной памяти
- Если значение равно или больше 1 ГБ для 32-разрядной версии или 2 ГБ для 64-разрядной версии, то ваша система соответствует требованиям.
После проверки совместимости системы вы можете продолжить установку Windows на Linux.
Резервное копирование данных
Резервное копирование данных является важной и неотъемлемой частью обеспечения безопасности информации. В случае сбоя системы, атаки вредоносного ПО или случайного удаления файлов, резервная копия поможет восстановить потерянные данные.
Для создания резервной копии данных на Linux существует несколько способов:
- Использование командной строки и утилиты rsync.
- Использование специализированных программ для резервного копирования данных, таких как Back in Time или Duplicati.
Однако, перед началом процесса резервного копирования данных следует определить следующие параметры:
- Тип данных: решите, какие конкретно данные нужно скопировать. Могут быть файлы, папки, базы данных и т.д.
- Размер источника данных: учтите объем информации, чтобы выбрать подходящий носитель для хранения резервной копии.
- Периодичность создания резервной копии: определите, как часто нужно обновлять резервную копию. Это может быть ежедневно, еженедельно или по другому графику.
После определения параметров резервного копирования данных можно приступать к самому процессу. В зависимости от выбранного способа резервного копирования могут быть использованы разные команды и параметры.
Таким образом, резервное копирование данных – это неотъемлемая часть создания безопасной среды для хранения информации. Правильно настроенное резервное копирование гарантирует сохранность и восстановление важных файлов и данных в случае их потери. Вам следует регулярно создавать резервные копии и хранить их на надежных носителях.
Создание загрузочной флешки с Windows
Чтобы установить Windows на компьютер с Linux, необходимо создать загрузочную флешку с операционной системой Windows.
Для создания загрузочной флешки выполните следующие шаги:
- Подготовьте флешку
- Скачайте образ Windows
- Скачайте программу для записи образа
- Запустите программу
- Выберите флешку
- Выберите образ Windows
- Запишите образ на флешку
- Дождитесь окончания записи
- Загрузите компьютер с флешки
- Установите Windows
Вставьте флешку в USB-порт компьютера и убедитесь, что на ней нет важных данных, так как все данные будут удалены.
Перейдите на официальный сайт Microsoft и скачайте образ операционной системы Windows, соответствующий вашей версии.
Скачайте и установите программу для записи образов, такую как Rufus или Etcher.
Запустите программу для записи образа, которую вы установили на предыдущем шаге.
В программе выберите флешку, которую вы подготовили на первом шаге.
В программе выберите скачанный образ операционной системы Windows.
Нажмите на кнопку «Записать» или аналогичную, чтобы начать процесс записи образа на флешку.
Дождитесь окончания процесса записи образа на флешку. Это может занять некоторое время.
Перезагрузите компьютер и установите загрузку с USB в настройках BIOS или при загрузке компьютера выберите соответствующую опцию для загрузки с флешки.
Следуйте инструкциям на экране, чтобы установить операционную систему Windows на компьютер.
После завершения установки Windows вы сможете выбрать на старте компьютера операционную систему, которую хотите использовать.
Выбор метода установки Windows на Linux
Если вы хотите установить операционную систему Windows на компьютере, на котором уже установлена Linux, вам следует выбрать один из нескольких методов, позволяющих это сделать. Варианты установки Windows на Linux могут отличаться по сложности и требованиям к навыкам пользователя, поэтому выбор метода зависит от ваших личных предпочтений и уровня опыта в работе с компьютером.
Ниже представлены основные методы установки Windows на Linux:
- Использование виртуальной машины. В этом случае вы можете установить программу виртуализации, такую как VirtualBox или VMware, на свой компьютер под управлением Linux. Затем вы можете создать виртуальную машину, настроить ее параметры и установить ОС Windows внутри нее. Этот метод позволяет запускать Windows внутри Linux-системы, сохраняя при этом возможность одновременного использования обеих ОС.
- Установка Windows на отдельный раздел жесткого диска. Если у вас достаточно свободного места на диске, вы можете создать отдельный раздел и установить Windows на него. При этом необходимо будет перезагрузить компьютер и выбрать загрузку с раздела, где установлена Windows. После установки Windows вы сможете выбирать ОС при каждой загрузке компьютера.
- Использование программы для двойной загрузки. Это более сложный метод, требующий некоторых навыков в работе с разделами диска и загрузчиком. Вы можете использовать программу, такую как GRUB или LILO, чтобы создать меню выбора ОС при загрузке компьютера. После настройки программы вы сможете выбирать, с какой ОС запустить компьютер.
В зависимости от ваших потребностей и уровня навыков, выберите метод, который соответствует вашим требованиям. Важно помнить, что установка Windows на Linux может потребовать изменения настроек компьютера и потенциально повлечь за собой потерю данных, поэтому перед началом установки рекомендуется создать резервные копии важной информации.
Установка Windows в виртуальной машине
Виртуальные машины позволяют запускать различные операционные системы на одном компьютере. В этом разделе мы рассмотрим процесс установки Windows в виртуальной машине на операционной системе Linux.
Для установки Windows в виртуальной машине на Linux, вам потребуются следующие инструменты:
- Виртуальная машина — рекомендуется использовать программу VirtualBox, которая позволяет создать и управлять виртуальными машинами
- Установочный образ Windows — получите копию установочного образа Windows (ISO-файл), который будет использоваться для установки операционной системы
Вот пошаговая инструкция для установки Windows в виртуальной машине:
- Установите VirtualBox на свою операционную систему. Вы можете найти инструкции по установке на официальном сайте VirtualBox.
- Откройте VirtualBox и нажмите кнопку «New» для создания новой виртуальной машины.
- Укажите имя для вашей виртуальной машины и выберите тип операционной системы, которую вы планируете установить (например, Windows).
- Выберите количество оперативной памяти, которое вы хотите выделить для виртуальной машины. Рекомендуется выделить не менее 2 ГБ оперативной памяти для установки Windows.
- Создайте виртуальный жесткий диск для виртуальной машины. Выберите тип жесткого диска и размер, который вы хотите выделить для установки Windows.
- Назначьте установочный образ Windows как источник загрузки для виртуальной машины. Укажите путь к ISO-файлу Windows, который вы загрузили.
- Запустите виртуальную машину и следуйте инструкциям установщика Windows для выполнения установки операционной системы.
После завершения установки Windows в виртуальной машине, вы сможете запустить и использовать Windows внутри вашей операционной системы Linux.
Важно помнить, что установка Windows в виртуальной машине может потребовать значительных ресурсов, поэтому убедитесь, что ваш компьютер имеет достаточно мощности для работы с виртуальными машинами.
Установка Windows на отдельный раздел жесткого диска
Установка Windows на отдельный раздел жесткого диска в операционной системе Linux возможна при наличии свободного места на жестком диске и использовании соответствующего программного обеспечения. В этом разделе мы рассмотрим пошаговую инструкцию по установке Windows на отдельный раздел жесткого диска.
- Перед началом установки убедитесь, что у вас есть загрузочный образ Windows и программное обеспечение для установки его на Linux систему, например, WINE или VirtualBox.
- Создайте новый раздел на своем жестком диске, предназначенный для установки Windows. Это можно сделать с помощью дисковой утилиты Linux, такой как GParted, через командную строку или графический интерфейс.
- Подключите загрузочный образ Windows к вашей системе. Если вы используете WINE, откройте терминал и введите команду для запуска .exe файла. Если вы используете VirtualBox, создайте новую виртуальную машину и подключите загрузочный образ к ней.
- Перезагрузите компьютер и выберите загрузку со своего установочного носителя посредством BIOS или UEFI настроек. Выйдите из Linux и перейдите к установке Windows на свой новый раздел.
- Следуйте инструкциям установочного программного обеспечения Windows для выбора своего раздела и выполнения установки на него. Убедитесь, что выбрали правильный раздел, чтобы не потерять данные на других разделах.
- После завершения установки Windows может понадобиться восстановление загрузчика Linux. Для этого вам потребуется загрузочный USB флеш-накопитель или Live CD с вашей Linux системой. Следуйте инструкциям для восстановления загрузчика, чтобы вновь иметь возможность запускать и Linux, и Windows.
Установка Windows на отдельный раздел жесткого диска может быть сложной процедурой, поэтому важно тщательно следовать инструкциям и быть осторожным, чтобы избежать потери данных на других разделах. Если вы не уверены в своих навыках, рекомендуется обратиться к специалисту или к документации операционной системы.
Установка и настройка Windows на Linux
В этом разделе мы рассмотрим пошаговую инструкцию по установке и настройке операционной системы Windows на Linux. Для установки Windows на Linux нам понадобится виртуальная машина, которая позволит запускать операционные системы внутри другой операционной системы.
Шаг 1: Установка виртуальной машины
Первым шагом необходимо установить виртуальную машину на ваш компьютер. В настоящее время наиболее популярными виртуальными машинами являются VirtualBox и VMware Player.
- Скачайте и установите выбранную вами виртуальную машину с официального сайта.
- Запустите программу и следуйте инструкциям по установке.
Шаг 2: Загрузка образа Windows
После установки виртуальной машины вам понадобится загрузить образ операционной системы Windows.
- Скачайте образ Windows с официального сайта Microsoft или используйте свой собственный дистрибутив.
- Сохраните образ на вашем компьютере в удобное для вас место.
Шаг 3: Создание виртуальной машины
Для установки Windows на Linux создадим виртуальную машину в программе виртуальной машины.
- Запустите программу виртуальной машины.
- Нажмите кнопку «Создать новую виртуальную машину».
- В появившемся окне введите имя виртуальной машины и выберите тип операционной системы Windows.
- Выберите количество оперативной памяти, которую вы хотите выделить для виртуальной машины.
- Создайте виртуальный жесткий диск для виртуальной машины.
Шаг 4: Установка Windows на виртуальную машину
Теперь перейдем к установке операционной системы Windows на виртуальную машину.
- Выберите созданную вами виртуальную машину и нажмите кнопку «Запустить».
- Укажите путь к образу Windows, который вы загрузили на предыдущем шаге.
- Начнется процесс установки Windows. Следуйте инструкциям на экране и выбирайте нужные настройки.
- После завершения установки Windows запустится на виртуальной машине.
Шаг 5: Настройка Windows на виртуальной машине
После установки Windows на виртуальную машину мы можем настроить ее по своему усмотрению.
- Обновите операционную систему до последней версии.
- Установите необходимое программное обеспечение.
- Настройте сетевое соединение.
- Настройте разрешение экрана и другие параметры отображения.
- Настройте доступ к файлам и папкам на вашем компьютере.
Поздравляю! Теперь у вас настроена виртуальная машина с установленной операционной системой Windows на Linux. Вы можете запускать Windows и использовать ее вместе с Linux.
Запуск установки Windows
Для установки Windows на компьютер с операционной системой Linux требуется выполнить ряд предварительных действий. Давайте рассмотрим, как запустить установку Windows:
- Перезагрузите компьютер и выберите загрузку с носителя Windows. Если вы планируете устанавливать Windows с помощью USB-флешки или DVD-диска, убедитесь, что ваш компьютер загружается с этого носителя. Чтобы это сделать, вам может потребоваться изменить параметры загрузки в BIOS или использовать специальные клавиши-горячие клавиши при запуске компьютера.
- После того как ваш компьютер загрузится с носителя Windows, вы увидите экран приветствия установщика Windows. На этом шаге вам нужно будет выбрать русский язык и нажать «Далее».
- Следующим шагом установки является активация Windows ключа продукта. Если у вас есть лицензионный ключ, введите его в соответствующее поле. Если у вас нет ключа продукта, вы все равно можете продолжить установку, однако Windows будет использоваться в ограниченном режиме и вам придется активировать его позже.
- После активации Windows ключа продукта вам нужно будет выбрать тип установки. Вы можете выбрать «Чистая установка» или «Обновление». Если вы хотите сохранить текущие файлы и программы, выберите «Обновление». Если вы хотите выполнить чистую установку и удалить все данные с диска, выберите «Чистая установка».
- На следующем шаге установщик Windows предложит вам выбрать диск для установки операционной системы. Выберите диск и нажмите «Далее». Если на диске есть какие-то данные, установщик предупредит вас, что они будут удалены.
- После выбора диска начнется процесс установки Windows. Вам нужно будет подождать несколько минут, пока установщик завершит все необходимые операции.
- После завершения установки компьютер будет перезагружен и вы увидите экран приветствия Windows. Теперь вам потребуется пройти процесс настройки, включая создание учетной записи пользователя и выбор настроек конфиденциальности.
Поздравляю! Теперь вы знаете, как запустить установку Windows на компьютере с операционной системой Linux.
Вопрос-ответ
Как установить Windows на Linux?
Для установки Windows на Linux, вам потребуется создать новый раздел на жестком диске, загрузиться с установочного диска Windows и следовать инструкциям по установке.
Можно ли установить Windows на Linux без переустановки Linux?
Да, вы можете установить Windows на Linux без переустановки. Для этого нужно создать новый раздел на жестком диске, загрузиться с установочного диска Windows, выбрать этот раздел для установки Windows, а затем настроить загрузчик операционной системы для выбора между Linux и Windows.
Как создать новый раздел на жестком диске для установки Windows?
Чтобы создать новый раздел на жестком диске для установки Windows, вам потребуется использовать программу для управления разделами, такую как GParted или fdisk. С помощью этой программы вы сможете изменить размер существующих разделов или создать новый раздел, чтобы освободить место для установки Windows.
Как настроить загрузчик операционной системы после установки Windows на Linux?
После установки Windows на Linux, загрузчик операционной системы GRUB будет перезаписан загрузчиком Windows, и вы больше не сможете запустить Linux. Чтобы исправить это, вам потребуется загрузиться с Live CD Linux, открыть терминал и выполнить команду «sudo update-grub». Это обновит конфигурацию загрузчика GRUB и добавит Windows в список доступных операционных систем.
Как выбрать операционную систему при запуске компьютера с установленными Windows и Linux?
При запуске компьютера с установленными Windows и Linux, появится меню загрузчика GRUB, в котором вы сможете выбрать операционную систему для запуска. Просто используйте клавиши со стрелками для выбора нужной операционной системы и нажмите Enter. Если вы не делаете выбор, то через несколько секунд будет запущена операционная система, указанная по умолчанию в настройках загрузчика.
Download Article
Easily install Windows 10 on Ubuntu Linux with this user-friendly guide
Download Article
This wikiHow teaches you how to install Windows 10 on a PC that’s already running Ubuntu Linux. Before you get started, make sure you’ve already purchased a Windows license and product key. Don’t worry if you don’t have Windows install media, as you can create a bootable USB drive from a downloadable ISO image. Once you’ve installed Windows, you can install a tool called EasyBCD that allows you to switch between operating systems at reboot time.
-
1
Install Gparted if you haven’t already. Gparted is a free partition tool with a graphical user interface that’s pretty easy to use. You can download it from the Software Center or by running sudo apt-get install gparted from the command line.
- If you’ve already created a partition for Windows but it’s not a Primary Partition, you’ll have to create a new one.[1]
- If you’ve already created a partition for Windows but it’s not a Primary Partition, you’ll have to create a new one.[1]
-
2
Open Gparted. You’ll see a list of all drives and partitions.
Advertisement
-
3
Right-click the partition or drive you want to edit and select Resize/Move. This allows you to create a new partition from an existing one.
-
4
Enter the new partition size (in MB) into the «Free space following» blank. You should allocate at least 20 GB (20000 MB) for Windows 10. If you plan to install apps and use Windows regularly, you’ll probably want to increase that amount.[2]
-
5
Select Primary Partition from the «Create as» menu. It’s on the right side of the window.
-
6
Select ntfs from the «File System» menu. It’s on the right side of the window.
-
7
Type Windows10 into the «Label» field. This is just so you can easily identify the partition.
-
8
Click Add. It’s at the bottom-right corner of the window.
-
9
Click the green check mark button. It’s in the toolbar at the top of Gparted. This creates the partition, which may take a little while. When the partition is ready, click Close at the bottom-right corner of the window.
Advertisement
-
1
Install UNetbootin from the Software Center. This is a free application that lets you create a bootable USB drive in Ubuntu. To learn more about UNetbootin, see https://unetbootin.github.io.
- You’ll need either a blank USB drive with at least 8 GB of space to create install media. Any data on the USB drive will be erased during this process.[3]
- For help installing software on Ubuntu, see How to Install Software in Ubuntu.
- You’ll need either a blank USB drive with at least 8 GB of space to create install media. Any data on the USB drive will be erased during this process.[3]
-
2
Go to https://www.microsoft.com/en-us/software-download/windows10 in a web browser. If you don’t already have a bootable Windows DVD or USB drive, you can create a one from a downloadable ISO.
- You must have a license to install Windows 10. This means you should have already purchased Windows 10 and have a valid product key.
-
3
Select the latest version of Windows 10 and click Confirm. Additional options will expand at the bottom of the page.
-
4
Select a language and click Confirm. You’ll choose the language from the drop-down menu below «Select the product language.»
-
5
Click 32-bit Download or 64-bit Download. This downloads the ISO to your default download location.
-
6
Open UNetbootin and insert your USB drive. Opening UNetbootin displays the welcome screen where you can choose your bootable drive parameters.
-
7
Select the «DiskImage» radio button. It’s toward the bottom-left corner of the window.
-
8
Select ISO from the «DiskImage» menu. It’s to the right of the radio button.
-
9
Click the three-dot … button. This opens your file browser.
-
10
Select the file you just downloaded from Microsoft. It’s the one that ends with .iso.
-
11
Select USB Drive from the «Type» menu. It’s at the bottom-left corner of the window.
-
12
Select your USB drive from the «Drive» menu. This is the device label for your USB drive.
- If you can’t select your USB drive, it likely needs to be formatted to the FAT32 file system. You can do this in the file manager by right-clicking the USB drive and selecting Format.[4]
- If you can’t select your USB drive, it likely needs to be formatted to the FAT32 file system. You can do this in the file manager by right-clicking the USB drive and selecting Format.[4]
-
13
Click OK. This creates a bootable Windows 10 USB drive from the downloaded ISO image. Once the drive is ready, you’ll see «Installation Complete.»
-
14
Click Exit to close UNetbootin.
Advertisement
-
1
Restart your computer into the BIOS/UEFI. The steps to enter the BIOS/UEFI depend on your PC manufacturer and model. You’ll usually have to press a certain key (often F2, F10, F1, or Del) right after the computer starts boot up.
- Insert the USB drive into a free USB port if you haven’t already.
-
2
Set the USB drive to come first in the boot order. You’ll usually do this in a menu called «Boot» or «Boot Order.» The steps to do this vary by PC, but you’ll usually have to select USB Drive and mark it as 1st Boot Device. Check your PC manufacturer’s website for more specific instructions about your BIOS/UEFI.
-
3
Save your changes and exit the BIOS/UEFI. Most BIOS/UEFI make the «Save» and «Exit» keys very clear somewhere on the screen. Once you exit the BIOS/UEFI, your computer will boot from your USB drive and display the «Windows Setup» window.
-
4
Click Custom: Install Windows only (advanced). It’s the second option on the window. A list of partitions will appear.
-
5
Select the Windows10 partition and click Next. This is the partition you just created. Windows will now install on the selected partition.
-
6
Follow the on-screen instructions to install Windows. Once you finish the setup, you’ll boot to the Windows desktop.
-
7
Advertisement
-
1
Open the Microsoft Edge web browser. You’ll find it in Start menu, which is at the bottom-left corner of the screen. The final part of the process is setting up your computer to let you boot from either Windows 10 or Ubuntu at start up.
-
2
Navigate to https://neosmart.net/EasyBCD. EasyBCD is a free tool that lets you set up dual-boot from within Windows.
-
3
Scroll down and click Register under «Non-commercial.» This brings you to a sign-up page.
-
4
Enter your name and email address and click Download. This should start the download immediately, but you might have to click Save or Download to confirm.
-
5
Click the file you just downloaded. It’s the file that starts with EasyBCD. You should see it near the bottom of the browser. If you don’t, press Ctrl+J to open the Downloads list and click it there.
-
6
Click Yes to allow the app to run.
-
7
Follow the on-screen instructions to install EasyBCD. Once the app is installed, it will be added to the Start menu.
-
8
Open EasyBCD. It’s on the Start menu, which you can get to by clicking the Windows button at the bottom-left corner of the screen.
-
9
Click the Linux/BSD tab. It’s near the top of the app.
-
10
Select Grub 2 from the «Type» menu. It’s near the top of the tab.
-
11
Type Ubuntu into the «Name» field. It’s right below the «Type» menu. This is how Ubuntu will appear in the boot menu.
-
12
Select Automatically locate and load from the «Drive» menu.
-
13
Click the Add Entry button. It’s right below the «Drive» menu. This adds an option for Ubuntu to the standard Windows boot menu.[5]
-
14
Remove the USB drive and restart the PC. You can restart the PC by clicking the Start menu, selecting the Power button (it looks like a knob), and choosing Restart. When the PC comes back up, it will boot to a screen that allows you to select either Windows 10 or Ubuntu. Selecting one or the other will boot into that operating system.
Advertisement
Ask a Question
200 characters left
Include your email address to get a message when this question is answered.
Submit
Advertisement
Thanks for submitting a tip for review!
About This Article
Article SummaryX
1. Create a primary NTFS partition in Ubuntu.
2. Download the Windows 10 ISO from Microsoft.
3. Install UNetbootin from the Software Center.
4. Use UNetbootin to create a bootable USB Windows 10 drive.
5. Boot from the USB drive.
6. Follow the on-screen instructions to install Windows.
7. Connect to the internet and download EasyBCD.
8. Use EasyBCD to add Ubuntu to the boot menu.
Did this summary help you?
Thanks to all authors for creating a page that has been read 262,168 times.
Is this article up to date?
Download Article
Easily install Windows 10 on Ubuntu Linux with this user-friendly guide
Download Article
This wikiHow teaches you how to install Windows 10 on a PC that’s already running Ubuntu Linux. Before you get started, make sure you’ve already purchased a Windows license and product key. Don’t worry if you don’t have Windows install media, as you can create a bootable USB drive from a downloadable ISO image. Once you’ve installed Windows, you can install a tool called EasyBCD that allows you to switch between operating systems at reboot time.
-
1
Install Gparted if you haven’t already. Gparted is a free partition tool with a graphical user interface that’s pretty easy to use. You can download it from the Software Center or by running sudo apt-get install gparted from the command line.
- If you’ve already created a partition for Windows but it’s not a Primary Partition, you’ll have to create a new one.[1]
- If you’ve already created a partition for Windows but it’s not a Primary Partition, you’ll have to create a new one.[1]
-
2
Open Gparted. You’ll see a list of all drives and partitions.
Advertisement
-
3
Right-click the partition or drive you want to edit and select Resize/Move. This allows you to create a new partition from an existing one.
-
4
Enter the new partition size (in MB) into the «Free space following» blank. You should allocate at least 20 GB (20000 MB) for Windows 10. If you plan to install apps and use Windows regularly, you’ll probably want to increase that amount.[2]
-
5
Select Primary Partition from the «Create as» menu. It’s on the right side of the window.
-
6
Select ntfs from the «File System» menu. It’s on the right side of the window.
-
7
Type Windows10 into the «Label» field. This is just so you can easily identify the partition.
-
8
Click Add. It’s at the bottom-right corner of the window.
-
9
Click the green check mark button. It’s in the toolbar at the top of Gparted. This creates the partition, which may take a little while. When the partition is ready, click Close at the bottom-right corner of the window.
Advertisement
-
1
Install UNetbootin from the Software Center. This is a free application that lets you create a bootable USB drive in Ubuntu. To learn more about UNetbootin, see https://unetbootin.github.io.
- You’ll need either a blank USB drive with at least 8 GB of space to create install media. Any data on the USB drive will be erased during this process.[3]
- For help installing software on Ubuntu, see How to Install Software in Ubuntu.
- You’ll need either a blank USB drive with at least 8 GB of space to create install media. Any data on the USB drive will be erased during this process.[3]
-
2
Go to https://www.microsoft.com/en-us/software-download/windows10 in a web browser. If you don’t already have a bootable Windows DVD or USB drive, you can create a one from a downloadable ISO.
- You must have a license to install Windows 10. This means you should have already purchased Windows 10 and have a valid product key.
-
3
Select the latest version of Windows 10 and click Confirm. Additional options will expand at the bottom of the page.
-
4
Select a language and click Confirm. You’ll choose the language from the drop-down menu below «Select the product language.»
-
5
Click 32-bit Download or 64-bit Download. This downloads the ISO to your default download location.
-
6
Open UNetbootin and insert your USB drive. Opening UNetbootin displays the welcome screen where you can choose your bootable drive parameters.
-
7
Select the «DiskImage» radio button. It’s toward the bottom-left corner of the window.
-
8
Select ISO from the «DiskImage» menu. It’s to the right of the radio button.
-
9
Click the three-dot … button. This opens your file browser.
-
10
Select the file you just downloaded from Microsoft. It’s the one that ends with .iso.
-
11
Select USB Drive from the «Type» menu. It’s at the bottom-left corner of the window.
-
12
Select your USB drive from the «Drive» menu. This is the device label for your USB drive.
- If you can’t select your USB drive, it likely needs to be formatted to the FAT32 file system. You can do this in the file manager by right-clicking the USB drive and selecting Format.[4]
- If you can’t select your USB drive, it likely needs to be formatted to the FAT32 file system. You can do this in the file manager by right-clicking the USB drive and selecting Format.[4]
-
13
Click OK. This creates a bootable Windows 10 USB drive from the downloaded ISO image. Once the drive is ready, you’ll see «Installation Complete.»
-
14
Click Exit to close UNetbootin.
Advertisement
-
1
Restart your computer into the BIOS/UEFI. The steps to enter the BIOS/UEFI depend on your PC manufacturer and model. You’ll usually have to press a certain key (often F2, F10, F1, or Del) right after the computer starts boot up.
- Insert the USB drive into a free USB port if you haven’t already.
-
2
Set the USB drive to come first in the boot order. You’ll usually do this in a menu called «Boot» or «Boot Order.» The steps to do this vary by PC, but you’ll usually have to select USB Drive and mark it as 1st Boot Device. Check your PC manufacturer’s website for more specific instructions about your BIOS/UEFI.
-
3
Save your changes and exit the BIOS/UEFI. Most BIOS/UEFI make the «Save» and «Exit» keys very clear somewhere on the screen. Once you exit the BIOS/UEFI, your computer will boot from your USB drive and display the «Windows Setup» window.
-
4
Click Custom: Install Windows only (advanced). It’s the second option on the window. A list of partitions will appear.
-
5
Select the Windows10 partition and click Next. This is the partition you just created. Windows will now install on the selected partition.
-
6
Follow the on-screen instructions to install Windows. Once you finish the setup, you’ll boot to the Windows desktop.
-
7
Advertisement
-
1
Open the Microsoft Edge web browser. You’ll find it in Start menu, which is at the bottom-left corner of the screen. The final part of the process is setting up your computer to let you boot from either Windows 10 or Ubuntu at start up.
-
2
Navigate to https://neosmart.net/EasyBCD. EasyBCD is a free tool that lets you set up dual-boot from within Windows.
-
3
Scroll down and click Register under «Non-commercial.» This brings you to a sign-up page.
-
4
Enter your name and email address and click Download. This should start the download immediately, but you might have to click Save or Download to confirm.
-
5
Click the file you just downloaded. It’s the file that starts with EasyBCD. You should see it near the bottom of the browser. If you don’t, press Ctrl+J to open the Downloads list and click it there.
-
6
Click Yes to allow the app to run.
-
7
Follow the on-screen instructions to install EasyBCD. Once the app is installed, it will be added to the Start menu.
-
8
Open EasyBCD. It’s on the Start menu, which you can get to by clicking the Windows button at the bottom-left corner of the screen.
-
9
Click the Linux/BSD tab. It’s near the top of the app.
-
10
Select Grub 2 from the «Type» menu. It’s near the top of the tab.
-
11
Type Ubuntu into the «Name» field. It’s right below the «Type» menu. This is how Ubuntu will appear in the boot menu.
-
12
Select Automatically locate and load from the «Drive» menu.
-
13
Click the Add Entry button. It’s right below the «Drive» menu. This adds an option for Ubuntu to the standard Windows boot menu.[5]
-
14
Remove the USB drive and restart the PC. You can restart the PC by clicking the Start menu, selecting the Power button (it looks like a knob), and choosing Restart. When the PC comes back up, it will boot to a screen that allows you to select either Windows 10 or Ubuntu. Selecting one or the other will boot into that operating system.
Advertisement
Ask a Question
200 characters left
Include your email address to get a message when this question is answered.
Submit
Advertisement
Thanks for submitting a tip for review!
About This Article
Article SummaryX
1. Create a primary NTFS partition in Ubuntu.
2. Download the Windows 10 ISO from Microsoft.
3. Install UNetbootin from the Software Center.
4. Use UNetbootin to create a bootable USB Windows 10 drive.
5. Boot from the USB drive.
6. Follow the on-screen instructions to install Windows.
7. Connect to the internet and download EasyBCD.
8. Use EasyBCD to add Ubuntu to the boot menu.
Did this summary help you?
Thanks to all authors for creating a page that has been read 262,168 times.
Is this article up to date?
Наверняка почти у каждого пользователя ОС Linux и ОС Windows, а я имею в виду именно тех, у кого, в силу ряда причин, установлены обе системы, время от времени возникал вопрос: «А нельзя ли, черт возьми, придумать способ, с помощью которого можно было бы устанавливать эти системы в произвольном порядке? Без порчи настроек загрузчика?» Ведь если ставим сначала Windows а потом Linux всё хорошо — линуксовый загрузчик (например GRUB) обычно подхватывает bootmgr. Если ставить в обратном порядке то увы. Даже с использованием GPT + EFI. В случае с EFI нет опасности перезаписи MBR, зато таки есть один нюанс, который лично мне не нравится — установщик Windows в режиме EFI хоть и не перезаписывает сектора диска своим кодом, но зато переопределяет NVRAM, подсовывая туда путь к своему загрузчику. Так что функционал GBUB всё равно приходится восстанавливать. В настройках штатного установщика нет опций для кастомизации процесса установки загрузчика. А что если… не использовать стандартный установщик?! Ну, или почти не использовать…
И такой способ есть. И основан он на технологии установки Windows, которую мы имеем в её дистрибутивах начиная с «семерки». Способ работает для случая Windows версий 7/8/8.1/10, как в случае с MBR + BIOS системы, так в случае с EFI + GPT. Установить систему можно как в раздел HDD, так и на VHD. При этом функционал установщика нужен нам в общем-то для запуска программы настройки BCD-хранилища конфигурации загрузчика. Вместо установочного диска можно использовать загрузочный носитель на основе WinPE. Если бы утилитам bcdedit.exe и BootICE была *nix альтернатива, весь процесс развертывания системы можно было бы вообще выполнить в среде Linux.
Предположим у вас имеется компьютер, с установленным на HDD загрузчиком GRUB2 и свободным разделом, отформатированном в NTFS. Устанавливать будем Windows 7 Ultimate SP1. Для этого потребуются:
- Установочный диск с виндой
- Чистая флешка объемом >= 4 Gb
- Архиватор 7-zip соответствующей разрядности
- Утилита BootICE, желательна, но совершенно не обязательна, можно обойтись и bcdedit.exe, входящим в дистрибутив винды
1. Создаем загрузочную флешку
Дело в том, что семерка не хочет устанавливаться в EFI-режиме с DVD. Вот не хочет и всё. К тому же, на установочном носителе нам понадобятся дополнительные утилиты, которые туда надо поместить, а в случае с флешкой это несколько проще, чем в случае с DVD.
Монтируем установочный образ с виндой, допустим он лежит у нас в /home/$USER/install с именем win7-setup.iso
$ mkdir ~/iso
$ sudo mount -t udf ~/install/win7-setup.iso ~/iso
Вставляем флешку в USB-порт. Допустим, она получила имя устройства /dev/sdb. Выполним её разметку в формате MBR
$ sudo fdisk /dev/sdb
Создем на флешке один единственный раздел. После чего форматируем её в FAT
$ sudo mkfs.vfat /dev/sdb1
Копируем содержимое дистрибутива винды на флешку
$ mkdir /tmp/flash
$ sudo mount /dev/sdb1 /tmp/flash -o uid=1000,gid=100,fmask=113,dmask=002
$ cp -rv ~/iso/* /tmp/flash/
Скопируем конфиги EFI-загрузчика на уровень выше
$ cp -rv ~/tmp/flash/efi/microsoft/* ~/tmp/flash/efi/
Теперь нам нужен EFI-загрузчик винды. Его придется выцарапать из дистрибутива. Это легко сделать с помощью архиватора 7-zip, который имеется в репозитории extra/p7zip. Все содержимое дистрибутива винды сжато в образ wim-формата находится на установочном DVD в файле source/install.wim. Обычно этот образ имеет следующую структуру
В каталогах с именами в виде цифр 1-4 находятся разные редакции винды. Чтобы выбрать нужную надо посмотреть внутрь файла с именем [1].xml. Распакуем его в /tmp
$ cd /tmp
$ 7z e ~/iso/sources/install.wim [1].xml
и посмотрим с помощью какого-нибудь браузера, ибо в текстовом редакторе он выглядит ужасно, а специального редактора xml у меня в наличии не оказалось. Каждую редакцию винды описывают структурой вида
где нода EDITIONID указывает на редакцию. Параметр INDEX — как раз номер каталога, в котором валяется нужная редакция. Итак, мне нужна Ultimate, а это индекс 4. Соответсвенно выковыриваем загрузчик оттуда
$ 7z e ~/iso/sources/install.wim 4/Windows/Boot/EFI/bootmgfw.efi
Оки, теперь перенесем полученный файл на флешку
$ mv bootmgfwm.efi /tmp/flash/efi/boot/bootx64.efi
Порядок, теперь у нас в наличии загрузочная флешка для установки винды. Теперь добавим на неё необходимые для установки утилиты — виндозную версию архиватора 7-zip и утилиту BootICE. Архиватор качаем с официального сайта и распаковываем на флешку в каталог utils
$ mkdir -p /tmp/flash/utils/7-Zip/
$ cd /tmp/flash/utils/7-Zip/
$ 7z x ~/downloads/7z1602-x64.exe
Туда же помещаем и bootice
$ cp ~/install/BOOTICEx64.exe /tmp/flash/utils
Уф, всё, отмонтируем флешку
$ cd ~
$ sudo umount /tmp/flash/
Перезагружаемся. Если у вас система с EFI и съемные диски стоят в приоритете загрузки, то компьютер загрузится в установку винды автоматом. Если же появилось таки меню GRUB, ничего страшного, жмем «С» и в консоли набиваем команду exit. Вас вывалит в меню EFI, где выбираем загрузку с флешки. Если же ваша система с BIOS, то тут чуть сложнее, ибо мы не стали заморачиваться с настройкой MBR на флешке. Тогда в консоли GRUB даем команду ls — появится список всех дисков и разделов. Находим нашу флешку, она отобразится в виде (hdX, msdosY), где X, Y — номер диска и раздела соответственно. Теперь вбиваем в консоли команды
grub> set root=hdX,Y
grub> ntldr /bootmgr
grub> boot
Начнется загрузка установщика винды. Он то загрузится, но нам он и не нужен — мы всё будем делать руками. Чтобы стало понятно, что к чему, придется рассмотреть некоторую теорию
2. О развертывании Windows из WIM-образа и капризном нраве Sysprep
Начиная с семерки установка Windows заключается в следующих этапах
- Разметка диска в соответствии с архитектурой системы инициализации оборудования. Если BIOS — установщик размечает диск в MBR. При наличии активной EFI — разметка будет GPT.
- Распаковка образа install.wim в выбранный для установки раздел
- Установка загрузчика и перезагрузка
- Инициализация оборудования. Ребут
- Локализация, ввод ключа, окончание настройки системы
Это стандартный путь. У нас же диск уже размечен. И нам не нужна автоматическая установка загрузчика — мы поставим его вручную. Разметка диска должна удовлетворять следующим требованиям
- Если система с EFI на диске должен присутствовать FAT-раздел с типом 0xEF. Если у нас уже установлен линукс с EFI-загрузчиком, то таковой раздел уже имеется
- Если система с BIOS, то раздел, в котором располагается загрузчик, а это наш NTFS-раздел должен быть активным. Это очень важно! Почему, будет объяснено ниже.
Таким образом, перед распаковкой системы мы должны убедится в том, что перечисленные требования выполнены. После того, как мы распакуем все файл системы и установим загрузчик, система перезагрузиться. После перезагрузки запустится утилита Sysprep, среди прочего настраивающая оборудования и проверяющая конфигурацию системы. Так вот, если в режиме EFI Sysprep не найдет загрузчик и его конфигурацию в EFI-разделе по пути EFI/microsof/boot, а в системе с BIOS каталог Boot и bootmgr будут лежать в неактивном разделе, то Sysprep завершится с ошибкой sysprep generalize error, а в лог, расположенный по адресу WindowsPanthersysperr.log выплюнет что-то похожее на
2015-03-11 16:55:42, Error [0x0e00b3] TOOL Sysprep_Specialize_Bcd: There was an error opening the system store. Status=[0xC0000098]
2015-03-11 16:55:42, Error [0x0f0082] SYSPRP LaunchDll:Failure occurred while executing 'c:WindowsSystem32spbcd.dll,Sysprep_Specialize_Bcd', returned error code 1006
2015-03-11 16:55:42, Error [0x060435] IBS Callback_Specialize: An error occurred while either deciding if we need to specialize or while specializing; dwRet = 0x3ee
и никакие танцы с бубном нам уже не помогут. Винда требует, чтобы загручик лежал в загрузочном разделе и точка. В случае с BIOS просто делаем активным раздел NTFS в котором лежит винда и туда же кладем и загрузчик. Грузится будем всё равно с помощью GRUB, а ему все равно, какой раздел будет активным. В случае с EFI загрузчик придется положить рядом с GRUB в EFI-разделе.
3. Распаковка системы
Итак, определимся, куда мы хотим ставить винду. Можно поставить в NTFS-раздел, а можно и в VHD-диск. Это уж как вам хочется. Я буду показывать процесс на примере с виртуальной машиной EFI, имеющей следующую разметку
The protective MBR's 0xEE partition is oversized! Auto-repairing.
Partition table scan:
MBR: protective
BSD: not present
APM: not present
GPT: present
Found valid GPT with protective MBR; using GPT.
Command (? for help): p
Disk /dev/loop1: 104857600 sectors, 50.0 GiB
Logical sector size: 512 bytes
Disk identifier (GUID): 0D217C93-6699-435A-9BBB-61DFAA6F30B7
Partition table holds up to 128 entries
First usable sector is 34, last usable sector is 104857566
Partitions will be aligned on 2048-sector boundaries
Total free space is 4029 sectors (2.0 MiB)
Number Start (sector) End (sector) Size Code Name
1 2048 206847 100.0 MiB EF00 EFI system partition
2 206848 104855551 49.9 GiB 0700 Basic data partition
На этом диске нет линукса, установлен только GRUB в раздел с EFI. Если мы ставим систему непосредственно в NTFS-раздел, то загружаемся с флешки, дожидаемся запуска программы установки и жмем Shift + F10, чтобы вызвать консоль. Запускаем утилиту diskpart и смотрим список подключенных томов
X:sources> diskpart
DISKPART> list vol
Видим, что флешка (объемом 8 Гб) подключена как диск C:, а раздел для установки вовсе не смонтирован. Непорядок. Делаем так
DISKPART> sel vol 3
DISKPART> remove
DISKPART> assign letter=E
DISKPART> sel vol 1
DISKPART> assign letter=C
DISKPART> list vol
DISKPART> sel vol 2
DISKPART> assign letter=F
Вот теперь порядок, диск на который будем ставить винду стал диском C:, флешка — диском E:, а EFI-раздел — диском F:
Если же мы хотим поставить систему на VHD, то делаем так
DISKPART> sel vol 3
DISKPART> remove
DISKPART> assign letter=E
DISKPART> sel vol 1
DISKPART> assign letter=G
DISKPART> exit
Для порядка создаем каталог с образами
X:sources> md G:vhd
X:sources> diskpart
Создаем виртуальный диск, создаем на нем разметку GPT и раздел NTFS и монтируем его к C:
DISKPART> create vdisk file="G:vhdwin7.vhd" maximum=25600 type=fixed
DISKPART> attach vdisk
DISKPART> clean
DISKPART> convert gpt
DISKPART> create part primary
DISKPART> format fs=ntfs quick
DISKPART> assign letter=C
EFI-раздел монтируем к F:
DISKPART> sel vol 2
DISKPART> assign letter=F
Получаем такую картину
Очень важно! Убеждаемся в том, что EFI-раздел отформатирован именно в FAT, а не в FAT32. Иначе Sysprep не простит нам этой ошибки. Если на компе уже есть линукс, то настройки будут верны.
Теперь распаковываем дистрибутив на диск C:
X:sources> E:
E:> utils7-Zip7zFM.exe
Откроется GUI архиватора 7-zip. В нем открываем каталог E:sources, находим там файл install.wim
Правой кнопкой на этом файле вызываем контектстное меню и переходим по 7-zip -> Открыть архив. Появится содержимое образа.
Лезем в папку 4 — там лежит Ultimate
Выделяем всё Ctrl + A и жмем кнопку «Извлечь». Появится окно, где нам предложат указать путь распаковки
Указываем корень диска C: и жмем ОК.
Ну и теперь, как говорится: «Откиньтесь на спинку кресла и…»
4. Установка и настройка загрузчика
Итак, после некоторого время ожидания распаковка окончена. И вот тут, вот в этом месте винда обчно делает бяку, а именно портит MBR или перенастраивает NVRAM. Но мы не дадим ей этого сделать — мы установим загрузчик вручную.
В случае с EFI, переходим на раздел EFI, смонтированный к F: и создаем необходимые пути и копируем файлы загрузчика
E:> F:
F:> mkdir EFImicrosoftboot
F:> xcopy C:WindowsBootEFI* F:EFImicrosoftboot /s /e
F:> mkdir EFImicrosoftbootFonts
F:> xcopy C:WindowsBootFonts* F:EFImicrosoftbootFonts /s /e
F:> copy C:WindowsSystem32configBCD-Template F:EFImicrosoftbootBCD
Отлично, загрузчик скопирован. Теперь настроим его
F:> E:utilsBOOTICEx64.exe
Открываем файл F:EFIMicrosoftBootBCD. В случае установки на раздел, его параметры задаются так
Если же мы устанавливали систему на VHD, то настройки будут такими
Важно! Имя вторичного загрузчика для EFI-системы winload.efi, для BIOS-системы — winload.exe.
В случае, если мы устанавливаем BIOS-систему установка загрузчика будет выглядеть так
F:> mkdir C:Boot
F:> xcopy C:WindowsBootPCAT* C:Boot /s /e
F:> mkdir C:BootFonts
F:> xcopy C:WindowsBootFonts* C:BootFonts /s /e
F:> copy C:Bootbootmgr C:bootmgr
F:> copy C:WindowsSystem32configBCD-Template C:BootBCD
Важно! Раздел, смонтированный к C: (там где размещен загрузчик) обязан быть активным! Убедитесь в этом перед перезагрузкой!
Настройку выполняем так же точно, используя BootICE.
Ну, вроде все. Закрываем все окна и идем в ребут. Флешку можно вытащить из компа.
5. Скрестим пальцы да вознесем молитвы тебе, о Великий и Ужасный Sysprep…!
GRUB у нас еще не настроен пункта для винды в меню нет. Как только появится меню GRUB жмем «C». В консоли набираем
grub> set root=hdX,Y
grub> chainloader /EFI/Microsoft/Boot/bootmgfw.efi
grub> boot
X, Y — соответственно диск и раздел, где лежит загрузчик. Это в случае EFI. В случае с BIOS делаем так
grub> set root=hdX,Y
grub> ntldr /bootmgr
grub> boot
X, Y — диск и раздел с NTFS. Там где распакована винда и лежит её загрузчик.
В режиме EFI вместо логотипа винды я увидел черный экран, так как не нашел в дистрибутиве билиотеки bootres.dll, которую надо поместить в папку EFIMictosoftBootResourses. В случае с BIOS всё в порядке — знакомая эмблема «семерки». А потом в обоих случаях увидим это
Это работает Sysprep. На 57% моргнет экран — настраивается видяха. И если мы все сделали верно, то надпись «Применение параметров системы» повисит довольно долго, потом система сообщит, что установка будет продолжена после перезагрузки. Если мы где-то напортачили с установкой загрузчика — неправильный EFI раздел или неактивный NTFS, то тогда будет ошибка Но мы молодцы и у нас все получится, и после очередной перезагрузки мы увидим это
а потом, наконец вот это
Дальше все как при обычной, штатной установке.
6. Настраиваем GRUB
Обратили внимание на то, что каждый раз мы грузим систему из консоли GRUB руками. Это очень хорошо — значит ни MBR ни NVRAM не перезаписаны коварным майкрософтом. Настало время грузится в арч и добавить в меню GRUB новый пункт
menuentry 'Windows 7 Ultimate SP1 (EFI)' {
set root=hdX,Y
chainloader /EFI/Microsoft/Boot/bootmgfw.efi
}
в случае EFI. Или
menuentry 'Windows 7 Ultimate SP1' {
set root=hdX,Y
ntldr /bootmgr
}
в случае BIOS. Применяем настройки GRUB и перезагружаемся и видем систему в пункте меню загрузки
после выбора которого получаем загруженную Windows
Заключение
Упреждая гнев профессиональных win-админов, скажу сразу — я знаю о DISM. Именно информация об этой системе и привела меня к описанному решению. Цель была одна — выяснить сколько нужно возможностей собственно Windows для установки Windows.
Оказалось вот что — для установки Windows её среда необходима только для одного — настройки BCD-хранилища. Всё. Остальное можно сделать из среды любой другой операционной системы.
Если написать аналог bcdedit.exe под Linux, то установить Windows можно будет с линуксового Live-носителя.
На чтение 8 мин Просмотров 1.1к. Опубликовано 12.01.2021
Содержание
- Oleg Koptev
- Oleg Koptev
- Загрузочная флешка Windows 10 с помощью WoeUSB
- Создание загрузочной флешки Windows 10 в Linux без программ
- ↑ Установка Win 10 на linux
- ↑ Какая нужна флешка?
- ↑ Дистрибутив Win 10 и создание установочной флешки
- ↑ Загрузочная флешка на ПК с Win 7 и выше
- ↑ Загрузочная флешка на ПК с Win XP
- ↑ Настройка BIOS ноутбука для загрузки с USB
Oleg Koptev
Read more posts by this author.
Oleg Koptev
Итак, по условиям задачи у нас имеется компьютер, работающий под Linux и вам нужно создать на нём загрузочную флешку с Win10. Что ж, нет ничего проще!
Cперва вам, конечно, понадобится скачать ISO-образ Windows 10, например, на сайте Microsoft.
Для создания загрузочных USB-флешек для систем Windows имеется прекрасная утилита с открытым исходным кодом Rufus. 
Вполне возможно, что она заработает у вас под Wine, но проверять мы это, конечно, не будем, так как это не путь Linux-ниндзя.
Для решения этой задачи мы будем использовать программу WoeUSB, изначально основанную на коде проекта WinUSB, разработка которого была прекращена в уже далёком 2012 году. WoeUSB поддерживает работу со всеми соврменными версиями Windows, начиная с Win7, а также WindowsPE.
Исходный код проекта доступен на GitHub.
Кроме режима командной строки имеется минималистичный графический интерфейс. 
Теперь самое время поговорить об установке WoeUSB на ваш компьютер. Во-первых стоит проверить штатный менеджер пакетов, вполне возможно, что программа имеется в репозиториях вашего дистрибутива.
Для дистрибутивов на базе Ubuntu есть PPA (спасибо, WebUpd8!):
Конечно, можно собрать самую свежую версию программы из исходного кода.
Для этого нужно загрузить код с GitHub:
Установим строку версии приложения:
Устанавливаем зависимости:
- Дистрибутивы на базе Debian:
- Дистрибутив Fedora (версия > 22):
- Дистрибутив Fedora 22:
Собираем и устанавливаем WoeUSB:
Ubuntu/Debian:
Теперь немного о работе с программой — вы можете использовать командную строку:
Все доступные настройки можно просмотреть запустив программу без параметров.
Для запуска графической оболочки необходимо выполнить команду woeusbgui.

В этой инструкции пошагово о двух способах создать загрузочную флешку Windows 10 из Linux, которые подойдут как для установки на UEFI-системе, так и для того, чтобы установить ОС в Legacy режиме. Также могут пригодиться материалы: Лучшие программы для создания загрузочной флешки, Загрузочная флешка Windows 10.
Загрузочная флешка Windows 10 с помощью WoeUSB
Первый способ создания загрузочной флешки Windows 10 в Linux — использование бесплатной программы WoeUSB. Созданный с её помощью накопитель работает и в UEFI и в Legacy режиме.
Для установки программы используйте следующие команды в терминале
После установки порядок действий будет следующим:
- Запустите программу.
- Выберите ISO образ диска в разделе «From a disk image» (также, при желании, можно сделать загрузочную флешку с оптического диска или смонтированного образа).
- В разделе «Target device» укажите флешку, на которую будет записан образ (данные с неё будут удалены).
- Нажмите кнопку Install и дождитесь завершения записи загрузочной флешки.
- При появлении ошибки с кодом 256 «Source media is currently mounted», размонтируйте образ ISO с Windows 10.
- При ошибке «Target device is currently busy», размонтируйте и отключите флешку, затем снова подключите её, обычно помогает. Если не сработало, попробуйте предварительно отформатировать её.
На этом процесс записи завершен, можно использовать созданный USB накопитель для установки системы.
Этот способ, пожалуй, ещё проще, но подойдет только в том случае, если вы планируете загружаться с созданного накопителя на UEFI-системе и устанавливать Windows 10 на GPT диск.
- Отформатируйте флешку в FAT32, например, в приложении «Диски» в Ubuntu.
- Смонтируйте образ ISO с Windows 10 и просто скопируйте всё его содержимое на отформатированную флешку.
Загрузочная флешка Windows 10 для UEFI готова и с неё можно без проблем загрузиться в EFI-режиме.
А вдруг и это будет интересно:
Почему бы не подписаться?
Рассылка новых, иногда интересных и полезных, материалов сайта remontka.pro. Никакой рекламы и бесплатная компьютерная помощь подписчикам от автора. Другие способы подписки (ВК, Одноклассники, Телеграм, Facebook, Twitter, Youtube, Яндекс.Дзен)
29.03.2019 в 19:31
Ошибка и в программе и при обычном копировании — файл install.wim больше 4 гб
29.03.2019 в 19:48
Видимо, какая-то сборка у вас, где не позаботились о записи на FAT32 под UEFI. Решение — найти где-то Windows-машину или использовать виртуалку и там записать (Rufus умеет делать под UEFI с NTFS).
04.12.2019 в 17:14
Боже как же мне нравиться этот в линуксе с созданием загрузочных флешек windows. Нет ни одной нормальной проги которая могла бы нормально записать, эти вечные пляски с костылями. Ради записи теперь придется ставить виртуалку, мда, и это ради записи windows на флешку.
Примечание: после отправки комментария он не появляется на странице сразу. Всё в порядке — ваше сообщение получено. Ответы на комментарии и их публикация выполняются ежедневно днём, иногда чаще. Возвращайтесь.
Уже давно присматривался к новому ноутбуку, мой старенький HP уже не справлялся с возложенными на него задачами. Хотелось чего-то более производительного, и взял ноутбук ASER ASPIRE 7 A717-71G. Чтобы хоть как-то сэкономить, решил покупать без операционной системы, точнее «операционка» у него – бесплатный Линукс. Немного поигравшись с ним, понял, что без Виндоуса никуда. В этой статье абсолютно не собираюсь поднимать тему: «Что лучше – Windows или Линукс?». Решил ставить 64-разрядную Win 10, поэтому, будет идти речь о том, как как вместо Линукс установить Windows 10.
В сети имеется множество разных роликов об этом, пересмотрев некоторые, взялся за дело. Сразу скажу, что однозначного метода типа: «тупо бери и повторяй» я в сети не встретил, так как кое-что уже поменялось, поэтому и решил поделиться со всеми своими рекомендациями. И так, приступим…
↑ Установка Win 10 на linux
Всю процедуру замены Линукса на Windows 10 можно разделить на несколько этапов:
- Скачивание из сети дистрибутива операционной системы;
- Создание загрузочной флешки;
- Настройка BIOS ноутбука для загрузки с USB;
- Установка Windows 10.
В принципе, информации в сети об этом много, поэтому поделюсь чисто своими дополнениями и размышлениями.
↑ Какая нужна флешка?
Дистрибутив «десятки» имеет размер 4,8 Гбайта, соответственно для этих целей размер флешки должен быть не менее 8ГБ. Я использовал на 32ГБ, просто у меня другой свободной не было в наличии.
↑ Дистрибутив Win 10 и создание установочной флешки
Есть несколько вариантов, исполнение которых зависит от установленной версии Виндоуса компьютера, на котором будет делаться загрузочная флешка. В любом случае, начинать нужно с поиска дистрибутива, для чего в любой поисковой системе наберите запрос типа: «Windows 10 скачать». Лучше всего использовать официальную версию этой операционной системы с сайта https://www.microsoft.com.
В результатах выдачи он будет находиться в первых числах. Полная ссылка будет иметь вид https://www.microsoft.com/ru-ru/software-download/windows10, хотя в зависимости от региона и прочих показателей, ссылка может сформироваться и по-другому. Переходите по этой ссылке.
↑ Загрузочная флешка на ПК с Win 7 и выше
Для более-менее свежих версий операционных систем (от Win 7 и выше) вам будет предложено сразу создать загрузочный носитель при помощи бесплатной программы MediaCreationTool. Для того, чтобы скачать ее, просто кликайте на кнопку «Загрузить способ».
После скачивания, запустите программу Медиа Креатор и следуйте ее рекомендациям. Более подробно этот метод озвучен в следующем видео.
↑ Загрузочная флешка на ПК с Win XP
Компьютер, на котором мне довелось делать установочную флешку, довольно старый, на нем установлена еще Windows XP. Когда из «Поиска», я перешел на сайт microsoft.com, то на этой странице кнопки «Загрузить способ» не было, но было предложение скачать дистрибутив Windows 10. Из предложенных версий я выбрал самую последнюю.
Чтобы перенести скачанный образ Win10 на флешку, я воспользовался программой UltraISO. Ее можно скачать без проблем из сети. Я делал все, как предлагалось в следующем видео и у меня получилось самому создать установочную флешку с Win 10.
↑ Настройка BIOS ноутбука для загрузки с USB
Если просто вставить флешку в порт USB, то скорее всего, при перезагрузке, ваш ноутбук или компьютер ее просто проигнорирует. Чтобы загрузка пошла именно со сделанной нами флешки, необходимо сделать соответствующие настройки в BIOS-е вашего ПК.
Чтобы попасть в BIOS на моем новом ноутбуке ASER необходимо сразу после его включения до начала загрузки периодически нажимать клавишу F2. На других гаджетах, это может быть другая F-клавиша либо Del.
В BIOS-е зайдите в раздел BOOT. Все перемещения осуществляются функциональными клавишами, которые указаны на этой же странице.
- Первое, что нужно там сделать, это в первой строке Boot Mode отключить режим UEFI, т.е. заменить его на LEGACI.
- Следующий шаг, установить приоритет в загрузочных девайсах. Иными словами, необходимо сделать так, чтобы ваш USB накопитель был под первым номером.
После того как сделали все это, нужно нажать F10 и согласившись с сохранениями, выйти из BIOS-а. Все готово для установки Виндоуса 10.
- Распечатать
Оцените статью:
- 5
- 4
- 3
- 2
- 1
(0 голосов, среднее: 0 из 5)
Поделитесь с друзьями!
Содержание
- как установить Win10 из под Linux без флешки
- Вариант установки Windows/Linux без загрузочной флешки или CD/DVD
- Как установить Windows 10 с Ubuntu?
- Установка Windows после Linux
- Установка Windows после Linux
- 1. Разметка диска в Linux
- 2. Разметка диска в Windows
- 3. Восстановление загрузчика Linux
- Выводы
- Оцените статью:
- Об авторе
- 35 комментариев
- Установка Linux Mint «рядом» с Windows 10 (без потери данных!). Пошаговая инструкция для начинающих
- Пошаговая установка Linux Mint
- ШАГ 1: загрузка установочного ISO с Linux Mint
- ШАГ 2: создание установочной флешки
- ШАГ 3: подготовка диска под новую ОС
- ШАГ 4: запуск установки (начало)
- ШАГ 5: разбивка диска (ключевой момент ⚡)
- ШАГ 6: завершение установки (пару слов о первых настройках)
- Настройка параметров (экрана, Wi-Fi подкл. и пр.)
- Установка приложений
- ШАГ 7: как выбирать, какую систему загружать — Windows или Linux
как установить Win10 из под Linux без флешки
флешки и двд-привода нет
как установить винду на жесткий диск??
Создаешь раздел NTFS, пробрасываешь жесткий в QEMU, подключаешь исошку от десятки, и ставишь.
можно чуточку подробней?
Ну так поставь его. Не забудь KVM включить и дать виртуалке достаточно памяти.
но в ответ получил
«This is not bootable disk»
А с виртуалбоксом это сработает? С ним ему попроще будет разбираться, чем с qemu
а мне QEMU точно поможет? мне винду надо НЕ на виртуалку поставить, а на пустой жесткий диск
Ну так виртуалка будет юзать не виртуальный хард, а настоящий. В этом смысл. А после установки просто перезагрузишься потом в десятку как обычно.
понятно, еще 1 вопрос виртуалку я запустил, но она не видит жесткий, видит только 10 гиг, которые я ей выделил. как мне быть?
https://www.serverwatch.com/server-tutorials/using-a-physical-hard-drive-with.
Эта команда создаст файл жёсткого диска для виртуалбокса, который будет указывать на реальный жёсткий диск:
господа, ну помогите плиз!
виртуалку я установил, она даже запускается
но как подключить к ней жесткий диск?
Пробрасываешь второй диск в любую виртуалку, подключаешь iso образ w10, грузиться и ставишь обычным способом. Только выбери режим работы ATA контроллера AHCI в свойствах виртуалки.
Погугли, если будешь запускать от обычного пользователя, то твоя учетка должны быть в группе, которой разрешен прямой доступ к дискам, обычно это группа disk.
Пробрасываешь второй диск в любую виртуалку
в этом-то и проблема, я не знаю как это правильно сделать
Как пробросить диск в виртуалку погугли. Qemu лучше запускать с опцией включения kvm.
Ну а bootable диск указывается в qemu через соответствующий параметр, в котором указывается с чего грузиться.
Погугли и разберёшься.
Источник
Вариант установки Windows/Linux без загрузочной флешки или CD/DVD
Задался я целью переустановить Винду, а так как у меня нет свободной флешки и чистого диска под это дело, стал искать другие варианты. И наткнулся на очень интересный способ, который опишу и разъясню ниже (ага, даже со скриншотиками). Надеюсь этот материал будет кому-то интересен и полезен.
Для всего этого нам потребуется образ устанавливаемой OC, программа EasyBCD и прямые руки. Все программы бесплатны и качаются с официальных сайтов (но можно найти и любым другим способом, й-хо-хо!). Если у вас уже есть образ, можете прокрутить до раздела «Подготовка перед установкой»
Есть множество способов скачать образ нужной системы, опишу пару из возможных.
Первый способ для систем Windows: качаем и запускаем программу Rufus с официального сайта. После запуска соглашаемся на автоматические обновления.
Уже в программе жмем на стрелочку, выбираем пункт «Скачать» и жмем на кнопку «Скачать» снова, запускается скрипт. Вполне возможно такое, что с первого раза скрипт не запустится, тогда убиваем процесс через диспетчер задач, и проделываем тоже самое.
Далее все интуитивно и понятно: выбираем версию, релиз, издание, язык системы и разрядность. В конце ставим галочку, чтобы скачать с помощью браузера и возможность отследить саму загрузку.
С Linux все намного легче: идем на сайт Linux, и там качаем нужный образ.
Перед установкой системы надо будет создать два новых диска через «Управление дисками». В это меню можно попасть, если нажать клавиши Win + R и ввести в поле diskmgmt.msc
Почему два диска, спросите вы? А так легче, так как в таком случае даже не придется переносить файлы с диска где сейчас уже установлена ОС. Это так же и актуально, если вы хотите установить, кроме основной системы, дополнительную. Первый диск понадобится для образа новой системы, а второй для новой системы. А так же, что не маловажно, нужно свободное место на любом из физических дисков под образ и систему. Есть вариант создание одного диска вместо двух (под образ), в случае если вы хотите удалить диск с ОС и всеми данными на нем.
Для установки Windows 10 я выделил место под два диска 50 гб, чтоб за глаза хватало. Сейчас это диски ISO (под образ) и System. Через «Мой компьютер» смотрим на каком диске можно «отрезать» его часть под новые диски, кликаем правой кнопкой на нем и жмем «Сжать том». Процесс может быть долгим, зависит от объема диска и файлов на нем. После вылезает еще одно окно, где указываем объем достаточный для образа и ОС вместе взятые (я указывал 50000мб), этот новый диск будем делить еще раз, уже для системы отдельно.
После этой операции будет не распределенное место, кликаем на нем правой кнопкой и создаем том, там же можно выбрать и отображаемую букву и название для удобства, как сделал я. И выделяем сначала место под ISO образ, а после оставшееся место так же под новую систему.
У вас должна выйти такая картина: Установленная ОС и файлы, ISO и место под новую систему. В итоге три диска, как у меня на диске 0, до экспериментов для статьи. Старая система у меня на диске F осталась.
Проходим простую регистрацию, качаем, устанавливаем и запускаем программу.
Кликаем на «Добавить запись», на вкладке «съемный/внешний носитель» выбираем WinPE, там кликаем на значок папки рядом с путём. Опционально, но в графе имя указывайте, что это установочная система, потом будет легче ориентироваться.
У вас появится вторая запись.
Выходим из программы, и перезагружаемся.
После перезагрузки компьютера будет возможность выбрать, что загружать. Выбираем то, как назвали устанавливаемую систему. Если в поле имя ничего не меняли, то оно будет таким «NST образ WinPE». Идет обычный процесс установки ОС, для установки самой ОС выбираем раздел, который выделяли для новой системы (System). После установки ОС новая система запустится автоматом.
Таким же образом, как создавали новые диски, их можно будет впоследствии удалить (кроме диска с новой системой и файлами, которые остались на диске со старой системой). Так же можно спокойно удалить и старую систему с диска. Либо же оставить обе системы. Так же через FreeBCD удаляются и записи для загрузки ОС, оставляйте только нужные, но осторожно, не удаляйте все загрузчики систем.
Таким образом можно установить две независимые системы (например Windows 10 и Linux), либо не заморачиваясь с переносом важных данных с диска на диск, установить или переустановить новую ОС.
Можно не заморачиваться с двумя дисками и создать только диск под ISO, порядок тот же, только устанавливать систему будете с удалением разделов со старой ОС.
Ну и самое главное — это не нужны никакие флешки, CD и DVD.
Есть и другие варианты похожей установки: из под виртуальной машины, по сети, если есть два компьютера.
Источник
Как установить Windows 10 с Ubuntu?
Как установить виндовс с убунту?
Загрузил образ виндовса 10 на флешку, в биосе выбираю флешку в скобках ( UEFI ).
Если выбираю без UEFI, то вот скрин.
С 10-ти секунд до 1, и опять по кругу.
Если следую правилам установки, то вот така ошибка.
Есть вкладка «Восстановить систему».
Как правильно сделать установку виндовс?
Простой 21 комментарий
дальше с флешки удалить образ линукса и загрузить виндовс?
dmitriyuvin, Для UEFI-систем для загрузки Windows нужены таблица разделов GPT и специальный раздел ESP с файл.сист. FAT32.
Соответственно если это делать, то все данные на диске будут уничтожены. Есть какие-то техники, которые обещают все это сделать без потери данных, но я прямо сейчас не могу сказать об этом ничего точного.
Если есть отдельный диск с важными файлами, то его лучше на время физически отключить, чтобы случайно не напортачить и не удалить данные оттуда.
Из того меню, что выдает Windows, можно создать таблицу разделов GPT? Если можно, делайте из-под Винды. Если нет, то я бы воспользовался установочной флешкой с GParted или установочной флешкой с Ubuntu. Там должна быть эта программа. Нужно выбрать соответствующий диск, создать таблицу разделов gpt и применить изменения. После этой процедуры все данные на диске будут потеряны и он станет как бы «чистым». Так что диск с важными файлами все-таки лучше отключить.
Дальше нужно начать установку Windows. Она сама создаст разделы ESP и системный раздел c NTFS. Только нужно следить, чтобы Windows не забрала все пространство жесткого диска для себя. Необходимо оставить место для Linux. Затем устанавливается Ubuntu. Во время установки в неразмеченной области диска создаются системный раздел c фс ext4 и раздел swap. Раздел ESP в процессе инсталляции нужно монтировать, но не форматировать.
Исхожу из предположения, что пользовательские данные на другом диске, поэтому отдельных разделов для них создавать не нужно.
Прежде всего, вот как я понял ваш вопрос:
1. Есть комп с Убунту. На нём надо подготовить загрузочную флэшку.
2. Есть второй комп, на который с этой флэшки надо установить Винду.
3. Как разметить диск этого второго компа (GPT или MBR), вы пока не сообразили.
Источник
Установка Windows после Linux
Раньше я писал статью о том, как установить Linux после Windows, это довольно простая задача. Но многие пользователи удаляют Windows, ставят Linux, а потом понимают, что им снова нужна Windows. Вот только установить Windows на компьютер, где уже расположился Linux, немного сложнее.
При установке Linux автоматически определяются загрузчики других операционных систем, и добавляются в меню загрузки. Таким образом, вам не надо ничего дополнительно настраивать, чтобы запустить свою Windows. Но если вы устанавливаете Windows поверх Linux, то будет использован загрузчик Windows, и получить доступ к Linux без дополнительных настроек вы не сможете. Однако эта проблема вполне решаемая, и в сегодняшней статье мы поговорим, как правильно инсталлировать Windows после Linux.
Установка Windows после Linux
1. Разметка диска в Linux
Для установки Windows 10 после Linux вам нужно свободное пространство на диске, как минимум 50 гигабайт, а то и больше, если хотите устанавливать туда много игр и программ. Современные версии Windows хотят создавать два раздела:
Но тут надо учитывать один момент, если у вас используется таблица разделов MBR, то основных разделов может быть только четыре. И если у вас уже есть корневой раздел, домашний и swap для Linux, то раздел восстановления получается пятым, а это уже проблема, поэтому нужно создать расширенный раздел и уже там размечать разделы для Windows. Если вы ставите эту ОС на другой жёсткий диск, то никаких проблем нет, но я предполагаю что обе системы устанавливаются именно на один диск.
Загружаем наш диск, например Ubuntu, и запускаем Gparted:
Затем нужно уменьшить раздел. Для этого выберите нужный и кликните Изменить или переместить:
Затем уменьшите раздел так, чтобы после него оставалось 40-50 гигабайт:
Далее выберите свободное пространство и щёлкните в контекстном меню пункт Новый:
Выберите всё доступное место, а потом нажмите Ок:
2. Разметка диска в Windows
Теперь надо разобраться, как поставить Windows после Linux. Я не буду рассматривать все шаги установщика Windows. Вы их и так знаете. На шаге выбора раздела для установки кликните по свободному месту, которое подготовили раньше. Система не будет показывать расширенных разделов и других дополнительных параметров диска, только размер, это для неё нормально.
Затем нажмите кнопку Создать и выберите размер раздела. Можно согласиться с тем, что предлагает установщик:
Затем согласитесь на создание дополнительных разделов для системных файлов:
Дальше выбирайте только что созданный системный размер и нажимайте Далее. Осталось дождаться завершения установки.
3. Восстановление загрузчика Linux
После того, как вы окажетесь на рабочем столе Windows, работа с Windows будет завершена, и вам надо снова загрузиться с LiveCD Ubuntu или дистрибутива Linux, который у вас установлен. Дальше мы будем выполнять действия, описанные в статье о восстановлении загрузчика Grub.
Сначала нам нужно примонтировать корневой раздел с Linux, в моём случае это /dev/sda1:
sudo mount /dev/sda1 /mnt
Если раздел /boot у вас также существует отдельно, его тоже надо примортировать. Затем подключаем подсистемы взаимодействия с ядром в папку /mnt, куда мы раньше примонтировали корень:
И переходим в окружение нашего установленного ранее Linux с помощью команды chroot:
Далее мы можем заняться восстановлением загрузчика. Сначала установим его на диск:
Затем создадим новый конфигурационный файл, в котором уже будет наша только что установленная Windows:
Дальше осталось перезагрузить компьютер:
Теперь в качестве загрузчика будет использоваться Grub2 и в списке операционных систем отобразится Ubuntu и Windows, чего мы и добивались:
Выводы
В этой статье мы рассмотрели, как выполняется установка Windows после Linux. Это довольно нетипичная ситуация, но для многих пользователей информация может быть полезной. А вы используете Windows рядом с Linux? Напишите в комментариях!
Нет похожих записей
Оцените статью:
Об авторе
Основатель и администратор сайта losst.ru, увлекаюсь открытым программным обеспечением и операционной системой Linux. В качестве основной ОС сейчас использую Ubuntu. Кроме Linux, интересуюсь всем, что связано с информационными технологиями и современной наукой.
35 комментариев
Я делал проще, так как я юзал кубунту, то делал так После установки всех систем заходил с флешки как лайф запуск, там искал системные настройки, там же есть пункт восстановление загрузчика.Все запускал, и при загрузке появлялось меню загрузчика линукса
Я обычно устанавливаю boot-repare после загрузки в LiveCD. Мне так больше нравится.
Забыл сказать, что давно не пользуюсь Windows. Даже не держу её на диске. Когда-то устанавливал её в «виртуалке» для каких-то нужд. Теперь даже этого не делаю.
А чем заменяете виндузовые программы? В линуксе не всё есть.
не все. ну только если специализированные да массово платные софты, типа фотошопа и orcad-лайков. да и те можно заменить гимпом (ну, немного интерфейс непривычный) и spice-моделями.
а так. MS Office? я использую WPS Office. А что там еще надо? Ranger вместо тотал-командеров. Xfreerdp для подключений по RDP.
в конце концов, вайн в последнее время неплохо справляется вындовозной софтиной, но его использую лишь для пары игрушек.
Аналогов Cubase вообще нет, а то что есть не дотягивает по функционалк
У меня в Gparted почему-то скрытп опция создать как расширенную партиуию
GOSHA, пишите еще. Нам очень важно ваше мнение!
Лучше (если есть возможность) ставить системы на разные физические диски, благо теперь этого добра хватает, меньше проблем.
Я примерно представлял принцип установки Windows после Linux, но не знал всех точных действий и комманд. Спасибо за статью.
ПС: использую 2 OS на ноуте.
После установки Win для нормальной работы Linux’a нужно просто восстановить загрузчик. Это на системах с BIOS. С UEFI всё по-другому. Там, как правило, нет загрузчика GRUB. Описаний, как это сделать, навалом на просторах интернета. И смысл всех телодвижений сводится к загрузке с live cd, примонтированию нужных разделов и установки загрузчика. Всё это проверено тысячами пользователей на разных системах. И нет никакого смысла устанавливать какие-то сторонние программы.
А, ну, очевидно, кто не работал с Ardour или Bitwig и заявляет о звуке в GNU как о слабейшем его месте ))
UEFI нужно уметь пользоваться. Вот и весь секрет.
Какая разница 2020-2005 не у всех современные платы, к тому же игровые. bios еще на многих платах имеется и MBR еще до сих пор актуален и думаю не скоро исчезнет.
Linux же со своей демократичностью и дружелюбием к пользователю становится все привлекательней и востребовательней, но и от WiNDOWS не хочется отказываться хотя бы потому что за нее были потрачены деньги своего кошелька.Пусть это и было давно и система была не 10ка а всеми обожаемая XPка или по народному славянскому прозвищу полюбовно (Хрюшка)
Статья эта на мой взгляд полезная до сих пор, Но это мнение с простора обычного пользователя а профессионалы компьютерных системо-плат пусть создают свои блоги, ресурсы выкладывают в сеть для обозрения мы будем только за такое сотрудничество конкуренция еше никому не помешала.
Если поставил Линукс, то на зачем возвращаться обратно к старой жене?
а у меня gparted не хочет размечать жд, пишет «Минимальный размер 236462 Миб, Максимальный размер 236462 Миб»(((((((((((((((((((((. Жд старый, ноут Асус k50-ij, установлена Линукс Минт 18.3 32 бит, чё делать? Загрузить линукс в liveCD режиме (с установочного диска) и через него жд разметить?
Дано:
ноутбук Sony
500gb HDD диск
все на диске стер в ноль
Установил Ubuntu 20.04 без проблем
далее как только не пытался поставить Windows проблемы на этапе выбора места установки «нам не удалось найти новый или существующий раздел». диск тер перетер по нескольку раз, монтировал и в EXfat и NTFS проблема та же
пытался пользоваться вышеописанный способом.
последний раз все затер, сделал NTFS формат, установил установить Ubuntu 20.04 в стандартной конфигурации с форматированием (по умолчанию)
дальше загрузил лайф диск Ubuntum gparted и вижу немного отличную от описанной выше картину
1 недопустимый аргумент во время позиционирования для чтения на /dev/sdb
2 сами диски/разделы видны вот так
/dev/sda1 fat32 512 МиБ
/dev/sda1 extended 465.26 Гиб
/dev/sda5 ext4 465.26 Гиб
не размечено 1,02 Миб
не пойму что здесь удалять/создавать?
есть возможность создать только Логический раздел, а не расширенный как предлагает автор статьи
вот принтскрин https://ibb.co/nQjz3kf
метод тыка ничего не дал 🙂
3 так видит установщик Windows 10 диски
Диск 0 Раздел 1 512 Мб Свободно 510 Мб Системный
Диск 0 Раздел 2 465,3 Гб Свободно 0 Мб Логический
повторюсь, Ubuntu загружается без проблем
у меня другие окошки в компе на линоксе, поэтому вот как чайнику, совершенно не понятно что делать
сейчас фотошоп и офис 2007 на кубунте нормально работает в wine
Источник
Установка Linux Mint «рядом» с Windows 10 (без потери данных!). Пошаговая инструкция для начинающих

Если вы никогда не пользовались Linux, но периодически о ней слышали что-нибудь хорошее, и загорелись желанием ее попробовать — то эта заметка для вас! ⚡
Что я буду здесь делать : установлю Linux на диск, на котором уже имеется Windows 10 (разумеется, без потери и удаления данных с него). И само собой будет сделано так, чтобы при включении компьютера была возможность выбирать нужную ОС. Заранее предупрежу, что это всё «не сложно», и на всё про всё потребуется мин. 15-20 времени (на современном ПК).
Примечание : чтобы с диска ничего не пропало — необходимо повторить все мои шаги в аналогичном порядке (без импровизации 😉). Если вы не уверены в своих силах — сделайте бэкап важных данных.
Пошаговая установка Linux Mint
ШАГ 1: загрузка установочного ISO с Linux Mint
Linux Mint (20.1) — рабочий стол (что будет видно сразу после загрузки ОС)
Загрузить Linux Mint можно по следующей ссылке: 👇
Примечание : обратите внимание, что на сайте доступны три версии: Cinnamon, Mate, Xfce. В своем примере я буду использовать версию Cinnamon (Xfce — более «легкое» издание, рекомендуется для слабых машин).
Выбираем версию «Корица» для начала. // Cinnamon
Загружать, кстати, лучше с помощью торрент-раздачи ( в помощь : программы для загрузки торрентов).
Загрузка ISO-образа через торрент
ШАГ 2: создание установочной флешки
Будем считать, что установочный ISO-образ с Linux Mint у нас есть (загружен с офиц. сайта, ссылка была выше ☝).
Теперь нам нужно правильно записать ISO на флешку, чтобы не возникло вопросов при установке.
Рассмотрю, как это максимально просто сделать в Windows:
Ventoy — подготовка флешки
Отправить файл ISO на флешку (Ventoy)
ШАГ 3: подготовка диска под новую ОС
Я буду исходить из того, что на вашем ПК есть один диск, на котором и установлена текущая ОС Windows 10. Также на этом диске есть свободное место, не менее 50-60 ГБ!
И чтобы нам ничего не удалить с этого диска — необходимо спец. образом подготовить под новую ОС место.
Для этого понадобиться 👉 программа «Управление дисками» (нажмите Win+R, и используйте команду diskmgmt.msc. Эта утилита встроена в Windows).
После ее запуска, нажмите правой кнопкой мыши (ПКМ) по тому «C:» (на котором и установлена Windows) — и выберите опцию «Сжать том». См. внимательно скрин ниже. 👇
Сжимаем системный раздел с Windows (на нем много свободного места)
Далее укажите размер сжимаемого пространство (т.е. это место на диске мы выделим под новую ОС Linux Mint). В моем примере ∼50 ГБ (50 000 МБ). 👇
50000 МБ примерно равно 50 ГБ — этого хватит под Linux Mint
Больше в » Управление дисками» ничего делать не нужно — утилиту можно закрыть и двигаться дальше!
Раздел под Linux создан (не распределен!)
ШАГ 4: запуск установки (начало)
Выключаем ПК/ноутбук, подключаем к USB-порту нашу подготовленную флешку, и загружаемся с нее через Boot Menu (/настройки BIOS). Если вы не знаете как это сделать — см. ссылочку ниже в помощь!
👉 Кстати, обратите внимание, что, если в загрузочном меню (Boot Menu)) у вас будет отображаться 2 строчки с флешкой — выбирайте строку с аббревиатурой UEFI!
Загрузка с подготовленной флешки в Ventoy
Если вы создавали установочную флешку с помощью Ventoy (как я рекомендовал выше) — перед вами появиться меню с предложением выбрать нужный ISO-образ (в моем случае их несколько — разумеется, указываю Linux Mint и жму Enter. ).
Выбор образа (данное меню будет, если вы подготовили флешку с помощью утилиты Ventoy)
Далее перед вами появиться меню с предложением выбрать вариант загрузки. Для нашего случая выбирать нужно первый — «Start Linux Mint. «. 👇
Start Linux Mint (первая строка)
Через 1-2 мин. перед вами появиться рабочий стол — уже можно начинать знакомиться Linux Mint! 😉
Для начала установки — нажмите по значку «Install Linux Mint» (он будет на рабочем столе).
Install Linux Mint
Затем выберите язык, раскладку клавиатуры (см. пару скринов ниже 👇).
Есть поддержка русского — его и выбираем!
Настройку беспроводной сети на данным этапе можно пропустить (чтобы не тратить время).
Подключение к Wi-Fi можно пропустить
На установку кодеков можно согласиться.
Если появится сообщение насчет смонтированных разделов — нажмите «Нет». 👇
Нет (насчет монтирования)
После этого должно появиться окно «Тип установки»! ⚡ Это важный момент, т.к. именно от него будет зависеть что будет с данными на вашем диске. Я вынес его в отдельный шаг, см. ниже.
Тип установки — другой вариант
ШАГ 5: разбивка диска (ключевой момент ⚡)
Linux Mint на выбор предлагает несколько типов установки.
Я рекомендую выбрать 👉 «Другой вариант» и вручную самостоятельно всё указать (первые два типа установки в ряде случаев могут «затереть» вашу текущую ОС и данные).
Важно: ничего сложного здесь не будет, но имейте ввиду, что от некорректно-введенных значений (действий) можно легко удалить всю информацию на диске!
Тип установки — другой вариант
И так, на следующем этапе установщик представит вашему взору довольно много различных томов. Среди них нам нужно найти тот, который мы заранее подготовили под Linux (в шаге 3). В моем случае он был равен 50 ГБ!
Находим это свободное место, выделяем его и нажимаем на «плюсик», см. скриншот ниже. 👇
Свободное место — нажимаем на плюсик
Далее создаем раздел со следующими параметрами:
Создаем системный раздел EFI
Свободное место — снова на плюсик
Далее создаем корневой раздел с параметрами:
Всё нужное я выделил желтым цветом. 👇
Прим. : на этот раздел и будет установлена система!
Создание корневого раздела
Создание домашнего раздела
Прим. : на этом разделе будет храниться все пользовательские данные (фильмы, картинки и т.д.). При последующей переустановке ОС — этот раздел можно оставить не тронутым, что очень удобно. 👌
👉 Обратите внимание — в самом низу окна указан диск, на который будет установлен загрузчик GRUB (в моем случае: «ATA CT480BX500. «). Указывается не определенный раздел, а диск целиком! Т.к. в нашем примере Linux устанавливается на единственный диск с Windows — на этом можно не заострять внимание.
Однако, если у вас несколько дисков в системе — необходимо выбрать тот, который идет первый в списке загрузок в BIOS (т.е. обычно тот, на котором стоит текущая Windows).
Записать изменения на диск
Далее потребуется указать свой часовой пояс (здесь ничего сложного 😉).
В следующем шаге задается имя администратора и пароль (рекомендую использовать латиницу! С русскими символами в дальнейшем могут возникнуть вопросы. ).
Имя администратора и пароль
После дожидаемся конца установки. Как правило, копирование файлов происходит достаточно быстро: 5-10 мин.
Установка Linux Mint
ШАГ 6: завершение установки (пару слов о первых настройках)
По завершению копирования всех файлов на диск — вы увидите сообщение, что установка завершена и требуется перезагрузка компьютера.
На этом этапе можно отключить загрузочную флешку от USB-порта, и согласиться с перезагрузкой. 👇
Установка завершена — перезагрузить
После перезагрузки у вас должно появиться окно с предложением выбрать ОС: будет доступна и только что установленная Linux Mint, и «старая» Windows. Разумеется, пока мы выбираем первый вариант. 👌
Выбор ОС при включении ПК
В общем-то, после этого перед вами появиться обычный рабочий стол с приветствием от разработчиков ОС. 👇
Добро пожаловать в Linux Mint
Пользоваться системой относительно не сложно — интерфейс очень напоминает классический от Windows. Открыв меню ПУСК — можно найти несколько десятков самых популярных программ для всех типовых задач: веб-браузер, проигрыватель медиа-файлов, текстовый редактор, и т.д. 👇
Такой же рабочий стол и меню ПУСК как в Windows 10
Настройка параметров (экрана, Wi-Fi подкл. и пр.)
Пожалуй, это первое, с чем возникают вопросы. Поэтому пару слов ниже.
Что касается подключения к сети Интернет — то обычно в Linux Mint все драйвера устанавливаются автоматически (в т.ч. и на сетевой адаптер).
Например, чтобы подключиться к Wi-Fi — вам будет достаточно кликнуть мышкой по значку сети рядом с часами (справа, внизу), выбрать нужную сеть и ввести пароль. 👇
Т.е. всё также, как в Windows — почти никаких отличий. 😉
Подключиться к беспроводной сети
Что касается разрешения, масштабирования и пр. настроек экрана.
Нажмите по меню ПУСК, и откройте параметры системы (Центр управления). 👇
В открывшемся окне будут представлены сотни параметров, которые можно изменить: шрифты, темы, фоновые рисунки, эффекты, автозагрузка, дата и время и т.д. См. пример ниже. 👇
Параметры системы — Linux Mint
Далее вручную можно указать разрешение, частоту обновления, масштабирование и пр. параметры. 👇 Теперь изображение должно стать комфортным!
Разрешение, частота обновления, масштабирование и пр.
Установка приложений
Что касается установки приложений (программ) — то здесь всё тоже достаточно просто. (и для этого совсем не обязательно лезть в командную строку).
Допустим вам понадобился новый видеопроигрыватель. 😉
После открыть нужную категорию ( прим. : все самые популярные приложения вынесены отдельно, и отображаются сверху).
Большой список программ
Выбираем нужное приложение и нажимаем кнопку установки!
Значок (ярлык) для запуска приложения появится в меню ПУСК.
ШАГ 7: как выбирать, какую систему загружать — Windows или Linux
Если вы всё сделали как в моем примере выше — то перед каждым включением компьютера у вас на неск. секунд будет появляться меню GRUB с предложением выбрать ОС.
Для загрузки Windows (например) выберите стрелочками пункт «Windows Boot Manager. « и нажмите Enter.
Выбор ОС при включении ПК
Если вдруг данное меню не появляется и автоматически начинает загружаться Linux (или Windows), а вам нужна другая ОС — зайдите 👉 в Boot Menu и вручную укажите какая система вам требуется.
Boot Menu — выбор ОС
Кстати, многие другие дистрибутивы Linux устанавливаются аналогично (по крайней мере, основанные на Ubuntu).
Дополнения по теме, — разумеется, приветствуются!
Источник
Уже давно присматривался к новому ноутбуку, мой старенький HP уже не справлялся с возложенными на него задачами. Хотелось чего-то более производительного, и взял ноутбук ASER ASPIRE 7 A717-71G. Чтобы хоть как-то сэкономить, решил покупать без операционной системы, точнее «операционка» у него – бесплатный Линукс. Немного поигравшись с ним, понял, что без Виндоуса никуда. В этой статье абсолютно не собираюсь поднимать тему: «Что лучше – Windows или Линукс?». Решил ставить 64-разрядную Win 10, поэтому, будет идти речь о том, как как вместо Линукс установить Windows 10.
В сети имеется множество разных роликов об этом, пересмотрев некоторые, взялся за дело. Сразу скажу, что однозначного метода типа: «тупо бери и повторяй» я в сети не встретил, так как кое-что уже поменялось, поэтому и решил поделиться со всеми своими рекомендациями. И так, приступим…
↑ Установка Win 10 на linux
Всю процедуру замены Линукса на Windows 10 можно разделить на несколько этапов:
- Скачивание из сети дистрибутива операционной системы;
- Создание загрузочной флешки;
- Настройка BIOS ноутбука для загрузки с USB;
- Установка Windows 10.
В принципе, информации в сети об этом много, поэтому поделюсь чисто своими дополнениями и размышлениями.
↑ Какая нужна флешка?
Дистрибутив «десятки» имеет размер 4,8 Гбайта, соответственно для этих целей размер флешки должен быть не менее 8ГБ. Я использовал на 32ГБ, просто у меня другой свободной не было в наличии.
В этой статье абсолютно не собираюсь поднимать тему: «Что лучше – Windows или Линукс?». Решил ставить 64-разрядную Win 10, поэтому, будет идти речь о том, как как вместо Линукс установить Windows 10.
В сети имеется множество разных роликов об этом, пересмотрев некоторые, взялся за дело. Сразу скажу, что однозначного метода типа: «тупо бери и повторяй» я в сети не встретил, так как кое-что уже поменялось, поэтому и решил поделиться со всеми своими рекомендациями. И так, приступим…
↑ Дистрибутив Win 10 и создание установочной флешки
Есть несколько вариантов, исполнение которых зависит от установленной версии Виндоуса компьютера, на котором будет делаться загрузочная флешка. В любом случае, начинать нужно с поиска дистрибутива, для чего в любой поисковой системе наберите запрос типа: «Windows 10 скачать». Лучше всего использовать официальную версию этой операционной системы с сайта https://www.microsoft.com.
В результатах выдачи он будет находиться в первых числах. Полная ссылка будет иметь вид https://www.microsoft.com/ru-ru/software-download/windows10, хотя в зависимости от региона и прочих показателей, ссылка может сформироваться и по-другому. Переходите по этой ссылке.
↑ Загрузочная флешка на ПК с Win 7 и выше
Для более-менее свежих версий операционных систем (от Win 7 и выше) вам будет предложено сразу создать загрузочный носитель при помощи бесплатной программы MediaCreationTool. Для того, чтобы скачать ее, просто кликайте на кнопку «Загрузить способ».
После скачивания, запустите программу Медиа Креатор и следуйте ее рекомендациям. Более подробно этот метод озвучен в следующем видео.
↑ Загрузочная флешка на ПК с Win XP
Компьютер, на котором мне довелось делать установочную флешку, довольно старый, на нем установлена еще Windows XP. Когда из «Поиска», я перешел на сайт microsoft.com, то на этой странице кнопки «Загрузить способ» не было, но было предложение скачать дистрибутив Windows 10. Из предложенных версий я выбрал самую последнюю.
Чтобы перенести скачанный образ Win10 на флешку, я воспользовался программой UltraISO. Ее можно скачать без проблем из сети. Я делал все, как предлагалось в следующем видео и у меня получилось самому создать установочную флешку с Win 10.
Подготовка файлов автоматической установки
4.1. Поддерживаемый язык
Сначала узнаем, какие языки поддерживаются на данном установочном носителе.
cat /work/sambashare/win7/sources/lang.ini
Вы должны найти что-то вроде следующего
en-US = 3 en-US = en-us
По-видимому, на этом DVD есть язык en-US (и еще en-us).
4.2. Определение версии ОС
Теперь нам нужно проверить, какая версия поддерживается установочным DVD
cat /work/sambashare/win7/sources/ei.cfg
Вы должны получить нечто вроде следующего:
[EditionID] Ultimate [Channel] OEM [VL] 0
Так что это Windows 7 Ultimate OEM DVD с лицензией (non Volume). Нам нужна эта информация для того, чтобы иметь возможность выбрать образ в следующем разделе:
4.3. Выбор образа подходящего инсталлятора
Сначала мы сделаем дамп информации XML файла install.wim:
/work/bin/wimxmlinfo /work/sambashare/win7/install.wim | sed ‘s/(</[A-Z]*>)/1n/g’ | sed ‘s/>n
Вы должны получить приблизительно следующее:
2073978321 9350 46415 7661093433 0x01CA0443 0x6568BDF8 0x01CA0463 0x5D745FDC 0 Microsoft? Windows? Operating System Starter Client acpiapic WinNT Terminal Server nl-NL nl-NL 6 1 7600 16385 0 WINDOWS Windows 7 STARTER Windows 7 STARTER Starter 2918646231 Windows 7 Starter Windows 7 Starter 9359 46487 7681290464 0x01CA0443 0x6568BDF8 0x01CA0463 0x7466EEDC 0 Microsoft? Windows? Operating System HomeBasic Client acpiapic WinNT Terminal Server nl-NL nl-NL 6 1 7600 16385 0 WINDOWS Windows 7 HOMEBASIC Windows 7 HOMEBASIC HomeBasic 2933760608 Windows 7 Home Basic Windows 7 Home Basic 9576 47496 8123123919 0x01CA0443 0x6568BDF8 0x01CA0463 0x8F7022C4 0 Microsoft? Windows? Operating System HomePremium Client acpiapic WinNT Terminal Server nl-NL nl-NL 6 1 7600 16385 0 WINDOWS Windows 7 HOMEPREMIUM Windows 7 HOMEPREMIUM HomePremium 3313218351 Windows 7 Home Premium Windows 7 Home Premium 9632 47924 8004750393 0x01CA0443 0x6568BDF8 0x01CA0463 0x9DC7BC24 0 Microsoft? Windows? Operating System Professional Client acpiapic WinNT Terminal Server nl-NL nl-NL 6 1 7600 16385 0 WINDOWS Windows 7 PROFESSIONAL Windows 7 PROFESSIONAL Professional 3179671026 Windows 7 Professional Windows 7 Professional 9662 48073 8162882068 0x01CA0443 0x6568BDF8 0x01CA0463 0xACBCB034 0 Microsoft? Windows? Operating System Ultimate Client acpiapic WinNT Terminal Server nl-NL nl-NL 6 1 7600 16385 0 WINDOWS Windows 7 ULTIMATE Windows 7 ULTIMATE Ultimate 3336944182 Windows 7 Ultimate Windows 7 Ultimate
Поскольку мы знаем с каким языком и какой версией windows 7 мы имеем дело, мы можем отредактировать файлы автоматической установки. Я выделил третий образ, поскольку это версия Ultimate Edition, которую мы нашли в предыдущем разделе. Это Architecture 0, что означает — x86.
4.4. Создаем/редактируем файлы автоматической установки
vi /work/sambashare/system1.xml vi /work/sambashare/system2.xml
Файл автоматической установки может выглядеть, например, следующим образом (вероятно, вы захотите изменить значения, выделенные красным цветом):
Итак, как только вы это сделаете, вы должны быть в состоянии загрузить (загрузка pxe) новую систему, и вы должны иметь возможность выбирать из двух систем, которые вы настроили для автоматического развертывания. Если этого сделать не удастся, то, пожалуйста, перейдите к следующему разделу «Решение возникших проблем» и поделитесь своим опытом на форуме на сайте .
↑ Настройка BIOS ноутбука для загрузки с USB
Если просто вставить флешку в порт USB, то скорее всего, при перезагрузке, ваш ноутбук или компьютер ее просто проигнорирует. Чтобы загрузка пошла именно со сделанной нами флешки, необходимо сделать соответствующие настройки в BIOS-е вашего ПК.
Чтобы попасть в BIOS на моем новом ноутбуке ASER необходимо сразу после его включения до начала загрузки периодически нажимать клавишу F2. На других гаджетах, это может быть другая F-клавиша либо Del.
В BIOS-е зайдите в раздел BOOT. Все перемещения осуществляются функциональными клавишами, которые указаны на этой же странице.
- Первое, что нужно там сделать, это в первой строке Boot Mode отключить режим UEFI, т.е. заменить его на LEGACI.
- Следующий шаг, установить приоритет в загрузочных девайсах. Иными словами, необходимо сделать так, чтобы ваш USB накопитель был под первым номером.
После того как сделали все это, нужно нажать F10 и согласившись с сохранениями, выйти из BIOS-а. Все готово для установки Виндоуса 10.
В настоящее время очень популярными становятся бесплатные операционные системы (ОС) на основе Linux. Подобных дистрибутивов от разных разработчиков существует великое множество и самыми распространёнными сейчас являются Linux Mint, openSUSE и Ubuntu. Эти системы обладают богатым функционалом, который могут освоить даже не самые продвинутые пользователи. Абсолютно бесплатное использование этих дистрибутивов только усиливает интерес к ним и всё больше пользователей, что называется, «пробуют на вкус» Linux, а то и вовсе используют эту ОС как основную, взамен Windows.
В самых распространённых ситуациях требуется установить Linux на Windows 10, т. к. последняя – это, на данный момент, основная система для персональных компьютеров в мире, а среди ОС на основе Linux достаточно много разработок с полноценным функционалом и прекрасно адаптированных для повседневного использования в самых разных задачах. В данной статье будет приведён порядок действий для самого распространённого на сегодняшний день случая — установка Linux вместе с Windows 10.
Теоретические основы
Прежде чем начать установку Linux, очень важно знать и понимать несколько вещей, без которых ничего не получится.
Во-первых, эта ОС устанавливается только в строго сформированную файловую систему, имеющую специальные «точки монтирования». И таковых для успешной инсталляции и работы системы необходимо три:
- «/» – корневой каталог с самим системным ядром, а также необходимыми модулями и утилитами.
- «/home» – домашний каталог, принадлежащий конкретному пользователю в системе и изолированно от системных файлов хранящий в себе пользовательские данные.
Также немаловажно и то, что все эти точки следует подключать или «монтировать» к отдельным разделам или даже жёстким дискам.
Во-вторых, уяснив принцип работы файловой системы Linux, можно без труда устанавливать и работать с любыми дистрибутивами на её основе. По плечу окажется даже смешанная инсталляция систем, в том числе и установка Linux с Windows 10 – самой распространённой на сегодня ОС. В любом Linux-дистрибутиве установка проходит через несколько обязательных этапов:
- Выделение дискового пространства для системы — целый физический диск или часть свободного места в виде логических разделов.
- Создание Live-USB или Live-DVD носителей и запуск установки.
- Разметка дисков для Linux и создание точек монтирования.
- Копирование файлов дистрибутива, создание пользователей и установка системного загрузчика.
Выделение места для Linux на жёстком диске
Для того чтобы установка Linux вместе с Windows 10 стала возможной, необходимо выделить для неё определённое дисковое пространство. Для современных платформ, таких как Ubuntu, Mint, ROSA или openSUSE, чтобы комфортно использовать весь предоставляемый функционал, рекомендуется зарезервировать не менее пятидесяти гигабайт.
Самый простой и быстрый способ выделить место на диске с Windows – это забрать требуемый объём свободного пространства, используя стандартную оснастку «Управление дисками».
Например, на диске объёмом в 1 терабайт, ОС и нужные ей данные занимают 200 гигабайт. Соответственно, часть оставшегося незанятого пространства диска объёмом 800 гигабайт можно использовать для Linux.
Чтобы открыть окно «Управление дисками», необходимо проделать следующее:
- Кликнуть правой кнопкой мыши (далее ПКМ) по кнопке меню «Пуск», либо нажать сочетание клавиш Win + X.
- В появившемся списке выбрать пункт «Управление дисками».
После запуска утилиты будет произведён короткий анализ, и далее, в нижней части окна система отобразит карту имеющихся жёстких дисков с обозначенными на них разделами, а список с общим количеством логических разделов (или томов) с указанием свободного пространства (фактического и в процентах от общего объёма тома) — вверху. Теперь необходимо «отделить» от имеющегося раздела место для новой ОС и этого позволят добиться несколько простых действий:
- Кликнуть ПКМ по нужному разделу (тому) в нижней или верхней части окна.
- Появится контекстное меню, в котором следует выбрать пункт «Сжать том…».
- В открывшемся диалоговом окне, в котором в одном из полей под названием «Размер сжимаемого пространства (МБ)» нужно ввести требуемый объём — в данном случае 50000 (50 гигабайт).
- Проверить значение в поле «Общий размер после сжатия (МБ)» – его автоматически рассчитывает система и это тот объём, который останется после сжатия.
- Нажать кнопку «Сжать».
Теперь на карте дисков рядом с изменяемым разделом появится новый с комментарием «Не распределён». Это и будет место, куда будет производиться установка Linux вместе с Windows 10.
Способ первый: утилита Boot Repair
Во-первых, вам нужно добавить репозиторий. Введите:
После установки найдите приложение в меню «Приложения» и кликните, чтобы запустить.
После запуска утилиты выберите тип восстановления. Для большинства случаев это будет рекомендуемое восстановление.
Когда утилита завершит работу, вы сможете загрузить свою систему и выбрать либо Windows, либо Linux из меню GRUB. Запуск утилиты также позволит вам изменить или изучить некоторые другие опции, если вам требуется более сложное восстановление загрузки. Кликнув «Restore MBR», вы сможете использовать вкладку MBR.
Если вы застряли, у Ubuntu есть руководство на их сайте.
Создание загрузочного носителя и запуск установки Linux
Существенной разницы в процедуре установки Linux между разными дистрибутивами нет. Более того, этапы установки, набор настроек и графический интерфейс мастеров-установщиков от одного дистрибутива к другому практически идентичны. Самыми ответственными моментами являются запуск самой установки, а также процедура разметки и настройки точек монтирования файловой системы.
Для начала нужно решить, каким образом будет производиться установка — с DVD-диска или USB Flash-накопителя. В обоих случаях необходимо использовать специализированные программы для записи образов дистрибутивов на диск или флешку. Сложность в том, чтобы образы не просто записались, но и ещё при этом была возможность загрузки дистрибутива в live-режиме с USB или оптического DVD-привода. Далеко не всякое программное обеспечение (ПО) для создания загрузочных дисков и флешек одинаково хорошо подходит для конкретных Linux-дистрибутивов. Этот момент необходимо прояснить заранее и это не так сложно, т. к. подобная информация всегда указывается на официальных сайтах разработчиков.
Например, для создания загрузочной флешки с Linux Mint рекомендуется использовать универсальную программу Etcher, а для Linux Rosa существует специально предоставляемый разработчиками продукт для записи загрузочных образов, который можно скачать также на официальном сайте.
На примере утилиты Etcher (т. к. это наиболее универсальное и наглядное решение) процесс создания загрузочного устройства состоит из следующих этапов:
- Подключение к компьютеру носителя USB (DVD-диски не поддерживаются).
- Стандартный запуск Etcher по ярлыку в меню «Пуск» или на рабочем столе.
- Выбор образа дистрибутива Linux путём нажатия кнопки «Select image» в окне программы.
- Запуск процесса записи образа нажатием кнопки «Flash!».
- Вывод сообщения об успешном завершении.
Когда загрузочная флешка (или DVD) создана, можно загружать дистрибутив в live-режиме, предварительно настроив соответствующим образом BIOS компьютера (ноутбука) для загрузки с USB Flash или DVD. В зависимости от дистрибутива, на начальном этапе загрузки выдается приглашение о выборе языка (как в Ubuntu), после чего грузится сама система, здесь всегда всё очевидно и сложностей не возникает. При появлении рабочего стола ОС на нём среди немногочисленных ярлыков всегда присутствует один для запуска мастера установки системы.
Мастер установки, первым делом, обычно предлагает выбрать локализацию, настроить раскладку клавиатуры и способ её переключения, а также выбрать часовой пояс. На этих этапах всё интуитивно понятно и никаких специфических навыков не требуется.
Как обновить или заменить операционную систему
Многие пользователи сталкиваются с вопросом: как обновить или же заменить операционную систему — самую важную часть программного обеспечения на их компьютере? Сделать это не так уж и сложно, однако здесь, как и в любом другом деле, есть свои нюансы.
Во-первых, перед любой установкой или обновлением операционной системы необходимо сделать бэкап — резервное копирование всех важных для пользователя данных, будь то фотографии, файлы по работе, проекты или же сохранения от игр. Это нужно, чтобы ваши файлы были бы в целости и сохранности, даже если во время установки ОС что-то пойдет не так. Резервные копии лучше всего сохранить на внешний носитель (подойдет жесткий диск или же обычная флешка), однако можно воспользоваться и облачными хранилищами вроде Dropbox.
Разметка диска для Linux и установка системы
Это самый важный этап в установке Linux. Но как можно убедиться — не такой и сложный. Мастер установки на определённом этапе проанализирует имеющиеся разделы, согласно их фактического состояния, после чего они будут выведены в виде списка или таблицы. Каждая строка в этой таблице — это раздел или физический диск, например:
Всем привет! Сегодня я покажу, как установить дистрибутив Linux Mint рядом с Windows 10 на один компьютер, при этом в качестве примера я рассмотрю случай, когда на компьютере используется система UEFI.
Вводная информация
В этом материале будет рассмотрен стандартный случай, когда на компьютере с UEFI, например, на ноутбуке, установлена операционная система Windows 10, в которой есть два раздела, т.е. диск C и D, а у Вас появилось желание попробовать Linux, в частности дистрибутив Linux Mint, и установить его на компьютер второй операционной системой. При этом Вам нужно, чтобы при включении компьютера у Вас была возможность выбора системы, в которую необходимо загрузиться.
Заметка! Linux Mint – бесплатный дистрибутив операционной системы Linux, предназначенный для обычных пользователей домашних компьютеров. Linux Mint отлично подходит начинающим пользователям Linux. Подробнее о том, какие дистрибутивы подходят начинающим, можете почитать в статье – Обзор лучших дистрибутивов Linux для новичков – ТОП 5
Сразу хотелось бы отметить, что, для того чтобы установить Linux Mint рядом с Windows 10 на компьютере с UEFI, не нужно выполнять никаких особых предварительных действий с существующими параметрами компьютера, в частности, нет необходимости отключать UEFI Secure Boot или включать режим Legacy.
Примечание! У всех конфигурация компьютеров разная, так же, как и разный опыт администрирования операционных систем, поэтому я не могу гарантировать, что все, что описано в этой статье поможет именно Вам выполнить установку Linux Mint, поэтому я настоятельно рекомендую Вам сделать резервную копию всех важных данных перед тем, как приступать к установке Linux Mint, для того чтобы в случае возникновения непредвиденных ситуаций избежать потери данных.
С другой стороны, процесс установки Linux Mint на компьютер рядом с Windows 10 очень простой, и в моем случае никакой потери данных не было. Также обязательно отмечу, что UEFI никак не усложняет процесс установки, а наоборот, наверное, даже упрощает, ведь загрузочный раздел уже есть (Windows 10 его создает) и нам необходимо просто установить загрузчик в этот раздел.
Полезные
Пошаговое описание установки Linux Mint рядом с Windows 10
Сейчас мы рассмотрим все шаги, которые необходимо выполнить, для того чтобы установить Linux Mint на компьютер рядом с Windows 10 с учетом того, что на компьютере используется UEFI.
Шаг 1 – Скачивание установочного образа
Для того чтобы установить дистрибутив Linux Mint, нужен установочный ISO образ, поэтому нам сначала необходимо скачать этот установочный ISO файл. Это можно сделать, конечно же, с официального сайта Linux Mint, вот страница загрузки – https://www.linuxmint.com/download.php
На этой странице всегда находятся ссылки на скачивание актуальных версий Linux Mint со всеми официально поддерживаемыми графическими оболочками (Linux Mint выпускается с графическим окружением Cinnamon, MATE и Xfce).
На момент написания статьи актуальной версией является Linux Mint 19.2, я буду скачивать и устанавливать редакцию с окружением Cinnamon.
После перехода на страницу просто нажимайте на ссылку напротив нужной редакции, а затем выбирайте способ загрузки, например, через торрент или с любого удобного для Вас зеркала.
Вот прямая ссылка на скачивание торрент файла – Linux Mint 19.2 Cinnamon 64-bit
Шаг 2 – Создание установочного носителя
После того как Вы загрузили установочный ISO образ Linux Mint, его необходимо записать на DVD диск или USB флешку, для того чтобы создать загрузочный установочный носитель, с которого и будет производиться установка.
Для этого существует много различных программ, например, в нашем случае отлично подойдет программа Rufus. Пример того, как можно запись ISO образ на флешку с помощью этой программы, можете посмотреть в статье – Создание загрузочной USB флешки в Windows с помощью Rufus.
Шаг 3 – Создание резервной копии данных и подготовка места для Linux Mint
Для того чтобы установить Linux Mint второй операционной системой на компьютер, необходимо свободное место на жестком диске, и здесь самый лучший вариант – это создать отдельный раздел для Linux Mint.
Если у Вас такая конфигурация, которую я описал выше, т.е. у Вас два диска: C и D, то Вам необходимо на диске D выделить свободное место достаточного размера. Если Вы не планируете использовать Linux Mint в качестве основной системы и хранить там много данных, то достаточно будет и 50 гигабайт.
Однако все важные данные, которые есть на диске D, лучше предварительно сохранить, например, на флешке или на внешнем жестком диске. Так как для создания отдельного раздела для Linux Mint необходимо от диска D «отсоединить» свободное незанятое место, т.е. по факту сжать диск D, так скажем, нужно физически уменьшить диск D и создать неразмеченное пространство, а именно эта процедура и может привести к потере данных.
В этой статье я покажу способ, который подразумевает сжатие диска D стандартными средствами самой программы установки Linux Mint, иными словами, никакие сторонние программы мы использовать не будем.
Однако если у Вас есть опыт сжатия дисков, будь то стандартной программой «Управление дисками» или любыми другими сторонними приложениями для работы с жесткими дисками, которые имеют такой функционал (Acronis и т.д.), то Вы можете сразу уменьшить диск D и создать неразмеченное пространство, а в процессе установки Linux Mint не выполнять действия, связанные с изменением размера диска D.
Таким образом, на текущий момент у Вас должно быть свободное место на диске D и копия важных данных.
Единственное, обязательно нужно запомнить размер диска D, так как хоть в системе вроде как и два раздела, но скрытых разделов, которые в системе не отображаются, на самом деле больше, поэтому чтобы ничего не перепутать в процессе создания разметки для Linux Mint, запоминаем общий размер диска D, чтобы четко идентифицировать его.
Шаг 4 – Загрузка с установочного носителя
Теперь, после того как установочный носитель мы подготовили, на диске D выделили свободное место, а также сделали резервную копию важных данных, можно переходить к самому процессу установки.
Сначала загружаемся с установочного носителя и попадаем в меню. Выбираем пункт «Start Linux Mint 19.2 Cinnamon 64-bit».
Шаг 5 – Запуск программы установки
В результате запустится Live версия Linux Mint. Кстати, Вы можете попробовать Linux Mint и без установки на жесткий диск компьютера.
На заметку! Начинающим пользователям Linux рекомендую почитать мою книгу «Linux для обычных пользователей» – в ней я максимально простым языком рассказываю про основы Linux и как пользоваться этой операционной системой без командной строки
Для того чтобы запустить установку на жесткий диск, необходимо на рабочем столе кликнуть по ярлыку «Install Linux Mint».
Шаг 6 – Выбор языка
Запустится программа установки Linux Mint, сначала нам нужно выбрать язык, выбираем его и нажимаем «Продолжить».
Шаг 7 – Выбор раскладки клавиатуры
Здесь нам нужно выбрать раскладку клавиатуры, по умолчанию она уже выбрана. Нажимаем «Продолжить».
Шаг 8 – Параметры установки дополнительных приложений
На этом шаге мы можем поставить галочку для того, чтобы установить приложения, необходимые для работы некоторого оборудования (Wi-Fi и т.д.), а также для поддержки дополнительных медиа форматов.
Шаг 9 – Разметка жёсткого диска
Теперь нам необходимо выполнить разметку жесткого диска. Программа установки предлагает нам несколько вариантов:
- УстановитьLinuxMint рядом сWindowsBootManager – автоматический режим установки Linux Mint рядом с Windows 10, он нам подходит, однако в этом случае не будет создан домашний раздел home. Этот вариант лучше выбрать тем пользователям, которые не хотят заморачиваться с разметкой;
- Стереть диск и установитьLinuxMint – в данном случае предполагается полное удаление всех данных с диска (включаяWindows 10);
- Другой вариант – в этом случае разметку диска мы можем выполнить самостоятельно вручную. Данный вариант также нам подходит и является самым гибким в части разметки, рекомендуется более опытным пользователям.
Как я уже отметил, нам подходит два варианта, я для примера разберу оба.
Автоматический режим разметки
Выбираем первый пункт «Установить Linux Mint рядом с Windows Boot Manager» и нажимаем «Продолжить».
Программа автоматически выберет диск D (если он достаточного размера) и предложит сжать его и выделить место под Linux Mint. Если Вас предложенный размер не устраивает, Вы можете его изменить, для этого просто необходимо передвинуть в нужную сторону границу разделов.
После этого нажимаем «Установить сейчас».
Далее соглашаемся с внесением изменений на диск и нажимаем «Продолжить».
На этом разметка диска в автоматическом режиме закончена.
Ручной режим разметки
Для того чтобы выполнить разметку диска вручную, необходимо выбрать пункт «Другой вариант» и нажать «Продолжить».
После этого отобразится список существующих разделов, здесь будет и раздел для загрузки EFI, и системный раздел для восстановления Windows, и другие разделы.
Нам нужно найти диск D, как я уже говорил ранее, это можно сделать, ориентируясь на размер разделов, после того как нужный раздел Вы найдете, выделите его и нажмите «Изменить» (не перепутайте с диском C!).
Затем нам нужно сжать этот раздел, для того чтобы образовалось неразмеченное пространство, т.е. свободное место для Linux Mint. Если Вы подготовили отдельный раздел заранее, то снова сжимать этот раздел не нужно, просто ищите в списке свободное место, которое Вы подготовили и переходите к созданию разделов для Linux Mint.
В поле размер укажите тот размер, который Вы хотите, чтобы у Вас остался на диске D, например, общий размер D минус 50 гигабайт. Только помните, что он не должен быть меньше уже занятого на диске пространства, иными словами, если на D около 100 гигабайт данных не нужно пытаться сжать его до 50 гигабайт.
У меня диск D небольшой, поэтому я под Linux Mint отдаю 35 гигабайт, а на D оставляю 30 гигабайт.
После этого можно сразу нажимать «ОК», но если Вы хотите, чтобы диск D был доступен из Linux Mint (и все файлы на нем), то Вы можете сразу примонтировать данный раздел.
Для этого укажите:
- Использовать как – журналируемая файловая система NTFS (если диск с NTFS);
- Точка монтирования – например, /windows, именно так данный диск будет отображаться в файловой системе Linux Mint;
Галочку «Форматировать раздел» ставить не нужно! так как если поставить, то Вы отформатируете диск D и все данные будут стерты.
Далее соглашаемся с внесением изменений на диск, нажимаем «Продолжить» и ждем окончания процесса сжатия диска.
После этого в списке разделов отобразится «Свободное место», которое мы можем использовать для создания разделов под Linux Mint.
Для этого выделяем свободное место и нажимаем на «Плюсик (+)».
В данном случае нам необходимо создать точно такие же разделы, как если бы мы устанавливали Linux Mint на чистый диск, к таким относятся: корневой раздел для системы и домашний раздел для пользовательских данных. Раздел для подкачки SWAP создавать не требуется, так как теперь используется файл подкачки.
Сначала создаём корневой раздел:
- Размер – для корневого раздела нужно указывать как минимум 10-15 гигабайт, но лучше указывать больше;
- Тип нового раздела – указываем «Первичный»;
- Местоположение нового раздела – указываем «Начало этого пространства»;
- Использовать как – выбираем журналируемая файловая система Ext4, данная файловая система лучше всего подходит для корневого раздела;
- Точка монтирования – для корневого раздела указываем «/».
Корневой раздел создан, переходим к домашнему. Для этого точно также выбираем свободное место и жмем на плюсик.
Для создания домашнего раздела указываем практически то же самое, только в качестве точки монтирования задаем «/home», а размер по возможности максимальный, иными словами, можете указать все оставшееся место.
Разметка диска закончена, теперь нам осталось указать устройство для установки загрузчика Linux, т.е. раздел с EFI (раздел ESP). Этот раздел с файловой системой FAT32, Windows 10 его создаёт с размером около 100 мегабайт, поэтому его определить не составит труда, у меня это sda2, и он у меня так и называется «Windows Boot Manager».
После того как необходимые разделы для Linux Mint созданы и устройство для установки загрузчика указано, нажимаем кнопку «Установить сейчас».
Соглашаемся с внесением изменений на диск и нажимаем «Продолжить».
Шаг 10 – Выбор часового пояса
Затем, для того чтобы настроить часовой пояс, указываем свое местоположение, можно просто кликнуть в нужное место.
Шаг 11 – Создание учетной записи пользователя
Нам осталось создать учетную запись пользователя, под которой мы будем работать, для этого вводим имя, логин, имя компьютера и пароль с его подтверждением. Если хотите входить в систему автоматически без ввода пароля, то поставьте галочку «Входить в систему автоматически».
После ввода данных нажимаем кнопку «Продолжить».
Установка началась, этот процесс будет длиться где-то минут 10.
Шаг 12 – Завершение установки
Установка будет завершена, когда появится соответствующее сообщение. Нажимаем «Перезагрузить».
Причины проблемы
Ошибка может возникать по следующим причинам:
- отсутствует файл загрузчик;
- поврежден жесткий диск;
- некорректная установка второй операционной системы;
- в качестве загрузочного диска установлен неподдерживаемый носитель (флэшка, внешний жесткий диск);
- выключение рабочей станции в момент обновления ОС;
- наличие вирусов.
О пункте про вторую ОС расскажем подробнее. Некоторые пользователи устанавливают на компьютер две операционные системы, причем одна из них необязательно является Windows. Распространенный вариант комбинации – ОС семейства Linux/Unix и продукт компании Microsoft.
Если у пользователя стоит Windows, и он хочет инсталлировать Linux-систему (например, Ubuntu), то стоит заранее позаботиться о предоставлении отдельного места на жестком диске. Это связано с разными причинами, главная из которых – другая файловая система. Семейство ОС Linux по умолчанию используют Ext4, она совместима с NTFS и FAT. То есть запустив на компьютере Ubuntu, пользователь увидит все разделы жестких дисков.
Важно!
В обратную сторону функция не работает. Из-под Windows без специальных программ Ext4 не видна.
Пользователь запускает установщик Linux, следует рекомендуемым действиям и устанавливает ОС. Инсталлятор сменит стандартный загрузчик на Linux-loader (например, Grub), который видит загрузочную запись Windows.
Не всем привычен интерфейс Linux-систем, поэтому для решения проблемы используем указанные ниже способы.
Теперь нужно определить раздел диска, на котором был установлен GRUB.
Выведем список разделов, для этого выполняем команду (в конце команды стоит строчная буква L
):
Вывод fdisk для BIOS
Пример вывода команды:
В моем случае мы видим 2 диска: /dev/sda (SSD диск) и /dev/sdb (флешка, с которой сейчас загружена Live-система).
Нас интересует диск /dev/sda . На диске /dev/sda создано несколько разделов. В моем случае /dev/sda4 , на котором установлен Windows, а также 4 раздела с пометкой Linux
(см. последний столбец таблицы). У вас скорее всего может быть один раздел Linux (корневой раздел) или два раздела (корневой и home). На одном из этих разделов установлен GRUB.
То есть из таблицы вы должны определить какой раздел является корневым, на нем скорее всего у вас установлен GRUB. В моем случае GRUB установлен в раздел /dev/sda2 . Далее по тексту я буду его использовать (вы должны будете указывать свой раздел).
Иногда бывает, что для загрузчика GRUB выделен отдельный раздел (он называется boot-раздел). Если это так, то на следующем шаге вам нужно будет примонтировать корневой раздел и раздел с загрузчиком.
Загрузка системы
Теперь, когда компьютер будет загружаться, у Вас будет появляться окно загрузчика GRUB, в котором Вы можете выбрать, в какую операционную систему Вам нужно загрузиться.
- Linux Mint 19.2 Cinnamon – это как раз операционная система Linux Mint;
- Windows Boot Manager (на /dev/sda2) – это Windows 10.
Если ничего не выбрать в течение нескольких секунд, по умолчанию будет загружаться Linux Mint, однако можно сделать и так, чтобы по умолчанию загружалась Windows 10, и даже переименовать пункты меню для удобства, как это сделать, я подробно рассказывал в материале – Как изменить порядок загрузки операционных систем (Linux, Windows) в GRUB.
Уже давно присматривался к новому ноутбуку, мой старенький HP уже не справлялся с возложенными на него задачами. Хотелось чего-то более производительного, и взял ноутбук ASER ASPIRE 7 A717-71G. Чтобы хоть как-то сэкономить, решил покупать без операционной системы, точнее «операционка» у него – бесплатный Линукс. Немного поигравшись с ним, понял, что без Виндоуса никуда./p>
В этой статье абсолютно не собираюсь поднимать тему: «Что лучше – Windows или Линукс?». Решил ставить 64-разрядную Win 10, поэтому, будет идти речь о том, как как вместо Линукс установить Windows 10.
В сети имеется множество разных роликов об этом, пересмотрев некоторые, взялся за дело. Сразу скажу, что однозначного метода типа: «тупо бери и повторяй» я в сети не встретил, так как кое-что уже поменялось, поэтому и решил поделиться со всеми своими рекомендациями. И так, приступим…
Всю процедуру замены Линукса на Windows 10 можно разделить на несколько этапов:
- Скачивание из сети дистрибутива операционной системы;
- Создание загрузочной флешки;
- Настройка BIOS ноутбука для загрузки с USB;
- Установка Windows 10.
В принципе, информации в сети об этом много, поэтому поделюсь чисто своими дополнениями и размышлениями.
Дистрибутив «десятки» имеет размер 4,8 Гбайта, соответственно для этих целей размер флешки должен быть не менее 8ГБ. Я использовал на 32ГБ, просто у меня другой свободной не было в наличии.
Есть несколько вариантов, исполнение которых зависит от установленной версии Виндоуса компьютера, на котором будет делаться загрузочная флешка. В любом случае, начинать нужно с поиска дистрибутива, для чего в любой поисковой системе наберите запрос типа: «Windows 10 скачать». Лучше всего использовать официальную версию этой операционной системы с сайта https://www.microsoft.com.
В результатах выдачи он будет находиться в первых числах. Полная ссылка будет иметь вид https://www.microsoft.com/ru-ru/software-download/windows10, хотя в зависимости от региона и прочих показателей, ссылка может сформироваться и по-другому. Переходите по этой ссылке.
Для более-менее свежих версий операционных систем (от Win 7 и выше) вам будет предложено сразу создать загрузочный носитель при помощи бесплатной программы MediaCreationTool. Для того, чтобы скачать ее, просто кликайте на кнопку «Загрузить способ».
После скачивания, запустите программу Медиа Креатор и следуйте ее рекомендациям. Более подробно этот метод озвучен в следующем видео.
Компьютер, на котором мне довелось делать установочную флешку, довольно старый, на нем установлена еще Windows XP. Когда из «Поиска», я перешел на сайт microsoft.com, то на этой странице кнопки «Загрузить способ» не было, но было предложение скачать дистрибутив Windows 10. Из предложенных версий я выбрал самую последнюю.
Чтобы перенести скачанный образ Win10 на флешку, я воспользовался программой UltraISO. Ее можно скачать без проблем из сети. Я делал все, как предлагалось в следующем видео и у меня получилось самому создать установочную флешку с Win 10.
Если просто вставить флешку в порт USB, то скорее всего, при перезагрузке, ваш ноутбук или компьютер ее просто проигнорирует. Чтобы загрузка пошла именно со сделанной нами флешки, необходимо сделать соответствующие настройки в BIOS-е вашего ПК.
Чтобы попасть в BIOS на моем новом ноутбуке ASER необходимо сразу после его включения до начала загрузки периодически нажимать клавишу F2. На других гаджетах, это может быть другая F-клавиша либо Del.
В BIOS-е зайдите в раздел BOOT. Все перемещения осуществляются функциональными клавишами, которые указаны на этой же странице.
- Первое, что нужно там сделать, это в первой строке Boot Mode отключить режим UEFI, т.е. заменить его на LEGACI.
- Следующий шаг, установить приоритет в загрузочных девайсах. Иными словами, необходимо сделать так, чтобы ваш USB накопитель был под первым номером.
После того как сделали все это, нужно нажать F10 и согласившись с сохранениями, выйти из BIOS-а. Все готово для установки Виндоуса 10.

Добавлено новостей: 211
Об авторе: Основные направления деятельности: графика, дизайн; проектирование, конструирование, 3d моделирование; создание и продвижение сайтов, контент и ссылки. Имею солидный опыт и буду рад любому сотрудничеству.
Я регулярно призываю людей использовать Linux, и когда я даю им повод переключиться, я всегда упоминаю, что они могут использовать Windows и Linux вместе, если они пока «боятся Linux».
Один из способов использовать две системы вместе — это двойная загрузка Windows и Linux. Этот способ хорошо работает, за исключением того, что нужно переключаться между операционными системами путем перезагрузки системы, что несколько неудобно.
Если, как и я, вы редко пользуетесь Windows и не хотите беспокоить себя двойной загрузкой Ubuntu и Windows 10, я предлагаю установить Windows 10 внутри Linux, создав виртуальную машину. В одном из предыдущих учебников я показывал вам, как устанавливать VMWare на Ubuntu, но в данном случае мы будем использовать Oracle VirtualBox для создания виртуальных машин и установки на них Windows 10.
Что такое VirtualBox и каковы его преимущества?
VirtualBox — это программное обеспечение с открытым исходным кодом от Oracle для создания виртуальных машин. С помощью виртуальной машины Вы можете запустить операционную систему, подобно приложению, внутри текущей операционной системы. Это как компьютер внутри компьютера.
Они называются виртуальными машинами, потому что в основном эмулируют другие операционные системы, но на самом деле они не взаимодействуют с компьютерной системой, как это делала бы настоящая операционная система.
Суть в том, что с программным обеспечением для виртуальных машин вы можете использовать Windows как приложение внутри Linux. В отличие от обычных приложений, она будет потреблять много оперативной памяти. Но таким образом, вы можете использовать Windows-специфическое программное обеспечение и программы внутри Linux без необходимости полной установки Windows.
Установка Windows 10 в VirtualBox в системах Ubuntu и Linux Mint
Перед установкой Windows 10 в VirtualBox посмотрим, что вам нужно:
- Интернет-соединение с хорошей скоростью или Windows 10 ISO, который вы уже скачали.
- Минимум 4 ГБ оперативной памяти. Чем больше у вас оперативной памяти, тем лучше.
- Около 20 ГБ бесплатной памяти для установки Windows 10.
После того, как вы убедились, что у вас есть все необходимые условия, давайте посмотрим, как это сделать.
Шаг 1: Загрузка Windows 10 ISO
Прежде всего, вам нужно загрузить Windows 10 ISO. Вы можете загрузить Windows 10 32-битной или 64-битной версии, в зависимости от вашей системы. Перейдите по ссылке ниже и выберите, какую версию Windows 10 вы хотите загрузить:
Скачать Windows 10 ISO
Перед загрузкой ISO вам нужно будет выбрать редакцию и язык, а затем выбрать 32-битную или 64-битную систему.
Шаг 2: установка VirtualBox на Ubuntu и Linux Mint
Установить VirtualBox на Ubuntu очень просто. Все, что вам нужно сделать, это воспользоваться командой, приведенной ниже:
sudo apt install virtualboxШаг 3: Установка Windows 10 в VirtualBox
Запустите VirtualBox. Вы должны увидеть экран, как показано ниже.
Можете назвать виртуальную машину как пожелаете. Также выберите операционную систему и версию. В данном случае я выбрал Windows 10 64-битную версию.
Выберите размер оперативной памяти. Рекомендуемый объем оперативной памяти для 64-битной Windows 10 — 2 ГБ, для 32-битной Windows 10 — 1 ГБ. Но я предлагаю использовать немного больше для более плавной работы.
Далее размер виртуальной машины. Если у вас есть свободное место, выберите рекомендуемый размер, в противном случае сделайте его немного больше, чем рекомендуемый размер.
Для форматирования, выберите формат диска VDI.
Смущаетесь по поводу динамического или фиксированного размера? Если вы выберете динамический, то установленная ВМ вырастет за пределы выделенного ей размера со временем. Если вы не собираетесь широко использовать Windows, я предлагаю использовать фиксированный размер.
Теперь пришло время закончить с натройкой. Вы можете выбрать, где создать виртуальный диск. Местоположение по умолчанию (домашний каталог) работает нормально.
Теперь вы должны вернуться к начальному экрану. Но подождите, мы ведь еще не использовали наш Windows 10 ISO, не так ли? Пришло время использовать образ ISO. Нажмите «Настройки».
Здесь, перейдите в Storage и добавьте новый оптический привод. Я добавил этот скриншот позже, потому что некоторым читателям было трудно его найти.
Нажмите кнопку Выбор диска и укажите на Windows 10 ISO.
Теперь вы должны увидеть Windows 10 ISO в списке в разделе Хранилище. Нажмите OK.
Теперь Вы должны вернуться к главному экрану Oracle VirtualBox. Теперь все готово. Следующий шаг — установка Windows 10. Нажмите на кнопку Начать с главного экрана:
Вуаля! Теперь вы должны увидеть знакомый экран загрузки Windows:
Через пару секунд вы должны увидеть опцию установки Windows:
Примечание: В этот момент, если вы видите логотип Windows на черном фоне и он никогда не начинает установку, вам, возможно, придется немного подправить настройки.
Как отмечает Ларри из редакции FOSS: «Похоже, что существует несовместимость между Virtualbox и Windows 10 1703. Виртуальная машина, которая прекрасно работает под управлением Windows 10 1607, не сможет загрузить Windows 10 1703 -UNLESS — задан следующий параметр: В разделе System — Acceleration вы должны установить параметр Paravirtualization в None и затем перезагрузить».
Думаю, дальше вы сможете справиться со всем, поскольку установка Windows — это всего лишь вопрос нескольких щелчков мыши. Для вашего удобства я добавил скриншоты в галерею. Нажмите на изображения, чтобы увеличить их, если вам что-то не видно.
После успешной установки Windows 10 вы обнаружите, что подключение к Интернету также используется совместно с виртуальной Windows: нет необходимости в дальнейшей настройке. Вот он — FOSS в браузере Edge в Windows 10 внутри вашей виртуальной машины.
Когда вы закончите использовать виртуальную Windows, вы можете вернуться к главному экрану и отключить ее оттуда:
Чтобы снова запустить виртуальную ОС, просто щелкните Start (зеленая стрелка) на главном экране VirtualBox еще раз. Вот так. Подробнее об использовании виртуальных операционных систем позже. Я думаю, что для начала это руководство даст вам хорошее представление о том, как установить Windows в Ubuntu или Linux Mint .
Как вам?
Помогло ли это учебное пособие по установке Windows в системах Linux с помощью VirtualBox? Если у Вас есть вопросы или предложения, не стесняйтесь оставлять комментарии.
Windows 10 Technical Preview (TP) имеет несколько особенностей, позаимствованных у Linux, в том числе рабочее пространство (несколько виртуальных рабочих столов), поиск в стиле Ubuntu и др.
Каким образом можно запустить Windows 10 на Ubuntu?
Windows 10 TP Системные требования
Системные требования Windows 10 TP скромны:
- Процессор: 1 ГГц или быстрее
- Оперативная память: 1 Гб (32-разрядная) или 2 Гб (64-разрядная версия)
- Свободное место на жестком диске: 16 ГБ
- Видеокарта: Microsoft DirectX 9 графические устройства с драйвером WDDM
- Учетная запись Microsoft и доступ в Интернет
Microsoft запустила Windows Insider Program, которая позволяет пользователям загружать ОС Windows 10 и обеспечивает обратную связь. Чтобы присоединиться, нужен аккаунт Microsoft. После того как вы вошли в систему, примите Условия использования и заявлении о защите для ОС Windows Technical Preview, чтобы стать Insider.

Так как невозможно обновить Linux до Windows 10, вам необходимо скачать файлы ISO. Убедитесь, что вы скачиваете версию для Windows, соответствующую вашему оборудованию, так как 32-разрядная ОС Windows 10 TP не будет работать на 64-разрядном оборудовании.

Установка Windows 10 TP в качестве виртуальной машины
В этой статье Windows 10 установлена на Ubuntu 14.04 на ноутбуке HP Compaq nw8440. Процессор Centrino Duo 64-бит.
1. Подготовьте BIOS
Перед тем, как установить Windows 10, перезагрузите компьютер, введите BIOS, и убедитесь, что технология виртуализации включена (по умолчанию эта опция отключена). В зависимости от BIOS, вы найдете эту настройку в Advanced BIOS Features — Расширенные настройки BIOS или CPU Settings — Настройки процессора, или в другом месте. В данном случае этот параметр нашелся в System Configuration и Device Options — Настройки системы и Параметры устройств.

2. Установите VirtualBox и настройте виртуальную машину
Вернувшись в Ubuntu, перейдите в Software Center — Центр приложений, чтобы найти и установить VirtualBox. При открытии VirtualBox нажмите New, присвойте имя виртуальной машине, Type — Тип -Microsoft Windows, в поле Version — Версия — выбрать Other Windows 32-разрядную или 64-разрядную, в зависимости от того, на какой машине вы будете запускать Win10.

Нажав «далее», можно оставить настройки по умолчанию (если вы сможете выделить более 1 Гб оперативной памяти). Виртуальный жесткий диск может быть выделен, хотя использование специального пространства как правило, приводит к более высокой производительности.
После создания виртуального жесткого диска в настройках в разделе Display нами была увеличена видеопамять.

Когда все сделано, запустите виртуальную машину, нажав кнопку Start — Пуск. Когда это делается в первый раз, необходимо выбрать ISO, который нужно установить.
3. Ошибка при установке Winwows 10 TP
В этот момент появилась ошибка «Ваш компьютер должен быть перезагружен», которую, к счастью, легко исправить. Выключите виртуальную машину, откройте терминал и введите следующую команду, (VMname — имя виртуальной машины, которое вы ей дали, соблюдая за верхний/нижний регистр: VBoxManage setextradata "VMname" VBoxInternal / CPUM / CMPXCHG16B 1
Нажмите Enter, перезагрузите виртуальную машину, и теперь вы можете приступить к установке Windows 10 внутри VirtualBox. См. скриншот ниже: почти все, но установка может занять длительное время.

Двойная загрузка Windows 10 TP на Linux
Внимание: Установка Windows перезаписывает менеджер загрузки Ubuntu (GRUB). Поэтому настоятельно рекомендуется сделать резервную копию данных, на случай, если что-то пойдет не так. Вы должны также создать резервную копию главной загрузочной записи.
1. Создайте Ubuntu LiveUSB
Для установки Windows 10 TP необходимо отдельное пространство диска. Если у вас еще нет резервного раздела, создать его прямо сейчас. Но прежде сделайте резервную копию данных, если что-то пойдет не так.
Для создания Ubuntu LiveUSB следуйте инструкциям официальной документации Ubuntu (или тут).
2. Создайте NTFS раздел
Загрузите на Ubuntu LiveUSB, который содержит GParted — инструмент перераспределения пространства на диске. Откройте GParted через Центр приложений и создайте минимум 16 Гб свободного пространства. Щелкните правой кнопкой мыши по этому пространству, выберите New, не забудьте выбрать NTFS как Файловая система —File system, нажмите Add — Добавить. По завершении нажмите зеленую галочку, чтобы Apply All Operations — Применить все операции.

Если у вас есть запасной раздел, используйте GParted, чтобы отформатировать его в NTFS. Потому что все данные, хранящиеся на разделе будут удалены, вы должны сначала создать его резервную копию.
3. Создайте загрузочную USB ОС Windows 10 TP
В дополнение к достаточно большой флешке (4 Гб+), необходима UNetbootin, утилита, которая поможет создать загрузочную флешку. Установите UNetbootin через Центр приложений Ubuntu, и установите ОС Windows 10 TP ISO файл как DiskImage, выберите USB Drive как Type, установите поле Drive и нажмите ОК .

4. Восстановление Ubuntu после установки Windows
Когда вы загрузите компьютер, то заметите, что он может загружаться только в Windows. Это потому, что главная загрузочная запись была перезаписана. Самый простой способ восстановить Ubuntu — использовать Boot-Repair.
Загрузите Ubuntu LiveUSB и следуйте инструкциям, как установить Boot-Repair в Ubuntu. Boot-Repair не только позволит загрузить снова Ubuntu, а также даст меню с двойной загрузкой.

Поделиться:
Оставьте свой комментарий!
Комментарий в ВКонтакте
Добавить комментарий
| < Предыдущая |
|---|