by Madalina Dinita
Madalina has been a Windows fan ever since she got her hands on her first Windows XP computer. She is interested in all things technology, especially emerging technologies… read more
Updated on
The Windows Modules Installer Service is an essential Windows Update system process that looks for updates and installs them on your computer. In other words, the service enables users to install, modify and remove Windows updates and optional components.
If this service is disabled, you may encounter various issues and errors when trying to install or uninstall Windows updates.
Under the Task Manager, you may find various Windows Modules Installer Service processes, such as TiWorker.exe. If you select the Details tab, you should find it there. You can also go to Start and type services.msc. Then scroll down and locate the Windows Module Installer.
WMI’s main process is TrustedInstaller.exe. The process is usually located at C:Windowsservicing, as you can see in the screenshot below, and it runs under Local System Account.
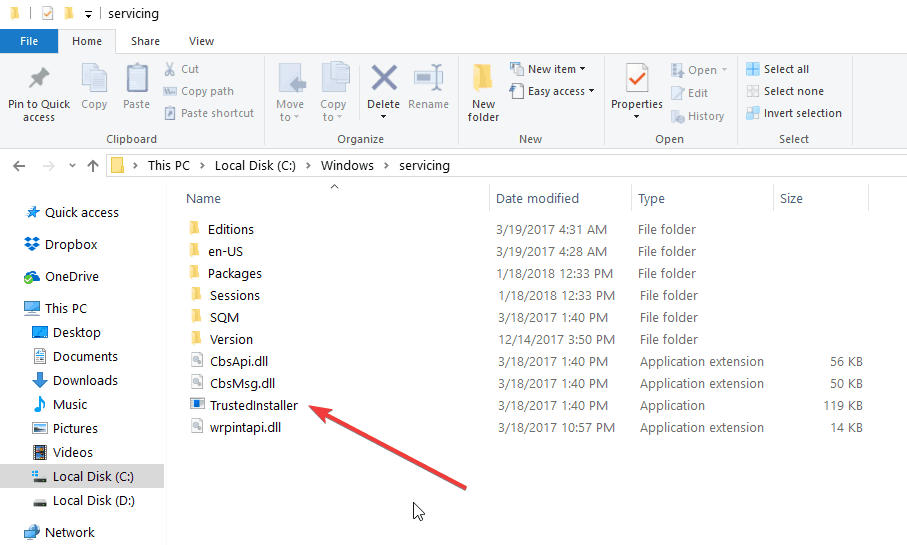
Its startup state is normally set to Manual.
Sometimes, the Windows Modules Installer Service is missing or fails to work. So, where can you download the Windows Modules Installer Service from in order to fix this issue? This is actually quite a common question among Windows 10 users.
Unfortunately, since the Windows Modules Installer Service is a system process, you cannot download it as a package. In case it fails to work properly or is missing altogether, you can use the solutions listed below to fix the problem.
How to repair Windows Modules Installer Service
1. Make sure that the service is running
- Go to Start > type services.msc > locate the service > right-click on it > go to Properties
- Check if the service status is ‘Stopped’
- If this is the case, right-click again on WMI > select Start.
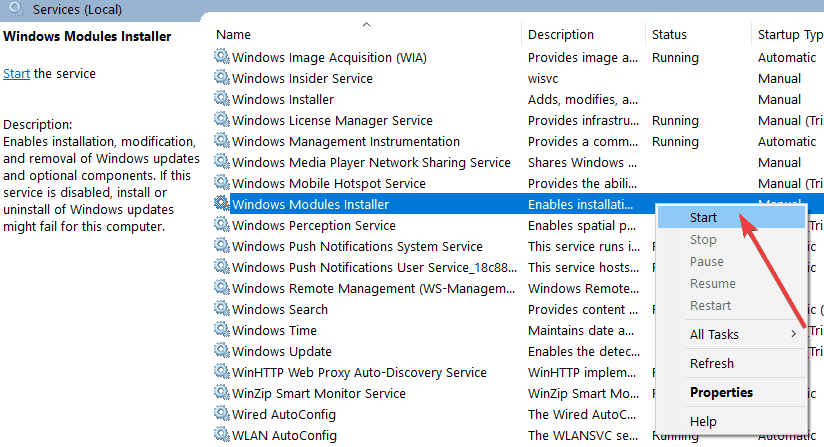
2. Run the Windows Update Troubleshooter
Windows 10 also features a built-in troubleshooter that you can use to fix technical issues affecting the system, including update install/removal issues.
Go to Start > Update & Security > Troubleshoot > Run the Windows Update Troubleshooter
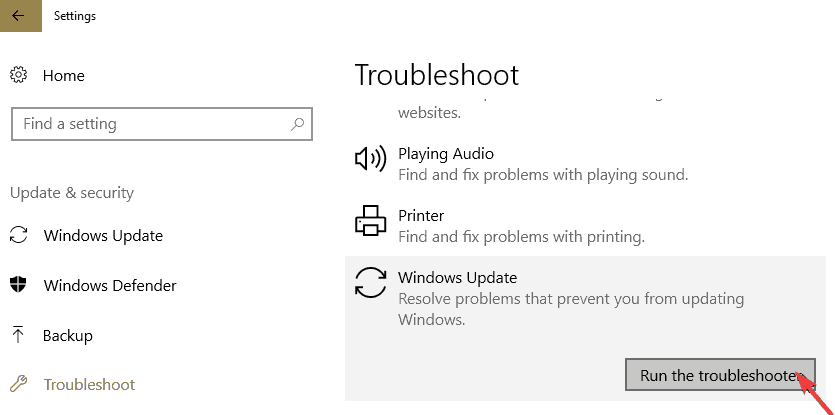
3. Scan your system for malware, viruses and the like
If you computer is infected with malware or other cyber threats, this may explain why you’re experiencing WMI issues. Running a full-system scan should help you fix the problem.
If Windows Defender is your antivirus of choice, launch it and go to Virus & Threat protection. Click on Advanced scan and select Full system scan.
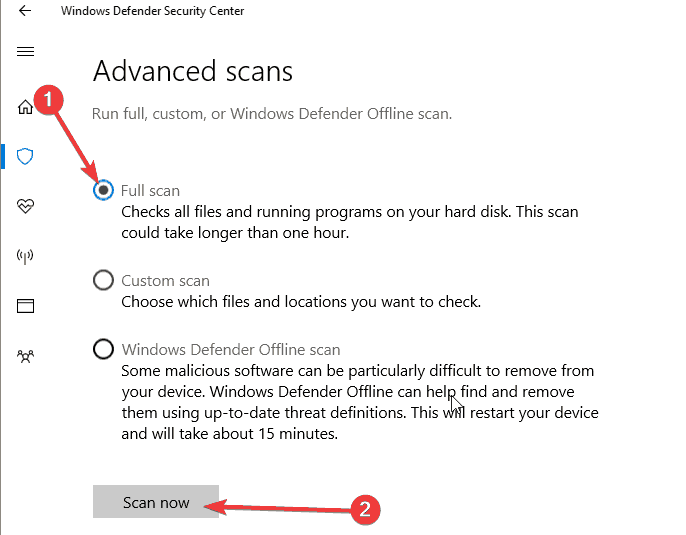
We also recommend you to install an anti-malware tool compatible with your antivirus for an extra layer of protection.
- Windows Modules Installer Worker causes high CPU [Solved]
- Windows 11 23H2: How to Download the Official ISO
4. Run SFC scan
System file corruption issues may also trigger Windows Modules Installer problem. The quickest way to fix the problem is to run a System File Checker scan.
Launch Command Prompt as administrator > enter the command sfc /scannow > hit Enter.
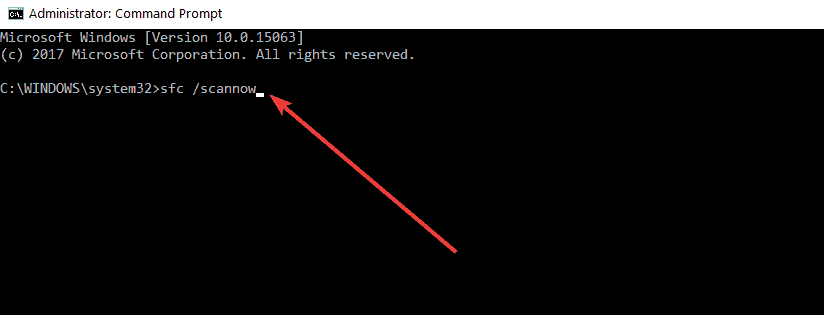
There you go, we hope that this article answered your question as to where you can download the Windows Modules Installer Service. As you can see, you can’t actually download it as this is a system service that’s included in the OS install package.
У владельцев компьютеров на «десятке» иногда возникает такая проблема, что Tiworker Exe Windows Modules Installer Worker сильно нагружает ЦП, жесткий диск или оперативку. Причем этот процесс может затруднять работу других компонентов и модулей ОС. О том, как устранить эту неполадку, снизив нагрузку на процессор, будет рассказано далее.
Содержание
- 1 Что такое Windows Modules Installer Worker
- 2 Что делать если Windows Modules Installer Worker сильно грузит ЦП и диск
- 2.1 Перезагрузка системы для ускорения обновления
- 2.2 Автоматическое исправление ошибок
- 2.3 Решение проблемы в работе центра обновлений Windows вручную
- 2.4 Ручная очистка кэша обновлений
- 2.5 Восстановление целостности системных файлов
- 2.6 Чистая загрузка Windows
- 2.7 Задание низкого приоритета
- 2.8 Отключение процесса Tiworker exe
- 3 Как снизить нагрузку Windows Modules Installer Worker
- 4 Как полностью отключить Windows Modules Installer Worker
- 5 Устраняем неадекватное поведение Windows Update
Прежде чем приступить к его отключению, следует разобраться, что за процесс Windows Modules Installer Worker. Ведь его запуск иногда приводит к тому, что процессор сильно грузится. Так называется процесс, который инициируется установщиком модулей «Виндовс».
Он работает в фоновом режиме и относится к системным файлам. Если процесс провоцирует длительное снижение производительности, то придется вмешаться в его работу. Иначе из-за регулярных подвисаний затруднится взаимодействие с ПК.
Служба TrustedInstaller начинает функционировать при поиске и инсталляции обновлений системы, ее автоматическом облуживании. Также Tiworker запускается в момент активации и деактивации компонентов ОС. Если активировано автообновление, то эта служба начинает работать в отведенное время и начинает проверку наличия последних версий.
Удалять данный файл недопустимо, так как он отвечает за корректную работу Windows. Если по определенной причине Tiworker.exe будет стерт, то, вероятнее всего, потребуется восстанавливать операционную систему.
Имеется возможность отключения службы, запускающей этот процесс. Однако для снижения нагрузки на ЦП во многих случаях выполнение такой манипуляции не понадобится. Поскольку это считается штатной работой установщика модулей.
Нагрузка увеличивается при поиске обновлений вручную или автоматически, а также в процессе их установки. Как правило, это значение находится в пределах 30-50%. Но в некоторых случаях уровень нагрузки способен достигать 100%. Это становится причиной зависания устройства, замедления его работы, быстрому расходованию батареи и перегреву системы.
Что делать если Windows Modules Installer Worker сильно грузит ЦП и диск
Если возникла проблема, связанная с тем, что Windows Modules Installer Worker грузит процессор, рекомендуется подождать завершения работы установщика модулей. Если обновления долго не скачивались или в ноутбук встроен медленный накопитель, то процесс может затянуться на несколько часов.
Если не хочется ждать, можно приостановить работу установщика модулей Windows. К тому же, часто скачиваемые обновления способны замедлять работу винчестера. Для предотвращения несвоевременного апдейта следует прекратить процесс, зайдя в «Центр обновлений».
Перезагрузка системы для ускорения обновления
Выяснив Tiworker exe что это за процесс, становится понятно, что он нужен для скачивания системных обновлений. Если в ходе их загрузки произойдут сбои, то процедура начнется заново. Например, из-за экстренной перезагрузки ОС, перебоев в сетевом соединении, повреждений в системном реестре или заражения вирусами.
Многократные попытки установки обновлений становятся причиной того, что инсталлер сильно грузит систему. Поэтому во время скачивания апдейтов следует отключить остальные программы, чтобы ускорить процесс.
Если скачивание долго не завершается, придется принять меры для улучшения взаимодействия с системой. В первую очередь рекомендуется перезагрузить компьютер. При выполнении перезапуска ОС «битые» файлы удалятся, обновится реестр. Это помогает в успешной установке обновлений.
Автоматическое исправление ошибок
В устранении проблемы могут помочь штатные средства поиска и исправления неполадок. Чтобы ими воспользоваться, необходимо проделать несколько шагов:
- Раскрыть раздел «Панель управления», далее – «Устранение неполадок».
- Затем выбрать пункт «Просмотр всех категорий».
- По очереди запустить перечисленные обновления: «Обслуживание системы», затем – «Фоновая интеллектуальная служба передачи», после нее – «Центр обновления Виндовс».
Когда процедура будет завершена, следует проделать поиск и инсталляцию обновленных версий в разделе «Параметры». После окончания их установки рекомендуется перезагрузить ПК. Повторно включив компьютер, стоит проверить, удалось ли разрешить проблему с тем, что Tiworker exe грузит процессор.
Решение проблемы в работе центра обновлений Windows вручную
Существует способ, как самостоятельно установить обновления. Для этого нужно придерживаться такого плана действий:
- Раскрыть блок «Параметры» на компьютере или ноутбуке. Это можно сделать, выбрав соответствующий пункт через «Пуск» или нажав сочетание клавиш «Win + I».
- Теперь следует перейти к блоку «Обновление и безопасность». Эта иконка – последняя.
- Оказавшись на требуемой вкладке, необходимо клацнуть по кнопке «Проверка наличия обновлений».
- После чего запустится процесс скачивания новых версий компонентов Windows.
- Когда процесс завершится, следует выполнить перезагрузку ПК.
Ручная очистка кэша обновлений
Если Modules Installer долго загружает обновления, то рекомендуется почистить кэшированные данные. Если они устарели, то процесс может зациклиться. Очистка осуществляется с помощью стандартных инструментов «Виндовс» или специальной утилиты наподобие CCleaner.
Пошаговая инструкция, как почистить кэш посредством использования сторонней программы:
- Запустить софт, и в основном меню перейти на вкладку «Cleaner».
- На верхней панели выбрать «Windows», после чего кликнуть по «Analyze».
- После завершения сканирования щелкнуть по «RunCleaner» и дождаться окончания процесса удаления системного кэша.
Применение этого метода не гарантирует разрешения проблемы. Поскольку CCleaner нацелен на очистку кэша приложений. При этом у него отсутствует полный доступ к системным файлам. Так что кэш обновлений может быть удален не целиком.
Последовательность действий, как выполнить чистку с помощью штатных средств:
- Зайти в раздел «Службы». Для этого необходимо запустить окошко «Выполнить», нажав сочетание «Win + R», прописав команду services.msc и кликнув на «Ввод».
- В представленном списке отыскать строчку «Центр обновления Windows».
- Клацнуть по названию, слева на экране нужно тапнуть по «Остановить службу».
- Свернуть окно и проследовать по нижеуказанному пути:
C /Windows/ SoftwareDistribution/ Download.
- В указанной папке хранятся файлы обновлений. Их следует удалить. Система может попросить подтвердить действие.
- Далее понадобится открыть «Службы» и запустить «Центр обновлений». Здесь необходимо проделать аналогичные шаги, только теперь воспользоваться кнопкой «Запустить службу».
Восстановление целостности системных файлов
Это еще одна причина, почему установщик грузит процессор Windows 10. Чтобы проверить это, рекомендуется проделать следующие шаги:
- Запустить командную строку, обязательно – с правами администратора.
- В появившемся окошке поочередно ввести следующие команды:
sfc /scannow
DISM /ONLINE /CLEANUP-IMAGE /RESTOREHEALTH.
- После чего запустится сканирование системы. Когда оно закончится, необходимо перезагрузить ПК.
Чистая загрузка Windows
Для этого потребуется отключить приложения из автозагрузки. Это выполняется через «Диспетчер задач». Открыв его, следует переключиться на вкладку «Автозагрузка». Затем последовательно деактивировать программы, находящиеся в положении «Включено».
После выполнения этих пунктов следует раскрыть окно «Конфигурация системы». В нем клацнуть по кнопке «ОК», после чего перезагрузить ПК. В дальнейшем придется провести проверку наличия апдейтов и выполнить их повторную установку.
Задание низкого приоритета
Если «Центр обновлений» работает исправно, то можно установить пониженный приоритет установщику модулей, используя «Диспетчер задач». Это позволит уменьшить нагрузку на процессор и восстановить нормальную работоспособность ОС. Пользователю понадобится найти инсталлер в списке запущенных задач и клацнуть ПКМ по нему. В пункте «Задать приоритет» установить значение «низкий».
Отключение процесса Tiworker exe
Данный способ не рекомендуется применять, так как отключение служб способно привести к некорректной работе ОС «Виндовс». Конкретнее говоря, могут возникнуть проблемы с установкой критических обновлений. Однако это поможет выяснить, служит ли Tiworker источником зависаний компа. Если на ПК не будут своевременно установлены критические важные компоненты для системы безопасности, то велик риск проникновения вредоносных программ.
Как снизить нагрузку Windows Modules Installer Worker
Оптимальным решением является смена жесткого диска на твердотельный накопитель SSD. Это поможет ускорить работу ОС и выполнение операций, включая загрузку обновлений. Поскольку причиной нагрузки ЦП зачастую становится затянувшиеся процессы инсталляции системных компонентов.
Если нет возможности заменить диск, можно воспользоваться программой ShutUp. С ее помощью можно запретить автоматическую загрузку обновлений. Выбрав нужные параметры в меню утилиты, необходимо закрыть окно и перезапустить комп.
Для снижения нагрузки также можно использовать «Диспетчер задач», вызвав его с помощью комбинации «Ctrl + Shift + Esc». Найдя в списке Modules Installer Worker, следует щелкнуть по нему, а затем выбрать пункт «Снять задачу».
Как полностью отключить Windows Modules Installer Worker
Отключение установщика модулей осуществляется путем снятия задачи. При этом понадобится зайти в «Диспетчер задач» либо вызвать окно Выполнить:
- Используя комбинацию клавиш «Win + R», написать в строчке services.msc и щелкнуть на «ОК».
- В перечне отыскать «Установщик модулей Windows» и клацнуть два раза.
- В графе «Тип запуска» задать значение «Отключена».
В результате этого служба перестанет самопроизвольно запускаться. Также можно остановить установщик модулей через «Центр обновления». Однако после отключения станет невозможной установка обновлений ручным способом.
Устраняем неадекватное поведение Windows Update
В некоторых случаях после повторного включения ПК может появляться черный экран. При этом на рабочем столе присутствует только курсор мыши. Если такое случается регулярно, то есть смысл остановить процесс загрузки апдейта.
Порядок действий, как отключить службу Tiworker:
- Открыть «Службы», введя команду services.msc в окне «Выполнить».
- В открывшемся меню найти «Установщик модулей Виндовс» и раскрыть его свойства с помощью двойного щелчка ЛКМ.
- В появившемся окне поменять тип запуска на значение «Отключено», после чего кликнуть на «ОК».
После ручного отключения процесса он перестанет автоматически открываться и тратить системные ресурсы. Однако обновления модулей и компонентов скачиваться не будут. Скорость загрузки зависит от быстроты процессора. Поэтому простейшим решением является ожидание завершения процесса установки апдейта.

В этой инструкции подробно о том, что такое TiWorker.exe, почему он может нагружать компьютер или ноутбук и что можно сделать в этой ситуации, чтобы исправить проблему, а также о том, как отключить этот процесс.
Что за процесс Windows Modules Installer Worker (TiWorker.exe)
Прежде всего о том, что такое TiWorker.exe — это процесс, запускаемый службой TrustedInstaller (установщик модулей Windows) при поиске и установке обновлений Windows 10, при автоматическом обслуживании системы, а также при включении и отключении компонентов Windows (в Панель управления — Программы и компоненты — Включение и отключение компонентов).
Удалить этот файл нельзя: он необходим для правильной работы системы. Даже если вы каким-то образом удалите этот файл, с большой вероятностью это приведёт к необходимости восстановления операционной системы.
Существует возможность отключить запускающую его службу, о чем тоже поговорим, но обычно, для того, чтобы исправить описываемую в текущем руководстве проблему и снизить нагрузку на процессор компьютера или ноутбука, этого не требуется.
Штатная работа TiWorker.exe может вызывать высокую нагрузку на процессор
В большинстве случаев то, что TiWorker.exe грузит процессор — это штатная работа Windows Modules Installer. Как правило, это происходит при автоматическом или ручном поиске обновлений Windows 10 или их установке. Иногда — при проведении обслуживания компьютера или ноутбука.
При этом обычно достаточно просто подождать, когда установщик модулей завершит свою работу, что на медленных ноутбуках с медленными жесткими дисками, а также в тех случаях, когда обновления давно не проверялись и не скачивались, может занять продолжительное время (вплоть до часов).
Если ждать нет желания, а также нет уверенности, что дело в вышеописанном, начать следует со следующих шагов:
- Зайдите в Параметры (клавиши Win+I) — Обновление и восстановление — Центр обновления Windows.
- Проверьте наличие обновлений и дождитесь их загрузки и установки.
- Перезагрузите компьютер для окончания установки обновлений.
И ещё один вариант, вероятно, нормальной работы TiWorker.exe, с которым несколько раз пришлось столкнуться: после очередного включения или перезагрузки компьютера вы видите черный экран (но не так как в статье Черный экран Windows 10), по Ctrl+Alt+Del можно открыть диспетчер задач и там виден процесс Windows Modules Installer Worker, который сильно грузит компьютер. В этом случае может показаться, что с компьютером что-то не так: но по факту, через 10-20 минут всё приходит в норму, загружается рабочий стол (и больше не повторяется). Судя по всему, такое происходит, когда загрузка и установка обновлений была прервана перезагрузкой компьютера.
Проблемы в работе Центра обновления Windows 10
Следующая по распространенности причина странного поведения процесса TiWorker.exe в диспетчере задач Windows 10 — неправильная работа Центра обновлений.
Здесь следует попробовать следующие способы исправления проблемы.
Автоматическое исправление ошибок
Возможно, помочь решить проблему смогут встроенные средства поиска и устранения неполадок, для использования которых выполните следующие шаги:
- Зайдите в Панель управления — Устранение неполадок и слева выберите «Просмотр всех категорий».
- Поочередно запустите следующие исправления: «Обслуживание системы», «Фоновая интеллектуальная служба передачи», «Центр обновления Windows».
После завершения выполнения, попробуйте выполнить поиск и установку обновлений в параметрах Windows 10, а после установки и перезагрузки компьютера посмотреть, была ли исправлена проблема с Windows Modules Installer Worker.
Ручное исправление проблем Центра обновлений
Если предыдущие шаги не решили проблему с TiWorker, попробуйте следующие:
- Способ с ручной очисткой кэша обновлений (папки SoftwareDistribution) из статьи Не скачиваются обновления Windows 10.
- Если проблема появилась после установки какого-либо антивируса или фаервола, а также, возможно, программы для отключения «шпионских» функций Windows 10, это также могло повлиять на возможность загрузки и установки обновлений. Попробуйте временно их отключить.
- Выполните проверку и восстановление целостности системных файлов, запустив командную строку от имени Администратора через меню правого клика мыши по кнопке «Пуск» и введя команду dism /online /cleanup-image /restorehealth (подробнее: Проверка целостности системных файлов Windows 10).
- Выполните чистую загрузку Windows 10 (с отключенными сторонними службами и программами) и проверьте, будет ли работать поиск и установка обновлений в параметрах ОС.
Если с вашей системой всё в целом в порядке, то один из способов к этому моменту уже должен был бы помочь. Однако, если этого не произошло, можно попробовать альтернативные варианты.
Как отключить TiWorker.exe
Последнее, что я могу предложить в плане решения проблемы — это отключить TiWorker.exe в Windows 10. Для этого проделайте следующие шаги:
- В диспетчере задач снимите задачу с Windows Modules Installer Worker
- Нажмите клавиши Win+R на клавиатуре и введите services.msc
- В списке служб найдите «Установщик модулей Windows» и дважды кликните по ней.
- Остановите службу, а в тип запуска установите «Отключена».
После этого процесс запускаться не будет. Еще один вариант этого же способа — отключение службы «Центр обновления Windows», но в данном случае исчезнет возможность устанавливать обновления вручную (как это описывается в упоминавшейся статье про не скачивающиеся обновления Windows 10).
Дополнительная информация
И еще несколько пунктов, касающихся высокой нагрузки, создаваемой TiWorker.exe:
- Иногда это может быть вызвано несовместимыми устройствами или их фирменным ПО в автозагрузке, в частности встречалось для HP Support Assistant и служб старых принтеров других марок, после удаления — нагрузка пропадала.
- Если процесс вызывает мешающую работать нагрузку в Windows 10, но это не является результатом проблем (т.е. проходит само через некоторое время), вы можете установить низкий приоритет для процесса в диспетчере задач: при этом, ему придется дольше выполнять свою работу, но TiWorker.exe будет в меньшей степени влиять на то, что вы делаете за компьютером.
Надеюсь, какие-то из предложенных вариантов помогут исправить ситуацию. Если же нет, попробуйте описать в комментариях, после чего появилась проблема и что уже предпринималось: возможно, у меня получится помочь.
На чтение 3 мин Опубликовано Обновлено
Установщик модулей Windows является одним из самых важных инструментов для установки программ на компьютер под управлением операционной системы Windows. Он позволяет пользователю легко и быстро устанавливать различные модули и расширения, необходимые для работы программ. В этой статье мы рассмотрим пошаговую инструкцию по открытию установщика модулей Windows.
Первым шагом является открытие Панели управления. Для этого нажмите на кнопку «Пуск» в левом нижнем углу экрана и выберите «Панель управления» из списка приложений. Если у вас установлена более новая версия Windows, вы можете воспользоваться поиском в меню «Пуск» и набрать «Панель управления».
После открытия Панели управления найдите иконку «Программы» или «Установка и удаление программ» и щелкните по ней. Это откроет окно со списком всех установленных программ на вашем компьютере. Здесь вы можете найти и установщик модулей Windows.
Найдите в списке программ установщик модулей Windows и дважды щелкните по нему, чтобы открыть его. Обычно он называется «Windows Installer» или «Установщик модулей Windows». После открытия вы можете использовать установщик модулей Windows для установки различных программ и расширений на вашем компьютере.
Содержание
- Шаг 1: Запуск меню «Пуск»
- Шаг 2: Поиск установщика модулей
- Шаг 3: Открытие панели управления
- Шаг 4: Запуск установщика модулей
Шаг 1: Запуск меню «Пуск»
Для открытия установщика модулей Windows следуйте этой инструкции:
- Кликните на кнопку «Пуск» в левом нижнем углу экрана. Обычно она имеет иконку Windows.
- Появится меню «Пуск» со списком различных программ и утилит. В нем вы можете увидеть разделы «Приложения», «Параметры», «Система» и т. д.
- Выберите раздел «Параметры». Он может иметь иконку шестеренки.
- В разделе «Параметры» найдите иконку «Система» и кликните на нее.
- Откроется окно «Система» с различными вкладками и настройками для вашего компьютера.
Теперь вы готовы перейти к следующему шагу для открытия установщика модулей Windows.
Шаг 2: Поиск установщика модулей
Чтобы найти установщик модулей, вы можете воспользоваться поиском операционной системы. Нажмите на кнопку «Пуск» в левом нижнем углу экрана и введите «установщик модулей» в поле поиска. Затем нажмите на результат поиска «Установщик модулей Windows».
Если вы не нашли установщик модулей с помощью поиска операционной системы, то возможно, он не установлен на вашем компьютере. В таком случае, вам потребуется загрузить установщик модулей с официального сайта Microsoft. Посетите сайт Microsoft, найдите раздел загрузок и введите в поисковой строке «установщик модулей Windows». Затем следуйте указаниям для загрузки и установки установщика модулей.
Установщик модулей Windows очень важен для работы с программными модулями, поэтому убедитесь, что он установлен и обновлен на вашем компьютере. Если у вас возникли проблемы с установкой или использованием установщика модулей, обратитесь за помощью к специалисту или посетите форумы поддержки операционной системы Windows.
Шаг 3: Открытие панели управления
Для открытия панели управления Windows, выполните следующие действия:
| Шаг | Действие |
| 1 | Нажмите на кнопку «Пуск» в левом нижнем углу экрана. |
| 2 | В открывшемся меню выберите пункт «Панель управления». |
| 3 | В окне «Панель управления» выберите раздел «Программы». |
| 4 | Нажмите на ссылку «Включение или отключение компонентов Windows». |
После выполнения этих шагов откроется окно установщика модулей Windows, где вы сможете установить или удалить необходимые модули.
Шаг 4: Запуск установщика модулей
После того, как вы скачали установщик модулей Windows на свой компьютер, вам нужно запустить его, чтобы начать процесс установки модулей.
Чтобы открыть установщик модулей, выполните следующие действия:
- Перейдите в папку, куда вы скачали установщик модулей. Обычно он находится в папке «Загрузки».
- Найдите файл установщика модулей с расширением «.exe».
- Щелкните правой кнопкой мыши на файле установщика и выберите пункт «Запустить» из контекстного меню.
После того, как вы запустите установщик модулей, появится окно установки. Следуйте инструкциям в окне установщика, чтобы установить необходимые модули на ваш компьютер.
Задумываясь над тем, как ускорить работу процессора, каждый третий пользователь приходит к мысли о необходимости избавиться от ряда установленных в Windows служб. Казалось бы, решение верное. Многие сервисы действительно грузят процессор не на шутку. Однако в этом случае возникает вполне логичный вопрос, а какой же программой пожертвовать ради нормальной загрузки компьютера? Отвечая на этот вопрос, многие системщики в первую очередь рекомендуют попрощаться со службой «Установщик модулей Windows». Но будет ли правильным такое решение? Давайте разберемся!
Взвешиваем «за» и «против»
Удалять или не удалять? Вот в чем вопрос. Пожалуй, ответ на этот вопрос будет достаточно просто узнать, если разобраться с тем, а для чего же собственно нужна такая служба Виндовс, как установщик модулей. В принципе стоит признать, что функции у нее достаточно специфические. В частности, предназначен установщик модулей для загрузки, изменения и удаления обновлений для операционной системы Windows и ее компонентов.
Можно ли обойтись без него? Разработчики из компании Microsoft категоричны в своих утверждениях: операционная система без установщика модулей попросту загнется. Однако как показывает практика, при функциональной настройке Центра обновления Windows без этой службы компьютер не только выживет, но и продлит свое беззаботное существование. В чем соль? Пожалуй, в том, что:
- такое программное обеспечено изрядно грузит процессор;
- при загрузке обновлений с помощью установщика модулей (Windows Modules Installer) часто возникают системные сбои (ошибки Windows):
- служба выполняет смежные с центром обновления функции.
Нужно ли такое программное обеспечение? Последнее слово, конечно, за вами. Однако взвешивая все плюсы и минусы такой службы, можно сказать лишь то, что отключив ее, пользователи многого не потеряют.
Включаем – отключаем службу
Как же отключить Windows Modules Installer? На самом деле достаточно просто. Для этого жмем на клавиатуре одновременно кнопки 
Далее в окошке «Конфигурация системы» открываем вкладку «Службы» и находим в ней «Установщик модулей…». Затем снимаем с этой пункта галочку и жмем кнопку «Применить»:
Последний штрих – перезагружаем компьютер, дабы настройки вступили в силу.
Заметим, что отключить / включить эту службу можно и другим способом:


В результате Windows автоматически отключит установщик модулей. Легко? Проще некуда. Заметим, что здесь сразу же можно остановить и другие службы-тормоза процессора, например, «Информация о совместимости приложений», «Защита Windows», «Публикация ресурсов обнаружения функции». Переживать о том, что «по чистой случайности» было отключено что-то нужное не стоит. Включить заново сервис будет не менее просто. В этом случае достаточно вновь войти в раздел «Службы», отметить нужное программное обеспечение и выбрать для него пункт «Запустить».
У матросов нет вопросов? Ну тогда вперед и с песнями к обновлению работы компьютера путем отключения ненужных служб Windows. Не волнуйтесь, у вас все получится!
Служба установщика Windows (msiserver) управляет всем процессом установки операционной системы Windows. У вас возникнут проблемы, если служба окажется неисправной. В отключенном состоянии службы, зависящие от установщика Windows, не запускаются должным образом. В этом посте мы покажем вам 3 способа включить или отключить службу установщика Windows в Windows 10.
По сути, служба работает для хранения настроек приложения вместе с информацией об установке. Кроме того, он помогает отслеживать расположение групп файлов, записей реестра и ярлыков, которые уже установлены в вашей системе. Помимо этого, msiserver может добавлять, изменять и удалять приложения, функции и многое другое.
Ниже приведены способы решения этой задачи.
- Через сервисную консоль
- Через командную строку
- Через редактор реестра
Посмотрим описание каждого из методов.
1]Включение или отключение службы установщика Windows через консоль служб.
Сделайте следующее:
- Нажмите Клавиша Windows + R для вызова диалогового окна «Выполнить».
- В диалоговом окне «Выполнить» введите
services.mscи нажмите Enter, чтобы открыть Сервисы. - В окне «Службы» прокрутите и найдите Установщик Windows служба.
- Дважды щелкните запись, чтобы открыть окно ее свойств.
- В окне свойств на Общий вкладку, щелкните раскрывающийся список на Тип запуска и выберите Автоматический.
- Затем перейдите к Статус услуги раздел.
- Щелкните значок Начинать кнопку, чтобы включить услугу.
- Чтобы отключить эту конкретную службу, щелкните значок Останавливаться кнопка.
- Нажмите Подать заявление > Ok сохранить изменения.
Теперь вы можете выйти из консоли служб.
2]Включение или отключение службы установщика Windows через командную строку.
- Вызов диалогового окна «Выполнить».
- В диалоговом окне «Выполнить» введите
cmdа затем нажмите CTRL + SHIFT + ВВОД , чтобы открыть командную строку в режиме администратора / с повышенными правами. - В окне командной строки введите команду ниже и нажмите Enter, чтобы включить службу установщика Windows.
net start MSIServer
Примечание: Вы не можете запустить службу, если Тип запуска на Неполноценный.
Чтобы изменить тип запуска той же службы, вы можете выполнить следующую команду:
За Автоматический:
REG add "HKLMSYSTEMCurrentControlSetservicesMSIServer" /v Start /t REG_DWORD /d 2 /f
За Руководство:
REG add "HKLMSYSTEMCurrentControlSetservicesMSIServer" /v Start /t REG_DWORD /d 3 /f
За Неполноценный:
REG add "HKLMSYSTEMCurrentControlSetservicesMSIServer" /v Start /t REG_DWORD /d 4 /f
За Автоматический (отложенный старт):
REG add "HKLMSYSTEMCurrentControlSetservicesMSIServer" /v Start /t REG_DWORD /d 2 /f
- Чтобы отключить службу, введите команду ниже и нажмите Enter.
net stop MSIServer
Теперь вы можете выйти из командной строки CMD.
3]Включение или отключение службы установщика Windows через редактор реестра.
Поскольку это операция реестра, рекомендуется создать резервную копию реестра или создать точку восстановления системы в качестве необходимых мер предосторожности. После этого вы можете действовать следующим образом:
HKEY_LOCAL_MACHINESYSTEMCurrentControlSetServicesMSIServer
- В том месте на правой панели дважды щелкните значок Начинать запись для редактирования ее свойств.
- В диалоговом окне свойств установите следующие значения параметра Value в соответствии с вашими требованиями:
- Автоматический: 2
- Руководство: 3
- Неполноценный: 4
- Автоматический (отложенный старт): 2
- Щелкните ОК, чтобы сохранить изменения.
Теперь вы можете выйти из редактора реестра.
Вот и все!
На чтение 3 мин. Просмотров 3.3k. Опубликовано 03.09.2019
Служба установщика модулей Windows – это важный системный процесс Центра обновления Windows, который ищет обновления и устанавливает их на ваш компьютер. Другими словами, сервис позволяет пользователям устанавливать, изменять и удалять обновления Windows и дополнительные компоненты.
Если эта служба отключена, вы можете столкнуться с различными проблемами и ошибками при попытке установить или удалить обновления Windows.
В диспетчере задач вы можете найти различные процессы службы установщика модулей Windows, такие как TiWorker.exe. Если вы выберете вкладку Details, вы должны найти ее там. Вы также можете перейти в меню «Пуск» и ввести services.msc . Затем прокрутите вниз и найдите установщик модуля Windows.

Основной процесс WMI – TrustedInstaller.exe. Процесс, как правило, находится по адресу C: Windows servicing, как показано на скриншоте ниже, и выполняется под учетной записью локальной системы.

Его состояние запуска обычно устанавливается на Вручную.
Иногда служба установщика модулей Windows отсутствует или не работает. Итак, где можно загрузить службу установщика модулей Windows для решения этой проблемы? На самом деле это довольно распространенный вопрос среди пользователей Windows 10.
К сожалению, поскольку служба установщика модулей Windows является системным процессом, вы не можете загрузить его как пакет. В случае, если он не работает должным образом или отсутствует вообще, вы можете использовать решения, перечисленные ниже, чтобы решить проблему.
Как исправить проблемы со службой установщика модулей Windows
1. Убедитесь, что служба работает
- Перейдите в Пуск> введите services.msc> найдите сервис> щелкните его правой кнопкой мыши> перейдите в Свойства
-
Убедитесь, что статус услуги «Остановлен»
- Если это так, снова щелкните правой кнопкой мыши на WMI> выберите Пуск.

2. Запустите средство устранения неполадок Центра обновления Windows .
В Windows 10 также имеется встроенное средство устранения неполадок, которое можно использовать для устранения многих технических проблем, влияющих на систему, включая проблемы установки/удаления обновлений.
Перейдите в Пуск> Обновление и безопасность> Устранение неполадок> Запустите средство устранения неполадок Центра обновления Windows

3. Сканирование вашей системы на наличие вредоносных программ, вирусов и тому подобного
Если ваш компьютер заражен вредоносным ПО или другими киберугрозами, это может объяснить, почему у вас возникают проблемы с WMI. Запуск полного сканирования системы должен помочь вам решить проблему.
Если Защитник Windows является вашим предпочтительным антивирусом, запустите его и перейдите в раздел Защита от вирусов и угроз. Нажмите на Advanced scan и выберите Полная проверка системы.

Мы также рекомендуем вам установить средство защиты от вредоносных программ, совместимое с вашим антивирусом, для дополнительного уровня защиты.
3. Запустить сканирование SFC
Проблемы с повреждением системных файлов могут также вызвать проблему установщика модулей Windows. Самый быстрый способ решить эту проблему – запустить проверку системных файлов.
Запустите командную строку от имени администратора> введите команду sfc/scannow > и нажмите Enter.

Итак, мы надеемся, что эта статья ответила на ваш вопрос о том, где вы можете скачать службу установщика модулей Windows. Как видите, вы на самом деле не можете загрузить его, поскольку это системная служба, включенная в установочный пакет ОС.
При попытке установить или удалить программу, игру в Windows 11/10/8.1/7 может возникнуть ошибка, что Не удалось получить доступ к службе установщика Windows Installer.
Установщик Windows — Отвечает за установку приложений и, если с данной службой возникнут какие-либо повреждения, то пользователь не сможет установить программы.
Чтобы исправить ошибку доступа к службе установщика Windows нужно запустить службу вручную, перерегистрировать её и проверить целостность системы.
Нажмите сочетание кнопок Win+R и введите services.msc, чтобы открыть службы. Найдите Установщик Windows и дважды щелкните по данной службе, после чего нажмите в новом появившимся окне Запустить.
Если запуск будет неудачным, то откройте командную строку от имени администратора и введите net start MSIServer, чтобы запустить службу.
2. Перерегистрировать установщик Windows
Чтобы исправить ошибку «Не удается получить доступ к службе Windows Installer» запустите командную строку от имени администратора и введите следующие команды:
%windir%system32msiexec.exe /unregister%windir%system32msiexec.exe /regserver%windir%syswow64msiexec.exe /unregister%windir%syswow64msiexec.exe /regserver
3. SFC и DISM
Проверим и восстановим поврежденные системные файлы, если таковы имеются. В командной строке с повышенными правами введите команды по порядку:
sfc /scannowDISM /Online /Cleanup-Image /RestoreHealth
4. Удалить дубликат msiexec
В системе Windows может присутствовать пустой msiexec файл-дубликат и тем самым создавать конфликт установщика Windows. Перейдите по пути C:WINDOWSSystem32 и найдите msiexec без расширения .exe. Далее переименуйте его в msiexec.mwp.
5. Удалите старую версию программы
Ошибка Не удается получить доступ к службе Windows Installer может возникать, когда вы устанавливаете новую версию программы, а старая версия всё еще присутствует в системе.
- Перейдите в Приложения и возможности и удалите старую версию программы.
Смотрите еще:
- Автономный установщик обнаружил ошибку: 0x8007000d
- Установщик модулей TrustedInstaller.exe — Что это такое
- Как cкачать установщик Microsoft Store для Windows 10
- Не удалось запустить службу Windows Audio на локальном ПК
- Служба обновления завершает работу при установке обновления
[ Telegram | Поддержать ]
Содержание
- Что это за процесс
- Вариант 1: Снижаем нагрузку на диск
- Способ 1: Принудительная установка обновлений
- Способ 2: «Диспетчер задач»
- Способ 3: Отключение службы
- Вариант 2: Исправление ошибок в работе «Центра обновления»
- Способ 1: Ручная очистка папки с кешем
- Способ 2: Приостановка работы стороннего антивируса
- Способ 3: Использование диагностических утилит
- Способ 4: Проверка целостности системных файлов
- Способ 5: Чистая загрузка ОС
Что это за процесс
Нередко пользователи Windows 10 сталкиваются с проблемой, когда процесс «Windows Module Installer Worker» грузит жесткий диск и память, что затрудняет работу с системой. Этот процесс активируется специальным системным файлом – «Ti.Worker.exe», который запускает установщика модулей. Но если копнуть глубже, то все эти действия напрямую связаны со службой «TrustedInstaller», предназначенной для поиска обновлений для «десятки», а также автоматического выполнения обслуживания, например фоновой дефрагментации и других действий.
Когда службы работает, то, соответственно, рассматриваемый модуль начинает сильно грузить компоненты компьютера или ноутбука, и особенно это заметно на слабом «железе».
Следует отметить, что «Ti.Worker.exe» — важный программный компонент Виндовс. Без него необходимые обновления безопасности не будут найдены и установлены, что приводит к снижению защиты системы. Также он нужен для автоматического устранения проблемы, если какой-либо апдейт содержит в себе ошибки.
Если «Windows Module Installer Worker» грузит систему, то обычно достаточно немного подождать, пока установщик модулей завершит свою работу, – загруженность пройдет, когда все необходимые операции будут выполнены. К сожалению, это может занимать довольно долгое время – вплоть до нескольких часов, что зависит от вычислительных мощностей вашего ПК. Также долгое ожидание может быть связано и с тем, что ОС давно не обновлялась. Если выходит так, что работать за компьютером становится практически невозможно, а сделать что-либо необходимо прямо сейчас, можно вручную снизить нагрузку на диск, о чем мы и поговорим ниже.
Забегая наперед, добавим, что бывают ситуации, когда всему виной не деятельность компонента, а проблемы с «Центром обновления Windows». В этом случае может потребоваться исправления ошибок в его работе, и про это рассказано во второй части статьи.
Вариант 1: Снижаем нагрузку на диск
Поскольку процесс «Windows Module Installer Worker» является критически важным элементом для функционирования системы, то удалить его нельзя. Но есть несколько альтернативных методов, которые помогут снизить нагрузку на диск, что позволит более комфортно пользоваться ОС.
Способ 1: Принудительная установка обновлений
Попробуйте принудительно установить обновления, что также иногда занимает немало времени, но иногда даже такой процесс завершается намного быстрее, чем работа установщика модулей.
- Нажмите на кнопку «Пуск» и выберите запуск «Параметров».
- В появившемся окне перейдите в раздел «Обновление и безопасность».
- Оставаясь на вкладке «Центр обновления Windows», в центральной части окна кликните по кнопке «Проверить наличие обновлений».

После этого начнется принудительный поиск апдейтов для системы. Когда они будут найдены, нажмите на кнопку установки. По завершении перезагрузите компьютер, после чего процесс «Windows Module Installer Worker» перестанет беспокоить.
Способ 2: «Диспетчер задач»
По умолчанию установщик модулей запускается с высоким приоритетом, потребляя как можно больше ресурсов. Это позволяет достаточно оперативно установить обновления, но при этом оставшаяся мощность комплектующих распределяется на остальные задачи, что порой и приводит к зависаниям. Если процесс перестает нагружать диск через некоторое время, то это вряд ли является проблемой, поэтому можно изменить его приоритет через «Диспетчер задач»:
- Кликните правой кнопкой мыши по нижней панели и из меню выберите запуск «Диспетчера задач».
- На вкладке «Подробности» отыщите компонент «TiWorker.exe», нагружающий диск, и щелкните по его названию ПКМ, а из контекстного меню выберите опцию «Задать приоритет», затем отметьте «Низкий».


После настройки процесса он будет выполнять свою задачу медленнее, поскольку ресурсы для него будут несколько ограничены, но при этом он станет меньше грузить компоненты и не будет мешать работать.
Также можете приостановить работу процесса «Windows Module Installer Worker». Делается это через «Диспетчер задач» на вкладке «Процессы». Достаточно отыскать компонент и через контекстное меню завершить процесс. Но учтите — после перезагрузки системы служба продолжит свою работу, пока не найдет и не установит апдейты.
Способ 3: Отключение службы
Если в предыдущем способе после отключения установщик модулей Виндовс возобновит работу после перезапуска ПК, то этот метод предполагает деактивацию службы, связанной с компонентом, а также изменение типа запуска.
- Запустите оснастку «Службы», отыскав ее через поисковую строку «Пуска».
- В списке служб отыщите «Установщик модулей Windows» и дважды кликните по нему левой кнопкой мыши, чтобы перейти в окно с параметрами.
- В выпадающем меню «Тип запуска» выберите «Отключено», затем нажмите на кнопку «Остановить» ниже и сохраните настройку.


В этом случае поиск и инсталляция апдейтов будет насовсем отключены, но имейте в виду, что это ставит под угрозу безопасность компьютера.
Вариант 2: Исправление ошибок в работе «Центра обновления»
Также чрезвычайная нагрузка на диск установщиком модулей может быть причиной некорректной работы «Центра обновления Windows» и его компонентов. В этом случае может потребоваться исправить ситуацию вручную, но для большинства ситуаций в ОС предусмотрены автоматические инструменты.
Способ 1: Ручная очистка папки с кешем
Очистка папки с кешем обновлений, которая хранится на локальном диске, может помочь в тех случаях, когда установщик модулей конфликтует с предыдущими апдейтами. Чтобы исправить ситуацию, попытайтесь вручную удалить старые данные:
- Отключите интернет, затем запустите «Командную строку» от имени администратора. Чтобы открыть консоль, можете воспользоваться строкой системного поиска.
- Чтобы приостановить работу «Центра обновлений Windows», поочередно введите несколько команд, выполнив каждую из них нажатием на клавишу «Enter»:
net stop wuauserv
net stop bits - Когда обе команды успешно выполнены, откройте встроенный «Проводник» и перейдите по пути
C:WindowsSoftwareDistribution. Очистите содержимое последнего каталога – там хранится кеш обновлений. - Вернитесь к консоли и выполните две команды, запускающие службы «Центра обновления»:
net start bits
net start wuauserv


После этого снова подключитесь к интернету и проверьте, перестал ли грузить диск «Windows Module Installer Worker».
Способ 2: Приостановка работы стороннего антивируса
Если вы заметили, что проблема появилась после установки какого-либо стороннего антивируса или фаервола, есть смысл попробовать отключить такой софт. Все дело в том, что такие программы могут по ошибке заподозрить деятельность самой системы как небезопасную и заблокировать работу установщика модулей, и из-за этого конфликта происходит большая нагрузка на компоненты компьютера. Методы отключения различаются, завися от настроек антивирусного продукта, и в отдельном руководстве мы разбирали некоторые наиболее популярные решения.
Подробнее: Отключение антивируса

В том случае, когда причиной неполадки действительно стал антивирус, лучше поменять его на другой, если есть такая возможность, иначе он будет постоянно блокировать попытки установить апдейты.
Способ 3: Использование диагностических утилит
Для удобства в Windows 10 встроены специальные утилиты, которые способны проверить на ошибки многие системные компоненты. Те, которые связаны с обновлениями, также можно просканировать в автоматическом режиме:
- Откройте «Панель управления», отыскав средство в главном меню.
- В выпадающем меню «Просмотр» выберите «Крупные значки», затем перейдите в раздел «Устранение неполадок».
- В новом окне на левой панели кликните по строке «Просмотр всех категорий».
- Выполните диагностику трех компонентов, поочередно нажимая на них и следуя инструкции пошагового мастера: «Обслуживание системы», «Фоновая интеллектуальная служба передачи (BITS)» и «Центр обновления Windows».

Если проблема будет найдена и исправлена, установщик модулей должен корректно заработать.
Способ 4: Проверка целостности системных файлов
Нередко подобного рода ошибки и проблемы появляются из-за поврежденных системных файлов, целостность которых могла быть нарушена вследствие вирусных атак или серьезных сбоев в работе «десятки». Попробуйте использовать встроенные утилиты SFC и DISM, которые сканируют файлы и их хранилища в автоматическом режиме. Ранее мы писали о методах сделать это.
Подробнее: Использование и восстановление проверки целостности системных файлов в Windows 10

Способ 5: Чистая загрузка ОС
Попытайтесь выполнить установку апдейтов безопасности при чистой загрузке операционной системы. В таком режиме все сторонние службы и приложения будут отключены, а это может оказаться эффективным в том случае, если они вмешиваются в работу средств обновления.
- Перейдите в окно «Конфигурация системы». Для этого нажмите на клавиши «Win + R», затем в поле оснастки «Выполнить» введите
msconfigи кликните по «ОК». - Перейдите на вкладку «Службы», отметьте пункт «Не отображать службы Майкрософт». Если сторонние службы останутся в списке, выберите «Отключить все». Примените настройки.
- Далее откройте вкладку «Автозагрузка» и из нее запустите «Диспетчер задач».
- На той же вкладке менеджера отключите все элементы автозагрузки.

После выполнения вышеуказанных действий перезагрузите систему – произойдет чистый запуск. Если в таком режиме «Windows Module Installer Worker» не грузит диск или все обновления проходят успешно, значит, какая-то сторонняя служба или программа вмешивается в эту процедуру. Вспомните, когда появилась проблема и что с ней может быть связано, чтобы удалить этот софт.
Читайте также: Удаление программ в Windows 10
Длинный заголовок, должен содержать длинный текст в статье, однако сегодня все будет коротко. На самом деле, заголовок может звучать совсем иначе, так как разные версии операционной системы Windows по разному выкидывают данную ошибку. В любом случае, все сводится к тому, что ошибку стоит искать в службе которая называется Установщик Windows или в оригинале Windows Installer.
Итак, поехали.
Первым делом необходимо проверить запущена ли служба Windows Installer?
Делается это следующим образом. Заходим в Панель управления и находим там раздел Администрирование. В данном разделе вам необходимо отыскать пункт Службы. В службах находим Windows Installer, либо Установщик Windows и смотрим статус данной службы. Она должна быть запущена во первых, а во вторых ее статус должен быть либо автоматический, либо вручную. Это будет говорить нам о том, что служба будет самостоятельно запускаться сразу же после включения компьютера, либо данная служба будет запускаться тогда и только тогда, когда непосредственно к ней будет сделан запрос. Мы рекомендуем установить значение Автоматически и забыть о данной проблеме раз и навсегда. Впрочем, решать вам.
Также возможно, если проблема не ушла, вам понадобиться заново зарегистрировать эту службу делается это просто. Для начала необходимо вызвать командную строку. Через утилиту Выполнить, где пишем cmd и нажимаем Ввод, мы запускает командную строку операционной системы Windows. Дальше необходимо ввести следующие команды и нажать Ввод.
Важно! Имеет значение битность вашей системы. Проверить битность системы можно, зайдя в Панель управления и выбрав пункт Система. Там будет указано имеет ваша операционная система 32 бита, либо 64 бита.
Команды для 32 битной операционной системы Windows следующие:
msiexec /unregister
msiexec /register
Команды для 64 битной операционной системы Windows следующие:
%windir%system32msiexec.exe /unregister
%windir%system32msiexec.exe /regserver
%windir%syswow64msiexec.exe /unregister
%windir%syswow64msiexec.exe /regserver
Далее необходимо перезагрузить компьютер, чтобы изменения вступили в силу.
Мы также коротко расскажем вам о третьем способе устранения ошибки «Программа установки может не работать надлежащим образом, поскольку на этом компьютере недоступна служба установщика модулей Windows». Его смысл заключается в сбросе параметра установки Windows на значение по умолчанию. Данный способ советует сама корпорация Майкрософт, однако насколько способ эффективный мы не проверяли. Для того, чтобы узнать подробнее воспользуйтесь поиском и проверьте на себе, действует способ или нет. Так как мы не проверяли, то и не будем вам советовать как именно это делается. Самым правильным решением будет ознакомиться с данным способом, посетив официальный сайт Майкрософт.
Таким образом, мы рассмотрели все доступные способы, для устранения длинной ошибки «Программа установки может не работать надлежащим образом, поскольку на этом компьютере недоступна служба установщика модулей Windows», которая происходит периодически, если что-то со службой Windows Intaller творится неладно. Какой способ подойдет конкретно вам, мы не знаем. Мы рекомендуем начать с первого способа и продвигаться ниже, если он будет неэффективен.
Если данная статья была вам полезна, то мы очень рады! Не забудьте посещать наш сайт периодически, так как статьи дополняются каждый день!
Удачи!

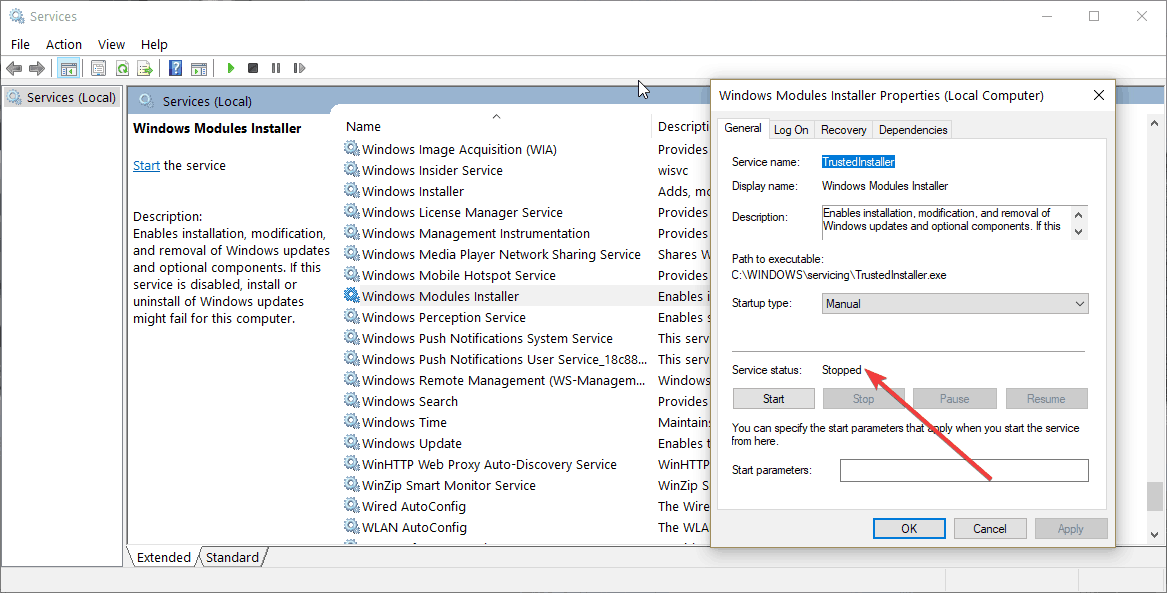
































.png)