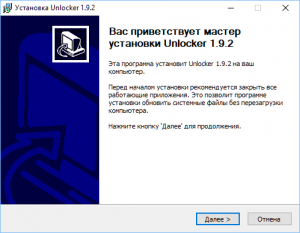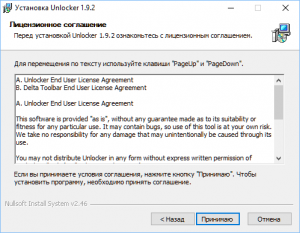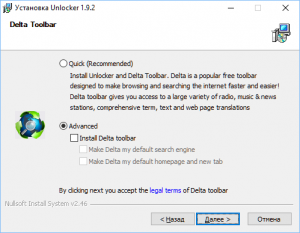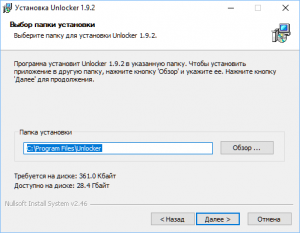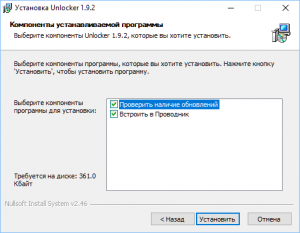При работе с компьютером, пользователи часто сталкиваются с ситуацией, когда некоторые файлы или папки не удается удалить или переместить из-за блокировки операционной системой. В таких случаях возникает необходимость использовать специальное программное обеспечение, такое как unlocker.
Unlocker — это бесплатная утилита, позволяющая разблокировать или удалить файлы и папки, которые были заблокированы другими процессами или программами. Она работает в операционных системах Windows, включая Windows 7.
Установка unlocker на компьютер с Windows 7 очень проста. Следуйте этим пошаговым инструкциям, чтобы узнать, как установить и использовать эту полезную программу:
Шаг 1: Сначала вам потребуется скачать установочный файл unlocker для Windows 7. Вы можете найти его на официальном сайте разработчика или на некоторых других источниках программного обеспечения. Скачайте файл в удобное место на вашем компьютере.
Шаг 2: После скачивания установочного файла, найдите его и дважды щелкните по нему, чтобы запустить процесс установки. Если у вас появится запрос на подтверждение, позволяющий программе вносить изменения на вашем компьютере, согласитесь с ним.
Шаг 3: В открывшемся окне установщика unlocker выберите язык, на котором вы предпочитаете использовать программу. После этого нажмите «Далее», чтобы продолжить.
Шаг 4: Прочитайте и принимайте лицензионное соглашение unlocker. Если вы согласны с условиями, поставьте галочку в соответствующем поле и нажмите «Далее».
Шаг 5: Далее вы увидите окно с предложением выбрать дополнительные компоненты для установки. Вы можете оставить все по умолчанию, если не уверены, что вам нужно что-то конкретное. Нажмите «Далее», чтобы продолжить.
Шаг 6: После этого вам будет предложено выбрать папку назначения для установки unlocker. Если у вас нет предпочтительной папки, оставьте настройки по умолчанию и нажмите «Далее».
Шаг 7: Наконец, щелкните «Установить» и дождитесь завершения процесса установки. Это может занять некоторое время, так что будьте терпеливы.
Шаг 8: После установки unlocker, вам может потребоваться перезагрузить компьютер, чтобы изменения вступили в силу. Если получите предложение о перезагрузке, сохраните все открытые файлы и нажмите «Перезагрузить».
Теперь вы готовы использовать unlocker для разблокировки и удаления файлов и папок на вашем компьютере с операционной системой Windows 7. Просто щелкните правой кнопкой мыши на заблокированном файле или папке и выберите в контекстном меню опцию «Unlocker».
Содержание
- Как установить unlocker на Windows 7
- Загрузка unlocker для Windows 7
- Запуск установочного файла unlocker
- Выбор языка и принятие лицензионного соглашения
- Установка unlocker в систему Windows 7
- Завершение установки unlocker и его использование
Как установить unlocker на Windows 7
- Скачайте установочный файл unlocker с официального сайта разработчика.
- Запустите установочный файл и следуйте инструкциям установщика.
- Выберите язык установки. Рекомендуется выбрать русский, если он доступен.
- Прочитайте лицензионное соглашение и, если вы согласны с условиями, нажмите «Далее».
- Выберите путь установки unlocker или оставьте значение по умолчанию.
- Выберите компоненты, которые вы хотите установить. Рекомендуется оставить все компоненты по умолчанию.
- Выберите папку для создания ярлыка unlocker или оставьте значение по умолчанию.
- Нажмите «Установить», чтобы начать установку unlocker.
- После завершения установки нажмите «Готово», чтобы закрыть установщик.
Теперь у вас установлен unlocker на операционную систему Windows 7. Вы можете использовать его для разблокировки и удаления заблокированных файлов или папок. Для использования unlocker просто щелкните правой кнопкой мыши на заблокированном файле или папке и выберите пункт «Unlocker» в контекстном меню.
Загрузка unlocker для Windows 7
Для начала процесса установки unlocker на операционную систему Windows 7 необходимо скачать исполняемый файл программы.
Для этого выполните следующие действия:
- Откройте веб-браузер и перейдите на официальный сайт программы unlocker.
- На сайте найдите раздел «Скачать» или «Download».
- Выберите версию программы, совместимую с операционной системой Windows 7.
- Щелкните по ссылке для скачивания исполняемого файла unlocker.
После завершения загрузки файла unlocker вы можете приступить к установке программы, следуя оставшимся шагам инструкции.
Обратите внимание, что перед загрузкой и установкой unlocker рекомендуется проверить файл на наличие вирусов с помощью антивирусной программы.
Запуск установочного файла unlocker
После завершения загрузки установочного файла Unlocker, откройте папку, в которую он был сохранен. Чтобы это сделать, нажмите на значок папки в нижней панели задач или пройдите по пути «Пуск > Компьютер > Загрузки».
Когда вы откроете папку Загрузки, найдите файл Unlocker.exe. При необходимости можно воспользоваться функцией поиска в правом верхнем углу окна папки. Обратите внимание, что имя файла может отличаться, в зависимости от версии установщика.
Когда вы найдете файл Unlocker.exe, дважды щелкните по нему левой кнопкой мыши. Это запустит установочный файл и откроет диалоговое окно установки Unlocker.
В диалоговом окне установки следуйте инструкциям мастера установки. Они могут включать принятие лицензионного соглашения, выбор пути установки и установку ярлыка для запуска программы на рабочем столе.
По завершении установки Unlocker будет готов к использованию. Вы сможете использовать его для разблокировки файлов и папок, которые были заблокированы другими процессами на вашем компьютере.
Выбор языка и принятие лицензионного соглашения
Перед установкой unlocker для Windows 7 необходимо выбрать язык, на котором будет происходить установка программы. Для этого нужно открыть файл установки и следовать инструкциям на экране.
Во время установки вам будет предложено прочитать и принять лицензионное соглашение. Это важный шаг, поскольку в нем содержатся условия использования программы unlocker.
Внимательно прочитайте лицензионное соглашение и убедитесь, что вы полностью понимаете и согласны со всеми условиями. Если вы не согласны с любым из пунктов, вы не сможете установить unlocker для Windows 7.
Если вы согласны со всеми условиями лицензионного соглашения, отметьте соответствующую галочку или нажмите на кнопку «Принять». После этого вы сможете продолжить установку unlocker для Windows 7.
Обратите внимание, что лицензионное соглашение может содержать информацию о разрешениях, которые пользователь предоставляет разработчику программы unlocker. Также это соглашение может содержать информацию о конфиденциальности данных и обязательствах в отношении их защиты.
Будьте внимательны при принятии лицензионного соглашения и убедитесь, что вам всё понятно. Если у вас возникли вопросы, лучше проконсультироваться со специалистом или обратиться к официальной документации до продолжения установки unlocker для Windows 7.
Установка unlocker в систему Windows 7
Чтобы установить unlocker в систему Windows 7, выполните следующие шаги:
- Скачайте последнюю версию unlocker с официального сайта разработчика.
- Запустите установочный файл unlocker.exe.
- Выберите язык установки и нажмите «OK».
- Прочитайте лицензионное соглашение, принимайте условия и нажмите «Далее».
- Выберите папку для установки unlocker или оставьте значение по умолчанию. Нажмите «Далее».
- Выберите компоненты, которые вы хотите установить, и нажмите «Далее».
- Выберите папку для создания ярлыков и нажмите «Далее».
- Выберите опцию «Завершить» и нажмите «Готово».
После успешной установки unlocker будет доступен в контекстном меню файлов и папок, которые были заблокированы. Вы сможете разблокировать и удалить эти файлы, а также выполнять другие операции, которые ранее были недоступны.
Завершение установки unlocker и его использование
1. После того как выполнили предыдущие шаги установки unlocker, откройте файловый менеджер и перейдите в папку, в которую вы установили программу.
2. В папке найдите исполняемый файл unlocker.exe и дважды кликните по нему.
3. После запуска программы вы увидите окно с интерфейсом unlocker.
4. Чтобы разблокировать файл или папку, просто перетащите их в окно программы или нажмите кнопку «Добавить» и выберите нужные файлы.
5. После добавления файлов в список разблокировки, выберите одну из доступных опций для действия с файлом: удалить, переместить, переименовать или изменить атрибуты.
6. Нажмите кнопку «Разблокировать» для применения выбранного действия к файлам или папкам.
7. Unlocker выполнит нужное действие и выведет сообщение о результате операции.
8. Если файл или папка не удалось разблокировать, программа предложит вывести список процессов, которые используют этот файл или папку, и вы сможете завершить эти процессы.
9. По окончании работы с unlocker закройте программу, нажав кнопку «Выход».
Для начала скачайте бесплатно файл-инсталлятор по ссылке на данной странице и запустите установщик на русском языке (он подходит для компьютеров под управлением разных версий Windows — 7-10, XP, Vista).
Нажмите «Далее».
Кликните на кнопку «Принимаю».
Если вы не желаете устанавливать дополнительное ПО, поставьте точку напротив пункта «Advanced» и снимите галочку возле строки «Install Delta toolbar».
Нажмите «Далее».
При необходимости – измените папку, куда будет инсталлироваться программа с помощью кнопки «Обзор».
Кликните на кнопку «Далее».
Нажмите «Установить».
Дождитесь окончания процесса инсталляции и нажмите «Готово».
Задать вопрос про Unlocker
Перейти к содержанию
Для получения полного доступа к объекту выполните действия ниже. После получения доступа вы сможете удалять, переименовывать и перемещать файлы и папки, которые не удаляются стандартными средствами Windows.
Принцип работы Unlocker
Унлокер работает по простому алгоритму. После выбора объекта обнаруживает блокирующий дескриптор – процесс (или несколько), который ныне обращается к выбранному файлу или каталогу с ним. Большинство файлов в режиме записи открывается только через одно приложение. Если объект загружен в программу (фильм или электронная таблица открыты через мультимедийный проигрыватель либо Excel), его переименование или удаление невозможно.
После деинсталляции приложения оставляют на компьютере файлы. Иногда после перезагрузки они удаляются, иногда – нет. Для их деинсталляции и применяют Unlocker.
Программа позволяет:
- Разблокировать документ или папку от одного или всех используемых процессов.
- Удалить, переименовать объект сразу. Если невозможно – при следующей загрузке Windows.
- Переместить (в пределах логического тома аналогично смене названия).
Как разблокировать файлы и папки на ПК с помощью Unlocker
- Правым кликом по каталогу или файлу откройте контекстное меню.
- Выберите вариант «Unlocker».
Первый способ решения проблемы. - Из выпадающего списка слева внизу выберите действие – нажмите «Разблокировать всё».
Варианты действий с объектами. - Если операция не завершится успехом, появится предложение сделать это после перезагрузки компьютера.
Альтернативный путь.
Второй способ
- Запустите приложение, в окне «Обзор…» выберите объект, нажмите «ОК».
Окно выбора объекта. - Как показано в шаге 3 предыдущего способа укажите, что следует сделать с файлами или каталогом.
Приложение интегрируется в файловые менеджеры для удаления заблокированных документов.
Как удалить неудаляемые файлы и папки
- Для перемещения каталога (файла) откройте контекстное меню и выберите «Unlocker».
Удаление парой кликов. - Щёлкните «Удалить», затем – «Разблокировать всё».
Комбинация действий.
Принудительное удаление файлов с Unlocker через завершение блокирующих процессов
Для снятия ограничений на доступ к объектам выполните действия ниже:
- Выделите их и вызовите команду «Unlocker» через правый клик.
Правый клик. - Кликните «Разблокировать всё».
Снятие ограничений.
Указанный процесс продолжит работу, прекратив обработку выделенных объектов – выгрузит их.
Как переименовать заблокированный файл с помощью Unlocker
- Вызовите утилиту через правый клик по объекту.
- В списке действий выберите соответствующий пункт.
- Введите новое имя и нажмите «ОК».
Смена названия недоступного каталога.
Как переместить файл с помощью Unlocker
Объекты переносят в другие директории и переименовывают аналогично действиям выше. Через правый клик вызовите приложение, укажите соответствующее действие, выберите новое место хранения, жмите «ОК».
( 1 оценка, средний 5 от 5 )
Unlocker — это бесплатная утилита для операционной системы Windows 7, которая позволяет удалить файлы и папки, которые невозможно удалить с помощью стандартных средств операционной системы. Причиной такой ошибки может быть, например, то, что файл или папка используется другой программой или процессом. Unlocker помогает решить эту проблему и с легкостью освободить файлы или папки для удаления.
В данной статье мы расскажем, как пользоваться Unlocker для Windows 7. Для начала установите программу с официальной веб-страницы разработчика. После завершения установки запустите Unlocker.
После запуска программы вам необходимо выбрать файл или папку, которые требуется удалить. Для этого нажмите на кнопку «Сделать тебясвободным» в основном окне Unlocker. После этого откроется диалоговое окно с подробной информацией о процессах или программам, которые используют выбранный файл или папку.
Далее вы можете выбрать одно из доступных действий с файлом или папкой. Например, удалить файл или папку тут же, переименовать или переместить их, а также спросить разработчика программы о рекомендуемых действиях. После выбора необходимого действия нажмите кнопку «ОК» и Unlocker выполнит выбранное вами действие.
Содержание
- Что такое Unlocker и как он помогает пользователям Windows 7
- Установка Unlocker на Windows 7
- Шаги по установке и настройке Unlocker для Windows 7
- Основные функции Unlocker
- Какие возможности предоставляет Unlocker для работы с файлами и папками в Windows 7
- Как использовать Unlocker для удаления файлов и папок
- Подробная инструкция о том, как удалить неподвижные файлы и заблокированные процессы в Windows 7 с помощью Unlocker
Что такое Unlocker и как он помогает пользователям Windows 7
Unlocker очень полезен для пользователей Windows 7, так как позволяет быстро и легко решать проблемы, связанные с файлами и папками, которые не могут быть удалены или изменены из-за блокировки или открытых процессов. Например, если вы пытаетесь удалить файл, но получаете сообщение об ошибке «Файл занят другим процессом», вы можете воспользоваться Unlocker для закрытия процесса, блокирующего файл, вместо того, чтобы перезагружать компьютер.
Unlocker также может быть полезен, если вы сталкиваетесь с ошибками, связанными с доступом к файлам или папкам. Например, если у вас нет разрешений на доступ к файлу или папке, вы можете использовать Unlocker для удаления или изменения прав доступа к этим объектам.
В целом, Unlocker является мощным и простым в использовании инструментом, который помогает пользователям Windows 7 решать проблемы с файлами и папками, сэкономив время и избежав необходимости делать сложные и долгие операции вручную. Благодаря своей функциональности и удобному интерфейсу, Unlocker является одним из наиболее популярных решений для работы с заблокированными файлами на операционной системе Windows 7.
Установка Unlocker на Windows 7
Шаг 1: Загрузите установочный файл Unlocker с официального сайта разработчика или с другого надежного источника.
Шаг 2: После загрузки установочного файла откройте его, запустив двойным щелчком мыши.
Шаг 3: В появившемся окне установщика нажмите кнопку «Next» (далее).
Шаг 4: Прочитайте условия лицензионного соглашения и, если вы согласны с ними, поставьте галочку в поле «I accept the agreement» (соглашаюсь с условиями соглашения).
Шаг 5: Выберите папку для установки программы. По умолчанию она будет установлена в папку «C:\Program Files\Unlocker». Если желаете изменить путь, нажмите кнопку «Browse» (обзор) и выберите нужную папку.
Шаг 6: Нажмите кнопку «Install» (установить) для начала процесса установки Unlocker на ваш компьютер.
Шаг 7: После завершения установки нажмите кнопку «Finish» (завершить).
Unlocker успешно установлен на ваш компьютер с операционной системой Windows 7. Теперь вы можете использовать его для разблокировки файлов и папок, которые заблокированы другими процессами.
Шаги по установке и настройке Unlocker для Windows 7
- Скачайте Unlocker с официального сайта разработчика или с надежного источника.
- Запустите установочный файл Unlocker.
- Выберите язык установки (обычно по умолчанию выбран Русский).
- Нажмите кнопку «Далее» и прочитайте лицензионное соглашение. Если вы согласны с условиями, выберите опцию «Принимаю соглашение» и нажмите кнопку «Далее».
- Выберите место установки Unlocker. Рекомендуется оставить предложенную папку по умолчанию.
- Выберите компоненты, которые нужно установить. Обычно оставляются все компоненты по умолчанию.
- Нажмите кнопку «Установить» и дождитесь окончания установки.
- После завершения установки, нажмите кнопку «Завершить».
Теперь Unlocker установлен на вашем компьютере Windows 7. Для проверки его работы, щелкните правой кнопкой мыши на файле или папке, который вы хотите разблокировать, и выберите пункт «Unlocker» из контекстного меню. В открывшемся окне Unlocker вы сможете выбрать действие, которое нужно выполнить с заблокированным объектом.
Основные функции Unlocker
Вот основные функции Unlocker:
- Разблокировка файлов и папок. Unlocker позволяет разблокировать файлы и папки, которые используются другими программами или процессами. Когда файл или папка заблокированы, Unlocker выводит список процессов, которые их используют, и позволяет вам разблокировать их.
- Удаление заблокированных файлов и папок. Unlocker также позволяет удалить заблокированные файлы и папки, которые нельзя удалить обычными средствами операционной системы. Он предоставляет опцию удалить файл или переместить его в корзину.
- Переименование заблокированных файлов и папок. Если вы не можете переименовать файл или папку из-за блокировки, Unlocker позволяет вам переименовать их без каких-либо проблем.
- Перемещение заблокированных файлов и папок. Вы также можете перемещать заблокированные файлы и папки с помощью Unlocker. Он позволяет выбрать новое местоположение для перемещения и выполнить операцию перемещения.
Unlocker предоставляет простой и удобный интерфейс, что делает его легким в использовании даже для неопытных пользователей. Он совместим с операционной системой Windows 7 и может быть установлен и использован с ним без каких-либо проблем.
Какие возможности предоставляет Unlocker для работы с файлами и папками в Windows 7
С помощью Unlocker вы можете:
1. Разблокировать файлы и папки: Если вы сталкиваетесь с проблемой, когда система сообщает о невозможности удалить или переместить файл или папку, Unlocker поможет разблокировать их. Просто щелкните правой кнопкой мыши на файле или папке, выберите опцию «Unlocker» в контекстном меню и следуйте инструкциям на экране, чтобы разблокировать объект.
2. Завершить процессы: Unlocker также позволяет завершить процессы, которые мешают удалению или изменению файлов или папок. Когда система сообщает о том, что файл заблокирован другим процессом, Unlocker поможет найти и завершить этот процесс.
3. Удалить стойкие файлы: Если файл или папка стойко удерживается в системе и не может быть удален обычными способами, Unlocker поможет вам удалить его. Просто выберите файл или папку, щелкните правой кнопкой мыши и выберите «Удалить с помощью Unlocker». Unlocker попытается удалить файл или папку с помощью запроса на перезагрузку системы, если это необходимо.
4. Переименовать файлы и папки: Unlocker позволяет переименовывать файлы и папки, которые невозможно переименовать обычными способами. Выберите нужный файл или папку, щелкните на нем правой кнопкой мыши и выберите опцию «Переименовать с помощью Unlocker».
5. Узнать какие процессы заблокировали файл: Unlocker может сканировать систему и показать вам, какой процесс блокирует файл или папку. Выберите файл или папку, на которую вы собираетесь использовать Unlocker, щелкните на нем правой кнопкой мыши, выберите Tool->Unlocker, и Unlocker отобразит информацию о заблокированном процессе.
Unlocker предоставляет ряд дополнительных функций для работы с файлами и папками в Windows 7, которые могут оказаться очень полезными при разрешении проблем с доступом и управлением файлами и папками в системе.
Как использовать Unlocker для удаления файлов и папок
- Скачайте и установите Unlocker на свой компьютер.
- Запустите Unlocker, найдите и выберите файл или папку, которую вы хотите удалить.
- Щелкните правой кнопкой мыши на выбранном файле или папке и выберите в появившемся контекстном меню пункт «Unlocker».
- В открывшемся окне Unlocker вы увидите список процессов или программ, которые блокируют выбранный файл или папку.
- Убедитесь, что выбраны все процессы, блокирующие файл или папку, и нажмите кнопку «Разблокировать» (или «Unlock»).
- После того как Unlocker разблокирует файл или папку, вы сможете удалить ее стандартными средствами операционной системы, например, с помощью комбинации клавиш Shift+Delete.
Кроме того, Unlocker также предоставляет возможность переименования, перемещения или изменения прав доступа к файлам и папкам.
Важно отметить, что при использовании Unlocker следует быть осторожным, так как удаление файлов или папок, которые могут быть заблокированы по определенным причинам, может привести к нежелательным последствиям. Перед удалением файлов или папок с помощью Unlocker рекомендуется убедиться, что они действительно больше не нужны и не являются важными для работоспособности вашей системы.
Подробная инструкция о том, как удалить неподвижные файлы и заблокированные процессы в Windows 7 с помощью Unlocker
Чтобы воспользоваться Unlocker в Windows 7, следуйте этой подробной инструкции:
|
Шаг 1: |
Скачайте и установите Unlocker на свой компьютер. Вы можете найти последнюю версию программы на официальном сайте разработчика или на надежных сайтах-дистрибьюторах программного обеспечения. |
|
Шаг 2: |
Запустите Unlocker, нажав двойным щелчком по ярлыку на рабочем столе или в меню «Пуск». |
|
Шаг 3: |
Выберите файл или папку, которые необходимо разблокировать. Для этого нажмите кнопку «Обзор» и найдите нужный файл или папку в проводнике Windows. |
|
Шаг 4: |
После выбора файла или папки в списке программы появятся все процессы, которые блокируют доступ к данному файлу или папке. Выберите процесс(ы), который необходимо завершить. |
|
Шаг 5: |
Нажмите кнопку «Разблокировать». Unlocker попытается завершить выбранные процессы и удалить файл или папку. |
|
Шаг 6: |
Если Unlocker успешно завершит процессы, появится окно с подтверждением. Нажмите кнопку «ОК» для закрытия окна. |
|
Шаг 7: |
Проверьте, удален ли файл или папка, которую вы пытались разблокировать. Если они все еще находятся на месте, повторите шаги с 3 по 6. |
С помощью Unlocker вы сможете легко удалить неподвижные файлы и заблокированные процессы в Windows 7, которые ранее вызывали проблемы при удалении или перемещении. При этом необходимо быть внимательным и осторожным, чтобы избежать удаления важных системных файлов или процессов.
Содержание
- Как пользоваться Unlocker?
- Как удалить неудаляемый файл?
- Как переименовать файл?
- Как переместить файл?
- Вопросы и ответы
В процессе использования ОС Windows на компьютере могут возникать различные проблемы и сбои в работе системы, что может приводить к самым разнообразным последствиям, например, невозможности удалить, перенести или переименовать файлы и папки. В таких ситуациях и пригодится простая программа Unlocker.
Unlocker – небольшая программа для ОС Windows, которая позволяет принудительно удалять, перемещать и переименовывать файлы и папки на компьютере, даже если прежде вы получали от системы отказ.
Скачать последнюю версию Unlocker
Как удалить неудаляемый файл?
- Щелкните по файлу или папке правой кнопкой мыши и в отобразившемся контекстном меню выберите пункт «Unlocker».
Для продолжения работы с программой система запросит предоставление прав администратора.
Для начала программа будет искать блокирующий дескриптор для того, чтобы устранить причину блокировки файла, после чего у вас откроется возможность его удаления. Если дескриптор не будет обнаружен, программа сможет справиться с файлом принудительно.
- Щелкните по пункту «Нет действия» и в отобразившемся списке перейдите к пункту «Удалить».
- Для начала выполнения принудительного удаления щелкните по кнопке «ОК».
Через мгновение упрямый файл будет успешно удален, а на экране отобразится сообщение об успешном завершении процедуры.

Как переименовать файл?
- Щелкните по файлу правой кнопкой мыши и выберите пункт «Unlocker».
- После предоставления прав администратора на экране высветится окно программы. Щелкните по пункту «Нет действия» и выберите пункт «Переименовать».
- Сразу после выбора нужного пункта на экране отобразится окно, в котором потребуется ввести новое наименование для файла.
- Щелкните по кнопке «ОК» для принятия изменений.

Обратите внимание, что, при необходимости, здесь же можно изменить и расширение для файла.

Спустя мгновение объект будет переименован, а на экране появится сообщение об успехе операции.

Как переместить файл?
- Щелкните по файлу правой кнопкой мыши и в отобразившемся контекстном меню выберите пункт «Unlocker».
- После предоставления программе прав администратора, на экране отобразится непосредственно само окно программы. Щелкните по кнопке «Нет действия» и в отобразившемся списке выберите пункт «Переместить».
- На экране отобразится оно «Обзор папок», в котором потребуется указать новое месторасположение для переносимого файла (папки), после чего можно щелкнуть по кнопке «ОК».
- Вернувшись к окну программы, щелкните по кнопке «ОК», чтобы внесенные изменения вступили в силу.

Спустя пару мгновений файл будет перемещен в указанную вами папку на компьютере.
Unlocker – это не то дополнение, к которому вы будете регулярно обращаться, но в то же время оно станет эффективным инструментом при устранении проблем с удалением, сменой наименования и переносом файлов.
Еще статьи по данной теме: