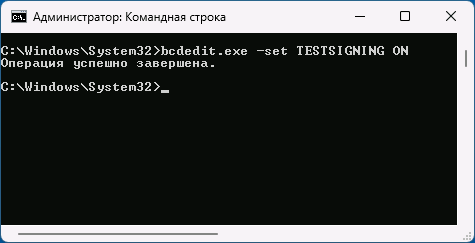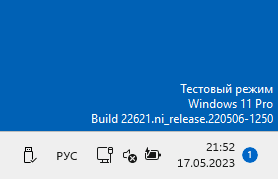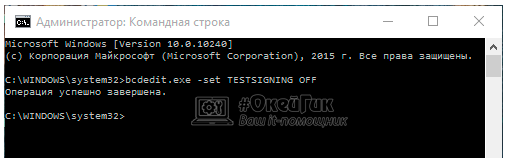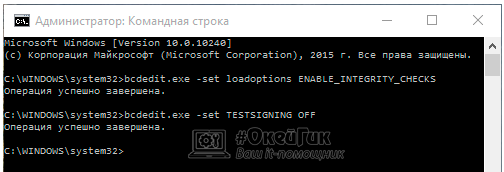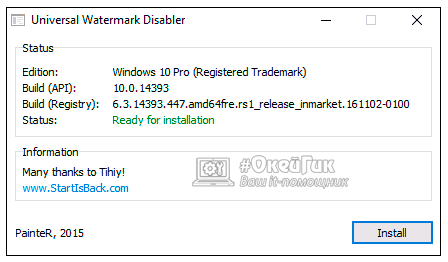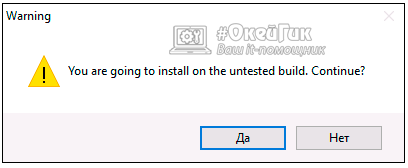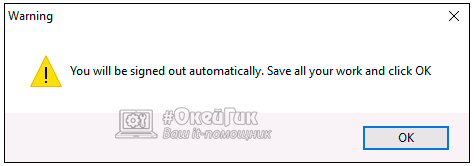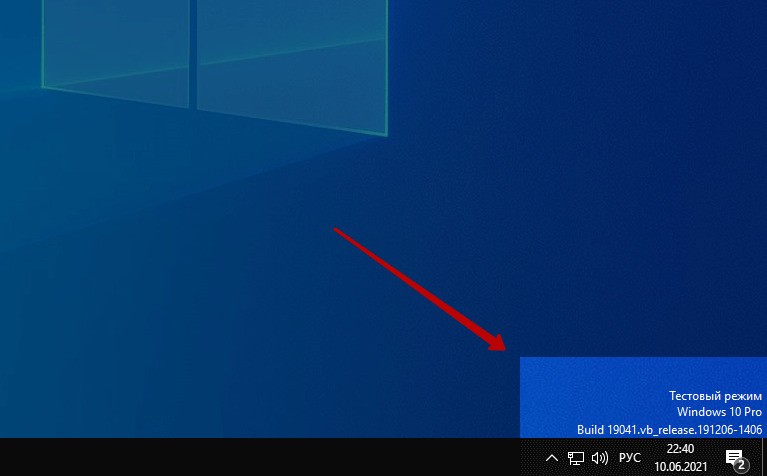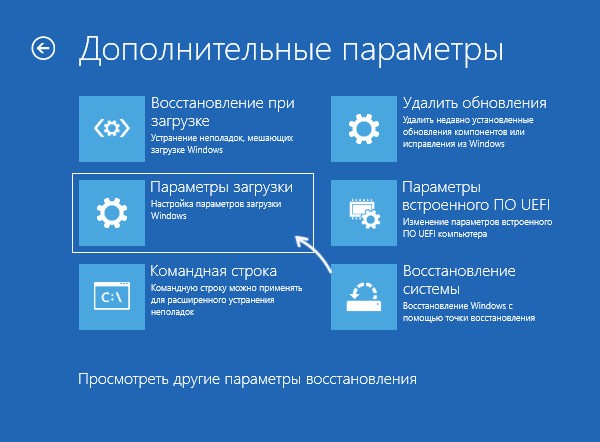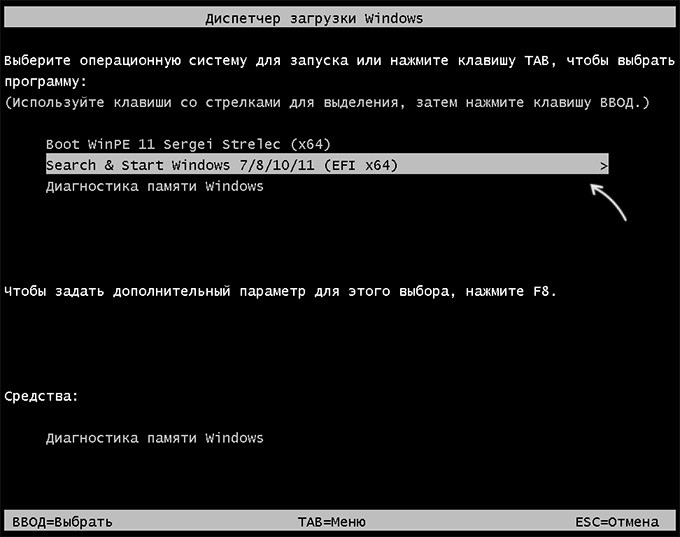В этой инструкции подробно о способах включить тестовый режим в Windows 11 и Windows 10. Если вам нужно, наоборот, отключить его или убрать надпись «Тестовый режим» без его отключения, информацию об этом вы найдете в инструкции Как отключить тестовый режим Windows 11 (для 10 тоже подойдет).
Командная строка
Самый быстрый способ включить тестовый режим, одинаково работающий в Windows 11 и 10 — использовать командную строку:
- Запустите командную строку от имени администратора (как это сделать).
- Введите команду
bcdedit.exe -set TESTSIGNING ON
и нажмите Enter.
- Вы увидите сообщение о том, что операция была успешно завершена. Но для того, чтобы изменения начали действовать, потребуется перезагрузить компьютер.
После перезагрузки компьютера и входа в систему тестовый режим будет включен.
Убедиться в этом можно будет по надписи «Тестовый режим» в правом нижнем углу экрана, при условии, что его отображение не было вами отключено (сделать это можно с помощью утилиты Universal Watermark Disabler).
В дальнейшем, чтобы отключить тестовый режим в командной строке, используйте команду
bcdedit.exe -set TESTSIGNING OFF
Включение тестового режима с помощью WinPE если в обычном режиме Windows не запускается
Если после установки каких-либо драйверов устройств Windows перестала запускаться в обычном режиме, можно проверить загрузку в тестовом режиме.
- Если при сбое загрузки вам предлагается открыть «Дополнительные параметры», и вы попадаете в среду восстановления, можно использовать шаги, начиная со 2-го из следующего раздела инструкции.
- Если этого не происходит, при этом ваша система установлена в режиме UEFI, вы можете создать загрузочную флешку WinPE Sergei Strelec на другом компьютере, загрузиться с неё и в меню загрузки выбрать пункт «Search & Start Windows 7/8/10/11». При загрузке таким способом, ОС загружается именно в тестовом режиме.
Особые варианты загрузки — отключение проверки цифровой подписи драйверов без включения тестового режима
Если вам требуется простое отключение проверки цифровой подписи драйверов, вы можете сделать это через особые варианты загрузки. Шаги будут следующими:
- В меню завершения работы Windows, удерживая кнопку Shift, нажмите пункт «Перезагрузка». Либо зайдите в Параметры — Система — Восстановление (в Windows 11) или Параметры — Обновления и безопасность — Восстановление (в Windows 10) и нажмите кнопку «Перезагрузить сейчас» в разделе «Расширенные параметры запуска».
- Компьютер будет перезагружен, и вы попадете в среду восстановления. Дальнейший путь может незначительно отличаться на разных системах. Обычно требуется перейти в Поиск и устранение неисправностей — Дополнительные параметры — Параметры загрузки и нажать кнопку «Перезагрузить».
- После очередной перезагрузки появится меню со списком расширенных вариантов запуска. Нажмите клавишу 7 или F7 для выбора пункта «Отключить обязательную проверку подписи драйверов».
- Компьютер снова перезагрузится, с отключенной проверкой цифровой подписи драйверов.
Подробнее об этом и других способах: Как отключить проверку цифровой подписи драйверов Windows 11, Отключение проверки цифровой подписи драйверов Windows 10.
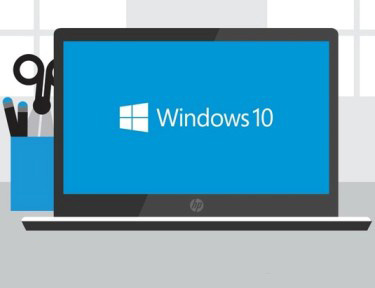
Что такое тестовый режим Windows 10
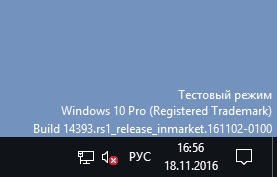
Активировать тестовый режим в операционной системе Windows 10 довольно просто, для этого необходимо сделать следующее:
- Запустить командную строку от имени администратора;
- Ввести в ней команду:
bcdedit.exe -set TESTSIGNING ON
- Нажать Enter.
После столь нехитрых манипуляций тестовый режим будет активирован.
Как отключить тестовый режим в Windows 10
Возможны ситуации, когда тестовый режим Windows 10 активируется самопроизвольно. В таких случаях пользователю лучше его поскорее отключить, поскольку в тестовом режиме система более уязвима с точки зрения безопасности. Отключается тестовый режим в Windows 10 также через командную строку, запущенную от имени администратора. В ней необходимо прописать следующую команду:
bcdedit.exe -set TESTSIGNING OFF
После ввода команды нажмите Enter и перезагрузите компьютер.
Если данный способ не помог исправить ситуацию и после перезагрузки компьютера тестовый режим остался активирован, потребуется сделать следующее:
- Запустите командную строку от имени администратора и вновь примените в ней команду:
bcdedit.exe -set TESTSIGNING OFF
- Далее используйте команду:
bcdedit.exe -set loadoptions ENABLE_INTEGRITY_CHECKS
- И следом введите третью команду:
bcdedit.exe -set TESTSIGNING OFF
- После этого компьютер можно перезагружать и тестовый режим будет отключен.
Обратите внимание: Описанные выше способы включения и отключения тестового режима в Windows 10 актуальны также для прошлых версий операционной системы – Windows 7, Windows 8, Windows 8.1.
Как скрыть надпись «Тестовый режим» в Windows 10
Выше были описаны способы, как отключить тестовый режим в Windows 10. Но некоторым пользователям по тем или иным причинам приходится его использовать постоянно, и им может потребоваться просто скрыть надпись, сообщающую о тестовом режиме, которая находится в правом нижнем углу экрана.
В настройках операционной системы, а также с помощью системных утилит, скрыть информацию о тестовом режиме Windows 10 не получится. Чтобы режим оставался активированным, но надпись пропала, потребуется применить стороннее решение. Наиболее популярное приложение, которое позволяет скрыть надпись про тестовый режим Windows 10, это Universal Watermark Disabler. Данную программу можно загрузить с официального сайта разработчиков, где она распространяется бесплатно.
Скачав приложение Universal Watermark Disabler, запустите его нажмите Install.
После этого приложение выдаст сообщение (в большинстве случаев), что ее работа на текущей сборке Windows не тестировалась. Нажмите «Yes».
Далее появится окно, что требуется перезагрузка компьютера. Нажмите «ОК» и компьютер будет перезагружен.
После этого из правого нижнего угла экрана надпись, что Windows 10 работает в тестовом режиме, пропадет, при этом система продолжит действовать в режиме тестирования. Если его потребуется в будущем отключить, сделать это можно будет с помощью способа, описанного выше.
Важно: Обратите внимание, что приложение Universal Watermark Disabler может не сработать на новых сборках Windows 10. В таком случае можно попробовать подыскать его аналог, которых в сети достаточно.
(423 голос., средний: 4,48 из 5)
Загрузка…
Тестовый режим любой ОС предназначен в первую очередь для разработчиков и тестировщиков. Однако некоторые пользователи ПК и ноутбуков сталкиваются с проблемой установки программ. Одной из причин невозможности поставить становится запрет системы на внесение данных из него.
Именно в такой ситуации на помощь придет тестовый режим. Он поможет обойти преграды и отключить безопасность, чтобы можно было запустить нужное программное обеспечение. Как активировать данный режим работы на Виндовс 10, расскажем ниже.
Содержание
- Что такое тестовый режим?
- Как включить тестовый режим?
- Через Настройки
- Через командную строку
- Через WinPE
- Через отключение цифровой подписи
Что такое тестовый режим?
Тестовый режим на Windows 10 представляет собой особый тип работы операционной системы, который позволяет пользователям испытывать и тестировать различные функции и настройки, находящиеся на стадии разработки. Он дает доступ к новым возможностям и опциям до их официального выпуска, чтобы проверить работоспособность и стабильность.
Зачем нужен тестовый режим на Виндовс 10? Он предназначен для разработчиков программного обеспечения, тестировщиков и энтузиастов, которые хотят испытать новые внедрения, внести свой вклад в процесс разработки и помочь Microsoft обнаружить и исправить возможные ошибки и проблемы до финального выпуска. Тестирование в реальных условиях помогает улучшить качество и стабильность операционной системы.
Также данная разновидность работоспособности ОС помогает установить софт на компьютер, который считается небезопасным. Именно это является главной причиной популярности тестового формата среди обычных пользователей. Ведь часто приходится ставить игровое ПО или различные графические программы, которые требуют глубокой установки, а, соответственно, вносят изменения в систему.
Однако следует помнить, что работа в тестовом режиме Виндовс 10 может быть менее стабильной и некоторые опции могут работать некорректно или вызывать проблемы. Поэтому перед активацией рекомендуется создать резервную копию важных данных и быть готовым к возможным сбоям или ошибкам.
Важно отметить, что тестовый режим предназначен для опытных пользователей. Если вы не занимаетесь разработкой программного обеспечения или тестированием, то лучше оставить эту функцию выключенной, чтобы избежать возможных проблем с системой.
Как включить тестовый режим?
Существует несколько методов, как запустить Виндовс 10 в тестовом режиме. Рассмотрим их подробнее.
Через Настройки
Для использования тестового режима вам потребуется активировать его в настройках системы.
Вот как это сделать:
- Откройте «Панель управления» и выберите «Система и безопасность».
- В разделе «Администрирование» найдите и выберите «Настройка конфигурации компьютера».
- В открывшемся окне выберите вкладку «Загрузка» и поставьте галочку напротив пункта «Тестовый режим».
- Нажмите «ОК» и перезагрузите компьютер.
После перезагрузки вы будете работать в тестовом режиме, и Windows 10 будет позволять установку и запуск неподписанных драйверов и приложений, а также предоставлять доступ к другим экспериментальным функциям и настройкам.
Через командную строку
Активация выглядит таким образом:
- Выполните запуск командной строки с администрированием. Для этого зажмите одновременно клавиши Win и R на клавиатуре. В окошке вставьте команду “cmd”. Затем одновременно зажмите Ctrl+Shift+Enter, откроется строка с правами администратора.
- В открывшееся поле вставьте “bcdedit.exe -set TESTSIGNING ON”. Подтвердите действие на Энтер.
- Появится всплывающее сообщение, что действие выполнено. Остается сделать перезагрузку ПК. при успешном выполнении в нижней части дисплея при новом включении появится соответсвующая надпись с названием режима.
Если в дальнейшем потребуется выйти из теста, то проделайте все шаги заново, вставив в окно команду “bcdedit.exe -set TESTSIGNING OFF”.
Через WinPE
В данной методике важно, чтобы система была первоначально установлена в UEFI. Если при установке какого-либо софта произошел сбой и компьютер не стал запускаться стандартным способом, то поможет создание загрузочной флешки ISO WinPE с использованием другого устройства.
Потребуется скачать образ системы с официального сайта разработчика. Переместить его на загрузочную флешку. Затем сделать загрузку с нее в меню вашего ПК, выбирая категорию “Search & Start Windows 7/8/10/11”. Она запустит тестовый режим.
Через отключение цифровой подписи
Если вы не знаете, как включить тестовый режим Windows 10, то попробуйте сделать отключение проверки цифровой подписи драйверов.
Это делается несколькими способами:
- Войдите в меню выключения ОС и зажмите Shift. Одновременно проследуйте в пункт перезагрузки.
- Через “Параметры” зайдите в “Систему” и проследуйте в категорию “Восстановление”. Перейдите во вкладку расширенных параметров и найдите пункт “Перезагрузить сейчас”.
После перезагрузки устройства откроется среда восстановления. Нужно повторить перезагрузку, затем на экране выведется меню с доступными функциями запуска. В этом списке будет “Отключить обязательную проверку подписи драйверов”. Именно такая вариация и нужна. Произойдет снова перезагрузка системы, на этот раз проверка будет отключена.
Компания Microsoft уделяет большое внимание безопасности. Поэтому в крайней версии Windows 10 юзеру непросто установить драйвера или специфическое ПО, которое ранее не было одобрено разработчиками. Выходом из этой ситуации будет использование тестового режима. Для комфортной работы эта опция была усовершенствована, что позволяет пользователям загружать нужные программы на свое устройство. Чтобы реализовать установку, стоит знать, как включить тестовый режим в Windows 10 и какие особенности работы важно учитывать.
Что такое тестовый режим в Windows 10 и зачем его включать
Рассматриваемый режим подходит пользователям, которые любят устанавливать и испытывать новые программы. Но это не всегда безопасно. Под видом нужного приложения можно загрузить вирус, который взломает ОС, получит доступ к личным данным владельца персонального компьютера и т.п. Тестовый режим реализует безопасное использование программы, максимально снижая риски повреждения системы и «железа».
Система безопасности 10 версии блокирует работу программного обеспечения, которое ранее не получило цифровую подпись Microsoft, т.е не было протестировано и одобрено. Но могут быть приложения, необходимые владельцу ПК. Например, драйверы для подключаемого внешнего оборудования. В этом случае решением станет активация тестового режима.
Как включить тестовый режим в командной строке Windows 10
Алгоритм активации может немного отличаться для различных устройств.
Для подключения нужно войти в BIOS (так называется микропрограмма, которая тестирует ПК до загрузки ОС). Для этого компьютер перезагружается и во время загрузки системы активируется клавиша F12. На каких-то компьютерах это может быть F2 или Del.
Далее пользователю необходимо отключить протокол загрузки:
- в открывшемся меню выбрать пункт, который контролирует загрузку (в англоязычном меню он обычно называется Boot);
- отключить опцию этого раздела с названием Secure Boot, выбрав значение Disabled;
- выйти из BIOS с сохранением всех настроек.
После можно переходить к непосредственной активации рассматриваемого режима:
Войти от имени администратора в приложение «Командная строка». Сделать это легко через поиск или нажать правой кнопкой мыши по кнопке «Пуск».
Прописать в загруженном окне и подтвердить действие активацией клавиши «Enter»
bcdedit.exe -set loadoptions DISABLE_INTEGRITY_CHECKS
Получив сообщение об успешном совершении предыдущей операции, прописать команду и подтвердить ввод.
bcdedit.exe -set TESTSIGNING ON
Для завершения процедуры потребуется перезагрузка устройства.
Подтверждением успешной активации рассматриваемого режима будет надпись (водяной знак) о включении в нижней части экрана. Теперь пользователь может безопасно экспериментировать с программами и утилитами.
После проведения всех необходимых работ, режим отключается через аналогичную процедуру. Только путем ввода другой команды
bcdedit.exe -set TESTSIGNING OFF
Для полного отключения потребуется перезапуск устройства.
Важно! ПК, работающий в тестовом режиме, потребляет больше памяти и ресурсов. Заметно замедление работоспособности по сравнению с обычным режимом.
Как убрать водяной знак Test Mode
Если свидетельствующий о запуске режима водяной знак раздражает пользователя, его можно убрать с помощью сторонних программ.
Встроенными средствами операционной системы сделать это невозможно.
Удобно, что часть таких программ являются портативными и занимают минимум места в памяти ПК.
Рассмотрим некоторые из подобных приложений.
Universal Watermark Disabler
Одна из самых популярных среди пользователей программ. После ее успешной инсталляции нужно перезагрузить ПК.
Программу можно найти в Интернете, но после скачивания со сторонних сайтов рекомендуется проверить файл на потенциальную вредоносность.
Re-Loader Activator
Это портативная программа, которую не нужно устанавливать на ПК. Она работает с любыми версиями системы, начиная с 10-й. Утилита скачивается и устанавливается на компьютер.
Приложение разработано для устранения трудностей с активацией операционной системы и MS Office. Его побочное действие – удаление надписи об активации тестового режима.
My WCP Watermark Editor
Ее эффективность так же проверена многими пользователями. Для работы достаточно просто запустить программу, классической установки не требуется. После запуска появится всплывающее окно, где нужно отметить пункт об удалении всех водяных знаков, среди которых и сообщение и работе рассматриваемого режима.
После окончания работы утилиты, система перезагружается пользователем.
Подведем итоги
Тестовый режим в Windows 10 – полезная функция, которая позволяет безопасно ознакомиться с работой различных программ. Запустить его встроенными средствами OC Windows несложно, но при этом на экране появится соответствующая надпись.
Внутренних средств в ОС для того, чтобы убрать надпись, нет. Если она мешает или раздражает, следует использовать специальные программы сторонних производителей. Часть из них портативные и не требуют установки на ПК.
Введение — тестовый режим windows
По умолчанию Microsoft не даёт установить неподписанные драйвера в свою систему, а пропускает лишь те, что ранее были одобрены и считаются безопасными. Но не редки те случаи 😈 в которых по каким-то причинам просто не существует тех самых драйверов с подписанными сертификатами.
Для этого собственно и существует тестовый режим Windows, в котором мы можем накатить на систему нужные нам драйвера или запустить софт без цифровой подписи.
Ниже рассмотрим как можно включить тестовый режим windows и как потом отключить тестовый режим windows.
Как включить тестовый режим windows
Чтобы включить тестовый режим нам необходимо выполнить команду в терминале с правами администратора. Для этого мы через пуск ищем командную строку (CMD) и в меню, после нажатия правой
кнопки мыши, выбираем «Запустить от имени администратора». Или же Win + R cmd Ctrl + Shift + Enter. У вас должно открыться
окно с заголовком: «Администратор: Командная строка». Теперь в этом окне прописываем команду:
bcdedit.exe -set TESTSIGNING ON
Теперь изменения режима работы операционной системы Windows нам с вами осталось только перезапуститься. После перезагрузки вы увидите в правом нижнем углу заветную надпись тестового режима, на этом всё.
Как убрать тестовый режим windows
Для того, чтобы отключить тестовый режим необходимо из того же терминала windows с правами администратора выполнить команду:
bcdedit.exe -set loadoptions ENABLE_INTEGRITY_CHECKS bcdedit.exe -set TESTSIGNING OFF
И теперь точно также, как в случае с включением тестового режима, потребуется перезагрузка OS Windows. На этом всё 😀!