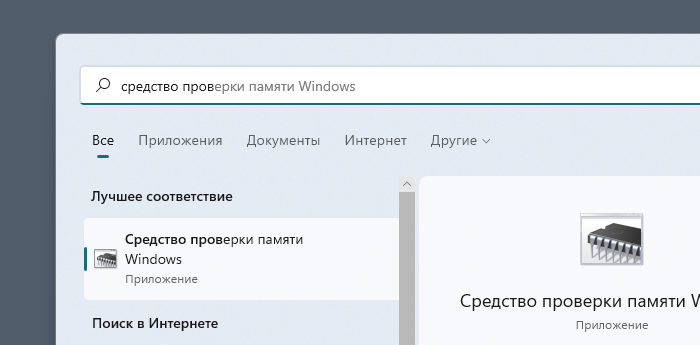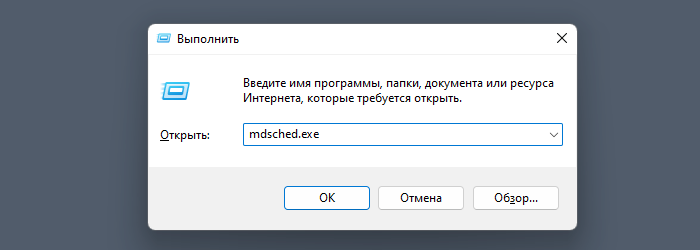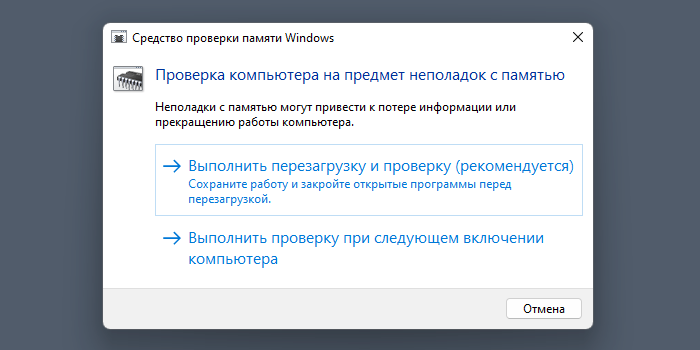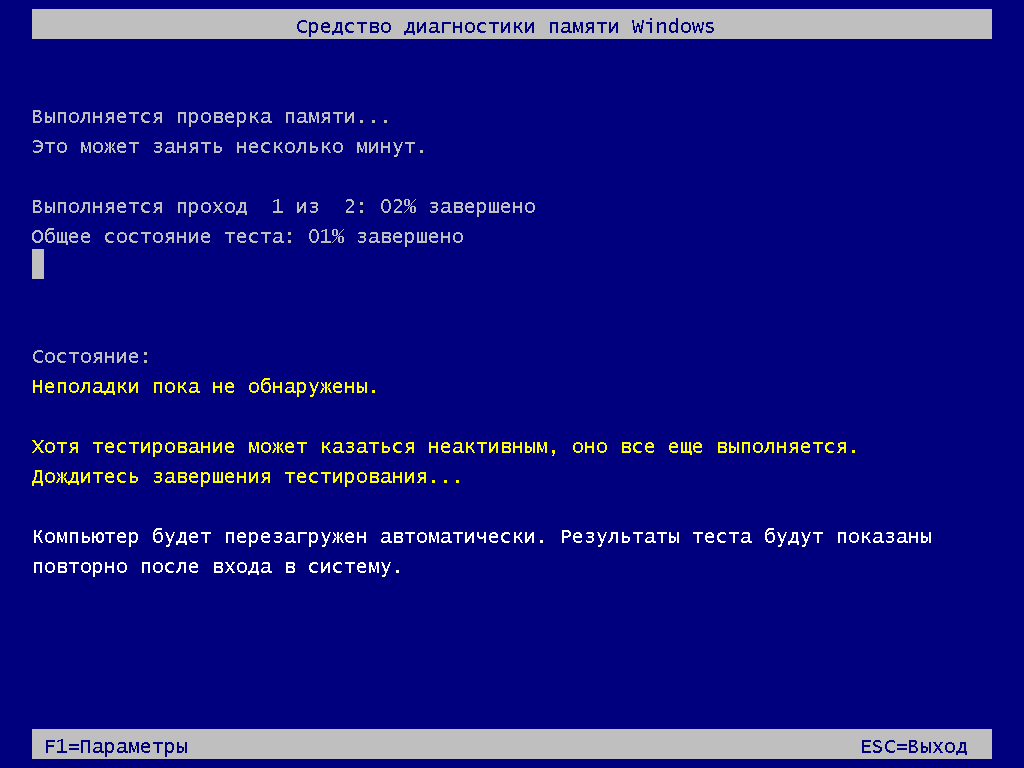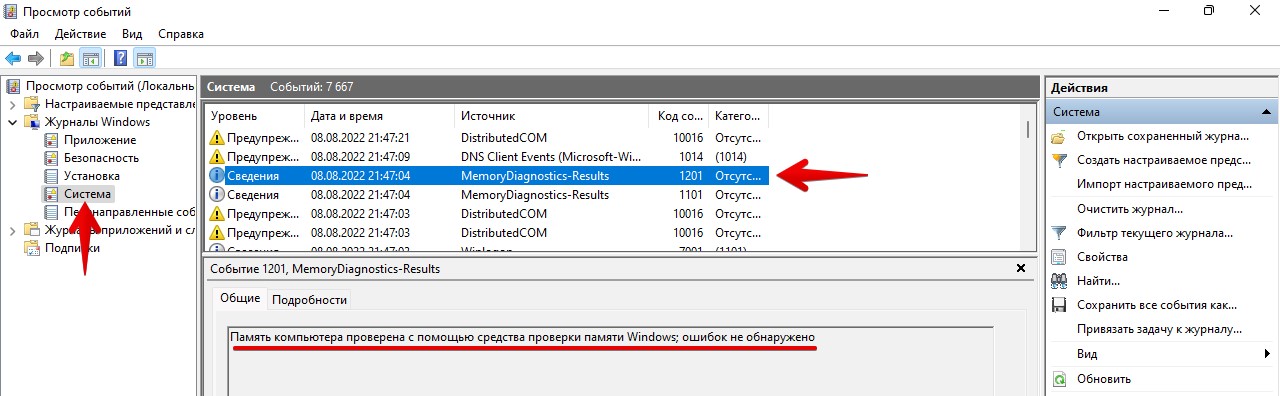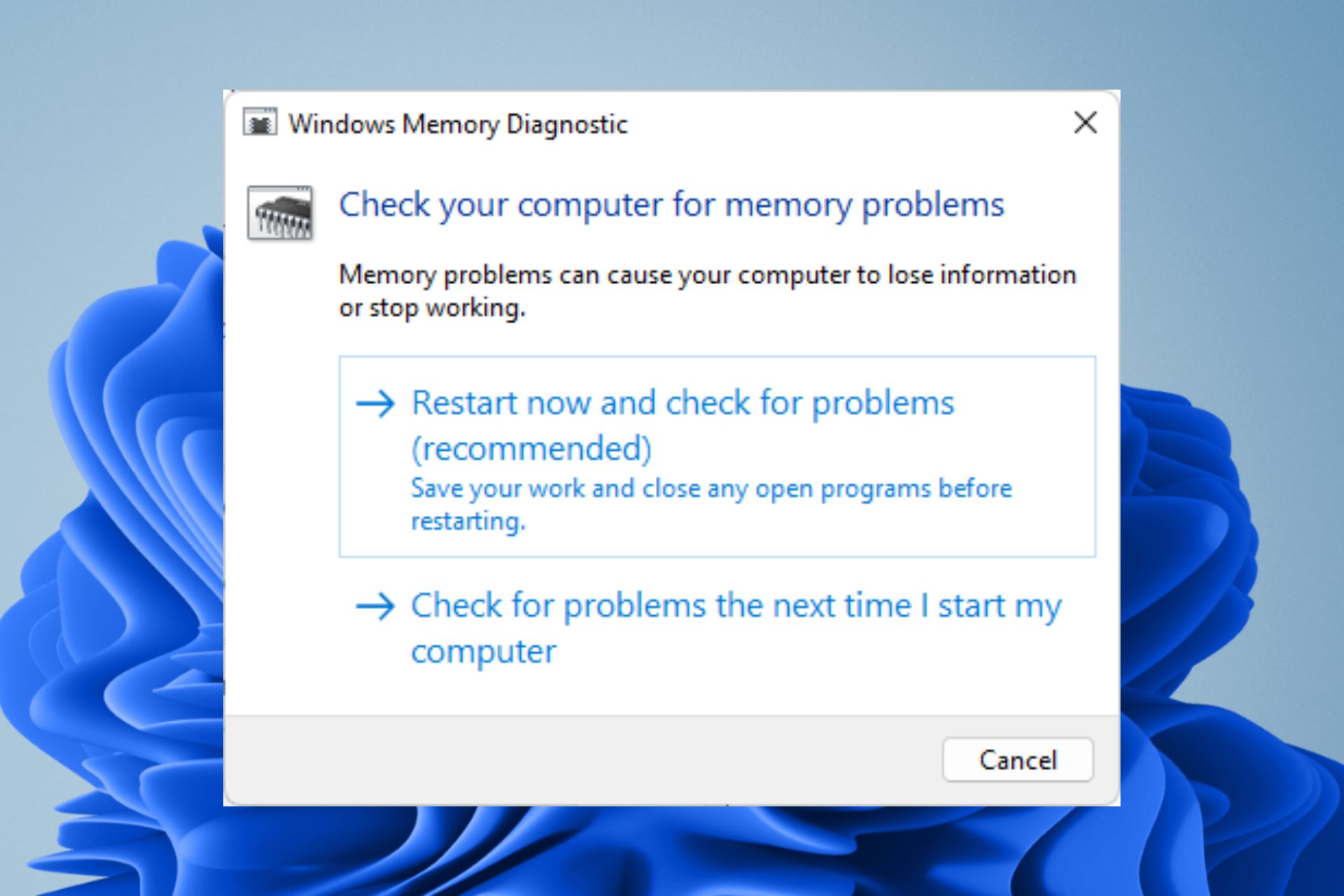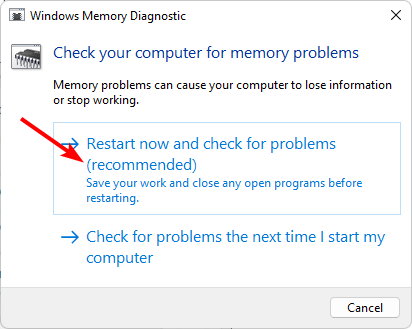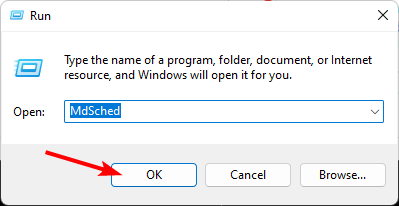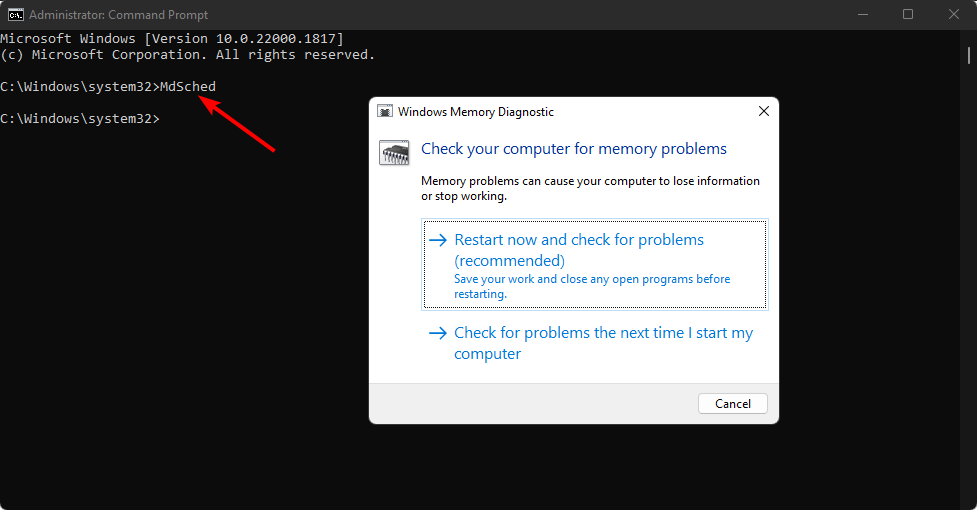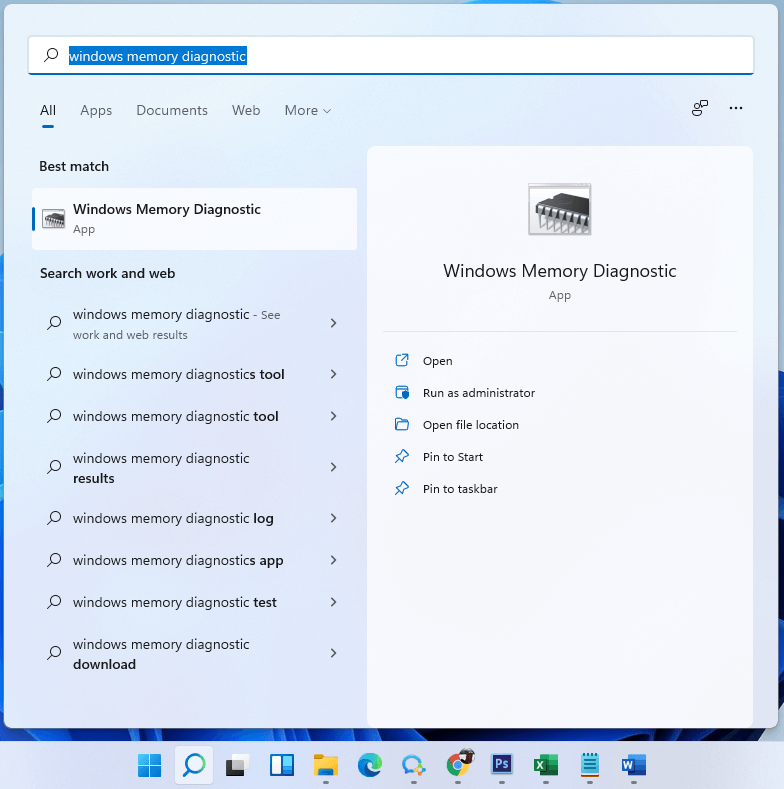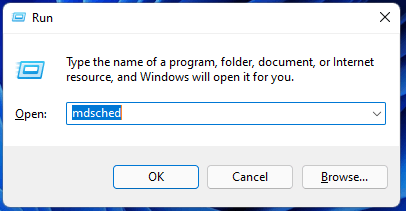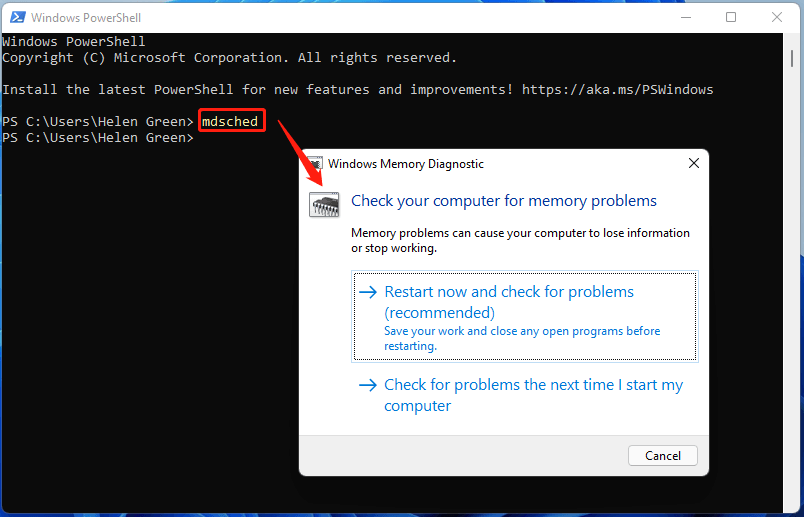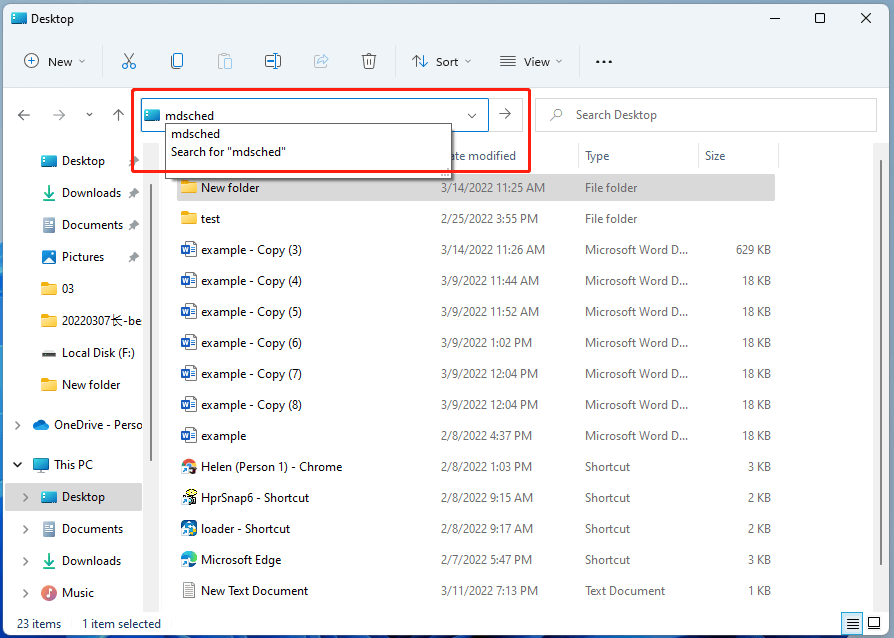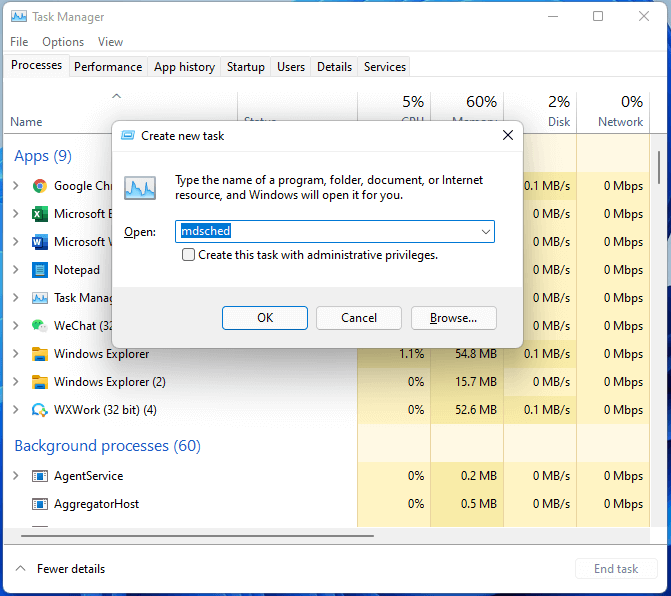Оперативная память – один из важных компонентов ПК, который отвечает за обработку и хранение промежуточных данных. Проблемы с этим устройством могут приводить к различным перебоям в работе компьютера или ноутбука, оказывать существенное влияние на его быстродействие.
Одними из распространенных причин, которые вызывают ошибки RAM, являются: загрязнение пылью, повреждение, перегрев или несовместимость модулей. Без проведения специальных тестов трудно понять есть ли какие-либо проблемы с нормальным выполнением своих функций оперативной памятью.
Обратите внимание если вы наблюдаете:
- проблемы с изображением на вашем экране;
- прерывания во время игр;
- экран стал синим;
- получаете уведомления об ошибках и прочее – это верный признак необходимости проведения диагностики.
Конечно, не всегда наличие перечисленных «симптомов» свидетельствует именно о проблемах с оперативкой. Но проведя проверку, вы наверняка узнаете в ней ли кроется причина сбоев.
В настоящей инструкции пошагово рассмотрены стандартные и сторонние средства для проведения диагностики.
Стандартное средство проверки памяти в Windows
ОС Windows по умолчанию оснащена инструментом, с помощью которого можно провести диагностику RAM. Для его запуска введите на клавиатуре комбинацию клавиш для команды Выполнить (Win+R) → в строку «Открыть: » впишите команду «mdsched» и нажмите Ok либо клавишу Enter.
Найти и запустить приложение можно также через Поиск. Щелкните по значку поиска (в виде лупы), расположенного на Панели задач рядом с кнопкой Пуск → начните печатать название программы «средство проверки …». Система выполнит поиск и отобразит наиболее соответствующие запросу результаты. Среди предложенных вариантов выберите приложение «Средство проверки памяти Windows» → Открыть.
Перед началом запуска программы появится сообщение, в котором будет предложено выбрать, когда нужно перезагрузить компьютер, чтобы начать проверку. Выбираем рекомендуемое действие и ожидаем перезагрузки.
Запуск приложения и сканирование происходит без загрузки операционной системы. Вы увидите экран синего цвета с описанием хода теста.
Во время проверки вы можете изменить некоторые ее параметры. Для этого нужно нажать клавишу F1. В частности, вы можете выбрать тип проверки, использование кэш и число проходов.
Когда проверка будет завершена, будет выполнена перезагрузка и осуществлен обычный вход в систему. Спустя некоторое время вы получите уведомление с результатами.
Если по каким-либо причинам вы пропустили это сообщение или оно не было выведено на экран, результат можно посмотреть с помощью встроенного средства виндовс «Просмотр событий». Найти и запустить его можно используя функцию Поиска. Начните вводить его название, а затем выберете нужное приложение и нажмите «Открыть».
Слева в разделе Просмотр событий выберите и раскройте каталог «Журналы Windows» → Система. Среди всех событий найдите относящееся к проверке (его источником будет значиться MemoryDiagnostics-Results). Щелкните дважды ЛКМ по событию «Сведения», чтобы увидеть результат.
Проверка бесплатным средством диагностики Memtest86+
Memtest86+ — одно из надежных и проверенных средств диагностики, к тому же бесплатное. Оно зарекомендовало себя негласным лидером среди прочих подобных приложений. Скачать его можно на официальном сайте по следующей ссылке.
Все ссылки для скачивания расположены в конце странице в разделе Download.
В настоящей инструкции мы будем запускать программу используя загрузочную флешку, а потому скачать необходимо файл, имеющий подпись:
Download – Auto-installer for USB Kev (Win 7/8/10).
Подготовьте USB-носитель (скопируйте имеющиеся на нем данные, т.к. при создании загрузочной флешки вся информация на ней будет стерта).
Распакуйте скачанный архив и запустите приложение Memtest86+ USB Installer.exe, щелкнув по нему дважды ЛКМ.
На экране появится окно установщика, где необходимо согласиться с условиями лицензионного соглашения и нажать кнопку «I Agree».
Далее необходимо указать путь к флешке (если не был определен автоматически) и нажать кнопку «Create» (Создать).
После чего на экране будет отображен ход завершения установки. По требованию программы нажмите кнопку «Next».
А затем завершите установку нажатием кнопки «Finish».
Выполните перезагрузку вашего устройства и до начала загрузки системы выполните вход в Boot Menu или приоритеты загрузки носителей в BIOS.
Для разных моделей компьютеров и ноутбуков предусмотрены разные способы входа в биос и меню загрузки. Чтобы узнать, как найти Boot Sequence или войти в Boot Menu на вашем конкретном устройстве рекомендуем посетить сайт производителя.
В некоторых случаях загрузочное меню можно вызвать до начала загрузки ОС нажатием клавиш F8, F11 или F12 (зависит от модели используемой материнской платы).
Выберите для загрузки подготовленный ранее USB-носитель.
Будет запущена проверка оперативной памяти.
Продолжительность проверки программой Memtest86+ составила чуть более 30 минут. За это время было выполнено 10 проходов теста. Отслеживать ход сканирования можно в разделах Pass и Test.
Для получения наиболее точных результатов каждая из 10 стадий теста должна быть завершена на 100%.
Есть возможность запустить и другие более глубокие тесты. Нажмите клавишу «С» и установите нужные конфигурации.
Результаты отображаются в виде сообщения в нижней части экрана.
Для завершения сканирования нажмите кнопку Esc. Будет выполнена перезагрузка, Windows 11 будет загружена как обычно.
Как проверить ОЗУ на ошибки? BSOD. Код остановки MEMORY_MANAGEMENT
Появление синего экрана (BSOD) в Windows 11 с ошибкой «MEMORY_MANAGEMENT» чаще всего говорит о том, что имеются аппаратные проблемы — проблемы с ОЗУ. В ОС Windows 11 имеется встроенная утилита для проверки оперативной памяти, давайте рассмотрим, как ей пользоваться.
Существует 2 способа для запуска утилиты. Первый — через поиск Windows 11. Нажимаем на клавиатуре горячие клавиши «Win+S» и в поисковом поле набираем запрос «Средство проверки памяти Windows». Выбираем подходящее приложение.
Второй способ — через диалоговое окно «Выполнить». Клавишами быстрого вызова «Win+R» открываем окно, вводим команду «mdsched.exe» и нажимаем кнопку «ОК».
Появится окно проверки памяти, в котором доступно два варианта:
- Выполнить перезагрузку и проверить (рекомендуется)
- Выполнить проверку при следующем включении компьютера
Первый вариант немедленно перезагрузит ПК и начнет проверку памяти, а второй является отложенным вариантом.
Проверка занимает 2 стадии теста. В разделе «Состояние» будет отображаться статус ОЗУ. Обычно, если проблем с памятью нет, отображается сообщение: «Неполадки по не обнаружены».
После проверки можно посмотреть отчет в приложении «Просмотр событий», которое можно найти через поиск Windows 11. В приложении переходим в раздел «Журналы Windows» — «Система» и находим строку «MemoryDiagnostics-Results».
Вот и все.
Keep open apps to a minimum to avoid running out of memory
by Milan Stanojevic
Milan has been enthusiastic about technology ever since his childhood days, and this led him to take interest in all PC-related technologies. He’s a PC enthusiast and he… read more
Updated on
- RAM stands for random-access memory, which is a type of memory that your computer uses to store temporary files.
- When using your PC, it can be difficult to tell if your RAM is working properly hence the need to perform regular memory tests.
- Find out how to use the built-in Windows tool and catch wind of any issues while still in their infancy stage.
One of the most common problems with Windows 11 is running out of memory. This can happen if you have too many programs open at once or if you don’t have enough RAM installed on your computer.
A ripple effect of BSoD errors, random shutdowns, and crashes will ensue if apps compete for the available memory. To counter this, you need to perform a regular memory test to ensure everything is in check, and this is how to do it.
How much RAM does Windows 11 use?
Windows 11 is probably one of the most demanding software ever released, mostly because of its new design. It is also the most RAM-hungry OS that Microsoft has ever released.
The amount of RAM that Windows uses depends on several factors:
- The number of apps/processes running simultaneously – The more open processes you have running, the more RAM they need. For instance, if you’re working on a spreadsheet and switch to Microsoft Word, your spreadsheet may be cached in memory, but it will still need some free space to reopen.
- Open and idle programs – Windows 11 stores a copy of all open applications in memory so that they can be quickly accessed if necessary. If you have too many programs open for too long, this can use up a lot of RAM even though those programs aren’t currently running and aren’t actively using any system resources.
- Available disk space – If your computer doesn’t have enough available disk space to perform a task, it will try to store temporary files on the hard drive instead of using RAM. This slows things down and uses more power than necessary.
- Type of apps running – Complex programs use more memory than simple ones do. For example, Photoshop needs more memory than Notepad because it can do much more. It’s also more likely to crash if it uses all your available RAM due to high demand from other tasks.
- The version of Windows 11 you’re using – The more RAM you have, the better it will perform, but with 64-bit systems, you need to be careful that you don’t exceed the amount of memory your system can support.
How do I check my RAM health on Windows 11?
If your computer is running slowly or experiencing random crashes, it could be a sign of a memory problem. Even if you have plenty of RAM, you may notice problems if the system isn’t using it properly.
The first step to diagnosing any PC performance issue is to ensure all your hardware is functioning properly.
How we test, review and rate?
We have worked for the past 6 months on building a new review system on how we produce content. Using it, we have subsequently redone most of our articles to provide actual hands-on expertise on the guides we made.
For more details you can read how we test, review, and rate at WindowsReport.
Of course, there will be signs like frequent BSoD errors, but there’s a more sure way of checking the RAM health on your Windows 11.
Windows 11 has a built-in tool that will help you check the health of your RAM. This utility is called Memory Diagnostic and can be used to test your PC’s memory, detect and fix errors.
It’s a good idea to regularly test your RAM for errors, especially if you have noticed problems with your computer after installing new hardware or software.
If your computer passes the RAM test, it means your computer’s memory is fine. If your computer fails, it means that you may need to run the test again after replacing any faulty memory or making other changes to your computer.
How do you test RAM in Windows?
Before you dive in and start testing your RAM, some preliminary steps need to be taken first:
- Ensure that the RAM module is installed correctly.
- Verify that your computer meets Windows 11 system requirements.
- Run hardware diagnostics test and look for any errors or problems.
- Create a Restore Point to protect yourself from any unwanted results.
- Disconnect any unnecessary peripherals from your computer.
- Ensure your PC is plugged into an uninterruptible power supply such as a UPS.
1. Use Settings
- Hit the Windows key and click on Settings.
- Type memory diagnostic in the search bar and click Open.
- From the two options, Restart now and check for problems or Check for problems the next time I start my computer, select either, depending on when you want to run the test.
2. Use the Run command
- Hit the Windows + R keys to open the Run command.
- Type MdSched in the dialog box and hit Enter.
- The Windows Memory Diagnostic prompt will appear, then select between Restart now and check for problems or Check for problems the next time I start my computer to run the test.
3. Use the Command Prompt
- Hit the Windows key, type cmd in the search bar, and click Run as administrator.
- Type in the following command and hit Enter:
MdSched - The Windows Memory Diagnostic prompt will appear, then select between Restart now and check for problems or Check for problems the next time I start my computer to run the test.
- Fix: Can’t Disable Background Blur on Windows 11
- How to Type Accents on Windows 11
- How to Disable the Insert Your Security Key Into the USB Port popup
- DTS Sound Unbound for Windows 11: Download & Install
4. Use a third-party tool
While Windows’s built-in memory diagnostic tool may work most of the time, it’s not thorough enough to catch all types of errors. The most accurate way to test RAM for errors is to use a third-party tool.
Memtest86+ is one of the most thorough test tools. This tool will run through the entire range of possible test patterns and check for errors. It can take several hours to complete, so ensure you have enough time before starting the test.
How long does Windows Memory Diagnostic take?
The time it takes to run depends on the amount of RAM (memory) in your computer and the speed of your hard drive.
On a typical desktop PC with 4 GB of RAM, the scan typically takes between 30 seconds and several minutes to complete depending on the number of files written to disk.
The Windows Memory Diagnostic results will show you how much memory is currently in use and how much is available for apps. As long as there’s enough free memory available, you should be fine.
If hardware problems are detected, we have an expert guide on how you can navigate this issue. We also recommend the best RAM cleaners and optimizers to keep your PC in shape at all times.
In conclusion, RAM health is important because it determines whether your computer can perform well and keep up with your needs.
If your computer uses too much RAM, it can cause problems like lag when opening new programs or apps. Check out a similar article on how to perform a RAM test in Windows 10.
Let us know how you keep your RAM health in check in the comment section below.
-
Home
-
News
- [8 Ways] Open Windows 11 Memory Diagnostic Tool for Memory Test?
By Helen | Follow |
Last Updated
This essay discussed by MiniTool Software mainly introduces eight solutions to open Windows Memory Diagnostic tool in Windows 11. It organizes those solutions with an order easiness. Yet, in general, all the methods are not complex.
The Windows Memory Diagnostic tool is used to troubleshoot computer problems. When your PC runs slow, stuck, freezes, hangs, turns to a blue screen, or reboots itself, it is necessary to make use of this utility to figure out whether the issue is caused by memory or not.
There are two options for checking your computer for memory problems.
- Restart now and check for problems
- Check for problems the next time I start my computer
Firstly, you can launch Windows Memory Diagnostic by searching it in Windows Search. You can also use “mdsched” term to find the Memory Diagnostic application.
#2 Launch Windows 11 Memory Diagnostic by the Run Box
Secondly, you can rely on the Windows Run dialog to run the Memory Diagnostic app. Just press the Windows + R shortcut to start Windows Run, input “mdsched”, and click OK.
Thirdly, you are able to trigger Windows Memory Diagnostic Tool in Win11 using a command prompt (CMD). Open Windows 11 command prompt by searching, input “mdsched”, and press Enter.
Similarly, use the same command in Windows PowerShell to initiate Windows Memory Diagnostic. Launch Windows 11 PowerShell by searching, type “mdsched”, and press Enter.
#5 Run Windows Memory Diagnostic via Windows 11 File Explorer
Besides, you can open the Memory Diagnostic tool by Windows 11 Explorer. Just key in “mdsched” in the address bar of File Explorer and press Enter.
Moreover, you can find and launch Windows Memory Diagnostic in Windows 11 Tools app. Go to Control Panel, view its items by icon, and launch Windows Tools there. Then, in the Windows Tools window, find Windows Memory Diagnostic and double-click it to open it.
#7 Launch Windows 11 Memory Diagnostic in Task Manager
Furthermore, you can open Windows Memory Diagnostic tool under Task Manager.
- Open Windows 11 Task Manager using the Search utility.
- When it is launched, click File > Run new task.
- In the new popup, input “mdsched” and click OK.
#8 Open Windows Memory Diagnostic by Creating Shortcut
Lastly, you can create a desktop shortcut to help yourself launch Windows Memory Diagnostic tool.
- Right-click on your desktop and select New > Shortcut.
- In the pop-up window, type “mdsched”.
- Next, assign a name to the new shortcut.
- Finally, click Finish.
Windows 11 Assistant Software Recommended
The new and powerful Windows 11 will bring you many benefits. At the same time, it will also bring you some unexpected damages such as data loss. Thus, it is strongly recommended that you back up your crucial files before or after upgrading to Win11 with a robust and reliable program like MiniTool ShadowMaker, which will assist you to protect your increasing data automatically on schedules!
MiniTool ShadowMaker TrialClick to Download100%Clean & Safe
About The Author
Position: Columnist
Helen Graduated from university in 2014 and started working as a tech editor in the same year. Her articles focus on video creation, editing, and conversion. She also has a good knowledge of disk management and data backup & recovery. Through an in-depth exploration of computer technology, Helen has successfully helped thousands of users solve their annoying problems.
Как и для других версий Windows, существует несколько способов проверки оперативной памяти на ошибки в Windows 11:
- Windows Memory Diagnostic Tool
- Memtest86+
- HCI Memtest
- Prime95 (Blend test mode)
- AIDA64 (System Stability Test)
- OCCT (Memory Test)
- TestMem5
Windows Memory Diagnostic Tool
Windows Memory Diagnostic Tool – это встроенный инструмент Windows 11 для проверки оперативной памяти на наличие ошибок. Для запуска инструмента можно воспользоваться следующими шагами:
- Откройте меню “Пуск” и введите “Память” в строке поиска.
- Выберите опцию “Проверка состояния и настройка памяти компьютера”.
- В открывшемся окне выберите опцию “Перезагрузить сейчас и проверить на наличие проблем”.
- Система перезагрузится и начнется проверка памяти. Процесс может занять некоторое время.
- По завершении проверки система перезагрузится и результаты будут отображены.
В процессе проверки Windows Memory Diagnostic Tool выполняет ряд тестов для обнаружения ошибок в оперативной памяти. Если будут обнаружены ошибки, инструмент покажет подробные сведения о проблеме. Если ошибки не обнаружены, инструмент сообщит, что память прошла проверку без ошибок.
Memtest86+
Для проверки оперативной памяти Windows 11 на ошибки можно использовать утилиту Memtest86+. Для этого необходимо скачать образ ISO с официального сайта Memtest86+ и записать его на CD или флеш-накопитель. Затем нужно загрузить компьютер с этого носителя и запустить утилиту. Memtest86+ начнет проверку оперативной памяти, которая может занять несколько часов. В результате проверки будут выявлены ошибки, если таковые имеются.
HCI Memtest
Для проверки оперативной памяти на ошибки в Windows 11 через HCI Memtest нужно скачать программу HCI Memtest и записать ее на USB-накопитель. Затем нужно загрузить компьютер с USB-накопителя и запустить программу. HCI Memtest произведет циклический тест на все доступные блоки памяти, который может длиться несколько часов. По завершении тестирования результаты будут отображены на экране и могут помочь выявить любые ошибки в оперативной памяти. Если программа обнаруживает ошибки, необходимо заменить поврежденный модуль оперативной памяти или обратиться к специалистам для ремонта компьютера.
Prime95 (Blend test mode)
Для проведения тестирования оперативной памяти в Windows 11 с помощью Prime95 в режиме Blend test mode необходимо скачать и установить программу Prime95. Затем необходимо запустить программу и выбрать режим Blend test mode в меню “Options”. После этого следует нажать кнопку “Start” и дождаться завершения теста. Во время теста программа будет использовать оперативную память для создания нагрузки на систему, что позволит обнаружить возможные ошибки и неисправности в работе оперативной памяти. После завершения теста программа выдаст отчет о результатах тестирования, в котором будут указаны обнаруженные ошибки, если они есть.
AIDA64 (System Stability Test)
AIDA64 – это утилита, которая позволяет проводить тестирование оперативной памяти компьютера на ошибки и сбои. Для этого необходимо запустить программу, выбрать вкладку “System Stability Test” и включить опцию “Stress CPU and RAM”. Затем необходимо нажать кнопку “Start” и дождаться завершения тестирования, которое может занять несколько минут. В результате программы AIDA64 выведет подробный отчет о состоянии оперативной памяти, который можно использовать для диагностики и устранения возможных проблем.
OCCT (Memory Test)
Для проверки оперативной памяти в Windows 11 через OCCT необходимо выполнить следующие шаги:
- Скачайте и установите программу OCCT с официального сайта разработчика.
- Запустите OCCT и выберите вкладку “Memory”.
- Нажмите на кнопку “On” в разделе “Test” для начала тестирования памяти.
- В разделе “Options” можно настроить параметры тестирования, например, количество проходов или объем памяти для теста.
- Нажмите на кнопку “Start” для запуска тестирования памяти.
- Во время тестирования можно наблюдать за результатами в разделе “Graphs” и “Errors”, где будут отображаться графики использования памяти и количество ошибок.
- По окончании тестирования можно остановить тест и сохранить результаты, чтобы проанализировать их позже.
OCCT предлагает несколько методов тестирования памяти, включая “Small data set”, “Large data set” и “Mix”. Рекомендуется запускать тесты на несколько проходов, чтобы убедиться в стабильности оперативной памяти. Если тест выявил ошибки, то это может указывать на неисправность памяти, и в этом случае необходимо заменить неисправный модуль.
TestMem5
Для проверки оперативной памяти в Windows 11 с помощью TestMem5 можно выполнить следующие шаги:
- Скачайте утилиту TestMem5 с официального сайта.
- Распакуйте загруженный архив и запустите файл testmem5.exe.
- В открывшемся окне нажмите кнопку “Configure” для выбора параметров тестирования. В этом окне можно выбрать режим тестирования, количество потоков, объем оперативной памяти для тестирования и другие настройки.
- После настройки параметров тестирования нажмите кнопку “Start” для запуска процесса тестирования.
- Дождитесь завершения тестирования. В результате на экране появится отчет о результатах проверки оперативной памяти, который можно сохранить для последующего анализа.
TestMem5 предоставляет подробные данные о скорости и стабильности оперативной памяти, а также может обнаружить ошибки в работе памяти, что позволяет быстро выявить проблемы с железом и устранить их.