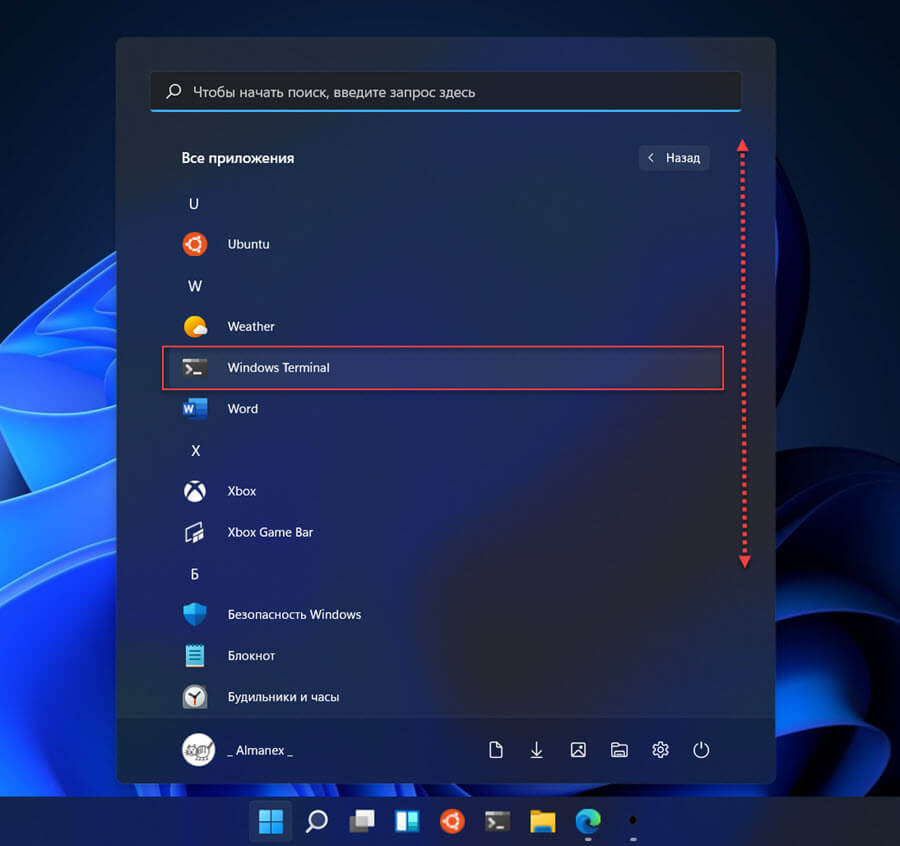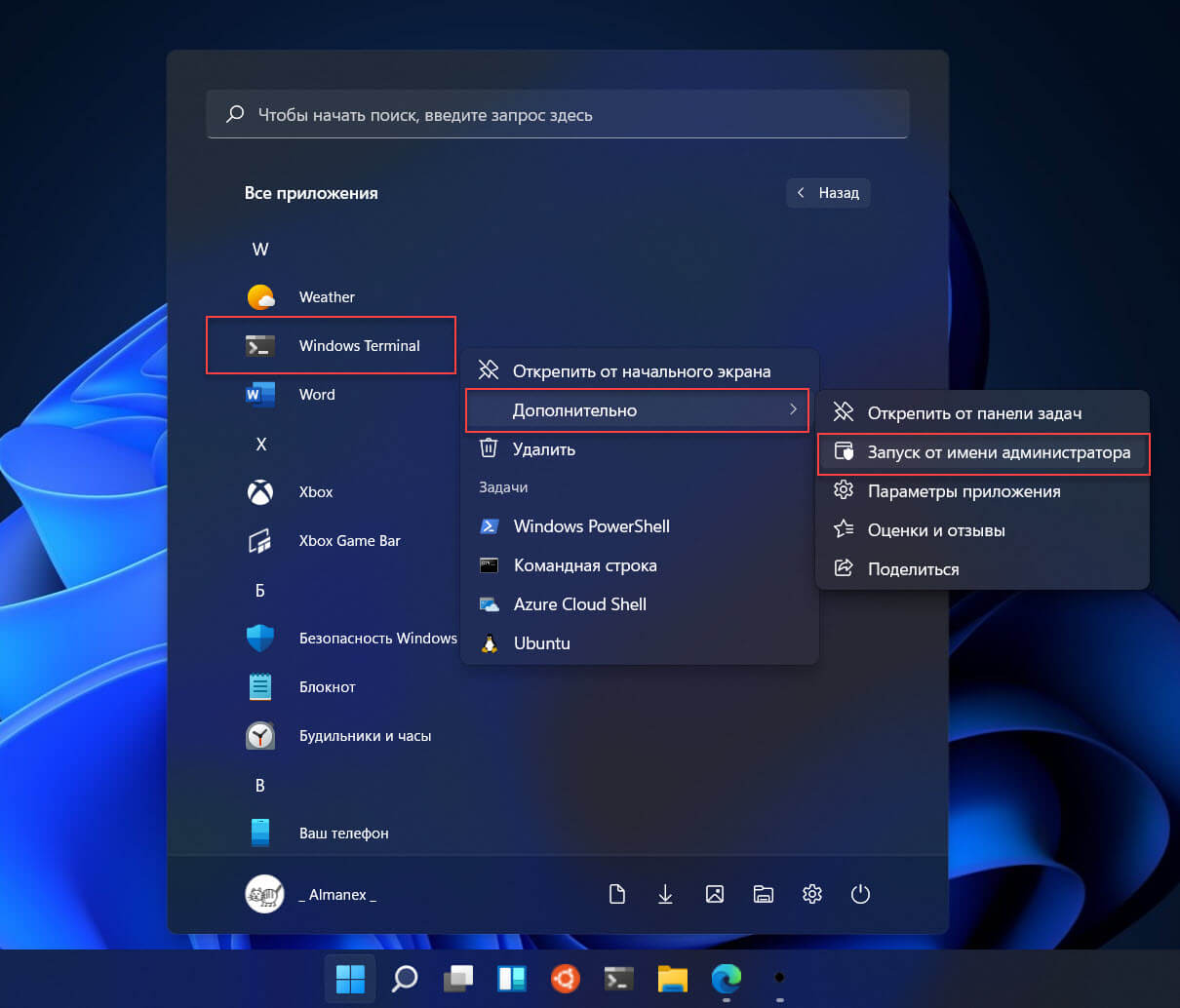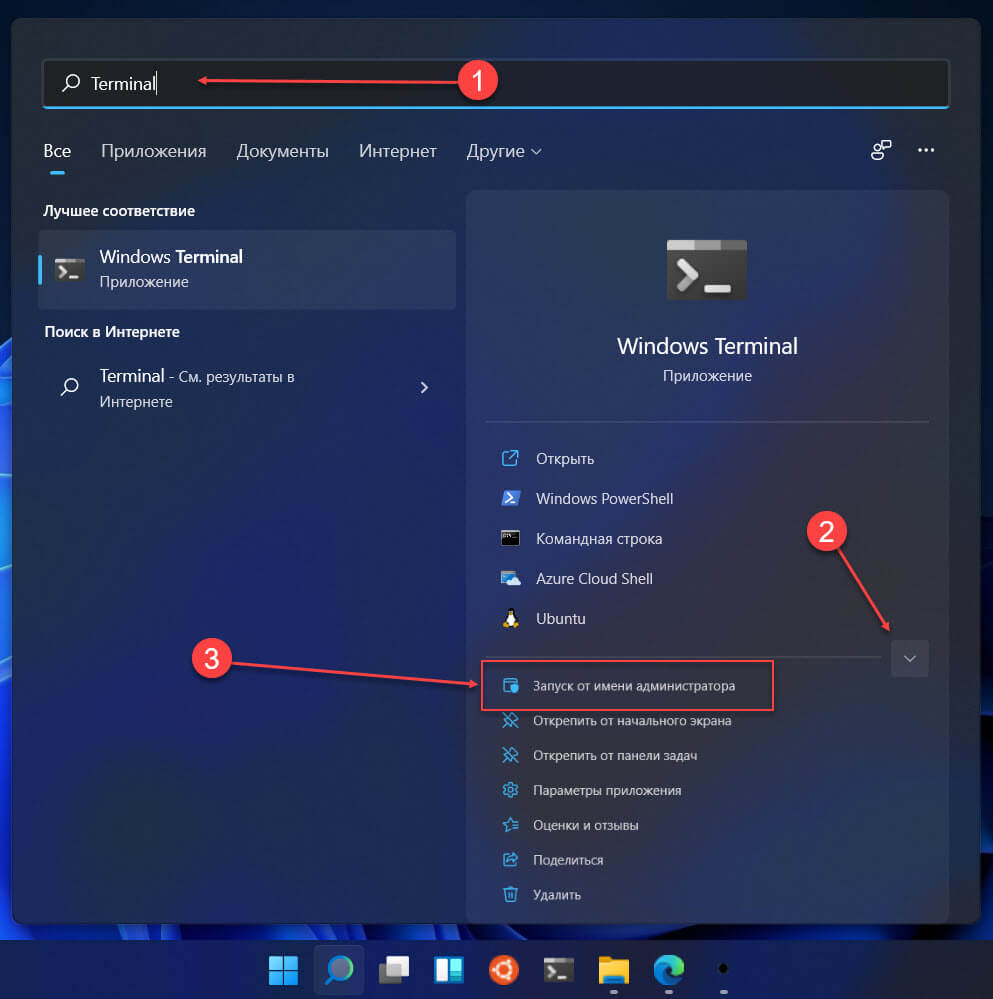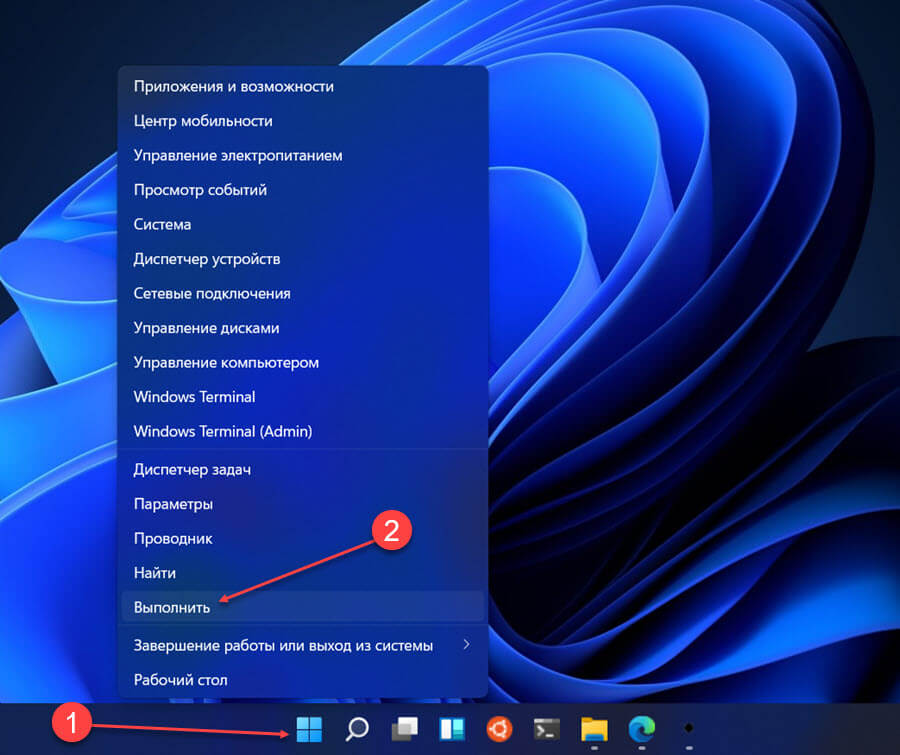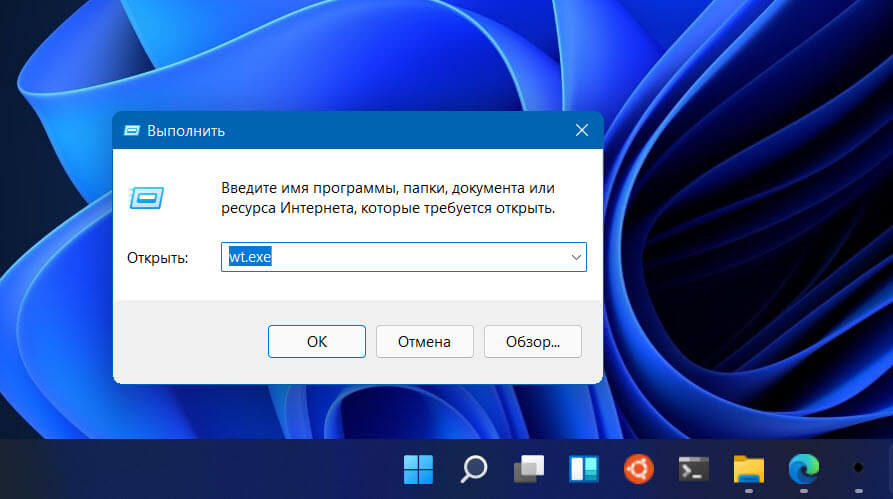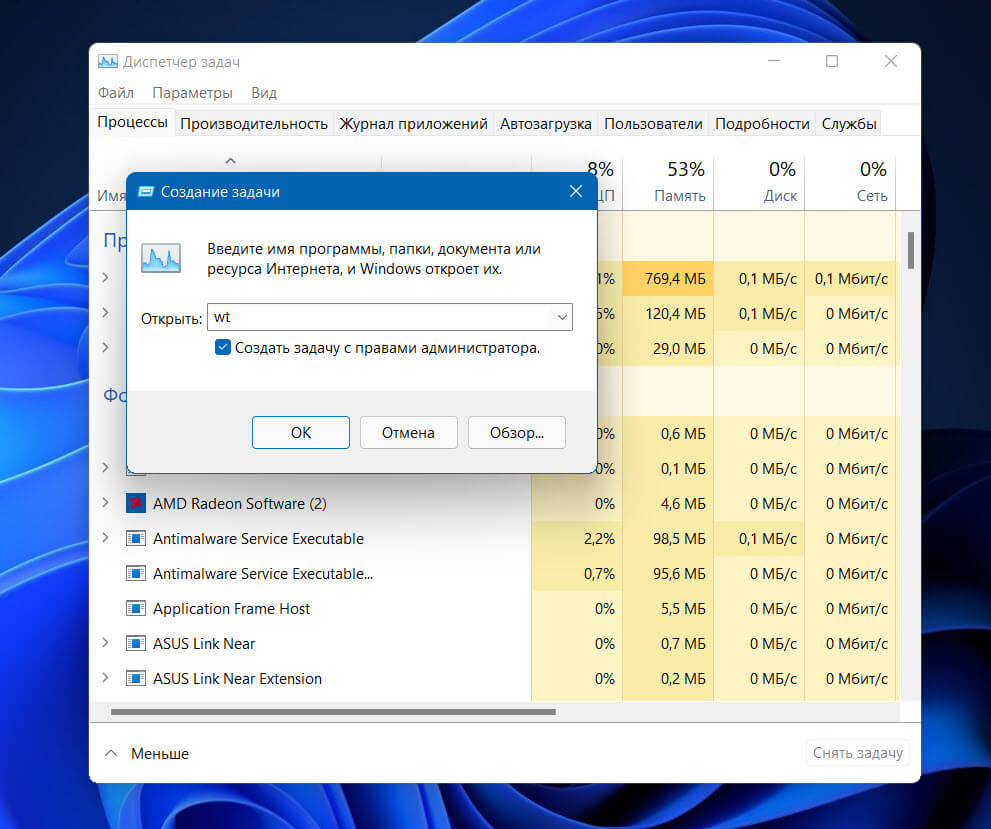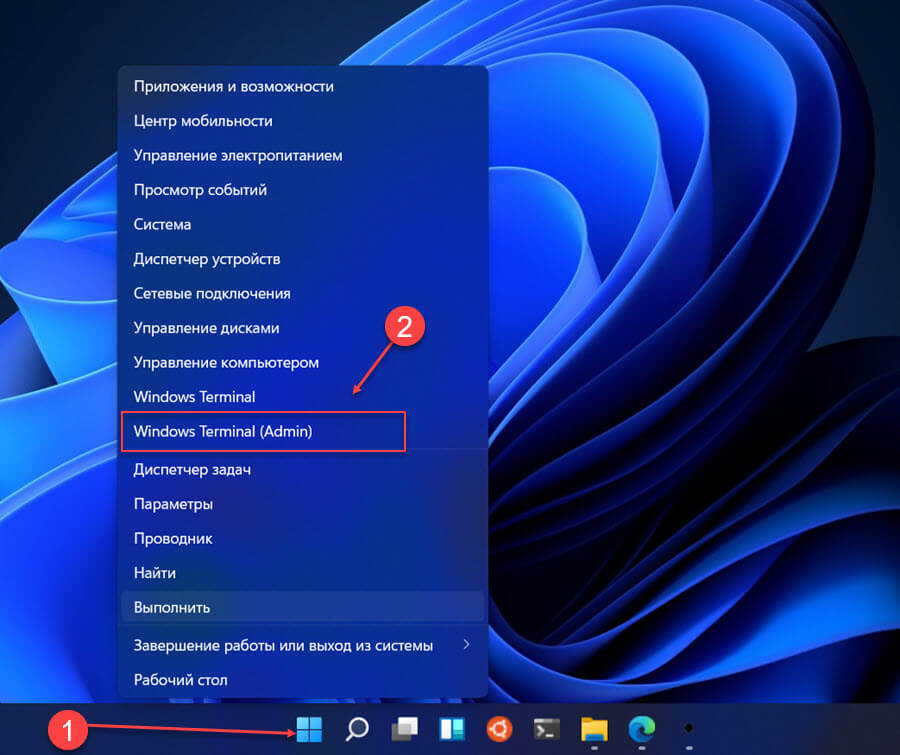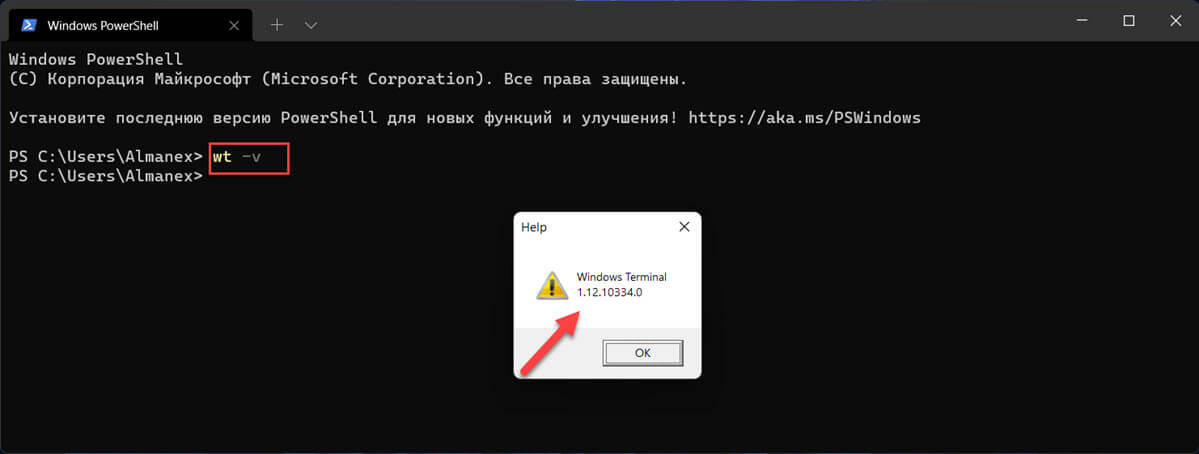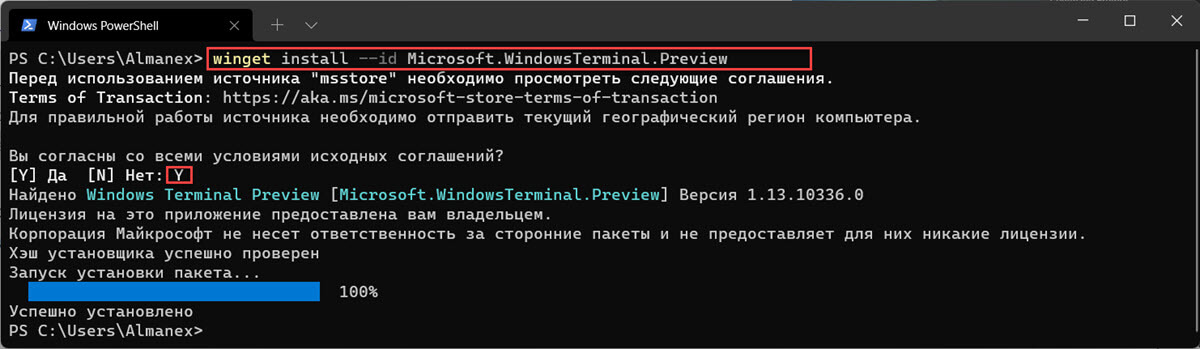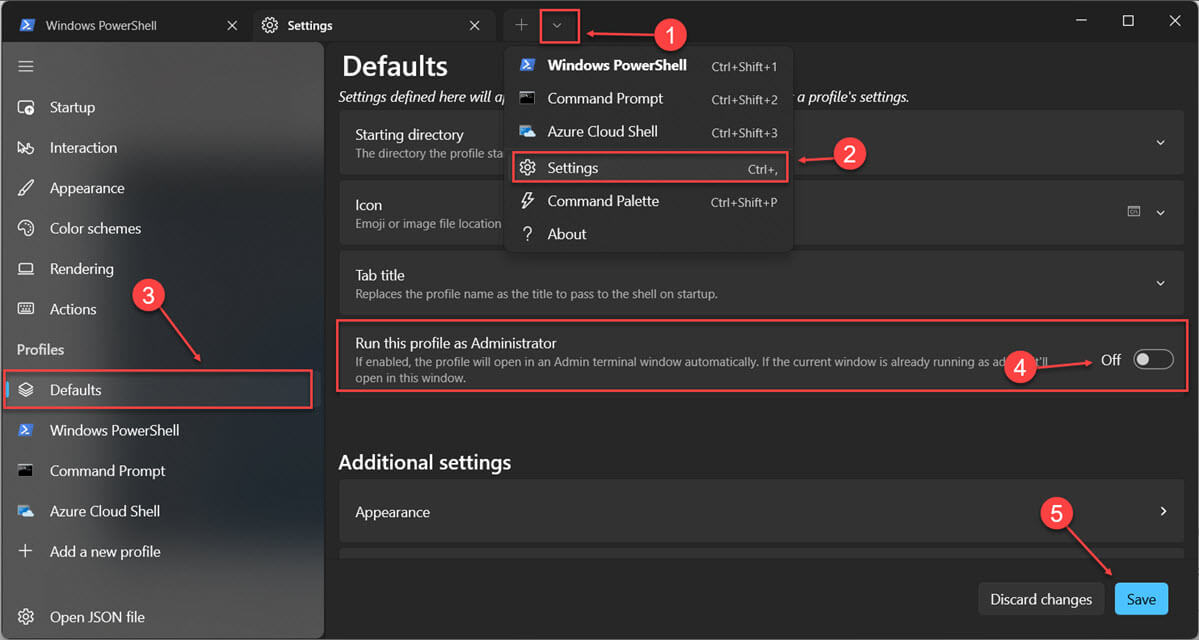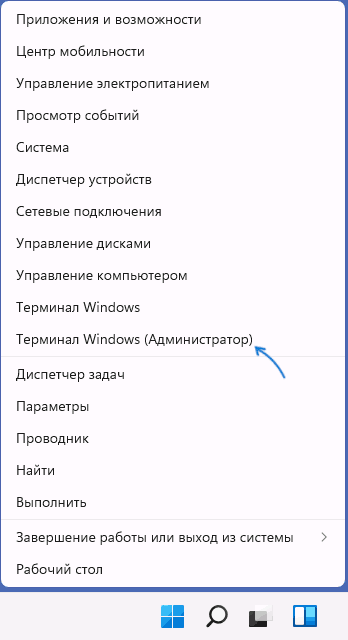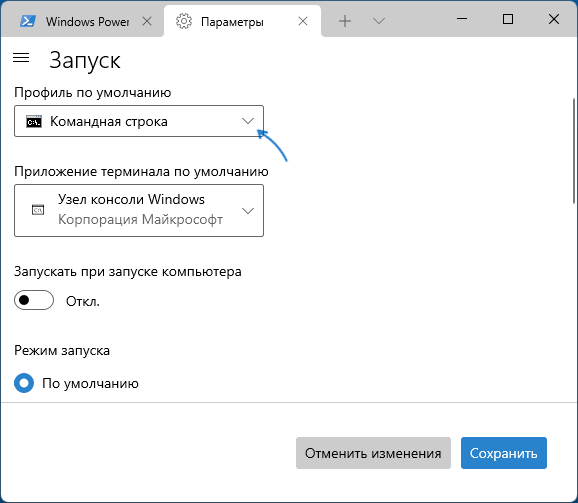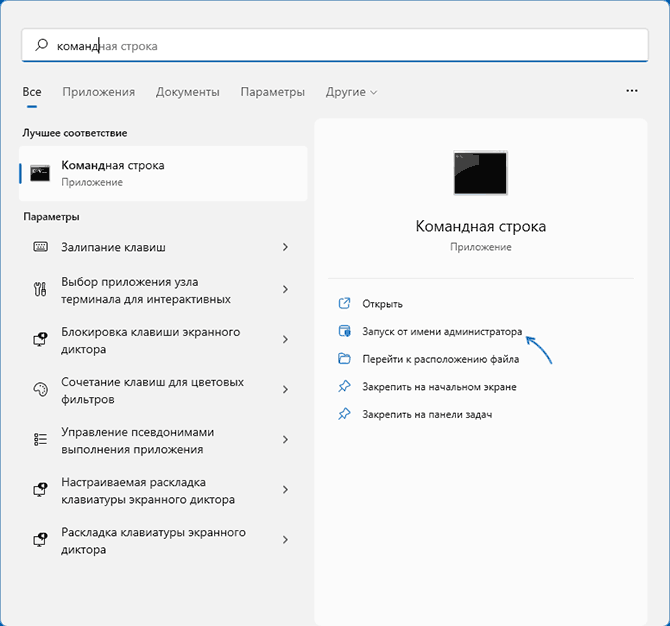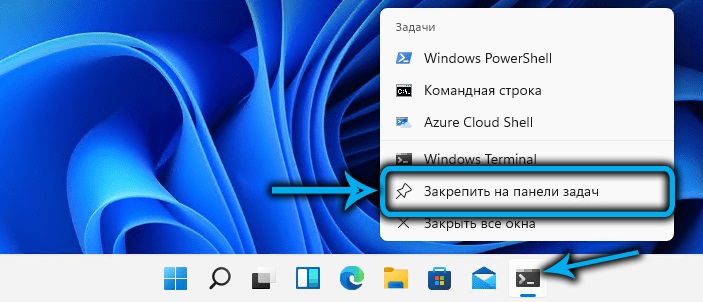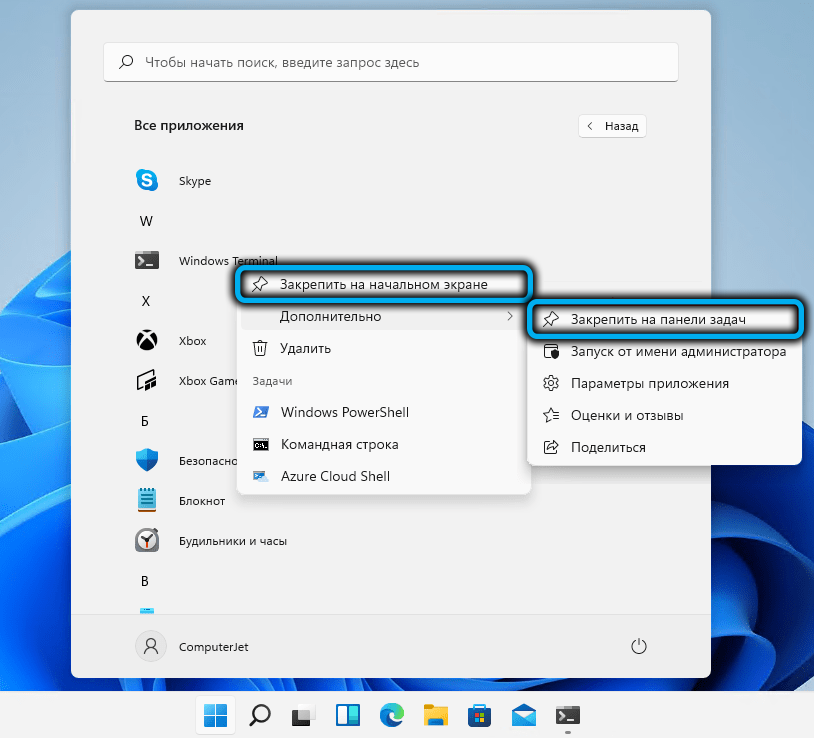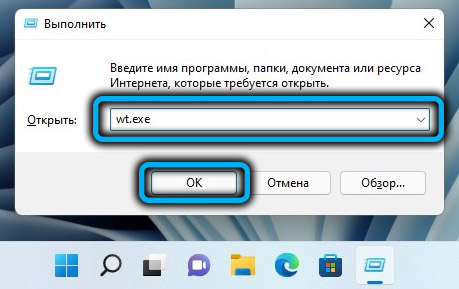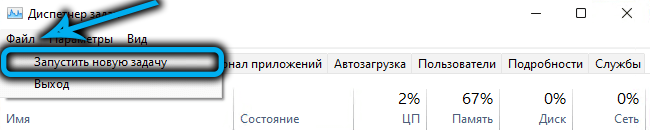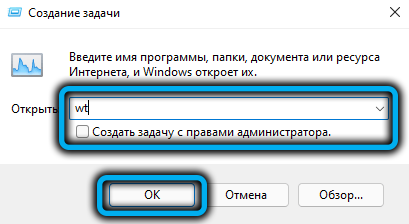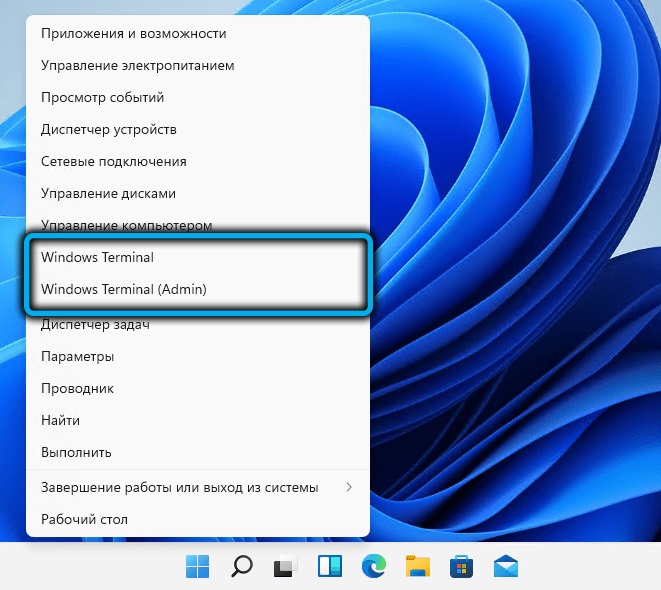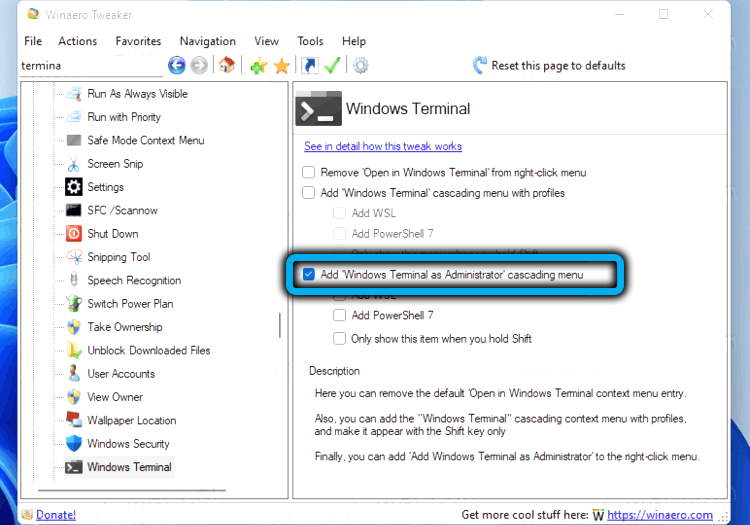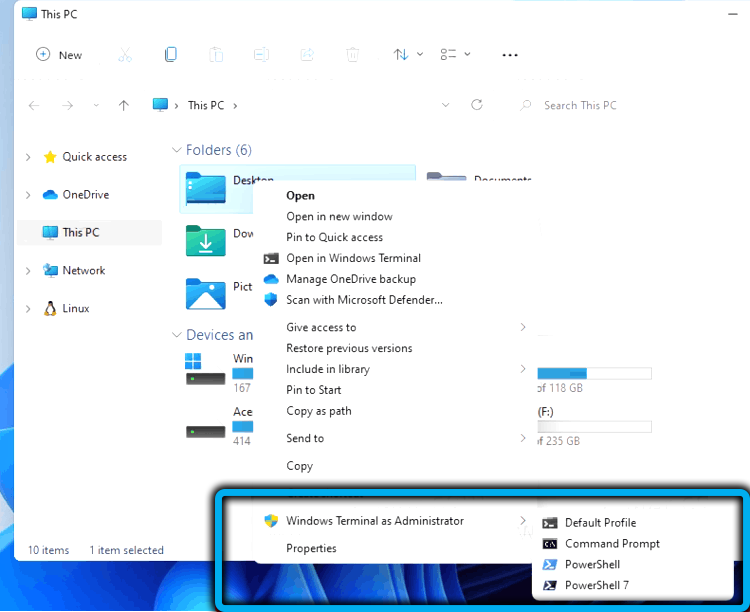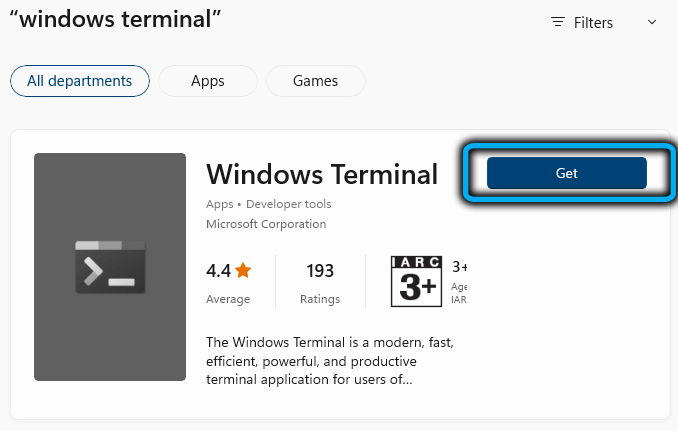Часто во многих руководствах для Windows 11 вам необходимо будет использовать терминал Windows от имени администратора, давайте рассмотрим как это сделать.
В Windows 11 по умолчанию установлено новое приложение Windows Terminal. С его помощью вы можете использовать PowerShell, WSL и Командную строку в разных вкладках одного окна консоли.
Как открыть терминал Windows от имени администратора.
С помощью меню «Пуск»
- Нажмите кнопку «Пуск», на панели задач.
- Кликните элемент «Все приложения».
- Прокрутите список вниз и найдите приложение «Windows Terminal». Вы также можете найти приложение по буквам в Windows 11 с помощью алфавитной навигации.
- Кликните на нем правой кнопкой мыши, выберите в контекстном меню «Дополнительно» и кликните «Запуск от имени администратора».
- Или, нажмите клавиши Ctrl Shift, а затем кликните приложение «Терминал Windows».
- Подтвердите запрос UAC. После чего будет запущен терминал Windows с повышенными правами.
С помощью поиска Windows 11
- Кликните значок поиска на панели задач или используйте сочетание клавиш Win S, чтобы открыть панель поиска.
- Введите: Terminal
- В результатах поиска кликните элемент со стрелкой вниз (см. картинку), чтобы просмотреть все доступные параметры.
- Выберите из доступных вариантов «Запуск от имени администратора».
Открыть терминал Windows от имени администратора с панели задач
Если вы закрепили терминал Windows на панели задач вы в два клика сможете его открывать с повышенными правами.
Кликните приложение правой кнопкой мыши в открывшемся меню снова кликните «Windows Терминал» правой кнопкой мыши и выберите «Запуск от имени администратора».
Открыть терминал Windows от имени администратора с помощью окна «Выполнить»
- Откройте диалоговое окно «Выполнить».
- Введите в строку «Открыть»: wt.exe
- Нажмите сочетание клавиш Ctrl Shift Enter, подтвердите запрос UAC. После чего откроется терминал Windows с правами администратора.
Откройте Терминал Windows от имени администратора из диспетчера задач.
- Откройте приложение «Диспетчер задач».
- В меню выберите «Файл» → «Запустить новую задачу».
- В диалоговом окне «Выполнить новую задачу» наберите команду wt.
- Установите отметку для параметра «Создать эту задачу с правами администратора».
- Нажмите кнопку «ОК» или клавишу Enter, чтобы открыть новый терминал Windows как администратор.
Открыть терминал Windows как администратор с помощью меню Win X
- Кликните правой кнопкой мыши кнопку «Пуск».
- В меню выберите Windows Terminal (Admin).
- Подтвердите приглашение UAC.
Как всегда открывать Терминал Windows от имени администратора
Чтобы после запуска терминала все командные консоли выполняли команды с повышенными правами, выполните следующие действия:
Шаг 1: Откройте Терминал Windows.
Примечание: Параметр автоматического повышения уровня доступен в Windows Terminal версии 1.13 и выше. Чтобы проверить версию терминала, используйте команду «wt -v».
Если вам нужно обновить приложение, используйте команду: winget upgrade —id Microsoft.WindowsTerminal.Preview
Если у вас нет приложения, используйте команду для его установки: winget install —id Microsoft.WindowsTerminal.Preview
Шаг 2: Нажмите кнопку меню рядом с параметром новой вкладки и выберите «Settings» (Параметры).
Шаг 3: В разделе «Профили» кликните раздел «Defaults» (По умолчанию).
Шаг 4: Передвиньте ползунок переключателя для «Run this profile as Administrator» (Запускать этот профиль от имени администратора) в положение «ON» (Вкл.), чтобы автоматически запускать командную строку, PowerShell и любой другой профиль от имени администратора.
Шаг 5: Нажмите кнопку «Сохранить».
После того, как вы выполните эти шаги, в следующий раз, когда вы откроете Терминал он откроется с повышенными правами, в том числе любой профиль: командная строка или PowerShell.

*
Всем доброго времени суток!
В «новую» ОС Windows 11 вместо командной строки (CMD) по умолчанию в меню был встроен терминал (Terminal). Представляет он из себя полноценную замену сразу для PowerShell, CMD и AzureCloudShell (3 в 1!) — что, кстати, весьма удобно при использовании команд и апплетов.
📌Чтобы его запустить — в большинстве случаев достаточно кликнуть правой кнопкой мыши по меню ПУСК. Однако, в последних версиях Windows 11 с этим иногда возникла «проблема» (панель задач с ПУСК’ом пропадали / либо подвисали). Собственно, это и побудило создать небольшую заметку с неск. способами запуска терминала.
Итак…
*
Содержание статьи📎
- 1 Запуск терминала (в т.ч. под админом)
- 1.1 Вариант 1
- 1.2 Вариант 2
- 1.3 Вариант 3
- 1.4 Вариант 4
- 1.5 📌 Что насчет Power Shell
- 1.6 📌Автозагрузка терминала (вместе с Windows)
→ Задать вопрос | дополнить
Запуск терминала (в т.ч. под админом)
Вариант 1
Самый универсальный (и «живучий» судя по всему) способ запустить терминал:
- воспользоваться сочетанием клавиш Ctrl+Alt+Del и вызвать диспетчер задач;
- нажать по меню «Файл / новая задача»;
- в строку «Открыть» ввести wt.exe и поставить галочку, что задача нужна с правами администратора. См. пример ниже; 👇
- нажать OK. Терминал должен открыться…
wt.exe — диспетчер задач — запуск терминала в Windows 11
Терминал открыт…
*
Вариант 2
Если проводник у вас корректно работает — попробуйте на рабочем столе нажать сочетание клавиш: Win+X. Если все «OK» — должно появиться окно со ссылкой на терминал, см. скриншот ниже (в т.ч. можно запустить и под администратором 👌).
Сочетание Win+X
Кроме этого, можно нажать ПКМ по свободному месту рабочего стола или на каком-нибудь каталоге — а во всплывшем контекстном меню выбрать «Open in Windows Terminal». 👇
Правый клик мышки по папке (рабочему столу)
*
Вариант 3
Если у вас на панели задач есть значок поиска — просто наберите в строке «Terminal» — Windows сама найдет его и предложит открыть. См. пример ниже. 👇
Поиск — terminal — открыть
*
Вариант 4
Если предыдущие варианты не увенчались успехом — возможно в вашей версии терминал не установлен (хотя, такого сейчас не должно быть…).
В общем, рекомендую попробовать 📌открыть Microsoft Store (в меню ПУСК должен быть ярлык…) и найти в магазине терминал (см. пример ниже). Также 📌ссылка в помощь.
Если у вас терминал установлен — просто нажмите по кнопке «Open» (в переводе «Открыть»), в противном случае — сначала инсталлируйте его («Install»…).
Microsoft Store — Windows Terminal — Open — Windows 11
*
📌 Что насчет Power Shell
Если у вас открыт терминал — то прямо из него можно запустить Windpws Power Shell. Для этого просто нажмите по «стрелочке» в верхней строке и выберите соотв. опцию в меню (либо нажмите сочетание Ctrl+Shift+1).
См. скрин ниже. 👇
Скриншот. Как из терминала открыть Windows Power Shell
*
📌Автозагрузка терминала (вместе с Windows)
Терминал (да и командную строку) можно «заставить» открываться сразу после запуска Windows — вместе с появл. рабочего стола… В определенных случаях —такой подход весьма удобен!
Как это сделать:
- открыть терминал (выше предложено 4 варианта);
- в верхнем меню кликнуть по «стрелочке» и выбрать меню «Settings»;
- в разделе «Startup» включить опцию «Launch on machine startup» и сохранить настройки. См. скрины ниже. 👇
Settings — терминал Windows 11
Startup — Settings — Windows 11
*
Иные способы приветствуются в комментариях!
Успехов!
👋



В инструкции ниже — способы запустить командную строку от администратора в Windows 11 как те, что присутствовали в ОС ранее, так и новые доступные возможности, которые для кого-то из пользователей могут показаться более удобными.
Содержание
Запуск командной строки от имени Администратора
Запустить командную строку Windows 11, в том числе и от имени Администратора, можно множеством способов: их стало больше по сравнению с предыдущей версией системы. По порядку рассмотрим их все.
Терминал Windows — новый способ запуска командной строки
В Windows 11 встроено новое приложение Windows Terminal, которое можно использовать для быстрого запуска командной строки от имени Администратора:
- Нажмите правой кнопкой мыши по кнопке «Пуск» или сочетание клавиш Win+X на клавиатуре.
- В открывшемся меню выберите пункт «Терминал Windows (Администратор)».
- Откроется окно терминала Windows, но по умолчанию в нём будет открыта вкладка PowerShell.
- Чтобы открыть окно командной строки нажмите по стрелке в строке заголовка и выберите «Командная строка» или нажмите клавиши Ctrl+Shift+2 (сочетание клавиш по умолчанию).
- Будет открыта новая вкладка — командная строка, выполняемая от имени Администратора.
Примечание: при желании вы можете зайти в Параметры Windows Terminal (нажав по той же кнопке со стрелкой вниз) и выбрать «Командная строка» в поле «Профиль по умолчанию», если вам обычно требуется именно её запуск.
Более подробно о настройках и возможностях нового терминала Windows в отдельной статье Windows Terminal — загрузка, настройка и использование.
Поиск в панели задач или меню «Пуск»
Поиск в Windows 11 — один из наиболее быстрых и удобных способов запуска различных системных инструментов, в том числе и командной строки:
- Нажмите по кнопке поиска на панели задач или используйте поле поиска в меню «Пуск», начните вводить «командная строка».
- Когда нужный результат будет найден, вы сможете нажать по пункту «Запуск от имени администратора» в панели слева.
- Второй метод — нажать правой кнопкой мыши по найденному пункту и выбрать «Запуск от имени администратора».
Во всех случаях, когда вам нужно узнать, где находится какой-либо системный элемент, рекомендую в первую очередь использовать встроенный поиск.
Диалоговое окно «Выполнить»
Быстрый способ запуска командной строки (и других элементов) от имени Администратора с помощью диалогового окна «Выполнить»:
- Откройте окно «Выполнить», нажав клавиши Win+R на клавиатуре или через контекстное меню кнопки Пуск.
- Введите cmd в открывшееся окно.
- Нажмите клавиши Ctrl+Shift+Enter для запуска командной строки с правами администратора.
Инструменты Windows
В списке программ Windows 11 появился пункт «Инструменты Windows», открывающий папку с различными утилитами администрирования, его также можно использовать для того, чтобы запустить командную строку от Администратора:
- Откройте меню Пуск Windows 11 и нажмите «Все приложения».
- В списке приложений найдите пункт «Инструменты Windows» и откройте его.
- В списке инструментов найдите пункт «Командная строка», нажмите по нему правой кнопкой мыши и выберите пункт «Запуск от имени администратора».
Инструменты Windows вы можете также найти в Панели управления.
Запуск cmd.exe из папки System32
Командная строка — это такая же программа, как и другие программы в Windows 11 и запустить её можно, используя соответствующий исполняемый файл:
- Перейдите в папку C:\Windows\System32
- В списке файлов в папке найдите cmd.exe (можно использовать поиск в проводнике)
- Нажмите по файлу правой кнопкой мыши и выберите пункт «Запуск от имени администратора».
Запуск через диспетчер задач
Этот способ запуска командной строки может пригодиться, если не загружается рабочий стол, а также в некоторых других ситуациях:
- Откройте диспетчер задач сочетанием клавиш Ctrl+Shift+Esc, либо нажав клавиши Ctrl+Alt+Delete, а затем выбрав нужный пункт меню.
- В диспетчере задач в главном меню выберите «Файл» — «Запустить новую задачу».
- Введите cmd.exe, отметьте пункт «Создать задачу с правами администратора», а затем нажмите «Ок» или Enter.
Для рядовых случаев описанных выше способов запуска командной строки от администратора должно быть достаточно. Однако существуют и иные, которые также могут найти применение:
- Вы можете запустить командную строку (и она будет запущена с правами администратора) в программе установки Windows 11 после загрузки с флешки: нажмите клавиши Shift+F10 (или Shift+Fn+F10 на некоторых ноутбуках) для этого.
- Пункт для запуска командной строки доступен в среде восстановления Windows Один из способов открыть среду восстановления — нажать и удерживать Shift, а затем нажать «Перезагрузка» в меню Пуск или на экране блокировки, то есть даже без входа в систему, что может быть полезным, когда вход невозможен.
- Нажав в любой папке, открытой в проводнике правой кнопкой мыши вы можете выбрать пункт «Открыть в Windows Terminal», чтобы открыть окно Терминала Windows в этой папке (но не от администратора).
Во всех версиях Windows разработчики так и не смогли полностью перейти на GUI – многие специфические задачи выполняются через командную строку. Начиная с «семёрки», появилась возможность эти задачи автоматизировать благодаря оболочке PowerShell, в «десятке» эта оболочка заменила классическую командную строку в меню «Пуск». В Windows 11 пошли ещё дальше – интегрировали CMD, PowerShell и WSL в единой консоли с графическим интерфейсом и настраиваемыми параметрами, при этом каждое из приложений может работать в отдельном окне.
Разумеется, открытие WT было добавлено посредством вызова меню «Пуск». Но от многих пользователей начали поступать жалобы, что с открытием консоли именно этим способом возникли проблемы: например, Терминал при запуске просто подвисал, или отсутствовал при нажатии «Пуск». Между тем существует немало альтернативных способов запуска нового приложения, о которых вы сегодня и узнаете.
Запуск Терминала с правами администратора через меню «Пуск»
Классический способ предполагает два варианта открытия консоли: с обычными правами и привилегиями администратора. Если последняя опция в контекстном меню отсутствует, можно попробовать выполнить следующую инструкцию:
Использование поиска Windows 11
Если в меню кнопки «Пуск» Терминал отсутствует или Терминал банально не открывается, вы можете запустить консоль, используя процедуру поиска в Windows 11:
Отметим, что при развёртывании «Пуск» также появится поле поиска, более привычное для пользователей предыдущих версий ОС Windows, его можно использовать точно таким же способом, результаты поиска будут идентичными.
Как открыть Терминал Windows 11 через панель задач
Самый простой и очевидный способ открытия WT – поместить его иконку на панель задач. Если вы не будете использовать программу часто, то особого смысла в этом нет, поскольку пиктограмма будет занимать место на панели, которая, как известно, не резиновая. Но тем, кто привык выполнять задачи с применением командной строки или PowerShell, и тем более запускать приложения, изначально разработанные для работы в среде Linux, отдельная кнопка в панели задач лишней точно не будет.
Открыть консоль с правами администратора будет проще простого – кликнув по иконке ПКМ и выбрав в появившемся списке соответствующий пункт.
Добавить WT в панель задач можно следующим образом:
- запускаем консоль любым удобным способом;
- кликаем по значку терминальной программы ПКМ;
- выбираем «Закрепить на панели задач».
Если в «Пуск» строка с WT отсутствует, её можно туда вернуть. Для этого открываем список доступных приложений Windows 11, ищем там Windows Terminal, кликаем по строке ПКМ и выбираем пункт «Закрепить на начальном экране». Если нажать кнопку «Дополнительно», то получите в свое распоряжение альтернативный способ закрепления значка приложения на панели задач.
Использование консоли «Выполнить» для запуска Терминала с привилегированными правами
Стандартная комбинация Win+R, используемая для запуска консоли «Выполнить», тоже вполне может быть задействована для открытия консоли, если через меню или панель задач запуск Терминала Windows 11 не работает. Для этого в текстовом поле набираем команду wt.exe, подтверждаем нажатием Enter.
Если выполняемая текущая задача требует запуска Терминала или любой его компоненты с привилегированными правами, вместо Enter используем комбинацию Ctrl+Shift+Enter, в результате чего появится запрос UAC. Подтверждаем, в результате чего новое терминальное приложение запустится с правами администратора.
Запуск Терминала через Диспетчер задач
Этот метод открытия Терминала в Windows 11 нельзя назвать самым быстрым и удобным, но есть пользователи, которые привыкли иметь дело с Диспетчером задач и используют его, даже есть более простые методы решения текущих проблем.
Интерфейс Диспетчера в новой версии ОС отличается от привычного, но способ запуска остался прежним – комбинация Ctrl+Shift+Esc.
Жмем по кнопке «Файл», выбираем опцию «Запустить новую задачу», в поле «Отрыть» диалогового окна набираем текст wt и ставим галочку напротив нижнего параметра, если требуется открыть Терминал с правами администратора. Жмём ОК и наслаждаемся работой в консоли.
Использование комбинации Win+X
Есть достаточно обширная категория пользователей, привыкших пользоваться этим сочетанием клавиш для запуска таких востребованных системных приложений, как Диспетчер задач, Управление дисковой подсистемой или Диспетчер устройств. В этом списке в Windows 11 будет присутствовать и WT.
Итак, последовательность действий:
- жмём Win+X, или, что равноценно, кликаем ПКМ по кнопке меню «Пуск»;
- обладателям ноутбуков с сенсорным экраном или ПК с таким монитором достаточно нажать и немного придержать кнопку «Пуск»;
- выбираем в списке обычный WT или терминал с правами администратора.
Запуск Терминала через Проводник
Возможность запуска программы из любой папки или с рабочего стола – вещь, безусловно, очень удобная. Но для его добавления в каскадное меню Проводника необходимо немного «попотеть», и без стороннего софта здесь не обойтись.
Итак, чтобы добавить WT в контекстное меню Проводника, скачиваем с официального сайта утилиту Winaero Tweaker, устанавливаем её и запускаем. В левой панели находим в списке приложений Windows Terminal, однократно кликаем по ней. Справа появится окно настройки параметров для этого приложения – ставим галочку напротив опции «Add Windows Terminal…». Здесь же можно выбрать и используемые профили, которые также будут отображаться в меню Проводника.
Теперь переходим в Проводник, кликаем ПКМ по любому каталогу, выбираем строку «Показать дополнительные параметры», а в новом списке – значок щита и надписью Windows Terminal. Если вызвать и для этой строки контекстное меню, то появится возможность запуска WT с конкретным профилем (например, только командной строки или PowerShell).
Другие варианты
Если все предложенные способы не срабатывают и завершаются ошибкой, высока вероятность, что файл wt.exe просто отсутствует в системной папке или повреждён (например, в результате деятельности зловредного ПО).
Для проверки нужно зайти в Microsoft Store (ярлык магазина должен присутствовать в меню кнопки «Пуск»). Набираем в поисковой строке слово Terminal, появится результат в виде окна приложения консоли. Причём, если в Windows 11 приложение уже имеется (просто вы не можете его запустить), будет присутствовать кнопка Open. А если приложение действительно удалено – кнопка Install, её и жмём для повторной инсталляции консоли.
Кстати, тем, что часто использует компоненты Windows Terminal, можно посоветовать поместить запуск консоли в автозагрузку. Для этого приложение нужно открыть любым из доступных способов, в верхней статусной строке кликнуть по стрелочке, направленной вниз, и в открывшемся меню выбрать опцию Settings. Откроется окно настроек Терминала, где переходим во вкладку Startup, а в правом блоке активируем переключатель опции Launch on machine startup, переместив его в положение On. Сохраняем изменения, нажав кнопку Save.
На этом всё! Надеемся, что этот материал помог вам в решении проблемы с работой Терминала Windows 11.
Windows Terminal allows you to access various command-line tools in different tabs, all in a single window. You have two of the most common command-line tools, PowerShell and Command Prompt along with others at easy reach, thus making Windows Terminal a popular terminal application amongst command-line users.
While you can run a plethora of commands in user mode, some will require administrative privileges. And, that’s what we will be looking at in the following sections, the various ways you can launch Windows Terminal as admin or an elevated Windows Terminal on Windows 11.
1. Launch Windows Terminal as Admin via the Quick Access/Power User Menu
This is probably the simplest and quickest of all the methods, and one that most users rely on. The Quick Access menu offers a direct option to launch an elevated Window Terminal. Here’s how you can access it.
Right-click on the ‘Start’ icon in the Taskbar or press WINDOWS + X to launch the Quick Access/Power User menu, and select ‘Windows Terminal (Admin)’ from the list of options.
Click ‘Yes’ on the UAC (User Account Control) prompt that appears. The Windows Terminal application will launch right away with the PowerShell tab open by default.
2. Launch Windows Terminal as Admin via the Search Menu
The Search menu is another quick way to search, locate and launch applications and files. Here’s how you can launch Windows Terminal as administrator from the Search menu.
Press WINDOWS + S to launch the ‘Search’ menu, enter ‘Windows Terminal’ in the search box at the top, right-click on the relevant search result, and select ‘Run as administrator’ from the context menu. Click ‘Yes’ on the UAC prompt that appears.
3. Launch Windows Terminal as Admin from Start Menu
Click on the ‘Start’ icon in the Taskbar or press the WINDOWS key to launch the Start Menu.
In the Start menu, click on ‘All apps’ near the top-right.
Next, locate and right-click on ‘Windows Terminal’, hover the cursor over ‘More’, and select ‘Run as administrator’ from the menu that appears. Click ‘Yes’ on the UAC prompt that appears.
4. Launch Windows Terminal as Admin using Run Command
Many users prefer the ‘Run’ command to launch and access applications amongst other tasks. The same can be used to launch Windows Terminal as admin. Here’s how you can do that.
Press WINDOWS + R to launch the ‘Run’ command, type ‘wt.exe’ in the text field, and either hold the CTRL + SHIFT key and click on ‘OK’ or press CTRL + SHIFT + ENTER to launch an elevated Windows Terminal. Click ‘Yes’ on the UAC prompt that appears.
5. Launch Windows Terminal as Admin from Task Manager
Task Manager can be used to view all the programs, background tasks, and services running on the system, terminate them, or create new ones, along with a bunch of other options.
To launch a Windows Terminal as admin, right-click on the ‘Start’ icon in the Taskbar or press WINDOWS + X to launch the Quick Access menu, and select ‘Task Manager’ from the list of options. Alternatively, you can press CTRL + SHIFT + ESC to launch the Task Manager.
In the Task Manager, click on the ‘File’ menu at the top-left corner and select ‘Run new task’ from the menu that appears.
Next, enter ‘wt.exe’ in the text field next, select the checkbox for ‘Create this task with administrative privileges, and click on ‘OK’ at the bottom.
6. Create a Desktop Shorcut to Launch Windows Terminal as Admin
While most of the methods mentioned here are quite simple, you can also create a Windows Terminal desktop shortcut and set it to launch with administrative privileges. This method does wonder by saving both time and effort if you use Terminal pretty often.
First, right-click on the ‘Desktop’, hover the cursor over ‘New’, and select ‘Shortcut’ from the list of options that appear.
Next, enter the following path in the text field under ‘Type the location of the item’, and click on ‘Next’ at the bottom.
%LocalAppData%\Microsoft\WindowsApps\wt.exe
Now, enter a name for the shortcut. We choose ‘Windows Terminal’ for clarity however you can go with the default name as well. Finally, click on ‘Finish’ at the bottom to create the shortcut.
The task is now half-done, we still have to change the shortcut properties for it to launch with administrative privileges each time.
To do that, right-click on the shortcut you just created, and select ‘Properties’ from the context menu. Alternatively, you can select the shortcut and press ALT + ENTER to launch the ‘Properties’ window.
In the ‘Shortcut’ tab of Properties, click on the ‘Advanced’ option.
Next, tick the checkbox for ‘Run as administrator’ and click on ‘OK’ at the bottom.
Finally, click on ‘OK’ in the Properties to save the changes and close the window.
From now on, every time you launch Windows Terminal from the shortcut, it will open with administrative privileges.
7. Launch Windows Terminal as Admin from File Explorer
If you want to launch an elevated Windows Terminal from File Explorer, here’s how you can do that.
Click on the ‘File Explorer’ icon in the Taskbar or press WINDOWS + E to launch the File Explorer.
Next, enter the following path in the address bar at the top and press ENTER.
%LocalAppData%\Microsoft\WindowsApps\In the Windows Apps folder, locate the ‘wt.exe’ file, right-click on it, and select ‘Run as administrator’ from the context menu. Click on ‘Yes’ in the UAC prompt that appears.
These are all the ways you can launch Windows Terminal as an admin on a Windows 11 PC. Although you don’t necessarily need to know all the ways, an understanding of each will help quickly launch an elevated Windows Terminal from anywhere on the computer.