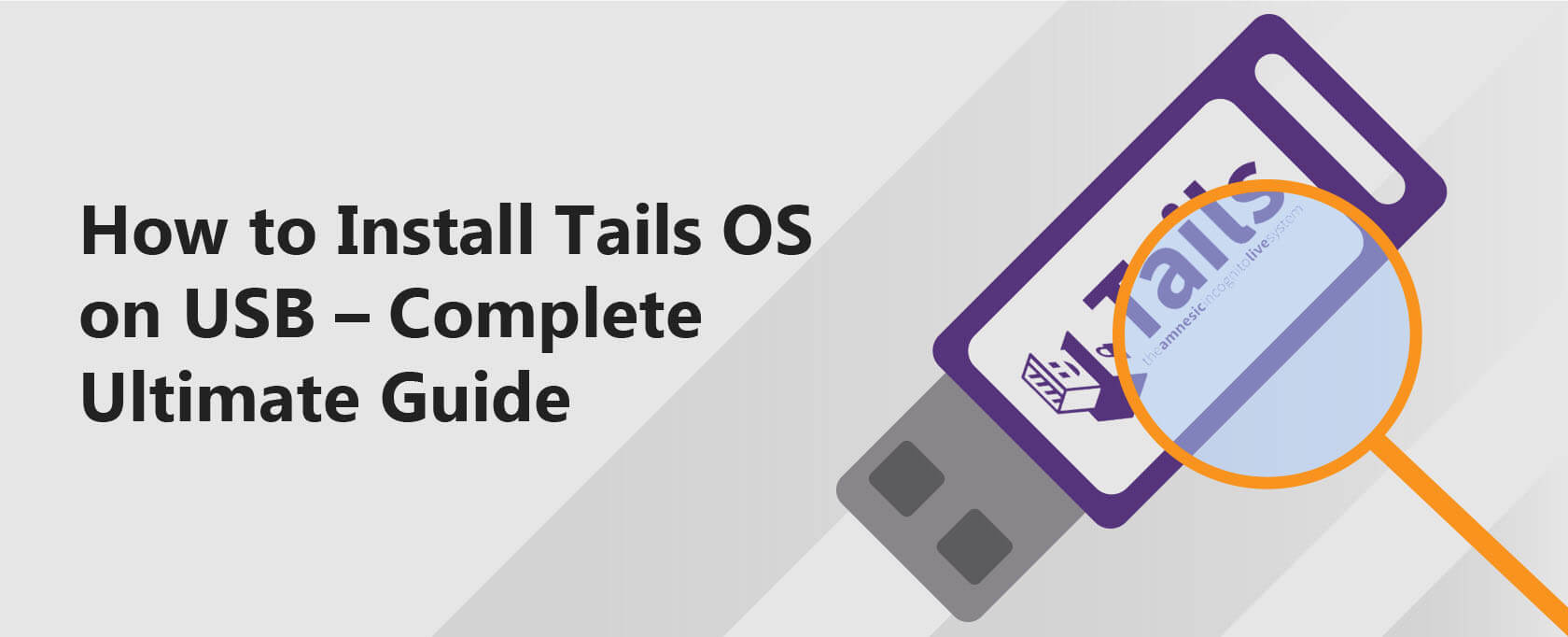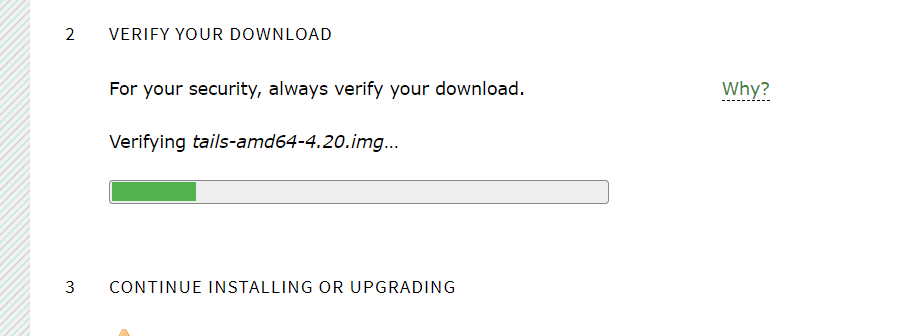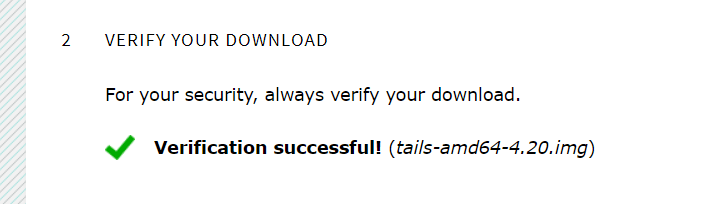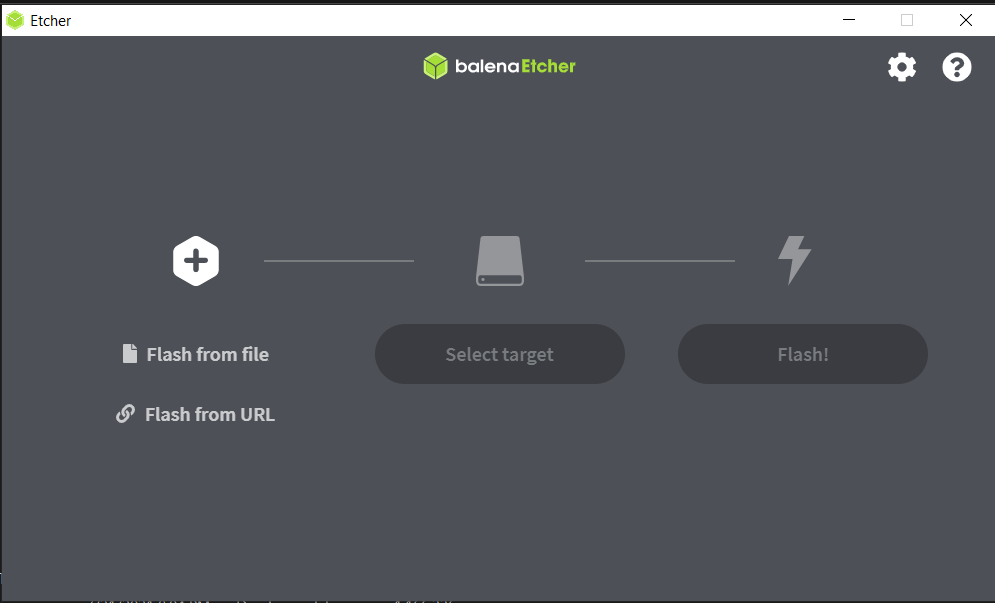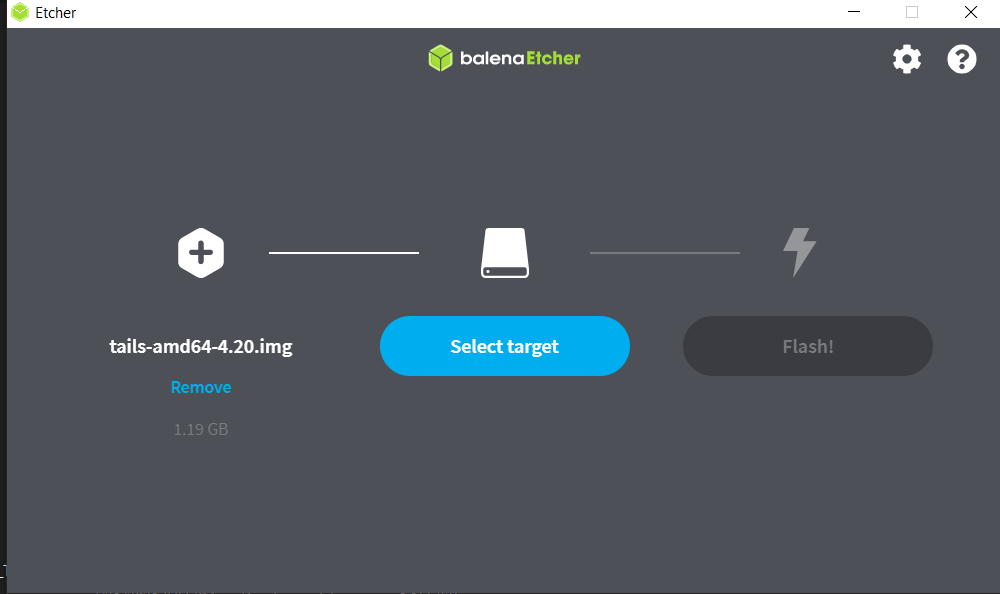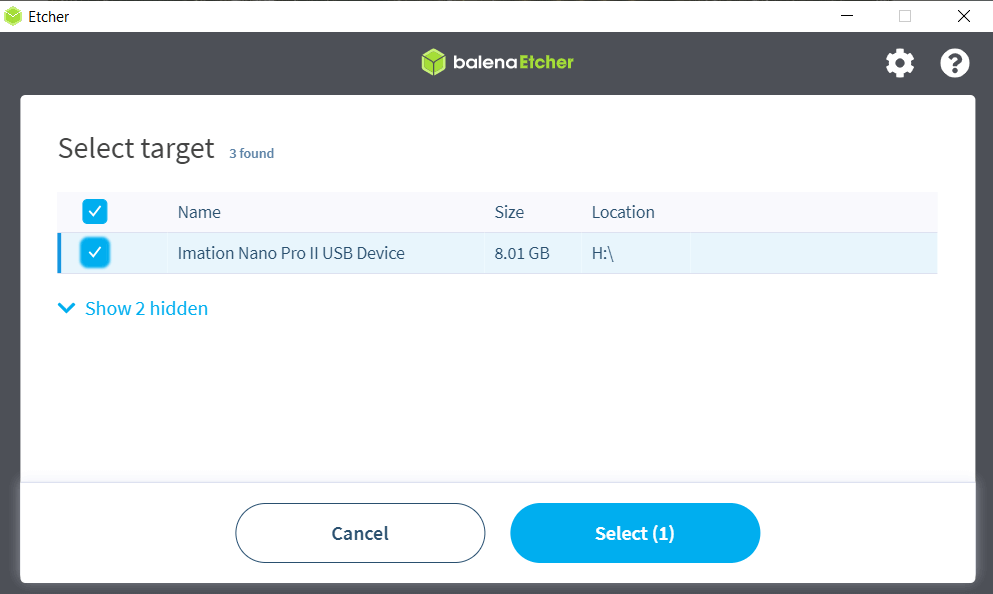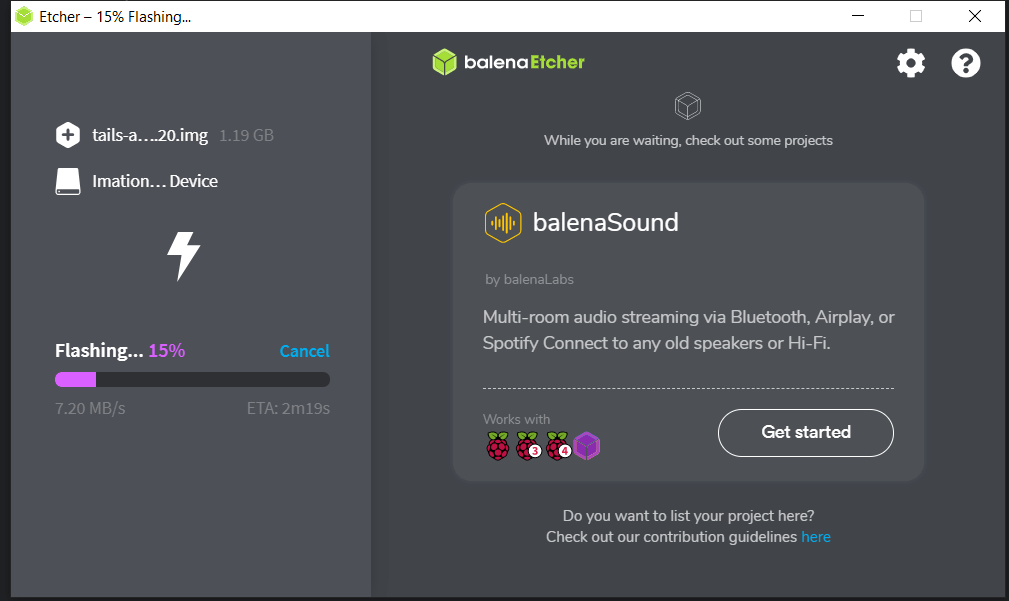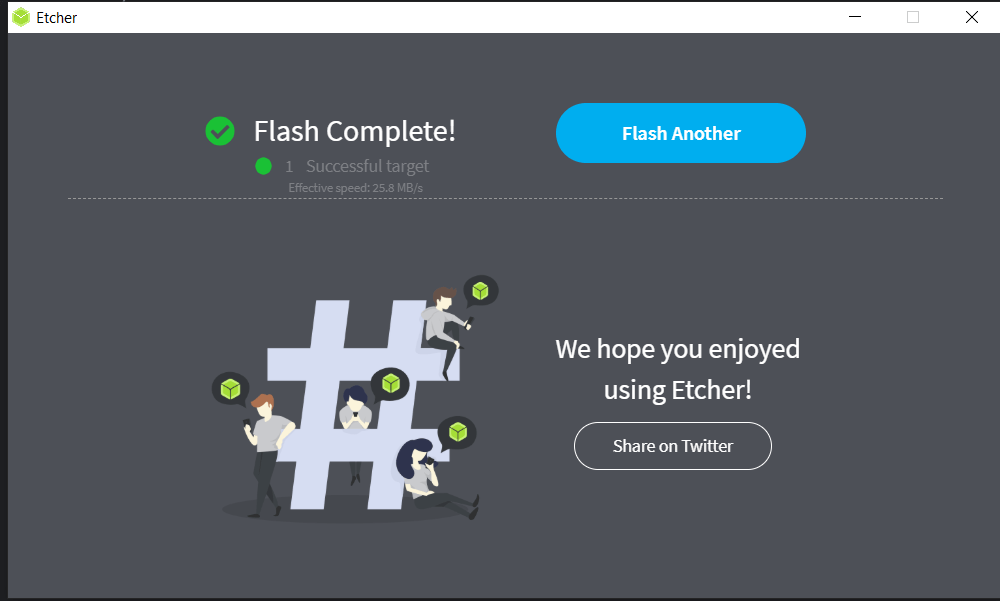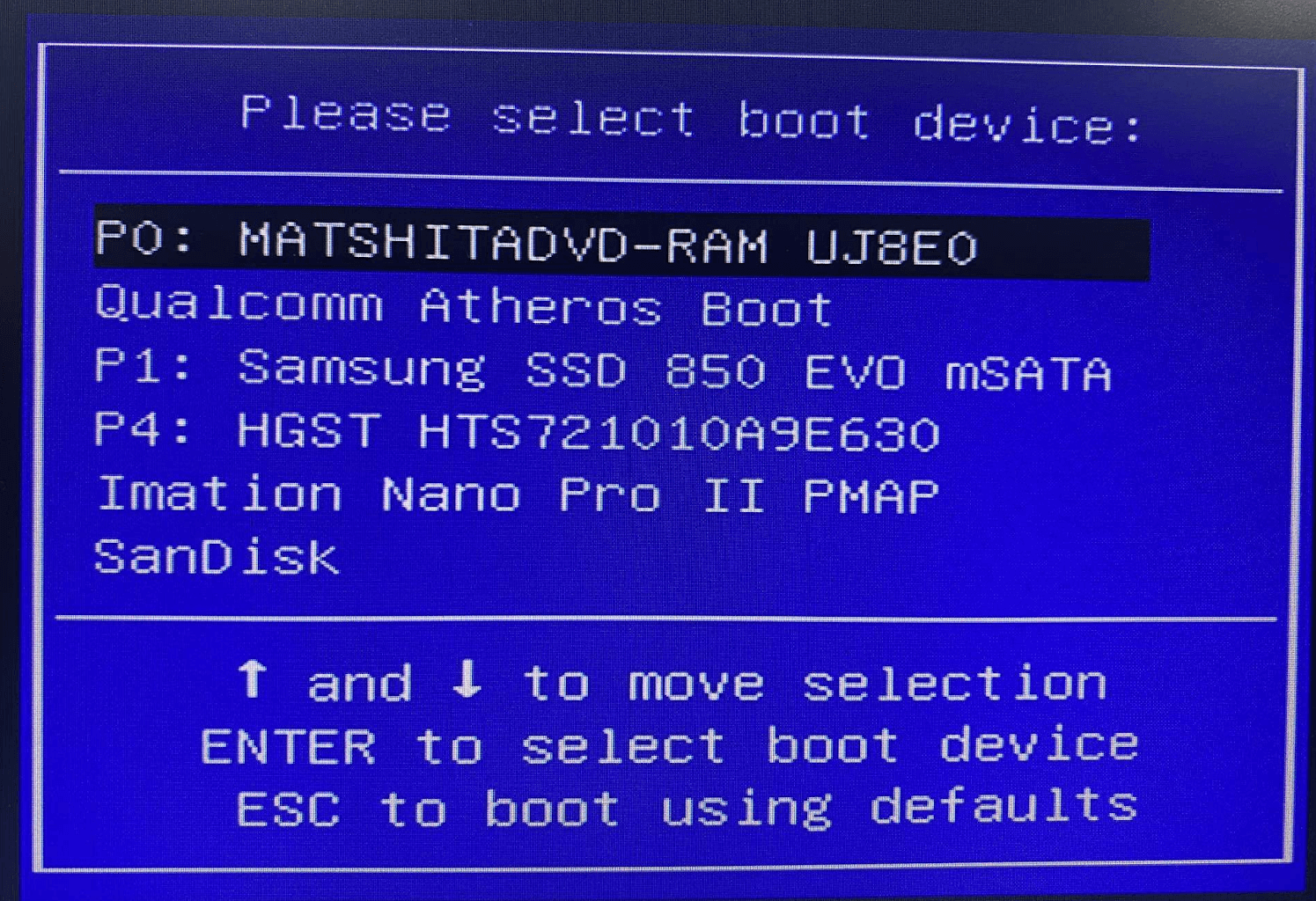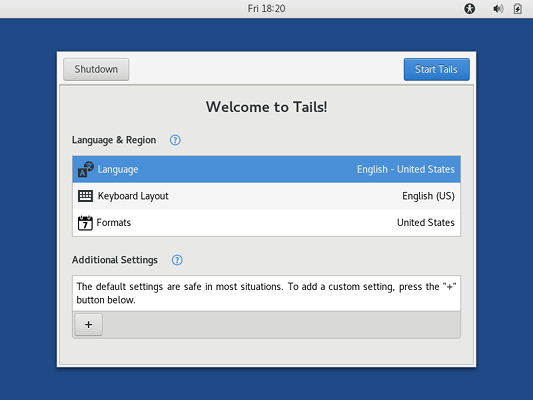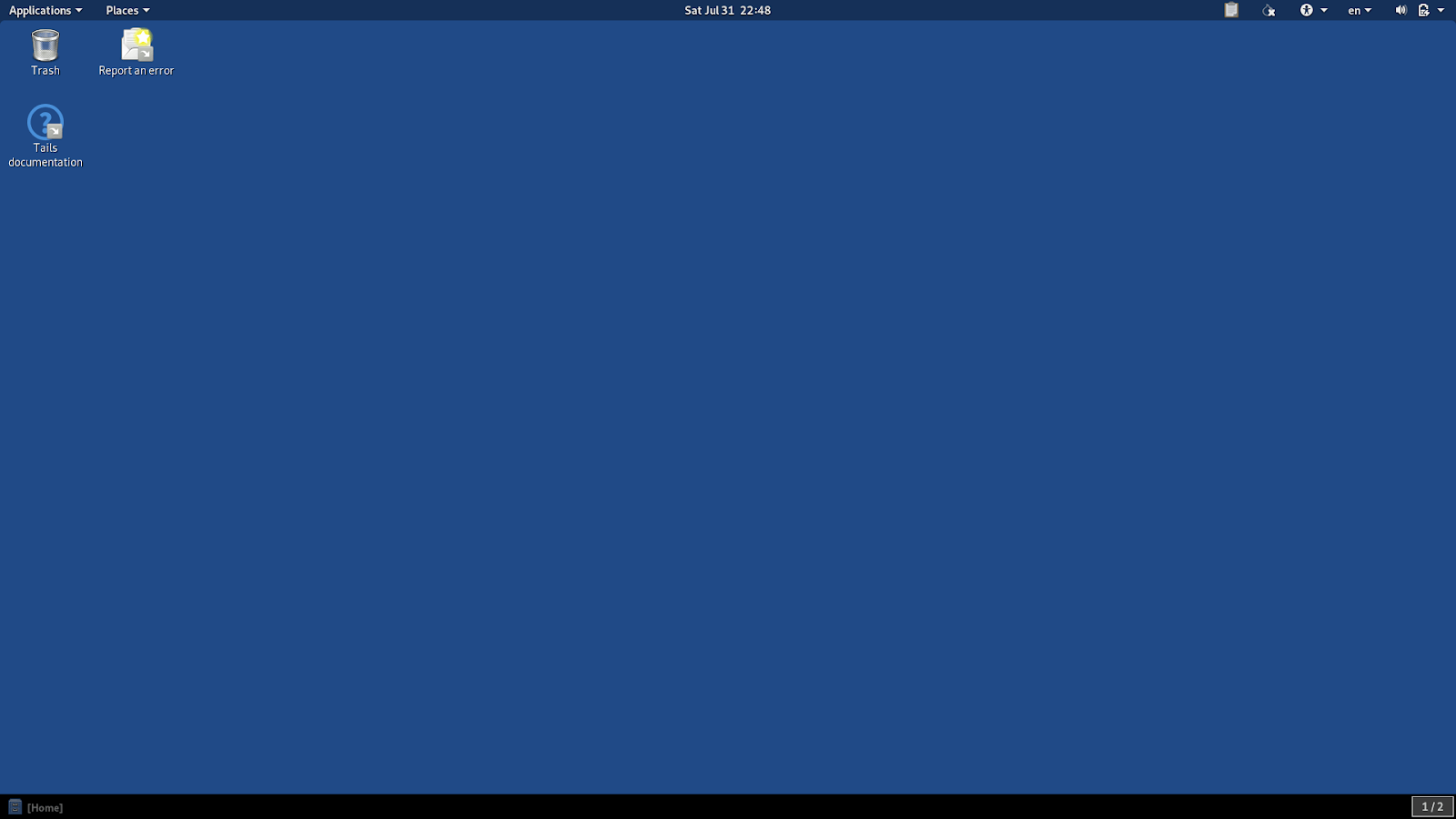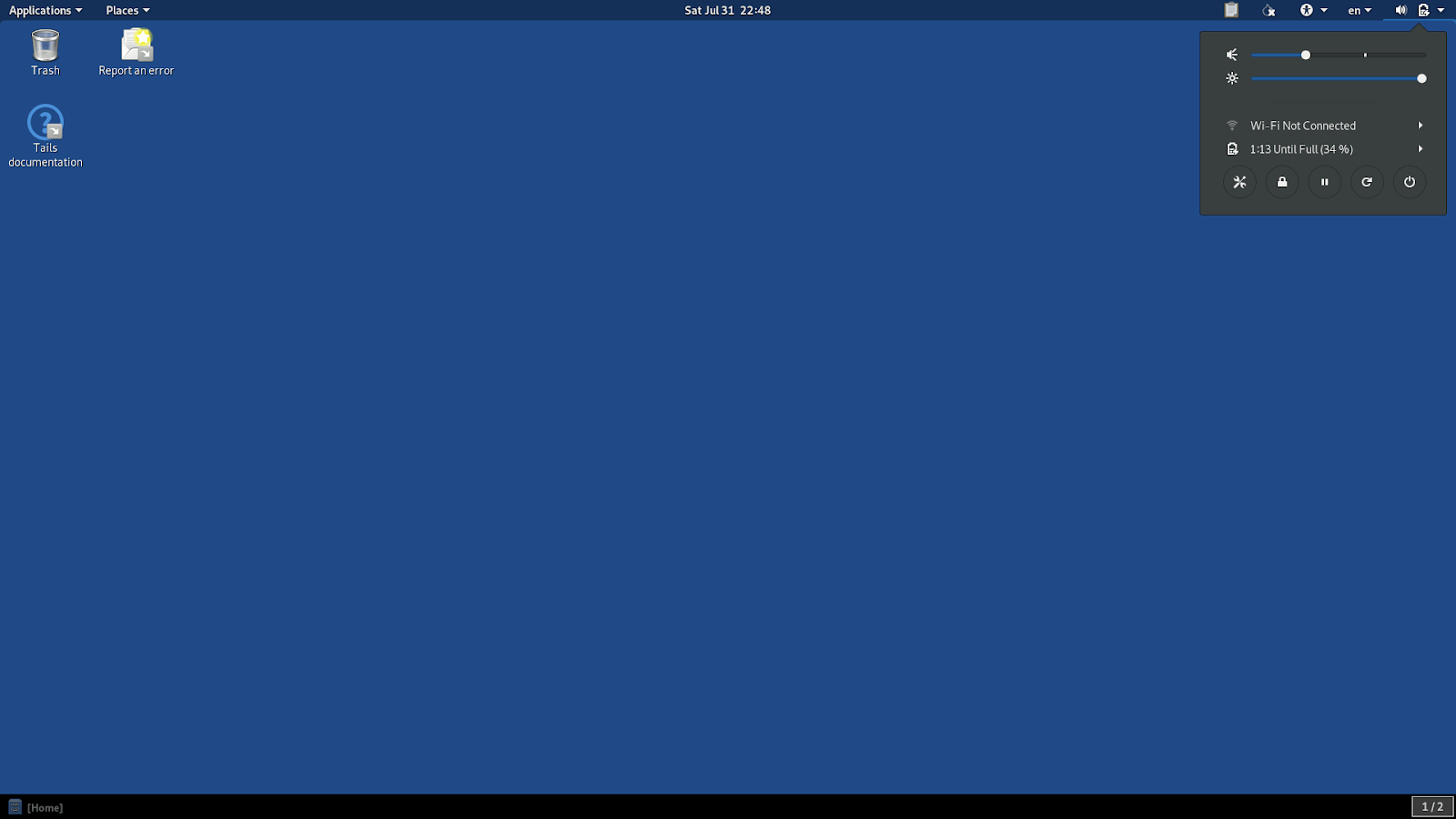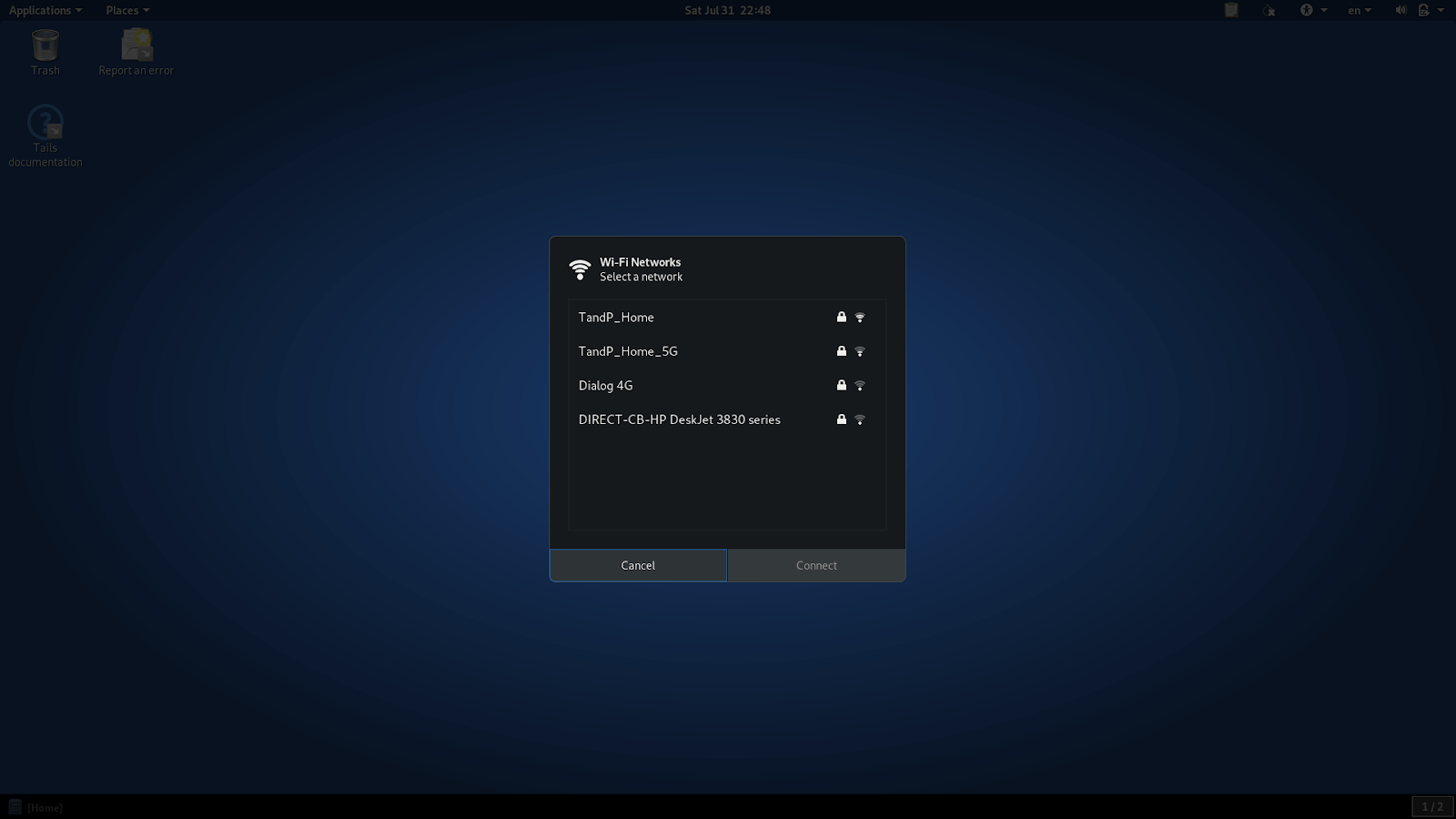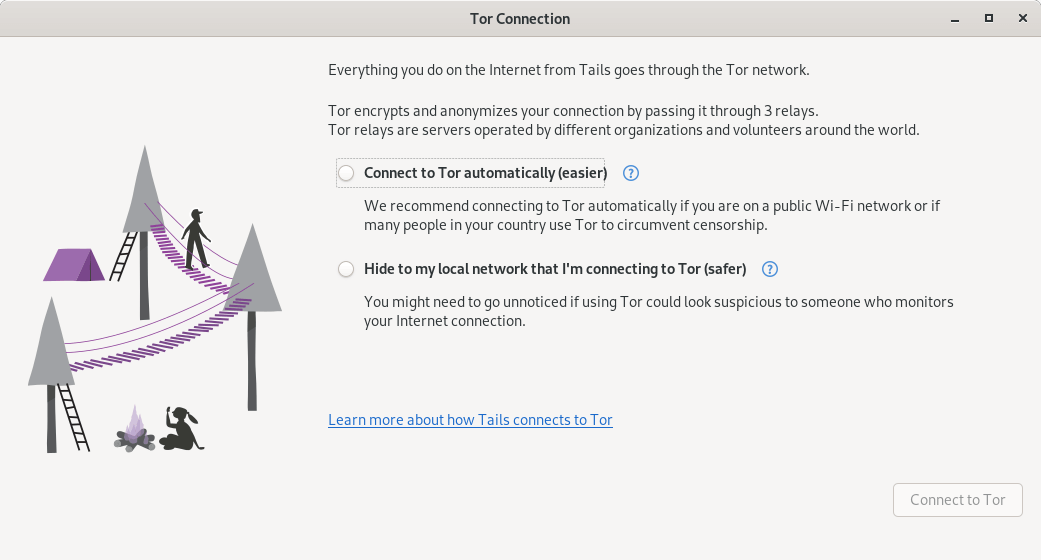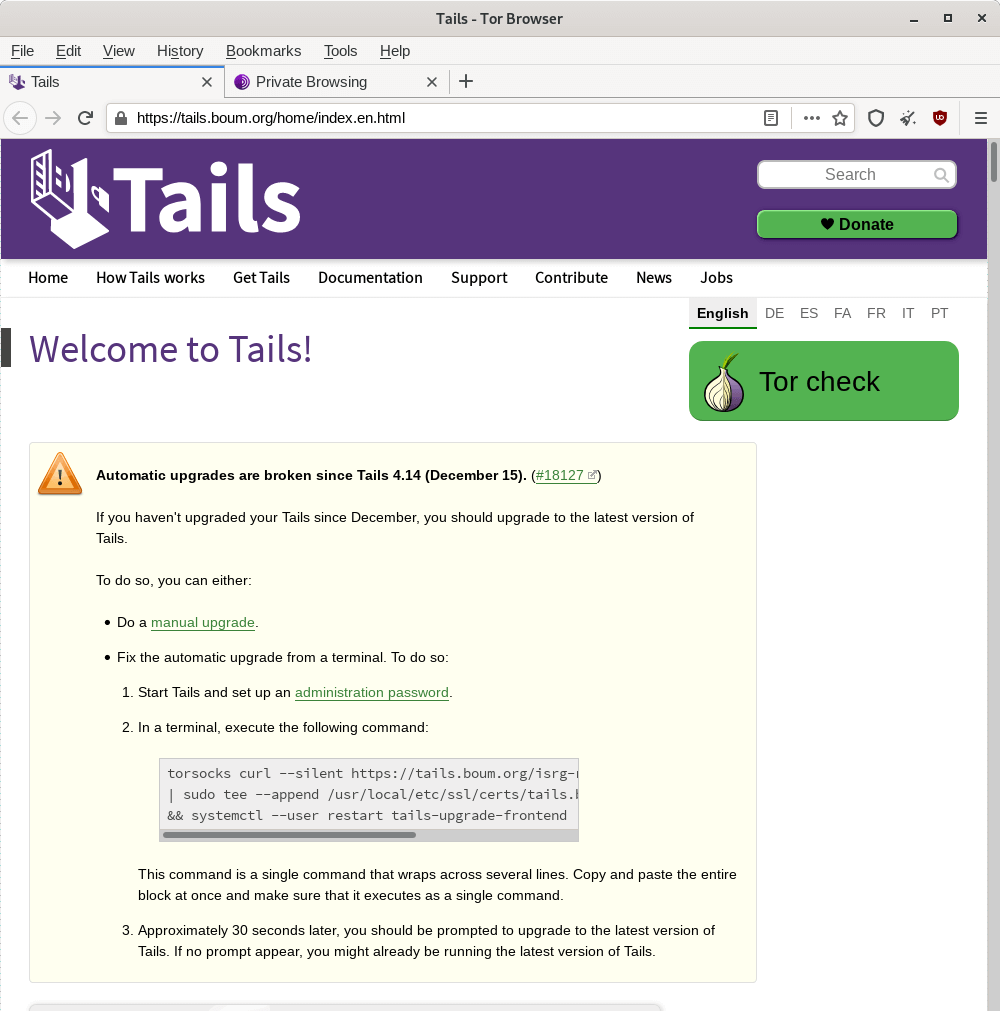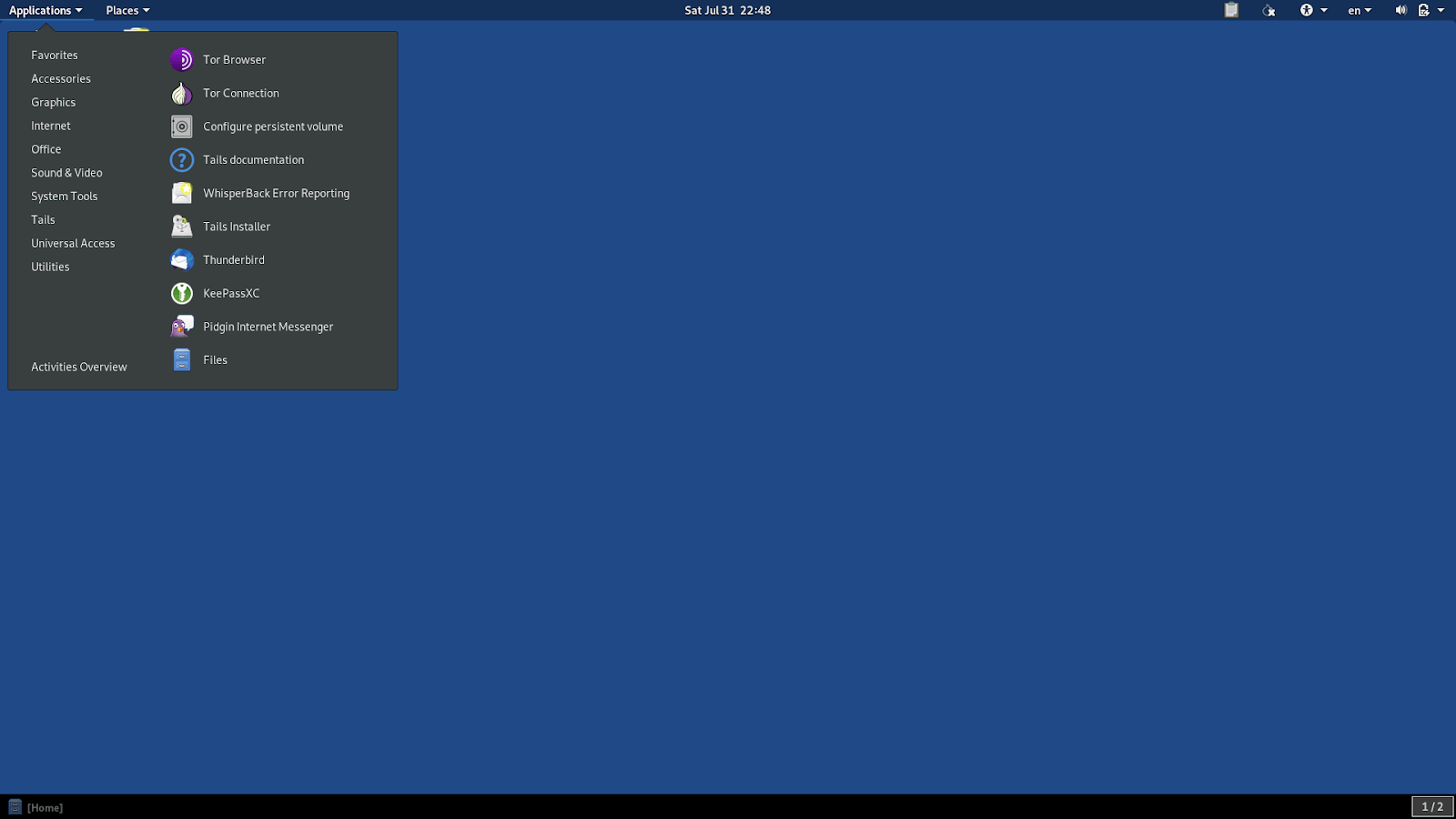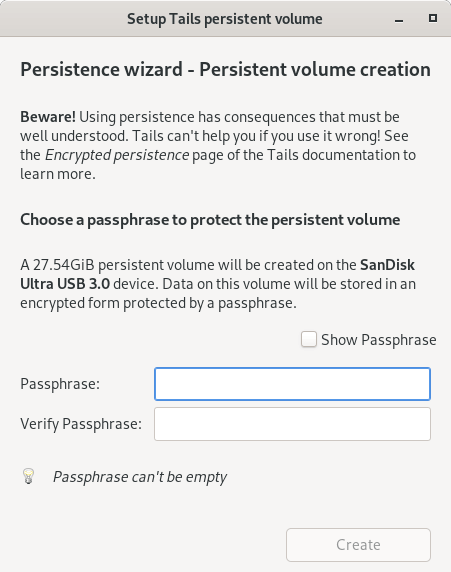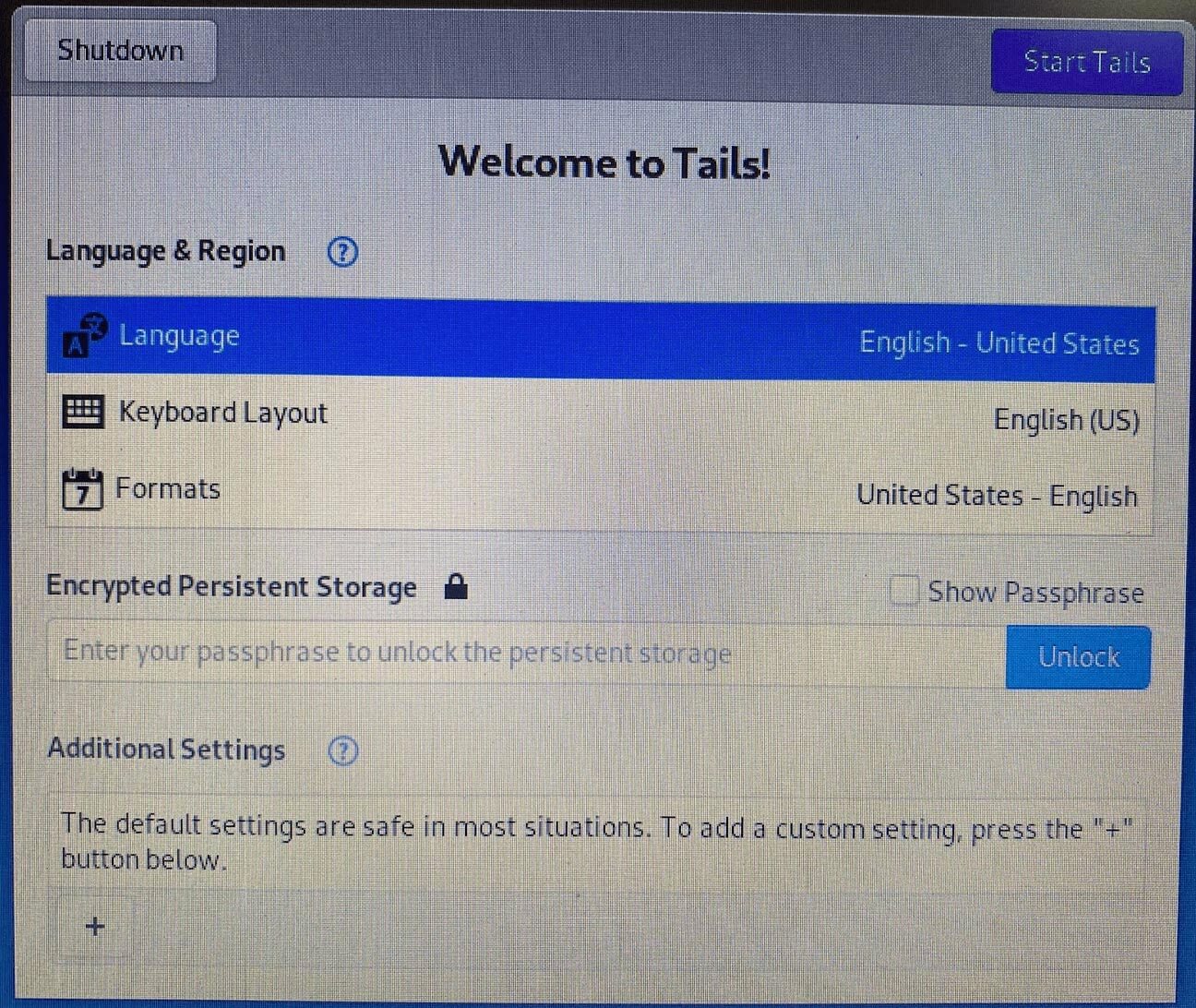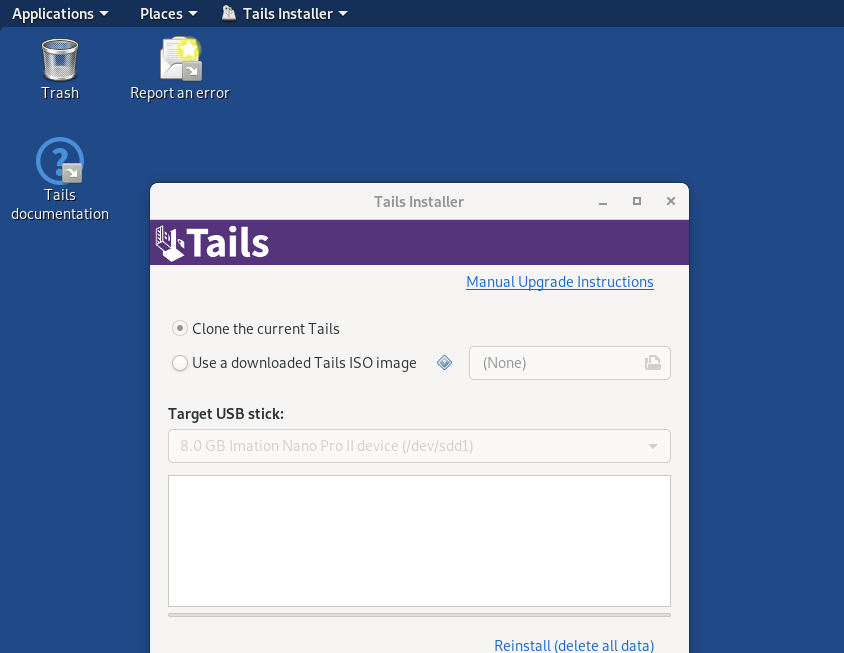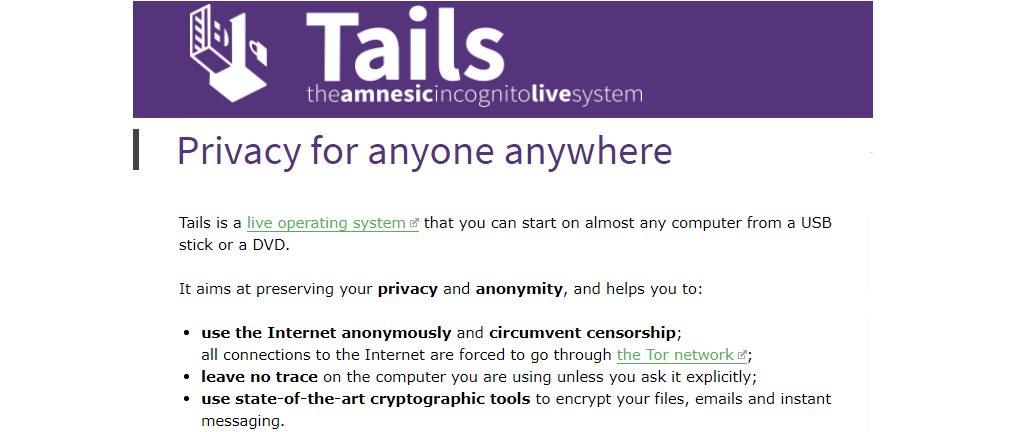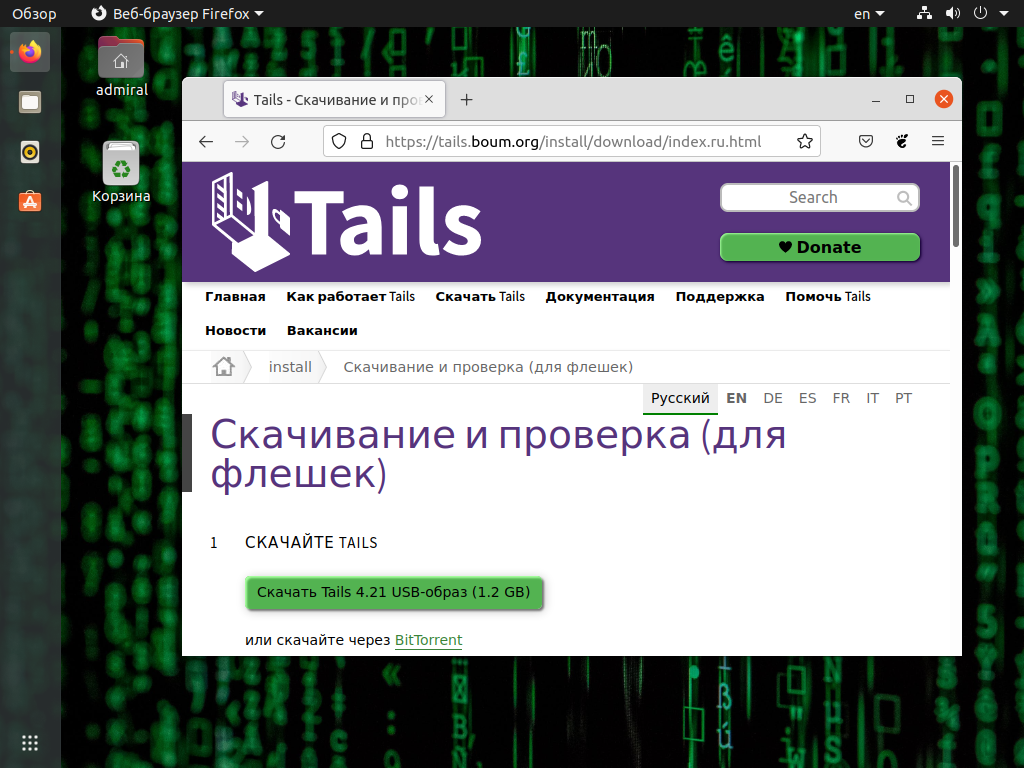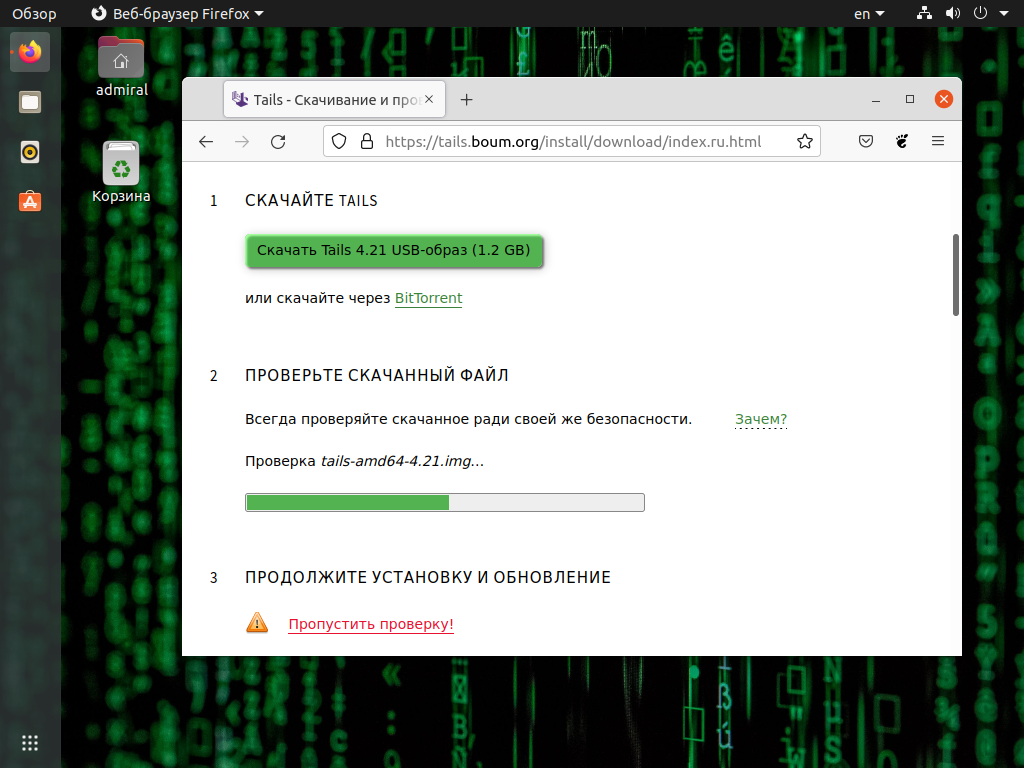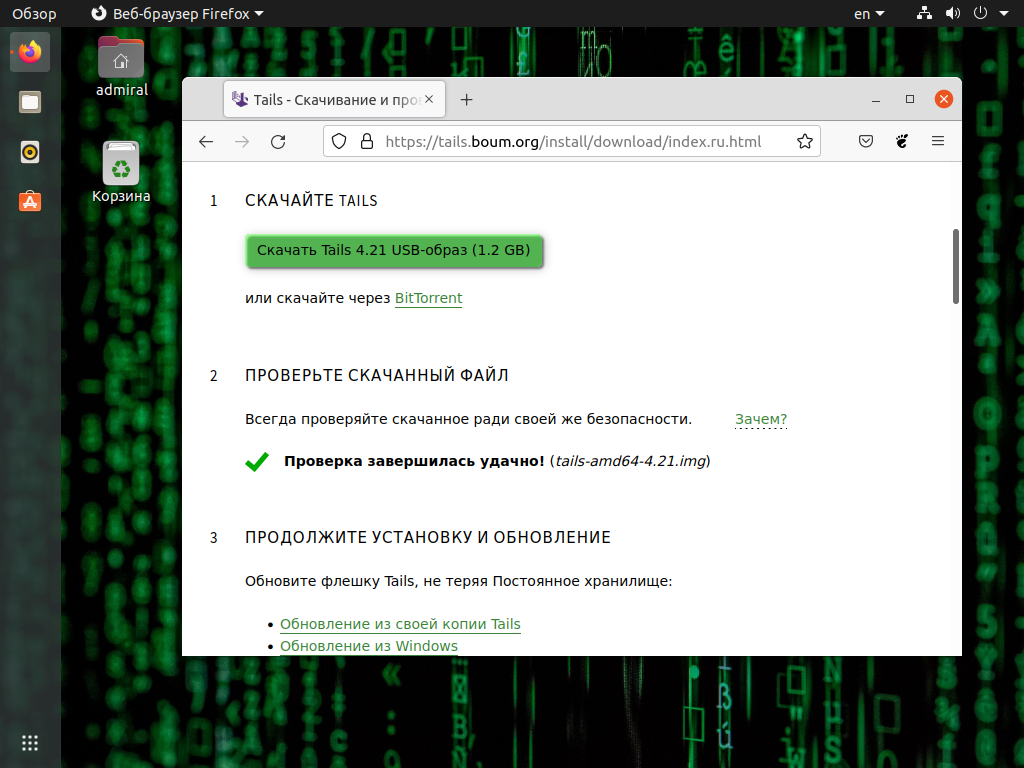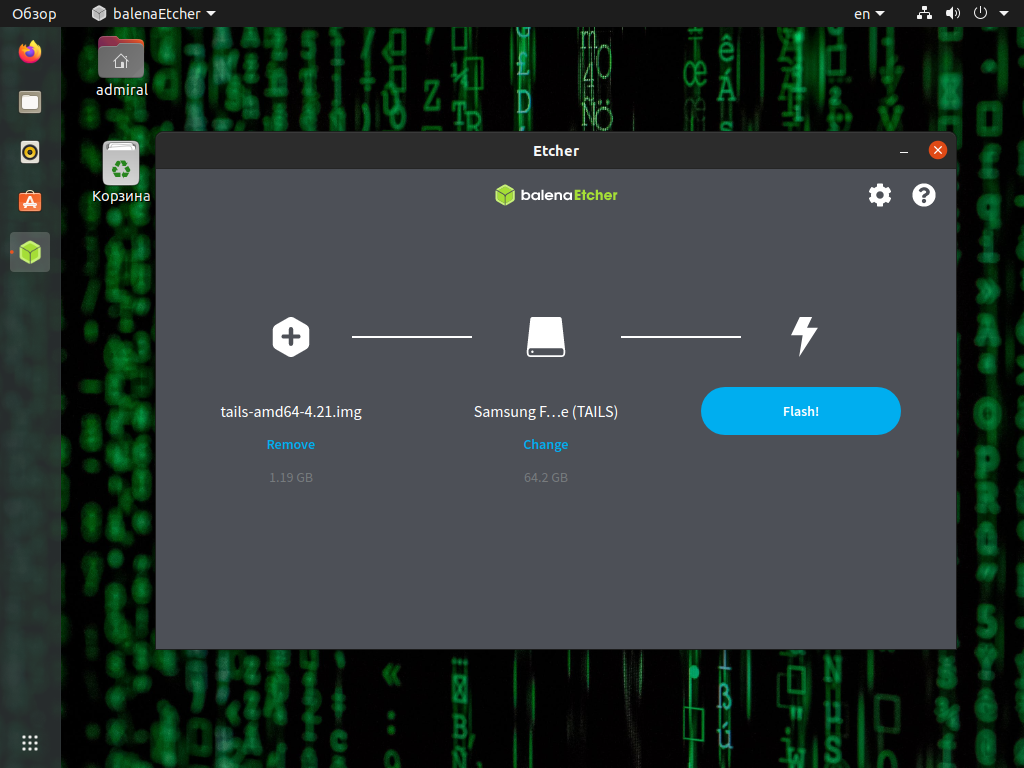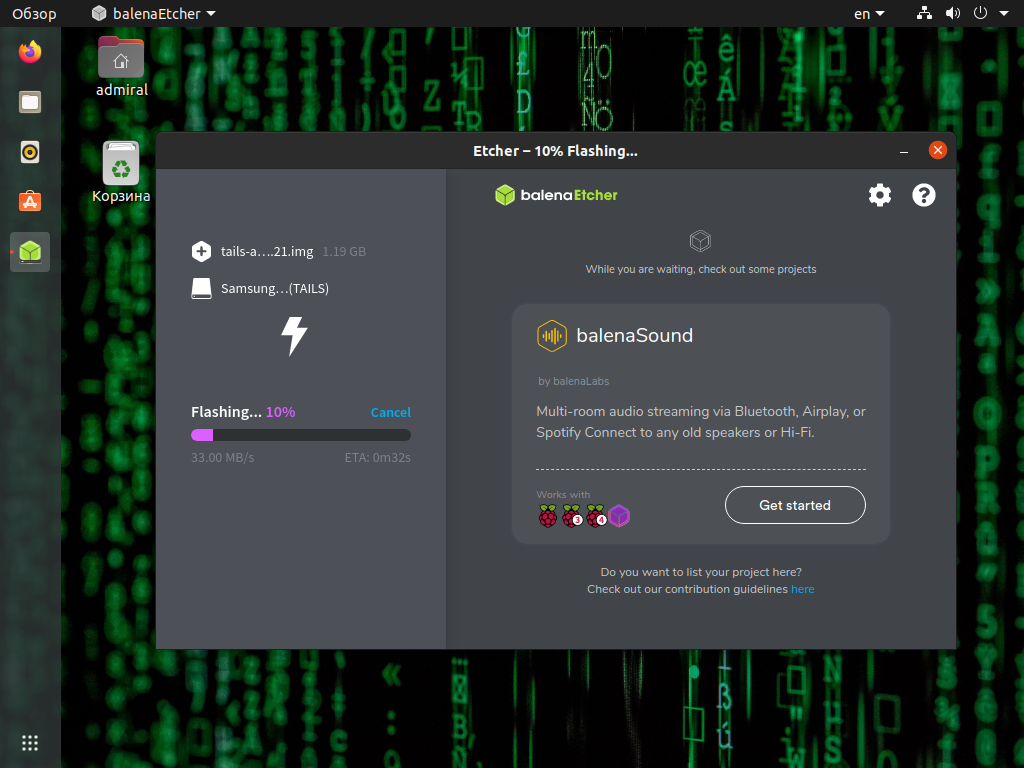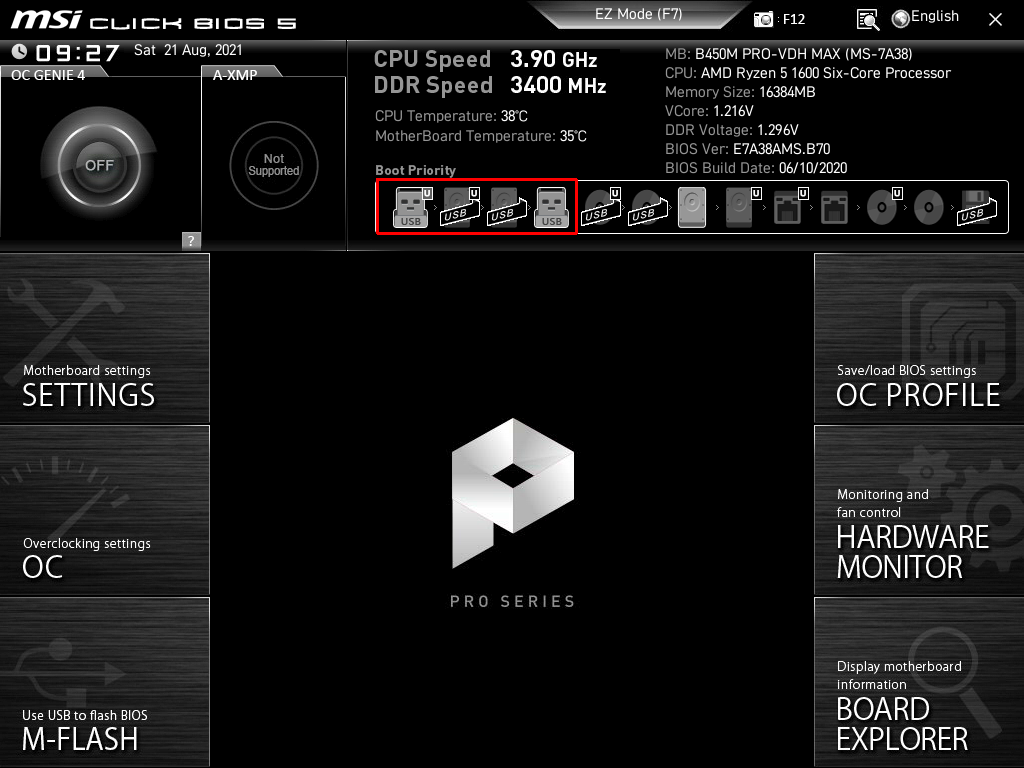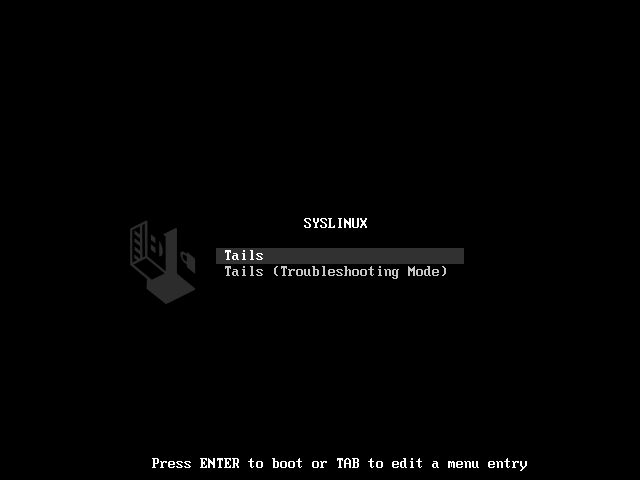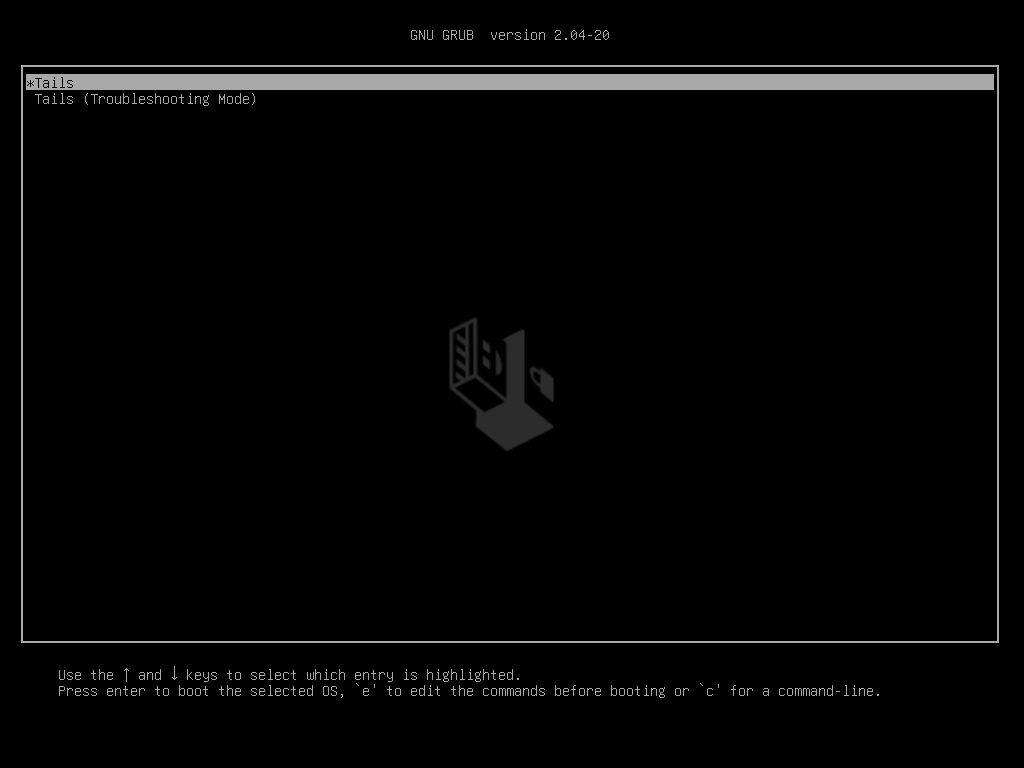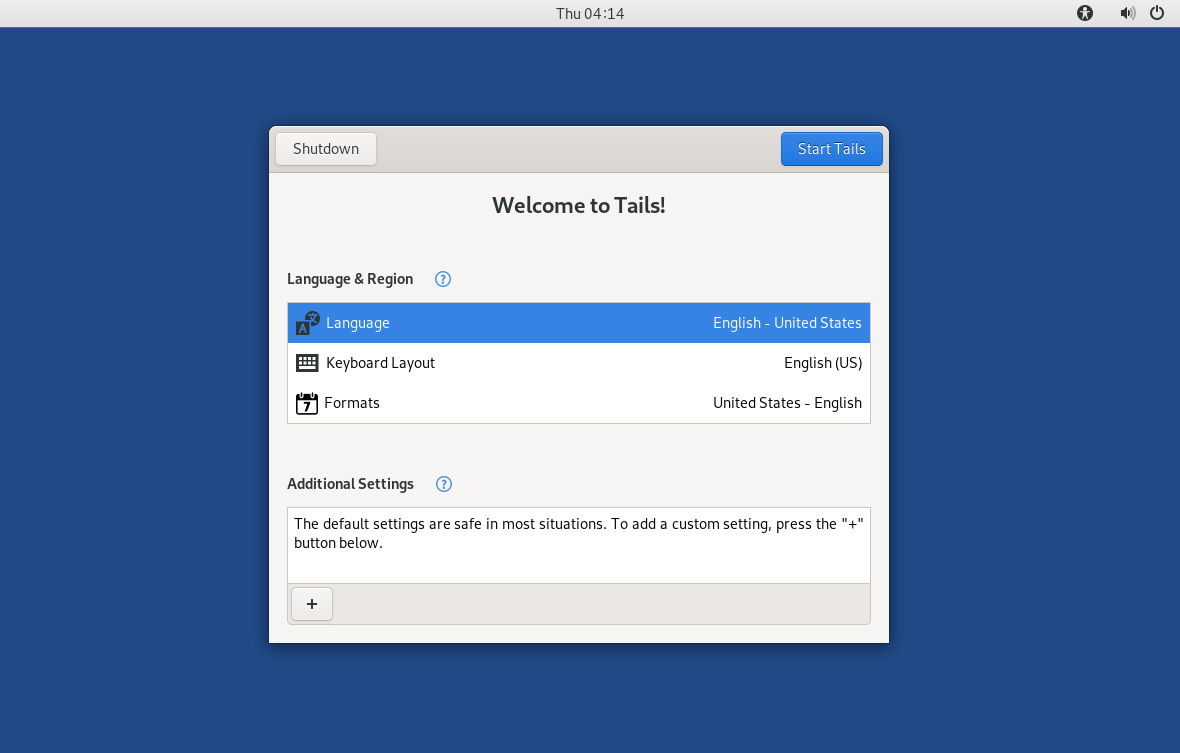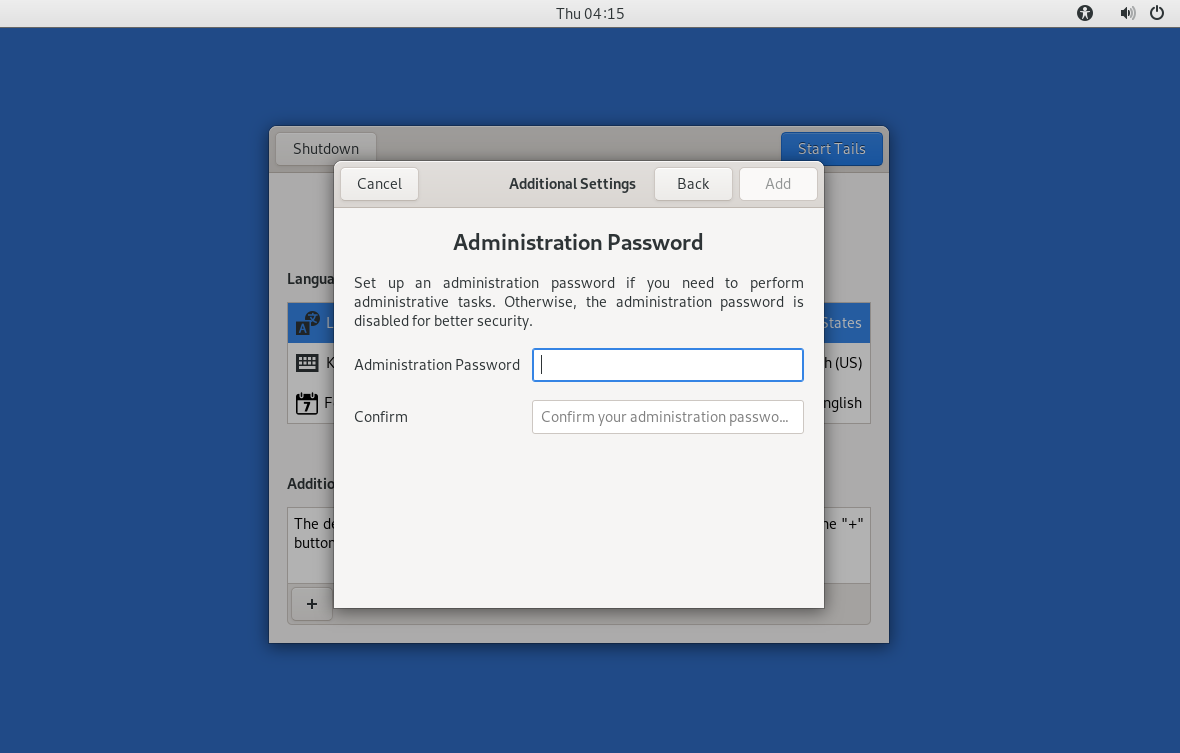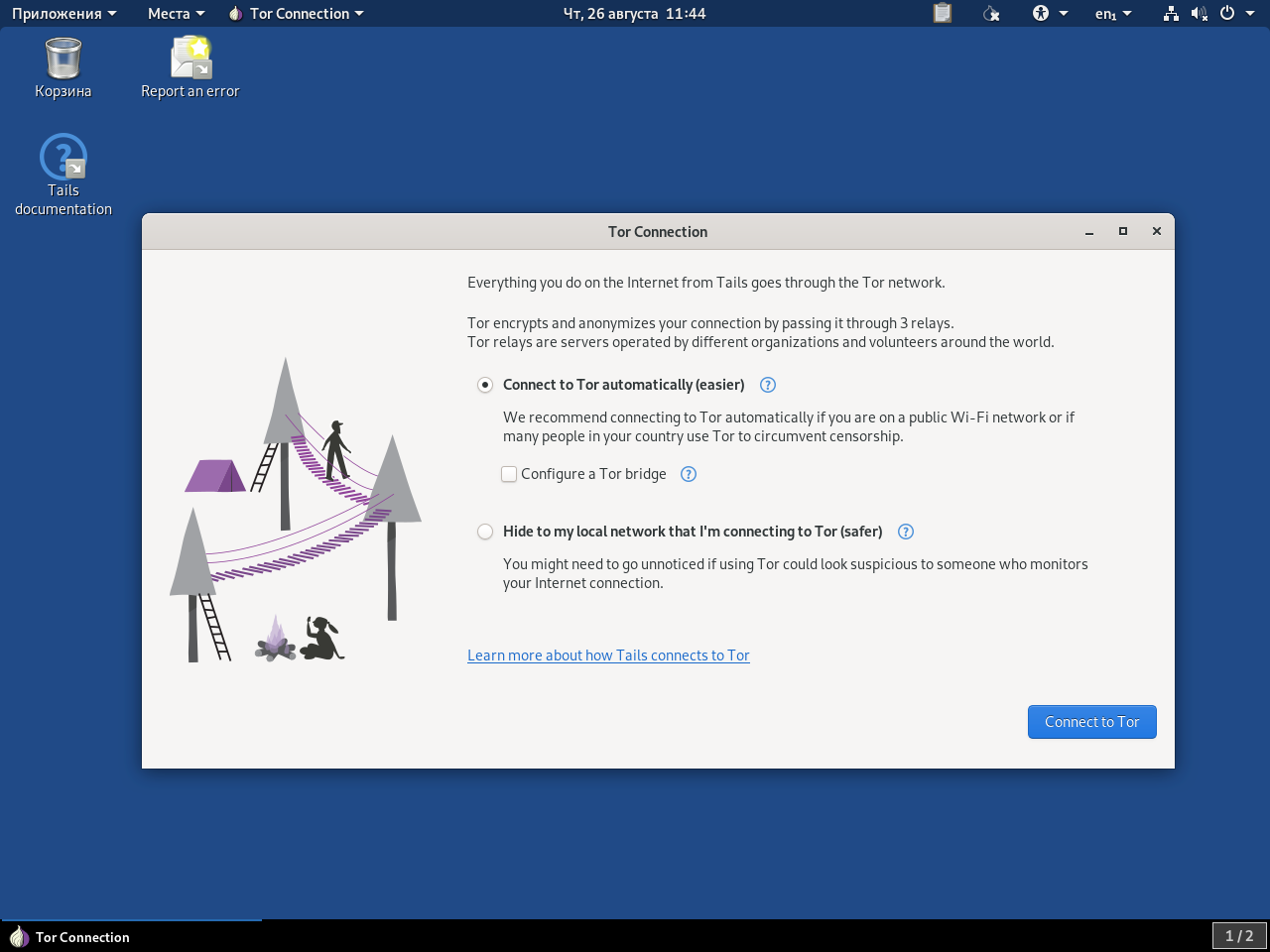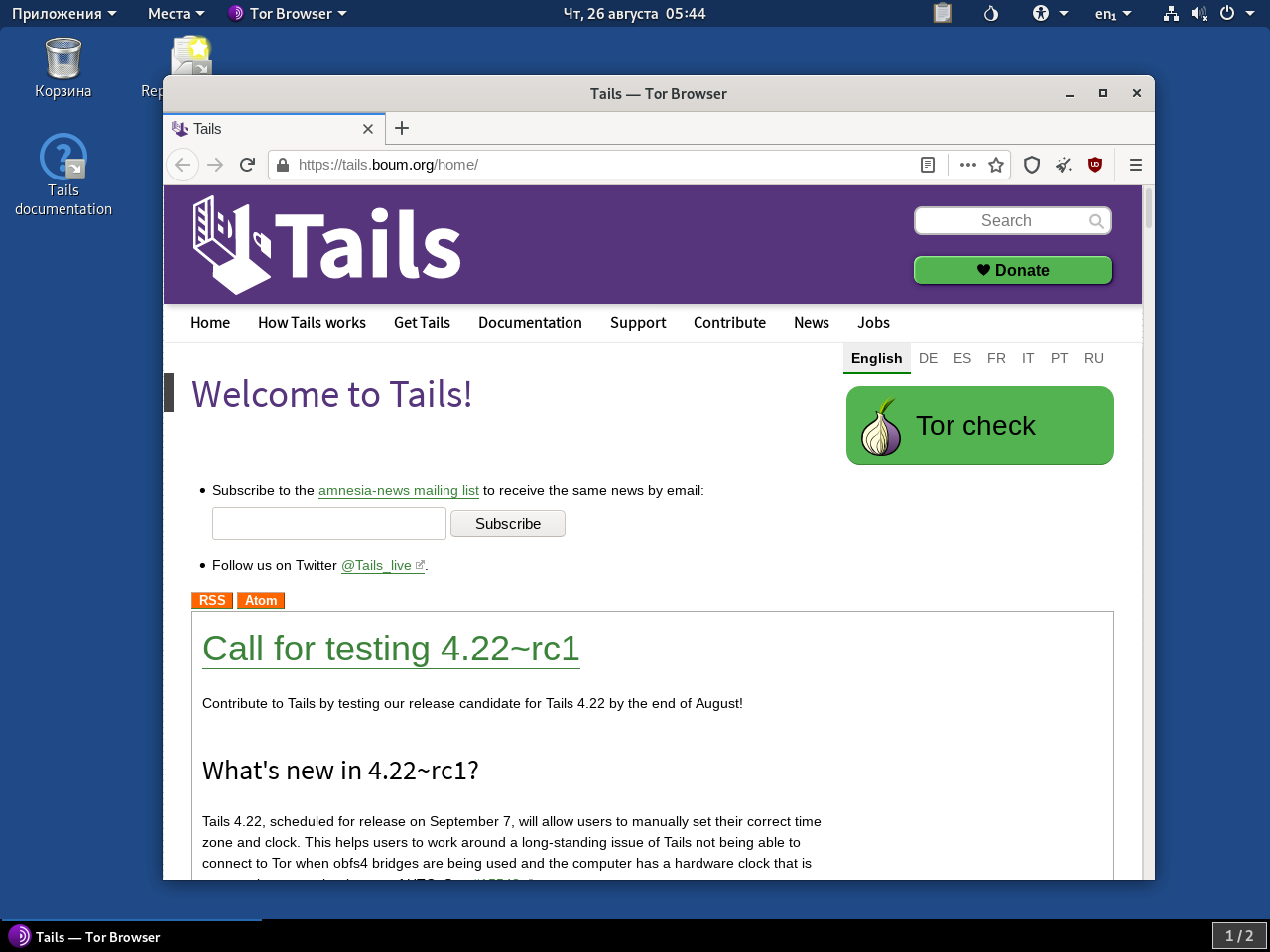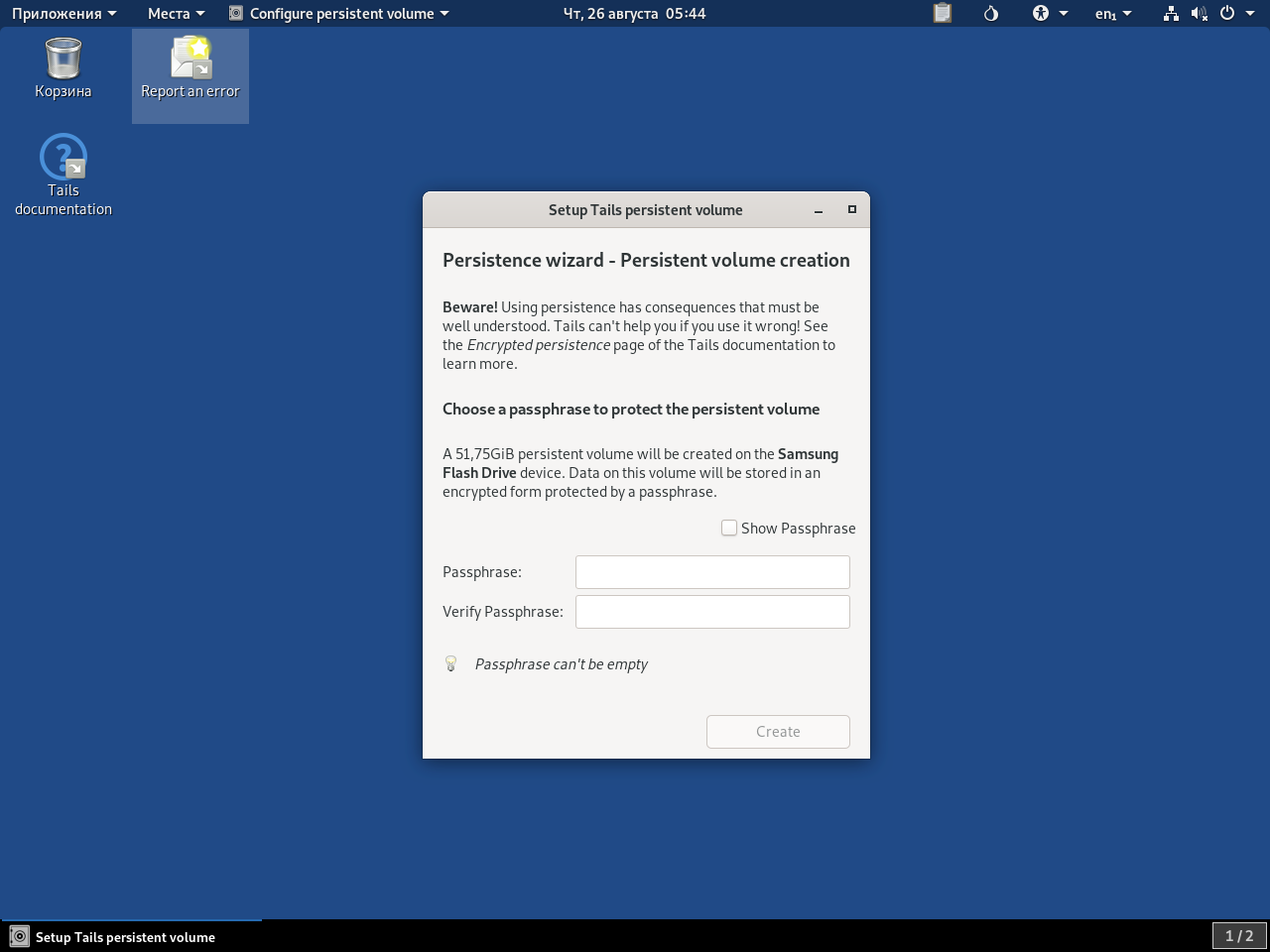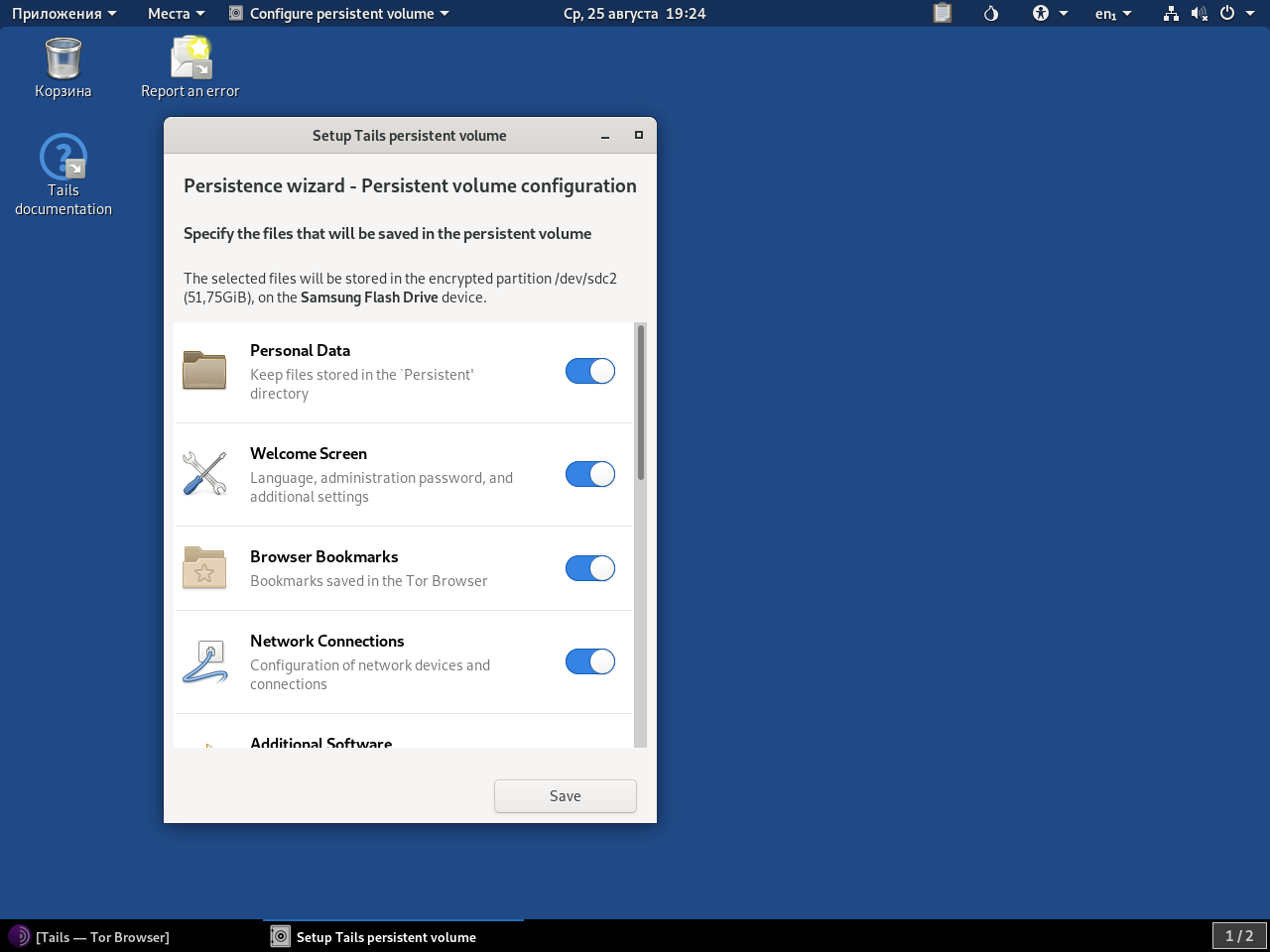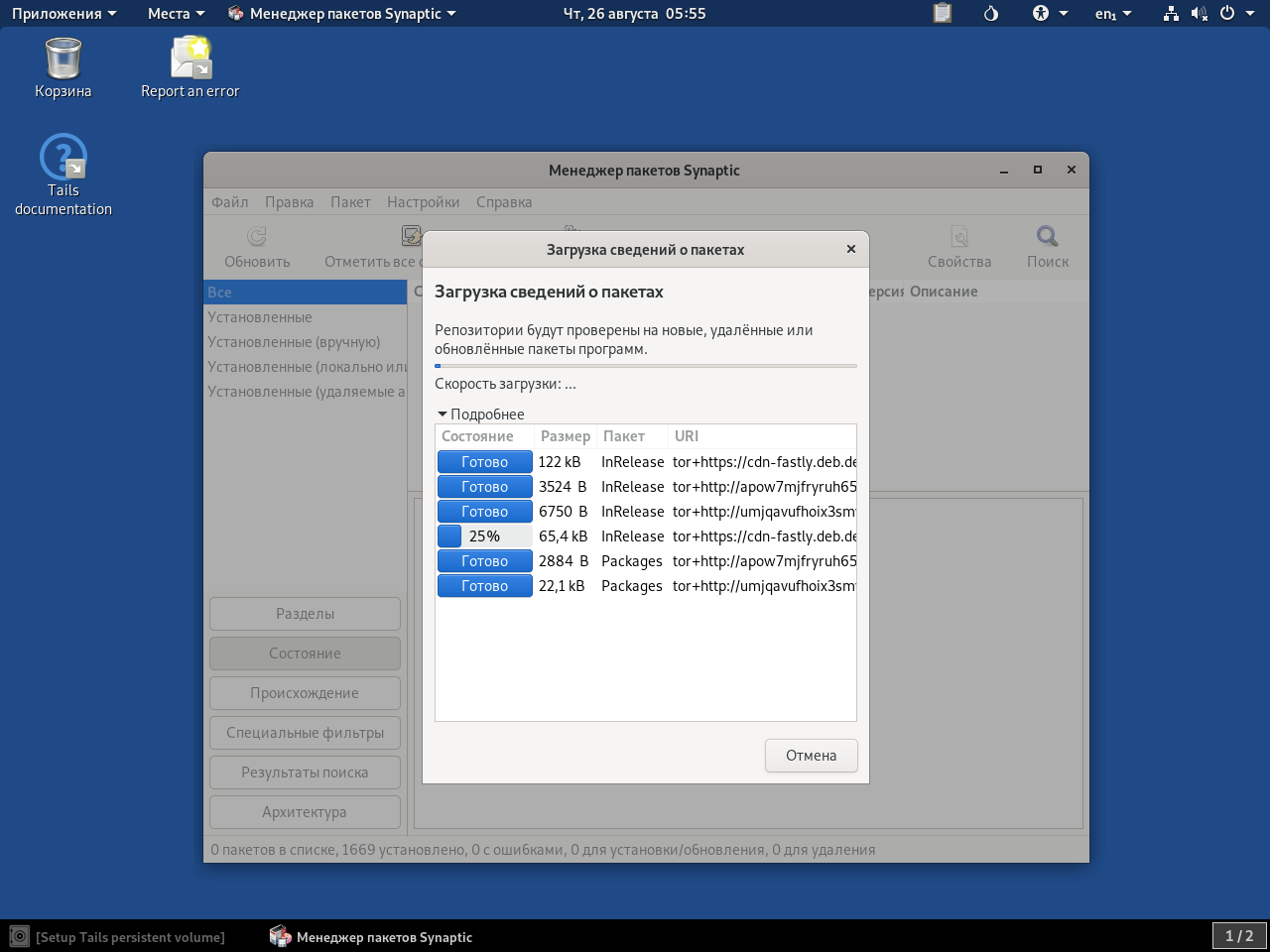В этом руководстве я покажу вам, как установить Tails на USB-накопитель.
В этом полном руководстве вы узнаете:
- Как установить Tails на флеш-накопитель
- Как подключиться к Tor Browser
- Как включить постоянное хранилище в Tails
- Использование двух USB для Tails
>> Нажмите здесь, чтобы сразу перейти к разделу, показывающему, как установить Tails на USB.
Краткое резюме
В наши дни использование вашего личного компьютера не так безопасно, как вы думаете, потому что вы оставляете следы своей деятельности, которые может обнаружить любой.
Операционная система Tails предоставляет важные средства для того, чтобы скрыть вашу личность и не попасться на глаза наблюдателям.
Вы можете установить Tails на USB-накопитель, что состоит из нескольких шагов.
Перед установкой вам нужно скачать как Tails, так и программное обеспечение для создания загрузочного USB-накопителя. После установки вам нужно перезагрузить машину с Tails и следовать шагам конфигурации.
Если вы хотите сохранить файлы постоянно, вы можете настроить опцию постоянного хранения. Кроме того, используя два USB-накопителя, вы можете создать безопасное зашифрованное постоянное хранилище.
Ищете VPN с Tails? Ознакомьтесь с связанным руководством.
Что такое Tails
Tails или The Amnesic Incognito Live System — это одна из самых безопасных портативных операционных систем (ОС).
Разработанная на основе Debian GNU/Linux, она обеспечивает защиту от слежения, цензуры, рекламы и вирусов.
В отличие от типичных операционных систем, таких как Windows, Linux и др., которые используют жесткий диск для загрузки, Tails запускается с помощью USB-накопителя и превращает ваш компьютер в безопасную систему.
Благодаря обеспечиваемой им защите, она широко используется многими людьми, которым крайне важна онлайн-конфиденциальность и безопасность. Среди пользователей находятся журналисты и хакеры.
Самым известным примером является обвинитель в адрес Национальной службы безопасности (НСБ) Эдвард Сноуден, который заявил, что использовал Tails для утечки секретных файлов НСБ.
Как работает Tails?
Tails устанавливается на USB-накопитель для загрузки операционной системы с помощью флешки, минуя жесткий диск компьютера. Таким образом, он независим от текущей операционной системы, установленной на компьютере.
Tails шифрует ваши файлы и интернет-активность, и ничего не сохраняется на вашем жестком диске или SSD. Так что после выключения компьютера вы не оставите никаких следов о том, что вы делали или на что заходили на компьютере, в который вставлена USB-флешка с Tails.
Приватность
Tails использует сеть Tor для всех интернет-активностей, шифруя и анонимизируя ваше подключение.
Из-за этого сторонние лица не узнают, на какие веб-сайты вы заходите. Более того, рекламодатели не смогут изучить ваши привычки в интернете, так как Tor позволяет быть анонимным и менять вашу личность по необходимости.
Кроме того, Tails предоставляет набор приложений, таких как LibreOffice, где вы можете работать с конфиденциальными документами, OnionShare, Thunderbird и многие другие.
Постоянное хранилище
Как только вы отключаетесь от Tails, все, что вы сделали, исчезает, включая сохраненные файлы. Но у вас есть возможность сохранить файлы постоянно в его постоянном хранилище.
Все в постоянном хранилище будет зашифровано с защитой паролем, что обеспечивает безопасность и анонимность данных.
Теперь давайте посмотрим, как установить Tails на USB-накопитель.
Как установить Tails на USB
Вы можете установить Tails на USB-накопитель. В этом разделе я покажу вам, как установить и запустить Tails с использованием компьютера с операционной системой Windows.
Каковы требования к системе и устройству?
- USB-накопитель. Вам понадобится один USB-накопитель объемом не менее 8 ГБ для установки Tails. Помните, что весь контент на вашем USB-накопителе будет удален в процессе установки. Поэтому убедитесь, что используете пустой USB-накопитель.
- Ваш компьютер должен иметь как минимум 2 ГБ оперативной памяти.
- Примерно полчаса времени для установки Tails и время для загрузки примерно 1,2 ГБ данных.
- Дополнительное устройство, такое как мобильный телефон, планшет или еще один ПК, чтобы читать и следовать этим инструкциям во время установки. Вы также можете распечатать этот руководство.
Загрузка Tails
Сначала загрузите Tails с официальной страницы загрузки Tails, правильно выбрав вашу операционную систему. Вы можете либо скачать Tails напрямую с образа USB, либо загрузить через BitTorrent, что будет намного быстрее.
Проверка загрузки Tails
После загрузки, если вы загрузили напрямую, проверьте загрузку, нажав на кнопку «Проверить Tails». Затем выберите USB-образ, который вы загрузили.
После этого страница выполнит проверку. Этот шаг гарантирует, что загрузка не является вредоносным образом Tails USB.
Проверка на странице Tails основана на встроенном в страницу загрузки Tails коде JavaScript. Этот шаг не требуется, если вы загрузили через BitTorrent, так как BitTorrent автоматически проверит загрузку с помощью контрольной суммы.
Если проверка прошла успешно, вы увидите уведомление о успешной проверке.
Загрузка установщика на USB
Далее вам нужно скачать установщик на USB — программу Etcher, чтобы записать скачанный образ Tails ISO и создать загрузочную флешку. Вы можете получить Etcher для Windows, перейдя по ссылке в предыдущем предложении.
Установка Tails
Теперь у нас есть все необходимое для установки и запуска Tails. Подключите USB-устройство к компьютеру.
Затем нажмите на скачанный установщик Etcher, чтобы запустить программу.
Шаг 1: Нажмите на опцию «Выбрать файл для записи». Затем выберите образ USB Tails, который должен иметь расширение файла .img и который вы скачали ранее. Вы также можете выбрать опцию «Записать по URL», если решите скачать Tails с другого зеркала.
Шаг 2: Затем нажмите на «Выбрать цель». Etcher перечислит все подключенные USB-накопители и автоматически выберет USB-накопитель. Выберите USB-накопитель, на который хотите установить Tails, из списка.
Шаг 3: Наконец, нажмите «Записать». Etcher запишет образ Tails на USB-накопитель, выбранный вами, что займет всего несколько минут.
По завершении записи, Etcher автоматически проверит установку.
После успешного завершения, должно появиться следующее сообщение. После этого закройте окно Etcher.
Важно: После завершения установки откройте это руководство с другого устройства, так как вы не сможете получить доступ к нему, когда будете работать в Tails.
Перезапустите компьютер с Tails
- В Windows нажмите на кнопку «Пуск».
- Затем, при выборе пункта Питание -> Перезагрузить, удерживайте клавишу Shift, затем откроется окно с опцией «Использовать устройство». Если вы не видите эту опцию, найдите клавишу меню загрузки в соответствии с моделью вашего компьютера и выключите его. Например:
Asus: Esc
Dell: F12
HP: F9
Lenovo: F12
MSI: F11
Samsung: Esc, F12, F2 - Когда вы включаете компьютер, многократно нажмите на клавишу меню загрузки, определенную на втором шаге.
Если загрузка прошла успешно, появится меню загрузки с перечнем подключенных устройств, как на изображении выше. Затем выберите свой USB-накопитель и нажмите Enter. Если он запустит другую установленную на компьютере ОС, перезапустите его снова, как на третьем шаге.
Если ваш компьютер успешно запускается с помощью Tails, на экране появится загрузчик, и Tails автоматически начнет показывать экран приветствия.
Настройка и запуск Tails
На экране приветствия Tails вам нужно настроить языковые и региональные параметры, как показано на следующем изображении, и нажать «Start Tails». Через несколько секунд вы окажетесь на рабочем столе Tails.
Вот так будет выглядеть рабочий стол Tails после запуска:
Как подключиться к интернету?
Теперь вы успешно подключились к ОС Tails. Для безопасного просмотра интернета вы можете включить Wi-Fi и использовать браузер Tor. Для этого откройте меню настроек в правом верхнем углу:
Выберите опцию «Wi-Fi не подключен», затем выберите «Сеть».
После выбора подходящей беспроводной сети появится экран подключения к Tor, который поможет вам подключиться к сети Tor.
Вот так выглядит Tor в Tails:
После успешного подключения к браузеру Tor вы можете безопасно пользоваться интернетом. Если вы хотите отправить какие-либо сохраненные файлы по электронной почте, вы должны хранить их в папке «Tor browser». В противном случае Tails не позволит вам получить доступ к файлам в домашней директории по умолчанию, где вы будете сохранять свои файлы.
Как создать постоянное хранилище в Tails?
Все, что вы сохраняете внутри Tails, исчезнет после его выключения. Таким образом, вы можете создать постоянное хранилище, если вам нужно сохранить данные постоянно. Давайте посмотрим, как это сделать в этом разделе.
Настройте постоянное хранилище
- Нажмите на меню приложений в верхнем левом углу и выберите «Настроить постоянный том». Затем появится окно настройки постоянного тома, как на изображении ниже.
- Вставьте и подтвердите пароль в соответствии с требованиями.
- Нажмите кнопку «Создать», и Tails предоставит вам список функций постоянного хранилища. Выберите только те функции, которые вам необходимы.
- Нажмите «Сохранить».
Перезапустите компьютер с Tails
- Выключите компьютер и, как было описано выше, перезапустите ваш Tails USB-накопитель.
- На этот раз вы увидите следующий экран приветствия, включая опцию ввода вашего пароля для постоянного хранилища.
- Выберите языковые и региональные настройки.
- В поле ввода зашифрованного постоянного хранилища введите ранее настроенный пароль и разблокируйте постоянное хранилище для текущей рабочей сессии.
- Нажмите «Start Tails». Через несколько секунд вы окажетесь на рабочем столе Tails.
В домашней директории теперь есть папка «Persistent», в которой вы можете сохранять все рабочие файлы, изображения и т. д. Папку «Persistent» можно открыть, перейдя в Места -> Постоянное.
Обязательно создайте резервную копию папки «Persistent», так как USB-накопитель может выйти из строя в любое время.
Как установить Tails на два USB-накопителя?
Вы также можете использовать два USB-накопителя для установки и запуска Tails. Использование двух USB-накопителей предназначено для использования инструмента установки Tail для инкрементных обновлений и создания безопасного зашифрованного постоянного хранилища. Вы можете использовать только один USB-накопитель, если вам не нужно зашифрованное хранилище.
Для этого вам понадобятся два USB-накопителя емкостью не менее 4 ГБ каждый. Установите Tails, как описано выше, на первый USB-накопитель.
Создание второго USB-накопителя
- После установки первого USB-накопителя вставьте второй USB и перезагрузите компьютер с Tails. Выберите Tails в меню загрузки.
- Затем, после появления экрана приветствия Tails, выберите язык и регион, а затем запустите Tails. Через несколько секунд появится рабочий стол Tails. В это время вставьте ваш второй USB-накопитель.
- Наконец, откройте меню «Приложения» в верхнем левом углу рабочего стола. Затем нажмите на «Tails» -> «Tails Installer».
- Выберите первый вариант «Клонировать текущий Tails». После щелчка по нему вы сможете выбрать ваш второй USB-накопитель из списка целевых USB-накопителей и подтвердить установку.
- После завершения установки у вас будет еще один USB с Tails.
- Извлеките первый USB и перезапустите компьютер снова с помощью второго USB с Tails. Вы увидите, как Tails успешно запускается на нем.
Итог
Tails — одна из самых безопасных операционных систем в мире. Вы можете использовать ее на любом компьютере, не оставляя следов ваших действий.
После установки вы можете использовать предустановленное программное обеспечение для всех ваших анонимных действий, включая браузер Tor, для подключения к интернету.
В этой статье был предоставлен пошаговый гид по установке и запуску Tails на USB-накопителе, а также описано, как подключиться к сети Tor и создать постоянное хранилище.
Обновление 2023: Детали, описанные в этом руководстве, остаются неизменными и должны быть актуальными.
Я хотел бы ответить на несколько вопросов от наших читателей.
После установки Tails на USB-накопитель, можно ли загрузить USB-накопитель в виртуальной среде?USB-накопитель будет загружаться на той машине, в которую вы вставили USB. Он не может подключиться к виртуальной машине или другому серверу.
Возможно ли создать только постоянное хранилище на втором USB?
На самом деле нет. В этом даже нет смысла, даже если бы это было возможно. Вы можете просто скопировать все файлы из постоянного хранилища на второй USB и зашифровать их. Это абсолютно то же самое. Вы можете сохранить данные из постоянного хранилища на любом устройстве, но вам нужно использовать максимальные протоколы безопасности.
Часто задаваемые вопросы
Некоторые люди нашли ответы на эти вопросы полезными
Можно ли использовать Tails без USB?
Вы также можете использовать перезаписываемый DVD. В Windows вы можете щелкнуть правой кнопкой мыши на образе ISO Tails, выбрать «Записать образ диска» и выбрать привод для записи дисков. При перезагрузке компьютера выберите соответствующий DVD-привод.
Можно ли установить Tails на жесткий диск?
Tails разработан для запуска на сменных носителях, таких как USB-накопитель или перезаписываемый DVD. Таким образом, это не рекомендуемый способ установки.
Можно ли отследить Tails?
У Tails есть надежная система безопасности, которая позволяет вам не оставлять цифровых следов от своих действий. Но снова же, могут быть уязвимости. Например, если вы используете слабый пароль для постоянного хранилища. Кроме того, если вы входите в систему через Tails в какие-либо социальные сети или электронные почтовые аккаунты, связанные с вашей реальной личностью, Tails вас не защитит.

Шаника Викрамасингхе — профессиональный инженер-программист. Она работает в WSO2, одной из ведущих компаний в мире, занимающихся разработкой открытого программного обеспечения. Один из самых крупных проектов, над которыми она работала, — это создание идентификационного сервера WSO2, что помогло ей глубже разобраться в вопросах безопасности. Она стремится поделиться своими знаниями и считает письмо лучшим способом это сделать. Кибербезопасность — одна из ее любимых тем для написания статей.
Будучи выпускницей факультета информационных технологий, она обладает экспертными знаниями в области кибербезопасности, Python и веб-разработки. Она страстно относится ко всему, что делает, но, несмотря на занятый график, всегда находит время для путешествий и наслаждения природой.
by Ivan Jenic
Passionate about all elements related to Windows and combined with his innate curiosity, Ivan has delved deep into understanding this operating system, with a specialization in drivers and… read more
Updated on
XINSTALL BY CLICKING THE DOWNLOAD
FILE
Tails is an encrypted operating system that provides a highly secured environment for users to be working in. In fact, Tails happen to be the world’s most secured operating system that promises user’s privacy of the highest order. Short for ‘The Amnesic Incognito Live System’, Tails OS is also easy to install and run on a Windows 10 device, with no trace of your activities left on the machine.
It achieves the high standards of security and privacy by encrypting all local files while all internet connections are run through Tor. That is not all as Tails also includes the entire gamut of open source secured communication tool to ensure all your interactions everywhere is always out of purview of prying eyes.
Another aspect of Tails and which adds to its security credentials is that the entire operating system can be run from just a USB drive. In fact, the Tails OS isn’t actually installed on your Windows 10 device but on a USB drive. You then select the USB drive in te ‘boot menu’ when the computer is booting. That also makes it really easy for the OS to be installed and run on just about any device that offers a USB slot. And when you are done, you simply pull off the drive and that is all, there is no trace of any of your working left on the machine.
How we test, review and rate?
We have worked for the past 6 months on building a new review system on how we produce content. Using it, we have subsequently redone most of our articles to provide actual hands-on expertise on the guides we made.
For more details you can read how we test, review, and rate at WindowsReport.
Also, while Tails is fairly easy to operate for all users, those with a Linux background should still have an edge. That’s because Tails 2.0 is built on the Debian kernel. It also runs GNOME 3.1 and includes a host of Linux productivity suite like OpenOffice, GIMP, and Audacity as part of the standard package.
Pre-requisites to run Tails OS on Windows 10
So now that we have an idea of the basics of Tail, here is how you can download and install on a flash drive to run on a machine of your choice. Also, the entire process can last about 2-3 hours of time as well.
However, before we start with the installation process, here is what you will need:
- Two USB drive of at least 4 GB capacity. (One is used to install Tails while the other is used to run the OS).
- A mobile or a tablet that will be needed to scan QR codes.
Download Tails on Windows 10
- A general pre-requisite would be to ensure your machine is free from virus before you actually download Tails. Also, it would be convenient to have Firefox on your device to download Tails. So if you haven’t got that, install Firefox first.
- Once you have launched Firefox, navigate to the Firefox add-on section, search for Tails browser add-on and install the same. The plugin serves to authenticate the OS image file download.
- Go to the official Tails OS site to download the same. It is located at ‘https://tails.boum.org/install/index.en.html’
- Select your operating system and let the download process to begin.
- The next step to do after you have downloaded the OS is to verify the same. This is a crucial step to prevent man-in-the-middle-attacks or other such security risks.
Install Tails on Windows 10
- Insert one of the USB drive.
- Download the Universal USB Installer that will install an intermediary Tails in the USB drive.
- There will be the usual warning pop-up asking you to consent to an external program making changes to your hard drive. Agree to it to let the process start.
- Follow on-screen instructions to install the Tails image on your USB drive.
- It extremely important that you go through the instructions URL minutely. Use your mobile or tablet to do that. Since you will be required to restart your machine, the instructions here will help you get back online quick enough.
- When the PC is re-booting, press Boot Menu Key to set Tails as the preferred OS to load. Usually, you will be required to select the option ‘Boot Tails from your USB drive’.
- You will get to see the ‘Welcome to Tails’ prompt.
- It is here that you are needed to insert the second USB drive while keeping the first USB drive inserted.
- Next, select Tails installer under Applications and follow on-screen instructions. This will install Tails on the second USB drive.
- After the installation is completed successfully, shut down the PC.
- You can now remove the first USB drive but keep the second inserted.
- Start you PC and you should see the Boot loader menu that will allow you to select Tails.
- However, in the unlikely scenario of things not falling in place as it should, you will be required to go for troubleshooting steps. Refer here for the same.
- Boot up your PC
So there you have it, access to one of the most secure operating systems on planet earth. That said, Tails also has its limitations in that it isn’t that secured if the hardware or software itself has been compromised. That makes it imperative for you to do a security audit of your PC to ensure the platform is safe enough to allow for a clean and secure installation of Tails. Improper usage of Tails too can compromise your anonymity. However, if you have got the above concerns taken care of, you can easily be one of the most anonymous persons on earth.
Meanwhile, here is some related info that you might want to go through.
- Fix: Fast Boot Leaves Drives in Unsafe State, Unable to Dual Boot Normally
- How to dual-boot Endless OS and Windows 10
- FIX: Can’t Boot Windows 10 After Installing Ubuntu
- Fix: Can Only Boot into UEFI BOOT But Bios is not Working [Windows 10]
Установка Tails из под Windows
Капитан БезопасностьЭто перевод инструкции с официального сайта Tails
Все файлы рекомендуется скачивать именно официального сайта Tails (хотя ссылки на этой странице ведут на оф. сайт).
Что вам понадобится:
Что вам потребуется:
• флешка (только для Tails!) Минимум 8 ГБ
• Windows 7 или выше
• 2 ГБ оперативной памяти (64-разрядная версия)
• Смартфон (принтер) чтобы следовать инструкциям
• Всего 1 час времени (загрузить 1,3 ГБ и 1/2 часа на установку)
Основные шаги:
- Скачать Tails
- Верификация загрузки
- Скачать balenaEtcher
- Установить Tails с помощью balenaEtcher
- Перезагрузка компьютера и запуск с USB-накопителя Tails
- Добро пожаловать в Tails!
Скачать Tails
Скачайте Tails на официальном сайте.
Кроме прямой загрузки доступна загрузка через BitTorrent.
Tails безопаснее, чем любая обычная операционная система. Но Tails, как и любое программное обеспечение или операционная система, не могут защитить вас от всего.
На этой странице мы советуем, как обеспечить безопасность, особенно если вы в «группе риска».
Но некоторые занятия могут способствовать раскрытию личности:
распространение файлов с включёнными метаданными (например, датами и временем съёмки, координатами места съёмки, данными об использованном устройстве);
использование Tails для решения двух и более разных задач одновременно.
Защита личности при работе с Tails
Перед тем, как делиться файлами, удалите метаданные
Во многих файлах есть скрытые данные — метаданные.
- Например, в файлах JPEG и других фотографиях часто содержится информация о том, где и какой камерой был сделан снимок.
- В офисных документах нередко есть данные об авторах, датах и времени создания материалов.
Чтобы помочь вам очистить метаданные, Tails включает в себя средство очистки метаданных, инструмент для удаления метаданных в широком диапазоне форматов файлов.
Метаданные неоднократно использовались для того, чтобы определить местонахождение фотографа по его снимку. Интересный пример описан в статье NPR: Betrayed by metadata, John McAfee admits he’s really in Guatemala
Одна задача — одна сессия Tails
Если во время одной сессии Tails вы занимаетесь разными задачами, злоумышленнику легче связать между собой ваши разные занятия.
Предположим, в одну и ту же сессию Tails вы залогинились в два разных аккаунта на одном и том же сайте. Тогда сайт сможет определить, что владелец обоих аккаунтов — один человек. Сайт понимает, когда два аккаунта используют одну и ту же цепочку Tor.
Как не позволить злоумышленнику связать между собой ваши задачи в Tails? Переходя к новой задаче, перезагружайте Tails. Например, если вам нужно заняться рабочей почтой, а потом проверить свой ящик гражданского активиста, между этими задачами Tails лучше перезагрузить.
Мы не знаем ни одного случая подобной атаки с деанонимизацией человека, который использовал Tails для разных задач одновременно.
Если вы беспокоитесь о том, что файлы в вашем постоянном хранилище могут быть использованы для связи ваших действий, рассмотрите возможность использования разных USB-накопителей Tails для каждого действия. Например, используйте один USB-накопитель Tails для своей активистской работы, а другой — для журналистской.
Но у сети Tor есть свои ограничения:
трудно скрыть, что вы используете Tor и Tails;
непросто обеспечить защиту от мотивированных злоумышленников с большими возможностями.
Ограничения сети Tor
Tails не скрывает, что вы пользуетесь Tor и, возможно, Tails
Всё, что вы делаете онлайн в Tails, проходит через сеть Tor.
Ни Tor, ни Tails не делают вас похожим на произвольного пользователя Интернет. Но все пользователи Tor и Tails выглядят одинаково. Со стороны не скажешь, кто есть кто. Это – дополнительная защита.
- Ваш интернет-провайдер (ISP) и локальная сеть могут видеть, что вы подключаетесь к сети Tor. Они по-прежнему не могут знать, какие сайты вы посещаете. Чтобы скрыть, что вы подключаетесь к Tor, вы можете использовать мост Tor.
- Посещаемые сайты могут узнать, используете ли вы Tor, ведь список выходных узлов сети Tor ни для кого не секрет.
Если человек не использует мосты, то родительский контроль, провайдеры и государственная цензура могут определять подключения к сети Tor и блокировать их.
Многие сайты предлагают капчу. Другие вообще блокируют доступ из сети Tor.
Выходные узлы могут следить за трафиком к серверу назначения
Tor скрывает ваше местонахождение от сервера, который вы посещаете. Но Tor не шифрует ваши коммуникации полностью. Последний узел в цепочке Tor, который обычно называют выходным узлом, устанавливает соединение с нужным сервером. Этот последний этап коммуникаций может оказаться без шифрования.
На что способен выходной узел?
- Отслеживание трафика. Вот почему Tor Browser и Tails включают программы вроде HTTPS Everywhere. Важно, чтобы соединение между выходным узлом и просматриваемым сервером было по возможности зашифровано.
- Притвориться просматриваемым сайтом. Атака, известная как machine-in-the-middle (MitM), «машина посередине». Вот почему важно обращать особое внимание на предупреждения безопасности в Tor Browser. Если вы получите такое предупреждение, используйте функцию создания новой личности в Tor Browser. При этом выходной узел изменится.
Какая информация доступна тому, кто видит только часть цепочки Tor? Ответ на этот вопрос можно получить из инфографики в Могут ли посторонние устройства видеть информацию, которую я передаю веб-сайтам через Tor?.
Известны примеры, когда узлы использовались для сбора важной информации о незашифрованных соединениях. Мы регулярно находили такие вредоносные выходные узлы в сети Tor и убирали их. См. Ars Technica: Security expert used Tor to collect government e-mail passwords.
Если видеть оба конца цепочки Tor, можно идентифицировать человека
Противник, который мог управлять 3 реле в цепи, мог деанонимизировать пользователей Tor.
Tor выбирает 3 ретранслятора, принадлежащих 3 разным сетевым операторам для каждой цепи.
Tails принимает дополнительные меры для использования разных схем для разных применений.
Сеть Tor насчитывает более 6 000 ретрансляторов. Организации, управляющие ретрансляторами Tor, включают университеты, такие как Массачусетский технологический институт, группы активистов, такие как Riseup, некоммерческие организации, такие как Derechos Digitales, интернет-хостинговые компании, такие как Private Internet Access и т. д. Огромное разнообразие людей и организаций, использующих узлы Tor, делает его более безопасным и устойчивым.
Бывают злоумышленники с большими возможностями. Они способны анализировать время прохождения пакетов данных и формат трафика, входящего и покидающего сеть Tor. В этих условиях можно деанонимизировать пользователей Tor. Такие атаки называются атаками корреляции трафика (end-to-end correlation). При этом злоумышленник должен мониторить оба конца цепочки Tor одновременно.
Никакая сеть для обеспечения анонимности, если речь идёт о скоростных соединениях (например, веб-сёрфинге или обмене сообщениями в мессенджерах), не может гарантировать стопроцентную защиту от атак корреляции. При этом, скажем, VPN менее безопасны, чем Tor, потому что у VPN нет трёх промежуточных узлов.
Атаки сквозной корреляции изучались в исследовательских работах, но мы не знаем о каком-либо фактическом использовании для деанонимизации пользователей Tor. Например, см. Мердок и Зелиньски: анализ выборочного трафика злоумышленниками на уровне интернет-обмена.
Но Tails не может гарантировать защиту, если:
загрузочная флешка Tails создана на заражённом компьютере;
Tails запускается на компьютере с сомнительными BIOS, прошивкой или аппаратными составляющими.
Как снизить риски на сомнительных компьютерах
Устанавливайте Tails с надёжного компьютера
Tails защищает вас от вирусов и прочего вредоносного кода в привычной для вас операционной системе. Секрет в том, что Tails работает независимо от прочих операционных систем.
Но если для создания загрузочной флешки/диска Tails вы используете сомнительную операционную систему, может возникнуть дополнительный риск. Как его снизить?
- Используйте только ту операционную систему, которой доверяете. Например, скачивая Tails, полезно убедиться, что на компьютере нет вирусов. А ещё можно сделать копию Tails у друга, которому вы верите.
- Не подключайте USB-накопитель Tails, когда на компьютере запущена другая операционная система.
- Используйте флешку Tails только для запуска Tails. Не нужно записывать на неё посторонние файлы в других операционных системах.
Если у вас есть основания считать, что с вашей копией Tails могут быть проблемы, попробуйте ручное обновление в доверенной операционной системе.
Сегодня мы не знаем вирусов, которые бы могли воздействовать на установку Tails, но они могут появиться в будущем.
Ни в какой операционной системе нет защиты от аппаратных изменений
Вряд ли можно доверять компьютеру, если кто-то изменил его физические компоненты. К примеру, на компьютере может оказаться аппаратный «жучок» – кейлогер. Он способен записывать ваши пароли, персональные данные и вообще всё, что вы набираете на клавиатуре. Потом информацию просмотрит кто-то посторонний. Tails не может этому помешать.
Старайтесь держать компьютер в безопасном месте. Аппаратные изменения более вероятны на общедоступных компьютерах, в интернет-кафе или библиотеках, а также на настольных компьютерах, где устройство легче спрятать.
Вот пара советов для тех, кто думает о подобных рисках.
- Для хранения паролей используйте парольный менеджер. Так вам не придётся набирать пароли на глазах у других людей или под наблюдением ближайших видеокамер.
- Если вы работаете на публичном компьютере или просто опасаетесь, что на компьютере может оказаться кейлогер, используйте экранную клавиатуру.
Кейлогеры легко купить и спрятать в корпусе настольного компьютера. С ноутбуками сложнее. Пример можно найти в этом видео о кейлогере.
Другие аппаратные переделки намного сложнее и дороже в установке. Например, см. Ars Technica: Photos of an NSA “upgrade” factory show Cisco router getting implant.
Никакая операционная система не защитит от изменений BIOS и перепрошивки
Прошивка включает BIOS (или UEFI) и другое программное обеспечение, которое хранится в электронных чипах на компьютере. Все операционные системы, включая Tails, для запуска нуждаются в прошивке. Поэтому ни одна операционная система не способна защитить нас от атаки с изменением прошивки. Tails зависит от качества прошивки, как автомобиль от качества дороги.
Если держать компьютер в безопасном месте, это позволит уберечь его от некоторых видов атак с изменением прошивки. Но не от всех. Некоторые атаки осуществляются на расстоянии.
Хотя атаки с изменением прошивки случаются, они сложны и дороги. Мы не знаем ни одного случая такой атаки против пользователя Tails. В видео LegbaCore: Stealing GPG keys/emails in Tails via remote firmware infection описан пример того, как может быть построена такая атака.
Каждый человек подгоняет общие советы по безопасности под свои нужды и угрозы. Вот пара сборников рекомендаций:
EFF: Surveillance Self-Defense
Front Line Defenders: Security-in-a-Box
Верификация загрузки
Проверьте загрузку, чтобы убедиться, что она безопасна и не была повреждена во время загрузки.
На официальном сайте нажмите на кнопку «Выберите загрузку…» чтобы выбрать загруженный файл и провести верификацию.
Скачать balenaEtcher
- Нажмите на следующую ссылку, чтобы загрузить balenaEtcher: Скачать balenaEtcher для Windows или начните загрузку с официального сайта.
- Откройте загруженный balenaEtcher.
- В предупреждении системы безопасности подтвердите, что вы хотите открыть balenaEtcher.
- balenaEtcher запускается.
Если balenaEtcher не запускается, перезапустите Windows и повторите попытку.
Устанавливаем Tails с помощью balenaEtcher
- Подключите USB-накопитель, на который вы хотите установить Tails.
- Нажмите кнопку «Flash from file».
- Выберите скачанный ранее USB-образ.
Убедитесь, что USB-образ имеет файловое расширение .img.
Если образ имеет расширение файла .iso, это неправильный образ. Пожалуйста, вернитесь к шагу загрузки.
3. Нажмите кнопку «Select target», чтобы выбрать USB-накопитель.
Все данные на этой флешке будут удалены.
4. Нажмите Flash.
При необходимости введите свой пароль.
Установка занимает несколько минут.
После установки Tails balenaEtcher проверяет установку.
Если проверка balenaEtcher не удалась, повторите попытку установки или попробуйте использовать другой USB-накопитель.
5. Закрыть balenaEtcher.
Прекрасно!
Вы установили Tails на USB-накопитель.
На следующем шаге вы заставите свой компьютер запуститься на этом USB-накопителе.
Tails может не работать на вашем компьютере, так что удачи!
Откройте эти инструкции на другом устройстве
На следующем шаге вы выключите компьютер. Чтобы иметь возможность следовать остальным инструкциям впоследствии, вы можете:
- Отсканировать этот QR-код на своем смартфоне или планшете:
- Распечатайте эту инструкцию на бумаге.
- Обратите внимание на URL-адрес этой страницы:
https://tails.net/install/windows?back=1— та же ссылка на оф. сайт на английском. - https://telegra.ph/Ustanovka-Tails-iz-pod-Windows-08-12 — ссылка на текущую страницу, перевод инструкции
Перезагрузите компьютер на USB-накопителе Tails
Загрузите компьютер с флешки
- Нажмите кнопку «Пуск»
- Нажмите и удерживайте клавишу Shift, пока вы выбираете Power ▸ Restart.
- На экране Выбор действия выберите Использовать устройство.
Если экран Выбор действия не появляется, обратитесь к инструкциям по запуску Tails из меню загрузчика.
4. На экране Использовать устройство выберите Boot Menu (меню загрузки).
Windows завершит работу, компьютер перезагрузится, появится загрузочное меню.
В дальнейшем мы рекомендуем подключать флешку Tails только во время завершения работы Windows. Иначе какой-нибудь вирус в Windows может заразить флешку и поставить её безопасность под сомнение.
Такая атака возможна в теории, но очень маловероятна на практике. Мы не знаем ни одного вируса, способного заразить Tails .
Загрузочное меню содержит список устройств, с которых можно загрузить ваш компьютер. На следующем скриншоте показан пример загрузочного меню.
5. В загрузочном меню выберите вашу флешку и нажмите Enter.
6. Если компьютер загружается с Tails, появится загрузчик, и Tails запустится автоматически через 4 секунды.
- Запись «Режим устранения неполадок» отключает некоторые функции ядра Linux и может работать лучше на некоторых компьютерах. Вы можете попробовать этот вариант, если считаете, что при запуске Tails возникают ошибки совместимости оборудования.
- Запись «Внешний жесткий диск» позволяет начать работу с внешнего жесткого диска и некоторых проблемных USB-накопителей.
Решение проблем
- Если меню загрузки не отображается, обратитесь к инструкциям по запуску Tails с помощью клавиши меню загрузки.
- Если меню загрузки отображается, но USB-накопитель отсутствует в меню загрузки, подождите несколько минут и повторите попытку. Некоторые USB-накопители нуждаются в отдыхе после установки.
- Если USB-накопитель указан в меню загрузки, но загрузчик не отображается:
- Убедитесь, что вы подтвердили загрузку.
- Повторите попытку установки на тот же USB-накопитель.
- Попробуйте установить на другой USB-накопитель.
- Попробуйте использовать тот же USB-накопитель для запуска на другом компьютере.
- Если ваш компьютер не показывает загрузчик, в настоящее время может быть невозможно запустить Tails с этого компьютера.
- Если загрузчик отображается, но Tails не запускается после загрузчика, обратитесь к разделу устранения неполадок о том, что Tails не запускается после загрузчика.
Загрузка компьютера из загрузочного меню может быть быстрее, чем загрузка сначала Windows, а затем Tails. Если вы пользуетесь Tails регулярно, советуем научиться тому, как запускать Tails из меню загрузчика.
Добро пожаловать в Tails!
- После меню загрузки появится экран загрузки.
2. Через одну-две минуты после загрузчика и экрана загрузки появляется экран приветствия.
3. На экране приветствия выберите в разделе Language & Region язык и раскладку клавиатуры. Нажмите кнопку Start Tails.
4. Через 15–30 секунд появится рабочий стол Tails.
Проверьте свой Wi-Fi
Проблемы с Wi-Fi, к сожалению, довольно распространены в Tails и Linux в целом. Чтобы проверить, работает ли ваш интерфейс Wi-Fi в Tails:
- Откройте системное меню в правом верхнем углу.
2. Выберите «Wi-Fi не подключен», а затем выберите «Сеть»..
3. После установки подключения к локальной сети появится помощник по подключению Tor, который поможет вам подключиться к сети Tor.
Если ваш интерфейс Wi-Fi не работает, например:
- В системном меню нет опции Wi-Fi:
- Вы получите уведомление Сбой подключения: Сбой активации сетевого подключения.
- Интерфейс отключается при запуске Tails или при подключении USB-адаптера Wi-Fi:
- В этом случае вы можете отключить анонимизацию MAC-адресов, чтобы ваш интерфейс Wi-Fi работал в Tails. Отключение анонимизации MAC-адресов имеет последствия для безопасности, поэтому внимательно прочитайте нашу документацию по анонимизации MAC-адресов, прежде чем делать это.
Чтобы подключиться к Интернету, вы можете попробовать:
- По возможности используйте кабель Ethernet вместо Wi-Fi. Проводные интерфейсы работают гораздо надежнее, чем Wi-Fi в Tails.
- Поделитесь Wi-Fi или мобильным подключением для передачи данных вашего телефона с помощью USB-кабеля. Совместное использование подключения таким образом называется USB-модемом.
Смотрите инструкции для:
- iPhone или iPad
- Обмен мобильными данными работает только на iPhone и iPad; совместное использование Wi-Fi не работает.
- Андроид
Tails не может скрыть информацию, которая идентифицирует ваш телефон в локальной сети. Если вы подключаете телефон к:
Сеть Wi-Fi, тогда сеть будет знать MAC-адрес вашего телефона. Это имеет последствия для безопасности, которые обсуждаются в нашей документации по анонимизации MAC-адресов. В некоторых телефонах есть функция скрытия реального MAC-адреса телефона.
Мобильная сеть передачи данных, то сеть сможет узнать идентификатор вашей SIM-карты (IMSI), а также серийный номер вашего телефона (IMEI).
- Купите USB-адаптер Wi-Fi, который работает в Tails:
Panda Wireless Ultra 150 Mbit
Panda Wireless PAU05 300 Mbit
Think Penguin TPE-N150USB 150 Mbit
Если вы найдете другой USB-адаптер Wi-Fi, который работает в Tails, сообщите нам об этом. Вы можете написать на tails-support-private@boum.org (личная электронная почта).
Ты сделал это!
Вам удалось запустить Tails на своем компьютере!
Поздравляю с безопасностью 
На чтение 5 мин. Просмотров 1.5k. Опубликовано
Tails – это зашифрованная операционная система, которая обеспечивает высокозащищенную среду для работы пользователей. Фактически, Tails является самой защищенной операционной системой в мире, которая гарантирует конфиденциальность пользователя самого высокого порядка. Сокращенно от «Amnesic Incognito Live System», операционная система Tails также проста в установке и запуске на устройстве Windows 10, при этом на компьютере не остается никаких следов ваших действий.
Он обеспечивает высокие стандарты безопасности и конфиденциальности, шифруя все локальные файлы, пока все интернет-соединения проходят через Tor. Это еще не все, так как Tails также включает в себя весь спектр инструментов безопасного общения с открытым исходным кодом, чтобы все ваши взаимодействия всегда были вне поля зрения посторонних глаз.
Другим аспектом Tails, который добавляет к своим учетным данным безопасности, является то, что вся операционная система может быть запущена только с USB-накопителя. Фактически, операционная система Tails установлена не на вашем устройстве с Windows 10, а на USB-накопителе. Затем вы выбираете USB-накопитель в «загрузочном меню», когда компьютер загружается. Это также упрощает установку и запуск ОС практически на любом устройстве с USB-разъемом. И когда вы закончите, вы просто снимаете диск, и это все, на вашей машине не остается никаких следов работы.
Кроме того, хотя Tails довольно прост в использовании для всех пользователей, у тех, кто имеет опыт работы с Linux, все равно должно быть преимущество. Это потому, что Tails 2.0 построен на ядре Debian. Он также работает под GNOME 3.1 и включает в себя множество пакетов производительности Linux, таких как OpenOffice, GIMP и Audacity, как часть стандартного пакета.

Содержание
- Предварительные условия для запуска ОС Tails в Windows 10
- Скачать Tails на Windows 10
- Установите Tails на Windows 10
Предварительные условия для запуска ОС Tails в Windows 10
Итак, теперь, когда у нас есть представление об основах Tail, вот как вы можете загрузить и установить его на флэш-накопитель для запуска на машине по вашему выбору. Кроме того, весь процесс может длиться около 2-3 часов.
Однако, прежде чем мы начнем с процесса установки, вот что вам нужно:
- Два USB-накопителя емкостью не менее 4 ГБ. (Один используется для установки Tails, а другой – для запуска ОС).
- Мобильный телефон или планшет, который понадобится для сканирования QR-кодов.
Скачать Tails на Windows 10
- Общим предварительным условием было бы убедиться, что на вашем компьютере нет вирусов, прежде чем вы действительно загрузите Tails. Также было бы удобно иметь Firefox на вашем устройстве для загрузки Tails. Так что, если у вас его нет, сначала установите Firefox.
- После запуска Firefox перейдите в раздел надстроек Firefox, найдите дополнение для браузера Tails и установите его. Плагин служит для аутентификации загрузки файла образа ОС.
- Перейдите на официальный сайт ОС Tails, чтобы скачать то же самое. Он находится по адресу https://tails.boum.org/install/index.en.html.
- Выберите операционную систему и начните процесс загрузки.
- Следующий шаг после загрузки ОС – проверить то же самое. Это важный шаг для предотвращения атак «человек посередине» или других подобных угроз безопасности.
Установите Tails на Windows 10
- Вставьте один из USB-накопителей.
- Загрузите универсальный USB-установщик, который установит промежуточный Tails на USB-накопитель.
- Появится обычное всплывающее предупреждение с просьбой дать согласие на внесение изменений на жесткий диск внешней программой. Согласитесь, чтобы процесс начался.
- Следуйте инструкциям на экране, чтобы установить образ Tails на USB-накопитель.
- Чрезвычайно важно, чтобы вы внимательно прочитали инструкции URL. Используйте свой мобильный телефон или планшет, чтобы сделать это. Поскольку вам потребуется перезагрузить компьютер, приведенные здесь инструкции помогут вам достаточно быстро вернуться в Интернет.
- Когда компьютер перезагружается, нажмите клавишу меню загрузки, чтобы установить Tails в качестве предпочтительной ОС для загрузки. Обычно вам нужно будет выбрать опцию «Загрузочные хвосты с вашего USB-накопителя».
- Вы увидите приглашение «Welcome to Tails».
- Именно здесь вам необходимо вставить второй USB-накопитель, сохраняя при этом первый USB-накопитель.
- Затем выберите установщик Tails в разделе «Приложения» и следуйте инструкциям на экране. Это установит Tails на второй USB-накопитель.
- После успешного завершения установки выключите компьютер.
- Теперь вы можете удалить первый USB-накопитель, но оставив второй подключенным.
- Запустите ваш компьютер, и вы должны увидеть меню загрузчика, которое позволит вам выбрать Tails.
- Тем не менее, в маловероятном сценарии, когда вещи не встают на свои места, как это должно быть, вам нужно будет выполнить шаги по устранению неполадок. Обратитесь сюда за тем же.
- Загрузите свой компьютер
Итак, у вас есть доступ к одной из самых безопасных операционных систем на планете Земля.Тем не менее, Tails также имеет свои ограничения в том, что он не защищен, если само оборудование или программное обеспечение было скомпрометировано. Это делает обязательным проведение аудита безопасности вашего ПК, чтобы убедиться, что платформа достаточно безопасна для чистой и безопасной установки Tails. Неправильное использование Tails также может поставить под угрозу вашу анонимность. Однако, если вы позаботились о вышеупомянутых проблемах, вы легко можете стать одним из самых анонимных людей на земле.
Между тем, вот некоторая связанная информация, которую вы, возможно, захотите пройти.
- Исправлено: Fast Boot оставляет накопители в небезопасном состоянии, не может нормально выполнять двойную загрузку
- Как выполнить двойную загрузку Endless OS и Windows 10
- ИСПРАВЛЕНИЕ: не могу загрузить Windows 10 после установки Ubuntu
- Исправлено: Может загружаться только в UEFI BOOT, но Bios не работает [Windows 10]
Дистрибутив Tails от разработчиков браузера Tor и одноимённой сети для установки анонимного соединения – это система вокруг браузера. Именно он должен стать главным инструментом пользователя Tails.
Мы рассмотрим этапы установки Tails на USB-накопитель, начиная с выбора этого накопителя и заканчивая настройкой постоянного раздела. Мы не обойдём стороной и возможные ограничения, с которыми вы можете столкнуться в процессе использования системы. Вполне вероятно, что этот дистрибутив вам не подойдёт.
Что такое Tails Linux
Tails расшифровывается как The Amnesic Incognito Live System (инкогнито Live-система с амнезией). Дистрибутив действительно оправдывает это название, в чём мы с вами и убедимся. В основе дистрибутива лежит Debian с оболочкой рабочего стола GNOME.
Амнезия объясняется тем, что система не сохраняет своё состояние. При загрузке в оперативной памяти развёртывается файловая система Squashfs. Её образ хранится в неизменном виде на USB-накопителе. Однако, вы можете создать раздел с постоянным хранилищем, он заслуживает отдельного внимания и о нём мы поговорим позднее.
Ключевым приложением системы является браузер Tor. Для выхода в сеть он требует создания защищённого соединения через одноимённую сеть. Это и есть его часть инкогнито. Помимо этого, через эту сеть к интернету подключаются и другие приложения, вроде менеджера пакетов Synaptic.
Разработчики выставляют лишь несколько требований к компьютеру:
- Процессор: 64-битный x86-64-совместимый процессор;
- Оперативная память: не менее 2 Гбайт;
- USB-накопитель: минимум 8 Гбайт (16 Гбайт с постоянным хранилищем).
Так как файловая система находится в образе, то особых требований к USB-накопителю нет, скорость чтения и записи мелких блоков не играет особой роли. По этой же причине не советуем использовать рекомендуемый объем оперативной памяти, пользователю останется менее половины, что явно недостаточно для использования браузера.
Установка Tails Linux
Шаг 1. Загрузка образа
Образ для флешек можно скачать с официального сайта. Советуем использовать torrent-ссылку, так как скорость скачивания с сайта оставляет желать лучшего.
Шаг 2. Проверка образа
После скачивания нам предлагают проверить достоверность образа. Можете сделать это прямо в браузере на той же странице скачивания файла. По версии разработчиков это должно обезопасить вас от подмены образа на версию с бэкдорами и шпионскими программами.
По окончании проверки вам сообщат результат.
Шаг 3. Запись образа на флешку
Для записи IMG-образа есть несколько программ, самой простой в использовании на текущий момент является BalenaEtcher. Для записи достаточно выполнить всего три шага: выбрать образ, выбрать накопитель и провести запись. При этом все файлы на накопителе будут удалены.
Разработчики указывают, что для скачивания требуется час времени, а для установки полчаса. Но как можете видеть, они несколько преувеличивают. У нас на эти операции ушло менее 10 минут.
Установка Tails на флешку стоит из записи образа на саму флешку, а потом дополнительной настройки полученного дистрибутива. Первый этап уже завершен.
Шаг 4. Настройка загрузки с флешки
С флешки загрузиться даже проще, чем с внутреннего накопителя. Система загрузится вне зависимости от выбранного режима BIOS/MBR или UEFI/GPT. От вас требуется только выставить правильный приоритет в графическом меню UEFI или в разделе Boot BIOS.
Шаг 5. Загрузка дистрибутива
Загрузка через BIOS и UEFI отличается незначительно. Загрузчик для BIOS – это SysLinux.
В UEFI при загрузке нас встречает GRUB. В общем случае нажимаем Enter или дожидаемся автоматической загрузки.
Шаг 6. Окно приветствия
При каждом запуске нас будет встречать одно и то же окно приветствия. В нём нам дают выбрать язык, раскладку, а также настроить дополнительные параметры.
Среди дополнительных параметров стоит отметить смену MAC-адреса, включение небезопасного браузера, который выходит в сеть напрямую, а также задание пароля суперпользователя.
Если вы создадите постоянный раздел, то в окне приветствия добавится поле для ввода пароля от него, что позволит загрузить настройки этого окна (выбор языка и дополнительные настройки).
Без пароля суперпользователя вы не сможете выполнить многие операции в терминале и не только в нём.
Шаг 7. Подключение к сети
Не так давно в дистрибутиве появился менеджер настройки подключения. Ранее для этого существовал раздел дополнительных настроек в окне приветствия. Теперь же при проводном подключении менеджер запустится автоматически, а для Wi-Fi необходимо подключиться к сети (настройки находятся в верхнем правом углу, в меню▼). Для доступа в сеть достаточно нажать кнопку Connect to Tor.
При подключении к общественной сети Wi-Fi может потребоваться ввод дополнительных данных. Для этого воспользуйтесь небезопасным браузером (Приложения – Интернет – Unsafe browser). Хотя в этом случае анонимность не гарантируется.
После настройки подключения менеджер предложит запустить браузер Tor. Если страница загрузится, то соединение с сетью Tor было успешно установлено.
Шаг 8. Настройка постоянного раздела
Как было сказано ранее, система развёртывается из образа в оперативную память, поэтому она не сохраняет своё состояние. Частично проблему решает добавление постоянного раздела. Для этого следует открыть утилиту для создания раздела (Приложения – Tails – Configure Tails persistent volume). После этого изменится разметка накопителя. Раздел под систему станет занимать 8 Гбайт, вместо 1.2 Гбайт, а остальное место будет отдано постоянному разделу.
На следующем шаге нам предлагают выбрать то, что будет храниться на постоянном разделе. Обязательно включайте Welcome Screen, тогда не придётся каждый раз менять язык и вводить пароль администратора.
Пункт Personal Data предельно точно описывает то, что он делает, а именно позволяет сохранять файлы в каталоге Persistent. Файлы в домашнем каталоге после выключения компьютера не сохранятся.
Additional Software также имеет весьма интересную подсказку. Вы можете устанавливать приложения, но после перезапуска компьютера приложения будут устанавливаться заново. К тому же они не получат доступ в интернет, в отличие от предустановленных приложений.
И не забываем выбрать Browser Bookmarks, чтобы сохранить доступ к закладкам в браузере Tor.
Для установки приложений нам предлагают использовать менеджер Synaptic. Обратите внимание на адреса tor+https://…, они свидетельствуют о том, что это приложение тоже задействует сеть Tor. Этим объясняется тот факт, что выход в интернет имеют только предустановленные приложения.
Впрочем, основные приложения уже установлены в дистрибутиве: офисный пакет LibreOffice, редактор изображений GIMP, мессенджер Pidgin, менеджер паролей KeePassXC, почтовый агент Thunderbird и мультимедиапроигрыватели, хотя последним не хватает кодеков. Также имеется несколько программ для шифрования.
В основной системе на внутреннем накопителе для доступа к постоянному разделу требуются права суперпользователя и непосредственно сам пароль от зашифрованного раздела. Несколько странное решение, так как раздел с системой скрыт и не отображается при подключении накопителя. Постоянный раздел также можно было скрыть. На этом установка Tails OS на флешку завершена.
Выводы
Теперь вы знаете как установить Tails OS. Установку дистрибутива нельзя назвать полноценной. Изменения в системном разделе не сохраняются, а на постоянный раздел сохраняются лишь некоторые дозволенные файлы, вроде закладок в браузере. Таким образом повышается анонимность, но снижается функциональность и удобство использования.
Для установки сторонних приложений дистрибутив также не годится, так как они будут устанавливаться каждый раз заново без сохранения настроек. К тому же они не получат доступ к сети.
Вполне вероятно, что вам будет достаточно ISO-образа Tails на мультизагрузочной флешке. Всё же установка Tails даёт не так много преимуществ, как хотелось бы. Проводить полноценную установку рекомендуем только в том случае, если вам необходима анонимность в сети практически ежедневно.
Обнаружили ошибку в тексте? Сообщите мне об этом. Выделите текст с ошибкой и нажмите Ctrl+Enter.