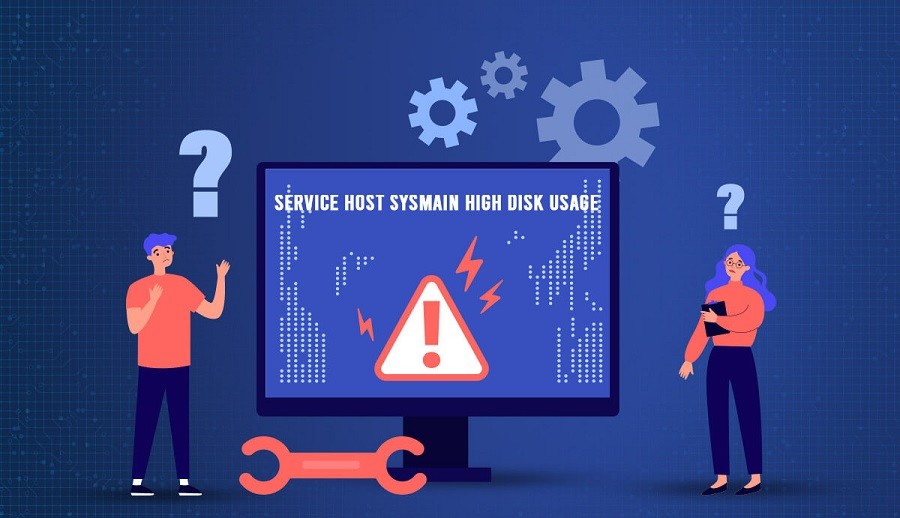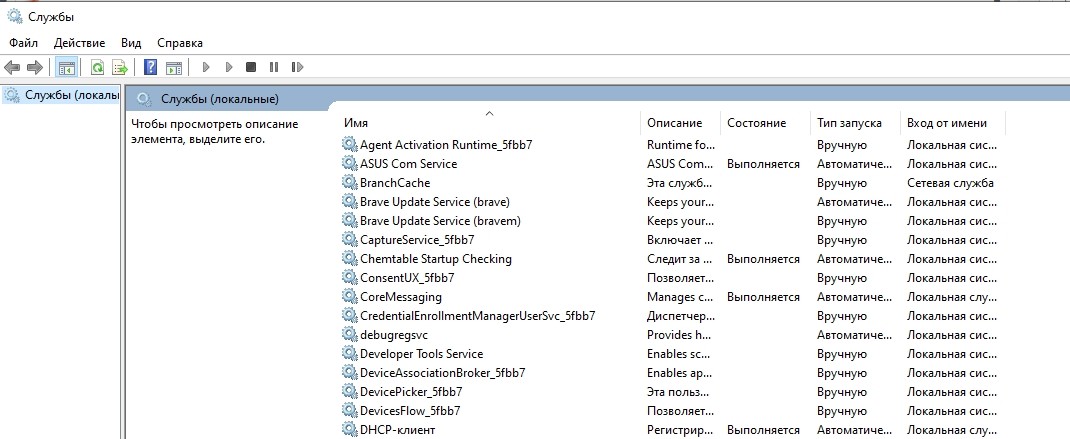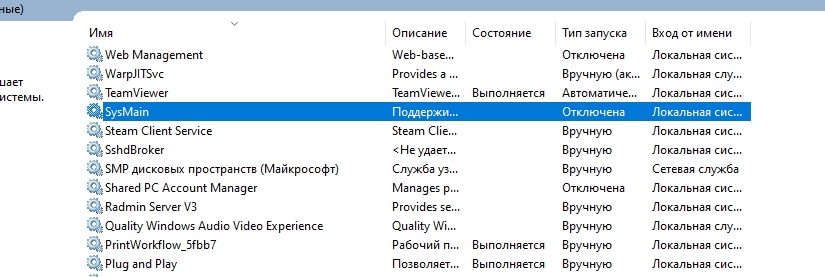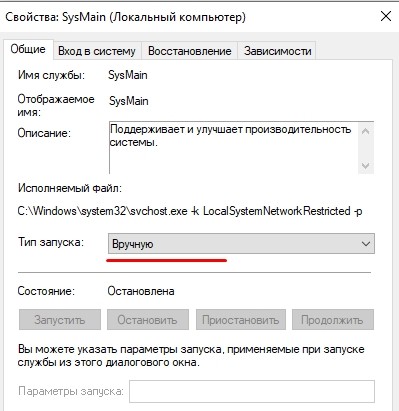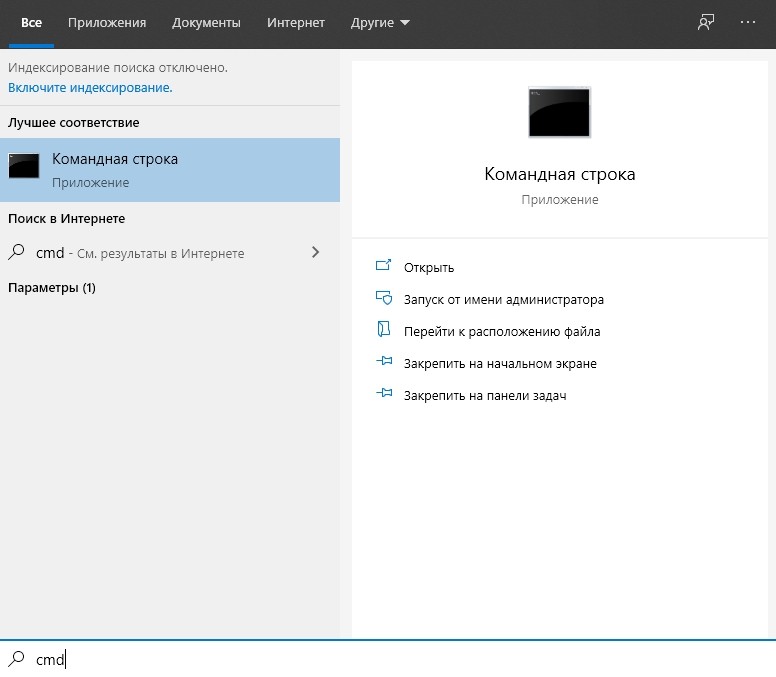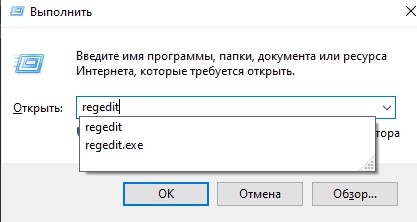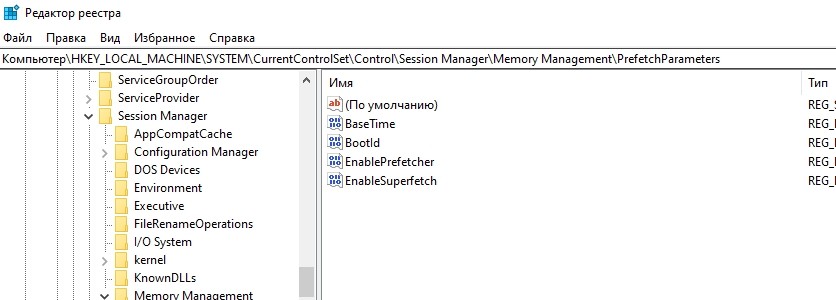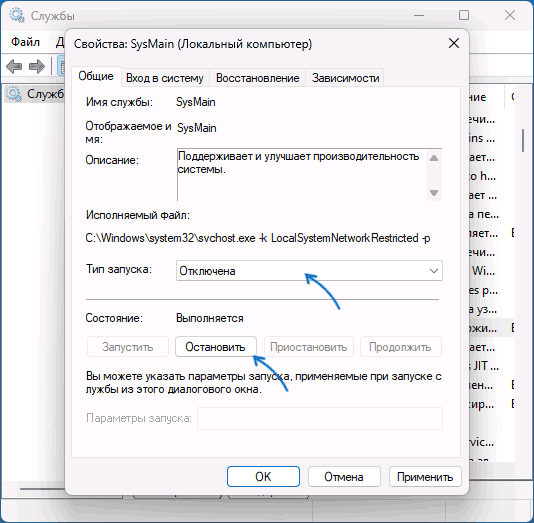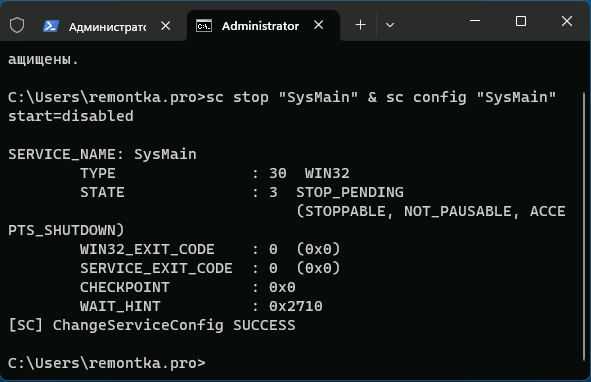Содержание
- Что за это за служба
- Вариант 1: Отключение SysMain
- Способ 1: «Командная строка»
- Способ 2: «Службы»
- Способ 3: «Редактор реестра»
- Вариант 2: Обновление системы
- Вариант 3: Установка актуальных драйверов для компонентов
- Вариант 4: Переустановка/откат системы
- Вопросы и ответы
Что за это за служба
SysMain преимущественно взаимодействует с физической и оперативной памятью и является интеллектуальной функцией, которая мониторит действия пользователя на ПК, оптимизируя и ускоряя работу системы. Такое отслеживание позволяет быстрее запускать чаще всего используемые приложения.
В некоторых случаях со службой возникают проблемы, и она начинает грузить диск в Виндовс 10. В результате компьютер подвисает и тормозит, а пользователь «вылетает» на рабочий стол из приложений. Это происходит из-за высокой нагрузки на жесткий диск или центральный процессор. Чтобы исправить ситуацию, можно временно отключить службу, но есть и другие способы избавиться от неполадки.
Если SysMain сильно нагружает компоненты системы, что можно проверить в «Диспетчере задач», то есть возможность ее отключить, используя штатные средства Windows. При этом функция не сможет дальше отслеживать деятельность и оптимизировать скорость работы при нормальных обстоятельствах.
Способ 1: «Командная строка»
Самый простой способ отключить процесс — это воспользоваться штатным средством «Командная строка»:
- Запустите «Командную строку» от имени администратора. Существует несколько способов сделать это.
Подробнее: Запуск «Командной строки» от имени администратора в Windows 10
- Скопируйте и вставьте команду
sc config SysMain start=disabledи нажмите на клавишу «Enter».

После этого служба SysMain отключится и перестанет грузить диск. Вновь запустить ее через «Командную строку» можно с помощью команды sc config «SysMain» start=auto && sc start «SysMain».
Способ 2: «Службы»
Один из вариантов отключения работы службы — это использование приложения «Службы», которое, по сравнению с предыдущим способом, позволяет более тонко настроить работу SysMain:
- Одновременно зажмите клавиши «Win + R», чтобы вызвать диалоговое окно «Выполнить». Впишите команду
services.mscв специальной строке и кликните по кнопке «ОК», чтобы быстро запустить приложение. - В разделе «Локальные» найдите службу «SysMain». Пункты можно упорядочить по алфавиту, нажав на вкладку «Имя». Щелкните правой кнопкой мыши по названию и вызовите «Свойства».
- На вкладке «Общие» в меню «Тип запуска» выберите из раскрывающегося перечня пункт «Отключена», а в разделе «Состояние» кликните по кнопке «Остановить». Нажмите на «ОК», чтобы применить настройки.


Через приложение «Службы» аналогичным образом можно вновь запустить SysMain, выбрав опцию автоматического или ручного запуска и нажав на соответствующую кнопку.
Способ 3: «Редактор реестра»
Чтобы остановить работу SysMain, можете изменить один из параметров реестра Windows 10:
- Найдите и запустите приложение «Редактор реестра», используя поиск в «Пуске».
- На панели слева в каталоге «HKEY_LOCAL_MACHINE» разверните папку «SYSTEM». Затем откройте «CurrentControlSet» и папку со службами «Services».
- Нажмите на «SysMain» в списке, в результате чего справа отобразятся параметры службы. Найдите «Start» и кликните по ней правой кнопкой мыши. Из контекстного меню выберите пункт «Изменить».
- В строке «Значение» вместо «2» введите «4» и нажмите на кнопку «ОК».


После изменения параметров через «Редактор реестра» потребуется перезагрузить ОС, чтобы новые настройки вступили в силу.
Вариант 2: Обновление системы
Некорректная работа штатных служб, включая SysMain, может происходить из-за неудачно обновленной или устаревшей версии операционной системы. Microsoft регулярно выпускает апдейты, оптимизирующие ОС, избавляющие от ошибок и улучшающие безопасность пользовательских данных. Проверьте наличие актуальных компонентов вручную, если отключена автоматическая функция. Для этого предусмотрены фирменные утилиты, встроенное средство «Центр обновлений», а также сторонний софт. В нашем отдельном материале более детально описаны все способы с пошаговыми инструкциями.
Подробнее: Обновление Windows 10 до последней версии

Вариант 3: Установка актуальных драйверов для компонентов
Обновления для программных и аппаратных компонентов также желательно устанавливать по мере их выхода — это обеспечивает стабильную работу Windows 10. Если драйверы устройства устарели или в их работе произошел сбой, то это может привести к различным последствиям, в том числе и к упадку производительности компьютера.
Существует множество способов обновить драйверы, например, в самой среде ОС есть встроенные средства для проверки и загрузки актуальных версий. Также для этого используют специализированный софт или официальные сайты производителей оборудования, например для графических адаптеров. Наш автор подробно разбирал все эффективные методы по обновлению драйверов в Windows 10.
Подробнее: Обновляем драйверы в Windows 10
Вариант 4: Переустановка/откат системы
Постоянно отключать одну из важных служб, оптимизирующих систему, нецелесообразно, поэтому попробуйте лучше устранить неполадку. Если ни один из вышеописанных вариантов не помог избавиться от проблемы, при которой SysMain грузит диск, то нужно задуматься о переустановке или откате ОС.
Переустановить «десятку» можно несколькими способами. Встроенные средства предлагают откат к предыдущему состоянию системы или же полный сброс настроек и параметров до заводского состояния. Также можно инсталлировать «чистую» ОС с носителя, например с установочной флешки или оптического диска. В нашей статье на сайте автор разбирал все способы переустановки ОС. Следует отметить, что после процедуры все настройки и приложения будут удалены, а данные, если они хранились на основном локальном диске, где стояла операционка, также могут пропасть, если не создать резервную копию.
Подробнее: Способы переустановки Windows 10
При наличии возможности можно установить твердотельный накопитель SSD под ОС, поскольку он работает гораздо быстрее, чем классический HDD. Из наших руководств вы узнаете, как выбрать его, правильно подключить накопитель и настроить его под операционную систему.
Подробнее:
Выбираем SSD для своего компьютера
Рекомендации по выбору SSD для ноутбука
Подключаем SSD к компьютеру или ноутбуку
Настройка SSD под Windows 10
Отдельные блоки операционной системы работают в нестабильном порядке, перегружая жесткий диск ПК. К ним относят и SysMain, что это за служба в системе Windows 10, как работает и можно ли приостановить ее действие, нужно знать каждому пользователю. Существуют определенные требования, инструкции, положительные и отрицательные стороны процедуры деактивации программы.
За что отвечает служба SysMain в Windows 10
В некоторых случаях на мониторе персонального устройства (стационарного или портативного) появляется уведомление о необходимости отключить некий рабочий блок. Это происходит, если действие приложения чрезмерно загружает жесткий диск. Компьютер при этом начинает тормозить, операции не выполняются, «слетают» игры и даже стандартные программы.
Внимание! Чтобы разгрузить процессор, операционка ПК предлагает отключить разные службы. Необходимо заранее внимательно изучать инструкции и направленность действия софта.
Разработчики утверждают, что SysMain (другое название – SuperFetch) необходима для улучшения производительности персонального компьютера, ускорения обработки запросов и команд. Служба активна постоянно – фоновый режим установлен по умолчанию. Более четкого или детального описания функционала компания Microsoft не дает.
Безопасно ли отключать эту службу?
Да – отключение узла SysMain не несет опасности для ПК, работающего в обычном режиме. Поэтому, если компьютер выполняет операции с достаточной скоростью, не виснет, деактивировать внутренние программы не рекомендуют. Деактивация может вызвать некоторые сбои – побочные эффекты. За действием ПК необходимо понаблюдать некоторое время. Если комп взаимодействует с приложениями медленнее, SysMain лучше снова включить.
Как ее отключить
Существует несколько основных способов отключить SysMain – изменение настроек локальных служб ПК, с применением Командной строки, функционала PowerShell и системного реестра.
«Локальные службы»
Чтобы приостановить действие процесса SysMain через блок «Службы», выполняют следующие шаги:
- открыть раздел «Пуск» на Рабочем столе ПК, в поле поиска ввести запрос «Службы», кликнуть на подходящий выпавший вариант (обычно первый сверху). Внимание! Дополнительный способ активации нужного ресурса – использование комбинации горячих клавиш «Win + R». Затем в пустое поле вводят запрос «services.msc» и нажимают «ОК»;
- откроется дополнительное рабочее окно, где отобразится список доступных технических служб;
- в конце перечня располагается наименование «SysMain», необходимо вызвать контекстное меню софта (кликнуть правой клавишей мышки);
- выбрать строку «Свойства», перейти на вкладку «Общие»;
- на блоке «Тип запуска» перевести значение в положение «Выключено».
Вместо указанного значения можно активировать пункт «Вручную». При таком варианте работоспособностью утилиты пользователь сможет управлять по мере необходимости.
Через Командную строку
Command Line – дополнительная встроенная утилита, в которой используются специальные команды для внесения изменений. Этапы действий пользователя:
- активировать раздел «Пуск» (через кнопку на Рабочем столе);
- набрать значение «cmd», выпавший элемент открывают с помощью контекстного меню и строку «Запустить от имени администратора»;
- для отключения перегружающей процессор ПК программы вводят следующую комбинацию: sc stop «SysMain» & sc config «SysMain» start=disabled, запустить процедуру.
Чтобы включить службу заново, печатают sc config «SysMain» start=auto & sc start «SysMain» и запускают процедуру клавишей «ОК» или «Enter».
С применением PowerShell
Компания «Майкрософт» предлагает пользователям разные варианты редактирования оболочек программ и встроенных утилит. Отключить SysMain через PowerShell можно следующим образом:
- правой кнопкой мыши вызвать контекстное меню блока «Пуск», кликнуть по строке «Windows PowerShell (администратор)»;
- для отключения функционала сервисной службы, которая перегружает процессор персонального устройства в данный момент, необходимо напечатать комбинацию символов Stop-Service –Force –Name «SysMain»; Set-Service –Name «SysMain» -StartType Disabled.
Если потребуется запустить службу вновь, нужно произвести те же действия, но в последнем пункте написать Set-Service –Name «SysMain»; -StartType Automatic –StatusRunning.
Системный реестр
Для работы с системным реестром дополнительных навыков не требуется. Однако изменения в данный регистр вносятся в точности с указанными инструкциями. Если скорректировать настройки неправильно, восстановить работоспособность персонального устройства будет сложно. Этапы действий:
- активировать поисковое поле ПК, ввести запрос «regedit», операционная система предложит несколько вариантов – выбрать верхнюю строку;
- откроется дополнительное окно, в левой части которого необходимо перейти по пути: Hkey Local Machine, System, Current Control Set, Session Manager, Memory Management, Prefetch Parameters;
- в правой части окна отобразится строка «Enable Superfetch». Внимание! Если указанный пункт отсутствует, его требуется создать. Правой клавишей мышки нужно кликнуть по папке «Prefetch Parameters», выбрать «Создать», затем «Параметр DWORD на 32 бита»;
- по нужному файлу кликают правой кнопкой мышки, в выпавшем списке возможностей выбирают «Изменить»;
- для отключения функционала в поле устанавливают значение «0» и подтверждают операцию.
Для закрепления изменений персональный компьютер рекомендуют перезагрузить в принудительном порядке (выбирают именно перезагрузку, не стандартную процедуру выключения ПК).
Некоторые встроенные в операционную систему программы вызывают проблемы с работой дополнительно установленных приложений (например, с играми, управляющими утилитами). В таком случае на мониторе ПК появится соответствующее уведомление с указанием имени софта, который вызвал сбой. Отдельные блоки можно отключить самостоятельно, используя приведенные инструкции. Важно следить за состоянием ПК после деактивации.
Отдельные блоки операционной системы работают в нестабильном порядке, перегружая жесткий диск ПК. Они включают SysMain, что за служба в Windows 10, как она работает и можно ли ее приостановить, должен знать каждый пользователь. Есть определенные требования, инструкции, положительные и отрицательные стороны процедуры деактивации программы.
В некоторых случаях на мониторе персонального устройства (стационарного или портативного) появляется уведомление о необходимости выключить определенный рабочий блок. Это происходит, когда действие приложения приводит к перегрузке жесткого диска. При этом начинает тормозить компьютер, не выполняются операции, вылетают игры и даже стандартные программы.
Внимание! Чтобы разгрузить процессор, операционная система ПК предлагает отключить различные службы. Необходимо заранее внимательно изучить инструкцию и направление программного обеспечения.
Разработчики утверждают, что SysMain (также называемый SuperFetch) необходим для повышения производительности персонального компьютера, ускорения обработки запросов и команд. Сервис всегда активен: по умолчанию установлен фоновый режим. Microsoft не предоставляет более четкого и подробного описания функциональных возможностей.
Безопасно ли отключать эту службу?
Да, остановка узла SysMain не подвергает опасности нормальный ПК. Поэтому, если компьютер выполняет операции с достаточной скоростью, он не зависает, отключать внутренние программы не рекомендуется. Деактивация может вызвать некоторые проблемы – побочные эффекты. Необходимо некоторое время наблюдать за действием ПК. Если ваш компьютер взаимодействует с приложениями медленнее, лучше снова включить SysMain.
Как ее отключить
Существует несколько основных способов отключить SysMain: изменение настроек службы локального ПК с помощью командной строки, функций PowerShell и реестра.
«Локальные службы»
Чтобы приостановить процесс SysMain через блок Services, выполните следующие действия:
- откройте раздел «Пуск» на рабочем столе ПК, введите запрос «Службы» в поле поиска, щелкните соответствующий вариант раскрывающегося списка (обычно первый сверху). Внимание! Еще один способ активировать нужный ресурс – использовать комбинацию горячих клавиш «Win + R». Затем в пустое поле введите запрос «services.msc» и нажмите «ОК»;
- откроется еще одно рабочее окно, в котором будет отображен список доступных технических услуг;
- в конце списка стоит имя «SysMain», вам нужно вызвать контекстное меню программы (правый клик);
- выберите строку «Свойства», перейдите во вкладку «Общие»;
- на блоке «Тип пуска» установить значение в положение «Выкл».
Вместо указанного значения можно активировать пункт «Вручную». С помощью этой опции пользователь может управлять утилитой по мере необходимости.
Через Командную строку
Командная строка – это дополнительная встроенная утилита, которая использует специальные команды для внесения изменений. Этапы действий пользователя:
- активировать раздел «Пуск» (через кнопку на Рабочем столе);
- введите значение «cmd», выпавший элемент открывается с помощью контекстного меню и строки «Запуск от имени администратора»;
- чтобы отключить программу, которая перегружает процессор ПК, введите следующую комбинацию: sc stop «SysMain» & sc config «SysMain» start = disabled, запустите процедуру.
Чтобы повторно включить службу, введите sc config «SysMain» start = auto & sc start «SysMain» и запустите процедуру с помощью клавиши «OK» или «Enter».
С применением PowerShell
Microsoft предлагает пользователям несколько вариантов смены скинов встроенных программ и утилит. Вы можете отключить SysMain через PowerShell следующим образом:
- щелкните правой кнопкой мыши, чтобы вызвать контекстное меню блока «Пуск», щелкните строку «Windows PowerShell (администратор)»;
- чтобы отключить функционал сервиса, который в данный момент перегружает процессор персонального устройства, необходимо вывести комбинацию символов Stop-Service –Force –Name «SysMain»; Set-Service –Name «SysMain» -StartType Disabled.
Если необходимо перезапустить службу, необходимо выполнить те же действия, но в последнем абзаце написать Set-Service –Name «SysMain»; -StartType Automatic –StatusRunning.
Системный реестр
Для работы с реестром дополнительных навыков не требуется. Однако изменения в этот реестр вносятся точно так, как указано. При неправильной настройке параметров восстановить работоспособность личного устройства будет сложно. Действия:
- активируйте поле поиска на ПК, введите запрос «regedit», операционная система предложит несколько вариантов: выберите верхнюю строку;
- откроется дополнительное окно, в левой части которого необходимо пройти по пути: Hkey Local Machine, System, Current Control Set, Session Manager, Memory Management, Prefetch Parameters;
- в правой части окна появится строка «Включить Superfetch». Внимание! Если указанный элемент отсутствует, его необходимо создать. Щелкните правой кнопкой мыши папку «Prefetch Parameters», выберите «Create», затем «32-bit DWORD Parameter»;
- щелкните правой кнопкой мыши по желаемому файлу, выберите «Изменить» в выпадающем списке опций»;
- чтобы отключить функцию, установите в поле «0» и подтвердите операцию.
Чтобы исправить изменения, рекомендуется принудительно перезагрузить персональный компьютер (они выбирают перезагрузку, а не стандартную процедуру выключения ПК).
Некоторые программы, встроенные в операционную систему, вызывают проблемы с работой дополнительно установленных приложений (например, с играми, управляющими утилитами). В этом случае на мониторе ПК появится соответствующее уведомление с указанием названия программного обеспечения, вызвавшего ошибку. Отдельные блоки можно отключить независимо, используя предоставленные инструкции. Важно следить за состоянием ПК после его выключения.
Источник изображения: it-tehnik.ru
Снижение быстродействия – нередкое явление, с которым сталкивался практически каждый пользователь Windows. Хотя производительность компьютера и зависит от аппаратной части, программными средствами оптимизации также удаётся ускорить процессы. Возможность кэширования данных позволяет сделать доступ к программам и компонентам, к которым пользователь обращается чаще всего, более быстрым, чем и занимается встроенный инструмент SysMain. Но случается и так, что служба становится причиной полной загрузки диска и просадок производительности. Что это за инструмент и как действовать, если он сильно грузит ресурсы, что никак не вяжется с повышением производительности, мы и рассмотрим.
Что такое SysMain в Windows 10
Чрезмерное потребление ресурсов отображается в Диспетчере задач, окно которого сообщает пользователю о запущенном софте и процессах, здесь видно и что именно спровоцировало утрату быстродействия. Заметив, что источником загруженности HDD на 100% стала служба SysMain, пользователи желают узнать, за что она отвечает и можно ли её деактивировать. Работает данный системный инструмент под процессом svhost.exe и ранее в Windows он именовался как SuperFetch (сервис появился в Vista и заменил собой Prefetch, реализованный в XP), так что описание полностью совпадает с тем, что было применено для предшествующей версии.
Служба работает в фоне и предназначается для оптимизации операционной системы путём кэширования, позволяющего ОС и наиболее востребованному софту загружаться быстрее. Статистика часто использующего системные ресурсы софта ведётся методом анализа обмена данными между RAM и установленным накопителем, на основании сведений, ранее собранных и записанных в файл, службой SysMain подгружается кэш в оперативную память, что и позволяет пользователю быстрее обращаться к приложениям. Сервис задействует свободную часть ОЗУ, но при необходимости освобождения больше памяти под другие задачи отдаст для этого необходимый объём.
В отличие от файла подкачки, поддающегося управлению, служба SysMain обходится без вмешательства пользователя и включена по умолчанию. С ней можно выполнять только такие манипуляции как включение и выключение. Папка под названием prefetch, содержащая сведения о работе службы находится в каталоге Windows на системном разделе.
Как включить SysMain в Windows 10
Хотя сервис и активируется автоматически, функционируя в фоне и не требуя вашего участия, рассмотрим, как включить службу SysMain, на случай, если потребовалось это сделать, например, ранее вы или другой пользователь деактивировали Суперфетч.
Как и любую другую службу на Windows 10 или ранних версиях ОС вручную запустить SuperFetch можно, используя стандартную оснастку «Службы»:
Почему служба грузит диск
Причины, почему служба узла SysMain грузит жёсткий диск, могут быть разными. Сервис всегда использует часть ресурсов и обычно отличается стабильностью, а юзер зачастую и не знает о нём. Но в отдельных случаях SuperFetch начинает сильно нагружать ресурсы, замедляя работу системы:
- служба SysMain может нагружать не только жёсткий диск, но и процессор, что обусловлено большим количеством установленных на компьютере программ;
- к тому же работа сервиса способна спровоцировать просадки производительности в играх, которые задействуют большой объём оперативной памяти, явление характерно для систем с памятью в 4 Гб и меньше. Если игра регулярно запрашивает и высвобождает память, это заставляет SysMain загружать и выгружать информацию;
- замедление старта ОС может быть связано с предварительной загрузкой большого объёма данных с диска в оперативную память службой;
- ещё одной причиной проблемы сильной загруженности является засилье в системе вредоносного софта.
При выявлении в Диспетчере задач повышенной нагрузки, спровоцированной службой, это говорит о недостатке ОЗУ. Проблема решается и программными средствами, путём манипуляций с размером файла подкачки в параметрах быстродействия системы. Если чистая загрузка Windows позволяет компьютеру вернуть быстродействие, стоит заняться очисткой жёсткого диска от ненужного софта.
Как снизить нагрузку на диск
Можно ли деактивировать службу SysMain? Да, и даже нужно, с целью диагностики, когда в сервисе нет необходимости или он провоцирует проблемы. Удалить системный компонент не получится, но возможно его отключение, что актуально при обнаружении повышенной нагрузки на HDD, чрезмерного потребления памяти или при заметном снижении производительности.
Отключить SysMain в Windows 10 или других версиях ОС можно с применением встроенного инструментария. Есть несколько методов это сделать.
Через службы
Деактивировать работу компонента, как и включить или перезагрузить, можно, используя оснастку «Службы»:
Через командную строку
Этот способ подразумевает запуск командной строки от имени администратора. Для отключения службы SysMain:
Через PowerShell
Альтернативный вариант – использование оболочки Windows PowerShell:
Посредством реестра
ВНИМАНИЕ. При работе с реестром, внесении коррективов от пользователя потребуется предельная осторожность, так как ошибочные правки могут повлечь нестабильность или даже отказ ОС. Перед правкой реестра лучше сделать его резервную копию.
Чтобы выключить SuperFetch:
Для активации службы устанавливается значение «3» для EnableSuperfetch.
Отключать сервис целесообразно, когда он в действительности нагружает диск. При наличии большого объёма ОЗУ, освобождение такого незначительного количества памяти роли не сыграет, при этом запускаться софт будет быстрее. При небольшом объёме ОЗУ отключение службы может повлечь замедление девайса. В случае установки системы на SSD, в SysMain нет никакой необходимости, поскольку скорость твердотельных накопителей и без того высока. Система сама отключает некоторые службы, в том числе Superfetch, но если этого не произошло, можно деактивировать сервис вручную.
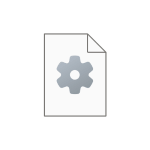
В этой инструкции подробно о том, за что отвечает служба SysMain, что делать, если она вызывает повышенную нагрузку на ресурсы компьютера, о возможных причинах такого поведения и дополнительная информация, которая может оказаться полезной в контексте рассматриваемой темы.
Назначение службы SysMain
Служба SysMain в Windows присутствует уже давно, но ранее называлась SuperFetch. Назначение службы — увеличивать скорость загрузки системы, запуска приложений и общую отзывчивость системы по мере использования.
Это достигается следующими методами:
- Для ускорения загрузки ОС SysMain вычисляет оптимальный шаблон загрузки системных процессов в память: эти вычисления проводятся в фоновом режиме во время простоя компьютера и повышенная нагрузка со стороны SysMain в эти моменты — нормальное явление. Данные записываются службой в папку C:\Windows\Prefetch
- Служба анализирует то, какие программы чаще всего запускает пользователь (и система в фоновом режиме) и использует механизмы предварительной загрузки (префетчинг), кэширования кода и функций программ в оперативной памяти, а также объединения странниц памяти для более быстрого доступа к ним в дальнейшем и повышения производительности.
- Работа функции сжатия памяти также обеспечивается службой SysMain — эта функция сжимает неиспользуемые данные в оперативной памяти для снижения обращений к файлу подкачки.
Обычно служба узла SysMain не вызывает повышенной нагрузки ни в отношении процессора, ни для других ресурсов компьютера, за исключением кратковременных скачков при штатном выполнении тех или иных операций.
Как исправить высокую нагрузку SysMain
В некоторых случаях, особенно на старых и ограниченных в ресурсах компьютерах, эффект от работающей службы может быть обратный заявленному: вместо повышения производительности — постоянная или очень продолжительная нагрузка, обычно — на процессор, со стороны SysMain, не позволяющая нормально работать за компьютером.
Возможные причины высокой нагрузки на CPU, RAM и диск
Это может быть вызвано следующими факторами:
- Малым объемом оперативной памяти — обычно о проблемах с узлом службы SysMain сообщают пользователи компьютеров с 4 Гб RAM или менее. Пользователи с объемом ОЗУ 16 Гб и более редко сталкиваются с проблемой при условии исправной системы.
- Медленным жестким диском (особенно на ноутбуке), ошибками файловой системы, аппаратными проблемами с диском, малым количеством свободного места на системном разделе диска.
- В некоторых случаях изменить поведение службы SysMain в худшую сторону может отключение файла подкачки Windows. Если вы это делали, попробуйте снова включить файл подкачки. Инструкция по настройке файла подкачки в Windows.
- Сторонние программы очистки оперативной памяти, или «ускорения в играх» также могут вызывать постоянную высокую нагрузку со стороны службы SysMain (поскольку иногда мешают её исправной работе). При наличии таких программ проверьте, проявляется ли проблема, если отключить их автозагрузку и работу в фоновом режиме.
- Работа сторонних антивирусов и системных служб потенциально также может повлиять на работу службы. Можно проверить, наблюдается ли проблема в режиме чистой загрузки Windows.
Отключение службы SysMain
Самый простой и быстрый способ снизить нагрузку службы SysMain, а точнее — полностью устранить её — отключить эту службу. Служба не является обязательной и её отключение не приведёт к неполадкам, однако, в зависимости от конкретной системы может привести как к ухудшению общей производительности, так, иногда — и к её улучшению.
Примечание: в общем случае, при отсутствии проблем с работой службы SysMain её отключение не рекомендуется, в том числе и для современных ПК и ноутбуков с SSD.
Для отключения службы SysMain вы можете использовать один из следующих способов:
- Нажать клавиши Win+R на клавиатуре, ввести services.msc в окно «Выполнить» и нажать Enter. В списке служб найти SysMain, дважды нажать по службе, остановить службу, установить тип запуска в «Отключена» и нажать «Ок».
- Запустите командную строку от имени администратора и введите команду
sc stop "SysMain" & sc config "SysMain" start=disabled
- Откройте редактор реестра, перейдите в раздел
HKEY_LOCAL_MACHINE\SYSTEM\CurrentControlSet\Services\SysMain
измените значение параметра Start на 4, примените настройки и перезагрузите компьютер.
Отключение компонентов SysMain
Вторая возможность — отключение отдельных компонентов SysMain, сделать это можно с помощью Windows PowerShell:
- Запустите Терминал Windows или Windows PowerShell от имени администратора — сделать это можно в меню по правому клику на кнопке «Пуск».
- Введите команду Get-MMagent чтобы получить сведения о состоянии компонентов SysMain, по умолчанию для всех из них (кроме третьего и последнего) будет указано True
- Для включения или отключения компонентов (кроме ApplicationLaunchPrefetching) вы можете использовать команды
Enable-MMagent -имя_компонента
и
Disable-MMagent -имя_компонента
соответственно
- Для отключения ApplicationLaunchPrefetching зайдите в редактор реестра в раздел
HKEY_LOCAL_MACHINE\System\CurrentControlSet\Control\Session Manager\Memory Management\PrefetchParameters
и установите значение 0 для параметра EnablePrefetcher (значение по умолчанию — 3).
Назначение компонентов SysMain:
- ApplicationLaunchPrefetching — префетчинг запуска приложений
- ApplicationPreLaunch — предварительный запуск приложений
- MemoryCompression — сжатие памяти
- OperationAPI — API для доступа к службе SysMain из других приложений
- PageCombining — объединение одинаковых страниц оперативной памяти
В случае, если высокая нагрузка на процессор вызвана работой конкретного компонента, его отключение должно решить проблему без необходимости полного отключения службы SysMain.