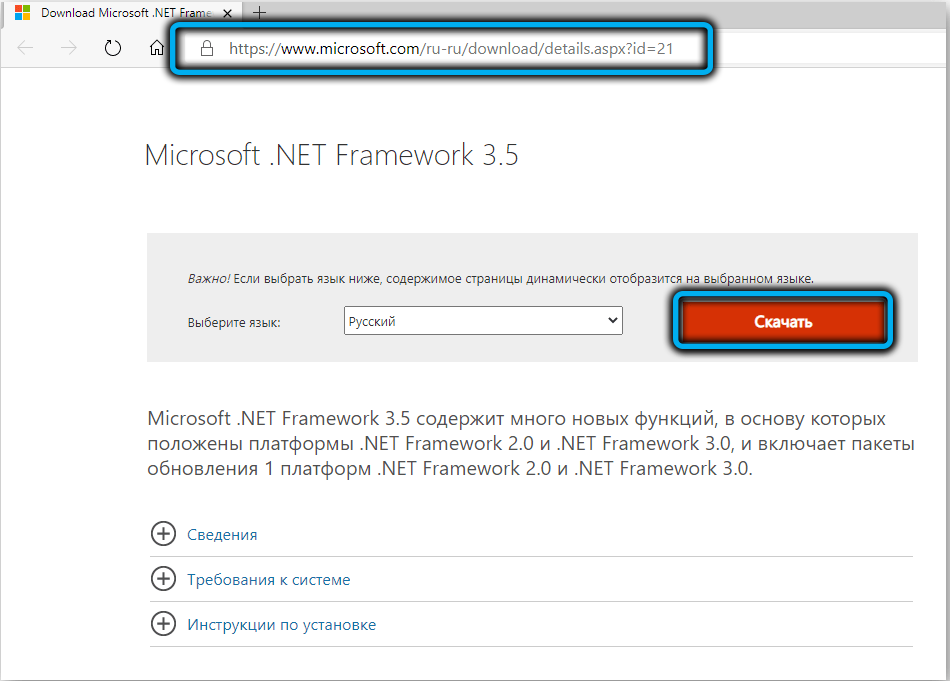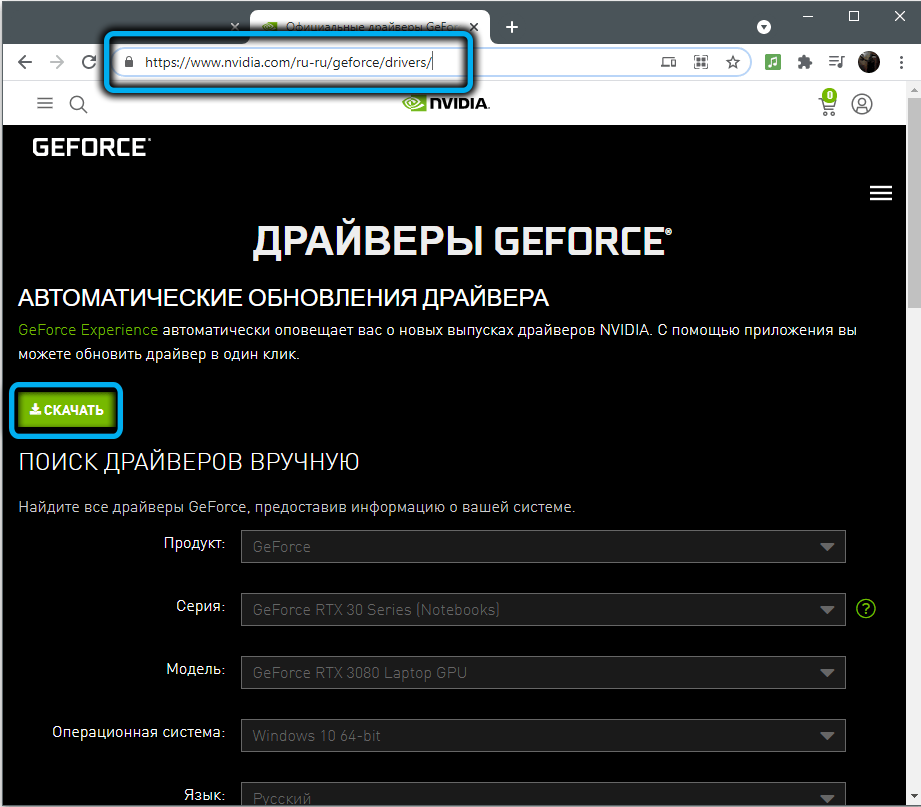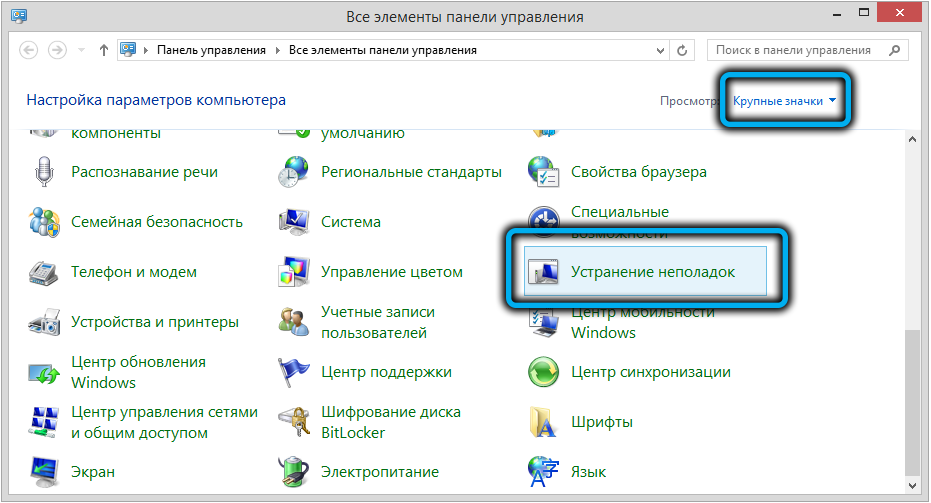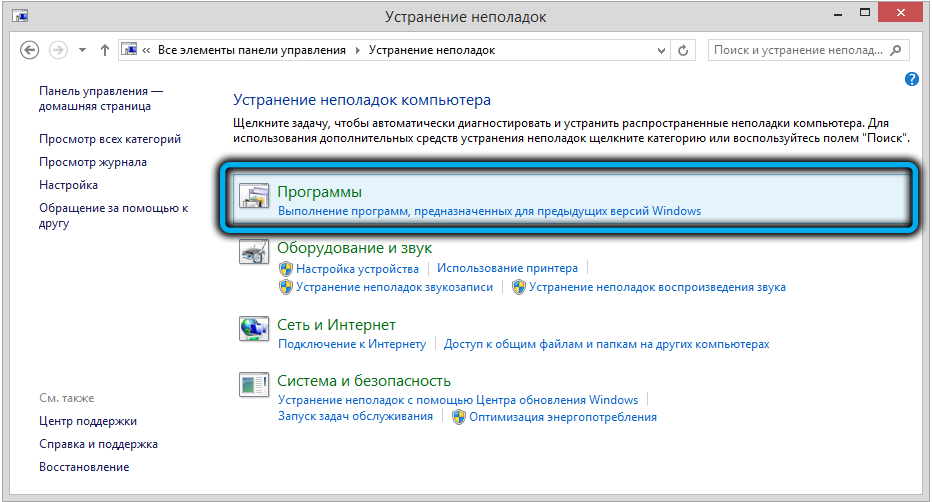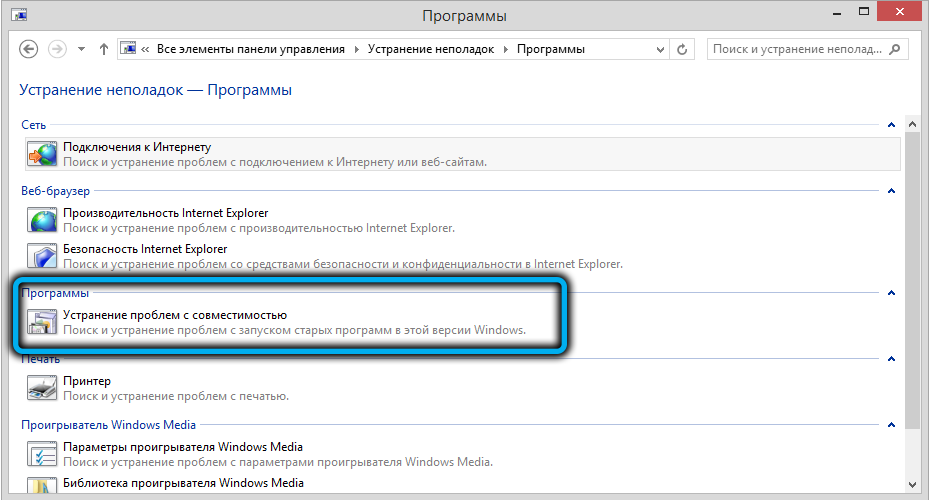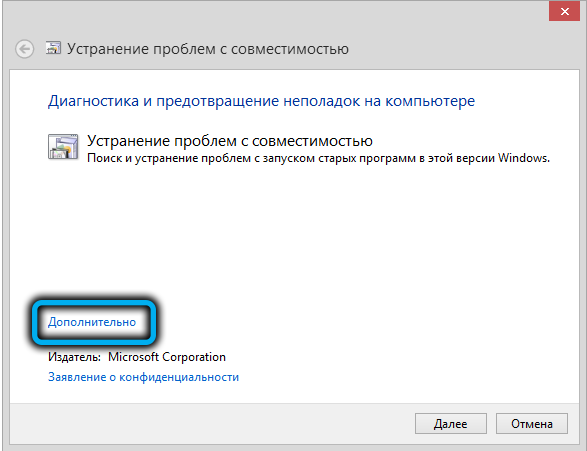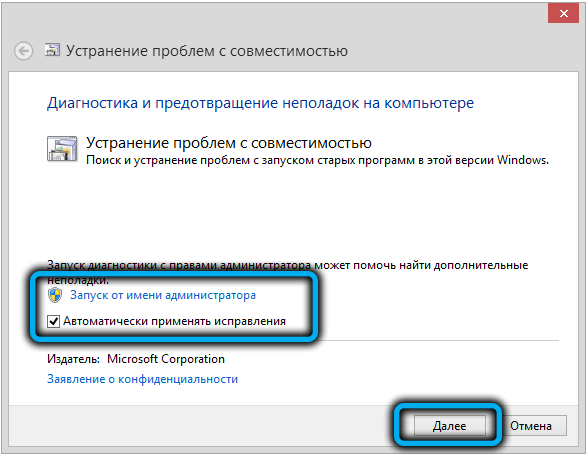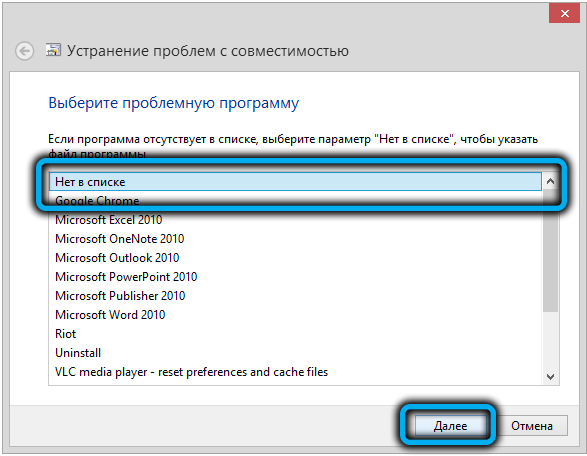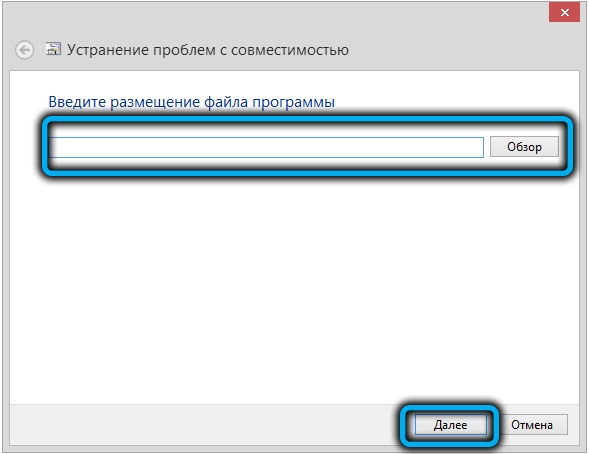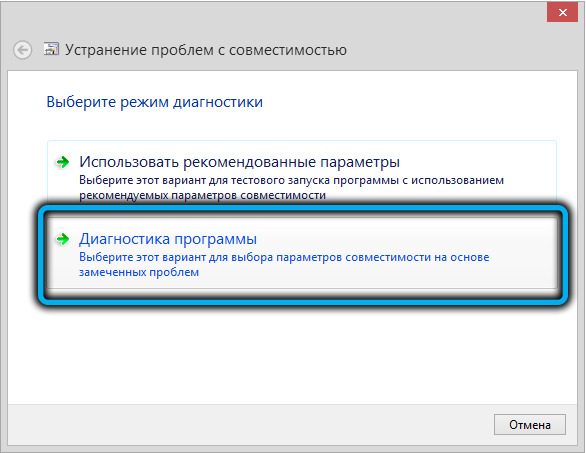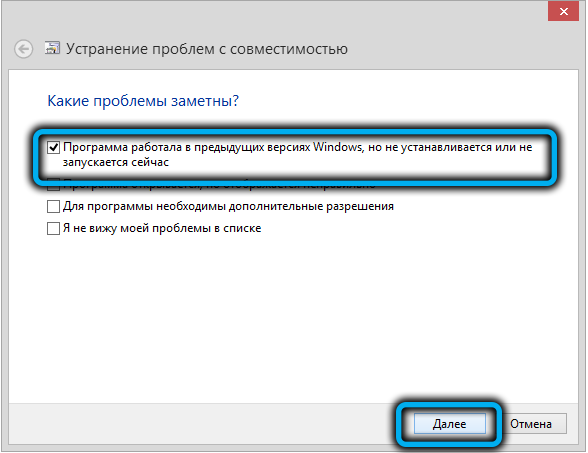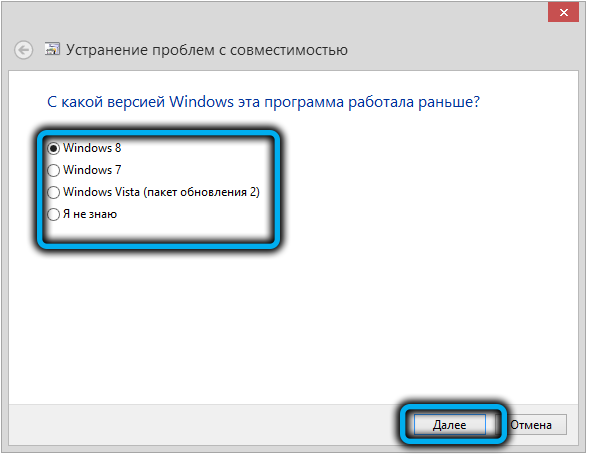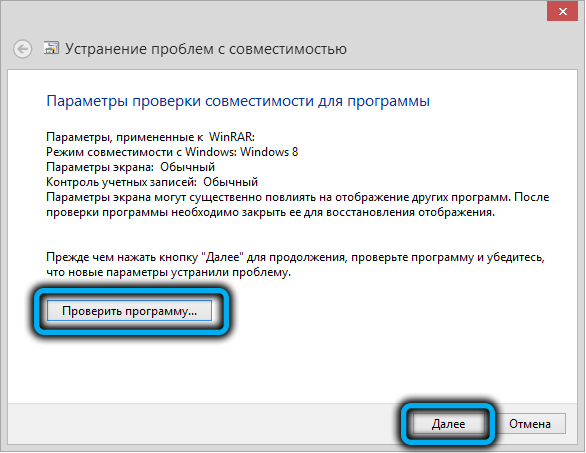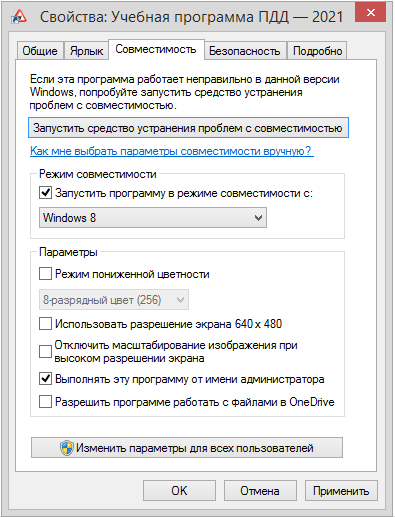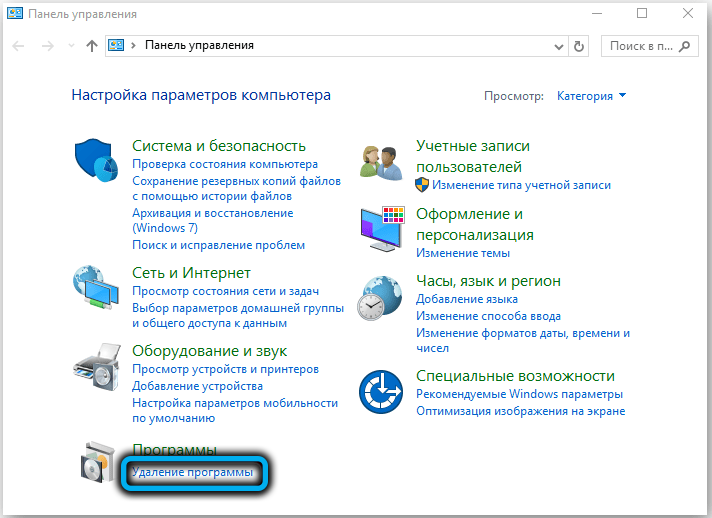Содержание
- Способ 1: Установка DirectX 9.0c
- Способ 2: Инсталляция Visual C++ и Microsoft .NET Framework 3.5
- Способ 3: Обновление драйверов видеокарты
- Способ 4: Увеличение файла подкачки
- Способ 5: Активация Direct Play
- Способ 6: Включение режима совместимости
- Способ 7: Деактивация конфликтных приложений
- Вопросы и ответы
Способ 1: Установка DirectX 9.0c
Для корректной работы данной игре необходимы исполняемые библиотеки DirectX 9.0c, которые в Windows 10 по умолчанию отсутствуют. Поэтому если приложение не запускается вовсе или появляются ошибки с упоминанием файлов «xrsound», «d3dx9_43», «xinput1_2» и «x3daudio1_7», нужно скачать и установить DirectX 9.0c.
- Перейдите по указанной ссылке на официальную страницу DirectX 9.0c и нажмите кнопку «Скачать». В результате начнется загрузка исполняемого файла.
- После завершения операции не спешите этот файл запускать, так как в результате появится ошибка. Она связана с тем, что для инсталляции данных библиотек нужна более ранняя версия ОС.
Читайте также: Внутренняя системная ошибка при установке DirectX
- Чтобы включить режим совместимости, нажмите по загруженному файлу правой кнопкой мышки и выберите из всплывающего контекстного меню строчку «Свойства».
- Далее перейдите во вкладку «Совместимость» и установите чекбокс возле строчки «Запустить программу» в режиме совместимости». Активируется возможность вызывать выпадающий список, откуда нужно выбрать «Windows Vista», а затем нажать кнопку «OK» или «Применить».
- Далее запустите скачанный ранее файл. В самом первом окне поставьте отметку около указанной на скриншоте строки и нажмите «Далее».
- Сразу после этого начнётся установка необходимых компонентов. По окончании процесса появится уведомление об успешном завершении операции. Нажмите кнопку «Готово» и попробуйте запустить игру вновь.

Способ 2: Инсталляция Visual C++ и Microsoft .NET Framework 3.5
Помимо упомянутого выше DirectX 9.0c игре Syndicate необходимы и другие библиотеки – Microsoft Visual C++ и Microsoft .NET Framework 3.5. Если при запуске игры появляются ошибки с упоминанием файлов «MSVCR120.dll», «VCRUNTIME140.dll» и «runtime-x32.dll», инсталлировать данные библиотеки необходимо в первую очередь. О том, как установить Microsoft Visual C++, мы рассказывали в отдельном руководстве.
Подробнее: Установка Microsoft Visual C++ Redistributable 2017
А вот о процессе инсталляции Microsoft .NET Framework 3.5 мы хотим рассказать детальнее.
- Кликните по значку «Пуск» левой кнопкой мышки, после чего проскрольте левую часть окна до самого низа. Откройте директорию «Служебные – Windows» и запустите из неё утилиту «Панель управления».
Читайте также: Открытие «Панели управления» на компьютере с Windows 10
- В следующем окне включите для удобства режим просмотра «Крупные значки», а затем перейдите в раздел «Программы и компоненты».
- Далее кликните по строке «Включение или отключение компонентов Windows».
- На экране отобразится небольшое окно с перечнем всех доступных компонентов Windows. Поставьте отметку рядом с тем из них, который отмечен на скриншоте ниже. При этом вложенные в него строки отмечать не нужно. После этого нажмите кнопку «OK».
- Появится окно с вариантами выбора, в котором необходимо кликнуть по самой первой строке. Таким образом система автоматически загрузит из интернета нужные файлы и инсталлирует их на компьютер.
- Процесс занимает некоторое время, поэтому запаситесь терпением. Его состояние будет отображаться на экране в виде шкалы.
- По окончании загрузки и установки появится сообщение о том, что система применила необходимые изменения. Можете закрывать данное окно и пробовать запустить игру вновь.
- Если же у вас по каким-то причинам не получается активировать указанный компонент, можно воспользоваться автономным инсталлятором с официального сайта Microsoft.

Способ 3: Обновление драйверов видеокарты
Подавляющее большинство игр при работе задействуют видеокарту. Если же драйвера графического адаптера повреждены, приложение может попросту не открыться. Именно это чаще всего и является причиной того, что Syndicate не запускается. Существует несколько методов инсталляции драйверов видеокарты, о каждом из которых мы во всех подробностях писали в отдельном руководстве.
Подробнее: Способы обновления драйверов видеокарты на Windows 10
Способ 4: Увеличение файла подкачки
В ситуации, когда приложению не хватает объёма оперативной памяти, система обращается к файлу подкачки. Выключать его полностью можно далеко не всегда, так как ОС иногда помещает туда важную для игр информацию. Если у вас не выходит запустить Syndicate, нужно попробовать активировать файл подкачки или же увеличить его объём. Детальное руководство о том, как это сделать, вы найдёте в статье по ссылке ниже.
Подробнее: Увеличение файла подкачки в Windows 10
Способ 5: Активация Direct Play
В ранних версиях ОС Windows для запуска игр использовались библиотеки DirectPlay. В «десятке» данная функция по умолчанию отключена, что негативно сказывается на запуске некоторых игр, особенно старых. В таких ситуациях стоит попробовать включить компонент DirectPlay. В одной из наших статей мы рассказывали о процессе активации этой библиотеки.
Подробнее: Включение DirectPlay в Windows 10
Способ 6: Включение режима совместимости
Не менее эффективным методом запуска старых приложений и игр является активация режима совместимости, который предназначен именно для таких ситуаций, так как позволяет эмулировать работу ранних версий ОС. В Windows 10 активировать его можно двумя способами, о каждом из них вы узнаете детальнее, ознакомившись с руководством по ссылке ниже.
Подробнее: Включение режима совместимости в Windows 10
Способ 7: Деактивация конфликтных приложений
Иногда при возникновении проблем с запуском Syndicate стоит попробовать отключить приложения, мешающие работе игры. В большинстве случаев список такого софта возглавляет антивирус и утилита MSI AfterBurner. Антивирус может блокировать важные для игры файлы, особенно когда игра скачана не с официального источника. Попробуйте либо отключить данные программы на время запуска игры, либо же удалить их полностью, если не пользуетесь ими.
Подробнее: Удаление приложений в Виндовс 10
Еще статьи по данной теме:
Помогла ли Вам статья?
Многие геймеры, используя игровой софт на компьютерах под управлением Windows 10, сталкиваются с различными проблемами в виде ошибок и сбоев, возникающих при установке, старте игры или уже в процессе. Игры и программы, которые ранее без проблем функционировали, при обновлении системы до «десятки» могут перестать запускаться. И причин тому немало. Не обошла стороной неисправность и поклонников Syndicate. Разберёмся, с чем может быть связана данная проблема запуска и как её исправить в зависимости от источника неприятности.
Установка DirectX 9.0c
Одна из самых распространённых причин, почему Syndicate не запускается на ОС Windows 10, — несовместимость DirectX. Для обеспечения взаимодействия устройства с мультимедиа требуется наличие на нём набора компонентов, в конкретном случае DirectX 9.0c, отсутствующий по умолчанию в Windows 10. С системой в комплекте идёт 12-й DirectX, в то время как Syndicate или другое старое ПО просит более раннюю версию.
Так, если софт не запускается или система выдаёт ошибки, в описании которых могут быть указаны файлы исполняемых библиотек (например, d3dx9_35.dll), необходимо установить подходящий пакет DirectX. Сделать это просто:
Инсталляция Visual C++ и Microsoft.NET Framework 3.5
Помимо несовместимой версии DirectX, причиной проблемы старта игры часто становится неактуальность Visual C++ и .NET Framework. Следующее, что нужно делать, если не запускается Syndicate, при этом старт софта сопровождается появлением ошибок, в описании которых присутствуют названия файлов «MSVCR120.dll», «VCRUNTIME140.dll» и «runtime-x32.dll», — это инсталляция этих библиотек:
- скачиваем с учётом разрядности системы с официального сайта и устанавливаем на компьютере набор компонентов среды Microsoft Visual C++, обеспечивающий запуск приложений, которые были разработаны на языке C++ в Visual Studio;
- скачиваем и устанавливаем инсталляционный файл NET Framework 3.5, отвечающий за корректность работы установленного софта, с сайта Microsoft.
Процесс инсталляции Framework может также выполняться через штатную оснастку «Панель управления». Сделать это просто, рассмотрим подробнее как:
Обновление драйверов видеокарты
Обычно игры такого плана обращаются к видеокарте, а в случае повреждения или неактуальности драйверов, велика вероятность, что ничего не будет открываться. Так, если Syndicate не запускается, возможно, причина в этом.
Обновить драйверы видеокарты можно разными способами, например, через Центр обновления Windows или посредством Диспетчера устройств, но лучше перейти на официальный сайт производителя графического адаптера, где всегда самый свежий софт, и загрузить их оттуда вручную. В разделе «Драйвера» на сайте можно найти и скачать подходящее актуальное ПО с учётом версии системы.
Увеличение файла подкачки
Если для работы софту не хватает оперативной памяти, задействуется файл подкачки, куда могут быть помещены необходимые компоненты игры. Так, когда он отключён или его объём недостаточен, это может быть причиной, почему на компьютере не запускается Syndicate, поэтому рассмотрим, что делать в этом случае.
Чтобы активировать файл подкачки или увеличить его объём, выполняем следующие действия:
Активация Direct Play
Ранние версии Windows предполагают использование библиотек Direct Play для старта игрового софта. В 10-й версии системы опция неактивна по умолчанию, что становится причиной того, что некоторые игры, в частности старые, могут не запускаться. Проблема решается активацией библиотеки в Windows 10. Сделать это можно всего в несколько кликов:
Включение режима совместимости
Ещё один проверенный способ решения проблемы с запуском старых игр на Windows 10 – активация режима совместимости, позволяющего эмулировать функционирование ранних версий операционной системы. Включить его можно используя штатный инструментарий ОС.
С помощью средства устранения неполадок
В арсенале стандартной утилиты Windows есть опция, позволяющая легко выполнить задачу в несколько шагов:
- переходим к Панели управления любым удобным способом, например, через меню «Пуск»;
- выбираем раздел «Устранение неполадок». Чтобы облегчить поиск, выставляем тип просмотра «Крупные значки»;
- в открывшемся окне выбираем пункт «Программы» (Выполнение программ, предназначенных для предыдущих версий Windows), что запустит утилиту «Устранение проблем с совместимостью»;
- жмём «Дополнительно» и в открывшейся строке «Запуск от имени администратора», после чего утилита перезапустится уже с привилегиями;
- снова жмём «Дополнительно», отмечаем пункт «Автоматически применять изменения» и нажимаем кнопку «Далее»;
- ждём, пока утилита выполняет обнаружение проблем;
- по завершении диагностики мы получим список проблемного софта. Если нужное приложение не отобразилось в полученном перечне, выбираем пункт «Нет в списке», затем жмём «Далее»;
- следующее окно предполагает выбор пути к каталогу, где лежит софт, для чего нажимаем «Обзор» и в открывшемся проводнике находим приложение, выделяем его мышью и кликаем «Открыть»;
- строка в окне устранения проблем с совместимостью будет заполнена адресом размещения софта, жмём «Далее» для продолжения;
- утилита проанализирует выбранный софт и найдёт проблемы с запуском;
- в следующем окне выбираем строчку «Диагностика программы»;
- отмечаем в появившемся списке проблем пункт первый «Программа работала в предыдущих версиях Windows, но не устанавливается или не запускается сейчас», жмём «Далее»;
- указываем, с какой версией ОС программа раньше работала, переходим к следующему этапу процедуры нажатием «Далее»;
- изменения будут применены. Теперь можно проверить программу нажатием соответствующей кнопки. Если всё работает, нажимаем «Далее»;
- на этом диагностика и устранение проблем завершаются, сохраняем эти параметры для программы;
- ожидаем завершения процесса сохранения, после чего окно закроется, а пользователю будет доступна информация об исправлении проблемы. Закрываем средство устранения неполадок.
Путём изменения свойств ярлыка
Если первый способ не дал результатов, пробуем выполнить задачу, проделав следующие действия:
- жмём ПКМ по ярлыку проблемного софта, переходим к свойствам;
- в окне свойств идём на вкладку «Совместимость», где включаем опцию (ставим галочку возле пункта) «Запустить программу в режиме совместимости» и в выпадающем списке выбираем версию ОС, в которой игра запускалась;
- в этом же окне можно также отметить пункт «Запускать эту программу от имени администратора». Нажимаем «Ок».
Деактивация конфликтных приложений
Конфликты ПО – одна из самых распространённых причин проблем с запуском приложений. Так, для устранения данной неполадки со стартом Syndicate следует попробовать деактивировать софт, который препятствует запуску. Нередко им является антивирус или брандмауэр Windows. Защитный софт обычно блокирует старт программ, скачанных из неофициальных источников. Можно отключить антивирус, чтобы проверить предположение, и если это так, то внести игру в список исключений или удалить программу, мешающую запуску, если она не нужна. Удаление софта выполняется с помощью соответствующей опции Панели управления и специальных утилит.
Теперь вы знаете, что делать, если Syndicate не запускается на Windows 10. В комментариях расскажите, помогли ли вышеописанные способы в вашем случае, и если да, то какой конкретно решил проблему?
Syndicate — это одна из наиболее известных компьютерных игр, созданная в 1993 году и недавно выпущенная в обновленной версии для платформы Windows 10. Игра сочетает в себе элементы шутера от первого лица и стратегии в реальном времени, и позволяет игроку погрузиться в один из самых захватывающих киберпанк-миров.
Однако некоторые пользователи Windows 10 столкнулись с проблемой запуска Syndicate на своих компьютерах. В этой статье мы предоставим подробную инструкцию о том, как запустить Syndicate на Windows 10 и насладиться игровым процессом без сбоев и ошибок.
Примечание: перезапуск компьютера и установка последних обновлений Windows может решить некоторые проблемы запуска игры, поэтому перед приступлением к данной инструкции, рекомендуется выполнить эти шаги.
Шаги, которые необходимо выполнить, чтобы играть в Syndicate на Windows 10, включают следующие этапы:
Содержание
- Установка и настройка Syndicate на Windows 10
- Загрузка программы Syndicate
- Распаковка архива с программой
- Установка Syndicate на компьютер
Установка и настройка Syndicate на Windows 10
- Скачайте дистрибутив Syndicate с официального сайта разработчика.
- Запустите установочный файл и следуйте инструкциям мастера установки.
- После завершения установки, откройте игру и создайте новый профиль игрока.
- Настройте графические параметры игры в соответствии с возможностями вашего компьютера.
- Настройте управление игрой, используя клавиатуру или геймпад.
- Сохраните настройки и начните игру!
Подобранные настройки должны обеспечить комфортное и плавное игровое взаимодействие. Если вы столкнетесь с проблемами во время установки или настройки Syndicate, обратитесь к документации к игре или посетите форумы с сообществом игроков, где вы сможете найти подробные инструкции и решения проблем.
Загрузка программы Syndicate
Для запуска игры Syndicate на Windows 10 необходимо сначала загрузить программу. Вы можете использовать официальные платформы цифровой дистрибуции, такие как Steam или GOG.com, чтобы приобрести и загрузить игру.
1. Перейдите на официальный сайт выбранной платформы цифровой дистрибуции.
2. Создайте учетную запись на платформе цифровой дистрибуции, если у вас еще ее нет.
3. После создания учетной записи войдите в систему с помощью своих учетных данных.
4. Используйте поиск на платформе цифровой дистрибуции для поиска игры Syndicate.
5. Перейдите на страницу с описанием игры Syndicate.
6. Чтобы приобрести игру, следуйте инструкциям платформы цифровой дистрибуции и выберите способ оплаты.
7. После успешной покупки, вам будет предоставлена возможность загрузить игру Syndicate.
8. Щелкните на ссылку для загрузки игры Syndicate и дождитесь завершения загрузки.
Распаковка архива с программой
Для начала необходимо скачать архив с программой Syndicate с официального сайта разработчика или установочного файла из другого надежного источника. После завершения загрузки, перейдите в папку, куда был сохранен архив, и щелкните по нему правой кнопкой мыши.
В контекстном меню выберите опцию «Извлечь все» или аналогичное действие, чтобы начать процесс распаковки. Откроется окно извлечения файлов, где вам нужно указать путь к новой папке, в которую будут извлечены файлы программы. Обычно установщик предлагает путь по умолчанию, но вы можете выбрать другую директорию, если хотите.
После того, как вы выбрали папку назначения, нажмите кнопку «Извлечь» или «ОК», чтобы начать распаковку архива. Процесс может занять некоторое время, особенно если архив содержит множество файлов или большие обьемы данных. По завершении вы увидите сообщение о успешном извлечении файлов.
Теперь у вас есть распакованные файлы Syndicate, готовые к запуску на вашем компьютере.
Установка Syndicate на компьютер
Для того чтобы запустить Syndicate на компьютере, необходимо выполнить следующие шаги:
- Скачайте установочный файл Syndicate с официального сайта разработчика.
- Запустите установочный файл и следуйте инструкциям установщика.
- После успешной установки, найдите ярлык Syndicate на рабочем столе или в меню «Пуск».
- Запустите игру, дважды кликнув по ярлыку.
- Возможно, перед первым запуском игры вам потребуется выполнить некоторые дополнительные настройки, такие как выбор языка или настройка графических параметров.
- После настройки игры, наслаждайтесь игровым процессом Syndicate на компьютере!
Установка Syndicate на компьютер является простым процессом, и после завершения всех шагов вы сможете полноценно наслаждаться игрой. Убедитесь в совместимости вашего компьютера с системными требованиями Syndicate, чтобы избежать возможных проблем при игре.
Совет 1: Скачайте DirectX 9.0c
Для того, чтобы игра Syndicate корректно работала ей понадобится DirectX 9.0c с его библиотеками, которые отсутствуют в «десятке». Если игра не работает и появились ошибки: «xrsound», «x3daudio1_7», «d3dx9_43» или «xinput1_2», поможет только установка DirectX 9.0c.
- Перейдите на официальный сайт Microsoft.com и скачайте DirectX 9.0c.
- После скачивания не стоит спешить и запускать данный файл, иначе возникнет ошибка, так как для загрузки всех библиотек необходима ОС более ранней версии.
- Для того, чтобы активировать режим совместимости нужно правой кнопкой мыши нажать на скачанный файл и кликнуть на строчку «Свойства», которая появится в появившимся меню.
- Затем переходите в «Совместимость» и устанавливайте чекбокс рядом со строкой «Запустить программу в режиме совместимости». Тем самым появляется возможность вызова списка и уже оттуда выберите «Windows Vista» и жмите на «OK», либо «Применить».
- Теперь смело запускайте скачанный файл. В возникшем окне поставьте отметку, как указано на скриншоте и жмите «Далее».
- Необходимые компоненты начнут устанавливаться. По завершению процесса появится сообщение о завершении операции. Жмите на «Готово» и пробуйте запустить Syndicate снова.
Совет 2: Загрузка Microsoft .NET Framework 3.5
Кроме указанных в первом методе игре Syndicate нужны и прочие библиотеки. Если при загрузке появились ошибки: «runtime-x32.dll», «MSVCR120.dll» и «VCRUNTIME140.dll», то без установки Microsoft .NET Framework 3.5 не обойтись.
- Нажмите левой кнопкой мыши на «Пуск», а после прокрутите всплывающее окно до конца. Открывайте «Служебные-Windows» и запускайте «Панель управления».
- В другом окне активируйте «Крупные значки», а затем переходите в «Программы и компоненты».
- Далее жмите на строчку «Включение и отключение компонентов Windows».
- Появится окно со списком доступных к загрузке компонентов. Ставьте отметку так, как показано на скриншоте, но не ставьте отметку на вложенные строки. Далее жмите «OK».
- В появившемся окне выбирайте первую строчку. Теперь система автоматом загрузит файлы и установит их на ваш компьютер.
- Процесс не быстрый, стоит запастись терпением и следить за ходом установки.
конце вы увидите уведомление о применении нужных изменений.
Закрывайте это окно и запускайте игру снова.
Если же не вышло активировать данный компонент, то можно попробовать установить автономный инсталлятор с Microsoft.com.
Совет 3: Обновите драйвера видеокарты
Многие игры в своей работе используют возможности видеокарты. Когда драйвера видеокарты повреждены, то Syndicate не запустится. Инсталлируя их вы решите проблему.
Совет 4: Увеличьте объем файла подкачки
Когда для Syndicate недостаточно объёма оперативки, то система обратиться к данному файлу. Отключить его невозможно, так как операционная система часто помещает внутрь важную для игры информацию. Активируйте данные файлы, либо увеличьте их объём и проблема должна решиться.
Совет 5: Активируйте Direct Play
В более старых ОС для того, чтобы запустить игру были задействованы библиотеки DirectPlay. В 10 версии эта функция выключена, что может сказываться на загрузке многих игр, в особенности старых. В этой ситуации нужно пробовать активировать DirectPlay.
Совет 6: Включите режим совместимости
Также довольно эффективным способом решения проблем, возникающих при запуске Syndicate может стать активирование режима совместимости, созданный для такого рода ситуаций. Данный режим позволяет подражать функционалу других ОС.
Совет 7: Деактивируйте сторонние приложения
При появлении проблем с загрузкой Syndicate нужно отключать те приложения, которые мешают её корректной работе. Часто в этой роли выступает антивирус или MSI AfterBurner. Некоторые антивирусы блокируют файлы, которые важные для игр, в особенности если они скачаны не из проверенного источника. Пробуйте отключить или удалить данные программы и игра запустится.
0
Windows 10 — это самая новая операционная система от Microsoft, которая имеет множество возможностей и функций для пользователей. Однако, не все программы могут без проблем работать на этой ОС, включая популярную игру Syndicate. Многие игроки столкнулись с проблемой запуска этой игры на Windows 10 и искали решения для ее исправления.
Основная причина проблемы заключается в том, что Syndicate является игрой, разработанной для более старых версий Windows, таких как Windows 7 или Windows 8.1. Последующие обновления и изменения в Windows 10 могут создавать несовместимость с такими программами и вызывать неполадки при их запуске.
Однако, существуют несколько решений, которые могут помочь пользователям запустить Syndicate на Windows 10. Во-первых, можно попробовать запустить игру совместимости с предыдущей версией Windows. Для этого нужно нажать правой кнопкой мыши на ярлык игры, выбрать «Свойства» и перейти на вкладку «Совместимость». Затем нужно установить флажок рядом с «Запустить программу в режиме совместимости» и выбрать предыдущую версию Windows из выпадающего списка.
Еще одно решение может быть связано с обновлением драйверов видеокарты. Программные обновления иногда приносят исправления для совместимости игр с новыми версиями ОС. Проверьте сайт производителя видеокарты и загрузите последние доступные драйверы. Это может помочь устранить неполадки при запуске Syndicate на Windows 10.
Если все вышеперечисленные методы не работают, можно обратиться к сообществу игроков и разработчикам Syndicate, чтобы узнать о возможных решениях проблемы. Форумы и официальные сайты игр часто содержат информацию о проблемах запуска и способах их устранения, а также предлагают помощь от других пользователей.
Содержание
- Почему syndicate не запускается на Windows 10
- Отсутствие обновлений
- Проблемы совместимости
- Неправильная установка игры
- Низкие системные требования
- Наличие ошибок в игровых файлах
- Проблемы с антивирусным программным обеспечением
Почему syndicate не запускается на Windows 10
Если у вас возникла проблема с запуском игры Syndicate на операционной системе Windows 10, есть несколько основных причин, которые могут быть причиной данной проблемы. Вот ряд возможных решений:
1. Совместимость с предыдущими версиями Windows: Некоторые игры, разработанные для более ранних версий операционной системы Windows, могут иметь проблемы с запуском на Windows 10. Попробуйте следующее:
а) Запустите игру в режиме совместимости с предыдущими версиями Windows. Нажмите правой кнопкой мыши на ярлыке игры и выберите «Свойства». Затем перейдите на вкладку «Совместимость» и установите режим совместимости с предыдущей версией Windows, например, Windows 7 или Windows 8.
б) Установите обновления для игры. Проверьте сайт разработчика игры на наличие обновлений или патчей, которые могут исправить проблемы с запуском на Windows 10.
2. Проблемы совместимости с аппаратным обеспечением: Syndicate может не запускаться на некоторых конфигурациях аппаратуры Windows 10. Вот несколько вариантов решения:
а) Проверьте требования к системе игры. Убедитесь, что ваш компьютер соответствует минимальным требованиям системы, установленным разработчиком игры.
б) Обновите драйверы графической карты и другого аппаратного обеспечения. Некоторые проблемы с запуском игры могут быть связаны с устаревшими драйверами. Посетите веб-сайты производителей вашего оборудования и загрузите последние версии драйверов.
в) Временно отключите антивирусное программное обеспечение или брандмауэр. Некоторое антивирусное программное обеспечение или брандмауэры могут блокировать запуск игр. Попробуйте временно отключить их и запустить игру снова.
3. Неправильная установка игры: Если игра была неправильно установлена, она может не запускаться на Windows 10. Вот что можно попробовать:
а) Переустановите игру. Удалите игру и затем установите ее снова, следуя инструкциям разработчика игры.
б) Проверьте целостность файлов игры. Если файлы игры повреждены или отсутствуют, это может привести к проблемам с запуском. В большинстве случаев игры предлагают встроенные опции для проверки целостности файлов или восстановления поврежденных файлов.
4. Низкая производительность компьютера: Если ваш компьютер имеет низкую производительность, игра может не запускаться или работать некорректно. Вот несколько вариантов решения:
а) Закройте ненужные программы, работающие на фоне. Другие запущенные программы могут занимать ресурсы вашего компьютера и влиять на производительность игры. Попробуйте закрыть все ненужные программы перед запуском игры.
б) Снизьте настройки графики игры. Попробуйте уменьшить графические настройки игры, такие как разрешение экрана, уровень детализации или эффекты, чтобы улучшить производительность.
в) Улучшите аппаратное обеспечение компьютера. Если ваш компьютер имеет низкую производительность, может потребоваться обновление некоторых компонентов, таких как процессор, графическая карта или объем оперативной памяти.
Если после попытки всех вышеуказанных решений проблема с запуском игры Syndicate на Windows 10 не решается, вы можете обратиться к официальной поддержке игры или форумам сообщества, где возможно найдете дополнительные рекомендации и помощь от других пользователей.
Отсутствие обновлений
Разработчики постоянно выпускают обновления для игр, чтобы исправить ошибки, оптимизировать производительность и добавить новые функции. Если у вас старая или неактуальная версия игры, она может не работать правильно на современной операционной системе.
Проверьте, есть ли у вас последняя версия Syndicate, и если нет, обновите игру. Это можно сделать через Steam или другую платформу, через которую вы приобрели игру. В меню игры или в настройках платформы обычно есть раздел «Обновить» или «Проверить наличие обновлений».
Если у вас лицензионная копия игры, вы также можете посетить официальный веб-сайт разработчика или издателя игры и проверить, есть ли там доступные обновления или патчи для загрузки.
После установки последней версии Syndicate попробуйте запустить игру снова и убедитесь, что она работает без проблем на вашей системе. Если проблема все еще существует, перейдите к следующему разделу для поиска других возможных причин.
Проблемы совместимости
Если у вас возникла проблема совместимости, есть несколько способов ее решить. Вот некоторые из них:
| Решение | Описание |
|---|---|
| 1. Установка режима совместимости | Попробуйте установить режим совместимости для игры. Для этого щелкните правой кнопкой мыши на ярлыке игры, выберите «Свойства», перейдите на вкладку «Совместимость» и установите совместимость с предыдущей версией операционной системы, например, Windows 7 или Windows 8. |
| 2. Обновление драйверов | Убедитесь, что у вас установлены последние версии драйверов для вашей видеокарты, аудиокарты и других устройств. Необновленные или несовместимые драйверы могут быть причиной проблемы совместимости. |
| 3. Проверка целостности игровых файлов | Попробуйте проверить целостность игровых файлов через платформы вроде Steam или Origin. Возможно, некоторые файлы были повреждены при загрузке или установке игры, что привело к проблеме совместимости. |
| 4. Обновление операционной системы | Убедитесь, что у вас установлена последняя версия операционной системы Windows 10. Возможно, разработчики игры выпустили обновление, которое исправляет проблемы совместимости. |
Если проблема совместимости остается нерешенной, рекомендуется обратиться за помощью к разработчикам игры или поискать решение на форумах и сообществах игроков. Обычно там можно найти информацию о подобных проблемах и возможные способы их решения.
Неправильная установка игры
Для решения этой проблемы важно проверить корректность процесса установки. Следует убедиться, что игра была правильно загружена с официального источника и не была повреждена или скачана сомнительными источниками.
Если игра была загружена из официального источника, то стоит проверить целостность файлов игры. Для этого можно воспользоваться функцией проверки целостности файлов Steam или других платформы для установки игр. Если будет обнаружено, что файлы повреждены или отсутствуют, следует произвести переустановку игры.
Также стоит убедиться, что игра была установлена в правильное место на диске и на компьютере достаточно свободного места для ее работы.
Низкие системные требования
Описание проблемы:
Одной из основных причин, по которым игра Syndicate может не запускаться на компьютере с операционной системой Windows 10, являются низкие системные требования.
Игра Syndicate требует определенного уровня производительности и ресурсов компьютера для корректной работы. Если ваш компьютер не соответствует минимальным требованиям, игра может работать нестабильно, зависать или вообще не запускаться.
Решение проблемы:
Перед запуском игры Syndicate на компьютере с ОС Windows 10, убедитесь, что ваш компьютер соответствует минимальным системным требованиям, указанным на официальном сайте игры или на обратной стороне упаковки диска.
Вот некоторые из основных системных требований для запуска игры Syndicate:
— Операционная система: Windows 10, 8 или 7 (64-разрядная), с последними обновлениями
— Процессор: Intel Core 2 Quad Q6600 или AMD Phenom II X4 805
— Оперативная память: 4 ГБ
— Видеокарта: NVIDIA GeForce GTX 260 или ATI Radeon HD 4870
— Свободное место на жестком диске: не менее 10 ГБ
Если ваш компьютер соответствует требованиям, но игра по-прежнему не запускается, попробуйте выполнить следующие действия:
1. Обновите драйвера видеокарты до последней версии. Иногда устаревшие драйвера могут стать причиной проблем со совместимостью игры с операционной системой Windows 10.
2. Запустите игру в совместимости с предыдущей версией Windows. Чтобы сделать это, нажмите правой кнопкой мыши на ярлык игры Syndicate, выберите «Свойства», затем перейдите на вкладку «Совместимость» и установите режим совместимости с предыдущей версией Windows (например, Windows 7).
3. Запустите игру от имени администратора. Нажмите правой кнопкой мыши на ярлык игры Syndicate и выберите «Запуск от имени администратора». Это может помочь преодолеть некоторые проблемы с правами доступа и разрешениями.
4. Проверьте целостность файлов игры. Откройте платформу запуска игры (например, Steam) и выполните проверку целостности файлов игры. Это может помочь исправить ошибки, которые могут возникнуть в процессе загрузки или установки игры.
Если после всех этих действий игра по-прежнему не запускается на вашей системе, обратитесь за помощью в службу поддержки разработчиков игры Syndicate или форумы, посвященные игре. Они могут предложить дополнительные решения и подсказки для устранения проблемы запуска на вашей конкретной системе.
Наличие ошибок в игровых файлах
Ошибки в игровых файлах могут приводить к нестабильной работе игры, вылетам или полному отказу ее запуска. Чтобы решить эту проблему, есть несколько вариантов действий.
Во-первых, можно попробовать переустановить игру. Это может помочь исправить ошибки, которые возникли во время установки или использования игры. При этом необходимо удалить все файлы, связанные с игрой, и выполнить чистую установку, следуя инструкциям разработчика.
Во-вторых, можно проверить целостность игровых файлов через клиент Steam или другую платформу, на которой была приобретена игра. Они могут предоставить инструменты для проверки и восстановления целостности файлов. Если были обнаружены поврежденные файлы, их можно перекачать или восстановить.
Кроме того, стоит убедиться, что у вас установлена последняя версия игры, а также обновлены драйверы на вашем компьютере. Иногда старые версии игры могут быть несовместимы с последними обновлениями операционной системы.
Если после всех этих мероприятий игра Syndicate по-прежнему не запускается на Windows 10, рекомендуется обратиться в службу поддержки разработчика игры для получения дальнейшей помощи.
Проблемы с антивирусным программным обеспечением
Еще одной причиной неполадок с запуском игры Syndicate на Windows 10 может стать вмешательство антивирусного программного обеспечения. В некоторых случаях, антивирусные программы могут ложно распознавать исполняемые файлы игры как потенциально вредоносное ПО, что приводит к блокировке их запуска.
Для решения этой проблемы можно попробовать несколько вариантов:
1. Исключить исполняемый файл игры из антивирусного сканирования
В настройках антивирусной программы найдите раздел, отвечающий за исключения и добавьте в него путь к исполняемому файлу игры Syndicate. Это позволит антивирусной программе не сканировать и не блокировать этот файл, что может устранить проблему с запуском.
2. Отключить временно антивирусное программное обеспечение
Если проблема с запуском игры сохраняется даже после добавления ее файла в исключения антивируса, можно попробовать временно отключить антивирусное программное обеспечение на время игры. Однако, следует помнить, что это делается на свой страх и риск, так как отключение антивируса повышает уровень риска заражения операционной системы вредоносным ПО.
3. Обратиться в службу поддержки антивируса
Если ни один из вышеперечисленных способов не решает проблему с запуском игры Syndicate на Windows 10, стоит связаться со службой поддержки антивирусного программного обеспечения. Они смогут предоставить конкретные рекомендации по настройке программы таким образом, чтобы она не блокировала запуск игры.
Более того, в ряде случаев причина проблемы может быть в самой игре, а не антивирусном программном обеспечении. Поэтому, нельзя исключить возможность того, что требуется обращение к разработчикам игры для получения соответствующей помощи.