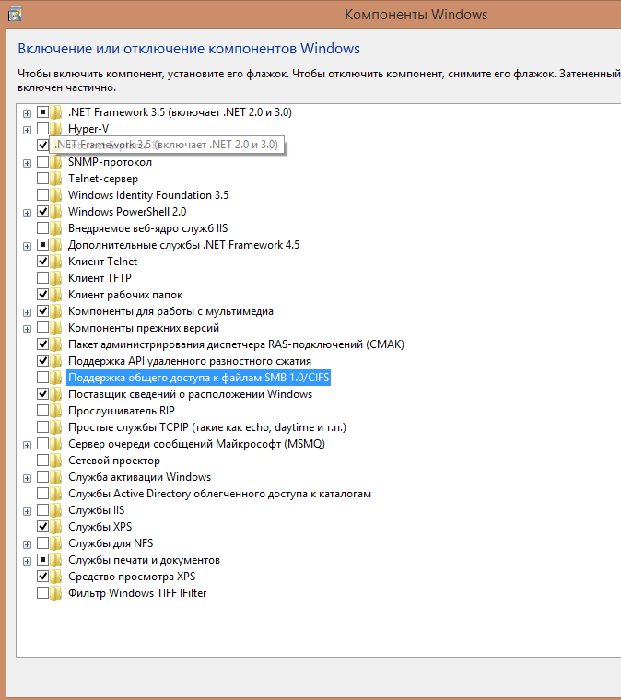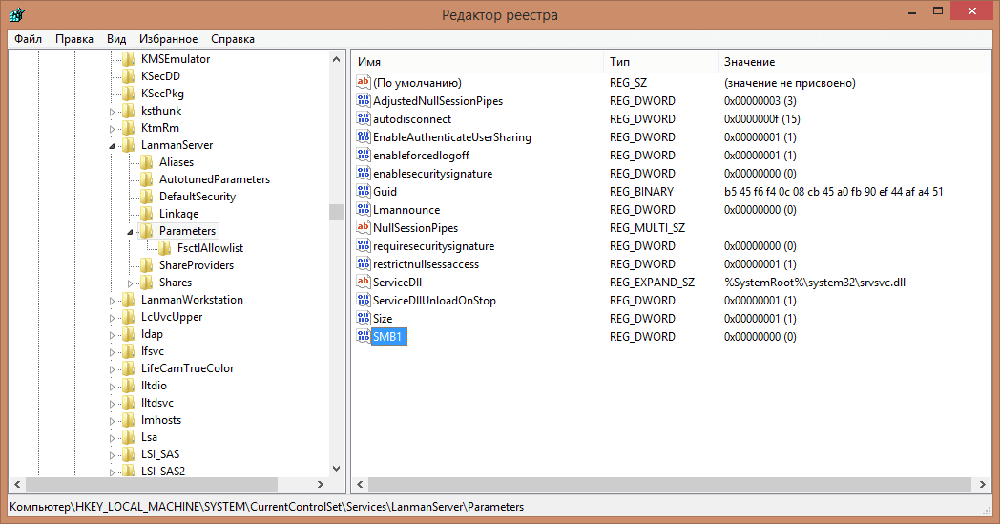Содержание
- Способ 1: Включение компонента Windows
- Способ 2: Команда для PowerShell
- Способ 3: Управление групповой политикой
- Вопросы и ответы
Перед началом ознакомления со следующими способами отметим, что использование SMBv1 в качестве средства удаленного доступа обычному пользователю чаще всего не нужно, поскольку проще его организовать при помощи других вспомогательных технологий. Более детальную информацию по этому поводу предлагаем прочесть в статьях по ссылкам ниже.
Подробнее:
Подключение к удаленному компьютеру
Способы подключения к удаленному рабочему столу в Windows 10
В Windows 10 существует отдельный модуль, позволяющий подключать различные компоненты. С его помощью активировать SMBv1 будет проще всего, а выглядит процесс так:
- Откройте «Пуск» и перейдите в меню «Параметры».
- Здесь выберите раздел «Приложения».
- В категории «Приложения и возможности» опуститесь в самый низ, где щелкните по кликабельной надписи «Программы и компоненты».
- Через левую панель вызовите окно «Включение или отключение компонентов Windows».
- Отыщите в меню директорию «Поддержка общего доступа к файлам SMB 1.0/CIFS», разверните ее и активируйте все подпапки, включая и главную категорию.

Если технология не активировалась сейчас, потребуется перезагрузить компьютер, ведь именно тогда происходит обновление параметров реестра, что и требуется для корректной работы SMB.
Способ 2: Команда для PowerShell
Если вы не боитесь взаимодействовать с оболочкой PowerShell, активировать SMBv1 можно через нее, вставив всего одну команду.
- Щелкните правой кнопкой мыши по меню «Пуск» и выберите «Windows PowerShell (администратор)».
- В PowerShell вставьте команду
Enable-WindowsOptionalFeature -Online -FeatureName smb1protocolи нажмите на Enter. - Ожидайте завершения процедуры включения компонента, что займет несколько минут.
- После вам понадобится отправить компьютер на перезапуск, чтобы окончить операцию. Вы можете сделать это потом, выбрав сейчас отрицательный вариант ответа.
- Далее в PowerShell отобразится информация о том, что SMBv1 была успешно активирована и находится в рабочем состоянии.

Дополнительно отметим две другие команды для PowerShell, которые могут пригодиться при дальнейшей работе с рассматриваемым компонентом в Windows:
Get-WindowsFeature FS-SMB1— позволяет узнать, в каком состоянии сейчас находится SMBv1.Disable-WindowsOptionalFeature -Online -FeatureName smb1protocol— отключает работу компонента.
Способ 3: Управление групповой политикой
Отметим, что этот вариант подойдет только владельцам доменов, которые хотят настроить SMBv1 на всех локальных компьютерах. Рядовым пользователям мы не советуем задействовать этот вариант — им лучше остановиться на двух предыдущих.
- Для начала придется добавить средство управления групповыми политиками в ОС. Для этого откройте «Пуск» и перейдите в «Параметры».
- Откройте раздел «Приложения».
- В первой же категории вас интересует кликабельная надпись «Дополнительные возможности».
- Нажмите «Добавить компонент», чтобы перейти к его выбору.
- В списке отыщите «RSAT: средства управления групповыми политиками» и запустите установку.
- Вернитесь в предыдущее меню и отслеживайте прогресс инсталляции.
- После проверьте компонент на наличие его в списке и перезагрузите компьютер, чтобы все изменения вступили в силу.
- Войдите в операционную систему под именем владельца домена, откройте утилиту «Выполнить» через Win + R и пропишите
gpmc.msc, нажав затем на клавишу Enter. - Ожидайте загрузки управления групповой политикой.
- Там откройте главный раздел «Управление групповой политики» и найдите реестр.

Остается только заполнить сведения реестра в соответствии с приведенным далее списком
- Действие:
Создать - Куст:
HKEY_LOCAL_MACHINE - Путь раздела:
SYSTEM\CurrentControlSet\Services\LanmanServer\Parameters - Имя параметра:
SMB1 - Тип параметра:
REG_DWORD - Значение:
1
Остается только сохранить изменения для реестра и перезапустить компьютер, чтобы они вступили в силу. Если захотите в будущем отключить параметр, измените его значение на «0».
Еще статьи по данной теме:
Помогла ли Вам статья?

В этой инструкции подробно о том, как включить протокол SMB1 на сервере и клиенте в Windows 11 и Windows 10. Примечание: указанный протокол в настоящее время считается небезопасным и без необходимости включать его не следует.
Включение компонента SMB 1.0
Прежде всего, в новых версиях Windows 11/10 потребуется включить отключенный по умолчанию компонент для поддержки SMBv1, для этого:
- Нажмите клавиши Win+R на клавиатуре, введите appwiz.cpl и нажмите Enter.
- В открывшемся окне в списке слева нажмите «Включение или отключение компонентов Windows».
- Включите компонент «Поддержка общего доступа к файлам SMB 1.0/CIFS» и нажмите «Ок».
- Дождитесь установки необходимых компонентов и перезагрузите компьютер.
Также вы можете включить компонент с помощью команды PowerShell:
Enable-WindowsOptionalFeature -Online -FeatureName SMB1Protocol
После того, как компонент был установлен, может потребоваться включить использование протокола SMB1 для сервера или клиента — в Windows 11 и 10 это выполняется отдельно.
Проверка и включение SMB 1 на клиенте
Для проверки состояния клиентской части протокола SMB1 в Windows 11 и Windows 10 используйте PowerShell или командную строку, запущенную от имени администратора и следующую команду:
sc.exe qc lanmanworkstation
Если в разделе «Зависимости» отсутствует запись mrxsmb10, протокол 1-й версии отключен. Для его включения можно использовать команды:
sc.exe config lanmanworkstation depend= bowser/mrxsmb10/mrxsmb20/nsi sc.exe config mrxsmb10 start= auto
То же самое можно проделать в редакторе реестра:
- В разделе
HKEY_LOCAL_MACHINE\SYSTEM\CurrentControlSet\services\mrxsmb10
для параметра Start установить значение 2
- В разделе
HKEY_LOCAL_MACHINE\SYSTEM\CurrentControlSet\Services\LanmanWorkstation
изменить параметр DependOnService, добавив в него строку mrxsmb10
После внесения изменений в реестре, перезагрузите компьютер.
На сервере
Чтобы проверить состояние сервера SMB1 в Windows 11/10 используйте команду
PowerShell Get-SmbServerConfiguration | Select EnableSMB1Protocol
Если в результате вы увидите значение True, использование протокола включено.
При значении False вы можете включить его с помощью команды:
Set-SmbServerConfiguration -EnableSMB1Protocol $true
Для включения SMBv1 на сервере в реестре, измените значение параметра DWORD с именем SMB1 на 1 в разделе реестра
HKEY_LOCAL_MACHINE\SYSTEM\CurrentControlSet\Services\LanmanServer\Parameters
Внимание: по умолчанию параметр отсутствует в этом разделе реестра (при его отсутствии считается, что серверный протокол SMB1 включен). При необходимости вы можете его создать.
Внеся изменения в реестр, выполните перезагрузку компьютера.
Компьютер подвержен вирусным атакам, нередко выводящим его из строя. Для обеспечения безопасности используются антивирусные программы, а разработчики операционных систем снабжают свои продукты защитными компонентами, обеспечивающими базовую защиту. Кроме защитных инструментов, в системе имеются и «проблемные» компоненты, которыми злоумышленники могут воспользоваться с целью выполнения мошеннических операций. Об одном из инструментов такого класса, а именно о его надёжности и соответствии требованиям времени по защите устройств, пойдёт речь в этом повествовании. В этой статье расскажем, что собой являет протокол SMBv1, входящий в состав операционной системы Windows, проанализируем потребность в нём, актуальность его работы, и методы его включения или отключения.
Потребность в поддержке SMBv1 в ОС Windows
Для многих пользователей ПК словосочетание «Протокол SMBv1» является непонятным и непонятно, нужен ли этот компонент в системе для выполнения конкретных задач. Протокол SMB первой серии является по умолчанию системным компонентом ОС Windows, независимо от её версии, отвечает за файлообменные процессы на ПК, причём его «возраст» составляет около тридцати лет. Естественно, по меркам компьютерных технологий, согласно возрасту протокола, его можно смело назвать устаревшим, но поддержка SMBv1 по непонятным причинам, применяется не только в седьмой или восьмой версии ОС, но и в Windows 10. Причина этого кроется далеко не в некомпетентности разработчиков Microsoft, а в банальном применении файловых продуктов в обиходе, с которыми невозможно будет работать без этого протокола.
ВНИМАНИЕ. На базе этой информации возникает логичный вопрос, почему тогда есть смысл рассуждать о необходимости отключения поддержки, если она до сих пор используется, и даже необходима в определённой сфере компьютерной деятельности? Вирусная атака, несколько лет назад парализовавшая работу компьютерных систем, под именем Petya, внедрилась в ПК именно через уязвимую область. Этим «слабым звеном» и выступал протокол SMB.
Через аналогичную лазейку попадают на ПК и не менее известные программы-вымогатели, к примеру, WannaCry, Satana и подобные им вирусы, способные полностью парализовать функционирование компьютерного устройства. Суть заражения заключается в полной блокировке работоспособности системы, что предусматривает возможную переустановку ОС, в то время как для глобальных компаний такой метод является недопустимым.
Разобравшись в сути проблемы, стоит переходить к вопросу, нужен ли протокол SMB, отвечающий за файлообменные процессы в локальной сети и возможность работы с файлами, надо ли его деактивировать или включить на своём ПК поддержку SMBv1. Если пользователь эксплуатирует приложения, для работы с которыми необходим протокол SMBv1, тогда поддержку надо активизировать, так как в ином случае работать с ними будет невозможно. На официальном сайте Microsoft пользователь самостоятельно может изучить список приложений, для работы с которыми необходима поддержка этого протокола. Если вашим программам не нужна поддержка этого протокола, тогда его нужно отключить, при этом можно оставить в рабочем состоянии последующие версии поддержки класса SMB. Рассмотрим метод включения и отключения протокола SMBv1, различающуюся по процессу выполнения, в зависимости от версии установленной ОС.
Как включить протокол SMBv1
Потребность в SMBv1 очень сомнительна, так как файлов в сети, для работы с которыми требуется этот формат всё меньше, с прогрессивным их сведением практически к нулю. Соответственно, более актуальной считается потребность в блокировании протокола, о чём будет рассказано позже.
Стоит отметить, что формат SMBv1 активирован во всех версиях ОС начиная с Windows 7. Исключением из правил является Windows 10, 1709 версии и выше, в которых убрана поддержка SMBv1. Иногда возникает потребность включить SMBv1 в Windows 10, при необходимости эксплуатации такого модуля для выполнения конкретных задач, в частности, снятия запрета на доступ к сетевым папкам. Для осуществления активации протокола потребуется зайти в Windows Features (Компоненты Windows), отыскать в каталоге SMB 1.0/CIFS File Sharing Support, развернуть папку, и проставить галочки напротив пунктов SMB 1.0/CIFS Client, SMB 1.0/CIFS Automatic Removal и SMB 1.0/CIFS Server. Активировать все позиции одновременно, можно, проставив флажок напротив названия каталога. После подтверждения изменений потребуется перезапустить ПК.
Сняв ограничение по протоколу, пользователю стоит понимать, что риск заражения системы в этом случае значительно повышается.
Метод деактивации протокола SMBv1
Если работа с файловыми приложениями, требующими поддержки SMBv1, не предусматривается, то необходимо его деактивировать. Отключение SMBv1 – это не очень сложный процесс. Отключить протокол SMBv1 в Windows 7 можно внесением изменений в реестр. При работе с реестром стоит быть очень внимательным, так как некорректные операции в его структуре могут стать причиной нарушения целостности системы, с последующим выходом её из строя или же существенным нарушением работоспособности. Чтобы отключить протокол SMBv1 потребуется пошагово выполнить следующие манипуляции:
- Для начала необходимо найти в «Редактор реестра», через меню «Пуск», или введением команды Regedit в поисковой строке.
- Запустить «Редактор реестра» от имени «Администратора», щёлкнув правой кнопкой мышки по его названию.
- В левой области открывшегося окна потребуется найти пункт с названием HKEY_LOCAL_MACHINE в папку SYSTEM, где перейти CurrentControlSet/Services/LanmanServer.
- Развернув папку LanmanServer, пользователь получит доступ к подразделу Parameters, в котором потребуется создать новый компонент. Для этого щелчком правой кнопки мышки по папке Parameters разворачивается выпадающий список, дальше выбрать команду «Создать», выбрать «Параметр DWORD (32 бит)».
- Созданному элементу необходимо присвоить имя SMB1. По умолчанию, компонент формируется с нулевым значением, что сбрасывает необходимость редактирования параметра: цифра «0» в этом случае интерпретируется как «отключение протокола».
Дальше перезагружаем ПК, посредством чего активируем выполненные изменения, и тем самым отключаем SMBv1 в Windows 7. В деактивированном режиме модуль больше не будет выступать уязвимым местом для вирусных атак, использующих для внедрения в систему первый протокол связи категории SMB.
Для Windows 8 и последующих версий регламент операции отключения поддержки SMBv1, выглядит следующим образом:
- Через «Панель управления» необходимо зайти в пункт «Программы», с последующим переходом в конфигурацию «Программы и компоненты», где выбрать задачу «Включение и отключение компонентов Windows».
- В открывшемся окне потребуется отыскать компонент под названием «SMB 1.0 GIFS…», удалить напротив него «галочку», и подтвердить изменение нажатием кнопки ОК внизу экрана.
После подтверждения изменений система «предложит» перезагрузить ПК, чтобы внесённые обновления активизировались.
Подведение итогов
В статье дан метод отключения протокола SMBv1 для Windows 7, 8 и 10. При потребности обезопасить несколько компьютеров одновременно, работающих по сетевому принципу, потребуется описанные манипуляции выполнить посредством групповой политики безопасности. Помните, безопасность системы должна выступать приоритетным критерием для пользователя ПК, а так как отключение конфигурации рекомендуется даже разработчиками ОС, то игнорировать этот процесс не стоит.
Всем привет! Сегодня столкнулся с такой проблемой. При построении локальной сети с двумя компьютерами первый (Windows 10) наотрез отказывается видеть другой комп (Windows 7). Все настройки я произвел правильно и открыл общий доступ. Но как потом оказалось, вся проблема в специальном сетевом протоколе SMB 1. Дело в том, что это старый протокол, который работает на олдскульных ОС. И он есть в десятке, но на последних обновлениях операционной системы Microsoft решила его отключить (во имя безопасности).
Симптомы достаточно простые. Вы выполнили все нужные настройки, заходите в раздел сети, а там ничего кроме вашего маршрутизатора не отображается. Бывает такое, что компьютер вы видите, и даже можете на него зайти, но вот при попытке открыть расшаренную папку можно лицезреть вот такое вот сообщение:
«Вы не можете подключиться к общей папке, так как она небезопасна. Эта общая папка работает по устаревшему протоколу SMB1, который не безопасен и может подвергнуть вашу систему риску атаки.»
Может быть еще вот такой текст ошибки: «Не удалось выполнить сопоставление сетевого диска из-за следующей ошибки». Ну и дальше все в том же духе.
Кстати, некоторые старые роутеры, также исползают устаревший SMB1 протокол – поэтому если у вас еще наблюдается проблема с доступом к жесткому диску или флешке, которые подключены к роутеру, то дальнейшие инструкции вам также будут полезны. Что мы будем делать? – нам нужно просто включить протокол SMBv1, и проблема будет решена. Поехали!
Содержание
- Включения SMB1 на Windows 10
- Проверка настроек
- Включение SMB2
- Ничего не помогло, папку или компьютер не видно, ничего не работает
- Задать вопрос автору статьи
Открываем меню «Пуск» и в поисковой строке вводим «Включение и отключение компонентов Windows». Можете просто ввести не полное слово «компонент». Вы также можете зайти туда через «Панель управления» (нажимаем кнопки «Win» и «R» – вводим команду: control). Далее заходим в «Программы и компоненты» и слева выбираем тот же самый пункт с отключением и включением компонентов.
Находим раздел с упоминанием нашего любимого протокола и включаем в папке все галочки. В самом конце нажимаем «ОК», чтобы изменения были приняты.
После этого SMB-1 в Windows 10 будет включено, и проблемы с сетью возникнуть не должны. Я бы на всякий случай перезагрузил компьютер. Но если вы все равно не видите какой-то компьютер в сети, или есть проблемы с доступом, смотрим следующую главу.
Проверка настроек
Нам нужно посмотреть настройки общего доступа и есть ли они у вас вообще.
- В «Пуске» нажмите по шестеренке.
- Заходим в раздел «Сеть и Интернет».
- Тут же на первой странице (вкладка «Состояние») откройте «Свойства» того подключения, которое вы используете для коннекта с роутером. Если вы подключены по кабелю, то выбираем «Ethernet», если вы подключены по «Wi-Fi», то выбираема второе подключение. На старых версиях нужно открыть ссылку «Изменить свойства подключения».
- Убедитесь, чтобы тип сетевого профиля был как «Частный». Вернитесь обратно, нажав по стрелки влево.
- Пролистните чуть ниже и откройте «Центр управления сетями…». Этот раздел может также называться как «Параметры общего доступа». Поэтому можете ориентироваться по значку или найти раздел со словами «Общий доступ».
- Слева выбираем третий пункт для изменения параметров.
- Так как мы уже изменили текущий профиль на частный, то открываем его.
- Теперь открываем раздел «Все сети» и включаем сетевое обнаружение для папок. Шифрование должно стоять в нужной позиции, но если это не так, то включите 128-и битное шифрование. Обязательно отключите параметр, который будет запрашивать у вас пароль при заходе в общую папку или при запросе к этому компьютеру.
- В самом конце сохраняем изменения.
Включение SMB2
Сначала давайте проверим статус SMBv2. Для это откройте «PowerShell» с правами админа, нажав ПКМ по кнопке «Пуск».
Введите команду:
Get-SmbServerConfiguration | Select EnableSMB2Protocol
14
Если вы видите значение «True», то значит протокол работает. Если стоит значение «False», то включить параметр можно также с помощью команды:
Set-SmbServerConfiguration -EnableSMB2Protocol $true
ПРИМЕЧАНИЕ! Таким же образом можно включить или выключить SMB1 – просто замените в команде одну цифру (2 на 1).
Далее кликаем по «Y» и на «Enter», чтобы подтвердить свои действия. Если же вы хотите отключить SMB2, то вместо «true» ставим «false». В конце не забываем перезагрузить систему.
Ничего не помогло, папку или компьютер не видно, ничего не работает
Если проблема остается, то есть несколько вариантов – от неправильных сетевых настроек до проблем с некоторыми службами в самой операционной системе. Все решения я уже описал в отдельной статье, и с ней вы можете ознакомиться по этой ссылке. То, что описано там, должно помочь.
SMB, расшифровывается как Server Message Block, представляет собой клиент-серверный протокол. Это помогает обмениваться файлами по сети с сервера или с другого устройства. Если у вас возникли проблемы при подключении к SMB-серверу, то первое, что вы должны проверить, — включен ли SMB на вашем ПК. По умолчанию SMB отключен на ПК с Windows 11, и вот как вы можете включить SMB, используя различные методы.
Проверьте, включен ли SMB из PowerShell
Протокол SMB имеет три версии V1, V2 и V3. Когда вы включаете V2, Windows также включает V3. Во-первых, вы можете проверить, что SMB уже включен на вашем ПК из приложения Windows PowerShell.
- Нажмите на Windows Search и введите «powershell» в поле.
- Найдите приложение Windows PowerShell и нажмите ссылку «Запуск от имени администратора», чтобы открыть приложение в режиме администратора.
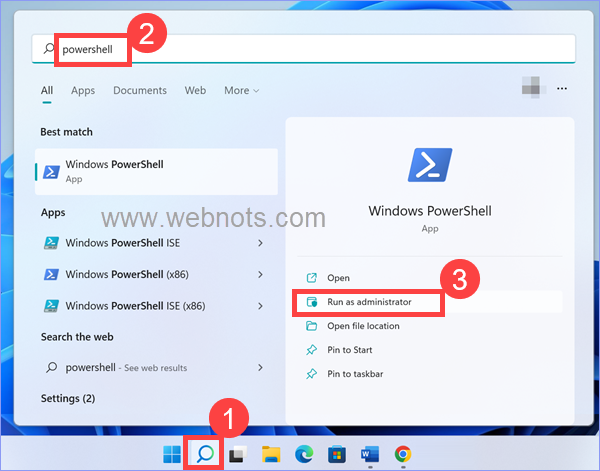
- Введите следующую команду и нажмите клавишу ввода.
Get-SmbServerConfiguration | Выберите Включить протокол SMB2.
Проверьте статус SMB на ПК с Windows
- Как видите, статус возвращается как «Истина», что указывает на то, что SMB уже включен на ПК. Если результат отображается как «Ложь», вам необходимо включить его на своем ПК.
Примечание: Приведенная выше команда проверяет наличие SMB V2. Вы можете использовать EnableSMB1Protocol или EnableSMB3Protocol в команде для проверки соответствующих версий.
1. Включите SMB из PowerShell в Windows.
Есть несколько способов включить SMB на вашем ПК. Самый простой способ — включить из PowerShell с помощью следующей команды.
Set-SmbServerConfiguration-EnableSMB2Protocol $true
Вставьте команду и нажмите клавишу ввода, вам будет предложено подтвердить действие. Введите Y и нажмите Enter, чтобы включить сервер SMB.
Включить SMB из Windows PowerShell
Вы также можете использовать следующую команду, если по каким-либо причинам хотите отключить SMB-сервер.
Set-SmbServerConfiguration-EnableSMB2Protocol $false
Вы можете снова включить и проверить, решает ли это ваши проблемы.
2. Включите SMB из панели управления.
Если вы не можете использовать PowerShell, вы можете использовать панель управления для включения SMB.
- Нажмите значок поиска Windows на панели задач и найдите «панель управления».
- Найдите и откройте приложение панели управления в результате.
- Измените «Просмотр по» на «Категория» и нажмите «Программы».
Открытые программы в панели управления
- На следующем экране нажмите «Включить или отключить функции Windows» в разделе «Программы и компоненты».
Включить или отключить функции Windows
- Откроется всплывающее окно «Функции Windows», показывающее различные функции Windows. Прокрутите всплывающее окно до середины и включите «Поддержка общего доступа к файлам SMB 1.0/CIFS” вариант. Эта опция имеет три подпункта, убедитесь, что все пункты включены.
Включить SMB в функциях Windows
- Нажмите кнопку «ОК», чтобы применить изменения. Windows выполнит поиск необходимых файлов и покажет сообщение об успешном выполнении запрошенных изменений. Нажмите кнопку «Перезагрузить сейчас», чтобы немедленно включить SMB, или выберите «Не перезагружать», чтобы применить изменения позже при перезагрузке компьютера.
Включите SMB и перезагрузите компьютер
3. Включите SMB из редактора реестра.
Мы рекомендуем использовать один из двух вышеперечисленных вариантов, в зависимости от того, что проще. Однако, если вы являетесь специалистом по реестру, вы можете включить SMB в редакторе реестра.
- Нажмите «Win + R», чтобы открыть приглашение «Выполнить».
- Введите regedit и нажмите кнопку «ОК», чтобы открыть редактор реестра.
- Скопируйте указанный ниже путь, вставьте его в адресную строку редактора реестра и нажмите клавишу ввода.
Компьютер\HKEY_LOCAL_MACHINE\SYSTEM\CurrentControlSet\Services\LanmanServer\Parameters
- Проверьте, есть ли какой-либо ключ с именем «SMB2» или похожим на правой панели.
Ключ SMB в реестре Windows
- Если ключ недоступен, щелкните правой кнопкой мыши и выберите параметр «Создать > Значение DWORD (32-разрядное)» и назовите ключ как SMB2.
Создайте новый DWORD с именем как SMB2
- Удвойте SMB2 и установите значение data равным 1. Это указывает на то, что SMB включен на вашем ПК, а значение 0 указывает на то, что этот параметр отключен.
Установите значение 1 для ключа SMB в реестре
Точно так же вы можете создать ключи SMB1 или SMB3 и присвоить значение 1, чтобы включить SMB V1 или V3, если вам нужно.