Из нашей статьи вы узнаете:
Случается, что служба смарт-карт не запускается и выдаёт ошибку об отсутствии доступа к системной службе. Это происходит в Панели управления Рутокен. Полный текст сообщения выглядит следующим образом:
«Нет доступа к системной службе «Смарт-карты». Дальнейшая работа невозможна. Если вы подключены через службу Удалённых рабочих столов (RDP), смотрите подробности здесь».
Рассмотрим, что делать, если невозможно подключиться к службе управления смарт-картами.
Что делать, если служба управления «Смарт-карта» не запускается
Данное сообщение об отсутствии доступа к системной службе появляется по двум причинам:
- Рутокен подключён через удалённый стол.
- Проблема со службой «Смарт-карта».
Рутокен подключён через удалённый стол
Рутокен — это персональное устройство. Он должен использоваться только владельцем. Работать с электронной подписью через удалённый стол противоречит идее применения аппаратных средств подписи и аутентификации. Подключать ключевой носитель нужно только к локальному компьютеру, а программа терминального клиента должна быть настроена на проброс смарт-карт. Если Рутокен подключён к удалённому компьютеру, то отключить в случае надобности его физически не получится. Злоумышленники могут перехватить ваши учётные данные и пин-код от электронной подписи для несанкционированного использования.
Проблема со службой «Смарт-карта»
Если носитель подключён к локальному компьютеру, а доступа всё равно нет, то ошибка в службе «Смарт-карта».
Если служба управления смарт-картами не запускается, необходимо сделать следующее:
- Убедиться, что ветки реестра имеют данный путь:
- HKEY_LOCAL_MACHINE\SOFTWARE\Microsoft\Cryptography\Calais
- HKEY_LOCAL_MACHINE\SOFTWARE\Microsoft\Cryptography\Calais\Readers
- Убедиться, что к данным веткам есть доступ у текущего пользователя и Local Service.
- Если доступа нет, нажать правой кнопкой мыши на необходимую ветку, перейти в пункт «Разрешения», выбрать пользователя и поставить отметку напротив «Полный доступ».
- Если пользователя нет, нужно сделать следующее: нажать «Добавить», ввести имена выбираемых объектов, ввести LO. Далее нажать на «Проверить имена» и выбрать Local Service.
- Далее необходимо убедиться в том, что служба «Смарт-карта» запущена от имени NT AUTHORITY\LocalService. Перейти в меню «Пуск», затем «Панель управления», далее «Администрирование» и «Службы».
- Включить или осуществить повторный пуск службы.
- Если после этого служба управления «Смарт-карта» Рутокен не запустится, её необходимо переустановить. Сделать это может только системный администратор.
Переустановка службы управления «Смарт-карта» для Win7, Vista, Win8/8.1, Win10
Для того чтобы обновить службу «Смарт-карта», потребуется:
- Запустить файл (smart-card-7) из вложения.
- Перезагрузить компьютер.
smart-card-7.zip
Переустановка службы управления «Смарт-карта» для WinXP
Для того чтобы обновить службу «Смарт-карта» на Windows XP, потребуется:
- Переустановить службу согласно инструкции из вложения (Smart-Card-XP).
- Перезагрузить компьютер.
Smart-Card-XP.zip
Прочие решения
Служба «Смарт-карта» Рутокен может не запускаться из-за какого-либо программного обеспечения. Например, антивирус может считать её вредоносной или другие программы блокируют работу службы. Также ошибки могут возникать в самой операционной системе компьютера, и её нужно будет переустановить. В обоих случаях требуется обратиться к системному администратору.
Skip to end of metadata
-
Created by , last modified on Oct 19, 2020
Go to start of metadata
Нет доступа к системной службе «Смарт-карты«. Дальнейшая работа невозможна.
Описание
При запуске Панели управления Рутокен на вкладке Администрирование отображается сообщение: «Нет доступа к системной службе «Смарт-карты». Дальнейшая работа невозможна. Если вы подключены через службу Удаленных рабочих столов (RDP), смотрите подробности здесь«
Решение
Существует две причины отображения этого сообщения:
1. Подключение производится через «Удаленный рабочий стол» (RDP). Рутокен вставлен в компьютер, к которому подключаются удаленно.
Эта схема является неправильной. С подробным описанием можно ознакомиться в этой статье.
2. Проблема со службой «Смарт-карта».
При локальном подключении (или при правильном подключении по RDP) эта ошибка указывает на проблемы со службой «Смарт-карта».
Для решения воспользуйтесь следующим алгоритмом:
1. Убедитесь, что у веток реестра (Пуск — Выполнить — regedit)
HKEY_LOCAL_MACHINE\SOFTWARE\Microsoft\Cryptography\Calais
HKEY_LOCAL_MACHINE\SOFTWARE\Microsoft\Cryptography\Calais\Readers
есть полный доступ у двух пользователей: Local Service и текущий пользователь (под которым осуществлен вход): щелкните правой кнопкой мыши по необходимой ветке, выберите пункт Разрешения, выберите нужного пользователя(*) и установите внизу галочку Полный доступ.
(*) Если нужного пользователя в выборе нет — нужно его добавить:
Нажмите Добавить.
В поле Введите имена выбираемых объектов введите LO.
Нажмите Проверить имена.
Выберите Local Service.
2. Убедитесь, что Служба «Смарт-карта» запущена от имени NT AUTHORITY\LocalService (Пуск — Панель управления — Администрирование — Службы).
Попробуйте Запустить/Перезапустить службу.
3. Если служба не работает/не запускается/не перезапускается — может понадобиться ее переустановка (Только системным администраторам!).
1) Win7, Vista, Win8/8.1, Win10
•Запустите файл (smart-card-7) из вложения.
•Перезагрузите компьютер.

2) WinXP
•Переустановите службу смарт-карт согласно инструкции из вложения (Smart-Card-XP).
•Перезагрузите компьютер.

4. Возможно какое-либо ПО может блокировать службу «Смарт-карта». Совместно с системным администратором произведите поиск ПО, которое может вызывать проблемы со службой «Смарт-карта».
5. Иногда ошибка может быть в самой ОС. Порой приходится переустанавливать сервис пак, или саму ОС.
- No labels
Здравствуйте.
Приобрел новый ноутбук Lenovo V320-17IKB, Windows10. Столкнулся с проблемой — служба Смарт-карта запускается, работает примерно 10 секунд и останавливается. При этом в журнале событий в разделе Система появляются 4
события с ошибкой:
1) Параметры
разрешений для конкретного приложения не дают разрешения Локально Активация для приложения COM-сервера с CLSID
{6B3B8D23-FA8D-40B9-8DBD-B950333E2C52}
и APPID
{4839DDB7-58C2-48F5-8283-E1D1807D0D7D}
пользователю NT AUTHORITY\LOCAL SERVICE с ИД безопасности (S-1-5-19) и адресом LocalHost (с использованием LRPC), выполняемого в контейнере приложения Недоступно с ИД безопасности (Недоступно). Это разрешение безопасности можно
изменить с помощью средства администрирования служб компонентов.
2) Параметры
разрешений по умолчанию для компьютера не дают разрешения Локально Активация для приложения COM-сервера с CLSID
{C2F03A33-21F5-47FA-B4BB-156362A2F239}
и APPID
{316CDED5-E4AE-4B15-9113-7055D84DCC97}
пользователю NT AUTHORITY\LOCAL SERVICE с ИД безопасности (S-1-5-19) и адресом LocalHost (с использованием LRPC), выполняемого в контейнере приложения Недоступно с ИД безопасности (Недоступно). Это разрешение безопасности можно
изменить с помощью средства администрирования служб компонентов.
3) Параметры
разрешений для конкретного приложения не дают разрешения Локально Активация для приложения COM-сервера с CLSID
{6B3B8D23-FA8D-40B9-8DBD-B950333E2C52}
и APPID
{4839DDB7-58C2-48F5-8283-E1D1807D0D7D}
пользователю NT AUTHORITY\LOCAL SERVICE с ИД безопасности (S-1-5-19) и адресом LocalHost (с использованием LRPC), выполняемого в контейнере приложения Недоступно с ИД безопасности (Недоступно). Это разрешение безопасности можно
изменить с помощью средства администрирования служб компонентов.
4) Параметры
разрешений по умолчанию для компьютера не дают разрешения Локально Активация для приложения COM-сервера с CLSID
{C2F03A33-21F5-47FA-B4BB-156362A2F239}
и APPID
{316CDED5-E4AE-4B15-9113-7055D84DCC97}
пользователю NT AUTHORITY\LOCAL SERVICE с ИД безопасности (S-1-5-19) и адресом LocalHost (с использованием LRPC), выполняемого в контейнере приложения Недоступно с ИД безопасности (Недоступно). Это разрешение безопасности можно
изменить с помощью средства администрирования служб компонентов.
Что
делал для решения проблемы:
1) Обновил Windows до последней сборки
2) Пробовал решения по аналогичным событиям- 10016. Решения связанные с разрешениями на разделы в реесте и разрешениями DCOM
Ничего не помогло.
Проблема очень актуальна, т.к. из-за этой службы не работает ПО «Алладин Единый клиент Jacarta» необходимое для клиент-банк.
Нет доступа к системной службе Смарт-карты
Случается, что служба смарт-карт не запускается и выдаёт ошибку об отсутствии доступа к системной службе. Это происходит в Панели управления Рутокен. Полный текст сообщения выглядит следующим образом:
«Нет доступа к системной службе «Смарт-карты». Дальнейшая работа невозможна. Если вы подключены через службу Удалённых рабочих столов (RDP), смотрите подробности здесь».
Рассмотрим, что делать, если невозможно подключиться к службе управления смарт-картами.
Что делать, если служба управления «Смарт-карта» не запускается
Данное сообщение об отсутствии доступа к системной службе появляется по двум причинам:
- Рутокен подключён через удалённый стол.
- Проблема со службой «Смарт-карта».
Рутокен подключён через удалённый стол
Рутокен — это персональное устройство. Он должен использоваться только владельцем. Работать с электронной подписью через удалённый стол противоречит идее применения аппаратных средств подписи и аутентификации. Подключать ключевой носитель нужно только к локальному компьютеру, а программа терминального клиента должна быть настроена на проброс смарт-карт. Если Рутокен подключён к удалённому компьютеру, то отключить в случае надобности его физически не получится. Злоумышленники могут перехватить ваши учётные данные и пин-код от электронной подписи для несанкционированного использования.
Проблема со службой «Смарт-карта»
Если носитель подключён к локальному компьютеру, а доступа всё равно нет, то ошибка в службе «Смарт-карта».
Если служба управления смарт-картами не запускается, необходимо сделать следующее:
- Убедиться, что ветки реестра имеют данный путь:
- HKEY_LOCAL_MACHINE\SOFTWARE\Microsoft\Cryptography\Calais
- HKEY_LOCAL_MACHINE\SOFTWARE\Microsoft\Cryptography\Calais\Readers
- Убедиться, что к данным веткам есть доступ у текущего пользователя и Local Service.
- Если доступа нет, нажать правой кнопкой мыши на необходимую ветку, перейти в пункт «Разрешения», выбрать пользователя и поставить отметку напротив «Полный доступ».
Переустановка службы управления «Смарт-карта» для Win7, Vista, Win8/8.1, Win10
Для того чтобы обновить службу «Смарт-карта», потребуется:
- Запустить файл (smart-card-7) из вложения.
- Перезагрузить компьютер.
Переустановка службы управления «Смарт-карта» для WinXP
Для того чтобы обновить службу «Смарт-карта» на Windows XP, потребуется:
- Переустановить службу согласно инструкции из вложения (Smart-Card-XP).
- Перезагрузить компьютер.
Прочие решения
Служба «Смарт-карта» Рутокен может не запускаться из-за какого-либо программного обеспечения. Например, антивирус может считать её вредоносной или другие программы блокируют работу службы. Также ошибки могут возникать в самой операционной системе компьютера, и её нужно будет переустановить. В обоих случаях требуется обратиться к системному администратору.
Иногда при добавлении смарт-карты может появиться ошибка. Эта ошибка связана с определением устройств на компьютере и установкой для него драйвера. Самостоятельно компьютер не сможет найти подходящий драйвер так как почти все смарт карты снабжаются специальным программным обеспечением куда входит и драйвер для них.
Однако некоторые смарт карты могут работать на компьютере даже с не установленным программным обеспечением. В таком случае можно отключить сообщение об ошибке.
Для этого находите в Windows 10 смарт карты в диспетчере устройств. Наводите курсор на этот пункт и нажимаете правую кнопку мыши, откроется контекстное меню в котором выбираете пункт Другие устройства — Отключить. После этого появится окно Смарт-карта в котором нужно нажать Да.
Проблема:
При добавлении новой карты в систему Indeed CM появляется сообщение об ошибке:
Диспетчер ресурсов смарт-карт не выполняется
Решение 1:
Убедитесь в том, что на рабочей станции, к которой подключена добавляемая смарт-карта, запущена и работает служба Смарт-карта. Для управления работой служб необходимо обладать правами Локального администратора.
Чтобы просмотреть состояние службы Смарт-карта выполните следующие действия (для русскоязычных ОС):
Откройте меню Панель управления – Администрирование – Службы, найдите в списке службу Смарт-карта
Для англоязычных ОС:
Откройте меню Control Panel – Administrative Tools – Services найдите службу Smart Card
Решение 2:
Убедитесь в том, что адрес сервера Indeed CM добавлен в зону Местная интрасеть (Local Intranet) браузера рабочей станции, к которой подключена смарт-карта.
Для русскоязычных ОС: Свойства браузера – Безопасность – Местная интрасеть – Сайты. Добавить зону следующий узел: https://»DNS-имя сервера CM» и wss://localhost/
Для англоязычных ОС: Internet options – Security – Local intranet – Sites .
Криптопро не видит ключ JaCarta, решаем за минуту
Криптопро не видит ключ JaCarta, решаем за минуту

Описание окружения
Есть виртуальная машина на Vmware ESXi 6.5, в качестве операционной системы установлена Windows Server 2012 R2. На сервере стоит КриптоПРО 4.0.9944, последней версии на текущий момент. С сетевого USB хаба, по технологии USB over ip, подключен ключ JaCarta. Ключ в системе видится, а вот в КриптоПРО нет.
Алгоритм решения проблем с JaCarta
КриптоПРО очень часто вызывает различные ошибки в Windows, простой пример (Windows installer service could not be accessed). Вот так вот выглядит ситуация, когда утилита КриптоПРО не видит сертификат в контейнере.
Как видно в утилите UTN Manager ключ подключен, он видится в системе в смарт картах в виде Microsoft Usbccid (WUDF) устройства, но вот CryptoPRO, этот контейнер не определяет и у вас нет возможности установить сертификат. Локально токен подключали, все было то же самое. Стали думать что сделать.
Возможные причины с определением контейнера
- Во первых, это проблема с драйверами, например, в Windows Server 2012 R2, JaCarta в идеале должна определяться в списке смарт карт как JaCarta Usbccid Smartcard, а не Microsoft Usbccid (WUDF)
- Во вторых если устройство видится как Microsoft Usbccid (WUDF), то версия драйверов может быть устаревшей, и из-за чего ваши утилиты будут не определять защищенный USB носитель.
- Устарелая версия CryptoPRO
Как решить проблему, что криптопро не видит USB ключ?
Создали новую виртуальную машину и стали ставить софт все последовательно.
- Первым делом обновляем вашу операционную систему, всеми доступными обновлениями, так как Microsoft исправляет много ошибок и багов, в том числе и драйверами.
- Вторым пунктом является, в случае с физическим сервером, установить все свежие драйвера на материнскую плату и все периферийное оборудование.
- Далее устанавливаете Единый Клиент JaCarta.
- Устанавливаете свежую версию КриптоПРО
Установка единого клиента JaCarta PKI
Единый Клиент JaCarta – это специальная утилита от компании «Аладдин», для правильной работы с токенами JaCarta. Загрузить последнюю версию, данного программного продукта, вы можете с официального сайта, или у меня с облака, если вдруг, не получиться с сайта производителя.
Далее полученный архив вы распаковываете и запускаете установочный файл, под свою архитектуру Windows, у меня это 64-х битная. Приступаем к установке Jacarta драйвера. Единый клиент Jacarta, ставится очень просто (НАПОМИНАЮ ваш токен в момент инсталляции, должен быть отключен). На первом окне мастера установки, просто нажимаем далее.
Принимаем лицензионное соглашение и нажимаем «Далее»
Чтобы драйвера токенов JaCarta у вас работали корректно, достаточно выполнить стандартную установку.
Если выберете «Выборочную установку», то обязательно установите галки:
- Драйверы JaCarta
- Модули поддержки
- Модуль поддержки для КриптоПРО
Далее нажимаем «Установить».
Через пару секунд, Единый клиент Jacarta, успешно установлен.
Обязательно произведите перезагрузку сервера или компьютера, чтобы система увидела свежие драйвера.
Установка КриптоПРО
После установки JaCarta PKI, нужно установить КриптоПРО, для этого заходите на официальный сайт.
На текущий момент самая последняя версия КриптоПро CSP 4.0.9944. Запускаем установщик, оставляем галку «Установить корневые сертификаты» и нажимаем «Установить (Рекомендуется)»
Инсталляция КриптоПРО будет выполнена в фоновом режиме, после которой вы увидите предложение, о перезагрузке браузера, но я вам советую полностью перезагрузиться.
После перезагрузки подключайте ваш USB токен JaCarta. У меня подключение идет по сети, с устройства DIGI, через клиента Anywhere View. В клиенте Anywhere View, мой USB носитель Jacarta, успешно определен, но как Microsoft Usbccid (WUDF), а в идеале должен определиться как JaCarta Usbccid Smartcard, но нужно в любом случае проверить, так как все может работать и так.
Открыв утилиту «Единый клиент Jacarta PKI», подключенного токена обнаружено не было, значит, что-то с драйверами.
Microsoft Usbccid (WUDF) – это стандартный драйвер Microsoft, который по умолчанию устанавливается на различные токены, и бывает, что все работает, но не всегда. Операционная система Windows по умолчанию, ставит их в виду своей архитектуры и настройки, мне вот лично в данный момент такое не нужно. Что делаем, нам нужно удалить драйвера Microsoft Usbccid (WUDF) и установить драйвера для носителя Jacarta.
Откройте диспетчер устройств Windows, найдите пункт «Считыватели устройств смарт-карт (Smart card readers)» щелкните по Microsoft Usbccid (WUDF) и выберите пункт «Свойства». Перейдите на вкладку «Драйвера» и нажмите удалить (Uninstall)
Согласитесь с удалением драйвера Microsoft Usbccid (WUDF).
Вас уведомят, что для вступления изменений в силу, необходима перезагрузка системы, обязательно соглашаемся.
После перезагрузки системы, вы можете увидеть установку устройства и драйверов ARDS Jacarta.
Откройте диспетчер устройств, вы должны увидеть, что теперь ваше устройство определено, как JaCarta Usbccid Smartcar и если зайти в его свойства, то вы увидите, что смарт карта jacarta, теперь использует драйвер версии 6.1.7601 от ALADDIN R.D.ZAO, так и должно быть.
Если открыть единый клиент Jacarta, то вы увидите свою электронную подпись, это означает, что смарт карта нормально определилась.
Открываем CryptoPRO, и видим, что криптопро не видит сертификат в контейнере, хотя все драйвера определились как нужно. Есть еще одна фишка.
- В RDP сессии вы не увидите свой токен, только локально, уж такая работа токена, либо я не нашел как это поправить. Вы можете попробовать выполнить рекомендации по устранению ошибки «Не возможно подключиться к службе управления смарт-картами».
- Нужно снять одну галку в CryptoPRO
ОБЯЗАТЕЛЬНО снимите галку «Не использовать устаревшие cipher suite-ы» и перезагрузитесь.
После этих манипуляций у меня КриптоПРО увидел сертификат и смарт карта jacarta стала рабочей, можно подписывать документы.
Еще можете в устройствах и принтерах, увидеть ваше устройство JaCarta,
Если у вас как и у меня, токен jacarta установлен в виртуальной машине, то вам придется устанавливать сертификат, через console виртуальной машины, и так же дать на нее права ответственному человеку. Если это физический сервер, то там придется давать права на порт управления, в котором так же есть виртуальная консоль.
Не возможно подключиться к службе управления смарт-картами
Когда вы установили все драйвера для токенов Jacarta, вы можете увидеть при подключении по RDP и открытии утилиты «Единый клиент Jacarta PKI» вот такое сообщение с ошибкой:
- Не запущена служба смарт-карт на локальной машине. Архитектурой RDP-сессии, разработанной Microsoft, не предусмотрено использование ключевых носителей, подключенных к удалённому компьютеру, поэтому в RDP-сессии удалённый компьютер использует службу смарт-карт локального компьютера. Из этого следует что, запуска службы смарт-карт внутри RDP-сессии недостаточно для нормальной работы.
- Служба управления смарт-картами на локальном компьютере запущена, но недоступна для программы внутри RDP-сессии из-за настроек Windows и/или RDP-клиента.
Как исправить ошибку «Не возможно подключиться к службе управления смарт-картами».
- Запустите службу смарт-карт на локальной машине, с которой вы инициируете сеанс удалённого доступа. Настройте её автоматический запуск при старте компьютера.
- Разрешите использование локальных устройств и ресурсов во время удалённого сеанса (в частности, смарт-карт). Для этого, в диалоге «Подключение к удалённому рабочему столу» в параметрах выберите вкладку «Локальные ресурсы», далее в группе «Локальные устройства и ресурсы» нажмите кнопку «Подробнее…», а в открывшемся диалоге выберите пункт «Смарт-карты» и нажмите «ОК», затем «Подключить».
- Убедитесь в сохранности настроек RDP-подключения. По умолчанию они сохраняются в файле Default.rdp в каталоге «Мои Документы» Проследите, чтобы в данном файле присутствовала строчка «redirectsmartcards:i:1».
- Убедитесь в том, что на удалённом компьютере, к которому вы осуществляете RDP-подключение, не активирована групповая политика
[Computer ConfigurationAdministrative TemplatesWindows ComponentsTerminal ServicesClientServer data redirectionDo not allow smart card device redirection] -[Конфигурация компьютераадминистративные шаблоныкомпоненты windowsслужбы удалённых рабочих столовузел сеансов удалённых рабочих столовперенаправление устройств и ресурсовНе разрешать перенаправление устройства чтения смарт-карт]. Если она включена (Enabled), то отключите её, и перегрузите компьютер. - Если у вас установлена Windows 7 SP1 или Windows 2008 R2 SP1 и вы используете RDC 8.1 для соединения с компьютерами под управлением Windows 8 и выше, то вам необходимо установить обновление для операционной системы https://support.microsoft.com/en-us/kb/2913751
Вот такой вот был траблшутинг по настройке токена Jacarta, КриптоПРО на терминальном сервере, для подписи документов в ВТБ24 ДБО. Если есть замечания или поправки, то пишите их в комментариях.
Служба смарт карт windows 10 как запустить
При запуске Панели управления Рутокен на вкладке Администрирование отображается сообщение: «Нет доступа к системной службе «Смарт-карты». Дальнейшая работа невозможна. Если вы подключены через службу Удаленных рабочих столов (RDP), смотрите подробности здесь«
Существует две причины отображения этого сообщения:
1. Подключение производится через «Удаленный рабочий стол» (RDP). Рутокен вставлен в компьютер, к которому подключаются удаленно.
Эта схема является неправильной. С подробным описанием можно ознакомиться в этой статье.
2. Проблема со службой «Смарт-карта».
При локальном подключении (или при правильном подключении по RDP) эта ошибка указывает на проблемы со службой «Смарт-карта».
Для решения воспользуйтесь следующим алгоритмом:
1. Убедитесь, что у веток реестра (Пуск — Выполнить — regedit)
есть полный доступ у двух пользователей: Local Service и текущий пользователь (под которым осуществлен вход): щелкните правой кнопкой мыши по необходимой ветке, выберите пункт Разрешения, выберите нужного пользователя(*) и установите внизу галочку Полный доступ.
(*) Если нужного пользователя в выборе нет — нужно его добавить:
Нажмите Добавить.
В поле Введите имена выбираемых объектов введите LO.
Нажмите Проверить имена.
Выберите Local Service.
2. Убедитесь, что Служба «Смарт-карта» запущена от имени NT AUTHORITY\LocalService (Пуск — Панель управления — Администрирование — Службы).
Попробуйте Запустить/Перезапустить службу.
3. Если служба не работает/не запускается/не перезапускается — может понадобиться ее переустановка (Только системным администраторам!).
1) Win7, Vista, Win8/8.1, Win10
•Запустите файл (smart-card-7) из вложения.
•Переустановите службу смарт-карт согласно инструкции из вложения (Smart-Card-XP).
4. Возможно какое-либо ПО может блокировать службу «Смарт-карта». Совместно с системным администратором произведите поиск ПО, которое может вызывать проблемы со службой «Смарт-карта».
5. Иногда ошибка может быть в самой ОС. Порой приходится переустанавливать сервис пак, или саму ОС .
Как запустить службу smart card windows 10 + видео обзор
пользователю NT AUTHORITYLOCAL SERVICE с ИД безопасности (S-1-5-19) и адресом LocalHost (с использованием LRPC), выполняемого в контейнере приложения Недоступно с ИД безопасности (Недоступно). Это разрешение безопасности можно изменить с помощью средства администрирования служб компонентов.
2) Параметры разрешений по умолчанию для компьютера не дают разрешения Локально Активация для приложения COM-сервера с CLSID
пользователю NT AUTHORITYLOCAL SERVICE с ИД безопасности (S-1-5-19) и адресом LocalHost (с использованием LRPC), выполняемого в контейнере приложения Недоступно с ИД безопасности (Недоступно). Это разрешение безопасности можно изменить с помощью средства администрирования служб компонентов.
3) Параметры разрешений для конкретного приложения не дают разрешения Локально Активация для приложения COM-сервера с CLSID
пользователю NT AUTHORITYLOCAL SERVICE с ИД безопасности (S-1-5-19) и адресом LocalHost (с использованием LRPC), выполняемого в контейнере приложения Недоступно с ИД безопасности (Недоступно). Это разрешение безопасности можно изменить с помощью средства администрирования служб компонентов.
4) Параметры разрешений по умолчанию для компьютера не дают разрешения Локально Активация для приложения COM-сервера с CLSID
пользователю NT AUTHORITYLOCAL SERVICE с ИД безопасности (S-1-5-19) и адресом LocalHost (с использованием LRPC), выполняемого в контейнере приложения Недоступно с ИД безопасности (Недоступно). Это разрешение безопасности можно изменить с помощью средства администрирования служб компонентов.
Что делал для решения проблемы:
1) Обновил Windows до последней сборки
2) Пробовал решения по аналогичным событиям- 10016. Решения связанные с разрешениями на разделы в реесте и разрешениями DCOM
Проблема очень актуальна, т.к. из-за этой службы не работает ПО «Алладин Единый клиент Jacarta» необходимое для клиент-банк.
Устранение неполадок смарт-карт Smart Card Troubleshooting
Применяется к: Windows 10, Windows Server 2016 Applies To: Windows 10, Windows Server 2016
В этой статье рассказывается о средствах и службах, которые разработчики смарт-карт могут использовать для выявления проблем с сертификатами при развертывании смарт-карт. This article explains tools and services that smart card developers can use to help identify certificate issues with the smart card deployment.
Отладка и отслеживание проблем смарт-карт требуют различных средств и подходов. Debugging and tracing smart card issues requires a variety of tools and approaches. В следующих разделах указаны инструменты и подходы, которые можно использовать. The following sections provide guidance about tools and approaches you can use.
Certutil Certutil
Полное описание Certutil, включая примеры, которые показывают, как его использовать, см. в примере Certutil [W2012]. For a complete description of Certutil including examples that show how to use it, see Certutil [W2012].
Сертификаты списка, доступные на смарт-карте List certificates available on the smart card
Ввод ПИН-кода не требуется для этой операции. Entering a PIN is not required for this operation. Вы можете нажать ESC, если вам будет предложен ПИН-код. You can press ESC if you are prompted for a PIN.
Удаление сертификатов на смарт-карте Delete certificates on the smart card
Каждый сертификат заключен в контейнер. Each certificate is enclosed in a container. При удалении сертификата на смарт-карте удаляется контейнер для сертификата. When you delete a certificate on the smart card, you’re deleting the container for the certificate.
Отладка и отслеживание с помощью WPP Debugging and tracing using WPP
Включить трассировка Enable the trace
С помощью WPP используйте одну из следующих команд, чтобы включить отслеживание: Using WPP, use one of the following commands to enable tracing:
Параметры можно использовать в следующей таблице. You can use the parameters in the following table.
| Понятное имя Friendly name | Код GUID GUID | Флажки Flags |
|---|---|---|
| scardsvr | 13038e47-ffec-425d-bc69-5707708075fe 13038e47-ffec-425d-bc69-5707708075fe | 0xffff 0xffff |
| winscard | 3fce7c5f-fb3b-4bce-a9d8-55cc0ce1cf01 3fce7c5f-fb3b-4bce-a9d8-55cc0ce1cf01 | 0xffff 0xffff |
| basecsp | 133a980d-035d-4e2d-b250-94577ad8fced 133a980d-035d-4e2d-b250-94577ad8fced | 0x7 0x7 |
| scksp | 133a980d-035d-4e2d-b250-94577ad8fced 133a980d-035d-4e2d-b250-94577ad8fced | 0x7 0x7 |
| msclmd | fb36caf4-582b-4604-8841-9263574c4f2c fb36caf4-582b-4604-8841-9263574c4f2c | 0x7 0x7 |
| credprov | dba0e0e0-505a-4ab6-aa3f-22f6f743b480 dba0e0e0-505a-4ab6-aa3f-22f6f743b480 | 0xffff 0xffff |
| certprop | 30eae751-411f-414c-988b-a8bfa8913f49 30eae751-411f-414c-988b-a8bfa8913f49 | 0xffff 0xffff |
| scfilter | eed7f3c9-62ba-400e-a001-658869df9a91 eed7f3c9-62ba-400e-a001-658869df9a91 | 0xffff 0xffff |
| wudfusbccid | a3c09ba3-2f62-4be5-a50f-8278a646ac9d a3c09ba3-2f62-4be5-a50f-8278a646ac9d | 0xffff 0xffff |
Чтобы включить трассировку для службы SCardSvr: To enable tracing for the SCardSvr service:
Чтобы включить трассировку для scfilter.sys: To enable tracing for scfilter.sys:
Остановка трассировки Stop the trace
С помощью WPP используйте одну из следующих команд, чтобы остановить трассировку: Using WPP, use one of the following commands to stop the tracing:
Примеры: Examples
Чтобы остановить след: To stop a trace:
Протокол Kerberos, KDC и отладка и отслеживание NTLM Kerberos protocol, KDC, and NTLM debugging and tracing
Эти ресурсы можно использовать для устранения неполадок этих протоколов и KDC: You can use these resources to troubleshoot these protocols and the KDC:
Набор драйверов Windows (WDK) и средства отладки для Windows (WinDbg). Windows Driver Kit (WDK) and Debugging Tools for Windows (WinDbg). Вы можете использовать средство журнала трассировки в этом SDK для отладки сбоев проверки подлинности Kerberos. You can use the trace log tool in this SDK to debug Kerberos authentication failures.
Протокол NTLM NTLM
Чтобы включить трассировку для проверки подлинности NTLM, запустите следующую команду в командной строке: To enable tracing for NTLM authentication, run the following command on the command line:
Чтобы остановить отслеживание для проверки подлинности NTLM, запустите эту команду: To stop tracing for NTLM authentication, run this command:
Проверка подлинности Kerberos Kerberos authentication
Чтобы включить трассировку для проверки подлинности Kerberos, запустите эту команду: To enable tracing for Kerberos authentication, run this command:
Чтобы остановить отслеживание проверки подлинности Kerberos, запустите эту команду: To stop tracing for Kerberos authentication, run this command:
KDC KDC
Чтобы включить трассировку для KDC, запустите следующую команду в командной строке: To enable tracing for the KDC, run the following command on the command line:
Чтобы остановить отслеживание для KDC, запустите следующую команду в командной строке: To stop tracing for the KDC, run the following command on the command line:
Настройка отслеживания с помощью реестра Configure tracing with the registry
Вы также можете настроить трассировку, редактировать значения реестра Kerberos, показанные в следующей таблице. You can also configure tracing by editing the Kerberos registry values shown in the following table.
HKEY_LOCAL_MACHINESYSTEMCurrentControlSetControlLsaKerberosParameters HKEY_LOCAL_MACHINESYSTEMCurrentControlSetControlLsaKerberosParameters
Имя значения: KerbDebugLevel Value name: KerbDebugLevel
Тип значения: DWORD Value type: DWORD
Данные значения: c0000043 Value data: c0000043
Если вы использовали параметры ключей реестра, показанные в предыдущей таблице, посмотрите на файлы журнала трассировки в следующих расположениях: If you used the registry key settings shown in the previous table, look for the trace log files in the following locations:
NTLM: %systemroot%tracingmsv1_0 NTLM: %systemroot%tracingmsv1_0
Kerberos: %systemroot%tracingkerberos Kerberos: %systemroot%tracingkerberos
KDC: %systemroot%tracingkdcsvc KDC: %systemroot%tracingkdcsvc
Служба смарт-карт Smart Card service
Служба диспетчера ресурсов смарт-карт работает в контексте локальной службы. The smart card resource manager service runs in the context of a local service. Он реализуется в качестве общей службы процесса хост-службы (svchost). It’s implemented as a shared service of the services host (svchost) process.
Чтобы проверить, запущена ли служба Смарт-карты To check if Smart Card service is running
Нажмите кнопку CTRL+ALT+DEL, а затем выберите start Task Manager. Press CTRL+ALT+DEL, and then select Start Task Manager.
В диалоговом окне Диспетчер задач Windows выберите вкладку Services. In the Windows Task Manager dialog box, select the Services tab.
Выберите столбец Name для сортировки списка в алфавитном порядке, а затем введите s. Select the Name column to sort the list alphabetically, and then type s.
В столбце Имя посмотрите на SCardSvr, а затем посмотрите в столбце Состояние, чтобы узнать, запущена или остановлена служба. In the Name column, look for SCardSvr, and then look under the Status column to see if the service is running or stopped.
Перезапуск службы смарт-карт To restart Smart Card service
Запустите в качестве администратора в командной подсказке. Run as administrator at the command prompt.
Если появится диалоговое окно «Управление учетной записью пользователя», подтвердите, что отображаемая в нем акция является нужным, а затем выберите Да. If the User Account Control dialog box appears, confirm that the action it displays is what you want, and then select Yes.
В следующем примере кода приводится пример вывода из этой команды: The following code sample is an example output from this command:
Считыватели смарт-карт Smart card readers
Как и любое устройство, подключенное к компьютеру, диспетчер устройств можно использовать для просмотра свойств и начала процесса отлаговки. As with any device connected to a computer, Device Manager can be used to view properties and begin the debug process.
Чтобы проверить, работает ли считыватель смарт-карт To check if smart card reader is working
Перейдите к компьютеру. Navigate to Computer.
Щелкните правой кнопкой мыши Компьютер, а затем выберите Свойства. Right-click Computer, and then select Properties.
В статье Задачивыберите диспетчер устройств. Under Tasks, select Device Manager.
В диспетчере устройств раздайте считывателисмарт-карт, выберите имя считывателей смарт-карт, которые необходимо проверить, а затем выберите Свойства. In Device Manager, expand Smart card readers, select the name of the smart card reader you want to check, and then select Properties.
Если считыватель смарт-карт не указан в диспетчере устройств, в меню Action выберите scan для изменения оборудования. If the smart card reader is not listed in Device Manager, in the Action menu, select Scan for hardware changes.
Диагностика CryptoAPI 2.0 CryptoAPI 2.0 Diagnostics
Диагностика CryptoAPI 2.0 доступна в версиях Windows, которые поддерживают CryptoAPI 2.0 и могут помочь устранить проблемы с инфраструктурой ключевых общедоступных ключевых элементов (PKI). CryptoAPI 2.0 Diagnostics is available in Windows versions that support CryptoAPI 2.0 and can help you troubleshoot public key infrastructure (PKI) issues.
CryptoAPI 2.0 Журналы диагностики событий в журнале событий Windows. CryptoAPI 2.0 Diagnostics logs events in the Windows event log. Журналы содержат подробные сведения о проверке цепочки сертификатов, операциях хранения сертификатов и проверке подписи. The logs contain detailed information about certificate chain validation, certificate store operations, and signature verification. Эта информация упрощает определение причин проблем и сокращает время, необходимое для диагностики. This information makes it easier to identify the causes of issues and reduces the time required for diagnosis.
Дополнительные сведения о диагностике CryptoAPI 2.0 см. в статью Устранение неполадок корпоративного PKI. For more information about CryptoAPI 2.0 Diagnostics, see Troubleshooting an Enterprise PKI.
Смарт-карты для службы Windows Smart Cards for Windows Service
Применимо к: Windows 10, Windows Server 2016 Applies To: Windows 10, Windows Server 2016
В этом разделе для ИТ-специалистов и разработчиков смарт-карт описывается, как служба смарт-карт для Windows (прежнее название — диспетчер ресурсов смарт-карт) управляет взаимодействием с читателями и приложениями. This topic for the IT professional and smart card developers describes how the Smart Cards for Windows service (formerly called Smart Card Resource Manager) manages readers and application interactions.
Служба смарт-карт для Windows предоставляет базовую инфраструктуру для всех остальных компонентов смарт-карт при управлении считывателей смарт-карт и взаимодействиями с приложениями на компьютере. The Smart Cards for Windows service provides the basic infrastructure for all other smart card components as it manages smart card readers and application interactions on the computer. Он полностью соответствует спецификациям, установленным в pc/SC Workgroup. It is fully compliant with the specifications set by the PC/SC Workgroup. Сведения об этих спецификациях см. на веб-сайте pc/SC Workgroup Specifications. For information about these specifications, see the PC/SC Workgroup Specifications website.
Служба смарт-карт для Windows запускается в контексте локальной службы и реализуется как общая служба процесса хоста служб (svchost). The Smart Cards for Windows service runs in the context of a local service, and it is implemented as a shared service of the services host (svchost) process. Смарт-карты для службы Windows, Налддсвейру, имеет следующее описание службы: The Smart Cards for Windows service, Scardsvr, has the following service description:
**** Примечание Чтобы winscard.dll в качестве правильного установщика класса, INF-файл для ридера смарт-карт должен указать следующее для Class и ClassGUID: Note For winscard.dll to be invoked as the proper class installer, the INF file for a smart card reader must specify the following for Class and ClassGUID:
Class=SmartCardReader
ClassGuid=
По умолчанию служба настроена для ручного режима. By default, the service is configured for manual mode. Создателям драйверов для чтения смарт-карт необходимо настроить свои infs таким образом, чтобы они запускали службу автоматически и winscard.dll файлы вызывали предопределеную точку входа для запуска службы во время установки. Creators of smart card reader drivers must configure their INFs so that they start the service automatically and winscard.dll files call a predefined entry point to start the service during installation. Точка входа определяется как часть класса SmartCardReader и не вызвана напрямую. The entry point is defined as part of the SmartCardReader class, and it is not called directly. Если устройство объявляет себя как часть этого класса, автоматически вызывается точка входа для запуска службы при вставке устройства. If a device advertises itself as part of this class, the entry point is automatically invoked to start the service when the device is inserted. Использование этого метода гарантирует, что служба будет включена при необходимости, но также отключена для пользователей, не использующих смарт-карты. Using this method ensures that the service is enabled when it is needed, but it is also disabled for users who do not use smart cards.
Когда служба запущена, она выполняет несколько функций: When the service is started, it performs several functions:
Она регистрируется для уведомлений службы. It registers itself for service notifications.
Она регистрируется для уведомлений plug and Play (PnP), связанных с удалением и добавлением устройств. It registers itself for Plug and Play (PnP) notifications related to device removal and additions.
Он инициализирует кэш данных и глобальное событие, которое сообщает о том, что служба запущена. It initializes its data cache and a global event that signals that the service has started.
**** Примечание Для внедрения смарт-карт рассмотрите возможность отправки всех сообщений в операционных системах Windows со средствами чтения смарт-карт через службу смарт-карт для Windows. Note For smart card implementations, consider sending all communications in Windows operating systems with smart card readers through the Smart Cards for Windows service. Это обеспечивает интерфейс для отслеживания, выбора и связи со всеми драйверами, которые объявляют себя членами группы устройств чтения смарт-карт. This provides an interface to track, select, and communicate with all drivers that declare themselves members of the smart card reader device group.
Служба смарт-карт для Windows классифицируют каждый слот устройства чтения смарт-карт как уникальный считыватель, и каждый слот также управляется отдельно независимо от физических характеристик устройства. The Smart Cards for Windows service categorizes each smart card reader slot as a unique reader, and each slot is also managed separately, regardless of the device’s physical characteristics. Служба смарт-карт для Windows обрабатывает следующие высокоуровневые действия: The Smart Cards for Windows service handles the following high-level actions:
Введение в устройство Device introduction
Инициализация читателя Reader initialization
Уведомление клиентов о новых читателях Notifying clients of new readers
Сериализация доступа к читателям Serializing access to readers
Доступ к смарт-карте Smart card access
Туннелing команд для чтения Tunneling of reader-specific commands
Служба смарт карта не запускается windows 10
Иногда при добавлении смарт-карты может появиться ошибка. Эта ошибка связана с определением устройств на компьютере и установкой для него драйвера. Самостоятельно компьютер не сможет найти подходящий драйвер так как почти все смарт карты снабжаются специальным программным обеспечением куда входит и драйвер для них.
Однако некоторые смарт карты могут работать на компьютере даже с не установленным программным обеспечением. В таком случае можно отключить сообщение об ошибке.
Для этого находите в Windows 10 смарт карты в диспетчере устройств. Наводите курсор на этот пункт и нажимаете правую кнопку мыши, откроется контекстное меню в котором выбираете пункт Другие устройства — Отключить. После этого появится окно Смарт-карта в котором нужно нажать Да.
Проблема:
При добавлении новой карты в систему Indeed CM появляется сообщение об ошибке:
Диспетчер ресурсов смарт-карт не выполняется
Решение 1:
Убедитесь в том, что на рабочей станции, к которой подключена добавляемая смарт-карта, запущена и работает служба Смарт-карта. Для управления работой служб необходимо обладать правами Локального администратора.
Чтобы просмотреть состояние службы Смарт-карта выполните следующие действия (для русскоязычных ОС):
Откройте меню Панель управления – Администрирование – Службы, найдите в списке службу Смарт-карта
Для англоязычных ОС:
Откройте меню Control Panel – Administrative Tools – Services найдите службу Smart Card
Решение 2:
Убедитесь в том, что адрес сервера Indeed CM добавлен в зону Местная интрасеть (Local Intranet) браузера рабочей станции, к которой подключена смарт-карта.
Для русскоязычных ОС: Свойства браузера – Безопасность – Местная интрасеть – Сайты. Добавить зону следующий узел: https://»DNS-имя сервера CM» и wss://localhost/
Криптопро не видит ключ JaCarta, решаем за минуту
Криптопро не видит ключ JaCarta, решаем за минуту

Описание окружения
Есть виртуальная машина на Vmware ESXi 6.5, в качестве операционной системы установлена Windows Server 2012 R2. На сервере стоит КриптоПРО 4.0.9944, последней версии на текущий момент. С сетевого USB хаба, по технологии USB over ip, подключен ключ JaCarta. Ключ в системе видится, а вот в КриптоПРО нет.
Алгоритм решения проблем с JaCarta
КриптоПРО очень часто вызывает различные ошибки в Windows, простой пример (Windows installer service could not be accessed). Вот так вот выглядит ситуация, когда утилита КриптоПРО не видит сертификат в контейнере.
Как видно в утилите UTN Manager ключ подключен, он видится в системе в смарт картах в виде Microsoft Usbccid (WUDF) устройства, но вот CryptoPRO, этот контейнер не определяет и у вас нет возможности установить сертификат. Локально токен подключали, все было то же самое. Стали думать что сделать.
Возможные причины с определением контейнера
Как решить проблему, что криптопро не видит USB ключ?
Создали новую виртуальную машину и стали ставить софт все последовательно.
Установка единого клиента JaCarta PKI
Единый Клиент JaCarta – это специальная утилита от компании «Аладдин», для правильной работы с токенами JaCarta. Загрузить последнюю версию, данного программного продукта, вы можете с официального сайта, или у меня с облака, если вдруг, не получиться с сайта производителя.
Далее полученный архив вы распаковываете и запускаете установочный файл, под свою архитектуру Windows, у меня это 64-х битная. Приступаем к установке Jacarta драйвера. Единый клиент Jacarta, ставится очень просто (НАПОМИНАЮ ваш токен в момент инсталляции, должен быть отключен). На первом окне мастера установки, просто нажимаем далее.
Принимаем лицензионное соглашение и нажимаем «Далее»
Чтобы драйвера токенов JaCarta у вас работали корректно, достаточно выполнить стандартную установку.
Если выберете «Выборочную установку», то обязательно установите галки:
Далее нажимаем «Установить».
Через пару секунд, Единый клиент Jacarta, успешно установлен.
Обязательно произведите перезагрузку сервера или компьютера, чтобы система увидела свежие драйвера.
Установка КриптоПРО
После установки JaCarta PKI, нужно установить КриптоПРО, для этого заходите на официальный сайт.
На текущий момент самая последняя версия КриптоПро CSP 4.0.9944. Запускаем установщик, оставляем галку «Установить корневые сертификаты» и нажимаем «Установить (Рекомендуется)»
Инсталляция КриптоПРО будет выполнена в фоновом режиме, после которой вы увидите предложение, о перезагрузке браузера, но я вам советую полностью перезагрузиться.
После перезагрузки подключайте ваш USB токен JaCarta. У меня подключение идет по сети, с устройства DIGI, через клиента Anywhere View. В клиенте Anywhere View, мой USB носитель Jacarta, успешно определен, но как Microsoft Usbccid (WUDF), а в идеале должен определиться как JaCarta Usbccid Smartcard, но нужно в любом случае проверить, так как все может работать и так.
Открыв утилиту «Единый клиент Jacarta PKI», подключенного токена обнаружено не было, значит, что-то с драйверами.
Microsoft Usbccid (WUDF) – это стандартный драйвер Microsoft, который по умолчанию устанавливается на различные токены, и бывает, что все работает, но не всегда. Операционная система Windows по умолчанию, ставит их в виду своей архитектуры и настройки, мне вот лично в данный момент такое не нужно. Что делаем, нам нужно удалить драйвера Microsoft Usbccid (WUDF) и установить драйвера для носителя Jacarta.
Откройте диспетчер устройств Windows, найдите пункт «Считыватели устройств смарт-карт (Smart card readers)» щелкните по Microsoft Usbccid (WUDF) и выберите пункт «Свойства». Перейдите на вкладку «Драйвера» и нажмите удалить (Uninstall)
Согласитесь с удалением драйвера Microsoft Usbccid (WUDF).
Вас уведомят, что для вступления изменений в силу, необходима перезагрузка системы, обязательно соглашаемся.
После перезагрузки системы, вы можете увидеть установку устройства и драйверов ARDS Jacarta.
Откройте диспетчер устройств, вы должны увидеть, что теперь ваше устройство определено, как JaCarta Usbccid Smartcar и если зайти в его свойства, то вы увидите, что смарт карта jacarta, теперь использует драйвер версии 6.1.7601 от ALADDIN R.D.ZAO, так и должно быть.
Если открыть единый клиент Jacarta, то вы увидите свою электронную подпись, это означает, что смарт карта нормально определилась.
Открываем CryptoPRO, и видим, что криптопро не видит сертификат в контейнере, хотя все драйвера определились как нужно. Есть еще одна фишка.
ОБЯЗАТЕЛЬНО снимите галку «Не использовать устаревшие cipher suite-ы» и перезагрузитесь.
После этих манипуляций у меня КриптоПРО увидел сертификат и смарт карта jacarta стала рабочей, можно подписывать документы.
Еще можете в устройствах и принтерах, увидеть ваше устройство JaCarta,
Если у вас как и у меня, токен jacarta установлен в виртуальной машине, то вам придется устанавливать сертификат, через console виртуальной машины, и так же дать на нее права ответственному человеку. Если это физический сервер, то там придется давать права на порт управления, в котором так же есть виртуальная консоль.
Не возможно подключиться к службе управления смарт-картами
Когда вы установили все драйвера для токенов Jacarta, вы можете увидеть при подключении по RDP и открытии утилиты «Единый клиент Jacarta PKI» вот такое сообщение с ошибкой:
Как исправить ошибку «Не возможно подключиться к службе управления смарт-картами».
Вот такой вот был траблшутинг по настройке токена Jacarta, КриптоПРО на терминальном сервере, для подписи документов в ВТБ24 ДБО. Если есть замечания или поправки, то пишите их в комментариях.
Windows 10 — операционная система, используемая миллионами людей по всему миру. Однако даже самые популярные программы могут иметь некоторые проблемы, с которыми сталкиваются пользователи. Служба смарт-карт Windows 10 не запускается является одной из таких проблем.
Смарт-карты, также известные как смарт-карты или интеллектуальные карты, являются удобным и безопасным способом аутентификации пользователей на компьютере или в сети. Они могут использоваться для доступа к защищенной информации, а также для подписания электронных документов.
Однако, если служба смарт-карт Windows 10 не запускается, вы не сможете воспользоваться всеми преимуществами этих карт. Это может быть вызвано разными причинами, такими как неисправность аппаратного обеспечения, ошибки в драйверах или проблемы с соответствующими службами Windows.
В этой статье мы рассмотрим несколько возможных причин проблемы с запуском службы смарт-карт в Windows 10, а также предоставим решения для ее устранения. Следуйте нашим рекомендациям, и вы сможете вернуть функциональность смарт-карт и продолжить использовать их в своих рабочих и повседневных задачах.
Содержание
- Проблема со службой смарт-карт Windows 10
- Как исправить проблему и запустить службу смарт-карт
- Почему служба смарт-карт может не запускаться
- Перечень возможных причин неполадок
- Решение проблемы с запуском службы смарт-карт Windows 10
- 1. Проверьте состояние службы смарт-карт
- 2. Перезапустите службу служб смарт-карт
- 3. Проверьте драйверы смарт-карт
- 4. Проверьте наличие обновлений Windows
- 5. Проверьте целостность системных файлов
Проблема со службой смарт-карт Windows 10
Однако иногда пользователи могут столкнуться с проблемами запуска этой службы, что значительно ограничивает функциональность системы.
Если служба смарт-карт Windows 10 не запускается, причиной может быть несколько факторов:
- Некорректная установка драйверов. Если драйверы, отвечающие за работу смарт-карт, установлены неправильно, служба может не запускаться. Решение проблемы может потребовать переустановки драйверов или обновления их до последней версии.
- Конфликт с другими службами или программами. Возможно, другая программа или служба блокирует работу службы смарт-карт Windows 10. Для исправления этой проблемы необходимо определить конфликтующую программу и отключить ее.
- Повреждение системных файлов. Если системные файлы, отвечающие за работу службы смарт-карт, повреждены или отсутствуют, это может привести к неработоспособности службы. Для исправления этой проблемы можно воспользоваться инструментами проверки целостности файлов операционной системы.
Для решения проблемы с неработоспособной службой смарт-карт Windows 10 рекомендуется выполнить следующие действия:
- Проверить наличие и корректность установки драйверов. Убедитесь, что драйверы для смарт-карт установлены правильно и обновлены до последней версии. При необходимости переустановите или обновите драйверы.
- Исключить конфликты с другими программами. Отключите временно другие программы или службы, которые могут конфликтовать с работой службы смарт-карт. После этого попытайтесь запустить службу смарт-карт Windows 10.
- Проверить целостность системных файлов. Воспользуйтесь инструментами проверки целостности системных файлов Windows 10 для обнаружения и исправления поврежденных или отсутствующих файлов, отвечающих за службу смарт-карт.
Если проблема со службой смарт-карт Windows 10 не удается решить с помощью указанных методов, рекомендуется обратиться за помощью к специалисту или на форумы поддержки Microsoft.
Как исправить проблему и запустить службу смарт-карт
Если служба смарт-карт Windows 10 не запускается, возможно, вам придется выполнять несколько шагов для исправления проблемы. Вот некоторые рекомендации, которые помогут вам восстановить работу службы смарт-карт:
- Проверьте физическое подключение смарт-карт-ридера к компьютеру. Убедитесь, что все кабели надежно обесточены и хорошо подключены.
- Убедитесь, что драйверы для смарт-карт-ридера установлены и актуальны. Обновите драйверы, если это необходимо.
- Проверьте, не заблокирована ли служба смарт-карт в системе. Откройте «Управление компьютером», затем перейдите в «Службы и приложения» и убедитесь, что служба смарт-карт находится в состоянии «Запущено». Если нет, щелкните правой кнопкой мыши на службе и выберите «Запустить».
- Перезагрузите компьютер и проверьте, запустилась ли служба смарт-карт после перезагрузки.
- Если проблема не решена, откройте командную строку с правами администратора и выполните следующую команду:
sc config scardsvr start=auto. Затем перезапустите компьютер и проверьте, работает ли служба смарт-карт. - Если ничего из вышеперечисленного не помогло, может потребоваться выполнить восстановление системы или переустановить операционную систему Windows 10.
Важно проверить каждый из указанных шагов, чтобы убедиться, что ни одна из проблем не мешает службе смарт-карт в Windows 10. Если после выполнения всех этих шагов проблема не устранена, рекомендуется обратиться к технической поддержке Microsoft или поставщику смарт-карт для получения дополнительной помощи.
Почему служба смарт-карт может не запускаться
Существует несколько причин, по которым служба смарт-карт в операционной системе Windows 10 может не запускаться:
- Отсутствие необходимых драйверов для смарт-карты. При отсутствии соответствующего драйвера, операционная система не сможет инициализировать смарт-карту и запустить связанную с ней службу. Решение данной проблемы заключается в установке актуальных драйверов для смарт-карты.
- Неправильная конфигурация устройства считывания смарт-карт. Если параметры конфигурации устройства считывания смарт-карт были нарушены или заданы некорректно, служба смарт-карт может не запускаться. Для исправления данной проблемы следует проверить и, при необходимости, сконфигурировать устройство считывания смарт-карт правильно.
- Неполадки с самой смарт-картой. Если смарт-карта повреждена или неисправна, система не сможет инициализировать ее и запустить службу смарт-карт. В таком случае рекомендуется проверить смарт-карту на наличие физических повреждений и, при необходимости, заменить ее на исправную.
- Проблемы с аппаратным обеспечением. Некорректная работа USB-портов или других устройств компьютера также может быть причиной неполадок в работе службы смарт-карт. В данном случае требуется проверить аппаратное обеспечение компьютера и, если возможно, исправить проблемы с ним.
- Конфликт программного обеспечения. Некоторые программы или службы компьютера могут конфликтовать с работой службы смарт-карт, что может привести к ее неработоспособности. В таком случае рекомендуется проверить список установленного программного обеспечения и, при необходимости, отключить или удалить конфликтующие программы.
Если после проведения всех вышеперечисленных действий служба смарт-карт все еще не запускается, рекомендуется обратиться за помощью к специалисту или в техническую поддержку производителя смарт-карты.
Перечень возможных причин неполадок
Возможные причины неполадок со службой смарт-карт Windows 10 могут быть различными:
- Неполадки с аппаратным обеспечением устройства, например, повреждение смарт-карты или считывающего устройства.
- Проблемы с драйверами считывающего устройства или смарт-карты, такие как устаревшие или несовместимые драйверы.
- Низкий уровень заряда батареи смарт-карты или считывающего устройства.
- Коррозия контактов смарт-карты или считывающего устройства, которая мешает передаче данных.
- Неправильные настройки службы смарт-карт в операционной системе Windows 10.
- Проблемы с доступом к службе смарт-карт, такие как неправильные разрешения или блокировка антивирусными программами.
- Нарушение целостности системных файлов, вызванное вирусами или ошибками во время обновления операционной системы.
Если служба смарт-карт не запускается в Windows 10, рекомендуется проверить все эти причины и принять соответствующие меры для исправления проблемы.
Решение проблемы с запуском службы смарт-карт Windows 10
Служба смарт-карт в Windows 10 играет важную роль в безопасности и аутентификации. Однако, иногда пользователи могут столкнуться с проблемой, когда служба смарт-карт не запускается. В этом случае, есть несколько шагов, которые можно предпринять для решения данной проблемы.
1. Проверьте состояние службы смарт-карт
Первым шагом является проверка состояния службы смарт-карт в системе. Для этого необходимо открыть «Управление компьютером» и перейти в раздел «Службы».
Определите службу смарт-карт и проверьте, запущена ли она. Если служба не запущена, щелкните правой кнопкой мыши на ней и выберите пункт «Запустить».
2. Перезапустите службу служб смарт-карт
Если служба смарт-карт запущена, но не работает корректно, попробуйте перезапустить ее. Правой кнопкой мыши нажмите на службу и выберите пункт «Перезапустить». Это может помочь устранить временные ошибки, связанные со службой.
3. Проверьте драйверы смарт-карт
Проблема с запуском службы смарт-карт также может быть связана с драйверами смарт-карт. Проверьте, установлены ли драйверы смарт-карт на вашем компьютере. Если нет, загрузите и установите соответствующие драйверы с сайта производителя смарт-карт.
4. Проверьте наличие обновлений Windows
Для устранения проблемы с запуском службы смарт-карт рекомендуется проверить наличие обновлений Windows. Нажмите клавишу «Win» + «I», чтобы открыть «Настройки». Далее перейдите в раздел «Обновление и безопасность» и выберите «Проверить наличие обновлений». Если доступно обновление операционной системы, установите его.
5. Проверьте целостность системных файлов
Если проблема с запуском службы смарт-карт все еще не решена, попробуйте проверить целостность системных файлов. Нажмите клавишу «Win» + «X» и выберите «Командная строка (администратор)». Введите команду «sfc /scannow» и нажмите клавишу «Enter». Система автоматически проверит целостность файлов и восстановит их при необходимости.
Попробуйте выполнить вышеуказанные шаги, чтобы решить проблему с запуском службы смарт-карт в Windows 10. Если ни один из этих методов не помог, рекомендуется обратиться к специалистам службы поддержки Microsoft для получения дополнительной помощи.

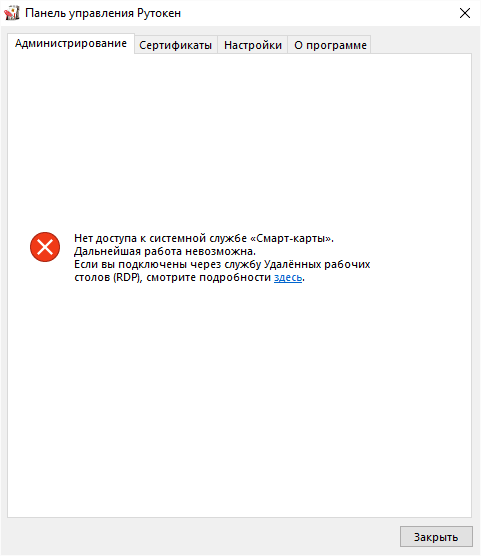
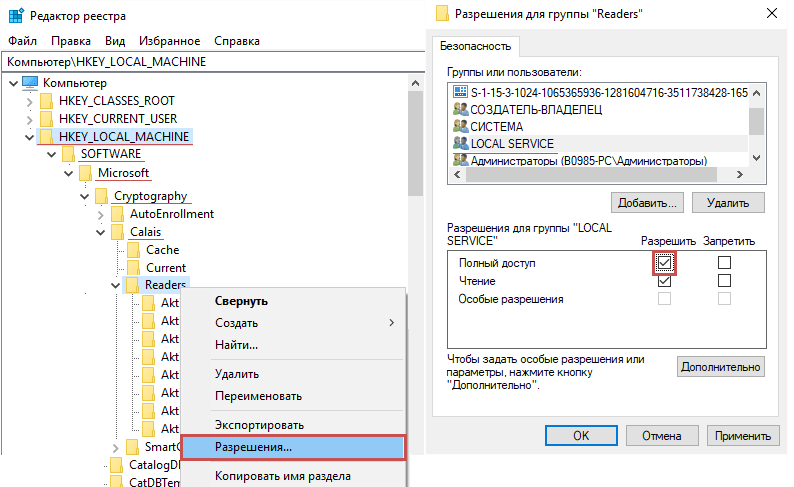
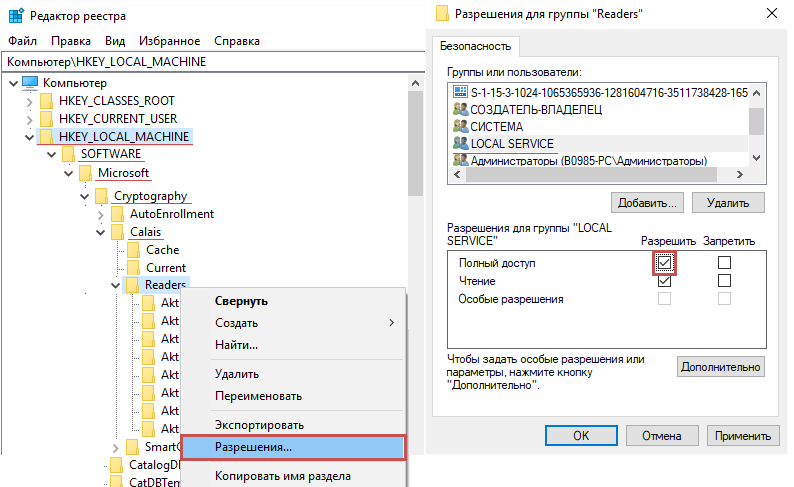
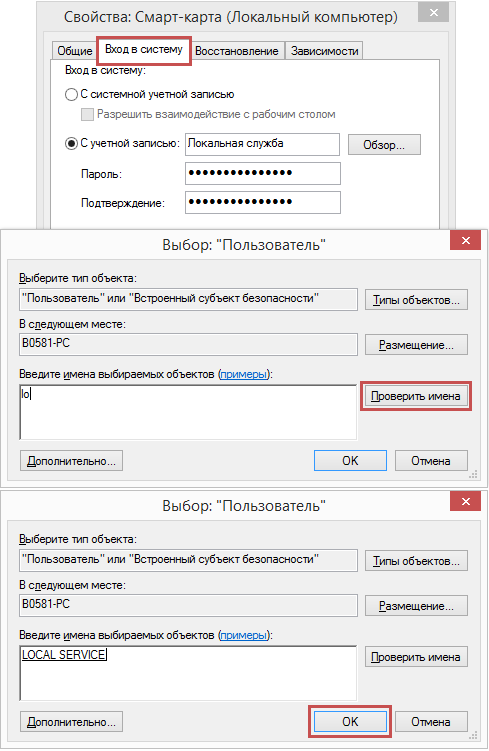
.png)


































