Содержание
- Способы активации
- Способ 1: Иконка в трее
- Способ 2: Настройки «Центра обновления»
- Способ 3: «Диспетчер служб»
- Способ 4: «Командная строка»
- Способ 5: «Диспетчер задач»
- Способ 6: «Конфигурация системы»
- Способ 7: Восстановление папки «SoftwareDistribution»
- Вопросы и ответы
Установка актуальных обновлений является важным условием корректности функционирования и безопасности компьютера. Пользователь может сам выбирать, как их устанавливать: в ручном режиме или на автомате. Но в любом случае при этом должна быть запущена служба «Центр обновления Windows». Давайте узнаем, как включить данный элемент системы при помощи различных методов в Windows 7.
Читайте также: Включаем автоматическое обновление на Виндовс 7
Способы активации
По умолчанию служба обновлений всегда включена. Но бывают случаи, когда в результате сбоев, преднамеренных или ошибочных действий пользователей, она деактивируется. Если вы желаете снова получить возможность устанавливать обновления на ПК, её необходимо включить. Это можно выполнить при помощи различных способов.
Способ 1: Иконка в трее
Запуск проще и быстрее всего произвести через иконку в трее.
- При выключении службы обновлений система реагирует на это в виде появления белого крестика в красном круге около иконки «Устранение проблем» в форме флажка в трее. Если данной иконки вы не наблюдаете, то щелкните в трее по треугольнику, чтобы открыть дополнительные значки. После того, как увидите нужную иконку, щелкните по ней. Запустится ещё одно миниатюрное окошко. Выберите там «Изменение параметров…».
- Окошко «Центр поддержки» открыто. Для запуска нужной службы можете выбрать нажатие по одной из надписей: «Устанавливать обновление автоматически» и «Предоставлять мне выбор». В первом случае она будет активирована тут же.
При выборе второго варианта запустится окно параметров «Центра обновления Windows». О том, что делать в нем, мы подробно поговорим при рассмотрении следующего способа.
Способ 2: Настройки «Центра обновления»
Решить поставленную перед нами задачу можете непосредственно открыв в параметры «Центра обновления».
- Ранее мы описали, как можно перейти в окно параметров через иконку в трее. Теперь мы рассмотрим более стандартный вариант перехода. Это актуально ещё и потому, что не каждый раз при подобных ситуациях в трее появляется тот значок, о котором говорилось выше. Кликайте «Пуск» и нажмите «Панель управления».
- Далее выберите «Система и безопасность».
- Кликните «Центр обновления Windows».
- В левом вертикальном меню окна переместитесь по «Настройка параметров».
- Запускаются настройки «Центра обновления». Для инициирования запуска службы достаточно нажать кнопку «OK» в текущем окне. Единственное условие состоит в том, чтобы в области «Важные обновления» не был установлен статус «Не проверять наличие обновлений». Если же оно установлено, то обязательно нужно перед нажатием на кнопку «OK» сменить его на другое, иначе служба активирована не будет. Путем выбора параметра из списка в данном поле можно указать, как будут загружаться и устанавливаться обновления:
- Полностью автоматически;
- Фоновая загрузка с ручной установкой;
- Ручной поиск и установка обновлений.
Способ 3: «Диспетчер служб»
Иногда ни один из вышеперечисленных алгоритмов активации не работает. Причиной является то, что в свойствах службы указан тип активации «Отключена». Старт можете произвести, исключительно воспользовавшись «Диспетчером служб».
- Откройте в «Панели управления» окошко «Система и безопасность». Действия по переходу сюда были рассмотрены в предыдущем методе. Щелкайте по пункту «Администрирование» в списке разделов.
- Открывается перечень утилит. Кликайте «Службы».
Можете активировать «Диспетчер» и через окно «Выполнить». Жмите Win+R. Внесите:
services.mscНажмите «OK».
- Производится запуск «Диспетчера». Отыщите в перечне элементов наименование «Центр обновления Windows». Задача поиска будет упрощена, если вы построите элементы по алфавиту, щелкнув по «Имя». Признаком того, что служба отключена, является отсутствие надписи «Работает» в столбце «Состояние». Если же в стоблце «Тип запуска» отображается надпись «Отключена», то это сообщает о том, что активировать элемент можно, применив переход в свойства, и никаким иным способом.
- Чтобы это выполнить, щелкайте по наименованию правой кнопкой мышки (ПКМ) и выбирайте «Свойства».
- В запустившемся окошке смените значение в списке «Тип запуска» на любое иное, в зависимости от того, как желаете включать службу при активации системы: вручную или автоматически. Но рекомендуется все-таки выбрать вариант «Автоматически». Кликайте «Применить» и «OK».
- Если вы выбрали вариант «Автоматически», то службу можно будет запустить, просто перезагрузив компьютер или воспользовавшись одним из тех способов, которые описаны выше или будут описаны ниже. Если же был выбран вариант «Вручную», то запуск можно совершить с помощью тех же методов, исключая перезагрузку. Но включение можно произвести и прямо из интерфейса «Диспетчера». Отметьте в перечне элементов «Центр обновления Windows». Слева щелкайте «Запустить».
- Выполняется активация.
- Служба запущена. Об этом свидетельствует изменение статуса в столбце «Состояние» на «Работает».
Случаются ситуации, когда вроде бы все статусы говорят, что служба работает, но все равно, система не обновляется, а в трее отображается значок проблемы. Тогда, возможно, поможет перезапуск. Выделите в списке «Центр обновления Windows» и щелкайте «Перезапустить» в левой части оболочки. После этого проверьте работоспособность активированного элемента путем попытки установки обновления.
Способ 4: «Командная строка»
Решить обсуждаемый в данной теме вопрос можно и при помощи ввода выражения в «Командную строку». При этом «Командная строка» обязательно должна быть активирована с административными правами, а иначе доступ к выполнению операции получен не будет. Ещё одно базовое условие состоит в том, что в свойствах запускаемой службы не должен стоять тип запуска «Отключена».
- Щелкайте «Пуск» и выберите «Все программы».
- Заходите в каталог «Стандартные».
- В списке приложений кликайте ПКМ по «Командная строка». Щелкните по «Запуск от имени администратора».
- Инструмент запущен с административными возможностями. Введите команду:
net start wuauservКликните Enter.
- Служба обновлений будет активирована.
Иногда возможна ситуация, когда после ввода указанной команды отображается информация о том, что службу активировать не получается, поскольку она отключена. Это говорит о том, что статус типа её запуска имеет значение «Отключена». Преодоление такой проблемы кроется исключительно в использовании Способа 3.
Урок: Запуск «Командной строки» Windows 7
Способ 5: «Диспетчер задач»
Следующий вариант запуска осуществим при помощи «Диспетчера задач». Для использования этого способа необходимы те же условия, что и для предыдущего: запуск утилиты с административными правами и отсутствие в свойствах активируемого элемента значения «Отключена».
- Простейший вариант воспользоваться «Диспетчером задач» — ввести комбинацию Ctrl+Shift+Esc. Можете кликнуть по «Панели задач» ПКМ и отметить из списка «Запустить диспетчер задач».
- Запуск «Диспетчера задач» произведен. В каком бы разделе он не произошел, для получения административных прав необходимо перейти в раздел «Процессы».
- В нижней части открывшегося раздела жмите «Отображать процессы всех пользователей».
- Права администратора получены. Перемещайтесь в раздел «Службы».
- Запускается раздел с большим перечнем элементов. Нужно найти «Wuauserv». Для более простого поиска отобразите список по алфавитной системе, щелкнув по наименованию столбца «Имя». Если в столбце «Состояние» искомого элемента стоит «Остановлено», то это говорит о том, что он выключен.
- Щелкните ПКМ по «Wuauserv». Кликайте «Запустить службу».
- После этого служба будет активирована, о чем свидетельствует отображение в столбце «Состояние» надписи «Работает».
Случается и такое, когда при попытке запуска текущим способом даже с административными правами появляется информация, указывающая, что процедура не может быть завершена. Чаще всего это связано с тем, что в свойствах элемента статус «Отключена». Тогда активация возможна только по алгоритму, указанному в Способе 3.
Урок: Запускаем «Диспетчер задач» Виндовс 7
Способ 6: «Конфигурация системы»
Следующий метод использует такой системный инструмент, как «Конфигурация системы». Он также применим только в той ситуации, если тип активации не имеет статус «Отключена».
- Перейдите в «Панели управления» в раздел «Администрирование». Алгоритм перехода туда расписан в Способах 2 и 3 данного руководства. Найдите наименование «Конфигурация системы» и кликайте по нему.
Утилиту можете вызвать и при помощи окна «Выполнить». Жмите Win+R. Внесите:
MsconfigКликайте «OK».
- «Конфигурация системы» активирована. Переместитесь в «Службы».
- В списке отыщите «Центр обновления». Для более комфортного поиска щелкните по имени столбца «Служба». Таким образом, перечень будет построен по алфавитной системе. Если вы все-таки не отыщите требуемое наименование, то это значит, что у элемента стоит тип запуска «Отключена». Тогда произвести запуск можно будет только, используя алгоритм описанный в Способе 3. Если же необходимый элемент все-таки отображен в окне, то посмотрите на его статус в столбце «Состояние». Если там прописано «Остановлено», то это значит, что он деактивирован.
- Для запуска установите флажок напротив наименования, если он снят. Если же он установлен, то снимите его и затем поставьте снова. Теперь кликните «Применить» и «OK».
- Запущено диалоговое окно, предлагающее перезагрузить систему. Дело в том, что для вступления в силу изменений, выполненных в окне «Конфигурация системы», в обязательном порядке требуется перезапуск ПК. Если вы желаете совершить данную процедуру немедленно, то сохраните все документы и закройте работающее программы, а затем жмите на кнопку «Перезагрузка».
Если же вы желаете отложить перезапуск на потом, то жмите на кнопку «Выход без перезагрузки». В этом случае компьютер будет перезагружен в обычном режиме, когда вы это сделаете вручную.
- После перезапуска ПК нужная служба обновления будет снова запущена.
Способ 7: Восстановление папки «SoftwareDistribution»
Служба обновления может неправильно функционировать и не выполнять свое прямое предназначение в случае повреждения по различным причинам папки «SoftwareDistribution». Тогда нужно заменить поврежденный каталог на новый. Существует алгоритм действий для решения данной проблемы.
- Откройте «Диспетчер служб». Найдите «Центр обновления Windows». Выделив данный элемент, нажмите «Остановить».
- Откройте «Проводник Windows». Введите в его адресную строку следующий адрес:
C:\WindowsЩелкайте Enter или по стрелке справа от введенного адреса.
- Происходит переход в системный каталог «Windows». Найдите в нем папку «SoftwareDistribution». Как всегда, для облегчения поиска можно щелкнуть по наименованию поля «Имя». Кликайте по найденному каталогу ПКМ и выберите из меню «Переименовать».
- Назовите папку любым уникальным в данном каталоге именем, отличающимся от того, которое у неё было до этого. Например, можно назвать «SoftwareDistribution1». Нажимайте Enter.
- Возвращайтесь в «Диспетчер служб», выделите «Центр обновления Windows» и кликните «Запустить».
- Затем перезагрузите компьютер. После следующего запуска новый каталог с именем «SoftwareDistribution» будет автоматически создан заново на своем обычном месте и служба должна начать работать корректно.
Как видим, существует довольно много вариантов действий, с помощью которых можно осуществить запуск службы «Центр обновления». Это выполнение операций через «Командную строку», «Конфигурацию системы», «Диспетчер задач», а также через настройки обновлений. Но если в свойствах элемента стоит тип активации «Отключена», то тогда выполнить поставленную задачу можно будет только при помощи «Диспетчера служб». Кроме того, бывает ситуация, когда повреждена папка «SoftwareDistribution». В этом случае нужно произвести действия по особому алгоритму, который описан в данной статье.
Компьютерная техника, имеет свойство устаревать и терять свою актуальность. Следует помнить, что это распространяется как на железную составляющую компьютера, так и на программное обеспечение, операционную систему и иные компоненты.
Для поддержания работоспособности системы и её полноценной функциональности, необходимо регулярно производить обновление. Это может осуществляться при помощи автоматического или ручного управления.
Те, кто интересуются вопросом, как включить службу обновления на windows 7 на своём компьютере, смогут найти ответ ниже.
Рисунок 1. Окно проверки обновлений для компьютера
Содержание:
- Как запустить службу обновлений Windows 7
- Запуск через панель управления
- Через командную строку
- Запуск через диспетчер задач
- Служба «Администрирование»
- Восстановление папки «SoftwareDistribution»
- Ручной поиск обновлений
- Отладка неработающей службы
- Когда будет прекращение поддержки Windows 7
- Не запускается служба центр обновления Windows 7, что делать
Как запустить службу обновлений Windows 7
Далее рассмотрим несколько способов помогающих решить вопрос, как запустить службу поиска обновлений windows 7.Прежде всего, стоит упомянуть о способе запуска такой функции непосредственно из панели задач. Для этого понадобится проделать следующее:
- Отыскать на панели задач внизу экрана, куда сворачиваются все ярлыки запущенных программ. Его можно опознать по значку в виде треугольника и расположен он рядом с часами, регулятором громкости, индикатором батареи и т. д.
- Кликнув по треугольнику, в развернувшемся окне следует отыскать ярлык центра поддержки в виде флажка и кликнуть по нему ПКМ;
- В последующем меню, выбираем пункт запускающий необходимую функцию.
Это и является решением искомого вопроса, к тому же пользователь получает возможность настроить под себя все параметры.
Запуск через панель управления
Те, кто не знают где находится центр обновления windows 7, или как запускается, могут также воспользоваться стандартной панелью управлению.
Для этого в левом нижнем углу экрана следует перейти в меню «Пуск». Здесь выбирается «Панель управления» а в ней легко найти искомый пункт. Рекомендуется выставить автоматический режим работы (Рисунок 2).
Рисунок 2. Окно выбора вида обновлений в панели управления
Через командную строку
Решая вопрос, как произвести запуск обновления windows 7 с помощью командной строки может стать ещё одним простым и быстрым решением. В Пуске следует отыскать функцию под названием «Выполнить».
Далее, в открывшемся окне, вписывается команда «cmd», что открывает непосредственно саму командную строку. Здесь вводится параметр «net start bits», а далее вводится значение «net start wuausery».
Всё это настроит работу в автоматический режим (Рисунок 3).
Рисунок 3. Окно командой строки с командой для запуска автоматического режима обновления
Запуск через диспетчер задач
Решая вопрос, как включить центр обновления виндовс 7 следует не забывать о диспетчере задач. Его можно легко запустить, кликнув ПКМ по панели задач либо используя сочетание кнопок ctrl+alt+del.
В открывшемся диспетчере следует найти меню под названием «Файл» и в нем выбрать подменю «Новая задача». Далее вводится команда «wuapp» и производится настройка параметров (Рисунок 4).
Рисунок 4. Диспетчера задач с окном создания новой задачи на автоматическое обновление
Служба «Администрирование»
Запуск службы производится также с помощью администрирования. Для этого в меню Пуск, в строке поиска вводится запрос «админ» и затем выбирается первый пункт из списка. Далее в окне «Администрирование» следует отыскать и кликнуть по пункту «Службы», а там отыскать искомую функцию (Рисунок 5).
Рисунок 5. Включение центра обновления Windows в службах администрирования ОС
Восстановление папки «SoftwareDistribution»
Если пользователю не удается решить вопрос, как запустить службу обновлений windows 7, то возможно в системе присутствует ошибка. Наиболее частой причиной того, что обновленное ОС не работает или не запускается, это повреждение папки под названием «SoftwareDistribution».
Для решения этой проблемы необходимо, прежде всего, остановить процесс автоматического обновления ОС.
Примечание: На время проведения всех манипуляций рекомендуется отключить антивирус и другие подобные приложения.
Первым шагом, в строке «Выполнить» следует написать команду «services.msc», что откроет сервис, отвечающий за службы. Здесь отыскав центр обновления, следует кликнуть по кнопке «Остановить».
Далее на диске, где установлена операционная система, необходимо отыскать вышеупомянутую папку и переименовать её любым образом (Рисунок 6). Теперь можно снова открыть центр обновлений и кликнуть по кнопке «Запустить», а затем перезагрузить компьютер. Этот способ должен исправить все ошибки, возникшие определенным образом внутри ОС.
Рисунок 6. Удаление всех файлов в папке SoftwareDistribution
Ручной поиск обновлений
Решая вопрос, как запустить центр обновления для виндовс 7, следует также не отбрасывать возможность производить это вручную.
Значительная часть пользователей, не нуждается в полном объёме поддержки ОС, которые выпускают разработчики. Отказ от различных неиспользуемых компонентов, сэкономит время и место на жестком диске.
Таким образом, если пользователю известно, какой пакет ему необходим, то его легко можно найти и скачать непосредственно на сайте Майкрософт, где приводятся все необходимые инструкции. Кроме того, при желании можно включить ручной режим работы и самостоятельно руководить устанавливаемыми файлами для ОС (Рисунок 7).
Рисунок 7.Обновление версии ОС Windows через официальный сайт Microsoft
Отладка неработающей службы
Иногда, решая вопрос как запустить службу обновлений на максимальном Виндовс 7 можно столкнуться с тем, что требуется отладка неработающей службы.
В таком случае, предпринимаются такие же действия, какие были рассмотрены в пункте Восстановление папки «SoftwareDistribution».
Когда будет прекращение поддержки Windows 7
Прекращение поддержки означает, что сама система и всё ПО в полной мере сохранят свою функциональность, однако последующих исправлений и развития не получат.
Полноценная поддержка седьмой версии виндовс была прекращена с января 2015 года, а ограниченная поддержка будет продолжаться вплоть до 2020.
Наиболее важные и критичные фиксы и патчи в течение этого срока будут предоставляться всем владельцам лицензионных версий.
Не запускается служба центр обновления Windows 7, что делать
В случае когда не запускается нужная служба, то способов решений этой проблемы может быть множество и это тема для отдельной статьи.
Наиболее простым вариантом, который можно применить в данной ситуации является откат операционной системы к последней точке восстановления. Ещё одним вариантом является запуск службы отладки системных неисправностей и ошибок.
Служба обновлений Windows 7 является важной частью операционной системы, которая обеспечивает безопасность и стабильность работы компьютера. Она проверяет наличие новых обновлений для вашей операционной системы, а также программного обеспечения и драйверов. В этом полном руководстве вы узнаете, как запустить службу поиска обновлений Windows 7.
Для начала откройте панель управления. Это можно сделать, щелкнув правой кнопкой мыши по значку «Пуск» в левом нижнем углу экрана и выбрав «Панель управления» из контекстного меню. Затем найдите и щелкните на ссылке «Система и безопасность».
На странице «Система и безопасность» найдите раздел «Администрирование» и щелкните на ссылке «Службы». Это откроет окно со списком всех служб, установленных на вашем компьютере. Прокрутите список вниз и найдите службу «Центр обновления Windows».
Примечание: Если список служб слишком длинный, вы можете воспользоваться функцией поиска. Просто введите «Центр обновления Windows» в поле поиска в верхней части окна «Службы».
Щелкните правой кнопкой мыши на службе «Центр обновления Windows» и выберите «Свойства» из контекстного меню. В открывшемся окне выберите вкладку «Общие» и найдите раздел «Состояние службы». Здесь вы можете увидеть текущий статус службы и запустить ее, если она остановлена.
Содержание
- Подготовка к запуску службы поиска обновлений Windows 7: ключевые моменты
- 1. Проверьте подключение к Интернету
- 2. Перезапустите компьютер
- 3. Проверьте настройки безопасности
- 4. Обновите сертификаты
- 5. Очистите временные файлы
- Шаг 1: Проверка наличия установленных обновлений
- Шаг 2: Подключение к Интернету и настройка сетевых параметров
- Шаг 3: Проверка работоспособности службы обновлений Windows 7
- Шаг 4: Запуск службы поиска обновлений и установка новых компонентов
Подготовка к запуску службы поиска обновлений Windows 7: ключевые моменты
Перед тем, как запустить службу поиска обновлений на компьютере под управлением операционной системы Windows 7, необходимо учесть ряд важных моментов. Выполнение следующих шагов позволит вам успешно подготовиться перед запуском службы поиска обновлений Windows 7:
1. Проверьте подключение к Интернету
Убедитесь, что ваш компьютер подключен к Интернету. Для этого откройте браузер и попробуйте открыть несколько различных веб-сайтов. Если у вас есть доступ к Интернету, значит, ваше подключение работает исправно.
2. Перезапустите компьютер
Перед запуском службы поиска обновлений Windows 7 рекомендуется перезагрузить компьютер. Это поможет устранить временные сбои и обновить системные настройки.
3. Проверьте настройки безопасности
Убедитесь, что ваш антивирус и брандмауэр не блокируют доступ к службе поиска обновлений Windows 7. Проверьте настройки безопасности и временно отключите антивирусное программное обеспечение или брандмауэр, если это необходимо.
4. Обновите сертификаты
Если у вас возникли проблемы с запуском службы обновления Windows 7, попробуйте обновить сертификаты. Для этого перейдите в панель управления, выберите раздел «Система и безопасность» и откройте «Центр управления сертификатами». Нажмите «Действия» и выберите «Обновить все сертификаты».
5. Очистите временные файлы
Перед запуском службы поиска обновлений Windows 7 рекомендуется очистить временные файлы. Для этого откройте панель управления, выберите «Система и безопасность» и перейдите в «Удаление программ». Нажмите на ссылку «Очистить файлы», выберите «Очистить временные файлы системы» и нажмите «OK».
Следуя этим ключевым моментам, вы готовы к запуску службы поиска обновлений Windows 7. Убедитесь, что ваш компьютер соединен с Интернетом, перезапустились, проверили настройки безопасности, обновили сертификаты и очистили временные файлы. Теперь вы можете приступить к процессу обновления вашей операционной системы Windows 7.
Шаг 1: Проверка наличия установленных обновлений
Перед тем, как запустить службу поиска обновлений в Windows 7, вам необходимо убедиться, что уже были установлены какие-либо обновления на вашем компьютере. Для этого можно воспользоваться инструментом «Центр обновления Windows».
Чтобы открыть «Центр обновления Windows», выполните следующие действия:
| 1. | Нажмите на кнопку «Пуск» в левом нижнем углу экрана. |
| 2. | Выберите «Панель управления» в меню «Пуск». |
| 3. | В окне «Панель управления» найдите и выберите «Обновление и безопасность». |
| 4. | В разделе «Центр обновления Windows» выберите «Проверить наличие обновлений». |
После этого система начнет проверку наличия обновлений. Если обновления уже были установлены, то вам будет предложено их загрузить и установить. Если же обновлений нет, система сообщит вам об этом.
Важно помнить, что перед выполнением следующих шагов по запуску службы поиска обновлений, необходимо установить все доступные обновления из «Центра обновления Windows».
Шаг 2: Подключение к Интернету и настройка сетевых параметров
Прежде чем запустить службу поиска обновлений в Windows 7, убедитесь, что у вас есть доступ к Интернету и ваш компьютер правильно настроен для подключения к сети.
Для подключения к Интернету вам может потребоваться использовать проводное или беспроводное соединение. Если вы планируете использовать проводное соединение, подключите Ethernet-кабель к компьютеру и маршрутизатору или модему. Если вы предпочитаете беспроводное соединение, убедитесь, что ваш компьютер поддерживает Wi-Fi и что Wi-Fi-адаптер включен.
После подключения к Интернету убедитесь, что сетевые параметры вашего компьютера настроены правильно. Для этого выполните следующие шаги:
| Шаг | Действие |
|---|---|
| 1 | Кликните правой кнопкой мыши по значку сети в системном лотке (рядом с часами) и выберите «Открыть Центр управления сетями и общим доступом». |
| 2 | В Центре управления сетями и общим доступом выберите «Изменение параметров адаптера» в левой панели. |
| 3 | Нажмите правой кнопкой мыши на активном соединении (проводном или беспроводном) и выберите «Свойства». |
| 4 | В окне свойств соединения выберите «Протокол интернета версии 4 (TCP/IPv4)» и кликните на кнопку «Свойства». |
| 5 | Убедитесь, что в настройках протокола выбрано «Получить IP-адрес автоматически» и «Получить DNS-сервер автоматически». Если эти опции уже выбраны, нажмите «Отмена» без изменений. |
| 6 | Нажмите «ОК» для сохранения изменений. |
После корректной настройки сетевых параметров вы можете переходить к следующему шагу — запуску службы поиска обновлений Windows 7.
Шаг 3: Проверка работоспособности службы обновлений Windows 7
После того, как вы установили службу поиска обновлений Windows 7, важно убедиться, что она функционирует должным образом. Чтобы проверить работоспособность службы обновлений, выполните следующие шаги:
- Откройте меню «Пуск» и выберите «Панель управления».
- В «Панели управления» найдите и выберите «Центр управления системой и безопасностью».
- В разделе «Администрирование» выберите «Службы».
- В окне «Службы» прокрутите список до нахождения «Служб обновления Windows».
- Убедитесь, что статус службы «Служб обновления Windows» отображается как «Запущено».
- Проверьте, что «Тип запуска» службы установлен как «Автоматически».
- Если статус или тип запуска службы отличаются от указанных на предыдущих шагах, щелкните правой кнопкой мыши на службе и выберите «Запустить» или «Изменить параметры запуска», соответственно.
После выполнения этих шагов служба обновлений Windows 7 должна функционировать без проблем. Если у вас все еще возникают проблемы с обновлениями, рекомендуется выполнить другие диагностические действия или обратиться в службу поддержки Microsoft.
Шаг 4: Запуск службы поиска обновлений и установка новых компонентов
После того, как вы успешно настроили службу поиска обновлений Windows 7, вы можете приступить к ее запуску и установке новых компонентов. В этом разделе мы рассмотрим, как это сделать.
1. Откройте «Панель управления» с помощью горячих клавиш Win + X или через меню «Пуск».
2. В разделе «Система и безопасность» выберите «Центр обновления».
3. В левой панели выберите «Изменение настроек».
4. Установите радио-кнопку напротив пункта «Я хочу получать обновления, но позволю мне выбирать, когда и как их устанавливать».
5. Нажмите кнопку «OK», чтобы сохранить изменения.
6. Теперь вернитесь в «Центр обновления» и нажмите на «Проверить наличие обновлений».
7. Windows 7 начнет проверку наличия новых обновлений и загрузит список доступных компонентов.
8. Выберите необходимые компоненты, которые вы хотите установить, и нажмите кнопку «Установить».
9. Windows 7 начнет процесс загрузки и установки выбранных компонентов.
10. После завершения установки компонентов, перезагрузите компьютер, чтобы изменения вступили в силу.
Теперь вы успешно запустили службу поиска обновлений и установили новые компоненты. Вам больше не нужно беспокоиться о безопасности и актуальности вашей операционной системы.
Windows 7, Windows 8, Windows Server, Windows Vista
- 26.12.2018
- 60 123
- 16
- 22.10.2021
- 79
- 78
- 1
- Содержание статьи
- Включаем службу обновления Windows
- Если служба включена, но ошибка осталась
- Комментарии к статье ( 16 шт )
- Добавить комментарий
Если при попытке запустить поиск обновлений, вы получаете сообщение следующего содержания:
Центр обновлений Windows в настоящее время не может выполнить поиск обновлений, поскольку эта служба не запущена. Возможно, потребуется перезагрузить компьютер.
То скорее всего проблема в том, что служба Центра обновления Windows действительно не запущена. Впрочем, так же возможен и сбой в системе, когда не смотря на запущенную службу, Центр обновления все равно упорно ругается на то, что она не запущена. Разберем оба варианта в статье ниже.
Включаем службу обновления Windows
Открываем меню Пуск, и набираем в его строке поиска словосочетание «Командная строка«. В высветившихся результатах поиска, находим Командную строку, нажимаем на ней правой кнопкой мыши, и в появившемся меню выбираем пункт «Запуск от имени администратора«. Подробней об этом можно прочитать в нашей статье: Как открыть командную строку от имени администратора
Теперь проверим, работает ли служба «Центр обновления Windows». В открывшейся командной строке вводим следующую команду:
sc query wuauservИ нажимаем клавишу ввода Enter, после чего смотрим на вывод командной строки. Если в строке «Состояние» стоит значение «RUNNING», то можете переходить к следующему пункту статьи, если же там значение отличное от «RUNNING», то вводим по очереди две команды:
sc config wuauserv start= auto
sc start wuauservПосле этого можно воспользоваться Центром обновления для проверки наличия обновлений системы. Если же ошибка никуда не делась, то переходим к следующему варианту решения проблемы.
Если служба включена, но ошибка осталась
Бывает и такое, что служба обновления Windows работает, но Центр обновления Windows все равно считает, что она не запущена и отказывается искать обновления. В этом случае нужно проделать следующее:
По аналогии с выше описанным способом, запускаем Командную строку от имени администратора, и вводим там следующие команды:
sc stop wuauservЭтой командой мы выключаем службу Центр обновления Windows.
Затем, переименовываем папку SoftwareDistribution, которая лежит в корне папки Windows:
rename "C:\Windows\SoftwareDistribution" "SoftwareDistributionOld"После данных манипуляций перезагружаем компьютер, и проверяем работоспособность центра обновлений.
|
|
ОСНОВНОЙ ТЕКСТ СТАТЬИ |
Требования
Статья применима для Windows
7
Информация
При нажатии на кнопку «Проверка
обновлений» в центре обновления Windows

может возникать
сообщение «Центр обновлений Windows в настоящее время не может выполнить поиск обновлений, поскольку эта служба не запущена.
Возможно, потребуется перезагрузить компьютер. «

Это сообщение возникает даже когда служба автоматического обновления Windows
запущена и работает.
Центр обновлений Windows в настоящее время не может выполнить поиск обновлений, поскольку эта служба не запущена
1. Нажимаем кнопку «Пуск» и выбираем пункт
меню «Выполнить …«;

2. В поле «Открыть»
пишем команду services.msc и нажимаем кнопку «ОК»;

3. В правой части открывшегося окна «Службы» находим
службу «Центр обновления Windows«
и щелкаем по ней два раза левой кнопкой мыши;

4. В открывшемся окне нажимаем кнопку «Остановить»
и дожидаемся остановки работы службы;

5. Идем на
системный диск (по умолчанию это диск «С«) и открываем папку
Windows;
6. В папке Windows находим и переименовываем папку
SoftwareDistribution, например в
SoftwareDistribution_COPY;

|
|
Если на Вашем компьютере установлен антивирус, сетевой экран, программы прямо или косвенно влияющие на процесс обновления Windows, то их рекомендуется временно отключить. |
7. Возвращаемся в окно «Службы», находим службу «Центр обновления Windows«
и щелкаем по ней два раза левой кнопкой мыши;
8. В открывшемся окне нажимаем кнопку «Запустить»
и дожидаемся запуска службы;

9. Проверяем, что рядом с ранее переименованной папкой
SoftwareDistribution_COPY, появилась новая папка
SoftwareDistribution;

|
|
Если папка не появилась, то не отчаиваемся и выполняем пункт 10, возможно она появится после перезагрузки компьютера |
10. Перезагружаем компьютер и повторно пробуем проверить
обновления Windows.
|
||
|
||
|
||
|
||
|
||
|
||
|
||
|
||
|
||
|
||



















































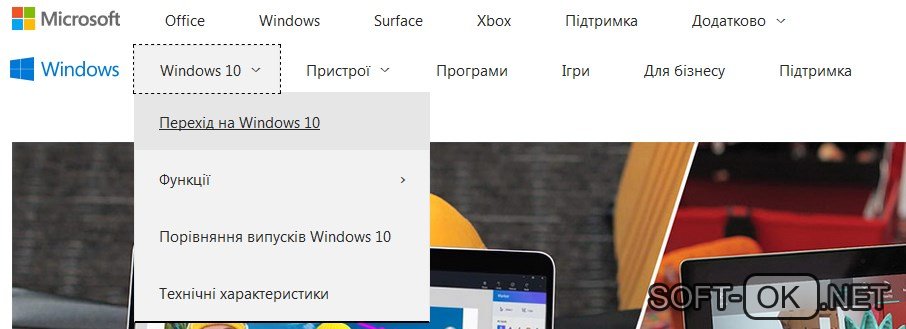




 Спасибо!
Спасибо!