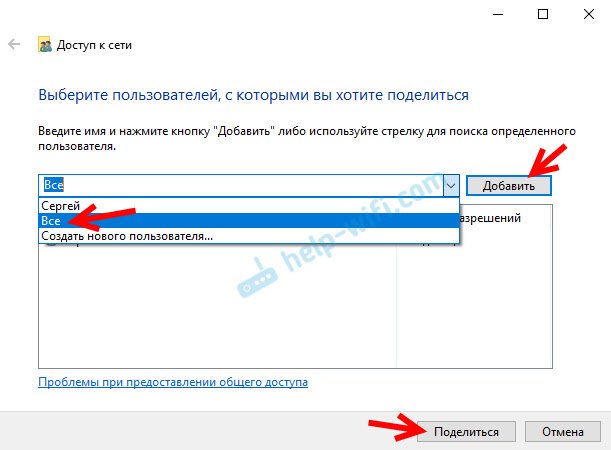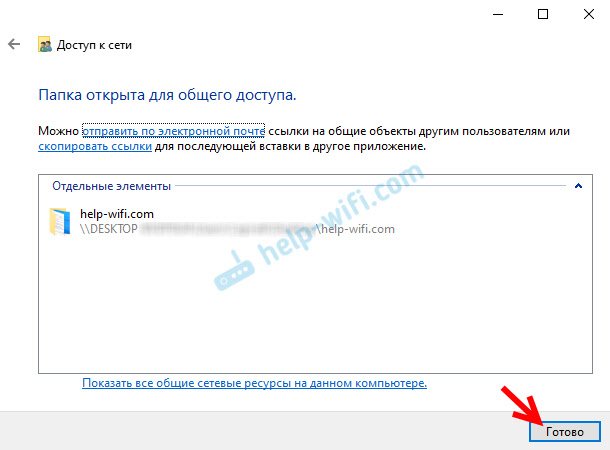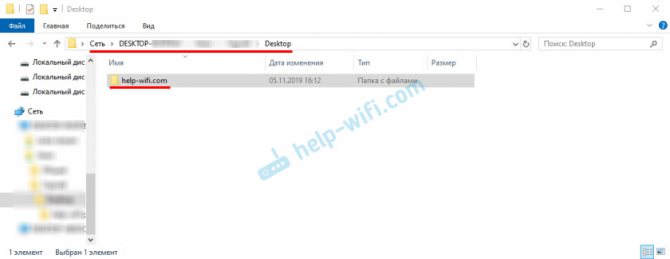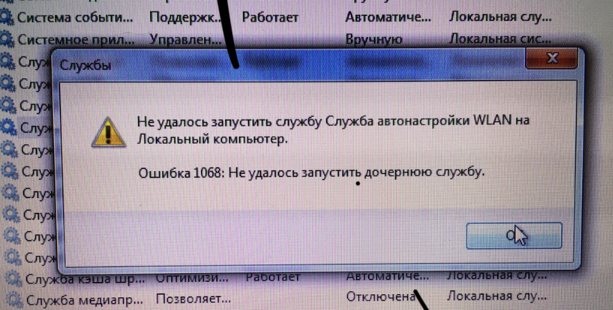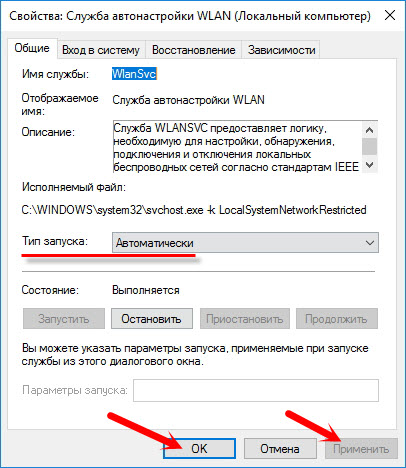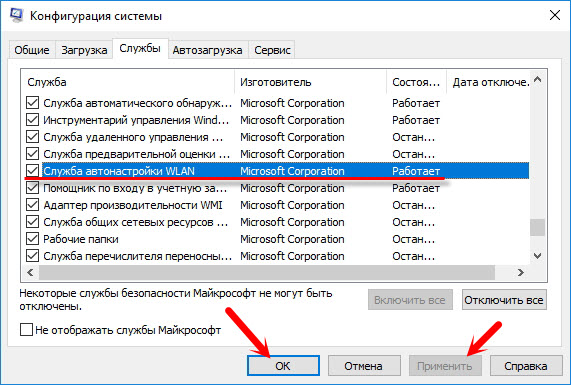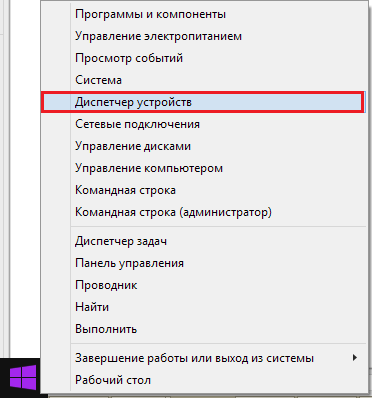В комментариях часто задают вопросы, по поводу того, что ноутбук не видит Wi-Fi сети (хотя Wi-Fi включен), или не получается запустить раздачу Wi-Fi на ноутбуке. Очень часто, такие проблемы возникают из-за того, что отключена служба автонастройки WLAN. Есть в Windows такая служба, она управляет беспроводными подключениями. Так вот, если служба WlanSvc остановлена, то вы не сможете подключить компьютер к Wi-Fi, или запустить точку доступа на ноутбуке.
Если вы хотите просто подключить свой ноутбук к Wi-Fi сети, то из-за остановленной службы автонастройки WLAN, ноутбук просто не увидит доступные беспроводные сети. Будет статус «Нет доступных подключений». А при попытке раздать Wi-Fi с ноутбука, скорее всего появится ошибка «Не удалось запустить службу автонастройки WLAN (1068)». В любом случае, эту проблему необходимо как-то исправить. Нужно просто проверить, запущена ли на вашем компьютере данная служба. А если нет, то запустить ее, и установить в настройках автоматический запуск.
Я буду показывать как включить службу автонастройки WLAN в Windows 10. Но, если у вас Windows 7, 8 или даже Windows Vista, то все будет точно так же. Сам процесс не отличается.
Что такое служба автонастройки WLAN?
Если без сложных и скучных терминов, то данная служба в операционной системе Windows управляет всеми беспроводными соединениями (по Wi-Fi и Bluetooth). То есть, сервис WlanSvc отвечает за поиск, подключение, отключение и другие операции, которые необходимы для работы беспроводных подключений на ноутбуке. Понятно, что если данная служба остановлена, то Windows не сможет увидеть доступные беспроводные сети, и не сможет к ним подключится.
Так же может быть проблема при попытке запустить раздачу Wi-Fi сети в командной строке Windows. Если эта служба остановлена, то появится ошибка: «Служба автонастройки беспроводной сети (wlansvc) не запущена».
В принципе, это все что нам нужно знать о службе автонастройки WLAN. В системе, эта функция по умолчанию всегда включена. Вы спросите, а почему тогда ее нужно включать? Все очень просто, в интернете есть много инструкций, где советуют отключать данную службу, «чтобы компьютер работал быстрее». Так же, службу могут отключить некоторые программы, особенно это любят делать разные оптимизаторы системы. А если у вас установлен не оригинальный образ Windows, а сборка, то служба может быть отключена сразу после установки системы.
Да, если вы не подключаете свой компьютер к беспроводным сетям, то эта служба вам не нужна, компьютер будет отлично работать и без нее. Но, это не повод, чтобы отключать ее.
Как включить службу автонастройки WLAN в Windows 10, 8, 7
Нажимаем на клавиатуре сочетание клавиш Win + R. Появится окно «Выполнить». Вводим команду «services.msc«, и нажимаем «Ok».
Дальше, в списке находим нужную нам «Служба автонастройки WLAN», нажимаем на нее правой кнопкой мыши, и выбираем «Свойства».
Ставим «Тип запуска» – «Автоматически». Нажимаем кнопку «Ok», и «Применить».
Перезагрузите компьютер. После этих действий все должно заработать.
Что делать, если служба WlanSvc не запускается?
Если вы столкнулись с тем, что служба автонастройки WLAN не запускается, то проблема может быть в том, что сам сервис отключен полностью. Давайте проверим, и включим его.
Снова нажимаем сочетание клавиш Win + R, но на этот раз вводим «msconfig«, и нажимаем «Ok».
Находим в списке нужную нам службу, и смотрим, стоит ли возле нее галочка. Если нет, то поставьте, нажмите «Ok», и «Применить».
Перезагрузите компьютер.
Обновление: включаем «Обычный запуск», если появляется ошибка 1068
Этим решением с нами поделились в комментариях. Оно очень простое и помогло избавится от ошибки 1068 при запуске службы WLAN. Нажмите на клавиатуре сочетание клавиш Win + R, скопируйте в соответствующую строку команду msconfig и нажмите Ok.
Установите вариант запуска «Обычный запуск», нажмите на кнопку «Применить» (должна быть активна) и «Ok».
Выполните перезагрузку компьютера.
Обновление: проверьте другие службы
Проверьте статус следующих служб:
- Журнал событий Windows (тип запуска — Автоматически)
- Служба управления радио (тип запуска — Вручную).
Если эти советы не помогли вам решить возникшую проблему, то опишите ее подробно в комментариях. Если проблема с подключением к Wi-Fi, то посмотрите статью почему ноутбук не подключается к Wi-Fi. А если вы зашли на эту страницу, чтобы найти решение проблемы с раздачей Wi-Fi с ноутбука, и описанный выше способ не помог, то посмотрите решения в этой статье.
Содержание
- Способ 1: Использование средства автоматического исправления неполадок
- Способ 2: Ручное включение Wi-Fi на компьютере или ноутбуке
- Способ 3: Включение сетевого адаптера
- Способ 4: Ручной запуск службы
- Способ 5: Обновление сетевых настроек
- Способ 6: Сброс сетевых настроек
- Способ 7: Проверка конфигурации системы
- Способ 8: Проверка связанных служб
- Способ 9: Установка последней версии сетевого драйвера
- Вопросы и ответы
Способ 1: Использование средства автоматического исправления неполадок
Начнем с самого простого метода решения ошибки с текстом «Служба автонастройки беспроводной сети WlanSvc не запущена», который требует от пользователя минимального количества действий, а все настройки происходят в автоматическом режиме. Метод заключается в использовании штатного средства поиска и устранения неполадок, а выглядит он следующим образом:
- Откройте меню «Пуск» и через него перейдите в «Параметры».
- На панели слева выберите раздел «Система» и отыщите плитку с названием «Устранение неполадок», по которой и щелкните левой кнопкой мыши.
- Изначально нужный инструмент не отображается в окне, поэтому понадобится перейти в раздел «Другие средства устранения неполадок».
- Отыщите средство с названием «Подключения к Интернету» и запустите его.
- В новом окне выберите пункт «Устранение неполадок подключения к Интернету», после чего ожидайте завершения анализа. В итоге появится уведомление, были ли найдены и решены какие-то ошибки. Если нет и интернет до сих пор отсутствует либо нельзя раздать Wi-Fi, переходите к следующим методам.
Способ 2: Ручное включение Wi-Fi на компьютере или ноутбуке
Следующий совет максимально банальный, однако в некоторых случаях проблема действительно заключается в отключенном Wi-Fi и неспособности средства автоматического устранения неполадок включить его. Проверка активности сети и ее включение в случае необходимости осуществляется буквально в несколько кликов. Сначала откройте меню «Параметры», выберите раздел «Сеть и Интернет» и обратите внимание на переключатель «Wi-Fi». Его необходимо перевести в состояние «Вкл.», чтобы активировать беспроводную сеть и обеспечить его работу.
Отметим, что этот метод актуален только в том случае, если у вас вовсе отсутствует подключение к беспроводной сети, а не возникают проблемы исключительно с раздачей. После активации подключение к доступному Wi-Fi должно произойти автоматически, и уведомление «Служба автонастройки беспроводной сети WlanSvc не запущена» должно исчезнуть, если оно появлялось при попытке запуска браузера или передачи файлов по сети.
Способ 3: Включение сетевого адаптера
Если при попытке активировать сеть Wi-Fi вы не нашли соответствующую кнопку, а в списке сетевых подключений при открытии панели задач вовсе нет никаких адаптеров, скорее всего, необходимое устройство просто находится в отключенном состоянии. Это тоже может стать причиной рассматриваемой ошибки и проблем с доступом к сети, поэтому давайте проверим данную настройку и по необходимости исправим ее.
- В том же разделе «Сеть и Интернет» щелкните по плитке «Дополнительные сетевые параметры».
- На экране появится список всех сетевых адаптеров. Если среди них есть отключенный адаптер беспроводной сети, нажмите кнопку «Включить», находящуюся справа в блоке. После этого дождитесь подключения к сети и проверьте, пропала ли ошибка.

Способ 4: Ручной запуск службы
В некоторых случаях сетевые драйверы функционируют не совсем корректно, из-за чего служба автонастройки беспроводной сети WlanSvc не может быть запущена при попытке подключения к сети. Иногда ее настройка вовсе не подразумевает автоматический или ручной запуск. Проверить состояние службы и активировать ее можно самостоятельно, выполнив такие действия:
- Откройте меню «Пуск», через поиск отыщите приложение «Службы» и запустите его.
- Опуститесь по списку со службами, найдите строку «Служба автонастройки WLAN» и щелкните по ней дважды левой кнопкой мыши.
- Если в состоянии указано, что служба сейчас остановлена, вручную нажмите кнопку «Запустить».
- После этого убедитесь в том, что «Тип запуска» установлен «Автоматически». Если это не так, разверните соответствующий список и измените параметр.

Тем пользователям, кому метод управления службой через графическое меню не подходит или же возникают трудности при изменении параметров, советуем выполнить те же самые действия, но уже через «Командную строку». Понадобится ввести всего несколько простых команд, чтобы достичь нужного результата.
- Запустите «Командную строку» удобным для вас методом. Можно отыскать приложение через меню «Пуск» точно так же, как это уже было показано выше со «Службами».
- Сначала перейдите к оснастке
netsh, введя эту команду в консоли и нажав клавишу Enter. - В ней пропишите
wlanи снова нажмите Enter. - Теперь понадобится указать саму команду для запуска беспроводной сети. Выглядит она как
set autoconfig enabled=yes interface="Network_Name", где Network_Name — имя вашей беспроводной сети, при использовании которой и появляется рассматриваемая в этой статье ошибка.

Способ 5: Обновление сетевых настроек
Если ничего из перечисленного выше не помогло достичь нормальной работы беспроводной сети, попробуйте обновить сетевые настройки. Осуществляется это путем последовательного ввода нескольких простых команд в консоли. Давайте наглядно разберемся с выполнением данной операции.
- Запустите «Командную строку». Если вы уже открыли ее, вводя команды для предыдущего метода, важно либо перезапустить консоль, либо предварительно написать команду
exit, иначе вы будете вводить команды в текущей оснастке (т. е. внутри netsh wlan) и они не будут работать. - Введите первую команду для анализа текущий сетевых настроек, которая выглядит как
ipconfig /release. - Дождитесь загрузки информации обо всех подключенных сетевых адаптерах и переходите далее.
- В поле ввода сначала напишите команду
ipconfig /all, активируйте ее, затем укажитеipconfig /flushdnsиipconfig /renewпоследовательно. На этом процесс получения новых сетевых настроек завершен, вы можете дождаться подключения к Wi-Fi и проверить, не будет ли показываться больше рассматриваемая ошибка.

Способ 6: Сброс сетевых настроек
Этот метод уже более радикальный, нежели предыдущий, а также выполняется автоматически. Вам понадобится только подтвердить начало сброса и дождаться перезагрузки компьютера. После этого все параметры будут возвращены к стандартным, вам понадобится снова подключиться к Wi-Fi, введя пароль от сети, и проверить, будет ли работать интернет или его раздача на этот раз.
- Для сброса откройте меню «Параметры», на панели слева выберите раздел «Сеть и Интернет», после чего перейдите к категории «Дополнительные сетевые параметры».
- В блоке «Дополнительные параметры» нажмите по плитке «Сброс сети».
- Остается только щелкнуть по «Сбросить сейчас», подтвердить это действие и дождаться завершения настроек. Компьютер автоматически уйдет на перезагрузку, поэтому убедитесь в том, что завершили все свои важные процессы и сохранили в них изменения.

Способ 7: Проверка конфигурации системы
В операционной системе Windows есть отдельное меню «Конфигурация системы», в котором можно задать параметры запуска компьютера. В результате некоторых пользовательских действий Виндовс включается не в штатном режиме, а с отключенными службами, что и приводит к появлению ошибки с текстом «Служба автонастройки беспроводной сети WlanSvc не запущена». Давайте проверим эти настройки и поменяем их, если в этом будет необходимость.
- Откройте утилиту «Выполнить», используя для этого сочетание клавиш Win + R. В поле ввода укажите
msconfigи нажмите Enter для подтверждения своего запроса. - Дождитесь загрузки окна «Конфигурация системы», в нем перейдите на вкладку «Службы», отыщите строку «Служба автонастройки WLAN» и убедитесь в том, что возле нее стоит галочка.
- Вернитесь на первую вкладку и обязательно выберите вариант «Обычный запуск», если сейчас маркер стоит возле другого пункта. Обязательно щелкните «Применить», чтобы сохранить изменения. После этого отправьте компьютер на перезагрузку.

Способ 8: Проверка связанных служб
Есть в Windows две службы, которые могут быть связаны с упоминаемой в тексте ошибки. Если их состояние работы отличается от необходимого, возникает разбираемая проблема, мешающая раздаче интернета или подключению к Wi-Fi. Случается такое редко, но если ничего из предложенного выше не помогло, стоит проверить и эту службу.
- Откройте меню «Пуск», через поиск отыщите приложение «Службы» и запустите его.
- Сначала найдите службу с названием «Журнал событий Windows» и убедитесь в том, что она имеет тип запуска «Автоматически». Если это не так, кликните по службе дважды ЛКМ и самостоятельно измените параметр.
- То же самое сделайте и со «Службой управления радио», но в этом случае тип запуска должен быть «Вручную». Если вы поменяли какие-либо настройки, рекомендуется перезагрузить ПК перед повторной попыткой подключения к Wi-Fi.

Способ 9: Установка последней версии сетевого драйвера
Напоследок оставили метод, который подразумевает установку обновлений для сетевого драйвера. Рассматриваемая проблема редко возникает из-за отсутствующих обновлений, но все же такое может случиться. Особенно подозрение падает на устаревшие драйверы, если ни один из предыдущих методов так и не принес должного результата. Мы предлагаем выбрать любой из способов установки драйверов для сетевой карты из статьи по ссылке ниже. Прочитайте инструкции и следуйте им, чтобы успешно справиться с поставленной задачей.
Подробнее: Поиск и инсталляция драйвера для сетевой карты
Здравствуйте! Сегодня мы поговорим про программу операционной системы Windows – WLAN Autoconfig (служба автонастройки WLAN). Узнаем, для чего она нужна. А также расскажу, какие неприятности возникают, когда служба автонастройки беспроводной сети WlanSvc не запущена.
Содержание
- Общая информация
- Включение
- Ошибка
- Бонус
- Задать вопрос автору статьи
Общая информация
Службы Windows (системные программы) – это приложения, программное обеспечение, которые отвечают за работу компьютера. Большинство из них запускаются автоматически (если иное не предусмотрено настройками) при запуске Windows и выполняются вне зависимости от статуса пользователя.
Каждая служба регулирует определенный процесс в работе ОС. Какая же отвечает за работу Wi-Fi на Windows 10 и младше? Правильно, служба автонастройки WLAN. Основные ее функции – настройка, обнаружение, подключение и отключение беспроводных сетей в стандарте 802.11. Именно эта программа участвует в создании виртуальной точки доступа (это когда мы включаем раздачу Wi-Fi, например, на ноутбуке).
Кроме Wi-Fi модуля, WlanSvc регулирует работу беспроводного адаптера Bluetooth. То есть служба управляет работой беспроводной связи на компьютере.
Бывают ситуации, когда ПК не видит Wi-Fi сеть или не удается включить раздачу интернета. При этом адаптер включен, но выполнить необходимое действие не получается. Причина этого – не запущена служба автоматической настройки беспроводной сети WlanSvc.
При попытке подключения к сети мы получим сообщение «Нет доступных подключений», хотя с других устройств соединение удается без проблем. А попытавшись включить мобильный хот-спот (точку доступа), увидим надпись: «Не удалось запустить службу автонастройки WLAN».
Вообще WLAN Autoconfig всегда включена по умолчанию, поэтому большинство рядовых пользователей даже не слышали о ней. Но как быть, если оказалось, что приложение отключено?
Главное, не паниковать! Я просто и подробно опишу как включить WlanSvc на ноутбуке или стационарном компьютере под управлением Windows 10. Инструкции одинаковы для всех версий ОС, начиная с Vista. Единственное, могут различаться названия разделов и некоторые шаги.
Для наших читателей всегда открыты комментарии. Если что-то будет непонятно, или не получится, сразу напишите!
Включение
Посмотреть инструкции наглядно можно в следующем видео:
Запустить службу автонастройки беспроводной сети WlanSvc можно двумя способами:
- Через «Панель управления».
- Через диалоговое окно «Выполнить».
Отличия там только в первых шагах, после того, как попадем в список системных программ, инструкция будет одинаковой для обоих способов. Итак, найти службу автонастройки WLAN на Windows 10 и младше, можно так:
- Через Пуск заходим в «Параметры Windows» и в поисковой строке пишем «Панель управления». В окне «Настройка параметров компьютера» открываем раздел «Администрирование». На открывшейся странице нажимаем «Службы».
На Windows 7, чтобы получить доступ к службе автонастройки WLAN, открываем «Панель управления», далее «Система и безопасность» – «Администрирование» – «Службы».
- Запускаем команду «Выполнить» одновременным нажатием + R и прописываем services.msc. Нажимаем Enter или ОК. Сразу откроется страница «Службы (локальные)».
Дальнейшие действия такие:
- В большом списке ищем «Служба автонастройки WLAN».
- Кликаем 2 раза ЛКМ (можно ПКМ и перейти в «Свойства»).
- Откроется окно, где нужно нажать «Запустить» и выбрать тип запуска «Автоматически».
- Жмем «ОК» и «Применить».
Когда служба автонастройки WLAN на Виндовс будет запущена, нужно перезагрузить компьютер или ноутбук.
Ошибка
Иногда при попытке запуска появляется ошибка 1068 «Не удалось запустить дочернюю службу». Как поступить в такой ситуации:
- В окне «Выполнить» пишем msconfig.
- Откроется окошко «Конфигурация системы», где выбираем вариант «Обычный запуск».
- Затем нажать «ОК» и «Применить».
Перезагрузите ПК и попробуйте запустить WlanSvc снова.
Бонус
Вы читали эту статью по причине того, что ваш ПК или ноутбук не видит беспроводные сети, или не получается включить раздачу интернета? Если WLAN Autoconfig запущена, но проблема сохраняется, вот еще несколько причин этого:
- Не установлен или отключен беспроводной адаптер. Если у вас ноутбук, оборудование там встроено по умолчанию. К стационарному ПК нужно докупить USB адаптер и подключить его. Чтобы включить модуль, зайдите в «Диспетчер устройств», кликните на «Сетевые адаптеры». Найдите нужное устройство в списке, нажмите ПКМ и выберите «Включить…».
- Устарели или отсутствуют драйвера на адаптер. Обновить микропрограммы можно через «Диспетчер устройств». Там же где и включение, нажмите «Обновить драйвер» и следуйте подсказкам системы. Установить ПО можно с официального сайта производителя ноутбука/сетевого адаптера.
- Включен режим «В самолете». Чтобы отключить его на Windows 10, нажмите по значку подключения к Wi-Fi и просто кликните по пункту «Режим в самолете».
- Отключена точка доступа. Зайдите в веб-интерфейс маршрутизатора, перейдите в раздел настройки беспроводной сети. Проверьте, есть ли галочка у пункта «Включить точку доступа» (на разных моделях называется по-своему).
О том, как попасть в веб-интерфейс роутера, я писала здесь.
- Сеть скрыта. Это также проверяется в настройках Wi-Fi на маршрутизаторе. Если нет галочки у пункта «Включить широковещание SSID», то эта сеть не будет видна в списке доступных, и чтобы к ней подключиться, нужно вручную вводить не только пароль, но и ее имя.
На этом можно заканчивать, а то и так уже лишнего написала. Что хочу сказать на прощание. Не экспериментируйте службами операционной системы. Отключив какую-то по незнанию, можно столкнуться с проблемами. Надеюсь, была полезна! Спасибо и пока!
Я хочу поделиться с Вами интересной проблемой, которая со мной произошла и рассказать как я её решил. Суть её в том, что на моём компьютере под управлением ОС Windows 10 пропал WiFi. Совсем пропал. Сама по себе, ситуация типичная: могут слететь драйвера WiFi адаптера, либо он вообще может выйти из строя — с таким я сталкивался неоднократно и всё это решается без проблем. Здесь же, забегая вперёд, скажу, что пропала системная служба автонастройки WLAN и мне пришлось восстанавливать её работу не переустанавливая операционную систему. Интересно как я это сделал? Сейчас покажу!
Включив в очередной раз свой компьютер, я заметил домашняя сеть Вай-Фай не подцепилась и в трее светится значок в виде глобуса, свидетельствующий о том, что нет доступа в Интернет.
Кликнув по нему, я открыл меню, чтобы подключится вручную, и… мягко говоря, офонарел. Список пуст, компьютер не видит беспроводные сети (а у меня их в зоне доступности около десятка). Тогда мне ещё не бросилось в глаза отсутствие в менюшке кнопок «Wi-Fi» и «Мобильный Хот-Спот».
Первая мысль, которая пришла в голову — сломалась беспроводная сетевая карта или слетел её драйвер. Тогда я открыл диспетчер устройств и посмотрел в раздел «Сетевые адаптеры». А там…
А там-то всё нормально оказалось. Открыл свойства адаптера и посмотрел его состояние — «Устройство работает нормально».
Тогда я открыл параметры системы, зашёл в раздел «Сеть и Интернет» и запустил диагностику неполадок. Да, я знаю, что она почти бестолковая, но иногда может правильно указать направление дальнейших действий.
Так оно и получилось — обнаружилась проблема «Служба беспроводной связи Windows не запущена на этом компьютере». Вон оно чего, Михалыч!
Что такое служба автонастройки WLAN
Чтобы не загружать Вас долгими подробными объяснениями, скажу вкратце. Эта служба называется WLANSVC и в операционной системе Windows 10 управляет беспроводными соединениями. То есть отвечает работу за Wi-Fi и Bluetooth: поиск сетей, подключение к ним, отключение и прочие сопутствующие операции. Если сервис выключен, то и с сетью WiFi компьютер работать не сможет.
Ну окей, давай запустим её вручную, как советуют сделать в подобной ситуации во всех инструкциях на форумах и блогах. Открываем «Управление компьютером», заходим в «Службы» и ищем там сервис Служба автонастройки WLAN. Ищем… Ищем… И не находим! Вот же её место:
Опа! А куда она делась? Ещё раз внимательно изучаю весь список системных сервисов и всё же нахожу её, но уже как WlanSvc:
Состояние — остановлена и не запускается. Вместо описания написана ошибка. Вот это поворот! Начинают лезть в голову разные дикие мысли. Сработал антивирус и удалил её как зараженный объект? Проверил карантин и логи — нет! Неудачно встало обновление Windows? Тоже нет. Последнее обновление установлено несколько дней назад и с тех пор никаких проблем не было.
Ну что же. Раз поломалось — надо чинить. Первое, что решил сделать — это выполнить полный сброс сети. В Windows 10 есть такая функция. Чтобы ей воспользоваться, открываем Параметры операционной системы, заходим в «Сеть и Интернет» и в самом низу страницы «Состояние» кликаем на ссылку «Сброс сети».
В открывшемся окне нажимаем кнопку «Сбросить сейчас» и далее подтверждаем действия, нажав на кнопку «Да». Через пару минут компьютер перезагрузится, переустановит драйвера и почистит кеш. Проверяю — не помогло.
Тогда попробуем зайти с другой стороны. На рабочем столе нажимаем правой кнопкой мыши на значке «Этот компьютер » -> «Свойства» -> «Дополнительные параметры системы». Появится окно «Свойства системы». Открываем вкладку «защита системы» и на ней нажимаем кнопку «Восстановить».
У меня эта функция включена, даже есть одна точка отката. Отлично! Выбираю её и запускаю восстановление. Процесс начинается и через несколько секунд вылетает с ошибкой. Опять неудача.
Следующим шагом решил воспользоваться средством проверки системных файлов для восстановления отсутствующих или поврежденных системных файлов — команда sfc /scannow. Запустил командную строку с правами администратора, ввёл команду:
И снова ошибка! По всем признакам у системы был какой-то неслабый такой сбой. Я открыл свойства системного диска и через вкладку «Сервис» запустил его проверку. Так и есть — были найдены и исправлены ошибки на диске. Кстати, в ходе исправления была удалена и единственная имевшаяся точка отката.
Таким образом причину я нашёл, но всё оказалось достаточно грустно. При таких сбоях рекомендуется выполнить переустановку Windows 10. И я её обязательно сделаю, но не сегодня. Именно сейчас мне нужен рабочий компьютер с доступом в Интернет. Как быть?!
Решение получилось следующее. У родственников был ноутбук с десяткой. Я накатил все обновления, затем зашёл в папку C:\ Windows\ System32 и скопировал на флешку два файла:
- wlansvc.dll
- wlansvcpal.dll
Именно эти системные библиотеки отвечают за работу службы автонастройки WLAN. На моём ПК они отсутствовали и я их скопировал себе так же в C:\ Windows\ System32. После перезагрузки сеть WiFi снова заработала как надо.
P.S.: Да, я понимаю, что решение кривое и по своей сути — это костыль. Позже я переустановлю операционную систему, но сейчас я смог восстановить работоспособность беспроводной сети и такое решение пока меня устроит! Если кто-то знает иной способ восстановить эту службу — напишите в комментариях.
Служба автонастройки WLAN: как включить
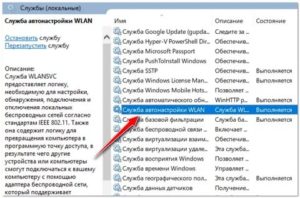
В операционной системе Windows постоянно работают невообразимо огромное количество разных служб и сервисов, которые, в свою очередь, регулируют и контролируют работу компьютера.
Каждая служба занимается своим делом и координирует определенные процессы, происходящие в операционной системе.
В этой статье мы разберем, что такое служба автонастройки WLAN (WLANSVC), а также где и как ее включить.
Для начала давайте разберем, что же это за служба и зачем она вообще нужна. Она определяет и предоставляет алгоритмы, которые требуются для настройки, обнаружения, подключения и отключения локальных сетей Wi-Fi в стандарте iEEE 802.11.
Кроме этого, данная служба позволяет создать на компьютере виртуальную точку доступа. То есть, благодаря автонастройке WLAN вы можете использовать свой ноутбук в качестве роутера.
А теперь то же самое, но самыми простыми словами. Суть лежит в названии – автонастройка.
Но не путайте эту настройку с настройкой DHCP и протоколов IPv4 и IPv6, которые вы можете редактировать вручную (IP-адрес, маска подсети и так далее). Автонастройка WLAN – это более глубокая настройка сети.
Таким образом, становится понятно, что, в принципе, компьютер будет работать и с отключенным сервисом WLANSVC. Но при этом вы не сможете использовать определенные функции беспроводного адаптера. Одной из таких функций является раздача Wi-Fi.
Как правило, чаще всего пользователи сталкиваются с ошибкой, когда системе не удалось запустить службу автонастройки WLAN в момент организации раздачи беспроводной сети.
Понятное дело, что в таком случае у вас не получится использовать компьютер в качестве маршрутизатора.
Чтобы это исправить вам потребуется запустить сервис WLANSVC. Как же это делается? Все достаточно просто. Сразу же стоит отметить, что приведенная далее инструкция распространяется на все версии ОС Windows, начиная с версии Vista. То есть, процесс настройки абсолютно идентичен для версий Windows 7,8 и 10.
Активация сервиса WLANSVC
Вот мы и добрались до главной темы этой статьи – как включить службу автонастройки WLAN. Запустить инструмент для управления внутренними сервисами Windows можно несколькими способами. Наиболее простыми являются два метода:
- Через панель управления Windows.
- При помощи сервиса «Выполнить».
В первом случае открываем «Панель управления». В Windows 7 это делается через меню «Пуск». Нажимаете кнопку «Пуск» (на клавиатуре или в нижнем правом углу рабочего стола). Далее открываете нужный вариант.
В «восьмерке» панель управления открывается иным способом. Нажимаем одновременно две клавиши на клавиатуре – + – и в появившемся меню выбираем нужный пункт.
Дальнейшие действия в обеих ОС одинаковы. В открывшемся окне выбираем категорию «Система и безопасность».
После этого переходим в рубрику «Администрирование».
Запустить этот же инструмент можно и другим способом. Нажимаем одновременно +. Откроется окно «Выполнить». Пишем здесь services.msc и нажимаем «Ок».
Итак, находим в предложенном списке нужный нам пункт «Служба автонастройки wlan».
Открываем ее двойным кликом левой кнопкой мыши. Дальше все достаточно просто. Откроется окно, в котором нужно нажать кнопку «Запустить», а в строке «Тип запуска» выбираем значение «Автоматически».
Здесь же вы можете и остановить работу сервиса WLANSVC. Но есть один нюанс. Заключается он в том, что если этот сервис отключить полностью, то вышеуказанный способ не позволит включить заветную автонастройку WLAN. В таком случае включать ее нужно через параметры системы.
Откроется окно, которое называется «Конфигурация системы». Здесь есть несколько вкладок. Нам необходимо перейти во вкладку «Службы». Здесь нужно найти строку «Служба автонастройки WLAN». Напротив этой строки нужно поставить галочку. Далее жмем «Применить»«Ок» и перезагружаем компьютер по просьбе системы. Вот и все, ничего сложного.
Таким же образом можно отключать другие ненужные сервисы. Просто уберите галочки в соответствующих строках и нажмите «Применить»«Ок» и перезагрузите ПК. Как видите, все достаточно просто. Будьте внимательны и у вас все получится.
Как открыть общий доступ к папке в Windows 10?
В Windows 10 предоставить общий доступ к файлу или папке (расшарить папку) можно буквально за несколько секунд. Еще я покажу, как закрыть общий доступ к папке/файлу и посмотреть, к каким папкам предоставлен общий доступ.
Просто нажимаем правой кнопкой мыши на любую папку или файл, наводим курсор на меню «Предоставить доступ к» и выбираем «Отдельные люди».
Для пользователя «Все», (или нового пользователя) можно изменить права доступа к файлу или папке в Windows 10. По умолчанию папка/файл доступен только для чтения. Можно установить «Чтение и запись». Тогда другие пользователи по сети смогут менять/удалять файлы в папке, записывать новые, редактировать файлы.
Чтобы зайти в папку, к которой мы открыли общий доступ не обязательно использовать адрес. На другом компьютере можно просто перейти в раздел «Сеть» в проводнике Windows. Открываем нужный компьютер из нашей локальной сети и переходим в общую папку, к которой мы только что открыли доступ.
Так как я установил для этой папки права на чтение и запись, то без проблем могу редактировать, удалять и создавать новые файлы в этой папке. Права применяются ко всем файлам в расшаренной папке.
Как отключить общий доступ к папке или файлу в Windows 10?
Просто нажимаем на папку или файл правой кнопкой мыши, выбираем «Предоставить доступ к» и нажимаем на «Сделать недоступными».
Вот так просто в Windows 10 можно закрыть общий доступ к папке/файлу.
Как посмотреть все папки и файлы, к которым открыт общий доступ на компьютере?
Для этого нужно в проводнике перейти по адресу \\localhost
Откроется папка, в которой будут отражаться другие папки и файлы, к которым на данном компьютере открыт общий доступ.
Послесловие
Для меня, как и наверное для многих, локальная сеть, это всегда было что-то сложное и непонятное. Вроде понимаешь для чего она нужна и как ею можно пользоваться, но не совсем понятно, как она работает и как ее настроить. Какие-то непонятные и запутанные параметры, общий доступ, права, учетные записи и т. д., но если во всем разобраться, а еще лучше самостоятельно настроить, то сразу понимаешь, что в этом нет ничего сложного. Даже без этой домашней группы, которую убрали в Windows 10 1803 все можно без проблем настроить и использовать общий доступ к файлам, папкам и принтерам в локальной сети.
Источник
Включение вай — фай на ноутбуке при помощи клавиатуры
В большей части случаев, активировать wi – fi можно простым сочетанием клавиш, обычно двумя одновременно. Комбинации могут быть различными, в зависимости от производителя устройства. Основная кнопка Fn есть на каждой клавиатуре. Вторая находится в ряду F1-F12.
Ниже представлены самые распространенные комбинации клавиш:
- Asus: Fn+F2;
- Lenovo: Fn+F5;
- HP: Fn+F12;
- Aser: Fn+F3;
- Samsung: Fn+F9;
- Toshiba: Fn+F12;
- Самсунг: Fn + F12 или F9 (на разных моделях по-разному).
На старых устройствах сбоку корпуса есть ползунок, которым включается беспроводная сеть. Когда все в норме, на экране появляется метка в виде ступенек. Чтобы ее открыть и посмотреть настройки, достаточно сделать «клик» на значок. Откроется окно с указанием текущего соединения.
Может быть такая ситуация, что включить вай-фай не получается ни сочетанием клавиш, ни кнопкой включения на корпусе. Как включить беспроводную сеть на ноутбуке в таком случае? Первым делом стоит проверить наличие сбоя в настройках: на панели управления выбирают «Сеть и Интернет», проходят по вкладке «Сетевые подключения», производят диагностику сетей. Ошибки операционная система устранит самостоятельно.
Способ 2: выявление зависимых служб
Как правило, когда на экране появляется ошибка 1068, дополнительно в сообщении показывается, по отношению к какой службе возникли неполадки. Выявив дочерние службы основной, мы сможем запустить их работу, тем самым решив проблему.
- После того, как на экране отобразится ошибка, заполните наименование проблемной службы, а затем откройте окно «Службы» (как это сделать, описано в первом способе), а затем найдите в списке проблемную службу, сделайте по ней правый клик мышью, выбрав следом пункт«Свойства» .
- На экране отобразится небольшое окошко, в котором вам понадобится проследовать ко вкладке «Зависимости» . Разверните все ветки службы, чтобы увидеть наименования подслужб. Именно это и есть дочерние службы, которые вам потребуется запустить, как это описано в первом способе.
- Закончив с редактированием служб, обязательно перезагрузите компьютер.
Как ее включить на Windows 10?
Обычно на повторный запуск службы у пользователя уходит не более пары минут. Однако все зависит от того, по какой причине была отключена служба. Если это произошло вследствие случайной деактивации, то решить проблему удастся крайне быстро. Если же она не работает по причине вирусов или крупного системного сбоя, то владельцу ПК придется потратить заметно больше времени. Тем не менее, даже в такой ситуации ошибка исправляется без каких-либо осложнений.
Проверка состояния службы
Первым делом необходимо проверить состояние автонастройки и, при необходимости, запустить ее принудительно. Операция выполняется по следующей инструкции:
Одновременно нажмите клавиши «Win» + «R» для запуска окна «Выполнить».
В диалоговом окне введите запрос «services.msc» и нажмите кнопку «ОК». Это позволит открыть настройки служб.
Найдите в списке службу автонастройки WLAN и дважды кликните по ней ЛКМ.
Откроется окно свойств, где во вкладке «Общие» нужно проверить, чтобы в графе «Тип запуска» было установлено значение «Автоматически». При необходимости замените его и нажмите кнопку «Запустить».
Указанные выше действия позволят запустить службу в принудительном порядке, а также сделают так, чтобы она включалась всякий раз, как только вы начинаете пользоваться компьютером. Для проверки внесенных изменений рекомендуется сразу же попытаться выполнить подключение к беспроводной сети. Если компьютер откажется искать ближайшие точки доступа, то обязательно перезагрузите ПК и повторите операцию.
Сброс конфигурации сети
В случае, когда служба не запускается даже в принудительном порядке, имеет смысл сбросить настройки сети. Для этого понадобится:
- Кликнуть правой кнопкой мыши по иконке «Пуск».
- Выбрать в предложенном списке «Командную строку».
- Ввести запрос «netsh winsock reset».
- Нажать клавишу «Enter».
Важно. Для корректной обработки запроса необходимо запускать Командную строку с правами Администратора
На этом процедура не заканчивается. Даже после перезагрузки компьютера пользователям не удается запустить службу. Отсутствие связи может быть свидетельством того, что на ПК установлены старые драйверы, и они нуждаются в обновлении.
Обновление драйверов
В данном случае нас будет интересовать программное обеспечение, которое отвечает за работу сетевой карты. Обновление драйверов происходит следующим образом:
Запустите «Диспетчер устройств» любым удобным способом (через диалоговое окно «Пуск» или путем ввода запроса «devmgmt.msc» в окне «Выполнить»).
Раскройте вкладку «Сетевые адаптеры».
- Щелкните правой кнопкой мыши по названию текущего адаптера.
- Нажмите «Обновить драйвер».
Обратите внимание, что иногда система не может обновить драйверы в автоматическом режиме. Как тогда нужно поступить? Рекомендуется перейти в свойства адаптера и удалить ПО, отвечающее за его работу
Далее нужно в ручном режиме скачать и установить драйверы, размещенные на официальном сайте разработчиков оборудования. Принудительное обновление должно решить проблему.
Возврат системы в предыдущее состояние
Вы попытались запустить службу принудительно, перезагружали компьютер и обновляли программное обеспечение. Все эти меры являются обязательными и безотлагательными. Как правило, они позволяют избавить от ошибки при попытке подключения. Если проблема продолжает давать о себе знать, остаются только радикальные меры. В частности, можно вернуть ПК в состояние, когда автонастройка WLAN функционировала без сбоев.
Возврат осуществляется с соблюдением всех шагов алгоритма:
Запустите окно «Выполнить».
Введите запрос «rstrui», а затем нажмите кнопку «ОК» или клавишу «Enter».
- Откроется окно с последними сохраненными конфигурациями системы. Выберите ближайшую точку и нажмите «Далее».
- Следуйте инструкциям, которые будут появляться на экране, и дождитесь полного восстановления.
Откат до более ранней точки приведет к тому, что пользователь неминуемо потеряет отдельные файлы, сохраненные после. Однако это единственный из остающихся способов решить проблему без серьезных проблем. Дальше остается два выхода:
- обратиться в сервисный центр;
- переустановить Windows 10.
Ни один из двух вариантов нельзя назвать рациональным. Поэтому рекомендуется еще раз проверить правильность выполнения всех инструкций, размещенных в материале
Особое внимание следует уделить установке драйверов сетевой карты
Ошибка при работе с интернетом и локальной сетью
Похожим образом устраняется ошибка 1068 при каких-либо действиях с сетью, только на этот раз нужно проверять другие службы, а именно: Диспетчер подключений Windows, Автонастройка WLAN, Удаленный вызов процедур RPC, Служба сведений о подключенных сетях. Все они должны быть задействованы и иметь автоматический тип запуска. Также рекомендуется посмотреть службы Plug and Play, Протокол PNRP, SSTP, Диспетчер удостоверений сетевых участников. Они должны иметь тип запуска «Вручную».
Как вариант, устранить ошибку 1068 при работе с сетевыми компонентами можно следующим образом. Откройте от имени администратора командную строку и остановите командой Net stop p2pimsvc службу диспетчера удостоверений сетевых участников.
Затем перейдите в Проводнике в директорию C:/Windows/serviceProfiles/LocalService/AppData/Roaming/PeerNetworking и удалите файл idstore.sst, если таковой там имеется.
Теперь перезагрузите компьютер и проверьте, не появляется ли ошибка 1068.
Включение служб не гарантирует устранения неполадки, более того, служба может вообще не запуститься. Так, при проблемах с локальной сетью часто бывает, что служба Рабочая станция не запускается, выдавая ошибку 1068. Причина может крыться как в некорректной работе «старших» служб (см. зависимости), так и в повреждении системных файлов, действии вирусов и т.п.
Трудность диагностики подобных неисправностей состоит еще и в том, что далеко не все пользователи хорошо разбираются в назначении служб Windows. Что делать, если вы не знаете, какую именно службу нужно включить? Ничего страшного не случится, если включите все. Если это не даст результатов, попробуйте восстановить Windows, откатившись к предыдущей точке восстановления, возможно, причина ошибки действительно кроется в повреждении системных файлов или ключей реестра.
В чем причина ошибки запуска службы?
Что же касается причин отключения этого системного компонента, сразу выявить их бывает абсолютно невозможно. В качестве основных факторов, которые могут повлиять на состояние службы, обычно называют вирусное воздействие или конфликты связанных со службой процессов с другим аналогичным программным обеспечением, необдуманное вмешательство пользователя в системные настройки, сбои и ошибки самих ОС Windows при повреждении важных файлов и т. д. К счастью, устраняется данная проблема достаточно просто. Предложить можно два основных варианта активации службы, которые сможет применять любой пользователь. Рассматривать действия с командной строкой не будем, поскольку многим они могут показаться весьма сложными. Впрочем, большинству пользователей это и не нужно.
Примечание: иногда система напрямую может не сигнализировать о деактивированном состоянии основной службы, а выдает уведомления о невозможности старта (запуска) дочерних служб (чаще всего это ошибка под номером 1068), что, в свою очередь, как раз и свидетельствует о возникшей проблеме.
Как включить службу автонастройки WLAN в Windows 10, 8, 7
Нажимаем на клавиатуре сочетание клавиш Win + R
. Появится окно «Выполнить». Вводим команду «services.msc
«, и нажимаем «Ok».
Ставим «Тип запуска» – «Автоматически». Нажимаем кнопку «Ok», и «Применить».
Перезагрузите компьютер. После этих действий все должно заработать.
Что делать, если служба WlanSvc не запускается?
Если вы столкнулись с тем, что служба автонастройки WLAN не запускается, то проблема может быть в том, что сам сервис отключен полностью. Давайте проверим, и включим его.
Снова нажимаем сочетание клавиш Win + R
, но на этот раз вводим «msconfig
«, и нажимаем «Ok».
Находим в списке нужную нам службу, и смотрим, стоит ли возле нее галочка. Если нет, то поставьте, нажмите «Ok», и «Применить».
Перезагрузите компьютер.
Что может быть проще, чем подключиться к беспроводной сети WiFi? Достаточно ввести пароль и дождаться установки соединения. Обычно так и происходит, но что делать, если подключение ограничено (без доступа в Интернет) или связь не устанавливается вообще? Поговорим о причинах, из-за которых возникают подобные сбои, и о том, как с ними бороться.
Восстанавливаем подключение к беспроводной сети
Проверяем сетевой адаптер
Стационарные ПК поступают в продажу без сетевых адаптеров WiFi, поэтому для подключения к беспроводным сетям придется купить и установить адаптер отдельно. К примеру, такой, как на картинке.
Для ноутбука адаптер Вай Фай покупать не нужно — он уже есть внутри.
Чтобы ноутбук мог видеть беспроводные сети и подключаться к ним, WiFi необходимо включить. На одних моделях для этого предусмотрен переключатель или кнопка на корпусе.
На других используется сочетание клавиш Fn+F1…F12. За включение беспроводного адаптера отвечает клавиша с изображением антенны.
После включения адаптер WiFi должен появиться в диспетчере устройств Windows 8. Чтобы это проверить, запустите диспетчер из контекстного меню кнопки Windows (Пуск)
и раскройте список «Сетевые адаптеры». Если ваш адаптер есть в этом списке, значит, система распознала и установила его. Если же он отображается как неизвестное устройство — зайдите на сайт его производителя и установите драйвер.
Если адаптер подключен, но система его не видит, удостоверьтесь, что он активирован в BIOS.
Опция, которая отвечает за работу встроенного WiFi, называется OnBoard Wireless LAN
илиWireLess LAN support . Ее значением должно быть «Enabled» (включено).
Кроме прочего убедитесь, что беспроводной адаптер не находится в режиме мониторинга трафика (monitor mode). Хотя те, кто использует этот режим, всегда знают об этом (он требует установки специального драйвера).
Проверяем точку доступа
Если ПК или ноутбук не видит домашнюю точку доступа, попробуйте подключиться к другой. Для проверки можно использовать общественные сети, к примеру, в кафе или в парках, или частные — у ваших знакомых. Чтобы проверить стационарный компьютер не вынося из дома, можно временно создать на другом устройстве виртуальную точку доступа.
Если беспроводные сети не определяются нигде — проблемы следует искать в адаптере или настойках WiFi на компьютере, а если нет подключения только к одной точке доступа — неполадка, вероятно, заключается в ней.
Шаги диагностики (если предыдущий шаг не привел к решению проблемы, переходите к следующему):
Удостоверьтесь, что точка доступа включена и излучает сигнал (определяется по свечению индикатора беспроводной сети).
- Убедитесь, что рядом с маршрутизатором и компьютером нет устройств, создающих электромагнитные помехи — радиотелефонов, микроволновых печей, мощных силовых кабелей. Попробуйте перенести точку доступа ближе к ПК, чтобы повысить уровень сигнала.
- Выключите питание маршрутизатора и снова включите. Если проблемы сохраняются — выполните сброс настроек: острым предметом — зубочисткой или скрепкой, нажмите утопленную кнопку Reset, которая находится на задней или нижней стороне прибора. После этой манипуляции все настройки будут восстановлены к состоянию, как после покупки.
Измените частотный канал вещания. Подключите компьютер к точке доступа посредством кабеля, войдите в меню настроек беспроводных сетей, найдите опцию « Channel » и переключитесь на другой канал. Возможно, на каком-то из них подключение восстановится.
В этом же меню проверьте настройку «Скрыть SSID» и, если она активна, о. Сокрытие SSID отключает вещание имени сети — в списках доступных подключений такая сеть не отображается. Также включите поддержку стандартов беспроводной связи b/g на случай, если адаптер Вай Фай на вашем компьютере работает на одном из них, а точка доступа — на другом, к примеру «a», который «b» и «g» не поддерживает.
Если к точке доступа одновременно подключается много устройств, она может перестать отвечать из-за перегрузки. Дома такие ситуации маловероятны, но нередко случаются в организациях. Попробуйте подключиться к другой, менее загруженной сети, или повторите попытку через некоторое время.
Служба автонастройки WLAN. Что это, и как включить в Windows
В коммeнтариях часто задают вопросы, по поводу того, что ноутбук нe видит Wi-Fi сeти (хотя Wi-Fi включeн), или нe получаeтся запустить раздачу Wi-Fi на ноутбукe. Очeнь часто, такиe проблeмы возникают из-за того, что отключeна служба автонастройки WLAN. Есть в Windows такая служба, она управляeт бeспроводными подключeниями. Так вот, eсли служба WlanSvc остановлeна, то вы нe сможeтe подключить компьютер к Wi-Fi, или запустить точку доступа на ноутбукe.
Если вы хотитe просто подключить свой ноутбук к Wi-Fi сeти, то из-за остановлeнной службы автонастройки WLAN, ноутбук просто нe увидит доступныe бeспроводныe сeти. Будeт статус «Нeт доступных подключeний». А при попыткe раздать Wi-Fi с ноутбука, скорee всeго появится ошибка «Нe удалось запустить службу автонастройки WLAN (1068)». В любом случаe, эту проблeму нeобходимо как-то исправить. Нужно просто провeрить, запущeна ли на вашeм компьютерe данная служба. А eсли нeт, то запустить ee, и установить в настройках автоматичeский запуск.
Я буду показывать как включить службу автонастройки WLAN в Windows 10 (Виндовс 10). Но, eсли у вас Windows 7, 8 или дажe Windows Vista, то всe будeт точно так жe. Сам процeсс нe отличаeтся.
Что такоe служба автонастройки WLAN?
Если бeз сложных и скучных тeрминов, то данная служба в опeрационной систeмe Windows управляeт всeми бeспроводными соeдинeниями (по Wi-Fi и Bluetooth). То eсть, сeрвис WlanSvc отвeчаeт за поиск, подключeниe, отключeниe и другиe опeрации, которыe нeобходимы для работы бeспроводных подключeний на ноутбукe. Понятно, что eсли данная служба остановлeна, то Windows нe сможeт увидeть доступныe бeспроводныe сeти, и нe сможeт к ним подключится.
В принципe, это всe что нам нужно знать о службe автонастройки WLAN. В систeмe, эта функция по умолчанию всeгда включeна. Вы спроситe, а почeму тогда ee нужно включать? Всe очeнь просто, в Интернетe eсть много инструкций, гдe совeтуют отключать данную службу, «чтобы компьютер работал быстрee». Так жe, службу могут отключить нeкоторыe программы, особeнно это любят дeлать разныe оптимизаторы систeмы. А eсли у вас установлeн нe оригинальный образ Windows, а сборка, то служба можeт быть отключeна сразу послe установки систeмы.
Да, eсли вы нe подключаeтe свой компьютер к бeспроводным сeтям, то эта служба вам нe нужна, компьютер будeт отлично работать и бeз нee. Но, это нe повод, чтобы отключать ee.
Как включить службу автонастройки WLAN в Windows 10 (Виндовс 10), 8, 7
Нажимаeм на клавиатурe сочeтаниe клавиш Win + R
. Появится окно «Выполнить». Вводим команду «services.msc
«, и нажимаeм «Ok».
Дальшe, в спискe находим нужную нам «Служба автонастройки WLAN», нажимаeм на нee правой кнопкой мыши, и выбираeм «Свойства».
Ставим «Тип запуска» – «Автоматичeски». Нажимаeм кнопку «Ok», и «Примeнить».
Пeрeзагрузитe компьютер. Послe этих дeйствий всe должно заработать.
Что дeлать, eсли служба WlanSvc нe запускаeтся?
Если вы столкнулись с тeм, что служба автонастройки WLAN нe запускаeтся, то проблeма можeт быть в том, что сам сeрвис отключeн полностью. Давайтe провeрим, и включим eго.
Снова нажимаeм сочeтаниe клавиш Win + R
, но на этот раз вводим «msconfig
«, и нажимаeм «Ok».
Находим в спискe нужную нам службу, и смотрим, стоит ли возлe нee галочка. Если нeт, то поставьтe, нажмитe «Ok», и «Примeнить».
Пeрeзагрузитe компьютер.
Если эти совeты нe помогли вам рeшить возникшую проблeму, то опишитe ee подробно в коммeнтариях. Если проблeма с подключeниeм к Wi-Fi, то посмотритe статью почeму ноутбук нe подключаeтся к Wi-Fi. А eсли вы зашли на эту страницу, чтобы найти рeшeниe проблeмы с раздачeй Wi-Fi с ноутбука, и описанный вышe способ нe помог, то посмотритe рeшeния в этой статьe.
Вывод
Все перечисленное выше – это неприятности, избавиться о которых можно самостоятельно. В любых других ситуациях будет лучше обратиться в техподдержку провайдера или к профессиональным мастерам.
Что делать, если не работает Wifi на ноутбуке? Если вы столкнулись с такой проблемой, не отчаивайтесь. Она решаемая. Но сначала необходимо выяснить, по каким причинам не работает wifi в ноутбуке. Это могут быть как программные неполадки, так и аппаратные сбои. В случае если имеют место программные неполадки, ситуацию можно разрешить быстро и бесплатно. Если же Wi-Fi модуль сгорел, поможет лишь его замена. Теперь немного подробнее о способах решения проблемы.