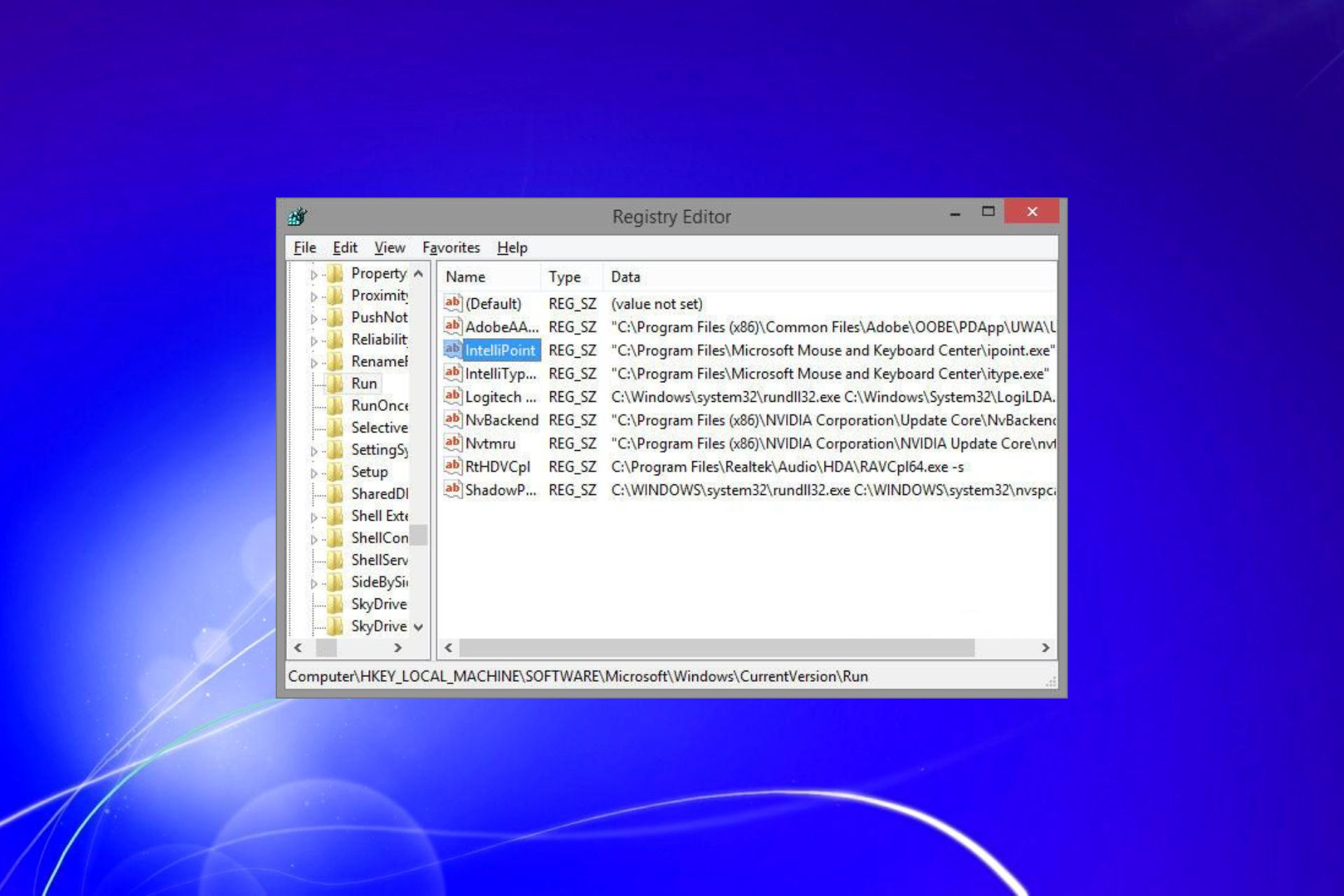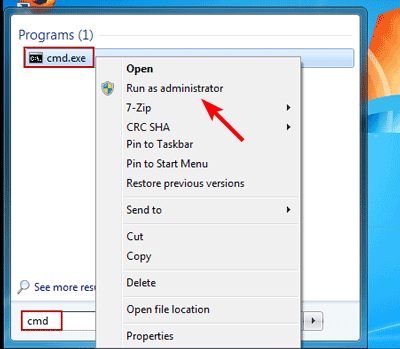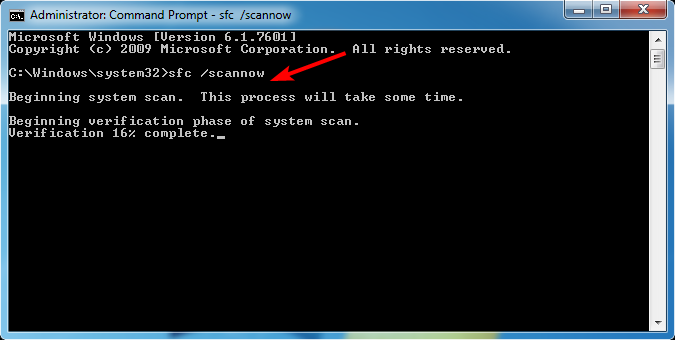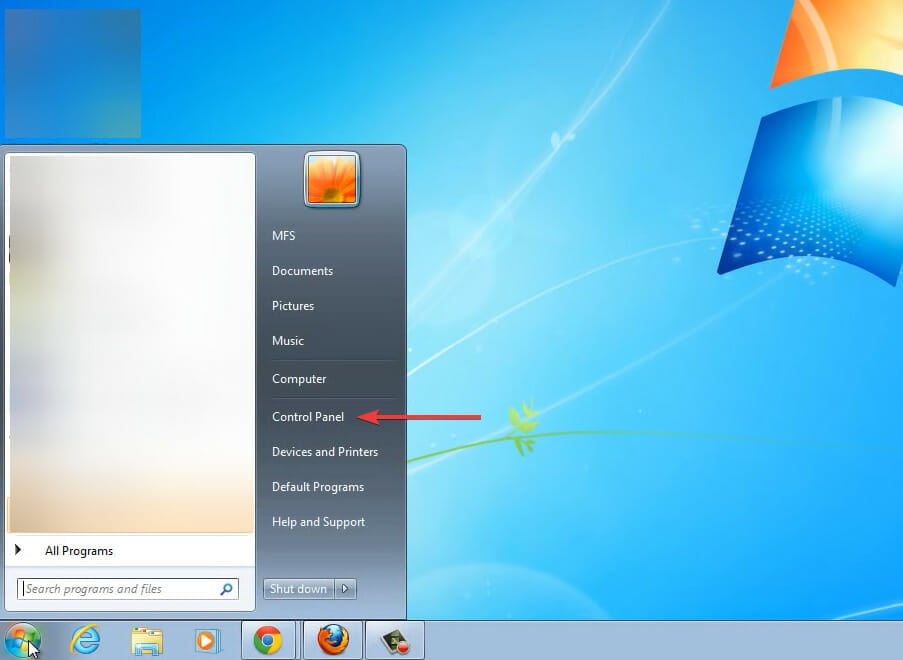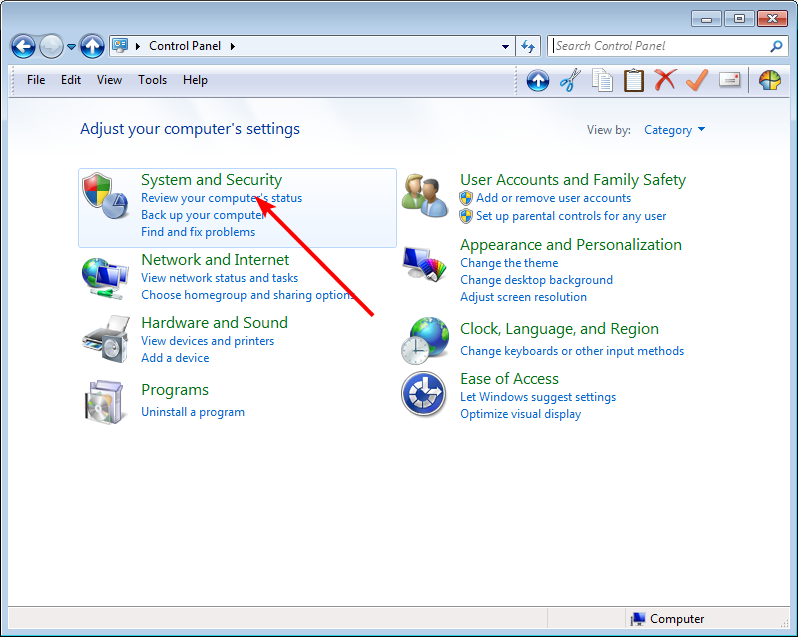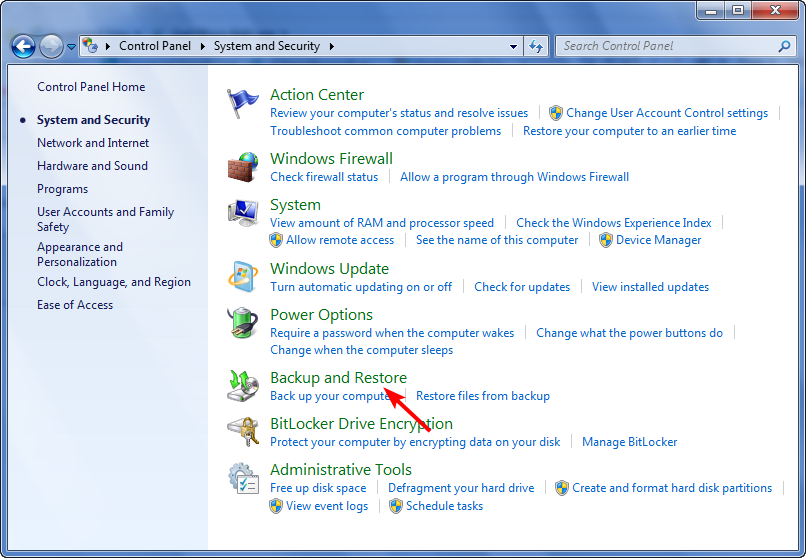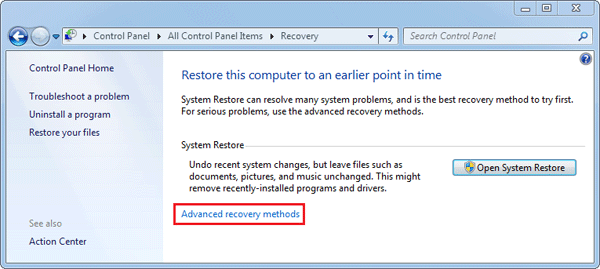Не важно, новичок вы или профессионал, ваш компьютер накапливает различные ошибки. Их не так просто диагностировать и исправить. С помощью представленной инструкции можно самостоятельно исправить большинство системных проблем, не потратив ни копейки, и сканировать реестр Windows 10 на ошибки.
Как проверить систему на целостность и ошибки
Операционная система современного компьютера – это сложная архитектура, состоящая из большого количества программ, скриптов, служб, драйверов, инструкций и баз данных. Чем сложнее инструмент, тем больше шанс чему-либо сломаться. Повреждение важного системного файла может привести к сбоям, ухудшению производительности, а также полной поломке компьютера и потере личных или системных файлов.
Проверка с помощью System File Checker
System File Checker – это встроенный в Windows инструмент для проверки и восстановлении целостности файлов и файловой системы. Он может помочь диагностировать и исправить ошибки.
Запуск программы осуществляется через системный терминал. Для этого нажмите правой кнопкой на меню «Пуск» и выбираем пункт «Windows PowerShell (администратор).
В появившейся командной строке набираем текст “sfc /scannow”, чтобы сканировать файловую систему. Проверка закончится, когда в окне появится финальное сообщение.
Программа также сообщит вам, если были обнаружены какие-либо неисправности. Исправление проводится в автоматическом режиме.
Проверка с помощью Deployment Imaging and Servicing Management (DISM)
Если утилита SFC сообщила об обнаружении ошибки или поврежденного файла, но не смогла их исправить или восстановить, то поможет встроенный инструмент DISM.
Также в командной строке вводим следующую команду (можно скопировать или перепечатать):
“Dism /Online /Cleanup-Image /RestoreHealth”
После завершения снова воспользуйтесь SFC. Теперь он должен диагностировать и исправить файлы без каких-либо проблем.
Как проверить жесткий диск
Иногда ошибка Windows возникает из-за повреждения жесткого диска (SSD или HDD). Ваш жесткий диск является душой вашего компьютера, место, где хранятся все ваши самые важные данные. Поэтому его целостность имеет решающее значение.
Проверка с помощью Windows CHKDSK
Windows CHKDSK Tool — это встроенный инструмент Windows, который сканирует ваш диск, чтобы найти системные ошибки и плохие сектора на HDD. Он также показывает другие проблемы с накопителем. Программа проводит автоматическое исправление найденных проблем, если это возможно.
Для запуска утилиты нажмите правой кнопкой на необходимый жесткий диск и выберете пункт «Свойства». В открывшемся окне выбираем вкладку «Сервис» и нажимаем на кнопку «Проверить».
По итогу проверки система сообщит о том, что ошибка не найдена, предоставит отчет и предложит исправить найденные проблемы.
Использование WMIC
Windows Management Instrumentation (WMI) – это инструмент, который позволяет выполнять множество административных задач, включая проверку работоспособности жесткого диска. Он использует S.M.A.R.T функцию жестких дисков. Программа выводит только два ответа: «ОК» и «Pred Fail».
Для запуска приложения нажмите на сочетание клавиш Win+R и в строке напишите “cmd”. После этого откроется командная строка. В ней необходимо ввести две строчки:
- wmic
- diskdrive get status
Проверка оперативной памяти
Оперативная память также может давать сбои из-за физических проблем с чипами. Причем ошибка может быть плавающией и возникать при самых разных задачах. Прежде чем покупать новую деталь или везти компьютер в сервисный центр, можно провести быстрый тест средствами Windows или сторонними программами.
Проверка с помощью Windows Memory Diagnostic
Для запуска штатной проверки памяти Windows Memory Diagnostic достаточно нажать на Win+R и ввести “mdsched.exe”. Появится диалоговое окно, предлагающее перезагрузить ПК и начать сканирование сейчас или провести проверку при следующей перезагрузке.
Ваш компьютер будет перезапущен и появится экран инструмента диагностики памяти Windows. Просто оставьте его и пусть он выполняет тест. Это может занять несколько минут. Во время этого процесса вы увидите панель прогресса, а сообщение “Статус” сообщит вам, если в ходе процесса были обнаружены какие-либо проблемы.
Для просмотра результатов диагностирования необходимо:
- Перезагрузиться в Windows;
- Нажать Win+R;
- Ввести “eventvwr.msc”;
- В открывшемся журнале событий в левой части выбрать «Журнал Windows» -> «Система»;
- В правой части нажать на кнопку «Найти».
- В открывшемся диалоговом окне ввести «MemoryDiagnostic».
После этого станет доступен отчет сканирования оперативной памяти, в котором можно увидеть сообщение о том, что программа не смогла найти проблемы или список ошибок.
Проверка с помощью MemTest86
Если вы ищете более мощный инструмент тестирования, вы можете скачать и использовать MemTest86. MemTest86 сертифицирован Microsoft, так что он будет работать даже на системах с поддержкой Secure Boot.
Программа запускается при помощи загрузочного диска или USB-флэшки. Создание очень простое. Достаточно запустить .exe файл, находящийся в архиве с программой, и указать вашу флэшку.
Внимание! Процедура создания загрузочного USB удалит всю информацию с накопителя.
После этого достаточно перезагрузить ПК и загрузить его с созданного накопителя. После этого программа автоматически начнет тестирование оперативной памяти. Информация о любых ошибках будет отображаться на экране.
Проверка реестра
Реестр Windows — это огромная база данных, содержащая настройки программ, оборудования и приложений, работающих на вашем компьютере. Каждый раз, когда вы устанавливаете программу, ее значения и ключи встраиваются в реестр. В сложной структуре реестра могут возникать очевидные и не очевидные ошибки, вызывающие замедление работы Windows, сбои, зависания и перезагрузки.
Распространенные причины ошибок реестра в Windows 10
На самом деле, большинство программ сканирования реестра Windows 10 на ошибки не способны исправить большинство из критических проблем. Они удаляют пустые строки, записи, оставшиеся от старых программ, дубли ключей и другие ненужные строки. Все это влияет на работу только в незначительной степени.
Наиболее частой причиной ошибок и проблем в реестре становятся вредоносные программы:
- Вирусы;
- Шпионские программы;
- Майнеры;
- Трояны;
Также файл реестра может быть поврежден. Из-за этого компьютер не сможет загрузиться.
Как исправить ошибки реестра в Windows 10
- Резервное копирование реестра.
Чтобы избавиться от проблем навсегда необходимо проводить периодическое резервное копирование реестра Виндовс. Это легко сделать с помощью штатной программы regedit. Для ее запуска нажмите Win+R и введите regedit.exe. В открывшемся окне нажмите правой кнопкой на пункте «Компьютер» и выберете «Экспорт». Компьютер сохранит полную копию реестра в выбранном месте.
- Создайте точку восстановления системы.
Еще один простой способ сохранить свой компьютер в рабочем состоянии – создание точек восстановления. Можно настроить регулярное создание с определенной периодичностью.
Для запуска программы достаточно открыть панель управления и в поиске ввести «восстановления». В выпадающем списке выберете «создать точку восстановления». Из открывшегося меню можно исправить систему, или создать новую точку.
- Восстановите реестр из резервной точки или восстановления.
Исправить реестр возможно из резервной копии при помощи импорта ранее сохраненного файла. Также восстановив резервную точку, вы вернете компьютер к прежнему состоянию без ошибок в реестре.
- Сканирование можно провести с помощью штатной системы проверки.
С проблемами реестра в Windows 10 также может справиться System File Checker (SFC). Как начать исправление ошибок написано в начале статьи.
Несмотря на то, что ошибки в реестре редко можно исправить автоматизированными сторонними средствами, некоторые программы показывают хорошие результаты. При помощи очистки и сканирования скорость работы компьютера может увеличиться. Наиболее популярные: CCleaner Registry Cleaner, Auslogics Registry Cleaner и RegSofts Free Window Registry Repair. Все эти программы способны проводить очистку реестра, резервное копирование и восстановление, а также исправление самых частых ошибок в реестре.
Средство проверки системных файлов — это служебная программа в Windows, которая проверяет наличие проблем с файлами на компьютере. Чтобы запустить ее, выполните следующие действия.
-
Убедитесь, что установлены последние обновления для Windows, а затем перезапустите компьютер. Дополнительные сведения см. в статье Обновление Windows.
-
В поле поиска на панели задач введите командную строку и щелкните правой кнопкой мыши или нажмите и удерживайте командную строку (классическое приложение) в списке результатов. Выберите Запуск от имени администратора, а затем —Да.
-
Введите DISM.exe /Online /Cleanup-image /Restorehealth (обратите внимание на пробел перед каждой косой чертой «/»), а затем нажмите ВВОД. (Примечание. Запуск и завершение этого шага может занять несколько минут.)
-
После того как появится сообщение «Операция успешно завершена», введите sfc /scannow (обратите внимание на пробел между «sfc» и «/») и нажмите клавишу ВВОД.
-
Когда появится сообщение «Проверка 100 % завершена», введите exit и нажмите клавишу ВВОД.
Дополнительные сведения о системной проверке файлов
Нужна дополнительная помощь?
Нужны дополнительные параметры?
Изучите преимущества подписки, просмотрите учебные курсы, узнайте, как защитить свое устройство и т. д.
В сообществах можно задавать вопросы и отвечать на них, отправлять отзывы и консультироваться с экспертами разных профилей.
Далеко не все ошибки выражаются в появляющихся на рабочем столе окнах и невозможности совершить какое-либо действие. Намного чаще они незаметно скапливаются на вашем компьютере и постепенно затормаживают его работу. Периодически стоит проверять устройство на наличие возможных ошибок, и не только систему, но и жёсткий диск, и реестр. Все описанные ниже способы включают в себя и автоматическое исправление найденных неисправностей.
Как проверить систему на целостность и ошибки
В результате некорректного выключения компьютера, воздействия вирусов и прочих проблемных ситуаций возможно повреждение или изменение системных файлов. Последствия этого, как правило, выражаются в проблемах при запуске отдельных программ или включении компьютера, но иногда они могут быть и незаметны для пользователя. Сканирование системы на целостность — первое, что рекомендуется сделать при возникновении проблем с Windows 10.
Через команду sfc
Это основной способ проверки операционной системы на целостность. Он предназначен для случаев с проблемами при работоспособности компьютера. Через команду sfc проводится только поверхностный анализ, при помощи которого не получится найти и исправить все возможные ошибки. Однако этот способ довольно быстрый и идеально подойдёт для профилактического сканирования компьютера. Более глубокий анализ возможен через утилиту DISM, которая описана ниже.
- Откройте командную строку от имени администратора. Её можно найти через поиск в меню «Пуск». Для запуска от имени администратора кликните по ней правой кнопкой мыши и выберите соответствующий пункт.
Откройте командную строку от имени администратора - Введите команду sfc /scannow и нажмите Enter. Запустится анализ. Все выявленные ошибки будут автоматически исправлены на месте.
Введите команду sfc /scannow для автоматического исправления ошибок
Команда sfc не может исправить ошибки файлов, которые используются системой в текущий момент. Если появится уведомление о подобных сбоях, обязательно запустите утилиту DISM.
Через утилиту DISM
Утилита DISM проводит полное сканирование системы на наличие ошибок и нарушения целостности. Запускаемый ей анализ длится довольно долго, но позволяет выявить и исправить все нарушения в работе системы. Для осуществления проверки обязательно потребуется интернет.
Перед запуском утилиты отключите антивирус и все запущенные программы, а также постарайтесь не пользоваться компьютером во время анализа.
Откройте командную строку от имени администратора и введите dism /Online /Cleanup-Image /RestoreHealth.
Есть ещё несколько команд этой утилиты, которые могут быть вам полезны:
- dism /Online /Cleanup-Image /CheckHealth для получения информации о состоянии и наличии повреждений компонентов Windows;
- dism /Online /Cleanup-Image /ScanHealth для проверки целостности и наличия повреждений хранилища компонентов.
Как проверить жёсткий диск на ошибки
Все данные, записываемые на компьютер, разбиваются на небольшие фрагменты, которые размещаются на секторах жёсткого диска. В процессе работы компьютера эти секторы могут повреждаться. Повреждённые секторы и есть «ошибки» жёсткого диска. Когда жёсткий диск пытается прочесть информацию с повреждённого сектора, процесс чтения «стопорится». Результатом этого является неоправданно долгие включения компьютера и запуск некоторых программ.
Исправить повреждённые секторы нельзя, но можно запретить жёсткому диску с ними работать. Процесс поиска и исключения этих секторов называется дефрагментацией. Даже если ошибки не найдутся, в результате дефрагментации пространство на жёстком диске станет более упорядоченным, что также ускорит процесс чтения информации.
Владельцам SSD делать дефрагментацию не рекомендуется: в подобном случае она окажется не только бесполезной, но и сократит срок службы вашего накопителя.
Через «Проводник»
Это основной способ проверки жёсткого диска. Windows 10 должен осуществлять её автоматически, без ведома пользователя, чтобы поддерживать порядок на жёстком диске. Дефрагментация займёт у вас около часа, так что лучше ставить её на ночь.
- В «Проводнике» нажмите правой кнопкой мыши на одном из дисков и откройте его свойства.
Откройте свойства одного из дисков - Перейдите во вкладку «Сервис» и нажмите «Оптимизировать».
Перейдите во вкладку «Сервис» и нажмите «Оптимизировать» - Выберите один из дисков и кликните на «Оптимизировать». По окончании дефрагментации повторите сделанное с остальными дисками в списке.
Выберите один из дисков и кликните на «Оптимизировать»
Через «Панель управления» (диагностика хранилища)
Многие ошибочно полагают, что через утилиту диагностики хранилища можно провести анализ жёсткого диска. На самом деле это не так. Утилита диагностики хранилища действительно присутствует на жёстком диске, но она запускается автоматически, и сделать через неё анализ у вас не получится. Этим способом можно узнать только результаты последней проверки состояния жёсткого диска.
Если вы просто хотите провести анализ, воспользуйтесь предыдущим способом, но вместо «Оптимизировать» нажмите «Анализировать».
- Откройте «Панель управления». Найти вы её можете через поиск в меню «Пуск».
Откройте «Панель управления» через меню «Пуск» - Выберите вариант просмотра «Мелкие значки» и нажмите на «Центр безопасности и обслуживания».
Нажмите на «Центр безопасности и обслуживания» - Разверните информационную панель «Обслуживание». Тут будут отображены результаты последней проверки жёсткого диска.
Ознакомьтесь с результатами последней проверки жёсткого диска в панели «Обслуживание»
Через командную строку
Этот способ исключает восстановление порядка на жёстком диске, которое производится при обычной дефрагментации. За счёт этого процесс протекает гораздо быстрее. Исправлять ошибки этим способом рекомендуется, если вам необходимо быстро восстановить информацию из повреждённых секторов.
- Откройте командную строку от имени администратора и введите chkdsk C: /F /R. Буква F указывает на необходимость автоматического исправления найденных ошибок, а R отвечает за попытку восстановления информации из повреждённых секторов.
Введите команду chkdsk C: /F /R - В процессе анализа может появиться сообщение о невозможности проверки определённого сектора в связи с его использованием в настоящий момент. В подобном случае у вас будет выбор:
- введите команду Y, чтобы подтвердить перезагрузку компьютера: это необходимо для проверки используемого сектора (после перезагрузки анализ продолжится);
- введите команду N, чтобы продолжить анализ без проверки используемого сектора.
- По окончании процесса проверьте остальные диски, заменив в команде букву C.
Для проверки без использования интернета используйте команду chkdsk C: /F /R /offlinescanandfix.
Через PowerShell
Windows PowerShell — это новая мощная оболочка для командной строки. Делает она то же самое, что и её предшественница, но имеет гораздо больше полномочий. PowerShell позволяет быстро и просто произвести те действия, которые для обычной командной строки являются затруднительными или невозможными. В нашем случае это поможет избежать необходимости перезагружать компьютер для проверки используемых секторов.
- Откройте PowerShell от имени администратора (так же, как и командную строку).
Откройте PowerShell от имени администратора - Введите команду Repair-Volume -DriveLetter C и нажмите Enter. По окончании процесса замените в команде букву C, чтобы проверить другие диски.
Введите команду Repair-Volume -DriveLetter C для проверки диска
Для проверки без использования интернета используйте команду Repair-Volume -DriveLetter C -OfflineScanAndFix.
Видео: как проверить жёсткий диск на ошибки
Как проверить реестр на ошибки
Реестр Windows — эта сложная база данных операционной системы, в которой хранятся все настройки, изменения, информация о компьютере и установленных программах. В случае возникновения реестровой ошибки последствия могут быть самыми разными: от синего экрана при включении и полной неработоспособности системы до неудаляемого ярлыка и прочих мелочей.
Наиболее неприятной особенностью реестровых ошибок является их наслоение. Одна незначительная ошибка в реестре может повлечь за собой несколько других, что в конечном счёте приведёт к печальным последствиям. Именно поэтому регулярное сканирование реестра на наличие ошибок и их преждевременное устранение чрезвычайно важны для поддержания высокой работоспособности вашего компьютера.
Через встроенные средства
В Windows 10 есть встроенная утилита для проверки реестра на целостность, но она довольно слабая и не находит большинства ошибок. Лучше всего будет использовать одну из сторонних программ, которые описаны ниже.
Этим способом можно исправить только критические ошибки: многие реестровые неисправности останутся нетронутыми.
Откройте командную строку от имени администратора, введите команду scanreg /fix и нажмите Enter.
Через CCleaner
CCleaner — самая популярная и надёжная программа по очистке компьютера. Она предназначена для вычищения мусора из труднодоступных мест, до которых сама система добраться не может. Однако свою популярность CCleaner заслужила именно за её функцию очистки реестра, которая позволяет быстро находить и затирать реестровые ошибки, не задевая при этом ничего важного.
- Скачайте с официального сайта и установите программу CCleaner. Запустите её и перейдите в раздел «Реестр».
Перейдите в раздел «Реестр» - Нажмите «Поиск проблем».
Нажмите «Поиск проблем» - По завершении анализа кликните на «Исправить выбранное…».
Кликните на «Исправить выбранное…» - Сохраните резервные копии исправляемых файлов. После ближайшей перезагрузки их можно удалить. Если возникнут проблемы с компьютером, просто откройте сохранённый файл.
Сохраните резервные копии исправляемых файлов - Нажмите «Исправить отмеченные».
Нажмите «Исправить отмеченные» для лечения реестра
Через Glary Utilities
Glary Utilities — очень функциональная программа, которая будет работать в трее и держать ваш компьютер в чистоте и порядке. Очистка реестра — всего лишь одна из доступных функций по улучшению работы компьютера. Glary Utilities для многих может показаться навязчивой, но для не очень опытных пользователей она станет весьма полезным помощником.
- Скачайте и установите Glary Utilities. Запустите её и перейдите в раздел очистки реестра.
Перейдите в раздел очистки реестра - Сразу начнётся сканирование. По его завершении нажмите «Исправить реестр».
После сканирования нажмите «Исправить реестр»
Через Wise Registry Cleaner
Wise Registry Cleaner — программа, предназначенная не столько для лечения реестра, сколько для его полной очистки от залежавшихся и невостребованных параметров. Очистка реестра через Wise Registry Cleaner является довольно серьёзной и может задеть важные файлы, которые программе покажутся лишними. При первом запуске Wise Registry Cleaner вам будет предложено сделать резервную копию реестра, на что лучше согласиться. Если окажутся задеты важные файлы, вы всегда сможете сделать откат.
Wise Registry Cleaner доступен только на англоязычной версии официального сайта: при смене языка страницы на русский вам предложат другую программу Wise Care 365.
- Скачайте и установите Wise Registry Cleaner. Запустите её и нажмите «Глубокое сканирование».
Выберите режим «Глубокое сканирование» в программе Wise Registry Cleaner - По завершении сканирования выберите «Исправить».
Нажмите «Исправить» для ликвидации ошибок реестра
Даже если вы не видите никаких ошибок на компьютере, лучше периодически его сканировать. Это обеспечит стабильную работу системы и поможет решить большинство проблем до того, как они станут заметны.
- Распечатать
Меня зовут Никита и мне 32. Высших 2: Физика и Радиотехника.
Оцените статью:
- 5
- 4
- 3
- 2
- 1
(40 голосов, среднее: 4.7 из 5)
Поделитесь с друзьями!
A system reset could be the answer to your problems
by Claire Moraa
Claire likes to think she’s got a knack for solving problems and improving the quality of life for those around her. Driven by the forces of rationality, curiosity,… read more
Updated on
- The registry is a database that stores configuration information for the operating system, applications and drivers.
- It contains all of the settings, options and preferences for your PC and that’s why a corrupt registry can cause Windows to not start properly.
XINSTALL BY CLICKING THE DOWNLOAD
FILE
The Windows Registry plays an important role in the functioning of Windows 7. When you install new software or hardware, it frequently installs itself in the registry and adds entries to it.
These entries tell Windows how to interact with that software or hardware and what kind of programs should be used to open documents created by it. If you have a corrupt registry it can cause problems such as system crashes and blue screen errors.
What causes a corrupt registry in Windows 7?
If you are wondering why you have a corrupt registry, below are some common causes:
- Malware – Malware often modifies the Windows Registry. This can cause several problems such as slow boot times, random crashes and so on. A good antivirus program is recommended.
- Incompatible programs – If you have recently installed any software or hardware, it is possible that the registry is corrupt due to incompatibility issues.
- RAM and hard drive errors – This can happen when there’s not enough RAM available on your computer due to a lack of available memory slots or an insufficient amount of RAM installed in your computer at the time of purchase.
- Hardware failure – If you have bad RAM chips or faulty hard drives, they could cause corruption in the registry as well as other parts of your PC.
- Unexpected shutdowns – These can cause file corruption if they happen unexpectedly while you are working on something important.
- Corrupt drivers or system services – As time goes by, drivers and services may become outdated and no longer compatible with newer versions of Windows 7.
- Improperly shutting down your computer – This can happen when you shut down your computer while there is an active program running, such as playing a game or watching a video file.
- Incorrectly uninstalling software – The problem is that these programs don’t always remove all traces of the program from your system, leaving behind bits and pieces that can cause problems.
How can I fix a corrupt registry in Windows 7?
If you have a corrupt registry, there are a number of things you can do before stepping up to advanced troubleshooting:
How we test, review and rate?
We have worked for the past 6 months on building a new review system on how we produce content. Using it, we have subsequently redone most of our articles to provide actual hands-on expertise on the guides we made.
For more details you can read how we test, review, and rate at WindowsReport.
- Make sure you have all the latest drivers for your hardware devices.
- Check for viruses and malware on your PC.
- Finally, try restarting your computer. Here’s what to do if your PC ends up stuck on restarting.
1. Run the DISM command
- Hit the Start icon, type cmd, and select Run as administrator.
- Type this command and press Enter:
DISM /Online /Cleanup-Image /CheckHealth
2. Run the System File Checker command
- Hit the Start icon, type cmd, and select Run as administrator.
- Type this command and press Enter:
sfc /scannow
3. Run a registry cleaner
If you are not tech-savvy or just don’t have the time to manually go through multiple steps, an automatic tool will come in handy. There are many such programs available in the market that can do the job.
4. Perform a System reset
- Click on the Windows key to launch the Start menu, and then select Control Panel from the options on the right.
- Navigate to System and Security.
- Select Backup and Restore.
- Find Recover system settings on your computer.
- Click on Advanced recovery methods.
- Select Return your computer to factory condition.
- Follow the on-screen instructions to complete the process.
If you need to restore your computer from a backup created earlier, first make sure it’s from a time before the corrupt registry errors began.
- Windows 7 Simulator: How to Run & Test the OS Online
- Fix: Bluetooth Device is not Discoverable on Windows 7
Can Windows fix registry errors?
Windows Registry Checker is a free tool to scan, clean and repair Windows registry problems. It detects and removes obsolete or incorrect information from the Windows registry and helps you optimize your PC’s performance.
Here are some of the features of this tool:
- Registry Defragmentation – The software will help you defragment your registry in order to fix any errors and make it work more efficiently. This will help speed up your PC performance by making sure that all files are in the right place and easy for Windows to find them.
- Registry cleanup – The tool can detect and remove obsolete or incorrect information from the Windows registry to optimize your PC’s performance.
- Registry backup – The tool allows you to backup your registry before performing any changes so that if anything goes wrong, you won’t lose any important data from your system.
Hopefully you will find these solutions helpful for any problems you encounter and can fix the corrupt Windows 7 Registry.
As you may already know, the sun officially set on Windows 7 in January 2020. The OS will continue to be available for users who need access to security updates or other patches until 2023.
Windows 7 may still be pretty secure, but once its support ends, your computer becomes vulnerable to viruses and malware. We can’t emphasize this enough. These will not only slow down your computer but could also compromise your private data.
We’re already living in a world of constant online threats and the last thing you need is an unprotected operating system with security vulnerabilities.
As such, we recommend upgrading to Windows 11. Take advantage of the free upgrade while you still can.
Do let us know which method fixed your corrupt registry in the comment section below.
Реестр Windows 10 — это центральное хранилище настроек, конфигураций и информации о программах и компонентах операционной системы. В течение времени в реестре могут накапливаться ошибки и неверные записи, что может привести к снижению производительности компьютера или появлению различных ошибок. Чтобы исправить проблемы с реестром, рекомендуется периодически запускать сканирование и исправление ошибок.
В Windows 10 есть инструмент под названием «Сканер реестра», который позволяет осуществить полное сканирование реестра и автоматически исправить обнаруженные ошибки и неверные записи. Для того чтобы запустить сканирование реестра, выполните следующие шаги:
- Шаг 1: Откройте «Пуск» и найдите «Сканер реестра».
- Шаг 2: Кликните на «Сканер реестра» в результате поиска.
- Шаг 3: В открывшемся окне «Сканер реестра» нажмите на кнопку «Сканировать».
- Шаг 4: Дождитесь завершения сканирования. Процесс может занять некоторое время, особенно если реестр содержит большое количество ошибок.
- Шаг 5: После завершения сканирования, посмотрите результаты. Сканер реестра покажет список обнаруженных ошибок и неверных записей.
- Шаг 6: Чтобы исправить ошибки, нажмите на кнопку «Исправить». Сканер реестра автоматически исправит обнаруженные проблемы.
- Шаг 7: После исправления ошибок, перезапустите компьютер, чтобы изменения вступили в силу.
Теперь вы знаете, как запустить сканирование реестра в Windows 10 и исправить ошибки. Регулярное выполнение этой процедуры поможет сохранить стабильность и производительность вашей операционной системы.
Содержание
- Подготовка к сканированию реестра
- Открытие редактора реестра
- Настройка параметров сканирования
- Запуск сканирования реестра
- Анализ результатов сканирования реестра
Подготовка к сканированию реестра
Перед тем как начать сканирование реестра в Windows 10, нужно выполнить несколько подготовительных действий:
1. Создайте точку восстановления системы. Это позволит вернуть систему к предыдущему состоянию, если что-то пойдет не так. Чтобы создать точку восстановления, откройте «Параметры» (нажмите комбинацию клавиш Win + I), выберите раздел «Обновление и безопасность» и перейдите на вкладку «Восстановление». Там вы найдете опцию «Создать точку восстановления».
2. Резервное копирование реестра. Сканирование реестра может изменить или удалить некоторые записи, поэтому рекомендуется создать резервную копию реестра. Для этого откройте редактор реестра, выберите раздел «Файл» в верхнем меню и выберите опцию «Экспорт». Укажите расположение и имя файла для сохранения резервной копии реестра и нажмите «Сохранить».
3. Запустите сканирование от имени администратора. Для этого найдите командную строку в меню «Пуск», нажмите правой кнопкой мыши и выберите «Запуск от имени администратора». После этого вы будете запущены с полными правами администратора, что позволит сканеру реестра иметь доступ ко всем разделам системного реестра.
Открытие редактора реестра
- Нажмите комбинацию клавиш Win + R, чтобы открыть окно «Выполнить».
- В поле «Выполнить» введите команду regedit и нажмите клавишу «Enter».
- Появится окно «Редактор реестра», где вы сможете видеть структуру реестра и его значения.
Обратите внимание: перед внесением изменений в реестр, сделайте резервную копию системы или создайте точку восстановления, чтобы в случае проблем можно было вернуться к предыдущему состоянию.
Настройка параметров сканирования
Когда вы запускаете сканирование реестра в Windows 10, у вас есть возможность настроить определенные параметры для улучшения процесса сканирования. Ниже приведены некоторые из основных параметров, которые вы можете настроить.
| Параметр | Описание |
|---|---|
| Раздел сканирования | Вы можете выбрать, какие разделы реестра нужно сканировать. Это может быть весь реестр, только определенные разделы или даже отдельные ключи. |
| Тип сканирования | Вы можете выбрать тип сканирования, включая быстрое сканирование или полное сканирование. Быстрое сканирование проходит по ключевым областям реестра, в то время как полное сканирование проверяет каждый ключ и подключ к реестру. |
| Опции сканирования | Вы можете выбрать, какие опции сканирования следует использовать, например, поиск ошибок, поиск недействительных записей и т. д. |
| Результаты сканирования | Вы можете выбрать, что делать с результатами сканирования. Например, вы можете выбрать автоматическое удаление найденных ошибок или сохранение отчета сканирования. |
Настройка данных параметров может помочь вам ускорить сканирование реестра и более эффективно решить возникшие проблемы. После настройки параметров вы можете запустить сканирование и ожидать результатов.
Запуск сканирования реестра
Сканирование реестра в Windows 10 может помочь вам обнаружить и исправить проблемы, связанные с настройками системы и программами. Для запуска сканирования реестра следуйте этим шагам:
- Откройте Пуск и выберите Параметры. Это значок шестеренки в меню Пуск. Вы также можете нажать комбинацию клавиш Win + I.
- Выберите Обновление и безопасность. В окне настроек выберите эту опцию.
- Перейдите в раздел Восстановление. Вы найдете его в левой панели. В этом разделе находятся опции для восстановления и обновления вашей системы.
- В разделе Восстановление выберите Сбросить компьютер. Вы увидите кнопку «Получить начальные настройки», нажмите на нее.
- Нажмите на кнопку «Сохранить мои файлы». Это позволит сохранить ваши личные файлы и данные.
- Выберите опцию «Только удалить мои файлы». Это выберет параметр, чтобы удалить только ваши файлы, но сохранить программы и настройки.
- Нажмите кнопку Сбросить. Это начнет процесс сброса вашей системы и запустит сканирование реестра.
- Дождитесь завершения процесса. Система автоматически перезагрузится и начнет сканирование реестра. Этот процесс может занять некоторое время.
После завершения сканирования ваш реестр будет проверен на наличие ошибок и неисправностей. Если будут обнаружены проблемы, система автоматически попытается исправить их. После завершения процесса сканирования вам будет предложено войти в систему и продолжить использовать компьютер.
Обратите внимание, что процесс сброса компьютера может занимать длительное время и может привести к потере установленных программ и настроек. Поэтому перед запуском сканирования реестра рекомендуется создать резервную копию важных данных.
Анализ результатов сканирования реестра
После выполнения сканирования реестра в Windows 10, вы можете проанализировать результаты, чтобы узнать о наличии ошибок и проблем, связанных с реестром вашей операционной системы. Анализ результатов сканирования поможет вам выявить и исправить проблемы, которые могут замедлять работу компьютера или вызывать другие неисправности.
Чтобы проанализировать результаты сканирования реестра, вам понадобится обратить внимание на следующие параметры:
| Тип ошибки | Описание |
|---|---|
| Ошибки пустых ключей | Пустые ключи реестра могут возникать после удаления программ или файлов. Они могут замедлить работу системы, поэтому рекомендуется удалить пустые ключи, чтобы оптимизировать реестр. |
| Ошибки недопустимых путей | Недопустимые пути указывают на неработоспособные ссылки или удаленные файлы. Они могут приводить к сбоям в работе системы и необходимо их исправить или удалить. |
| Ошибки файлового ассоциации | Файловые ассоциации связывают определенные типы файлов с программами для их открытия по умолчанию. Ошибки в файловой ассоциации могут привести к неверно открывающимся файлам или неработающим программам. |
| Ошибки расширений файлов | Расширения файлов предоставляют информацию о типе и содержимом файла. Ошибки в расширениях могут вызывать проблемы с открытием или работы соответствующих файлов. |
| Ошибки недействительных программ | Недействительные программы – это ссылки на удаленные или некорректно установленные программы. Они могут приводить к ошибкам и неисправностям в системе. |
После обнаружения ошибок в реестре, вы можете воспользоваться специальными инструментами для исправления проблем. В Windows 10 доступна утилита «Починка реестра», которая поможет автоматически исправить многие распространенные проблемы. Также вы можете вручную редактировать реестр, удалять ненужные ключи и значения или изменять существующие.
Не забывайте перед любыми действиями в реестре создавать его резервные копии, чтобы иметь возможность восстановить систему в случае непредвиденных ошибок.