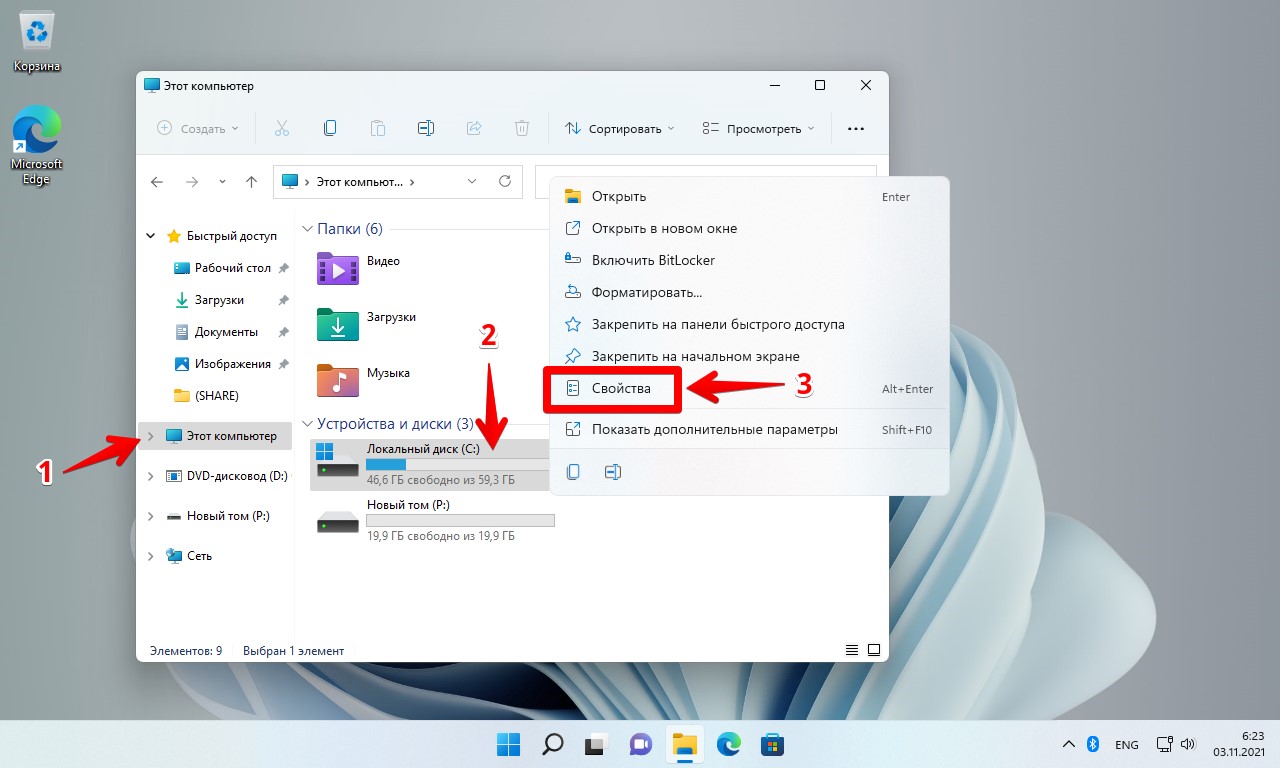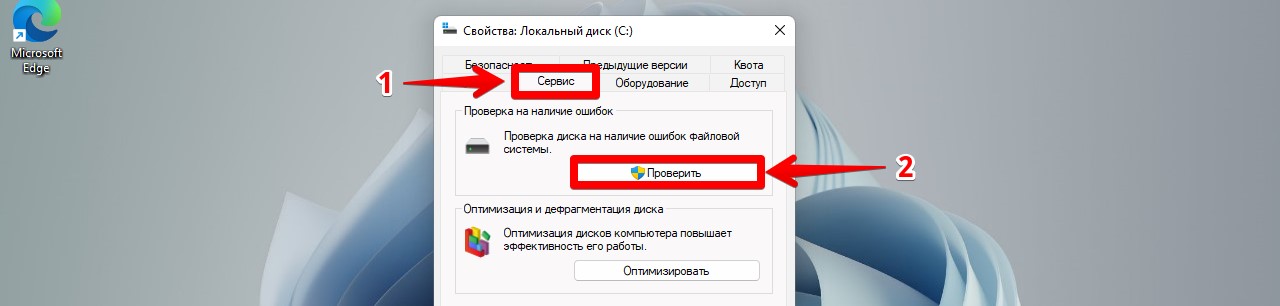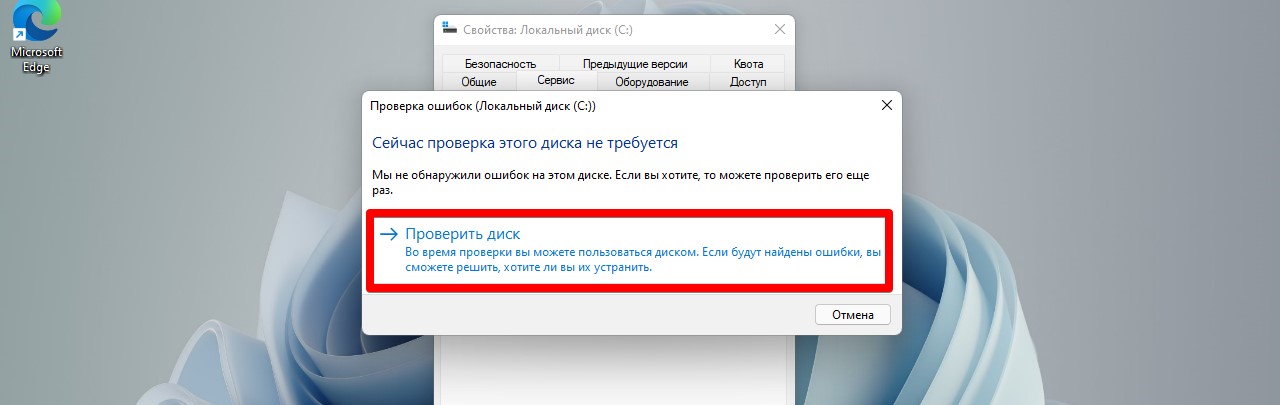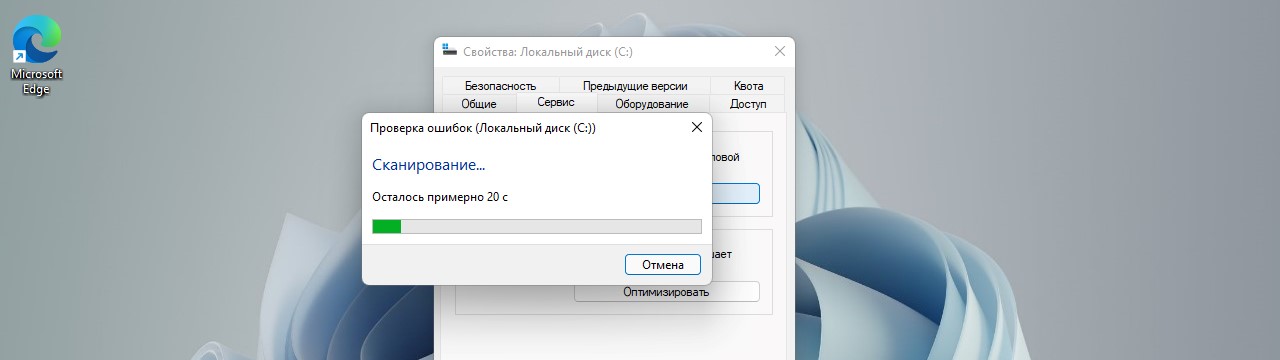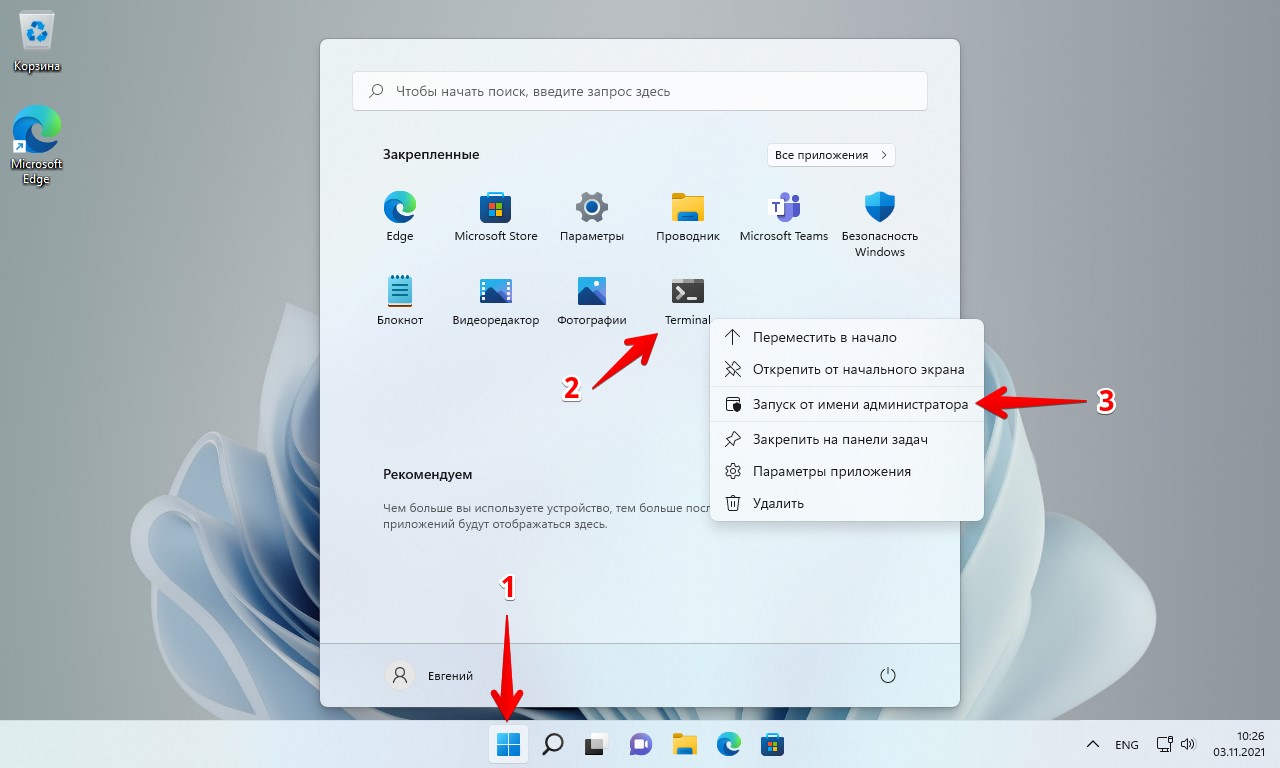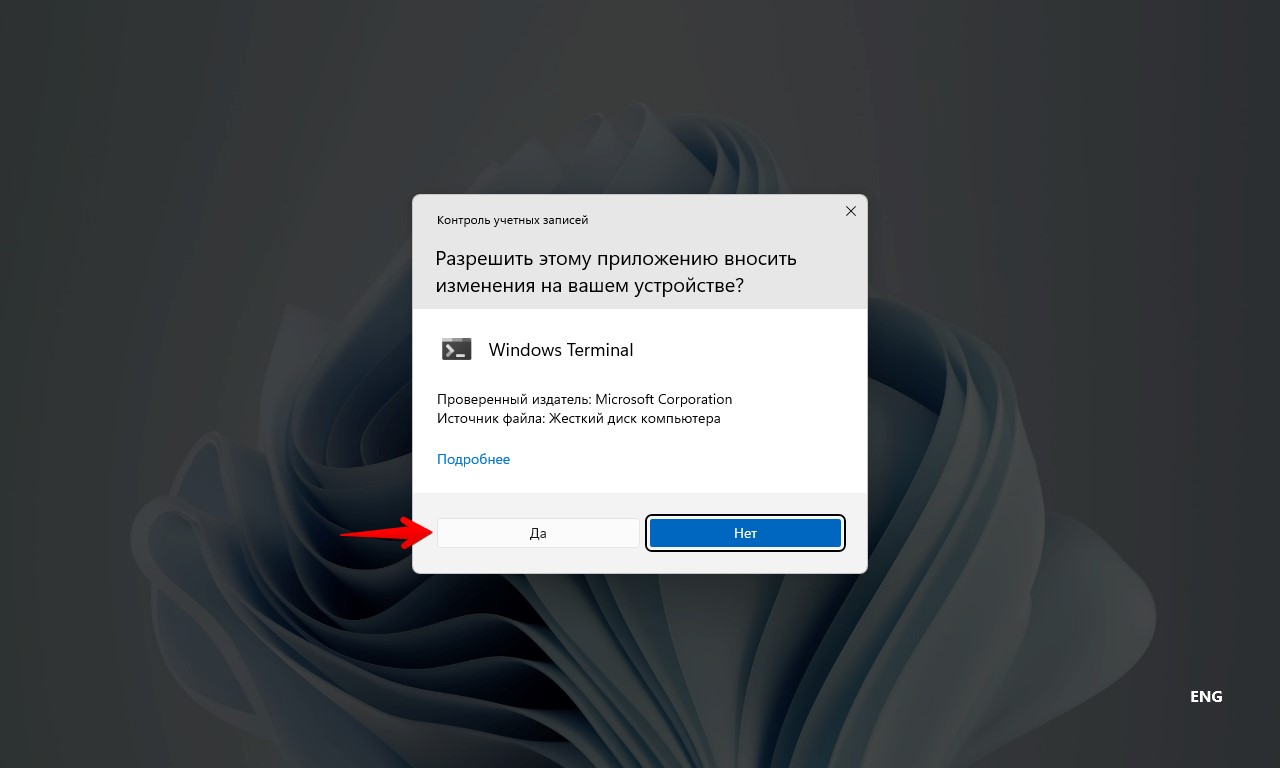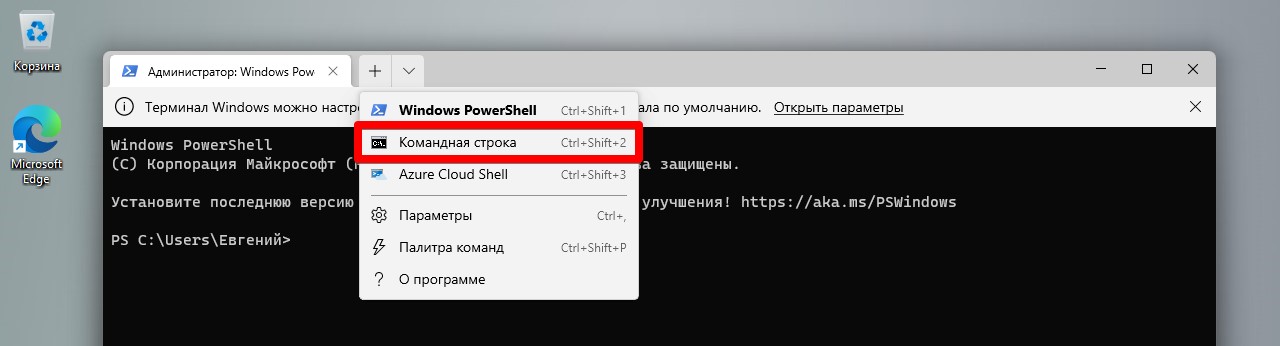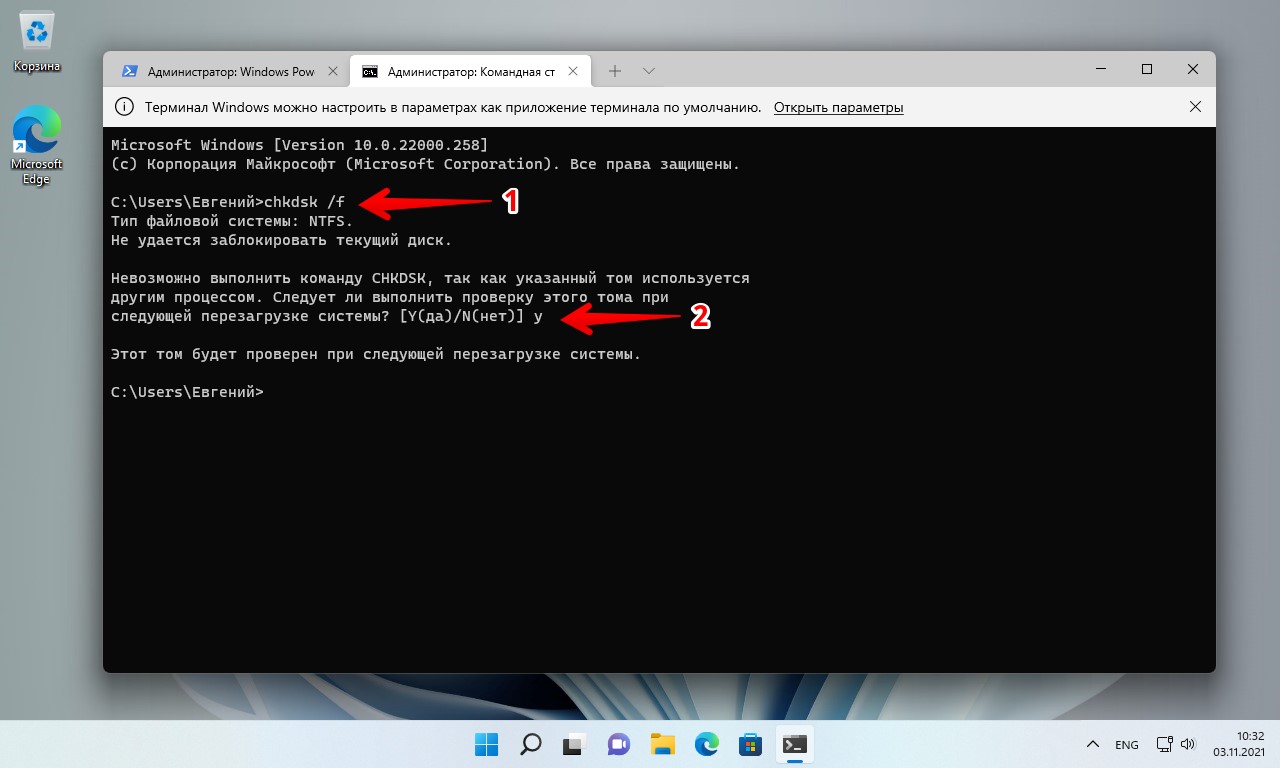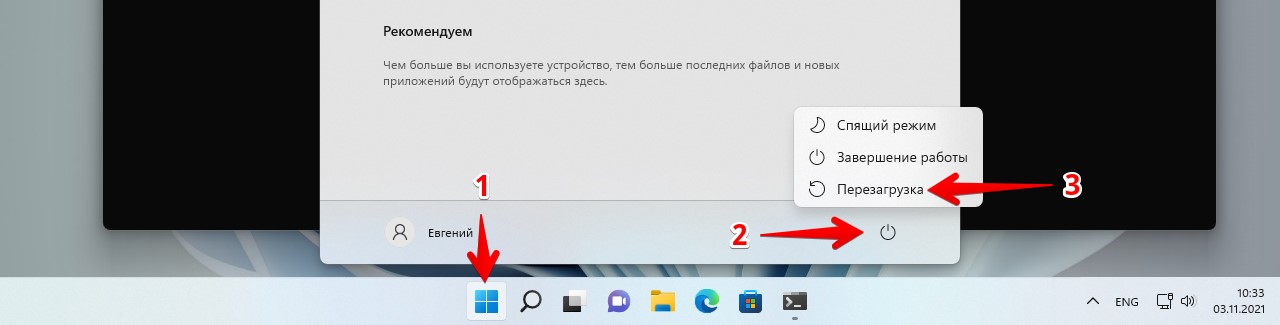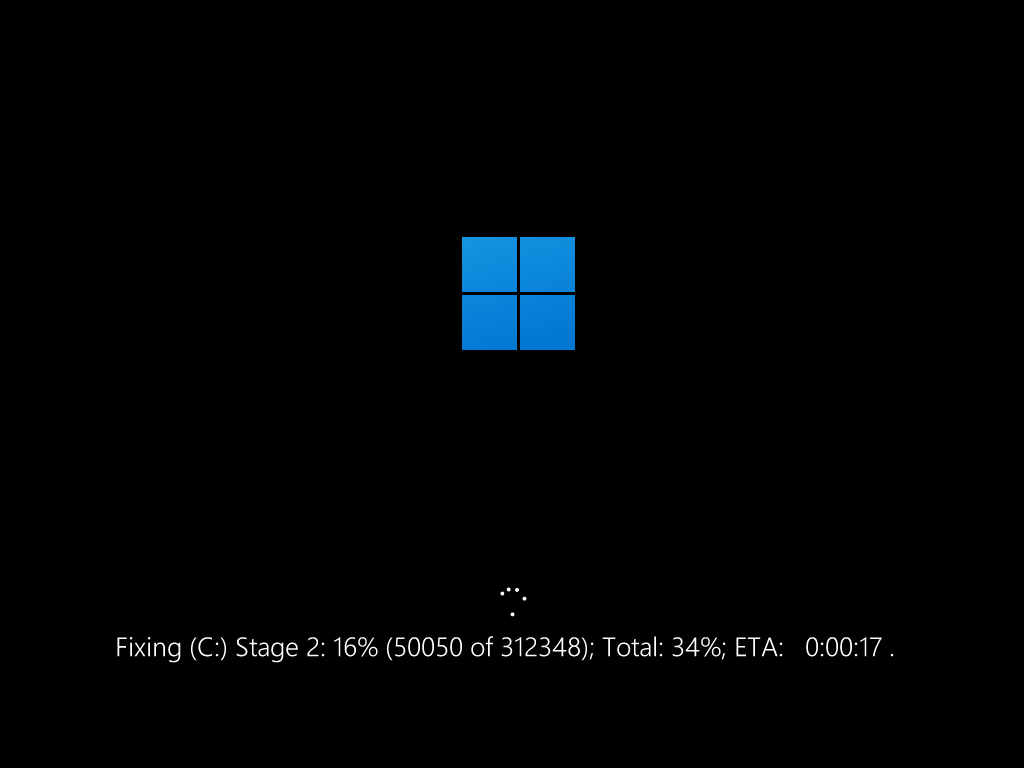Несмотря на то, что существуют мощные программы для проверки дисков, поиска бэд-блоков и исправления ошибок, их использование в большинстве своем, будем мало понятно обычному пользователю (и, более того, может даже навредить в некоторых случаях). Встроенная же в систему проверка с помощью ChkDsk и других системных инструментов, сравнительно проста в использовании и достаточно эффективна. См. также: Как проверить SSD на ошибки, анализ состояния SSD.
Примечание: если причиной того, что вы ищите способ проверить HDD стали непонятные звуки, издаваемые им, посмотрите статью Жесткий диск издает звуки.
Как проверить жесткий диск на ошибки через командную строку
Для проверки жесткого диска и его секторов на ошибки с использованием командной строки, ее для начала потребуется запустить, причем от имени Администратора. В Windows 8.1 и 10 вы можете сделать это, кликнув правой кнопкой мыши кнопке «Пуск» и выбрав пункт «Командная строка (администратор)». Другие способы и для других версий ОС: Как запустить командную строку от имени администратора.
В командной строке следует ввести команду chkdsk буква_диска: параметры_проверки (если ничего не понятно, читаем дальше). Примечание: Check Disk работает только с дисками, отформатированными в NTFS или FAT32.
Пример работающей команды может выглядеть следующим образом: chkdsk C: /F /R— в этой команде будет проверен на ошибки диск C, при этом ошибки будут исправляться автоматически (параметр F), будет проведена проверка поврежденных секторов и попытка восстановления информации (параметр R). Внимание: проверка с использованными параметрами может занять несколько часов и как будто «зависать» в процессе, не выполняйте её, если не готовы ждать или если у вас ноутбук не подключен к розетке.
В случае, если вы попробуете проверить жесткий диск, который в настоящее время используется системой, вы увидите сообщение об этом и предложение выполнить проверку после следующей перезагрузки компьютера (до загрузки ОС). Введите Y для того, чтобы согласиться или N, чтобы отказаться от проверки. Если при выполнении проверки вы видите сообщение о том, что CHKDSK недопустим для дисков RAW, то может помочь инструкция: Как исправить и восстановить диск RAW в Windows.
В остальных случаях сразу будет запущена проверка, по итогам которой вы получите статистику проверенных данных, найденных ошибок и поврежденных секторов (у вас она должна быть на русском языке, в отличие от моего скриншота).
Полный список доступных параметров и их описание вы можете получить, запустив chkdsk с вопросительным знаком в качестве параметра. Однако для простой проверки на ошибки, а также проверки секторов будет достаточно команды, приведенной в предыдущем абзаце.
В тех случаях, когда проверка обнаруживает ошибки на жестком диске или SSD, но не может их исправить, это может быть связано с тем, что работающая Windows или программы в настоящее время используют диск. В данной ситуации может помочь запуск оффлайн-сканирования диска: при этом диск «отключается» от системы, выполняется проверка, а затем снова монтируется в системе. Если же отключить его невозможно, то CHKDSK сможет выполнить проверку при следующей перезагрузке компьютера.
Чтобы выполнить оффлайн проверку диска и исправление ошибок на нем, в командной строке от имени администратора выполните команду: chkdsk C: /f /offlinescanandfix (где C: — буква проверяемого диска).
Если вы увидите сообщение о том, что нельзя выполнить команду CHKDSK, так как указанный том используется другим процессом, нажмите Y (да), Enter, закройте командную строку и перезагрузите компьютер. Проверка диска начнется автоматически при начале загрузки Windows 10, 8 или Windows 7.
Дополнительная информация: при желании, после проверки диска и загрузки Windows, вы можете просмотреть журнал проверки Check Disk с помощью просмотра событий (Win+R, ввести eventvwr.msc) в разделе Журналы Windows — Приложение, выполнив поиск (правый клик по «Приложение» — «Поиск») по ключевому слову Chkdsk.
Проверка жесткого диска в проводнике Windows
Самый простой способ проверки HDD в Windows — использовать проводник. В нем, кликните правой кнопкой мыши по нужному жесткому диску, выберите пункт «Свойства», а затем откройте вкладку «Сервис» и нажмите «Проверить». В Windows 8.1 и Windows 10 вы, скорее всего, увидите сообщение о том, что сейчас проверка этого диска не требуется. Однако, вы можете запустить ее принудительно.
В Windows 7 присутствует дополнительная возможность включить проверку и исправление поврежденных секторов, отметив соответствующие пункты. Отчет о проверке вы все так же можете найти в просмотре событий приложений Windows.
Проверка диска на ошибки в Windows PowerShell
Проверить жесткий диск на ошибки можно не только с помощью командной строки, но и в Windows PowerShell.
Для того, чтобы проделать эту процедуру, запустите PowerShell от имени администратора (можно начать набирать PowerShell в поиске на панели задач Windows 10 или в меню Пуск предыдущих ОС, после чего кликнуть правой кнопкой мыши по найденному элементу и выбрать пункт «Запустить от имени администратора».
В Windows PowerShell используйте следующие варианты команды Repair-Volume для проверки раздела жесткого диска:
- Repair-Volume -DriveLetter C (где C — буква проверяемого диска, в этот раз без двоеточия после буквы диска).
- Repair-Volume -DriveLetter C -OfflineScanAndFix (аналогично первому варианту, но для выполнения оффлайн-проверки, как это описывалось в способе с chkdsk).
Если в результате выполнения команды вы увидите сообщение NoErrorsFound, это означает, что ошибки на диске найдены не были.
Дополнительные возможности проверки диска в Windows 10
Помимо перечисленных выше вариантов, вы можете использовать некоторые дополнительные встроенные в ОС средства. В Windows 10 и 8 обслуживание дисков, в том числе их проверка и дефрагментация происходят автоматически по расписанию, в то время, когда вы не пользуетесь компьютером или ноутбуком.
Чтобы просмотреть информацию о том, были ли найдены какие-либо проблемы с дисками, зайдите в «Панель управления» (сделать это можно, кликнув правой кнопкой мыши по Пуску и выбрав нужный пункт контекстного меню) — «Центр безопасности и обслуживания». Откройте раздел «Обслуживание» и в пункте «Состояние диска» вы увидите информацию, полученную в результате последней автоматической проверки.
Еще одна возможность, которая появилась в Windows 10 — утилита диагностики хранилища (Storage Diagnostic Tool). Для использования утилиты, запустите командную строку от имени администратора, затем используйте следующую команду:
stordiag.exe -collectEtw -checkfsconsistency -out путь_к_папке_сохранения_отчета
Выполнение команды займет некоторое время (может показаться, что процесс завис), при этом будут проверены все подключенные диски.
А после завершения выполнения команды, в указанном вами расположении будет сохранен отчет о выявленных проблемах.
Отчет включает в себя отдельные файлы, содержащие:
- Информацию проверки chkdsk и информацию об ошибках, собранную fsutil в текстовых файлах.
- Файлы реестра Windows 10, содержащие все текущие значения реестра, относящиеся к подключенным накопителям.
- Файлы журналов просмотра событий Windows (события собираются в течение 30 секунд при использовании ключа collectEtw в команде диагностики дисков).
Для рядового пользователя собранные данные могут не представлять интереса, однако в некоторых случаях может оказаться полезной для диагностики проблем работы накопителей системным администратором или другим специалистом.
Если при проверке у вас возникают какие-либо проблемы или требуется совет, пишите в комментариях, а я, в свою очередь, постараюсь вам помочь.
Для чего нужен CHKDSK /F /R Как использовать CHKDSK для исправления ошибок на жестком диске в Windows 10/8/7? В этой статье вы найдёте полное руководство.
| Рабочие Решения | Пошаговое Устранение Неполадок |
|---|---|
| Что такое команда CHKDSK | CHKDSK (Check Disk Utility) можно использовать для проверки и исправления любых ошибок на целевом диске. Вы можете запустить его из Командной Строки/PowerShell…Все шаги |
| Что означает CHKDSK /F /R /X. | CHKDSK /F исправляет ошибки на диске. CHKDSK /R делает то же самое, что и CHKDSK /F, но также проверяет наличие поврежденных секторов на диске и восстанавливает любую информацию, которую можно считать…Все шаги |
| Запуск средства для работы с разделами, чтобы исправить ошибки на диске | Скачайте бесплатно инструмент для работы с разделами EaseUS и используйте его для проверки и восстановления поврежденных файловых систем одним щелчком мыши. Нет необходимости вводить команды вручную…Все шаги |
| Ручной запуск CHKDSK | Запустите CHKDSK /F /R /X из Командной Строки/Power shell или через окно Свойства…Все шаги |
Что Такое Команда CHKDSK
CHKDSK, также известная как Microsoft Check Disk, — это утилита, которую можно использовать практически во всех версиях Windows. Команда CHKDSK используется для сканирования всего жесткого диска, чтобы, таким образом, найти и исправить любые ошибки. Например, когда ваш компьютер зависает, и вы не можете получить доступ к определенному диску из-за поврежденной файловой системы, то можно использовать команду CHKDSK для проверки и исправления ошибок диска.
Что означает CHKDSK / F / R / X
Что такое CHKDSK/F/R/X? Основное предназначение команды CHKDSK /F /R /X заключается в сканировании целостности файловой системы и метаданных файловой системы тома и исправлении любых обнаруженных логических ошибок файловой системы. Кроме того, CHKDSK можно использовать для поиска плохих секторов на целевом диске, которые возникли из-за физического повреждения. Затем эти ошибки исправляются автоматически.
Различия Между CHKDSK /F, CHKDSK /R и CHKDSK /X
CHKDSK умеет исправлять два типа ошибок на диске: логические и физические ошибки. В зависимости от типа ошибки диска, вы можете использовать различные команды и ключи CHKDSK для исправления ошибок жесткого диска. CHKDSK /F, CHKDSK /R и CHKDSK /X являются наиболее часто используемыми командами CHKDSK. В чем разница между CHKDSK /F /R /X?
- CHKDSK /F: проверка на наличие ошибок диска, кроме поврежденных секторов.
- CHKDSK /R: поиск поврежденных секторов на целевом жестком диске с последующими попытками восстановления читаемой информации из поврежденных секторов (также включает в себя ключ /F).
- CHKDSK /X: сначала демонтирует том, если это необходимо. Также включена функциональность ключа /f.
Параметры CHKDSK и их Предназначение
Синтаксис команды CHKDSK таков:
chkdsk volume /f /v /r /x /i /c
При использовании без параметров CHKDSK только показывает состояние тома и не исправляет никаких ошибок. При использовании с параметрами /f, /r, /x или /b будут исправлены ошибки диска. Что означают параметры ( /f /r /x… )? Ниже приведены некоторые распространенные параметры CHKDSK и их значения:
| Параметры | Подробная Информация о Параметрах |
|---|---|
| /f | Исправляет ошибки на диске. Диск должен быть заблокирован. Если CHKDSK не может заблокировать диск, появится сообщение с вопросом, хотите ли вы проверить диск при следующей перезагрузке компьютера. |
| /r | Находит поврежденные сектора и восстанавливает читаемую информацию. Диск должен быть заблокирован. Включает в себя функциональность ключа /f, но с дополнительным анализом на наличие физических ошибок на диске. |
| /x | Том сначала демонтируется, если это необходимо. Все открытые дескрипторы диска аннулируются. Также включает функциональность ключа /f. |
| /b | Только NTFS. Очищает список битых кластеров на томе и повторно сканирует все распределённые и свободные кластеры на наличие ошибок. Также включает в себя функциональность ключа /r. Используйте этот параметр после развёртывания образа тома на новом жестком диске. |
| /v | Выводит имя каждого файла и каталога по мере проверки диска. |
| /scan | Только NTFS. Запускает онлайн-сканирование тома. |
| /i | Только для NTFS. Выполняет менее тщательную проверку индексных записей, что сокращает время, необходимое для работы CHKDSK. |
| /c | Только для NTFS. Не проверяет циклы в структуре папок, что сокращает время выполнения CHKDSK. |
Запуск EaseUS Partition Tool для Исправления и Восстановления Ошибок на Диске в 1 Клик
Если вы не настолько технически подкованы и не сильно разбираетесь в компьютерах, то мы настоятельно рекомендуем попробовать профессиональный инструмент управления дисками для исправления ошибок жесткого диска вместо того, чтобы использовать CMD и вводить команды вручную.
EaseUS Partition Master это многофункциональная утилита для разметки диска, которая позволяет управлять основными и дополнительными разделами и максимально эффективно использовать емкость диска.
Инструмент для работы с разделами EaseUS позволяет легко исправлять ошибки диска. Делайте всё по инструкции для проверки и исправления ошибок файловой системы:
Шаг 1: откройте EaseUS Partition Master на вашем компьютере. Затем найдите диск, щелкните правой кнопкой мыши на том разделе, который вы хотите проверить, и выберите опцию «Проверить файловую систему».
Шаг 2: в окне «Проверить файловую систему» оставьте активной опцию «Попытаться исправить ошибки, если они обнаружены» и нажмите «Пуск».
Шаг 3: программа начнет проверку файловой системы вашего раздела на диске. Когда она будет завершена, нажмите «Готово».
Как Самостоятельно Использовать Команду CHKDSK /F /R /X в Windows 10/8/7
Если вам не нравится использовать простой инструмент CHKDSK от стороннего производителя, тогда пойдём более сложным путём. CHKDSK можно запустить 3 способами: из Командной Строки, Windows PowerShell и инструмента проверки диска.
1. Запуск CHKDSK из Командной Строки.
Если жесткий диск работает плохо или Windows просит исправить ошибки диска, тогда можно попробовать запустить CHKDSK для выполнения этой работы. Вот как запустить CHKDSK /f в Windows 10, 8.1, 8, 7.
Использование CHKDSK /F /R в Windows 10
Примечание: Если Windows 10 не загружается и вы не можете запустить CHKDSK, тогда сначала ознакомьтесь с 5+ решениями для исправления проблемы с загрузкой UEFI в Windows 10.
Шаг 1. Нажмите клавишу Windows и введите cmd.
Шаг 2. Щелкните правой кнопкой мыши ‘Командная Строка’ и выберите ‘Запуск от имени администратора’.
Шаг 3. Введите следующую команду и нажмите Enter: chkdsk E: /f /r /x. ‘E’ — это буква диска, который нужно восстановить.
Не прерывайте CHKDSK, дождитесь завершения процесса.
Запуск CHKDSK в Windows 8.1/8
Чтобы запустить утилиту из Командной Строки в Windows 8.1/8, выполните следующие действия:
Шаг 1. Нажмите клавиши Windows и C, чтобы открыть панель Charm.
Шаг 2. Выберите ‘Поиск’ и введите cmd.
Шаг 3. Щелкните правой кнопкой мыши на ‘Командной Cтроке’ и выберите ‘Запуск от имени администратора’.
Шаг 4. Когда запустится Командная Cтрока, введите эту команду и нажмите «Enter»: chkdsk E: /f /r /x.
Запуск CHKDSK в Windows 7 CMD
Если вы являетесь пользователем Windows 7, то можете запустить команду CHKDSK, выполнив следующие действия:
Шаг 1. Нажмите кнопку ‘Пуск’. Введите cmd в поле поиска.
Шаг 2. Щелкните правой кнопкой мыши на cmd.exe и выберите ‘Запустить от имени Администратора’. Введите пароль Администратора, при необходимости.
Шаг 3. Когда cmd.exe откроется, введите команду и нажмите ‘Enter’: chkdsk c /f /r.
Если вы получили сообщение «Chkdsk не может быть запущен, поскольку том используется другим процессом», тогда введите Y, чтобы перезагрузить компьютер и позволить утилите запустить сканирование при следующей загрузке вашего ПК.
2. Использование CHKDSK /F /R в Windows PowerShell
Если Командная Строка не работает в Windows 10, вы можете запустить команду CHKDSK /F или /R из Windows PowerShell, чтобы исправить ошибки жесткого диска.
Шаг 1. Нажмите кнопку «Поиск» и введите PowerShell.
Шаг 2. Щелкните правой кнопкой мыши PowerShell и выберите «Запуск от имени администратора».
Шаг 3. Введите chkdsk c /f /r чтобы приступить к исправлению ошибок на диске. Замените C на букву вашего диска.
3. Запуск CHKDSK из окна Свойства
Запустить инструмент Проверки Диска с рабочего стола Windows очень просто. Чтобы запустить CHKDSK в Windows 10 выполните действия, представленные ниже. В Windows 8 и Windows 7 этот инструмент работает аналогичным образом.
Шаг 1. Откройте Этот Компьютер в Проводнике > щелкните правой кнопкой мыши на HDD/SSD, который вы хотите просканировать > выберите «Свойства».
Шаг 2. На вкладке «Инструменты» > нажмите кнопку «Проверить» в разделе «Проверка ошибок».
Шаг 3. Далее, выберите Сканировать диск, если требуется, или Восстановить диск, если были обнаружены ошибки.
Шаг 4. Когда сканирование завершится, щелкните ссылку «Показать Подробности», чтобы просмотреть журнал CHKDSK через Средство Просмотра Событий.
Заключение
Всякий раз, когда на жёстком диске появятся ошибки или повреждённые файлы, CHKDSK может cтать вашим спасителем. Этой программой для проверки ошибок диска можно воспользоваться в любой версии Windows. Выше уже представлено полное руководство.
Или вы можете использовать лучший инструмент управления дисками — EaseUS Partition Master для восстановления структуры жесткого диска и повышения производительности системы.
CHKDSK /F /R Поиск и Устранение Проблем
При использовании CHKDSK могут возникнуть некоторые проблемы; что же делать? Ниже перечислены распространенные проблемы и ошибки CHKDSK; далее разберёмся как их решить.
Насколько безопасна команда CHKDSK R?
Выполнять команду CHKDSK /R в нормальных условиях безопасно, если вы правильно используете синтаксис. Есть разные параметры CHKDSK; посмотрите какие есть параметры CHKDSK и выберите те, которые подходят для решения вашей проблемы и исправления ошибок на диске.
Сколько времени занимает выполнение chkdsk /f /r?
Это зависит от обстоятельств.
- chkdsk -f должен занять меньше часа на жестком диске.
- chkdsk -r займет некоторое время. Это может занять более часа, может два, три или больше, в зависимости от разбиения на разделы.
Сканирование можно прервать, но этого делать не рекомендуется. После отмены или прерывания CHKDSK, на томе не должно остаться больше повреждений, чем было до запуска CHKDSK. Вы можете запустить его снова, и он проверит и устранит все оставшиеся проблемы тома.
Что делать, если CHKDSK застрял или завис?
- Перезагрузите компьютер.
- Нажмите Esc или Enter, чтобы остановить выполнение chkdsk.
- Запустите утилиту Очистки Диска, чтобы удалить ненужные файлы.
- Откройте CMD с правами администратора, введите sfc /scannow, и нажмите Enter, чтобы запустить Проверку Системных Файлов.
- Перезапуститесь и снова выйдите из chkdsk во время запуска, нажав Esc или Enter.
- Откройте CMD от имени администратора, введите Dism/Online/Cleanup-Image/RestoreHealth и нажмите Enter, чтобы восстановить образ Windows.
- Запустите CHKDSK еще раз.
На этот раз сканирование должно завершиться.
Содержание:
- 1 Доступ к chkdsk через свойства диска и консоль
- 2 Запуск chkdsk при старте Windows 10
- 3 Параметры команды Chkdsk F R
- 4 Как отключить проверку диска при загрузке Windows 10
В процессе эксплуатации жесткого диска со временем на нем накапливаются ошибки, которые могут носить как программный, так и аппаратный характер. Для их исправления в Windows предусмотрена специальная служебная программа chkdsk. Она является консольной, но может запускаться также из графического интерфейса. Несмотря на то, что данный инструмент является весьма важным и полезным, многие пользователи не обременяют себя информацией о его применении, и совершенно напрасно. Чтобы заполнить этот пробел в знаниях начинающих юзеров, мы рассмотрим некоторые аспекты применения «чекдиска» на конкретных примерах.
Проще всего запустить chkdsk в Windows 10 через свойства раздела. Для этого кликните по проверяемому диску ПКМ, выберите в меню «Свойства» и зайдите на вкладку «Сервис». В открывшемся окне нажмите «Выполнить проверку» и проследуйте указаниям. Если проблемы обнаружатся, вам будет предложено их исправить. По умолчанию проверка выполняется только в режиме чтения, то есть chkdsk ограничивается лишь выводом информации о состоянии файловой системы.
Так как для исправления ошибок утилите необходим полный доступ к диску, в случае работы с системным разделом Windows будет перезагружена.
Выполнить проверку диска chkdsk также можно из командной строки или консоли PowerShell. Для этого откройте консоль от имени администратора, перейдите в корень проверяемого раздела и выполните команду chkdsk. Проверка будет произведена в режиме чтения.
Если в процессе проверки утилитой будут обнаружены ошибки, выполните ту же команду, но с параметрами -f и -r, как будет показано ниже.
Запуск chkdsk при старте Windows 10
В определенной ситуации может возникнуть необходимость запланировать проверку chkdsk при загрузке машины. Для этого в Windows имеется специальная консольная утилита CHKNTFS. Она также работает из командной строки и используют ряд специальных параметров. Например, чтобы запланировать проверку раздела D, нужно выполнить в командной строке команду chkntfs /c d:, чтобы отменить уже запланированную проверку – chkntfs /x d:.
Если же вы хотите проверить все разделы с параметрами по умолчанию, выполните команду chkntfs /d – тома будут проверены при загрузке Windows. Учтите, однако, что chkdsk запускается только при обнаружении ошибок.
А теперь о том, как запустить chkdsk, если Виндовс 10 не загружается. В таком случае выполнить проверку можно, загрузившись с установочного диска Windows или со специального спасательного диска с набором инструментов администрирования на борту, например, Sergei Strelec.
Рассмотрим алгоритм действий на примере загрузки с обычного установочного носителя. Когда на экране появится окно мастера установщика, нажмите Shift+F10, чтобы запустить командную строку. Далее вам нужно определить букву раздела, поскольку в загрузочной среде буквы могут отличаться. Проще всего это сделать, запустив Проводник командой explorer тут же в командной строке. Затем проверяем том, выполняя команду chkdsk.
Параметры команды Chkdsk F R
Как уже было сказано выше, по умолчанию Chkdsk выполняется в режиме чтения. Чтобы исправить найденные ошибки, утилита должна быть запущена с параметрами или иначе ключами. Для устранения повреждений файловой системы в chkdsk есть ключи F и R. Они добавляются после основной команды через пробел с использованием слеша или дефиса, вот так: chkdsk /F /R. Есть также и другие параметры, среди которых наиболее употребительные:
- /F – производит поиск и исправление логических ошибок ФС;
- /R – выполняет поиск битых секторов и переносит их содержимое в резервные области;
- /X – принудительно отключает блокировку проверяемого тома;
- /I – ускоряет процесс сканирования, что сказывается на качестве;
- /B – используется только совместно с параметром R для повторного сканирования поврежденных секторов;
- /SCAN – выполняет упреждающее сканирование раздела;
- /С – пропускает сканирование внутри вложенных структур каталогов.
На практике чаще всего при «ремонте» используются команды chkdsk /f и chkdsk /f /r, а в применении других ключей потребность возникает гораздо реже.
Как отключить проверку диска при загрузке Windows 10
Мы уже показали, как запустить проверку диска chkdsk из командной строки или через свойства раздела, теперь обратимся к одной распространенной проблеме, связанной с работой этого средства. Запущенная при загрузке Windows проверка выполняется разово, и по завершении процедуры компьютер продолжает свою работу в обычном режиме. Но бывает и так, что проверка запускается автоматически при каждой новой загрузке. Это нежелательно, поскольку сканирование диска приводит к повышению нагрузки на него. В таком случае автоматический запуск утилиты Chkdsk следует отключить. Сделать это можно двумя способами: через реестр и с помощью уже упомянутый выше тулзы CHKNTFS.
Откройте редактор реестра (regedit) и перейдите к ключу HKLM/SYSTEM/CurrentControlSet/ControlSession Manager. В правой колонке найдите мультистроковый параметр BootExecute и замените его значение, каким бы оно ни было, строкой autocheck autochk /k:C *, где C – буква раздела, для которого нужно деактивировать проверку.
Второй способ менее хлопотный. Вызвав консоль CMD с админскими правами, выполните в ней команду chkntfs /x C:, где C опять же является буквой раздела.
В общем, ничего сложного, но иногда служебная программа chkdsk зависает. Если это случится, и вы просто перезагрузите компьютер принудительно, то при следующем запуске проверка начнется вновь. Чтобы прервать этот цикл, нужно заменить значение указанного выше параметра BootExecute в режиме оффлайн. Для этого потребуется загрузить компьютер как минимум с установочного диска. А еще лучше воспользоваться готовым решением – спасательным диском Sergei Strelec, в арсенале которого имеется инструмент для оффлайнового редактирования реестра.
Скачайте диск Стрельца в интернете (он бесплатен), запишите его на флешку, загрузите с нее компьютер и запустите с рабочего стола утилиту «Удаленный реестр».
В открывшемся окошке обзора выберите корневой каталог Windows, а затем перейдите к ключу HKLM/SYSTEM/ControlSet001/Control/Session Manager. Справа у вас будет параметр BootExecute – отредактируйте его, как было показано выше.
Всё, теперь можно перезагружаться в штатном режиме, Chkdsk больше не запустится.

Эксперт по ремонту и настройке ПК с более чем 5-летним опытом работы. Имеет профильное образование по специальности оператор ЭВМ.
Задать вопрос
Windows 11 имеет большое количество утилит, которыми можно воспользоваться через командную строку. Команда chkdsk (проверка диска) — одна из таких утилит. Эта команда позволяет сканировать и проверять диск, установленный на ПК, на ошибки, а также исправлять эти ошибки.
В этой статье рассмотрим, как можно использовать этот инструмент на своем ПК и извлечь из него максимум пользы.
Основное предназначение команды «chkdsk» — проверка целостности файловой системы на жестком диске и внесение необходимых исправлений. Команда также поможет исправить поврежденные сектора на жестком диске.
Вот список проблем, которые команда «chkdsk» способна решить:
- Невозможно прочитать данные с жесткого диска
- Компьютер выдает ошибки загрузки
- Низкая производительность при доступе к файлам на компьютере
- Компьютер внезапно выключается во время выполнения задачи
Запускаем CHKDSK через проводник Windows 11
Если вы не очень опытный пользователь ПК, запустить «chkdsk» можно из файлового проводника, не вводя никаких команд в командной строке.
Для этого сначала дважды щелкаем по значку «Этот компьютер» на рабочем столе или находим его в проводнике, нажав сочетание клавиш «Win+E» на клавиатуре.
Затем щелкаем по необходимому HDD (жесткому диску) правой кнопкой мыши и в контекстном меню выбираем «Свойства» (или Alt+Enter).
Откроется окно свойств локального диска, в котором переходим во вкладку «Сервис» и в разделе «Проверка на наличие ошибок» нажимаем кнопку «Проверить».
Появится окно «Проверка ошибок», нажимаем на кнопку со стрелкой «Проверить диск».
Начнется сканирование диска на ошибки.
Запускаем CHKDSK через командную строку в Windows 11
Этот способ не предполагает работу через графический интерфейс, но через CMD можно получить полный контроль и большую гибкость в использовании команд с помощью параметров.
Находим «Терминал Windows» в меню «Пуск», затем щелкаем правой кнопкой мыши по приложению «Терминал Windows» и выбираем «Запуск от имени администратора» в контекстном меню.
Затем мы увидим окно UAC (Контроль учетных записей пользователей). Нажимаем кнопку «Да», чтобы открыть окно Терминала Windows с повышенными правами. Если мы не вошли в систему с учетной записью администратора, вводим необходимые учетные данные для входа в систему с правами администратора.
Затем нажимаем на клавиатуре «Ctrl+Shift+2», либо на кнопку со стрелкой вниз и в появившемся меню на пункт «Командная строка».
Теперь вводим команду:
chkdsk /f
И нажимаем «Enter» на клавиатуре. После чего появится сообщение «Следует ли выполнить проверку этого тома при следующей перезагрузке системы?», вводим «Y» и нажимаем еще раз «Enter».
Далее перезагружаем ПК — «Пуск» — «Выключение» — «Перезагрузка».
Перезагрузившись, ПК начнет проверку жесткого диска.
Надеюсь, статья вам помогла в исправлении ошибок, связанных с HDD.
На случай проблем с программным обеспечением и оборудованием в арсенале у Windows имеются служебные утилиты для диагностики и исправления ошибок, о которых не все пользователи даже догадываются. Системные инструменты справляются со многими задачами и часто применение стороннего софта не требуется. Сбои в Windows возникают по разным причинам, и некоторые из них могут быть спровоцированы появлением повреждённых секторов на жёстком диске, ошибок в файлах и файловой структуре, нарушением логической структуры и т. д. Решить проблему при таком варианте развития событий можно посредством Chkdsk, встроенного инструмента ОС, существующего ещё со времён MS DOS. Применяется утилита и сегодня в любой из версий Windows независимо от сборки.
Что это за программа
Встроенная системная утилита CHKDSK (от англ. check disk – проверка дисков) предназначается для обслуживания жёстких накопителей, она позволяет сканировать разделы HDD на ошибки, битые сектора и исправлять выявленные неисправности. Это одно из эффективнейших средств системы, позволяющих не только диагностировать, но и восстанавливать целостность файловой системы, а также исправлять логические и физические ошибки винчестера. Проверка диска CHKDSK может быть выполнена даже тогда, когда Windows не запускается, что важно при необходимости устранения критических ошибок, препятствующих старту ОС.
Возможности служебного софта Check Disk позволяют восстановить структуру диска, в т. ч. исправить некорректные точки входа главной файловой таблицы MFT (Master File Table), в которой находятся сведения о содержимом тома с NTFS. При обнаружении повреждённых секторов CHKDSK восстанавливает их, если речь о неверно записанных данных, или помечает, чтобы система их больше не использовала, когда восстановление невозможно и речь о физическом повреждении диска.
Обычно пользователям доводится узнать, что такое CHKDSK и познакомиться со служебной программой и её командами, когда уже возникли неполадки, касающиеся HDD и файловой системы. В отдельных случаях программа даже самостоятельно стартует перед запуском ОС и начинает процесс сканирования разделов диска. Но проблемы, даже очень серьёзные, нередко могут вообще не проявляться в процессе работы с компьютерным устройством и быть обнаружены, например, когда пользователю понадобилось изменить объём раздела или выполнить другие манипуляции дисковым пространством.
Запустить программу можно из-под Windows или из командной строки (в обычном, безопасном режиме, а также с помощью загрузочного накопителя с ОС).
Процедура запуска с использованием графического интерфейса
Если операционная система нормально функционирует, то служебная утилита CHKDSK способна запускаться прямо из интерфейса Windows. Запуск службы незначительно отличается для разных версий ОС. Разберём, как запустить CHKDSK в Windows 7:
При выборе сканирования для системного раздела, необходимо запланировать проверку или перезагрузить устройство прямо сейчас. Так, раздел C:\ (или какой у вас отдан под систему) будет проверен при последующем старте Windows.
В Windows 10 вызвать CHKDSK можно аналогичным путём:
Процедура запуска с использованием командной строки
Следующие методы позволяют запустить программу CHKDSK из командной строки. Существует несколько вариантов, применяемых зависимо от ситуации.
Запуск Check Disk из командной строки
Открывать терминал следует от имени администратора. Это можно реализовать с применением консоли «Выполнить» (Win+R), где следует прописать команду cmd и зажать Ctrl+Shift+Enter, а затем подтвердить намерение, или в меню Пуск, вызываемом ПКМ, нажать «Командная строка (администратор)», или воспользоваться поиском. Далее выполняем эти шаги:
Запуск Check Disk в безопасном режиме
Нередко ошибки, препятствующие полноценному функционированию системы, взаимосвязаны с повреждениями хард диска, файловой системы и пр., тогда как системный инструмент может просканировать и исправить ошибки HDD даже в тех случаях, когда Windows не запускается. Для этого проделываем следующее:
- Загружаемся в «Безопасном режиме», для чего перезапустим девайс и при запуске нажмём определённую клавишу (это может быть F2, F12 или Del).
- Запускаем командную строку как администратор (например, через контекстное меню «Пуск»).
- В терминале пишем chkdsk /r /f и жмём Enter.
- Соглашаемся на предложение запланировать задачу и перезагружаемся.
- Процедура для жёсткого диска запустится, когда ОС стартует. Если в ходе сканирования обнаружатся неполадки, они будут исправлены утилитой, если подлежат исправлению.
Запуск Check Disk с загрузочного накопителя
Иногда для устранения неисправностей может потребоваться запустить сканирование в среде восстановления Windows, для чего предусмотрено наличие загрузочной флешки или диска с вашей версией ОС (такой накопитель рекомендовано иметь в своём арсенале, поскольку во многих случаях благодаря возможности восстановления ОС сносить её не придётся). Для начала следует изменить порядок запуска устройств, установив в BIOS в разделе Boot приоритет для съёмного накопителя. Запустившись с флешки (диска), проделываем следующее:
Как убрать или восстановить CHKDSK из автозагрузки
В определённых ситуациях при серьёзных неисправностях диска или системном сбое можно наблюдать регулярную загрузку утилиты при каждом запуске ОС. Иногда речь идёт о постепенном выходе из строя HDD, так что проблему нельзя оставлять без внимания. Автозапуск CHKDSK несложно отключить, хоть это и не является решением возможных неисправностей диска, и скорее будет игнорированием возникшей неприятности, но если причина в системном сбое, такое решение оправдано. Рассмотрим, как отключить CHKDSK при старте Windows 7, 8, 10.
Способ 1. Отключение службы в командной строке
Для совершения операции нужно проделать такие действия:
Способ 2. Изменение параметров системного реестра
Помните, что неправильные правки могут привести к неприятным последствиям для операционной системы, в том числе к её полному отказу, поэтому вручную править реестр не рекомендуется малоопытным пользователям. Перед внесением любых изменений лучше сделать резервную копию, чтобы оставить возможность вернуться к прежним параметрам, если что-то пойдёт не так.
Способ предполагает выполнение следующих действий:
Встроенная служба ОС Windows CHKDSK позволяет выявить и исправить проблемы с HDD, поэтому утилиту желательно использовать при любых подозрениях нарушения целостности файловой системы. Наряду с системной службой SFC (System File Checker) инструмент Check Disk позволяет исправить различные сбои и используется при исправлении критических ошибок Windows.