В текущей Windows 11 сборках мы автоматически исправим некоторые критические проблемы на вашем устройстве Windows для бесперебойной работы.
Мы также рекомендуем устранить другие проблемы, которые не критичны для обычной работы Windows, но могут повлиять на работу. В отличие от критических неполадок, рекомендуемые из них могут изменять персонализированные параметры, поэтому сначала нужно запросить ваше разрешение.
Устранение критических неполадок
При устранении критических неполадок такие проблемы, как поврежденные параметры, которые не повлияют на работу критически важных служб, внесение изменений для работы с оборудованием или Windows для работы с оборудованием, приложениями и настройками, которые вы выбрали. Это изменения, которые вы не заметите. Критические неполадки происходят автоматически, и их нельзя отключить.
Рекомендуемое устранение неполадок
Windows 11 устройствах рекомендуется устранять проблемы, о которым мы знаем, и проблемы, найденные в диагностических данных, отправленных в корпорацию Майкрософт. Мы можем определить, что проблема влияет на определенный набор устройств на основе сведений Windows версий, отзывов пользователей, сведений об ошибках, параметров устройства, конфигурации оборудования и возможностей устройств, таких как установленные приложения и драйверы. Мы сообщаем вам, когда сможем помочь, и вы сможете запустить это решение или игнорировать его. Для использования рекомендуемых услуг устранения неполадок необходимо подключение к Интернету.
Существует два уровня диагностических данных: обязательное и необязательное. Рекомендуемые средства устранения неполадок работают с обоими настройками, но, возможно, нам не удастся обнаружить некоторые проблемы на устройствах, отправляющих только необходимые данные. Если вы отправляете только необходимые данные, вы увидите следующее сообщение: «Дополнительные средства устранения неполадок: поделиться необязательными диагностическими данными». Дополнительные сведения о диагностических данных и различиях между обязательными и необязательными данными, в том числе о том, как изменить выбор, см. в этой Windows.
Например, функция может не работать в определенной версии Windows из-за несовместимости, вызванной ошибкой, обнаруженной после выпуска. Диагностические данные используются для определения устройств, на которые:
-
Сбой
-
На конкретную версию Windows влияние этой ошибки
-
Установить несовместимое приложение или драйвер
Этим устройствам будет предложено устранить проблему, рекомендуемая корпорацией Майкрософт, а на других устройствах, которые не столкнулись с этой проблемой, нет. Если это критическая проблема, мы автоматически запустим это решение. В противном случае мы решим, что делать.
Рекомендуемые параметры устранения неполадок
Чтобы изменить рекомендуемое устранение неполадок на вашем устройстве, перейдите в > Параметры > Системные > устранение неполадок . Затем выберите один из следующих вариантов для параметра «Рекомендуемые параметры устранения неполадок»:
-
Запускать автоматически, не уведомлять меня
Windows будет автоматически запускать рекомендуемые устранения неполадок при обнаружении проблем на вашем устройстве, не мешая вам. -
Запустите автоматически, а затем уведомите меня
Windows поможет вам после того, как рекомендуемые устранения неполадок решили проблему, чтобы вы знали, что произошло. -
Спрашивать перед запуском (по умолчанию)
Мы советуем вам узнать, когда будет доступно рекомендуемое устранение неполадок. Перед запуском устранения неполадок можно просмотреть проблему и изменить ее. -
Не запускать
Windows будут автоматически запускаться критические устранения неполадок, но не рекомендуется устранять другие проблемы.
Вы не будете получать уведомления об известных проблемах, и вам потребуется вручную устранить их на своем устройстве.
Примечание: Устройства, зарегистрированные в программе Windows, не могут выбирать «Только исправлять критические проблемы для меня».
Рекомендуемые уведомления об устранении неполадок
Windows 10 устройства, настроенные на «Спрашивать перед запуском», получат уведомление о новых доступных средствах устранения неполадок.
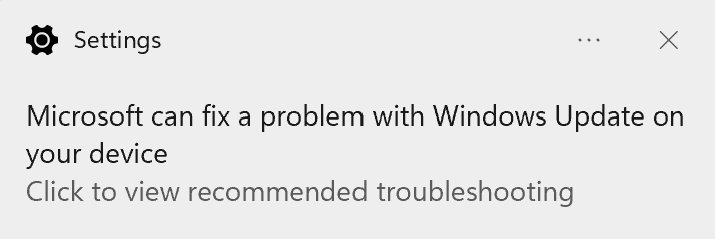
Щелкните уведомление или коснитесь его, чтобы просмотреть страницу «Устранение неполадок», где можно узнать больше о проблеме и о том, что делает это. Чтобы запустить его немедленно, выберите выполнить. Если вы не хотите запускать это устранение неполадок сейчас, вы можете найти его позже, перейдите в start > Параметры > System > Troubleshoot .
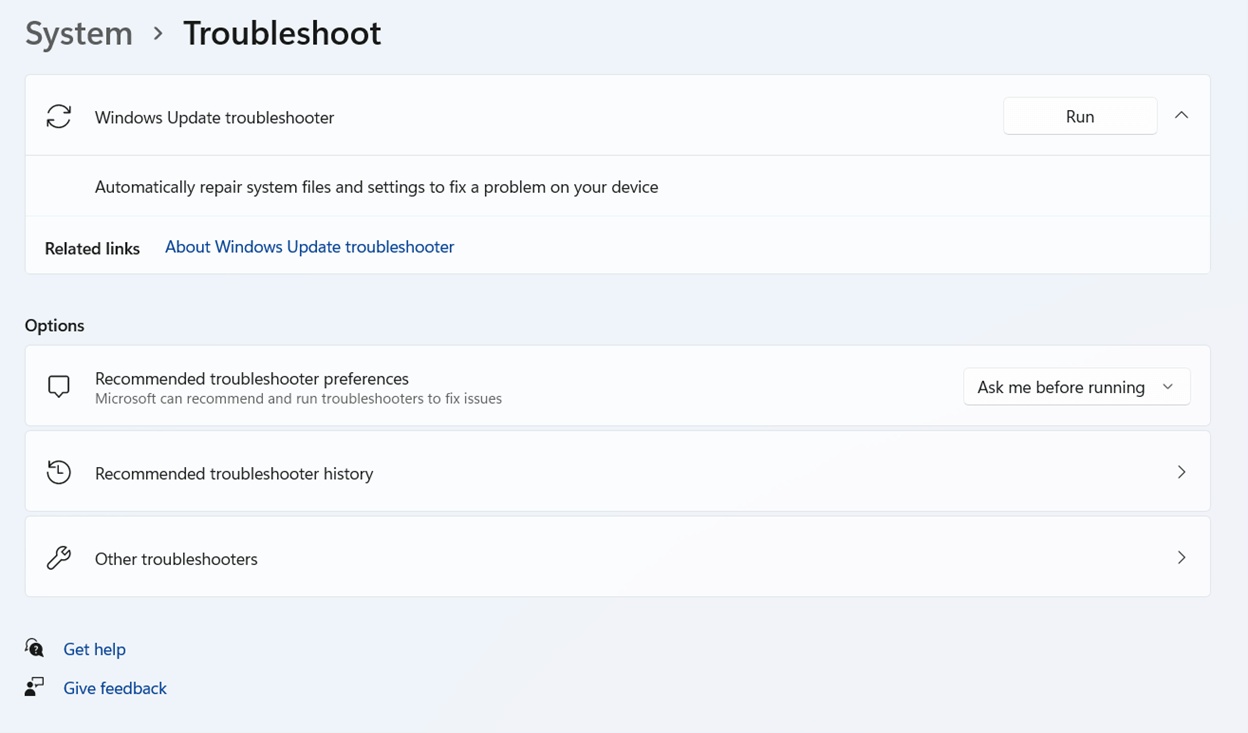
Неустранители неполадок, которые больше не применяются к вашему устройству, могут автоматически удаляться из списка рекомендуемых.
История устранения неполадок
Windows отслеживает критические и рекомендуемые неполадки на вашем устройстве, чтобы вы знали, какие проблемы мы исправили. Чтобы найти историю устранения неполадок, перейдите в > Параметры > Системные > Устранение > Рекомендуемый историю устранения неполадок.
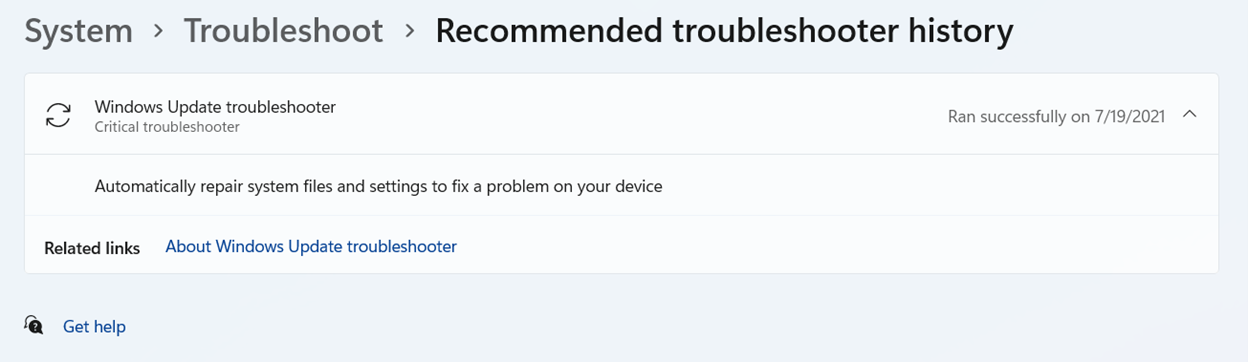
Устройства с настройкой «Автоматически запускать, а затем уведомить меня» могут щелкнуть или нажать уведомление, чтобы просмотреть историю устранения неполадок и узнать больше.
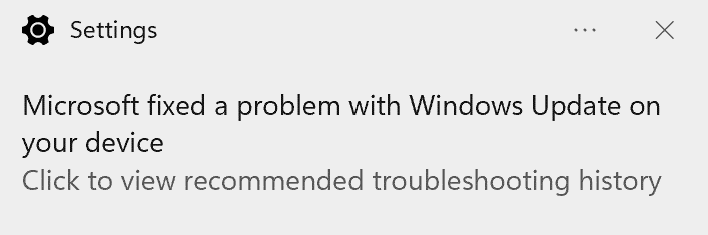
В истории устранения неполадок отслеживаются только критические и рекомендуемые для устранения неполадок. Мастеры устранения неполадок, например «воспроизведение звука», не будут показаны в истории.

В этом материале — обзор встроенных возможностей устранения неполадок Windows 10 и о том, в каких расположениях ОС их можно найти (поскольку таких мест более одного). На эту же тему может быть полезной статья: Программы для автоматического исправления ошибок Windows (включая средства устранения неполадок от Майкрософт).
Устранение неполадок в параметрах Windows 10
Начиная с Windows 10 версии 1703 (Creators Update), запуск устранения неполадок стал доступен не только в панели управления (о чем также написано далее в статье), но и в интерфейсе параметров системы.
При этом, средства устранения неполадок, представленные в параметрах — те же, что и в панели управления (т.е. дублируют их), однако более полный набор утилит доступен именно в панели управления.
Для использования устранение неполадок в «Параметры» Windows 10 выполните следующие шаги:
- Зайдите в Пуск — Параметры (значок шестеренки, или просто нажмите клавиши Win+I) — Обновление и безопасность и в списке слева выберите пункт «Устранение неполадок».
- Выберите пункт, соответствующий имеющейся проблеме с Windows 10 из списка и нажмите «Запустить средство устранения неполадок».
- Далее следуйте указаниям в конкретном средстве (они могут отличаться, но обычно почти все выполняется автоматически.
Проблемы и ошибки, для которых предусмотрен запуск устранения неполадок из параметров Windows 10 включают в себя (по типу проблемы, в скобках приведена отдельная подробная инструкция по ручному исправлению таких проблем):
- Воспроизведение звука (отдельная инструкция — Не работает звук Windows 10)
- Подключение к Интернету (см. Не работает Интернет в Windows 10). При недоступности Интернета, запуск этого же средства устранения неполадок доступен в «Параметры» — «Сеть и интернет» — «Состояние» — «Устранение неполадок).
- Работа принтера (Не работает принтер в Windows 10)
- Центр обновления Windows (Не скачиваются обновления Windows 10)
- Bluetooth (Не работает Bluetooth на ноутбуке)
- Воспроизведение видео
- Питание (Не заряжается ноутбук, Windows 10 не выключается)
- Приложения из Магазина Windows 10 (Не запускаются приложения Windows 10, Не скачиваются приложения Windows 10)
- Синий экран
- Устранение проблем с совместимостью (Режим совместимости Windows 10)
Отдельно отмечу, что при проблемах с Интернетом и при других неполадках сети, в параметрах Windows 10, но в ином расположении вы можете использовать инструмент для сброса сетевых настроек и параметров сетевых адаптеров, подробнее об этом — Как сбросить сетевые настройки Windows 10.
Средства устранения неполадок в панели управления Windows 10
Второе расположение утилит для исправления ошибок в работе Windows 10 и оборудования — панель управления (там же они располагаются и в предыдущих версиях Windows).
- Начните набирать «Панель управления» в поиске на панели задач и откройте нужный элемент, когда он найдется.
- В панели управления вверху справа в поле «Просмотр» установите крупные или мелкие значки и откройте пункт «Устранение неполадок».
- По умолчанию отображаются не все средства устранения неполадок, если требуется полный список — нажмите «Просмотр всех категорий» в меню слева.
- Вы получите доступ ко всем имеющимся средствам устранения неполадок Windows 10.
Использование утилит ничем не отличается от их использования в первом случае (почти все действия по исправлению выполняются автоматически).
Дополнительная информация
Средства устранения неполадок доступны для загрузки и на сайте Майкрософт, в виде отдельных утилит в разделах справки с описанием возникших проблем или как средства Microsoft Easy Fix, которые можно скачать здесь https://support.microsoft.com/ru-ru/help/2970908/how-to-use-microsoft-easy-fix-solutions
Также, Майкрософт выпустила отдельную программу для исправления проблем с самой Windows 10 и запуском программ в ней — Software Repair Tool для Windows 10.
Microsoft усердно работала над добавлением множества встроенных методов устранения неполадок в Windows 10. Существует один из них, почти один на каждую стандартную ошибку в Windows 10. Продолжая работу с Windows 10 v1903, команда добавила Рекомендуемые способы устранения неполадок . Это позволяет Windows 10 автоматически исправлять многие критические проблемы на вашем устройстве. В этом посте мы узнаем, как включить или выключить Рекомендуемые способы устранения неполадок в Windows 10, если вам это необходимо.

Содержание
- Включение или выключение Рекомендуемые способы устранения неполадок в Windows 10
- Включить или отключить Рекомендуемое устранение неполадок с использованием реестра
- Как работает рекомендуемое устранение неполадок в Windows 10
Включение или выключение Рекомендуемые способы устранения неполадок в Windows 10
Данные диагностики и обратной связи Microsoft предлагают две настройки. Основной и Полный. Если вы хотите отключить рекомендуемые способы устранения неполадок, единственный выход – остановить сбор данных с вашего компьютера. Таким образом, чтобы включить или выключить его, вы можете переключаться между ними.
- Перейдите в Настройки> Конфиденциальность> Диагностика и обратная связь.
- Выберите «Основные» в разделе «Данные диагностики».
- Вернитесь в Настройки> Обновление и безопасность> Устранение неполадок.
Теперь вы должны увидеть предупреждающее сообщение: Предоставить общий доступ к данным диагностики, чтобы получить дополнительные рекомендации по устранению неполадок .

В сообщении четко указано, что Microsoft будет предлагать только рекомендуемые способы устранения неполадок на основе собранных данных полной диагностики. Ни один из сложных способов устранения неполадок не сделает его вашим компьютером.
Включить или отключить Рекомендуемое устранение неполадок с использованием реестра

Если вам удобен реестр или вы хотите включить или выключить его для удаленных компьютеров, вот изменения, которые вам нужно внести.
Откройте редактор реестра, набрав regedit в командной строке и нажмите Enter.
Перейдите к:
HKEY_LOCAL_MACHINE \ SOFTWARE \ Microsoft \
Проверьте, есть ли у вас ключ WindowsMigration , если да – хорошо! Если нет, щелкните правой кнопкой мыши на левой панели и создайте новый ключ с именем WindowsMigration .
Теперь под этим создайте DWORD UserPreference.
Дважды щелкните UserPreference, чтобы изменить значение. Установите значение 1 (Вкл.) Или 3 (Выкл.) И выйдите.
Перезагрузите компьютер, чтобы увидеть изменения.
Как работает рекомендуемое устранение неполадок в Windows 10
Функциональность может просматривать журналы ошибок, отправленные обратно в команду Microsoft, использовать алгоритм, чтобы настроить решение для вас. Это не что иное, как данные диагностики и обратной связи, которые Windows собирает и отправляет обратно в команду Microsoft. Настройки которых доступны в разделе Настройки> Конфиденциальность> Диагностика и обратная связь.
Рекомендации видны только тогда, когда вы подключены к Интернету. В противном случае он оставит предупреждение о том же.
Это отличный шаг от Microsoft, но мы должны посмотреть, как он работает для большинства потребителей.
Содержание
- Средство устранения неполадок Виндовс 10
- Вариант 1: «Параметры»
- Вариант 2: «Панель управления»
- Заключение
- Вопросы и ответы
Несмотря на то что десятая версия Windows регулярно получает обновления, в ее работе все еще возникают ошибки и сбои. Их устранение зачастую возможно одним из двух способов – с применением программных инструментов от сторонних разработчиков или стандартными средствами. Об одном из важнейших представителей последних мы расскажем сегодня.
Рассматриваемое нами в рамках данной статьи средство предоставляет возможность поиска и устранения разного рода неполадок в работе следующих компонентов операционной системы:
- Воспроизведение звука;
- Сеть и интернет;
- Периферийное оборудование;
- Безопасность;
- Обновление.
Это лишь основные категории, проблемы в которых могут быть найдены и решены базовым инструментарием Windows 10. Мы же далее расскажем о том, как вызвать стандартное средство устранения неполадок и какие утилиты входят в его состав.
Вариант 1: «Параметры»
С каждым апдейтом «десятки» разработчики Майкрософт переносят все больше элементов управления и стандартных инструментов из «Панели управления» в «Параметры» операционной системы. Интересующее нас средство устранения неполадок тоже можно отыскать в данном разделе.
- Запустите «Параметры» нажатием клавиш «WIN+I» на клавиатуре или через его ярлык в меню «Пуск».
- В открывшемся окне перейдите к разделу «Обновление и безопасность».
- В его боковом меню откройте вкладку «Устранение неполадок».
Как можно видеть по скриншотам выше и ниже, данный подраздел представляет собой не отдельное средство, а целый набор таковых. Собственно, об этом же говорится в его описании.
В зависимости от того, с каким конкретно компонентом операционной системы или подключенным к компьютеру оборудованием у вас возникли проблемы, выберите соответствующий ему пункт из списка, кликнув по нему левой кнопкой мышки, и нажмите «Запустить средство устранения неполадок».
- Пример: У вас наблюдаются проблемы с микрофоном. В блоке «Поиск и устранение других проблем» находите пункт «Голосовые функции» и запускаете процесс.
- Ожидаете завершения предварительной проверки,
после чего выбираете проблемное устройство из списка обнаруженных или более конкретную проблему (зависит от типа потенциальной ошибки и выбранной утилиты) и запускаете повторный поиск.
- Дальнейшие события могут развиваться по одному из двух сценариев – проблема в работе устройства (или компонента ОС, смотря что вы выбирали) будет найдена и устранена автоматически или потребуется ваше вмешательство.
Читайте также: Включение микрофона в ОС Windows 10
Несмотря на то что в «Параметры» операционной системы постепенно переезжают различные элементы «Панели управления», многие все еще остаются «эксклюзивом» последней. Есть в их числе и некоторые средства устранения неполадок, а потому перейдем к их непосредственному запуску.
Вариант 2: «Панель управления»
Данный раздел присутствует во всех версиях операционных систем семейства Виндовс, и «десятка» не стала исключением. Содержащиеся в ней элементы полностью соответствуют названию «Панели», поэтому неудивительно, что запустить с ее помощью можно и стандартное средство устранения неполадок, причем количество и наименования содержащихся здесь утилит несколько отличаются от такового в «Параметрах», и это весьма странно.
Читайте также: Как запустить «Панель управления» в Windows 10
- Любым удобным способом запустите «Панель управления», например, вызвав окно «Выполнить» клавишами «WIN+R» и указав в его поле команду
control. Для ее выполнения нажмите «ОК» или «ENTER». - Измените режим отображения по умолчанию на «Крупные значки», если изначально был включен другой, и среди представленных в данном разделе пунктов найдите «Устранение неполадок».
- Как видите, основных категорий здесь четыре. На представленных ниже скриншотах можно увидеть, какие утилиты содержатся внутри каждой из них.
- Программы;
- Оборудование и звук;
- Сеть и интернет;
- Система и безопасность.
Читайте также:
Что делать, если не запускаются приложения в Виндовс 10
Восстановление работы Microsoft Store в Windows 10Читайте также:
Подключение и настройка наушников в Виндовс 10
Устранение проблем со звуком в Windows 10
Что делать, если система не видит принтерЧитайте также:
Что делать, если не работает интернет в Виндовс 10
Решение проблем с подключением Windows 10 к Wi-Fi-сетиЧитайте также:
Восстановление работоспособности ОС Windows 10
Устранение проблем с обновлением Виндовс 10Помимо этого, вы можете перейти к просмотру сразу всех доступных категорий, выбрав одноименный пункт в боковом меню раздела «Устранение неполадок».
Как мы и сказали выше, представленный в «Панели управления» «ассортимент» утилит для поиска и устранения неполадок в работе операционной системы немного отличается от своего аналога в «Параметрах», а потому в некоторых случаях следует заглянуть в каждый из них. Кроме того, выше представлены ссылки на наши подробные материалы о поиске причин возникновения и устранении наиболее распространенных проблем, с которыми можно столкнуться в процессе использования ПК или ноутбука.
Заключение
В этой небольшой статье мы рассказали о двух различных вариантах запуска стандартного средства устранения неполадок в Windows 10, а также ознакомили вас с перечнем утилит, входящих в его состав. Искренне надеемся, что вам не потребуется часто обращаться к данному разделу операционной системы и каждый такой «визит» будет иметь положительный результат. Мы же на этом закончим.
Еще статьи по данной теме:
Помогла ли Вам статья?
В текущей Windows 11 сборках мы автоматически исправим некоторые критические проблемы на вашем устройстве Windows для бесперебойной работы.
Мы также рекомендуем устранить другие проблемы, которые не критичны для обычной работы Windows, но могут повлиять на работу. В отличие от критических неполадок, рекомендуемые из них могут изменять персонализированные параметры, поэтому сначала нужно запросить ваше разрешение.
Устранение критических неполадок
При устранении критических неполадок такие проблемы, как поврежденные параметры, которые не повлияют на работу критически важных служб, внесение изменений для работы с оборудованием или Windows для работы с оборудованием, приложениями и настройками, которые вы выбрали. Это изменения, которые вы не заметите. Критические неполадки происходят автоматически, и их нельзя отключить.
Рекомендуемое устранение неполадок
Windows 11 устройствах рекомендуется устранять проблемы, о которым мы знаем, и проблемы, найденные в диагностических данных, отправленных в корпорацию Майкрософт. Мы можем определить, что проблема влияет на определенный набор устройств на основе сведений Windows версий, отзывов пользователей, сведений об ошибках, параметров устройства, конфигурации оборудования и возможностей устройств, таких как установленные приложения и драйверы. Мы сообщаем вам, когда сможем помочь, и вы сможете запустить это решение или игнорировать его. Для использования рекомендуемых услуг устранения неполадок необходимо подключение к Интернету.
Существует два уровня диагностических данных: обязательное и необязательное. Рекомендуемые средства устранения неполадок работают с обоими настройками, но, возможно, нам не удастся обнаружить некоторые проблемы на устройствах, отправляющих только необходимые данные. Если вы отправляете только необходимые данные, вы увидите следующее сообщение: «Дополнительные средства устранения неполадок: поделиться необязательными диагностическими данными». Дополнительные сведения о диагностических данных и различиях между обязательными и необязательными данными, в том числе о том, как изменить выбор, см. в этой Windows.
Например, функция может не работать в определенной версии Windows из-за несовместимости, вызванной ошибкой, обнаруженной после выпуска. Диагностические данные используются для определения устройств, на которые:
На конкретную версию Windows влияние этой ошибки
Установить несовместимое приложение или драйвер
Этим устройствам будет предложено устранить проблему, рекомендуемая корпорацией Майкрософт, а на других устройствах, которые не столкнулись с этой проблемой, нет. Если это критическая проблема, мы автоматически запустим это решение. В противном случае мы решим, что делать.
Рекомендуемые параметры устранения неполадок
Чтобы изменить рекомендуемое устранение неполадок на вашем устройстве, перейдите в > Параметры > Системные > устранение неполадок . Затем выберите один из следующих вариантов для параметра «Рекомендуемые параметры устранения неполадок»:
Запускать автоматически, не уведомлять меня
Windows будет автоматически запускать рекомендуемые устранения неполадок при обнаружении проблем на вашем устройстве, не мешая вам.
Запустите автоматически, а затем уведомите меня
Windows поможет вам после того, как рекомендуемые устранения неполадок решили проблему, чтобы вы знали, что произошло.
Спрашивать перед запуском (по умолчанию)
Мы советуем вам узнать, когда будет доступно рекомендуемое устранение неполадок. Перед запуском устранения неполадок можно просмотреть проблему и изменить ее.
Не запускать
Windows будут автоматически запускаться критические устранения неполадок, но не рекомендуется устранять другие проблемы. Вы не будете получать уведомления об известных проблемах, и вам потребуется вручную устранить их на своем устройстве.
Примечание: Устройства, зарегистрированные в программе Windows, не могут выбирать «Только исправлять критические проблемы для меня».
Рекомендуемые уведомления об устранении неполадок
Windows 10 устройства, настроенные на «Спрашивать перед запуском», получат уведомление о новых доступных средствах устранения неполадок.
Щелкните уведомление или коснитесь его, чтобы просмотреть страницу «Устранение неполадок», где можно узнать больше о проблеме и о том, что делает это. Чтобы запустить его немедленно, выберите выполнить. Если вы не хотите запускать это устранение неполадок сейчас, вы можете найти его позже, перейдите в start > Параметры > System > Troubleshoot .
Неустранители неполадок, которые больше не применяются к вашему устройству, могут автоматически удаляться из списка рекомендуемых.
История устранения неполадок
Windows отслеживает критические и рекомендуемые неполадки на вашем устройстве, чтобы вы знали, какие проблемы мы исправили. Чтобы найти историю устранения неполадок, перейдите в > Параметры > Системные > Устранение > Рекомендуемый историю устранения неполадок.
Устройства с настройкой «Автоматически запускать, а затем уведомить меня» могут щелкнуть или нажать уведомление, чтобы просмотреть историю устранения неполадок и узнать больше.
В истории устранения неполадок отслеживаются только критические и рекомендуемые для устранения неполадок. Мастеры устранения неполадок, например «воспроизведение звука», не будут показаны в истории.
Устранение неполадок Windows 10
В Windows 10 предусмотрено значительное количество инструментов для автоматического устранения неполадок, многие из которых уже рассматривались в инструкциях на этом сайте в контексте решения конкретных проблем с системой.
В этом материале — обзор встроенных возможностей устранения неполадок Windows 10 и о том, в каких расположениях ОС их можно найти (поскольку таких мест более одного). На эту же тему может быть полезной статья: Программы для автоматического исправления ошибок Windows (включая средства устранения неполадок от Майкрософт).
Устранение неполадок в параметрах Windows 10
Начиная с Windows 10 версии 1703 (Creators Update), запуск устранения неполадок стал доступен не только в панели управления (о чем также написано далее в статье), но и в интерфейсе параметров системы.
При этом, средства устранения неполадок, представленные в параметрах — те же, что и в панели управления (т.е. дублируют их), однако более полный набор утилит доступен именно в панели управления.
Для использования устранение неполадок в «Параметры» Windows 10 выполните следующие шаги:
- Зайдите в Пуск — Параметры (значок шестеренки, или просто нажмите клавиши Win+I) — Обновление и безопасность и в списке слева выберите пункт «Устранение неполадок».
- Выберите пункт, соответствующий имеющейся проблеме с Windows 10 из списка и нажмите «Запустить средство устранения неполадок».
- Далее следуйте указаниям в конкретном средстве (они могут отличаться, но обычно почти все выполняется автоматически.
Проблемы и ошибки, для которых предусмотрен запуск устранения неполадок из параметров Windows 10 включают в себя (по типу проблемы, в скобках приведена отдельная подробная инструкция по ручному исправлению таких проблем):
- Воспроизведение звука (отдельная инструкция — Не работает звук Windows 10)
- Подключение к Интернету (см. Не работает Интернет в Windows 10). При недоступности Интернета, запуск этого же средства устранения неполадок доступен в «Параметры» — «Сеть и интернет» — «Состояние» — «Устранение неполадок).
- Работа принтера (Не работает принтер в Windows 10)
- Центр обновления Windows (Не скачиваются обновления Windows 10)
- Bluetooth (Не работает Bluetooth на ноутбуке)
- Воспроизведение видео
- Питание (Не заряжается ноутбук, Windows 10 не выключается)
- Приложения из Магазина Windows 10 (Не запускаются приложения Windows 10, Не скачиваются приложения Windows 10)
- Синий экран
- Устранение проблем с совместимостью (Режим совместимости Windows 10)
Отдельно отмечу, что при проблемах с Интернетом и при других неполадках сети, в параметрах Windows 10, но в ином расположении вы можете использовать инструмент для сброса сетевых настроек и параметров сетевых адаптеров, подробнее об этом — Как сбросить сетевые настройки Windows 10.
Средства устранения неполадок в панели управления Windows 10
Второе расположение утилит для исправления ошибок в работе Windows 10 и оборудования — панель управления (там же они располагаются и в предыдущих версиях Windows).
- Начните набирать «Панель управления» в поиске на панели задач и откройте нужный элемент, когда он найдется.
- В панели управления вверху справа в поле «Просмотр» установите крупные или мелкие значки и откройте пункт «Устранение неполадок».
- По умолчанию отображаются не все средства устранения неполадок, если требуется полный список — нажмите «Просмотр всех категорий» в меню слева.
- Вы получите доступ ко всем имеющимся средствам устранения неполадок Windows 10.
Использование утилит ничем не отличается от их использования в первом случае (почти все действия по исправлению выполняются автоматически).
Дополнительная информация
Средства устранения неполадок доступны для загрузки и на сайте Майкрософт, в виде отдельных утилит в разделах справки с описанием возникших проблем или как средства Microsoft Easy Fix, которые можно скачать здесь https://support.microsoft.com/ru-ru/help/2970908/how-to-use-microsoft-easy-fix-solutions
Также, Майкрософт выпустила отдельную программу для исправления проблем с самой Windows 10 и запуском программ в ней — Software Repair Tool для Windows 10.
А вдруг и это будет интересно:
08.04.2017 в 11:34
Устранение неполадок Windows 10-эта классная помощь для любителей интернета. Жаль, что мы не знаем в лицо тех кто скромно себя называют «РЕМОНТКА»
05.02.2020 в 13:39
Всегда рад помочь с этим)
09.04.2017 в 00:01
на 10-ке 1607 с последней обновой, так и не смог «восстановить в исходное состояние», что с сохр файлов, что без, пишет типа «ОШИБКА» в самом конце получасового якобы восстановления, ну без файлов, она же типа перезаливает свой же дистрибутив, на свободное место, странно, на ноуте асер дело было, за 18-20 мин с флешки с iso можно установить все по новой, м- даааа!
09.04.2017 в 07:20
На крайний случай есть способ восстановления с дистрибутивом с сохранением данных, см. https://remontka.pro/reset-windows-10/ (последний способ)
09.04.2017 в 17:31
Выход 10v1703 самый большой провал разработчиков
1. Убрать из контекстного меню панель управления это надо было какую нездоровую фантазию иметь (понятно, что можно закрепить на панель задач или на плитки), но это такой идиотизм, принципиально позже найду или сам сделаю свой твик для возвращения этого пункта в контекстное меню. Достала дурость Microsoft
2. Начудить в свойствах экрана, где темы и выбор обоев для рабочего стола — жутко не удобно, я обои батником ставил в одно касание
3. Дополнительные параметры брандмауэра (режим повышенной безопасности) не работают через ихний неудобный интерфейс — первая ошибочка в 1703
4. Додумались Power Shell засунуть вместо командной строки. Да никто не знает, что это, и он никому не нужен, кроме самих разработчиков, они делают систему под себя, а не для пользователя, видимо думая, что раз им удобно, то и людям тоже.
5. Ни дня не пользовался встроенным просмотрщиком фото Windows 10, всегда пользуюсь тем, что от Windows 7.
6. Защитник windows это маниакальная программа, реагирующая чуть ли не на пустой текстовый документ, все мои твики, скомпилированные в exe он считает вирусами, поэтому всегда отключаю его навсегда (в безопасном режиме через реестр) или через групповую политику.
10.04.2017 в 10:39
По пункту 4 — переключается в параметры — персонализация — панель задач. Причем там этот пункт был и в 1607, только теперь другое положение по умолчанию.
09.04.2017 в 20:06
За несколько часов удалось сделать твик реестра, возвращающий в контекстное меню пуск Windows 10.1703 пункт панель управления, хотел выложить здесь, но раз вы удаляете комментарии, то извините, не буду мешать, туда еще много чего можно добавить кроме панели управления!
10.04.2017 в 10:24
Комментариев тут никто не удаляет. Просто они не появляются без проверки, чтобы спам и мат не появились, а проверяю я их не круглые сутки. На тему панели управления в контекстном меню пуск — это и без реестра делается и статья у меня на эту тему уже готова.
12.04.2017 в 17:07
Здравствуйте. Как узнать хеш 1703 64, для сравнения?
13.04.2017 в 08:48
Можно посмотреть здесь msdn.microsoft.com/en-us/subscriptions/downloads/
А свой посчитать https://remontka.pro/get-file-hash-windows-powershell/
13.04.2017 в 12:51
Не разобрался, да и нет там оказывается. Ответ нашел: если через средство создания загрузочного носителя, то хеш у всех будет разный.
23.05.2017 в 12:30
Большое спасибо за помощь, читаю, потихоньку следую Вашим советам. Проблема, на 10-ке — 1607 19.05.2017 сам обновился Mail.Ru Агент и ДЕД остался без связи с одноклассниками и без сообщений в Панели задач. Новый Агент «пустой». Установил версию 6.5.9316 все прописал, добавил учетную запись. Все отлично, работает. Утром включаю комп. Агент не работает, прога не включается, хотя все стоит на своих местах. И так «играем» 3-ий день. Помогите, если можно подробно.
24.05.2017 в 07:50
По описанию похоже, что либо антивирус, либо дополнительный софт для борьбы с вредоносными программами удаляет куски mail.ru (с точки зрения многих программ такого рода, продукты типа Агента — потенциально нежелательные).
30.07.2017 в 20:39
здравствуйте смотрела ваш сайт но не нашла статью может есть у вас такая просто не заметила как прошить андроид. Мне просто нужен совет у меня нетбук виндус 10. Я скачала со своего сайта официального 4Good прошивку мне нужно прошить андроид в инструкций по картинкам все ясно. Но скажите может ли слететь виндус 10. во время прошивки андроида телефона? Мне сказали в одноклассниках что может. А в сервис не хочу обращаться т..к нас и так обманывали не раз хочу прошить сама но мне сказали что может слететь виндус это так очень жду вашего совета. В инструкций все понятно по картинкам.
31.07.2017 в 09:15
По идее, не должно ничего слетать. Если там действительно прошивка на андроид и официальная при этом.
24.08.2017 в 03:10
Враньё, этот с манией величия часто удаляет комментарии. Причём самые обычные
24.08.2017 в 08:27
Я удаляю комментарии только:
1. с бранью, в том числе в адрес других комментаторов. Т.е. если, например, кто-то кого-то называет тупым (даже если в этом логика есть), я такое удаляю. Сейчас вот ваш пропустил, но тоже вынужден был убрать брань из комментария.
2. со спамом.
3. с использованием мата (даже если не в адрес других людей, а просто так).
Ничего другого никогда не удалял. Ну разве что штук 5 совсем неадекватных (и это на 40 тысяч комментов, которые есть на этом сайте).
4. иногда удаляю комментарии, где просто «спасибо» написано, чтобы тема не превращалась в одни такие комменты (в тех темах, где слишком много такого находится).
В остальных случаях комменты просто сразу не появляются на сайте: т.е. вы оставили коммент, закрыли браузер, снова зашли — коммента нет. Это не я удалил, просто он пока еще не просмотрен, а я где-то раз в сутки могу только их смотреть.
Ну или приведите пример того, что я удалил.
14.09.2017 в 09:16
Дмитрий ты умница, спасибо тебе, ты мне много помог, я как начинающий пользователь уже немножко стал соображать.
10.12.2017 в 07:51
Добрый день! У меня такая проблема skype отлично работает от сети wi-fi, но стоит мне отключить Wi-Fi и подключиться через 3g модем — пишет «нет подключения к сети». Хотя интернет работает нормально. В качестве основного примера беру скайп, такая же проблема есть и на другой программе использующей интернет. В настройках 3g модема, во вкладке безопасность выскакивает 615 ошибка, возможно она и является причиной. Подскажите как быть, так как основным доступом в интернет является 3g модем. Спасибо
11.12.2017 в 12:00
Здравствуйте.
Я бы заглянул в свойства подключения 3G и подключения Wi-Fi (в центр управления сетями — изменение параметров адаптера — правый клик по значку соединения — свойства) и сравнил бы их. Возможно, установщик программы модема при настройке подключения что-то из компонентов необходимых отключает. Но это лишь догадка, могу ошибаться.
31.05.2018 в 10:18
Вот при загрузке выскакивает устранение неполадок, как это убрать , открывается Только биос или загружается минут 15, потом подготовка автоматического восстановления, и дальше ужн жду 2 дня и всеравно пишет: устранение неполадок, как убрать эту штуку и загрузить винду нормально (у меня 10ка)
31.05.2018 в 17:02
Тут бы знать, что послужило причиной предположительно, чтобы дать совет.
12.03.2019 в 00:28
О, прямо один в один. Подготовка к восстановлению и Восстановление системы, которое длится от 8 часов и до бесконечности (увы, дальше ждать терпелки не хватило) в моем случае образовалось после последней обновы мелкомягких. Десятка самостоятельно его подтянула. А предыдущая обнова сломала мне драйвера графического планшета и есть переустанавливаемый драйвер отказалась. В смысле поставился, но работал неадекватно. По поводу конфликта обновления с драйвером планшета есть информация в тырнете. Так вот, назад к нашим баранам, при завершении работы десятка попросила поставить обнову и выключиться, ок. На утро при включении получил шляпу с бесконечным и безрезультатным восстановлением. На данный момент винда переустановлена и обновления для нее остановлены на месяц. Синю на криворукость микрософта и жду фиксов по этим обновам, тогда только рискну пустить их к себе на машину. Десятка — про версия купленная за деньги официозом, не крякнутая.
31.01.2019 в 08:13
Доброго Дмитрий! наушники denn не видят блютуз windows 10. Есть статья какая по этому поводу? Спасибо!
31.01.2019 в 10:57
Здравствуйте. Чего-то конкретно по наушникам — нет, но вообще: https://remontka.pro/bluetooth-not-working-laptop/
Также по возможности проверьте:
1. Эти же наушники успешно цепляются к разным телефонам?
2. А к этому же компьютеру что-то другое по BT прицепляется?
(чтобы было понятнее, со стороны какого устройства проблема)
01.03.2019 в 16:08
Здравствуйте, Дмитрий! Нечаянно нажал «поиск обновлений», но обновиться с версии 1803 на 1809 не получилось (ну,и не надо), только полностью перестал работать «Мастер диагностики». При попытке любого устранения пишет «Произошла непредвид. ошибка (0x8007007E). Работа маст. диагн. приостановлена». Как можно исправить? Пока комп. работает норм.,но вдруг понадобится. Пользуюсь встроенным защитником.
01.03.2019 в 16:47
Здравствуйте. А не осталось ли случаем точек восстановления? (панель управления — восстановление системы).
01.03.2019 в 19:22
Спасибо за быстрый ответ) В «Запуске восстановления системы» — «На сист. диске компа нет точек восстановления. Чтобы создать их откройте защиту системы». Если нажму «восстановить», то вернусь к пред. версии и пропадут все обновы? На лок. диске «С » была отключена защита, включил (надо-не надо). Может, пока ничего не надо трогать, само устранится?
01.03.2019 в 19:57
Так а если нету, то как вы восстановите? Там по идее тогда нет у вас такой возможности.
А насчет включать-не-включать — смотрите сами, вообще они бывают полезны.
01.03.2019 в 22:13
Спасибо вам, что отвечаете. Эта ошибка висит с декабря, перелопатил много статей, включая тех. поддержку. Наткнулся на форум, где продвинутый пользователь пытался устранить всеми предлагаемыми способами — не помогло. Значит, будь, что будет. Пробовал зайти в «просмотр событий», тоже не работает, что-то с консолью управления ММС, а так радовался 10-ке. На канал YouTube подписался, и здесь у вас много интересных статей. Спасибо, что проделываете такую работу и стараетесь помочь) Теперь знаю, куда обращаться (но, лучше обойтись таких поводов). Удачи вам!
22.08.2019 в 06:20
Здравствуйте Дмитрий. Доброго времени суток. У меня вопрос про мультимедиа. Я диагностировал в (панели управления — устранение неполадок), были обнаружены проблемы — библиотека мультимедиа повреждена и предложение отправить отзыв на устранение этой неполадки, что я и сделал. Не знаю пока поможет или нет. Буду ждать. А вопрос у меня такой, в программе Word 2016 не работает мультимедиа (рисунки, видео из интернета и сам поиск), как это можно исправить? Подскажите, пожалуйста, если знаете.
22.08.2019 в 11:59
Боюсь, что не знаю. Но можно попробовать выполнить проверку целостности системных файлов командой sfc /scannow
09.02.2020 в 17:23
Хаха! А если вот не работает панель параметров? ну то есть панель устранения неполадок тоже не работает вообще
10.02.2020 в 10:22
А панель управления, которая «старая»? Win+R — control и там уже устранение неполадок?
04.07.2020 в 20:29
Здравствуйте, Дмитрий. У меня в Вин.10-2004 в устранении неполадок такая картинка. В журнале устранения неполадок. В дополнительные средства устранения неполадок. Можно ли настроить этот раздел? Не заметил, когда и по какой причине раздел устранения неполадок так настроился.
05.07.2020 в 10:02
Здравствуйте.
Нет, настроить не получится, в 2004 это теперь стандартный вид устранения неполадок. Соответственно, если что-то вручную нужно запустить, то в дополнительных средствах запускаем.
05.07.2020 в 14:45
Понял. Спасибо. Пусть будет так.
08.02.2021 в 16:27
Здравствуйте. На старом ноуте(emachines e 725) стоит вин 10 20Н1 работает, только с выключенным драйвером встроенной видеокарты. Если драйвер включить то появляется синий экран. Имя проблемного события:
BlueScreen
Код: 1e
Проверял все, что можно (sfc /scannow, Dism /Online /Cleanup-Image /Checkhealth, Dism /Online /Cleanup-Image /Scanhealth, Restorehealth.
Решается эта проблема или нет?
09.02.2021 в 09:46
Здравствуйте.
А другие версии драйвера пробовали скачивать и устанавливать?
10.02.2021 в 15:47
Пробовал. Все то же самое, очередная ошибка ExtraString \??\GLOBALROOT\Device\HarddiskVolumeShadowCopy3\WINDOWS\System32\config\DRIVERS
TmId
RmId
Status 0xc00000a2
InternalCode 7
Хорошо работала только первая версия и 1607.
21.02.2021 в 09:32
Доброе утро!
Не знаю куда надо было обратится-поэтому прошу прощения что не в тему!
При запуске WIN 8,1 Pro 64 и появления рабочего стола, на английском говорит фразы типо net work connection failed и толбко при запуске — голосовой помощник отключен.
21.02.2021 в 16:46
Здравствуйте. Ну первое сообщение говорит о том, что не удалось подключиться к сети. А вот о причинах сходу, не видя ситуации, сказать не могу.
13.09.2021 в 18:04
Привет, Дмитрий! И здесь я «достал» Вас! Висящий давно вопрос: не могу воспользоваться Средством устранения неполадок из ЦО, там вечное «Сейчас нет рекомендуемых средств…», «Последнее применение-Никогда», и журнал применения пуст. С чего бы это?Правда, в Доп. средствах есть запуск по типам, но и он впустую на примере неполадки с камерой, отказавшейся работать на ноуте жены. Писал Вам коммент-вопрос на remontka.pro, но не сделал закладку и потерял. Можно здесь коротко задам его? Касается причины отказа запуска Устр-ва обработки изображений:ДУ> Устр-во обр.изобр> WebCam: поставщик Sonix «Устр-во запустить невозможно(код 10).Недостаточно системных ресурсов для завершения вызова API»>Драйвер:WebCam v.5.3.8.33.7 т.е. он стоит,а устр-во с ним не запускается.Пробовал обновлять 1)из интернета:»Уже уст-лен наиболее подходящий 2)из имеющихся на компе еще 2 и оба для USB,не стал уст-вать.Вопрос мой:где и как разыскать эти «недостающие ресурсы»,без них устр-во не запустить, скайп слеп, глазок потух насовсем. Напишите пож. свое мнение-что делать,Исаак.
14.09.2021 в 19:28
02.03.2022 в 15:48
Добрый день, не могу восстановить звук на ноуте. Снизу, где показывает динамик, горит красным крестик, заблокирован, что только не перепробывала, ничего не получается
03.03.2022 в 19:27
07.01.2023 в 06:44
Смешная статья — зайдите в Пуск, зайдите в панель задач… как раз Пуск и панель задач отваливаются первыми и туда фиг зайдешь :).
Как автоматически исправить распространенные проблемы в Windows 10
Используя страницу «Устранение неполадок» в приложении «Параметры» Windows 10, вы можете быстро и без больших усилий проанализировать и исправить широкий спектр различных проблем с операционной системой.
Хотя стандартные инструменты исправления неисправностей являются очень простыми в использования, для их успешной работы требуется вмешательство пользователя. Кроме того, далеко не все пользователи знают о наличии встроенных средств устранения неполадок в Windows 10.
Однако, с выходом Redstone 5 (версия 1809) дни ручного исправления известных проблем в Windows 10 будут сочтены. В новой версии Windows 10 страница «Устранение неполадок» получит новую функцию, которая автоматизирует процесс, позволяющий Windows 10 автоматически применять исправления для решения распространенных проблем и поддержания работоспособного состояния устройства.
В данной статье мы покажем, как включить или отключить данную функцию в Windows 10.
Как включить функцию «Рекомендованные способы устранения неполадок»
Если вы хотите, чтобы операционная система сама обнаруживала неполадки и применяла к ним исправления, то выполните следующие действия:
- Откройте приложение «Параметры».
- Перейдите в раздел «Обновление и безопасность».
- В левом меню выберите «Устранение неполадок».
- Установите переключатель в секции «Рекомендованные способы устранения неполадок» в активное положение.
После выполнения этих шагов, Windows 10 будет автоматически исправлять известные проблемы. При нажатии на ссылку «Просмотр журнала» вы увидите дату и время событий, когда система пыталась исправить неисправности.
Примечание: Если в приложении «Параметры» вы не обнаружили новую опцию, значит вы используете неподдерживаемую версию Windows 10. Новая функция стала доступна в Windows 10 версии 1809 и выше (на момент написания статьи функция доступна в тестовых сборках Windows 10 Insider Preview).
Стандартное средство устранения неполадок в Windows 10
Несмотря на то что десятая версия Windows регулярно получает обновления, в ее работе все еще возникают ошибки и сбои. Их устранение зачастую возможно одним из двух способов – с применением программных инструментов от сторонних разработчиков или стандартными средствами. Об одном из важнейших представителей последних мы расскажем сегодня.
Средство устранения неполадок Виндовс 10
Рассматриваемое нами в рамках данной статьи средство предоставляет возможность поиска и устранения разного рода неполадок в работе следующих компонентов операционной системы:
- Воспроизведение звука;
- Сеть и интернет;
- Периферийное оборудование;
- Безопасность;
- Обновление.
Это лишь основные категории, проблемы в которых могут быть найдены и решены базовым инструментарием Windows 10. Мы же далее расскажем о том, как вызвать стандартное средство устранения неполадок и какие утилиты входят в его состав.
Вариант 1: «Параметры»
С каждым апдейтом «десятки» разработчики Майкрософт переносят все больше элементов управления и стандартных инструментов из «Панели управления» в «Параметры» операционной системы. Интересующее нас средство устранения неполадок тоже можно отыскать в данном разделе.
- Запустите «Параметры» нажатием клавиш «WIN+I» на клавиатуре или через его ярлык в меню «Пуск».
- В открывшемся окне перейдите к разделу «Обновление и безопасность».
- Пример: У вас наблюдаются проблемы с микрофоном. В блоке «Поиск и устранение других проблем» находите пункт «Голосовые функции» и запускаете процесс.
- Ожидаете завершения предварительной проверки,
Вариант 2: «Панель управления»
Данный раздел присутствует во всех версиях операционных систем семейства Виндовс, и «десятка» не стала исключением. Содержащиеся в ней элементы полностью соответствуют названию «Панели», поэтому неудивительно, что запустить с ее помощью можно и стандартное средство устранения неполадок, причем количество и наименования содержащихся здесь утилит несколько отличаются от такового в «Параметрах», и это весьма странно.
- Любым удобным способом запустите «Панель управления», например, вызвав окно «Выполнить» клавишами «WIN+R» и указав в его поле команду control . Для ее выполнения нажмите «ОК» или «ENTER».
- Измените режим отображения по умолчанию на «Крупные значки», если изначально был включен другой, и среди представленных в данном разделе пунктов найдите «Устранение неполадок».
- Как видите, основных категорий здесь четыре. На представленных ниже скриншотах можно увидеть, какие утилиты содержатся внутри каждой из них.
-
Программы;
Заключение
В этой небольшой статье мы рассказали о двух различных вариантах запуска стандартного средства устранения неполадок в Windows 10, а также ознакомили вас с перечнем утилит, входящих в его состав. Искренне надеемся, что вам не потребуется часто обращаться к данному разделу операционной системы и каждый такой «визит» будет иметь положительный результат. Мы же на этом закончим.


























