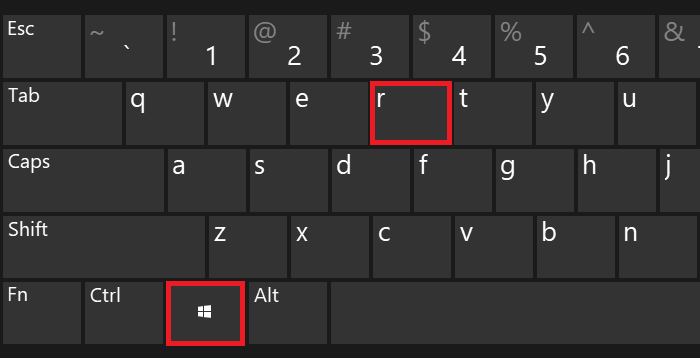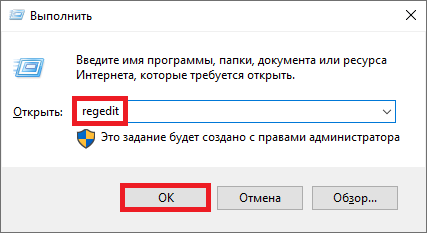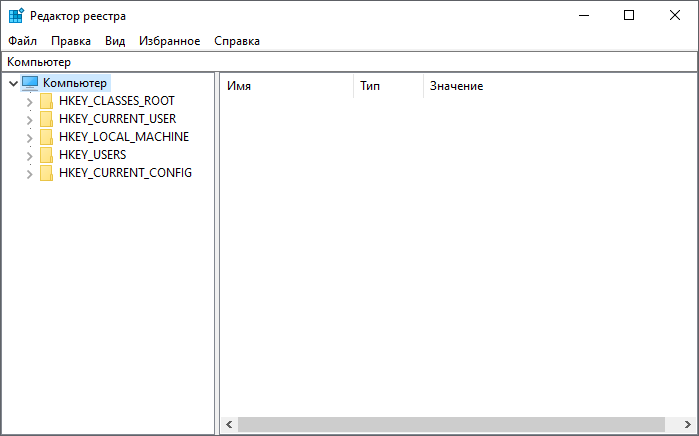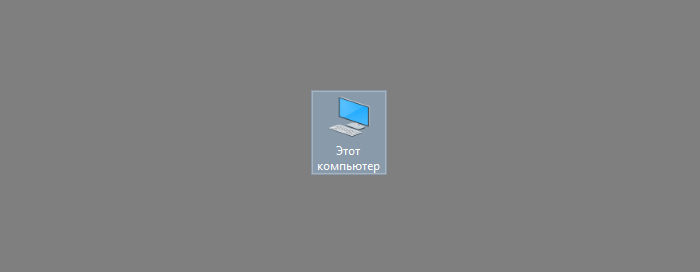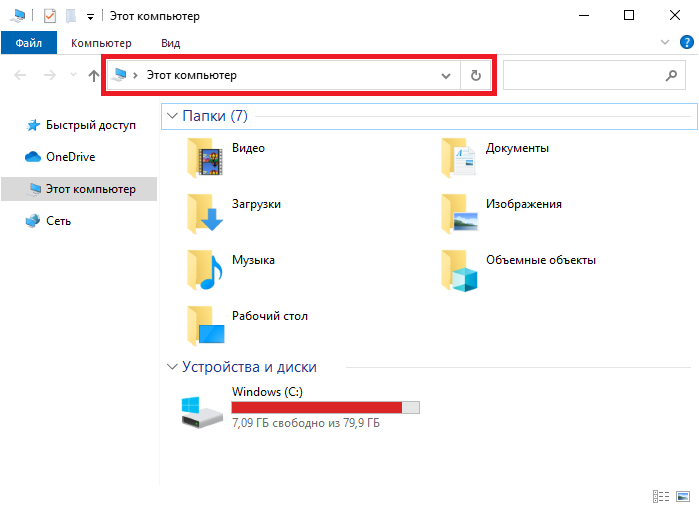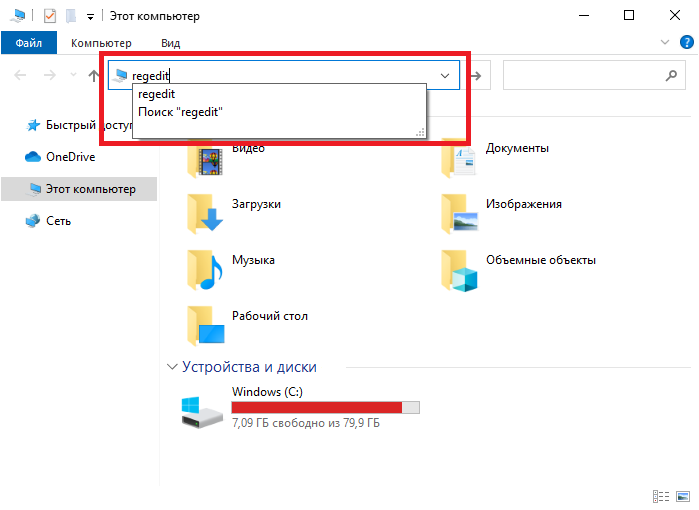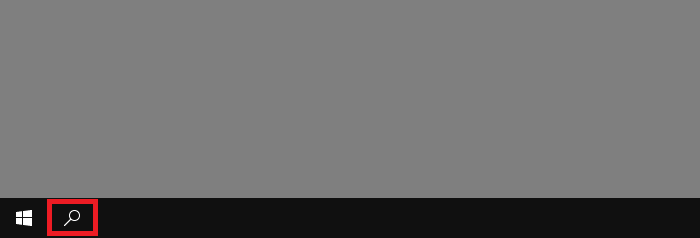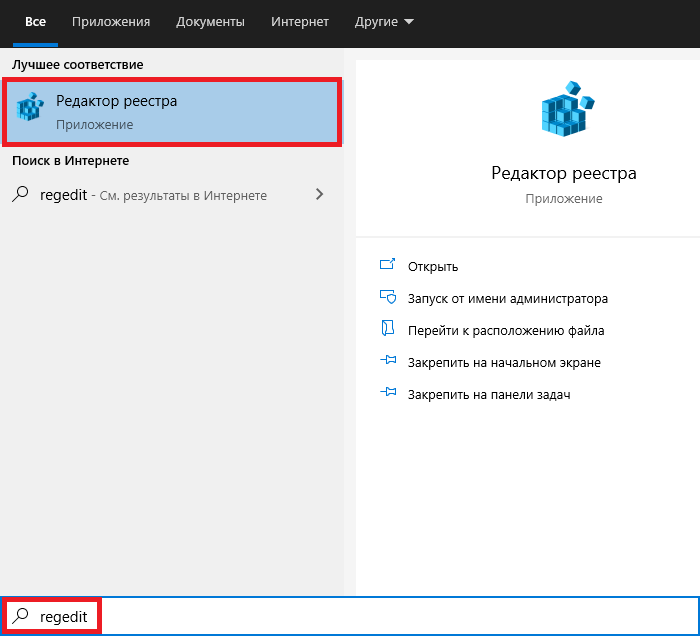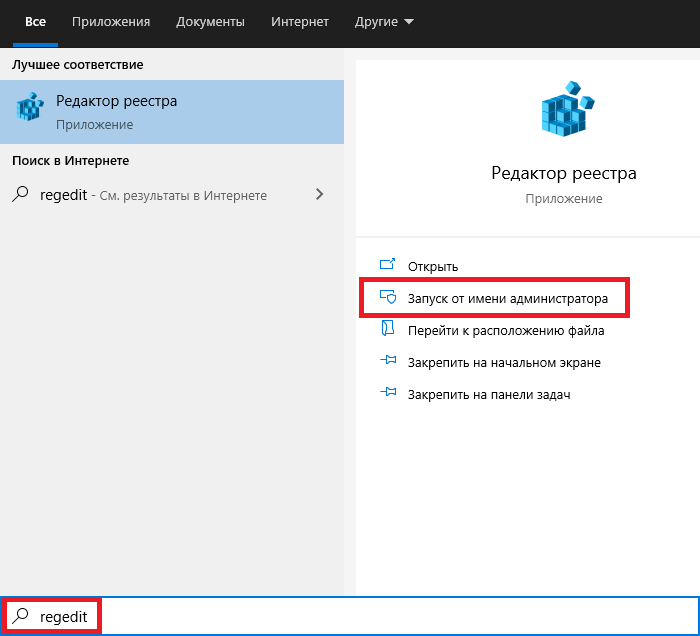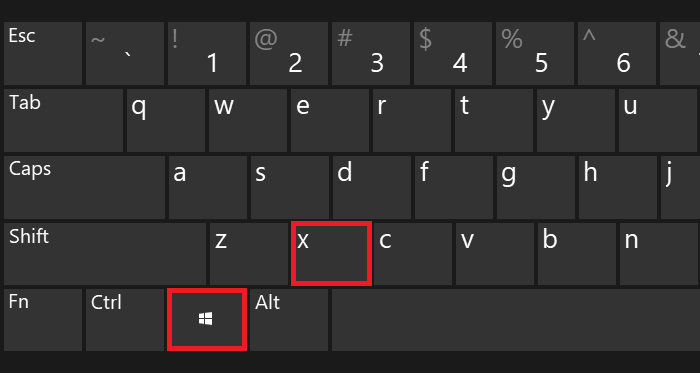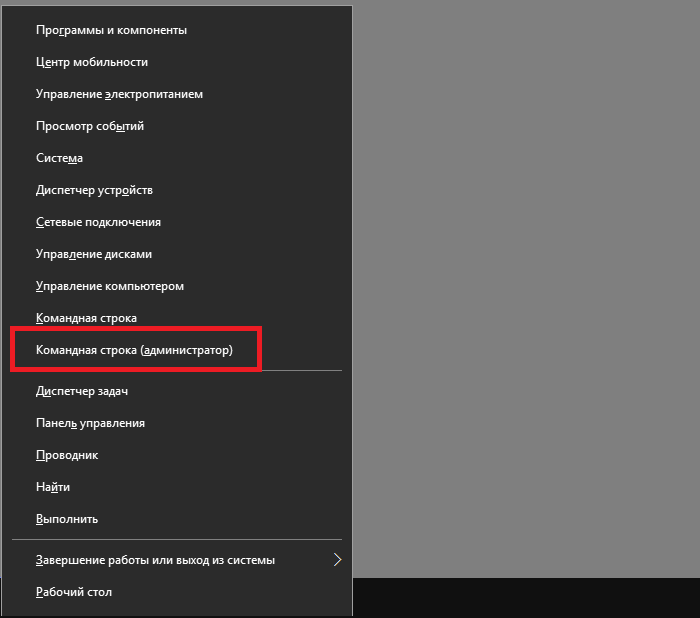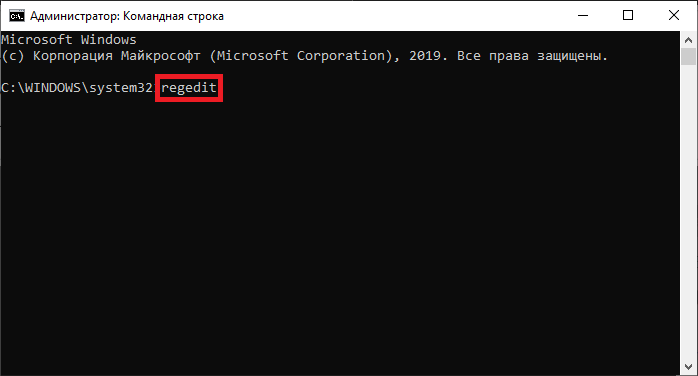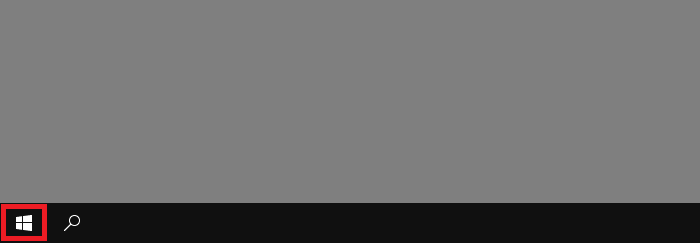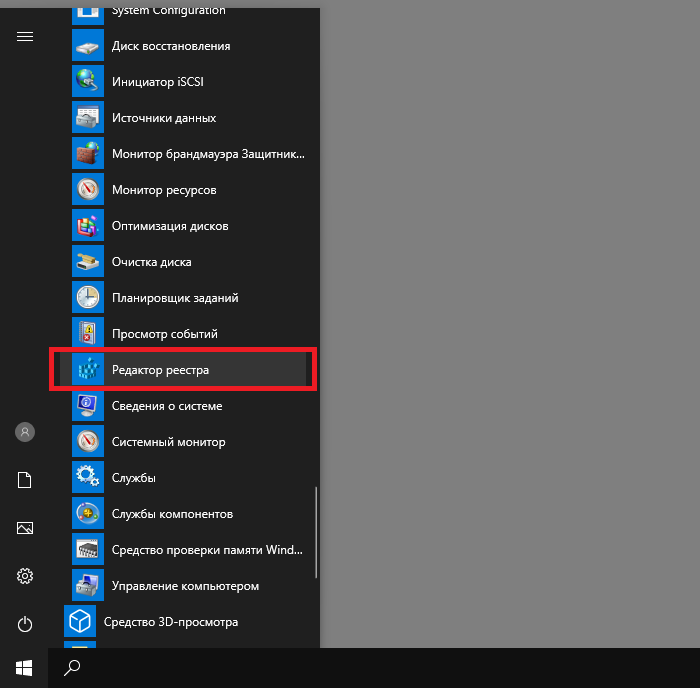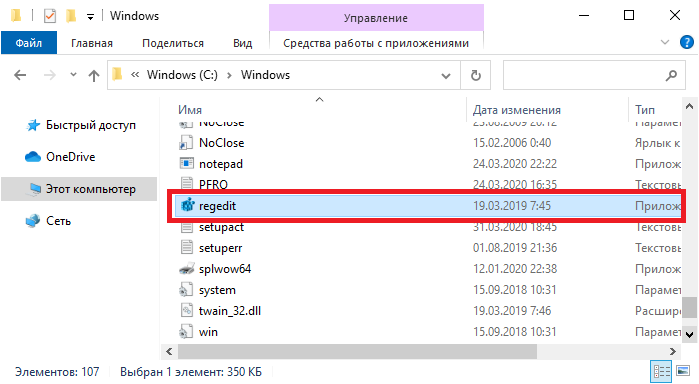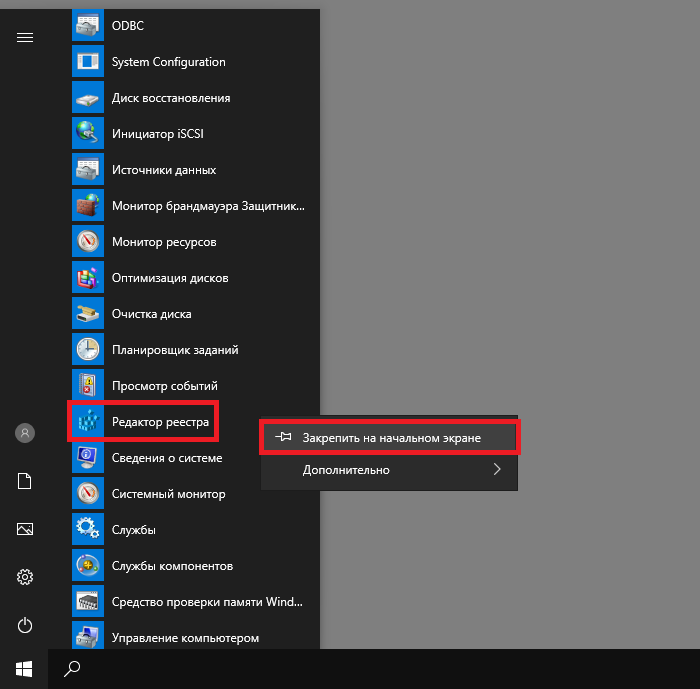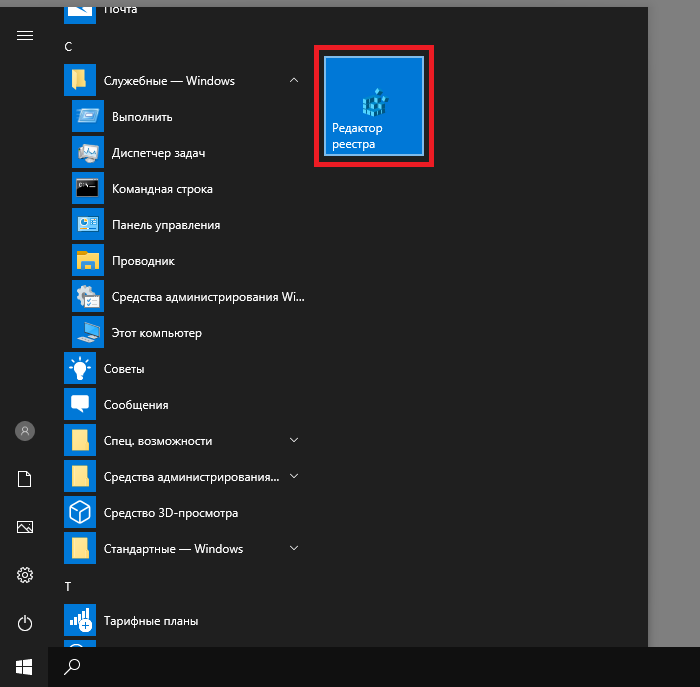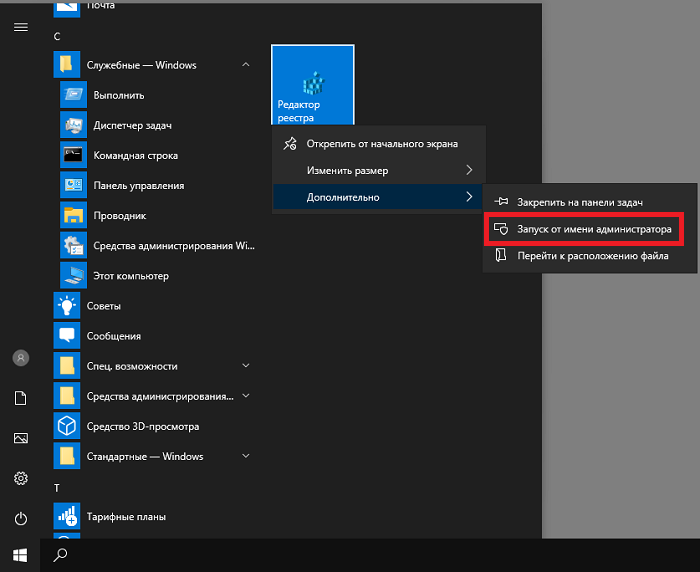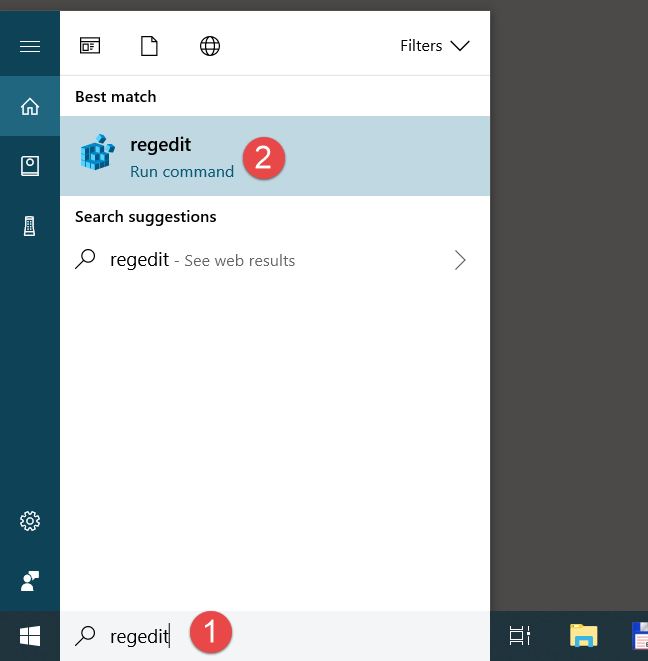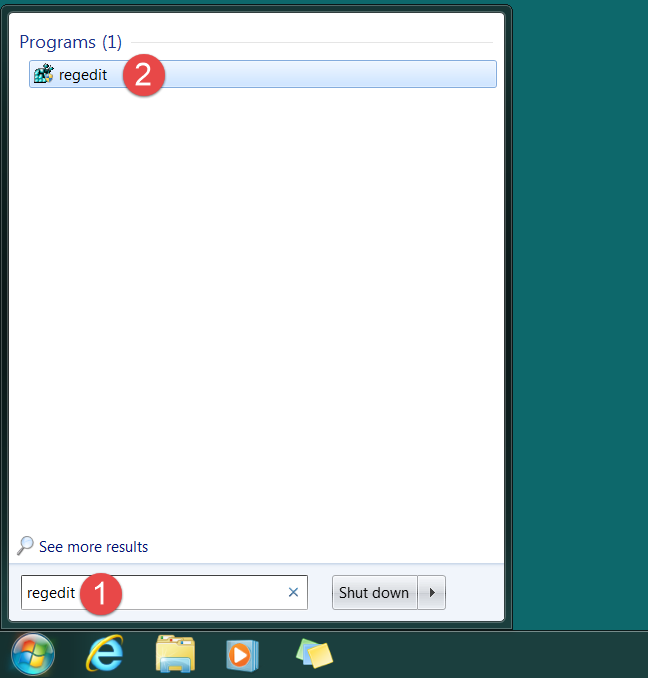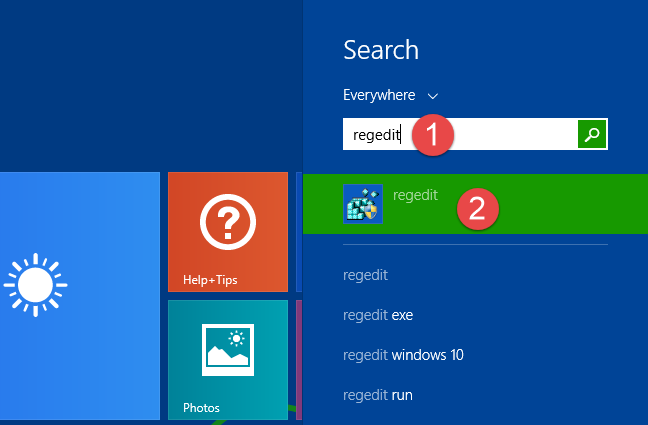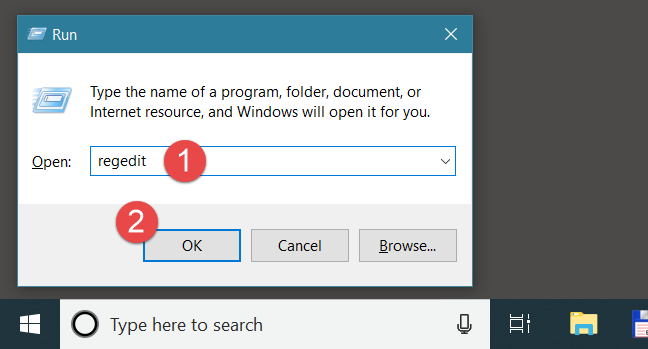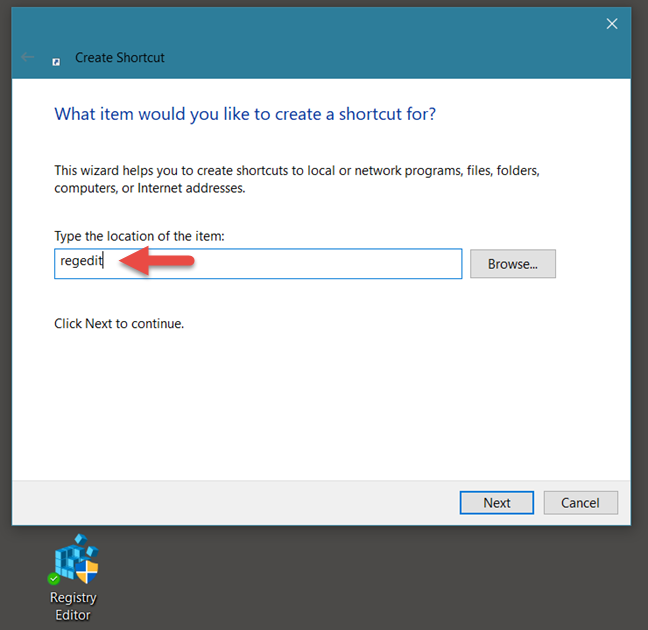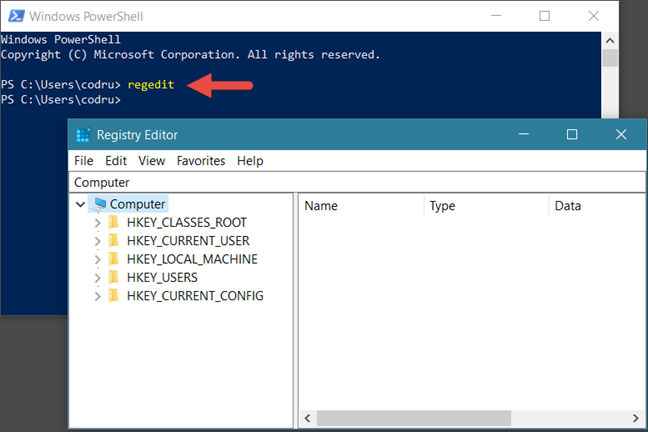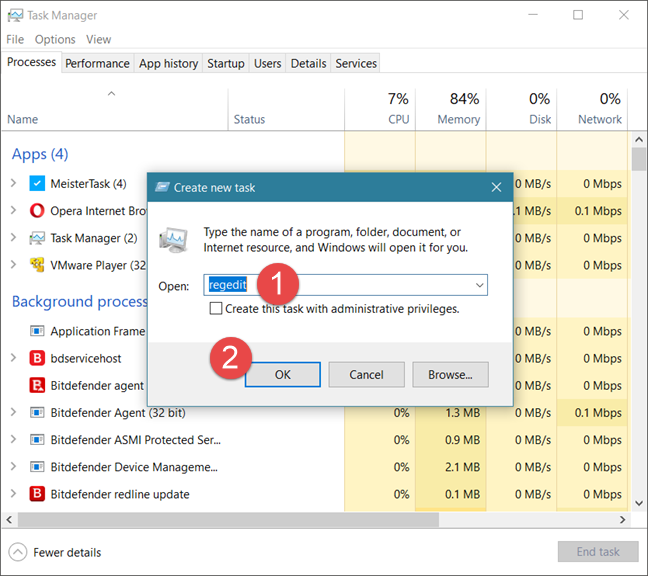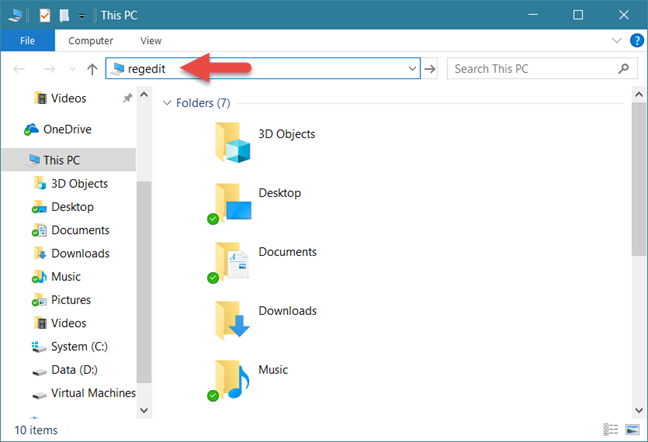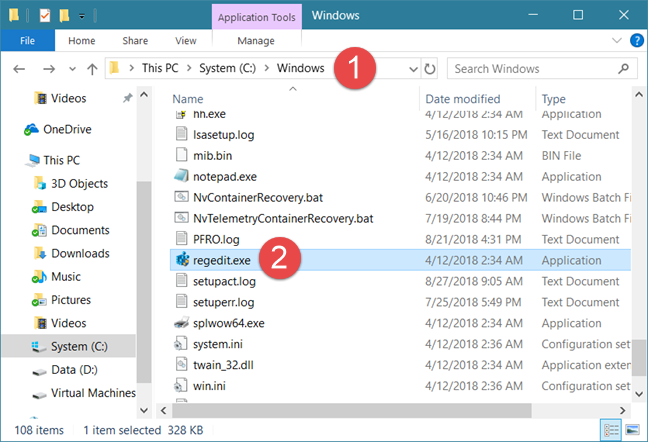Содержание:
- Вход в редактор
- Как отличить запуск от имени админа
- Строка поиска
- Где находится
- У меня не открывается
- Не от имени администратора
Самый простой способ провести все требуемые операции из командной строки. В частности, используя команду Runas в том случае, когда работа ведётся из-под обычной записи. Но при этом командная строка тоже действует. Вот её и рекомендуется применять. Перед тем как открыть реестр в Windows 10, потрудитесь сделать его копию. В той части, в которой планируется внести изменения. Хотя мы уверены, что большая часть читателей делать этого все равно не станет, запасливость иногда помогает избежать краха. Создайте, по крайней мере, точку восстановления.
В десятке ручное редактирование обычно не требуется. Реестр Windows 10 настраивается через оснастки и приложения. Нужно признать, что это первая версия, где авторам в редактор по делу не пришлось зайти ни разу. Имеется множество призывов это сделать для того, чтобы отключить слежку, «возвратить» старый центр обновления, но все это зря. Проблемы нужно решать другим путём.
Вход в редактор
Самый быстрый способ таков:
- Нажать Win + R, ввести regedit.
- Нажать клавишу Enter, откроется окно с запросом разрешения. Выдайте его немедленно!
Здесь можно выполнить все необходимые операции.
Как отличить запуск от имени админа
Многие не в курсе, как понять, что редактор реестра Windows 10 запущен от имени администратора. На самом деле это просто. Вот видели окно с запросом на разрешение? Оно как раз и означает то самое. Давайте попробуем сделать это же, но через командную строку:
Итак, мы выяснили не только, как узнать запуск от имени админа, но и обрисовали второй способ вызова реестра. Кому он может понадобиться в силу своей сложности – вопрос иного порядка.
Строка поиска
Было бы неинтересно так сразу завершать обзор. Поэтому приводим ещё один метод, позволяющий зайти в реестр Windows. Нажмите «лупу» правее кнопки Пуск и введите туда Regedit. Обратите внимание, что до последнего момента не будет обнаружиться ни одна программа. Терпеливо вбейте название до конца.
По результату «редактор реестра» найти ничего не удастся.
Где находится
Многие заметили, что в папке System32, где находится большая часть утилит, нет нужной нам команды. Но все-таки мы бы рекомендовали поискать получше. Было бы странно столь важной вещичке располагаться там, где её слишком просто мог бы отыскать первый же вошедший хакер.
Вот смотрите: все на месте. Это приложение позволяет открыть редактор реестра в точности так же, как и те методики, что были описаны выше (с запросом разрешения). Кликнув в Проводнике правой кнопкой и выбрав Свойства, мы можем внести все нужные изменения в права доступа.
Это очень ответственная процедура. Если «постараться», войти в реестр смогут все желающие, что чревато разными неприятностями. Хорошая новость в том, что система блокирует доступ к настройкам безопасности даже для администраторов. Отсюда же проще всего создать и ярлык на рабочий стол. Запускаться двойным кликом намного проще.
У меня не открывается
Время от времени вирусы шутят. Юмор заключается в том, что в базе прописывается запрет на редактирование, и не открывается реестр. Включённый флаг запретит нормально работать. В этом случае можно попробовать использовать сторонние утилиты:
- К первой группе относятся программы, получающие доступ в реестру, минуя штатный редактор. Например, regworks. Ключ прописывается в ветке, показанной на скрине. В данном случае папка пуста.
- В некоторых случаях следует запустить твикер. Мы ранее неоднократно говорили, что такие программы нежелательные под десяткой, но если редактор перестал открываться, это как раз тот случай, когда нужно озаботиться всерьёз. Примером утилиты может служить fitW (Безопасность — Система). Эта утилита как раз и ставит параметр, упомянутый выше. Включённый он блокирует доступ.
Не от имени администратора
Regedit запускается от имени любого пользователя способами, описанными выше. Но разрешение при этом не запрашивается. Это и есть отличие от прав админа.
Оценка статьи:
(2 оценок, среднее: 4,00 из 5)
Загрузка…
Вообще, редактор реестра без серьезной необходимости лучше не открывать — если ошибиться при внесении изменений, компьютер или ноутбук может попросту перестать загружать операционную систему, а потому действуйте максимально осторожно! Кроме того, мы бы настоятельно рекомендовали предварительно создать точку восстановления. А пока же расскажем и покажем, как открыть редактор реестра в Windows 10. И способов будет предостаточно.
Первый способ
Пожалуй, один из самых удобных и простых. Он подразумевает запуск окна «Выполнить».
Нажмите Win+R на клавиатуре своего компьютера или ноутбука.
Появится окно «Выполнить». Вам необходимо указать команду regedit и нажать ОК.
Обратите внимание, что редактор реестра будет запущен с правами администратора.
Если все сделано верно, он запустится. А вот так выглядит редактор реестра на базе операционной системы Windows 10:
Можете начинать с ним работать.
Второй способ
Откройте «Мой компьютер» или «Проводник» — что вам больше нравится. Мы воспользуемся первым вариантом:
Нажмите на выделенную красным строку:
Укажите слово regedit и нажмите на клавишу Enter на клавиатуре.
Будет запущен редактор реестра.
Третий способ
Подразумевает поиск по Windows 10.
Найдите строку поиска на панели задач и нажмите на нее.
Указываете слово regedit, затем выбираете приложение «Редактор реестра».
Можно запустить с правами администратора.
Четвертый способ
Нажмите на сочетание клавиш Win+X.
Откроется меню. Найдите пункт «Командная строка (администратор)» и нажмите на нее.
Если такого пункта нет, но есть «Windows PowerShell (администратор)», кликайте по нему — суть одна.
Укажите все ту же команду regedit и нажмите клавишу Enter на клавиатуре.
Будет запущен редактор реестра.
Пятый способ
Нажмите на кнопку «Пуск» левой клавишей мыши.
Находите в списке папку «Средства администрирования Windows», кликаете по ней, после чего появляется меню. В меню выбираете пункт «Редактор реестра».
Шестой способ
Открываете «Мой компьютер».
Далее выбираете диск с установленной операционной системой Windows 10, открываете папку Windows (чаще всего она располагается по адресу C:\Windows) и запускаете приложение regedit.
При необходимости его можно запустить от имени администратора: клик правой клавиши мыши по приложению — «Запуск от имени администратора».
Быстрый доступ к редактору реестра
Если вам нужно периодически обращаться к редактору реестра, вы можете закрепить его на начальном экране меню «Пуск».
Откройте меню «Пуск», найдите папку «Средства администрирования Windows», а в ней — пункт «Редактор реестра». Наведите на него курсор, после чего кликните правой клавишей мыши, чтобы появилось меню — в меню нажмите «Закрепить на начальном экране».
Теперь при запуске меню «Пуск» вы будете видеть иконку для запуска редактора реестра.
Возможен и запуск от имени администратора:
Просто и удобно.
Во всех версиях Windows есть база данных, называемая реестром Windows , в которой операционная система хранит информацию о своей конфигурации. Реестр Windows состоит из ключей и значений, которые позволяют Windows знать, какие настройки использовать для своих инструментов, функций, аппаратных устройств и даже некоторых сторонних приложений. Реестр Windows может быть полезен и помочь вам во многих ситуациях, но прежде чем работать с ним, вы должны сначала узнать, как его открыть. В этом руководстве мы покажем вам семь различных способов запуска редактора реестра в Windows 10, Windows 7 и Windows 8.1. Давайте начнем:
Содержание
- Несколько вещей, которые вы должны знать, прежде чем идти дальше
- 1. Откройте редактор реестра с помощью поиска (все версии Windows).
- 2. Откройте редактор реестра с помощью окна «Выполнить» (все версии Windows).
- 3. Откройте редактор реестра, создав для него ярлык в любом месте (все версии Windows).
- 4. Откройте редактор реестра с помощью командной строки или PowerShell (все версии Windows).
- 5. Откройте редактор реестра с помощью диспетчера задач (все версии Windows).
- 6. Откройте редактор реестра с помощью проводника (в Windows 10 и 8.1) или проводника Windows (в Windows 7).
- 7. Откройте редактор реестра, запустив его исполняемый файл (все версии Windows)
- Вам когда-нибудь приходилось использовать редактор реестра на вашем компьютере с Windows?
Несколько вещей, которые вы должны знать, прежде чем идти дальше
Это руководство охватывает Windows 10, Windows 7 и Windows 8.1. Все способы работают во всех трех версиях Windows. Если вы хотите узнать больше о том, что такое реестр Windows и что он делает, прочитайте эту статью: Простые вопросы: что такое реестр Windows и что он делает? .
Кроме того, вы также должны знать, что редактор реестра — это инструмент, который позволяет вам изменять сложные настройки, касающиеся работы Windows. Таким образом, вы не можете запустить редактор реестра как обычный обычный пользователь в стандартной установке Windows. Редактор реестра всегда запрашивает административные разрешения и может быть запущен только от имени администратора. Вам НЕ следует возиться с редактором реестра , если вы не ЗНАЕТЕ, что делаете.
1. Откройте редактор реестра с помощью поиска (все версии Windows).
В Windows 10, вероятно, самый быстрый способ запустить редактор реестра — использовать поиск. Введите слово «regedit» в поле поиска на панели задач, а затем нажмите или коснитесь regedit .
Windows, редактор реестра, Regedit
Если вы используете Windows 7, введите «regedit» в поле поиска меню «Пуск » и щелкните результат поиска regedit .
Windows, редактор реестра, Regedit
В Windows 8.1 переключитесь на начальный экран и начните писать «regedit» . Затем нажмите или коснитесь результата поиска «regedit» .
Windows, редактор реестра, Regedit
Вы получаете приглашение UAC , и вам нужно указать пароль администратора или, если вы являетесь администратором, нажмите « Да » .
2. Откройте редактор реестра с помощью окна «Выполнить» (все версии Windows).
Независимо от версии или выпуска Windows, вы также можете использовать окно «Выполнить » для запуска редактора реестра . Нажмите клавиши Windows + R на клавиатуре, чтобы открыть « Выполнить» , и введите regedit в поле « Открыть » . Затем нажмите или коснитесь « ОК » или нажмите «Ввод » на клавиатуре.
Windows, редактор реестра, Regedit
Когда вы увидите приглашение UAC, нажмите « Да » , чтобы запустить редактор реестра .
3. Откройте редактор реестра, создав для него ярлык в любом месте (все версии Windows).
Если вы предпочитаете иметь ярлыки для всех важных вещей на вашем ПК с Windows, вы можете захотеть иметь один для редактора реестра . При создании ярлыка цель должна быть regedit . Затем вы можете дважды щелкнуть или дважды нажать на ярлык, и откроется редактор реестра .
Windows, редактор реестра, Regedit
Если вы не знаете, как создавать ярлыки в Windows, в этом руководстве объясняется весь процесс: Как создавать ярлыки для приложений, файлов, папок и веб-страниц в Windows .
4. Откройте редактор реестра с помощью командной строки или PowerShell (все версии Windows).
Некоторые люди предпочитают командную строку графическим интерфейсам. Если вы один из них, вы должны знать, что вы также можете запустить редактор реестра из командной строки или PowerShell . В любом из этих приложений введите команду regedit и нажмите Enter на клавиатуре. Редактор реестра должен открыться немедленно.
Windows, редактор реестра, Regedit
5. Откройте редактор реестра с помощью диспетчера задач (все версии Windows).
Вы также можете открыть редактор реестра с помощью диспетчера задач . Нажмите клавиши Ctrl + Shift + Esc на клавиатуре, чтобы запустить диспетчер задач . Если вы используете ПК с Windows 10 или Windows 8.1, диспетчер задач может открыть компактный режим . Если это так, нажмите или коснитесь «Подробнее». Затем откройте меню « Файл », щелкните или коснитесь «Запустить новую задачу» и введите команду regedit в окне «Создать новую задачу» . Нажмите Enter на клавиатуре или щелкните или коснитесь OK .
Windows, редактор реестра, Regedit
6. Откройте редактор реестра с помощью проводника (в Windows 10 и 8.1) или проводника Windows (в Windows 7).
Альтернативный и относительно быстрый способ открыть редактор реестра — использовать проводник или проводник Windows . Откройте диспетчер файлов на своем устройстве Windows и в его адресной строке введите «regedit». Нажмите Enter на клавиатуре, и сразу же откроется редактор реестра .
Windows, редактор реестра, Regedit
7. Откройте редактор реестра, запустив его исполняемый файл (все версии Windows)
Редактор реестра — это исполняемый файл с именем regedit.exe, который вы можете найти в папке Windows . Перейдите в это место и дважды щелкните или дважды коснитесь файла regedit.exe , после чего немедленно запустится редактор реестра .
Windows, редактор реестра, Regedit
Вам когда-нибудь приходилось использовать редактор реестра на вашем компьютере с Windows?
Теперь вы знаете, как открыть редактор реестра в Windows вне зависимости от версии операционной системы. Вам когда-нибудь приходилось использовать редактор реестра для изменения дополнительных настроек на ваших устройствах? В качестве альтернативы, вы хотели открыть его только из-за вашего любопытства, чтобы увидеть, что там внутри? Мы хотели бы услышать от вас, в разделе комментариев ниже.
Содержание
- Запуск Редактора реестра в Windows 10
- Способ 1: Меню «Пуск»
- Способ 2: Окно «Выполнить»
- Способ 3: Директория Windows
- Способ 4: «Командная строка»/PowerShell
- Вопросы и ответы
Редактор реестра в Windows традиционно используется для решения множества проблем, возникающих в работе стандартных компонентов этой ОС или же сторонних программных решений. Здесь же любой пользователь может быстро изменить значение практически любых параметров системы, недоступных для редактирования через графические интерфейсы типа «Панели управления» и «Параметров». Прежде чем выполнить желаемое действие, связанное с внесением изменений в работу реестра, его необходимо открыть, и сделать это можно по-разному.
Первым делом хочется напомнить о том, что реестр — очень важный инструмент функционирования всей операционной системы. Одно неправильное действие может вывести из строя в лучшем случае отдельный компонент или программу, в худшем — привести Виндовс в нерабочее состояние, требующее восстановления. Поэтому будьте уверены в том, что вы делаете и не забывайте создавать резервную копию (экспорт), чтобы в случае непредвиденных ситуаций ей всегда можно было воспользоваться. А сделать это можно так:
- Открыв окно редактора, выберите «Файл» > «Экспорт».
- Впишите имя файла, укажите то, что хотите экспортировать (обычно лучше делать копию всего реестра) и нажмите «Сохранить».

Теперь рассмотрим непосредственно варианты запуска нужного нам элемента. Разные способы помогут запустить реестр так, как это будет удобно именно вам. Кроме того, они могут быть актуальны при вирусной активности, когда не получается воспользоваться каким-то одним из-за блокировки доступа вредоносной программой.
Способ 1: Меню «Пуск»
Уже давно «Пуск» выполняет роль поисковика по всей Windows, поэтому нам проще всего осуществить открытие инструмента, введя нужный запрос.
- Открываем «Пуск» и начинаем набирать «реестр» (без кавычек). Обычно уже после двух букв вы увидите нужный результат. Можно сразу же запустить приложение, нажав на лучшее совпадение.
- Панель справа сразу же предоставляет дополнительные возможности, из которых наиболее полезными для вас могут стать «Запуск от имени администратора» или его закрепление.
- То же самое будет, если начать набирать наименование инструмента на английском языке и без кавычек: «regedit».


Способ 2: Окно «Выполнить»
Еще один быстрый и простой способ запустить реестр — воспользоваться окном «Выполнить».
- Нажмите сочетание клавиш Win + R или кликните по «Пуск» правой кнопкой мыши, где выберите пункт «Выполнить».
- В пустое поле впишите
regeditи нажмите «ОК» для запуска редактора с полномочиями администратора.


Способ 3: Директория Windows
Редактор реестра — исполняемое приложение, которое хранится в системной папке операционной системы. Оттуда его также можно без труда запустить.
- Откройте Проводник и перейдите по пути
C:\Windows. - Из списка файлов найдите «regedit» либо «regedit.exe» (наличие расширения после точки зависит от того, была ли включена такая функция в вашей системе).
- Запустите его двойным нажатием левой кнопкой мыши. Если нужны права администратора — щелкните по файлу правой кнопкой мыши и выберите соответствующий пункт.


Способ 4: «Командная строка»/PowerShell
Консоль Windows позволяет быстро запускать реестр — достаточно вписать туда всего одно слово. Аналогичное действие можно совершать и через PowerShell — кому как удобнее.
- Запустите «Командную строку», вписав в «Пуск» слово «cmd» без кавычек или начав набирать ее название. PowerShell запускается так же — набором своего имени.
- Впишите
regeditи нажмите Enter. Откроется Редактор реестра.


Мы рассмотрели наиболее эффективные и удобные способы того, как запускается Редактор реестра. Обязательно запоминайте те действия, которые совершаете с ним, чтобы при возникновении неполадок была возможность восстановить предыдущие значения. А еще лучше делайте экспорт, если собираетесь внести важные изменения в его структуру.
Еще статьи по данной теме:
Помогла ли Вам статья?
Содержание
- Как зайти в реестр Windows 10 и удалить ненужную программу?
- Как открыть реестр Windows 10 если не работает кнопка «Пуск» с помощью клавиатуры (Hotkey)
- Открываем реестр Windows 10 через командную строку
- Заходим в реестр Windows под администратором с наивысшими правами
- Как редактировать реестр на устройстве Windows 10 Mobile
Приветствую, друзья! Меня часто спрашивают, что такое реестр, как его почистить и так далее. Иногда с помощью реестра можно слегка «подправить» систему и настроить ее так как вам удобно.
Подобные операции называются «твиками», то есть можно произвести некие «тонкие» настройки, которые могут повысить удобство работы и придать вашему устройству некую индивидуальность.
Еще можно отключать и включать различные встроенные функции и устройства системы. Можно решать и некоторые проблемы. Например, отключать получение обновлений. Тема реестра обширная, но сначала нужно уметь зайти туда. Об этом и будет сегодняшний выпуск.
Для начала узнаем, что же такое системный реестр. Как всегда, нужно вспомнить самую первую дисковую операционную систему MS-DOS. Она является родоначальницей и предшественницей таких операционных систем как Windows и Linux.
До 1995 года не существовало такого понятия как «реестр». С появлением операционных систем поддерживающей графический интерфейс расширился их функционал, появились единые стандарты подключаемого оборудования и программ.
Базой данных в котором содержится вся информация об установленных программах, оборудовании, их параметрах, текущих режимах работы и является системный реестр.
В начале девяностых появилась Windows 95, ядром которой была старая добрая MS DOS, и в этой новой операционной системе уже был системный реестр. С каждым новым выпуском он перерабатывался, усложнялся и постепенно превратился в очень обширный, специфический и тонкий инструмент.
Реестр можно сравнить с деревом каждая ветвь которого — это данные определенного типа. Они хранятся в иерархическом порядке в системных папках компьютера в виде нулей и единиц в двоичном коде. Операционные системы Windows — это на сегодняшний день единственное семейство в котором есть такая база данных.
С одной стороны это удобно — все данные хранятся в одном месте в единообразном виде и поддаются настройке. С другой стороны — система уязвима для злоумышленников, которые с помощью вирусов записывают в нашу базу данный вредоносный код и система получает управление извне.
Сама постановка вопроса таким образом не очень корректна. В Windows программытаким способом не удаляются. Тут речь идет о списке программ установленных на компьютер. Поэтому мы должны зайти сначала в «панель управления» а не в реестр.
В «Десятке» панель управления в меню отсутствует. Вызвать ее можно нажав на значок лупы в панели задач и набрав соответствующий текст:
Другой способ — это нажать на кнопку «Пуск» правой кнопкой мыши и выбрав соответствующий пункт:
В разных выпусках «десятки» тут есть пункт «Панель управления» или другой — «Приложение и возможности». Для удаления нужно выбрать интересующую программу и нажать соответствующую кнопку:
Если вы попали в «Панель управления», то там так же нужно найти соответсвующий пункт , зайти туда, выбрать и удалить нужную программу:
Эти способы удаления программы единственно правильные и корректные. В стандартных ситуациях нужно использовать только их. Лишь если удаление не удается нужно прибегать к другим средствам.
Как открыть реестр Windows 10 если не работает кнопка «Пуск» с помощью клавиатуры (Hotkey)
Иногда по разным причинам кнопка «Пуск» становится неработоспособной. И тут вход возможен с помощью комбинации клавиш. При таких неполадках используют редактор реестра и командную строку.
Командная строка предпочтительнее в большинстве случаев, так как позволяет вводить команды и запускать приложения. Нажимаем клавиши WIN+R. Чтобы вызвать редактор прописываем в строке команду regedit:
Редактор реестра выглядит так:
В данном примере открыт некий параметр в пользовательских настройках (внешний вид контрольной панели). Параметр введен в виде кода. Ели одну из цифр поменять то и цвет одного из градиентов контрольной панели изменится.
Открываем реестр Windows 10 через командную строку
Чтобы открыть редактор через командную строку, сначала вызовем ее нажатием клавиш Win+R, только напишем команду cmd:
Для администраторов удобнее всего поместить ярлык для запуска командной строки в панель задач. В случае отказа кнопки «Пуск» ее можно вызвать кликом мыши и совершить нужные манипуляции
Далее, в командной строке вводим ту же команду, что и в прошлом примере — regedit:
На выходе мы должны попасть в редактор реестра:
В этой ветке реестра видим список установленного программного обеспечения на компьютере. В каждой папочке находятся настройки той или иной программы, а так же устройств, для которых она предназначена. Меняя эти параметры можно влиять на их работу. Но делать это опасно, если не знаешь что и для чего Вы делаете.
Заходим в реестр Windows под администратором с наивысшими правами
Одна важная деталь. В операционных системах Windows все действия по изменению параметров системы можно производить только с полномочиями администратора. Поэтому и запуск редактора в некоторых случаях нужно производить с наивысшими правами, иначе система не дает сохранить изменения.
Будем действовать так, словно кнопка «Пуск» у нас не работает. Вызываем меню «Выполнить» нажатием кнопок Win+R и вводим команду explorer:
Эта команда вызывает хорошо знакомый нам проводник. Нам нужно найти системную папку, где лежат в том числе все системные утилиты Windows, там же лежит наш редактор реестра. Находится он на системном разделе в папке Windows\system32\:
Далее, правой кнопкой мыши запускаем наш редактор от имени администратора, если надо вводим пароль:
Теперь можно что-то менять. Но осторожно, если что то напутаете, то будут проблемы. Записывайте, что вы поменяли, чтобы можно было исправить обратно.
Как редактировать реестр на устройстве Windows 10 Mobile
Поклонникам устройств мобильной версии любопытно будет узнать, что недавно вышло приложение для редактирования реестра в»десятки» и в телефоне. Я не пользовался. У меня есть такой телефон, я им активно пользовался, но нужды там что то менять не возникало ни разу.
Все в там стабильно, только обновления очень часты и если менять что-то, то никогда не знаешь как смартфон с изменениями поведет себя после установки очередных обновлений. Приложение называется Interop Tools. Если не нашли его в «Магазине» скачайте тут и сохраните на телефоне. Зайдите в «Параметры» -«Обновление и безопасность»
Затем откройте «Для разработчиков» и актвируйте «Режим разработчика»:
Через приложение «Проводник» откройте сохраненный файл. После открытия должна пойти установка. После установки нужно перейти в «Параметры» , затем в дополнения, найти и запустить программу касанием. Все готово, можно играться с настройками системы и на смартфоне.