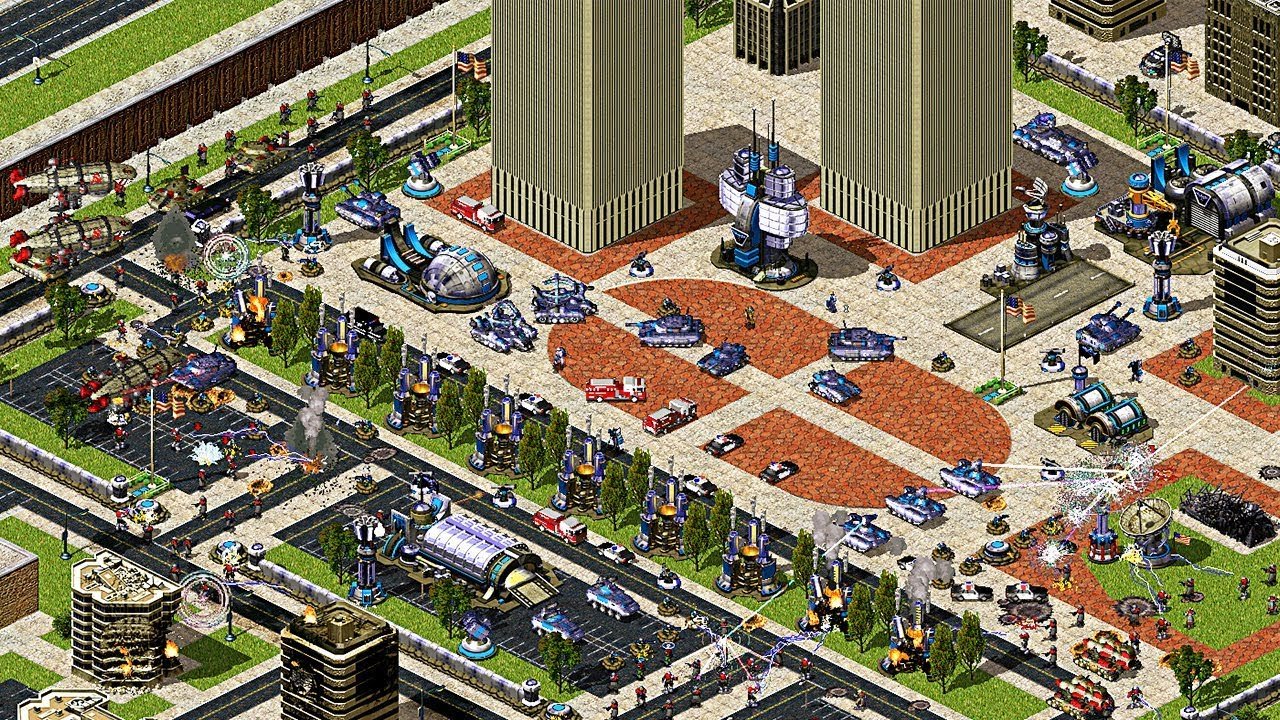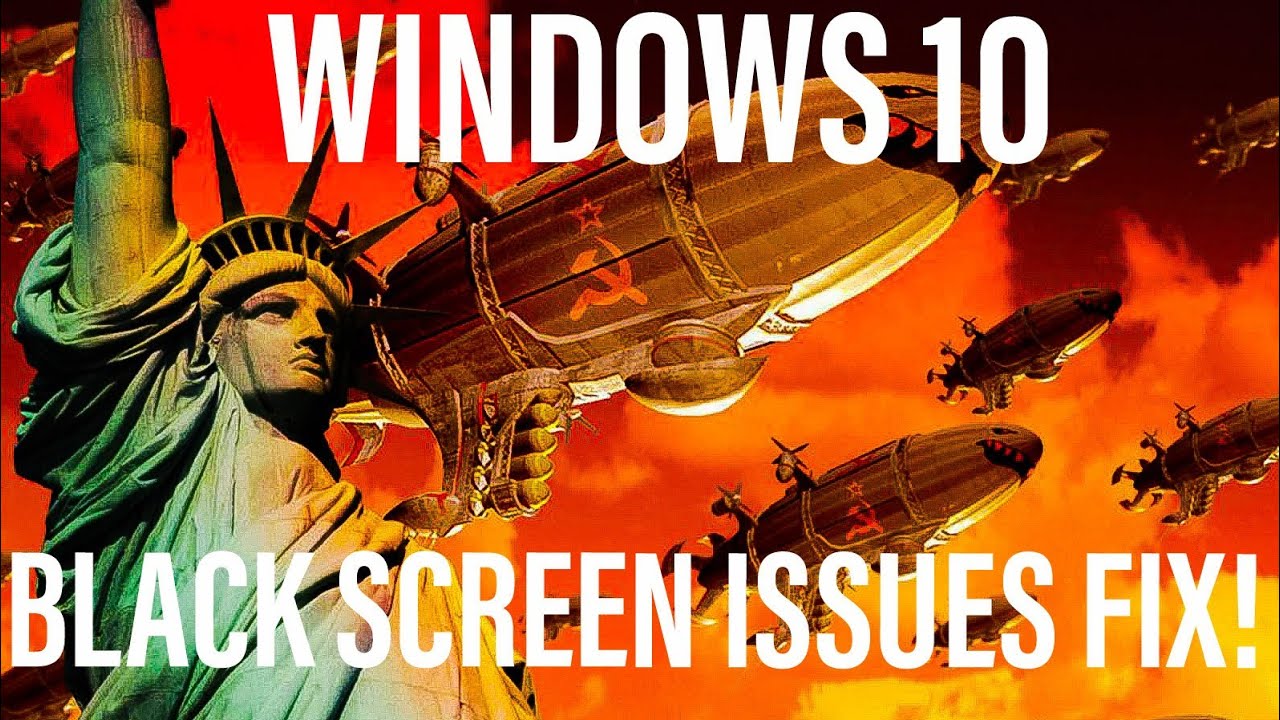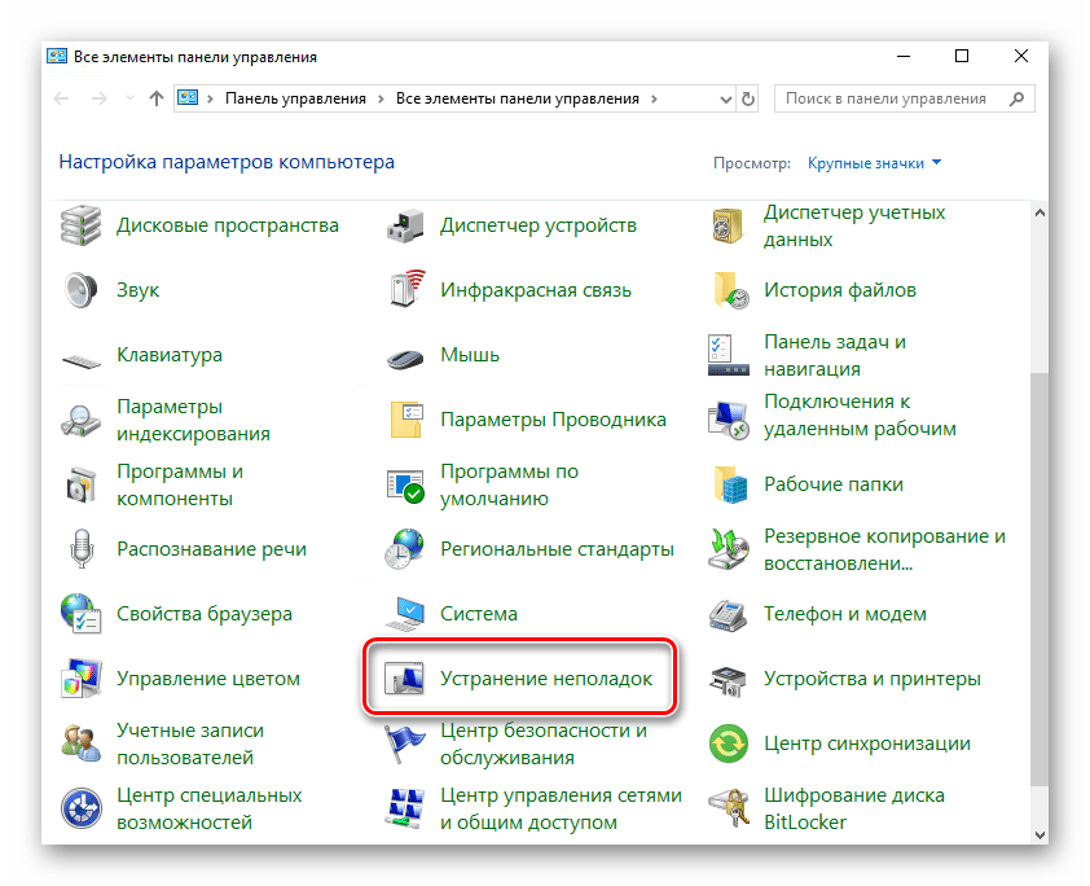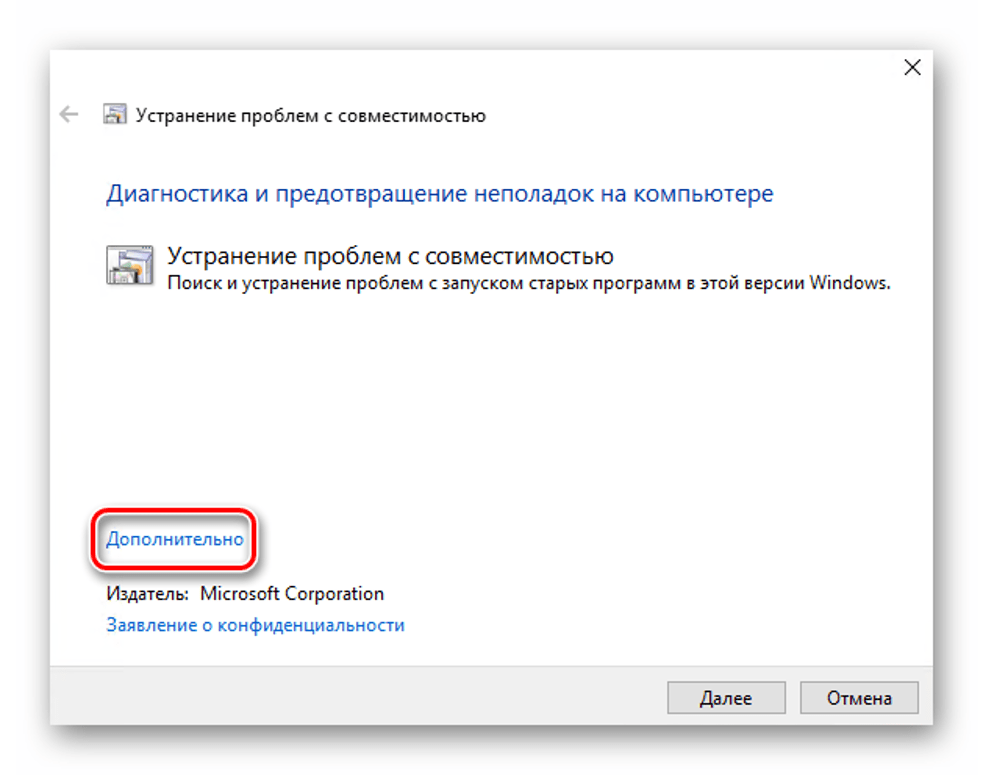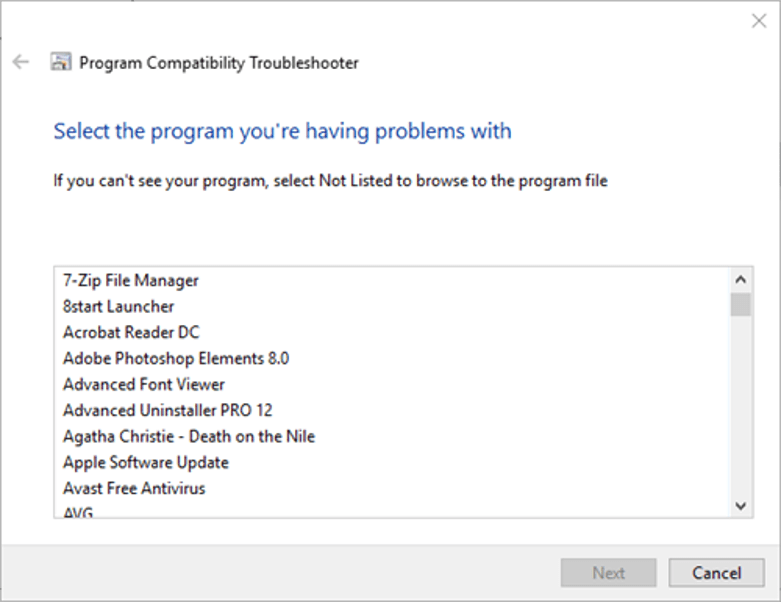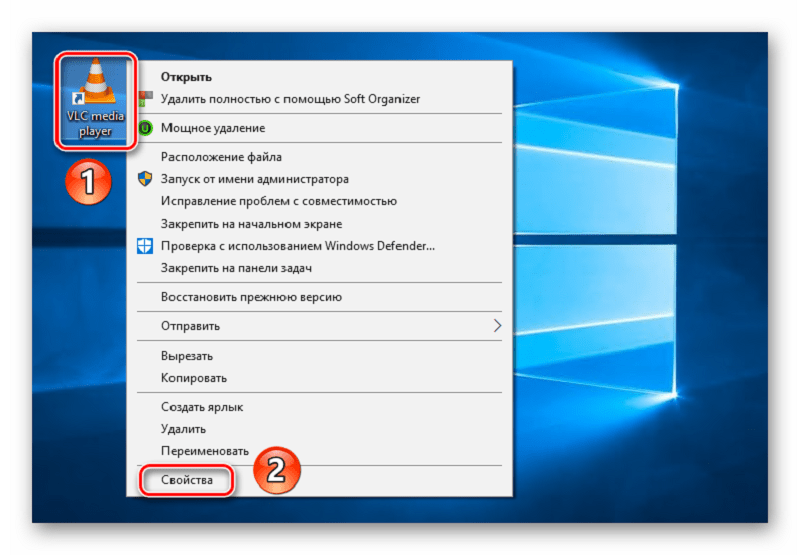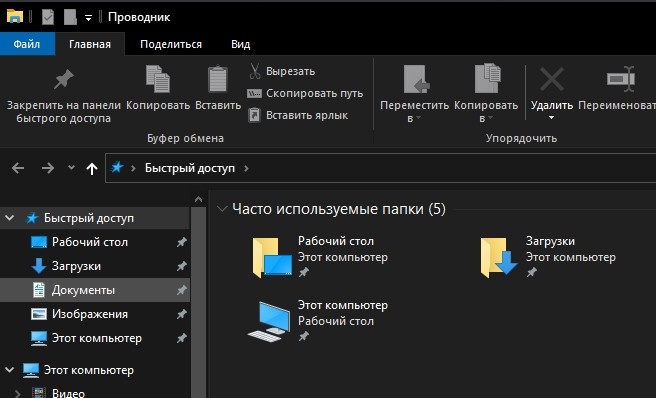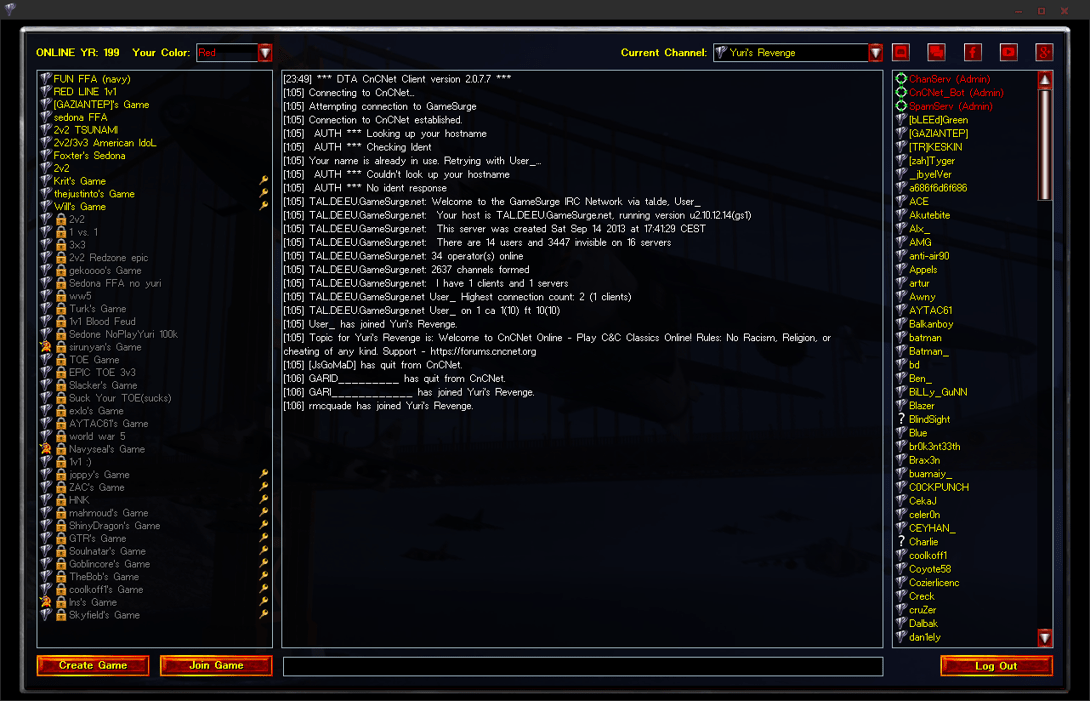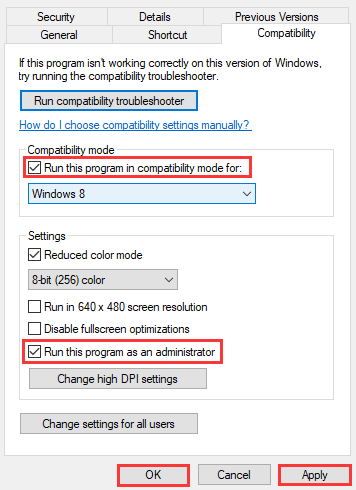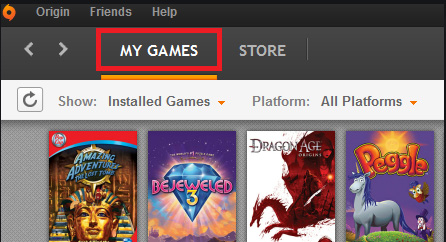Red Alert 2 и Yuri’s Revenge не запускается на Windows 7/8.1/10
Перейдите в папку с установленной игрой правой кнопкой мыши выберете Свойства и выставите «Совместимость» с Windows XP на следующих файлах «game.exe», «gamemd.exe» «ra2.exe», «gamemd-spawn.exe» и «ra2md.exe».
В Yuri’s Revenge при запуске игры черный экран (нет изображения) и слышен только звук, не работает меню
Скачайте установочный файл CnCNet, при установке укажите директорию с игрой, когда откроется запустите лунчер CnCNetYRLauncher.exe и выберете в меню Options, в пункте Renderer выберете TS-DDRAW либо другой рендерер, нажмите Save для сохранение настроек.
Для Red Alert 2 скачайте TS-DDRAW и положите в папку с игрой, либо используйте другой рендерер.
ВСЕМ привет. Я разобрался почему у некоторых работает, а у других НЕТ. Суть такова. В поиске решения проблемы вы до прихода на этот сайт уже пытались сделать что то с игрой (поменять на 16-битную цвет.систему, поменять совместимость на winXP/Vista, поменять в файле Ra2.ini параметры черного экрана и своего). Так вот, скачав файлы отсюда в нужные места у меня НЕ работало. Была видна заставка загрузки, а потом экран рабочего стола и черный экран. Короче — РЕШЕНИЕ: Во первых уберите галочки совместности и цветовых бит, после этого в Ra2.ini и Ra2md.ini (VideoBackBuffer=no) если не стоит. При переносе файлов (скаченых) в папку с игрой (D:\Game\Red Alert 2) возникло недорозумение с архивом внутри архива с файлами (нафиг так делать — хз, может кого-то запутать) Решение — содержимое архива (src.7z) переместить в (D:\Game\Red Alert 2\src). У меня работает! Репак от Механики. (Win10 64x) Года два пытался разобраться, всё никак не помогало. А эти файлы вот, помогли. Спасибо реализаторам файлов и распостранителям! Если у кого-то проблемы до сих пор — пишите, помогу по возможности ) Discord: Gost#6449 Думаю в дальнейшем буду разбираться как играть в нее по сети…………
- пожаловаться
- скопировать ссылку
Спасибо за помощь))) «Решение — содержимое архива (src.7z) переместить в (D:\Game\Red Alert 2\src)» Можно скинуть в корневую папку (у меня просто нет папки «D:\Game\Red Alert 2\src»)
- пожаловаться
- скопировать ссылку
Такой вариант тоже не работает,так же выводит на рабочий стол
- пожаловаться
- скопировать ссылку
ничего не помогло, теперь вместо черного экрана скрин рабочего стола…
- пожаловаться
- скопировать ссылку
не работает, что за олень создавал эту хрень не проверенную
- пожаловаться
- скопировать ссылку
Не работает 
- пожаловаться
- скопировать ссылку
mansory333 не работает, репак от механиков
- пожаловаться
- скопировать ссылку
RA2MD.exe не работает
- пожаловаться
- скопировать ссылку
рип от механиков — работает, спасибо
- пожаловаться
- скопировать ссылку
Всё работает, спасибо
- пожаловаться
- скопировать ссылку
Работает, спасибо.
- пожаловаться
- скопировать ссылку
Работает, но через некоторое время зависает.
- пожаловаться
- скопировать ссылку
Всё работает отлично!!!
- пожаловаться
- скопировать ссылку
Лицензия Origin — работает, спасибо !
- пожаловаться
- скопировать ссылку
Спасибо огромное, 3 часа пытался сам исправить. Теперь все работает. Лицензия от ORIGIN.
- пожаловаться
- скопировать ссылку
Спасибо, работает
- пожаловаться
- скопировать ссылку
скрин экрана стало еще хуже ахахаха
- пожаловаться
- скопировать ссылку
Главное по описанию закинуть в нужную папку у меня все работает. P s. Ещё совместимость с xp стоит
- пожаловаться
- скопировать ссылку
Так же отдельным комментарием хочу сказать следственную проблему. При нахождении в самой игре ни в коем случае не рекомендую выходить на рабочий стол, в крайнем случае необходимо сделать сохранение, иначе вернется черный или рабочего стола экран и решение проблемы будет только перезапуск игры
- пожаловаться
- скопировать ссылку
Я эту проблему и пытаюсь решить, ты случаем не знаешь как?
- пожаловаться
- скопировать ссылку
Работает благодарю.
- пожаловаться
- скопировать ссылку
Спасибо! Все файлы закинул в папку с игрой,в том числе и из архива туда же. Работает!
- пожаловаться
- скопировать ссылку
работает,чувак спасибо!
- пожаловаться
- скопировать ссылку
Фикс работает, но если свернуть и развернуть игру то будет просто скрин рабочего стола
- пожаловаться
- скопировать ссылку
Не работает,выводит на рабочий стол
- пожаловаться
- скопировать ссылку
Работает, но через какое то время виснет намертво…
- пожаловаться
- скопировать ссылку
работает, репак от механиков
- пожаловаться
- скопировать ссылку
Всё работает, спасибо!!! Запустил через origin!
- пожаловаться
- скопировать ссылку
Всё отлично работает, благодаря человеку который выложил фикс, все кто пишет что не работает, почините свои руки прежде чем жаловаться
- пожаловаться
- скопировать ссылку
Все робит +++
- пожаловаться
- скопировать ссылку
Red Alert 2 — это популярная стратегия в реальном времени, которая была выпущена еще в 2000 году. Она до сих пор пользуется огромной популярностью у фанатов жанра и является важной частью игровой истории. Однако, запустить эту игру на операционной системе Windows 10 может быть немного сложнее из-за изменений в системных требованиях и совместимости.
В этой статье мы представим вам пошаговую инструкцию, которая поможет вам запустить Red Alert 2 на Windows 10 без проблем.
Шаг 1 — Установите совместимый патч
Первым шагом является установка совместимого патча для игры. Это необходимо, чтобы исправить совместимость современных операционных систем и устранить возможные ошибки. В интернете вы можете найти множество патчей, разработанных сообществом фанатов Red Alert 2. Выберите патч, который соответствует вашей версии игры и операционной системе, и следуйте инструкциям по его установке.
Шаг 2 — Настройте совместимость
После установки патча откройте свойства исполняемого файла игры. Найдите файл «ra2.exe» или «gamemd.exe», щелкните правой кнопкой мыши и выберите «Свойства». Перейдите на вкладку «Совместимость» и отметьте флажок «Запустить эту программу в режиме совместимости». Выберите вариант «Windows XP (Service Pack 3)» в выпадающем списке. Нажмите «Применить» и «ОК».
Шаг 3 — Настройте разрешение экрана
Для наилучшего игрового опыта вам необходимо настроить разрешение экрана, чтобы оно соответствовало вашему монитору. Откройте папку с игрой, найдите файл «Red Alert 2.ini» и откройте его с помощью текстового редактора. Найдите строку «ScreenWidth» и «ScreenHeight» и установите нужные значения для вашего монитора. Сохраните файл после внесения изменений.
Теперь вы готовы запустить Red Alert 2 на Windows 10. Запустите игру и наслаждайтесь классической стратегией вместе с вашими друзьями или ботами. Удачной игры!
Содержание
- Шаг 1: Загрузка игры и обновления
- Шаг 2: Установка совместимости
- Шаг 3: Изменение разрешения экрана
- Шаг 4: Установка патчей и модификаций
- Шаг 5: Запуск игры
Шаг 1: Загрузка игры и обновления
Прежде всего, необходимо загрузить оригинальную игру Red Alert 2. Вы можете приобрести ее на платформах для продажи игр, таких как Steam или Origin, либо в магазинах, специализирующихся на компьютерных играх.
После того, как вы приобрели игру, рекомендуется установить все доступные обновления. Это поможет исправить некоторые известные проблемы совместимости с операционной системой Windows 10. Для проверки наличия обновлений войдите в игровую платформу (Steam или Origin) и следуйте инструкциям по обновлению игры.
Шаг 2: Установка совместимости
Чтобы запустить Red Alert 2 на Windows 10, вам необходимо установить совместимость игры с операционной системой. Для этого выполните следующие действия:
Шаг 1: Найдите исполняемый файл игры. Он может находиться на установочном диске или в папке, где вы сохраняли игру.
Шаг 2: Щелкните правой кнопкой мыши на файле и выберите «Свойства».
Шаг 3: В открывшемся окне «Свойства» перейдите на вкладку «Совместимость».
Шаг 4: Установите флажок рядом с опцией «Запуск программы в режиме совместимости с» и выберите в раскрывающемся списке предыдущую версию операционной системы, с которой игра должна быть совместима. Рекомендуется выбрать Windows XP (Service Pack 3).
Шаг 5: Нажмите «Применить» и «ОК», чтобы сохранить изменения.
Теперь игра Red Alert 2 будет запускаться в режиме совместимости с выбранной операционной системой, что поможет избежать проблем с запуском. Файлы игры также можно запускать совместимо используя менеджеры совместимости, такие как DxWnd, если вы испытываете трудности с запуском игры.
Шаг 3: Изменение разрешения экрана
Для оптимальной работы игры Red Alert 2 на Windows 10 необходимо изменить разрешение экрана. Следуйте этим инструкциям:
- Щелкните правой кнопкой мыши по ярлыку игры Red Alert 2 на рабочем столе и выберите «Свойства».
- В открывшемся окне перейдите на вкладку «Совместимость».
- В разделе «Настройки» установите галочку напротив пункта «Запускать программу в режиме совместимости» и выберите «Windows XP (Service Pack 3)» из выпадающего списка.
- Ниже в разделе «Параметры отображения» установите галочку напротив пункта «Запустить в окне» и выберите разрешение экрана 800×600 из выпадающего списка.
- Нажмите кнопку «Применить» и затем «ОК».
Теперь игра Red Alert 2 будет запускаться с измененным разрешением экрана, что позволит избежать проблем с отображением и графикой. Вы можете изменить эти настройки обратно после окончания игры, если хотите вернуться к предыдущему разрешению экрана.
Шаг 4: Установка патчей и модификаций
После установки основной версии игры Red Alert 2 на Ваш компьютер, рекомендуется установить дополнительные патчи и модификации, которые помогут исправить ошибки и улучшить графический опыт игры.
Следуйте инструкциям ниже, чтобы установить нужные патчи и модификации:
- Скачайте необходимые патчи и модификации с надежного ресурса или официального сайта разработчика игры.
- Распакуйте скачанный файл на вашем компьютере.
- Ищите файл «Patch.exe» или «Setup.exe» и запустите его.
- Следуйте указаниям установочного мастера, выбрав путь установки и другие настройки по своему усмотрению.
- После завершения процесса установки, запустите игру и проверьте, что все патчи и модификации работают корректно.
Установка патчей и модификаций может помочь достичь лучшей совместимости игры Red Alert 2 с Windows 10, а также добавить новые возможности и улучшения в игровой процесс.
Не забудьте регулярно проверять наличие новых патчей и модификаций, так как разработчики постоянно выпускают обновления для игры, чтобы исправить ошибки и добавить новый контент. Это поможет вам наслаждаться игрой безупречно и поддерживать её в актуальном состоянии.
Шаг 5: Запуск игры
После того, как вы установили игру и внесли необходимые изменения в файлы, настало время запустить Red Alert 2 на Windows 10. Для этого выполните следующие действия:
| 1. | На рабочем столе найдите ярлык игры и дважды щелкните по нему. |
| 2. | Если игра запускается без видимых проблем, вы увидите экран загрузки игры. |
| 3. | Если возникают проблемы с запуском, попробуйте щелкнуть правой кнопкой мыши на ярлыке игры и выбрать «Запустить от имени администратора». Это может помочь в решении проблем совместимости. |
| 4. | Если ни одно из этих действий не помогло, попробуйте обратиться к форумам или сообществам, посвященным игре, чтобы получить дополнительную поддержку. |
Поздравляю! Теперь вы готовы наслаждаться игрой Red Alert 2 на своем компьютере с Windows 10.
Компьютерная игра «Red Alert 2» выпущенная компанией Westwood Studios, стала продолжением культовой стратегии. Иногда при запуске утилиты на ПК пользователи сталкиваются с различными проблемами. Программа начинает зависать, вылетать, появляется черный экран. Обычно это вызвано неверными системными настройками или записями реестра. Постараемся выяснить, как убрать черный экран при запуске «Red Alert 2» в Windows 10.
Почему при запуске «Red Alert 2» на Windows 10 – черный экран
Появление черного экрана при запуске софта связано с конфликтом драйверов видеокарты и программного обеспечения. В редких случаях неполадка возникает из-за определенных файлов компьютерной игрушки. Возможно, характеристики компьютера не отвечают системным требованиям игры. Поэтому, в первую очередь, рекомендуется проверить совместимость ПК с утилитой.
Причиной появления черного экрана и зависания игры может стать некорректная работа драйверов. Либо в компьютере установлено несовместимое ПО. Для стабильной работы игрушки также требуется установка последней версии Direct X.
Зачастую проблема с возникновением черного экрана решается специальным программным обеспечением, которое восстанавливает реестр и налаживает системные настройки для установки стабильности.
Исправление проблемы
Перед использованием способов устранения неполадки первым делом рекомендуется посетить сайт разработчика видеокарты и скачать последние обновления драйверов. В основном, создатели игр вместе с утилитой разрабатывают оптимизированное ПО. Важно помнить, что загружать нужно только последние версии видеокарт. Бета-версии могут содержать большое количество неисправленных ошибок.
Также рекомендуется убрать все лишнее с автозагрузок. Процессы при запуске системы могут выдавать описываемую ошибку. В настройках энергопотребления потребуется выставить максимальную производительность. Оптимизация, очистка системы от ненужного мусора помогут избежать подобного рода проблем с запуском утилит. В этом поспособствуют специальные приложения, такие как CCleaner.
Средство устранения проблем совместимости программ
Встроенная функция Windows 10 поможет справиться с описываемой проблемой. Для этого нужно выполнить следующие шаги:
- Открыть «Пуск».
- Выбрать папку «Служебные – Windows», раскрыть ее.
- Нажать на «Панель управления».
- Войти в раздел «Устранение неполадок».
- Нажать строку «Выполнение программ…».
- Нажать «Дополнительно».
- Нажать на «Запуск от имени администратора».
- Снова кликнуть «Дополнительно».
- Отметить маркером пункт «Автоматически применять исправления».
- Нажать «Далее».
- Из открывшего списка выбрать соответствующий файл.
- Нажать кнопку «Далее» для устранения проблем с совместимостью.
Запустится процесс обнаружения проблем. Пользователю останется подождать некоторое время. В результате будут установлены необходимые изменения. По завершению проверить, стала ли открываться утилита. Если она снова не запускается, перейти к следующему методу.
Запуск игры в режиме совместимости
Этот метод гораздо проще предыдущего. Для его выполнения достаточно следовать инструкции:
- Открыть «Проводник».
- Нажать ПКМ по значку игры.
- Выбрать из списка «Свойства».
- Перейти во вкладку «Совместимость».
- В окне «Режим совместимости» выбрать версию системы, в которой игра работала корректно.
- Отметить галочкой пункт «Запустить эту программу от имени администратора».
- Сохранить изменения.
Эти настройки необходимо повторить для каждого exe-файла в папке приложения.
Настройка разрешения «Red Alert»
Игра была создана для мониторов с низким разрешением. Для правильных настроек экрана нужно выполнить следующее:
- Открыть «Проводник».
- Войти в папку «Red Alert 2».
- Нажать ПКМ по файлу RAINI в каталоге, выбрать «Открыть с помощью».
- Выбрать тип «Блокнот».
- Выставить параметры «ScreenWidth» и «ScreenHeight» в файле RA2.INI в соответствии с монитором.
- В значении «VideoBackBuffer» установить параметр «нет».
- Сохранить настройки.
Настройки разрешения будут изменены, проблема с черным экраном при запуске должна устраниться.
Регулировка настроек игры в Origin
Если на компьютере скачан пакет «Red Alert 2» от Origin, тогда пользователю придется настроить свойства в настройках вручную. Для этого понадобится следовать пунктам плана:
- Открыть в Виндовс 10 Origin.
- Кликнуть «Мои игры».
- Нажать ПКМ по названию игры.
- Из открывшегося окна выбрать пункт «Свойства».
- В текстовом поле ввести: «Win».
- В окне выбрать «Отключить источник…».
- Нажать «Ok» для сохранения настроек.
Пользователю останется проверить, запускается ли утилита.
Игра в многопользовательские игры «Red Alert 2» на CnCNet
Приложение CnCNet позволяет играть по интернету сразу нескольким геймерам. Существует огромное множество различных сборок «Red Alert 2», но большинство из них не работает с сервисом. Для использования многопользовательского клиента его необходимо скачать на ПК:
- Зайти на официальный сайт разработчика.
- Нажать внизу страницы на оранжевую кнопку загрузки.
- Запустить скачанный установщик, указав путь к папке, в которой расположена игра.
- Открыть ярлык.
- Перейти в «Настройки», выставить значение «Renderer» либо «CNC-DDRAW».
- Нажать «CnCNet», ввести никнейм.
- Кликнуть «Connect».
Слева пользователь увидит игры, к которым он может подключиться. Для запуска геймеру достаточно установить галочку на ее названии.
Иногда при запуске игры «Red Alert 2» на Windows 10 появляются различные ошибки, в том числе черный экран. Установленная игра может зависать или вовсе выключаться. Универсальные инструкции, описанные выше, помогут разобраться с источником проблемы и устранить ошибку с запуском утилиты.
-
Home
-
Partition Manager
- How Do I Fix Red Alert 2 Issues in Windows 10 [Complete Guide]
By Ariel | Follow |
Last Updated
As with most Microsoft games, Red Alert 2 also has some issues such as the black screen. Are you also troubled the Red Alert 2 issues? This post of MiniTool will provide you with several effective troubleshooting methods.
About Red Alert 2 Windows 10
Red Alert 2 is known as a real-time video game released for Microsoft in 2000. This game was developed to follow up to the Command and Conquer Red Alert. Although it is a relatively old multiplayer game, it still attracts a large number of dedicated fans.
While Red Alert 2 Windows 10 has some vexing problems as well. For example, many players encounter Red Alert 2 not working and back screen issues. How to fix Red Alert 2 issues? After analyzing several posts, here we summarize the following common fixes.
Common Fixes to the Red Alert 2 Issues on Windows 10
Fix 1. Run Red Alert 2 in Compatibility Mode
Many users encounter the “FATAL String Manager failed to initialized properly” issue when running the Red Alert 2. For this issue, you can try running the game in compatibility mode.
Step 1. Right-click the executable game file in File Explorer and select the Properties option.
Step 2. Go to the Compatibility tab in the pop-up window, and tick the checkbox for Run this program in compatibility mode for.
Step 3. Tick the checkbox for Run this program as an administrator. Then you can select the Reduced color mode from the drop-down menu to tweak the graphical settings.
Step 4. After that, click on the Apply button to confirm the changes and click on OK to exit the window.
Fix 2. Tweak the Game Settings in Origin
In addition to running the game in compatibility mode, you can adjust the game’s settings in Origin if you download the game from EA Origin. To do so, follow the step below.
Step 1. Launch the Origin on your Windows PC, and then navigate to the My Games tab and select the All games option from the drop-down menu.
–image from https://answers.ea.com/
Step 2. Right-click the Red Alert 2 game and select Properties from its context menu.
Step 3. Then type “–Win” in the text box that includes a Command-Line Arguments text.
Step 4. Select the checkbox for Disable Origin in Game for this game in the pop-up window and click on the Save button.
Now, restart the game and see if the Red Alert 2 Windows 10 issue still persists.
Fix 3. Adjust the Game’s Resolution
As you know, the Red Alert 2 Windows 10 comes with lower resolution monitors. If you set the screen resolution too high, some issues like Red Alert 2 not working may happen to you. So, it’s recommended that you adjust its screen resolution to match the current display resolutions. Here’s a quick guide for you.
Step 1. Press Win + E keys to open the File Explorer and find the Red Alert 2 directory file in it.
Step 2. Right-click the RA2.INI file in the Red Alert 2 directory and click on Open with.
Step 3. Select the Notepad option from the context menu to open the file.
Step 4. Adjust the ScreenWidth and ScreenHeight values in the RA2.INI file to match the current display resolution.
Step 5. Change the VideoBackBuffer attribute to a no value: VideoBackBuffer=no.
Step 6. Select File > Save to save the RA2.INI file.
About The Author
Position: Columnist
Ariel has been working as a highly professional computer-relevant technology editor at MiniTool for many years. She has a strong passion for researching all knowledge related to the computer’s disk, partition, and Windows OS. Up till now, she has finished thousands of articles covering a broad range of topics and helped lots of users fix various problems. She focuses on the fields of disk management, OS backup, and PDF editing and provides her readers with insightful and informative content.