Windows Server 2019 — это операционная система, которая позволяет создавать и управлять серверными приложениями и услугами. Вместе с тем, она также может быть использована для настройки и работы с рабочим столом. В этой статье мы расскажем вам, как запустить рабочий стол на Windows Server 2019.
Шаг 1: Установите необходимые компоненты. Некоторые версии Windows Server 2019, такие как Server Core, не включают графический интерфейс пользователя (GUI) по умолчанию. Для запуска рабочего стола вам может потребоваться установить GUI или другие необходимые компоненты. Проверьте свою версию Windows Server 2019 и выполните необходимые шаги установки.
Шаг 2: Войдите в систему под учетной записью администратора. Для запуска рабочего стола на Windows Server 2019 требуются права администратора. Убедитесь, что вы выполнили вход в систему под учетной записью с соответствующими привилегиями.
Шаг 3: Запустите службу Windows Explorer. Чтобы открыть рабочий стол, необходимо запустить службу Windows Explorer. Нажмите сочетание клавиш Win + R, чтобы открыть окно «Выполнить», и введите «explorer», а затем нажмите Enter.
Шаг 4: Наслаждайтесь рабочим столом на Windows Server 2019! Теперь вы должны видеть рабочий стол и иметь возможность использовать все его функции и возможности.
Запуск рабочего стола на Windows Server 2019 может быть полезным, если вам нужно выполнить определенные задачи, имеющие графический интерфейс, или если вы предпочитаете использовать рабочий стол вместо командной строки для работы с сервером.
Содержание
- Установка Windows Server 2019
- Скачивание дистрибутива
- Установка операционной системы
- Включение функций
- Открытие «Управление сервером»
- Вопрос-ответ
- Какие требования должны быть установлены на компьютере для запуска рабочего стола на Windows Server 2019?
- Можно ли запустить рабочий стол на Windows Server 2019 без установки роли Remote Desktop Services?
Установка Windows Server 2019
Перед установкой Windows Server 2019 убедитесь, что ваш компьютер соответствует минимальным системным требованиям. Также убедитесь, что у вас есть установочный диск или образ ISO Windows Server 2019.
Вот пошаговая инструкция по установке Windows Server 2019:
- Вставьте установочный диск Windows Server 2019 в привод CD/DVD или подключите образ ISO к виртуальной машине.
- Перезагрузите компьютер или виртуальную машину.
- Выберите язык установки и другие настройки, затем нажмите «Далее».
- Нажмите «Установить сейчас» и примите условия лицензионного соглашения.
- Выберите «Пользовательскую установку» (Advanced).
- Выберите раздел на жестком диске, на который вы хотите установить сервер.
- Нажмите «Далее» и дождитесь завершения процесса установки.
- После завершения установки настройте необходимые параметры, такие как пароль администратора и настройки сети.
- После настройки параметров вы сможете войти в операционную систему Windows Server 2019.
Теперь у вас установлена операционная система Windows Server 2019 и вы можете приступить к настройке рабочего стола.
Скачивание дистрибутива
Перед тем как запустить рабочий стол на Windows Server 2019, необходимо скачать дистрибутив операционной системы. Приобрести его можно на официальном сайте Microsoft или у других авторизованных продавцов. При выборе дистрибутива обратите внимание на версию операционной системы (Standard, Datacenter и т.д.) и её архитектуру (32-битная или 64-битная).
Если у вас уже есть дистрибутив Windows Server 2019 на DVD или ISO-образ, вы можете сразу переходить к следующему шагу установки. В противном случае, вам потребуется скачать дистрибутив с официального сайта Microsoft.
Для скачивания дистрибутива со страницы Microsoft вам потребуется аккаунт Microsoft или учетная запись MSDN (Microsoft Developer Network). Если у вас нет аккаунта Microsoft, вы можете его создать бесплатно. Войдите в свой аккаунт и пройдите на страницу загрузки Windows Server 2019.
На странице загрузки выберите нужную версию, архитектуру и язык. После чего нажмите кнопку «Скачать» и выберите место сохранения файлов дистрибутива. Дождитесь окончания скачивания, прежде чем продолжать установку.
Установка операционной системы
Перед установкой операционной системы Windows Server 2019 убедитесь, что ваш компьютер соответствует минимальным требованиям системы. Проверьте наличие достаточного объема оперативной памяти, свободного места на жестком диске и совместимость аппаратуры.
1. Вставьте загрузочный диск с операционной системой в оптический привод компьютера или подключите USB-устройство с установочными файлами.
2. Перезагрузите компьютер и настройте его для загрузки с устройства, на котором расположены установочные файлы. Для этого обычно нужно нажать определенную клавишу при старте компьютера, чтобы войти в BIOS и изменить настройки загрузки.
3. Выберите язык установки и другие предпочтительные параметры.
4. Нажмите «Установить» и примите условия лицензионного соглашения, чтобы продолжить установку.
5. Выберите тип установки. Если у вас нет предыдущей версии операционной системы на компьютере, выберите «Чистая установка». Если у вас уже установлена более ранняя версия Windows Server и вы хотите обновить ее до версии 2019, выберите «Обновление».
6. Выберите жесткий диск или раздел для установки операционной системы.
7. Дождитесь завершения установки операционной системы. Это может занять некоторое время в зависимости от производительности вашего компьютера.
8. После завершения установки настройте основные параметры системы, такие как имя компьютера, пароль администратора и сетевые настройки.
Теперь у вас установлена операционная система Windows Server 2019 и вы готовы приступить к запуску рабочего стола.
Включение функций
Перед запуском рабочего стола на Windows Server 2019 необходимо убедиться, что все требуемые функции и компоненты включены.
Чтобы включить необходимые функции, следуйте этим шагам:
- Запустите «Менеджер сервера». Для этого нажмите на кнопку «Пуск», затем введите «Менеджер сервера» в поисковой строке и выберите его из списка приложений.
- В «Менеджере сервера» щелкните по пункту «Управление (локальный сервер)» в левой панели.
- На открывшейся странице в разделе «Роли и компоненты» нажмите на ссылку «Добавить роли и компоненты».
- Откроется мастер «Добавление ролей и компонентов». Нажмите «Далее».
- Выберите «Компьютер локальный» и нажмите «Далее».
- На следующей странице выберите пункт «Дополнительные функции» и нажмите «Далее».
- Прокрутите список и найдите необходимые функции, такие как «Рабочий стол удаленных сеансов» и «Пользовательский опыт рабочего стола».
- Активируйте эти функции, поставив галочки рядом с ними, и нажмите «Далее».
- На следующей странице нажмите «Установить» для начала установки выбранных функций.
- После завершения установки функций нажмите «Закрыть».
После выполнения этих шагов все необходимые функции будут включены, и вы сможете перейти к настройке рабочего стола на Windows Server 2019.
Открытие «Управление сервером»
Чтобы открыть панель «Управление сервером» на Windows Server 2019, следуйте этим простым шагам:
- Зайдите в меню «Пуск».
- Найдите раздел «Windows PowerShell» или «Командная строка» и щелкните по нему правой кнопкой мыши.
- Выберите «Запуск от имени администратора».
- Окно PowerShell (или командной строки) откроется.
- Введите следующую команду: ServerManager.
- Нажмите клавишу «Enter».
После выполнения этих шагов откроется панель «Управление сервером», где вы сможете настроить и управлять различными функциями и ролями сервера.
Вопрос-ответ
Какие требования должны быть установлены на компьютере для запуска рабочего стола на Windows Server 2019?
Для успешного запуска рабочего стола на Windows Server 2019 вам необходимо установить несколько компонентов: Remote Desktop Services (службы удаленного рабочего стола), Remote Desktop Session Host (хост сеансов удаленного рабочего стола) и Desktop Experience (опционально). Также нужно убедиться, что на сервере установлены все обновления и они актуальны.
Можно ли запустить рабочий стол на Windows Server 2019 без установки роли Remote Desktop Services?
Нет, для запуска рабочего стола на Windows Server 2019 требуется установка роли Remote Desktop Services. Эта роль предоставляет необходимые компоненты для удаленного доступа к рабочему столу сервера. Если вы не установите эту роль, пользователи не смогут подключиться к серверу с помощью удаленного рабочего стола.
Windows Server 2019 — это операционная система, специально разработанная для организаций и корпоративных сред. В отличие от других версий Windows, Windows Server не включает стандартный рабочий стол, который доступен в домашней версии ОС.
Однако, если вам необходим рабочий стол на Windows Server 2019, вы можете настроить его самостоятельно следуя этой пошаговой инструкции.
Шаг 1: Установите опцию «Desktop Experience»
Первым шагом для запуска рабочего стола на Windows Server 2019 является установка опции «Desktop Experience». Для этого запустите «Установщик ролей и функций», выберите сервер, на котором вы хотите установить опцию, а затем выберите «Установка на основе ролей или функций». После этого выберите роль «Оконный интерфейс пользователя и инфраструктура управления» и установите опцию «Desktop Experience».
Шаг 2: Перезагрузите сервер
После установки опции «Desktop Experience» необходимо перезагрузить сервер. Не забывайте сохранить все открытые файлы и программы, прежде чем перезагрузить систему, чтобы избежать потери данных. После перезагрузки сервер будет готов к использованию рабочего стола.
Шаг 3: Войдите в систему
После перезагрузки сервера откройте окно входа в систему, введите свои учетные данные и нажмите кнопку «Войти». После успешного входа вы увидите рабочий стол Windows Server 2019 и сможете начать работу.
Запуск рабочего стола на Windows Server 2019 может быть полезным для тех, кто предпочитает работать с графическим интерфейсом. Запустите рабочий стол, следуя этой пошаговой инструкции, и наслаждайтесь удобством работы с Windows Server 2019.
Содержание
- Как запустить рабочий стол
- Windows Server 2019: пошаговая инструкция
- Проверка требований системы
- Перечень необходимых компонентов для запуска рабочего стола
- Установка Windows Server 2019
- Последовательность действий при установке операционной системы
- Вопрос-ответ
- Что нужно сделать, чтобы запустить рабочий стол на Windows Server 2019?
- Как установить роль Remote Desktop Services на Windows Server 2019?
- Как настроить роль Remote Desktop Services с помощью Мастера установки на Windows Server 2019?
Как запустить рабочий стол
В Windows Server 2019 по умолчанию отсутствует графический интерфейс, и поэтому запуск рабочего стола требует некоторых дополнительных действий. Вот пошаговая инструкция о том, как его запустить:
Шаг 1: Зайдите в «Серверный менеджер» с помощью сочетания клавиш «WIN+X» и выберите «Серверный менеджер» из списка.
Шаг 2: В левой панели выберите «Удаленный рабочий стол» и щелкните по нему.
Шаг 3: На странице «Обзор» вы увидите ссылку «Включить удаленные рабочие столы», щелкните по ней.
Шаг 4: В появившемся окне «Свойства системы» перейдите на вкладку «Удаленный рабочий стол» и установите флажок «Разрешить подключение к этому компьютеру».
Шаг 5: Настроить другие параметры удаленного рабочего стола, если необходимо, и нажмите «ОК».
Шаг 6: Теперь удаленный рабочий стол будет доступен для подключения с других компьютеров.
Следуя этой пошаговой инструкции, вы сможете запустить рабочий стол на Windows Server 2019 и использовать его удаленно. Удачи в работе!
Windows Server 2019: пошаговая инструкция
Windows Server 2019 представляет собой операционную систему, разработанную Microsoft для использования на серверах. Она предлагает широкий спектр функций и возможностей для управления инфраструктурой и развертывания приложений.
В этой пошаговой инструкции мы рассмотрим процесс установки и настройки Windows Server 2019.
- Скачайте образ Windows Server 2019 с официального сайта Microsoft.
- Запишите образ на DVD или создайте загрузочный USB-накопитель.
- Загрузитесь с DVD или USB-накопителя.
- Выберите язык установки, введите ключ продукта и прочитайте и принимайте условия лицензионного соглашения.
- Выберите тип установки: с серверными интерфейсами или без интерфейсов (только командная строка).
- Выберите жесткий диск, на который будет установлена операционная система.
- Следуйте инструкциям мастера установки для завершения процесса установки.
- После установки войдите в систему с помощью имени пользователя и пароля администратора.
- Настройте сетевые параметры сервера, включая адрес IP, маску подсети и шлюз по умолчанию.
- Установите все необходимые обновления и патчи безопасности.
- Настройте резервное копирование и восстановление данных.
- Установите и настройте необходимые роли и компоненты Windows Server 2019.
- Настройте брандмауэр и правила доступа.
- Настройте обновления Windows и расписание перезагрузок.
- Настройте политики безопасности, включая аутентификацию, пароли и авторизацию доступа.
- Настройте удаленный доступ к серверу.
- Установите и настройте необходимое программное обеспечение и службы.
- Настройте мониторинг и администрирование сервера.
- Создайте пользователей и группы, настройте доступ и привилегии.
- Создайте папки и настройте разрешения доступа к файлам и папкам.
- Настройте службы удаленного рабочего стола и разрешите удаленный доступ для пользователей.
Следуя этим шагам, вы будете готовы к использованию Windows Server 2019 и настраивать его в соответствии с потребностями вашей организации.
Проверка требований системы
Перед тем, как запустить рабочий стол на Windows Server 2019, необходимо убедиться, что ваша система соответствует минимальным требованиям:
| Процессор | Минимально: 1,4 ГГц 64-битный процессор |
| Оперативная память | Минимально: 2 ГБ |
| Свободное дисковое пространство | Минимально: 32 ГБ |
| Видеокарта | Минимально: DirectX 9 или более поздняя версия с драйвером WDDM 1.0 |
| Сетевое подключение | Минимально: Ethernet-адаптер, подключенный к сети |
| Разрешение экрана | Минимально: 800 x 600 |
Перечень необходимых компонентов для запуска рабочего стола
Для успешного запуска рабочего стола на Windows Server 2019 вам понадобятся следующие компоненты:
| 1. | Операционная система: Windows Server 2019 |
| 2. | Процессор: Двухъядерный процессор с тактовой частотой не менее 1.4 ГГц |
| 3. | Оперативная память: Не менее 2 ГБ |
| 4. | Жесткий диск: Свободное место не менее 32 ГБ |
| 5. | Графический адаптер: Поддержка DirectX 9 или выше, с драйвером WDDM 1.0 |
| 6. | Протокол удаленного рабочего стола (RDP): Включен и настроен для удаленного доступа |
| 7. | Учетная запись администратора: Необходимо иметь права администратора для установки и настройки рабочего стола |
| 8. | Подключение к сети: Для удаленного доступа к рабочему столу требуется соединение с локальной сетью или интернетом |
Убедитесь, что у вас имеется все необходимое оборудование и компоненты перед тем, как приступать к установке и настройке рабочего стола на Windows Server 2019.
Установка Windows Server 2019
Шаг 1: Подготовка к установке
Перед установкой Windows Server 2019 необходимо проверить соответствие системных требований. Убедитесь, что ваш компьютер имеет достаточный объем оперативной памяти, свободное место на жестком диске и совместимые процессор и графическую карту.
Шаг 2: Загрузка образа
Получите официальный образ Windows Server 2019 с официального сайта Microsoft или другого надежного источника. Образ доступен в виде файла ISO.
Шаг 3: Создание загрузочного носителя
Запишите загруженный образ Windows Server 2019 на DVD-диск или создайте загрузочную флешку с помощью специальной программы, например, Rufus.
Шаг 4: Загрузка и запуск установщика
Вставьте загрузочный носитель в компьютер и перезагрузите его. В процессе загрузки выберите нужное устройство загрузки (диск или флешка). После этого стартует установщик Windows Server 2019.
Шаг 5: Установка операционной системы
Следуйте инструкциям установщика: выберите язык и параметры установки, примите лицензионное соглашение, выберите тип установки (чистая установка или обновление), выберите раздел жесткого диска для установки и др. После этого начнется процесс установки операционной системы.
Шаг 6: Настройка сервера
После завершения установки, вам будет предложено настроить имя компьютера, пароль администратора, часовой пояс и другие параметры сервера.
Поздравляю! Вы успешно установили Windows Server 2019 на свой компьютер. Теперь вы можете приступить к настройке рабочего стола.
Последовательность действий при установке операционной системы
Для установки операционной системы Windows Server 2019 необходимо выполнить следующие шаги:
| Шаг | Описание |
| 1 | Подготовка установочных файлов операционной системы, например, запись на USB-накопитель или создание образа диска. |
| 2 | Загрузка компьютера с установочного носителя, например, USB-накопителя или DVD-диска. |
| 3 | Выбор языка, формата времени и раскладки клавиатуры на экране установки. |
| 4 | Нажатие кнопки «Установка с нуля» или «Обновление» в зависимости от необходимости выполнить новую установку или обновление текущей операционной системы. |
| 5 | Принятие лицензионного соглашения. |
| 6 | Выбор типа установки: «Полный» или «Пользовательский». |
| 7 | Выбор раздела на жестком диске для установки операционной системы. |
| 8 | Ожидание завершения установки операционной системы и перезагрузка компьютера. |
| 9 | Настройка начальных параметров, таких как имя компьютера, пароль администратора и сетевые настройки. |
| 10 | Установка дополнительного ПО и драйверов, если необходимо. |
Вопрос-ответ
Что нужно сделать, чтобы запустить рабочий стол на Windows Server 2019?
Для запуска рабочего стола на Windows Server 2019 необходимо установить роль Remote Desktop Services и настроить ее с помощью Мастера установки Remote Desktop Services.
Как установить роль Remote Desktop Services на Windows Server 2019?
Для установки роли Remote Desktop Services на Windows Server 2019 нужно открыть «Управление сервером», затем выбрать «Добавить роли и компоненты». В появившемся окне необходимо выбрать «Службы удаленных рабочих столов» и следовать инструкциям Мастера установки.
Как настроить роль Remote Desktop Services с помощью Мастера установки на Windows Server 2019?
После выбора роли Remote Desktop Services в Мастере установки необходимо выбрать опцию «Стандартная установка» или «Базовая установка»; затем укажите сервер, на котором будет развернута роль. После этого следуйте инструкциям Мастера, включая настройку лицензирования и настройку пользователей и групп.
Windows Server 2019 — это операционная система, разработанная специально для использования на серверах. Однако, в некоторых случаях может возникнуть необходимость в установке и запуске рабочего стола на серверной версии Windows. Например, для удобного удаленного управления или использования специализированных приложений. В данной статье мы рассмотрим пошаговую инструкцию по запуску рабочего стола на Windows Server 2019.
Шаг 1: Первым делом необходимо установить роль «Рабочий стол» на сервере. Для этого откройте «Управление сервером» и выберите «Добавить роли и компоненты». В появившемся окне выберите роль «Рабочий стол» и установите ее.
Шаг 2: После установки роли «Рабочий стол» необходимо настроить подключение к рабочему столу сервера. Для этого откройте «Конфигурация рабочего стола через RD Connection Broker» и выберите опцию «Создать новый развернутый рабочий стол». Затем следуйте инструкциям мастера настройки.
Шаг 3: После завершения настройки развернутого рабочего стола, необходимо настроить пользователей, которым будет предоставлен доступ к рабочему столу сервера. Для этого откройте «Панель управления» и выберите «Учетные записи пользователей». Добавьте требуемых пользователей и предоставьте им доступ к рабочему столу через RD Connection Broker.
Шаг 4: После настройки всех необходимых параметров, пользователи смогут подключиться к рабочему столу сервера, используя соответствующие учетные данные. В результате, они получат доступ ко всем доступным на сервере приложениям и функциям, предоставляемым через рабочий стол.
Важно помнить, что использование рабочего стола на Windows Server 2019 требует установки и настройки специализированных компонентов, а также соответствует лицензионным условиям использования операционной системы. Перед использованием рабочего стола на сервере, рекомендуется ознакомиться со всеми правилами и рекомендациями, предоставленными Microsoft.
Содержание
- Установка и настройкa Windows Server 2019
- Шаг 1: Загрузка инсталляционного образа
- Шаг 2: Создание виртуальной машины
- Шаг 3: Установка операционной системы
- Вопрос-ответ
- Какой ОС поддерживает запуск рабочего стола в Windows Server 2019?
- Можно ли запустить рабочий стол на Windows Server 2019, установленном в Core-версии?
- Как установить Remote Desktop Session Host (RDSH) в Windows Server 2019?
- Как активировать лицензию для Remote Desktop Services (RDS) на Windows Server 2019?
- Как настроить подключение к рабочему столу на Windows Server 2019?
Установка и настройкa Windows Server 2019
1. Первым шагом необходимо загрузить образ Windows Server 2019 с официального сайта Microsoft.
2. После загрузки образа, создайте загрузочный диск или USB-накопитель, используя специальное программное обеспечение, такое как «Rufus».
3. Вставьте загрузочный диск или USB-накопитель в компьютер и перезагрузите систему.
4. На этапе загрузки установщика выберите желаемый язык и другие настройки.
5. Нажмите «Установить сейчас» и согласитесь с лицензионным соглашением.
6. Выберите тип установки – «Пользовательский: только Windows».
7. Выберите раздел для установки Windows Server 2019 и нажмите «Далее».
8. Дождитесь окончания установки операционной системы и выполните все необходимые настройки, включая установку имени компьютера, пароля администратора и сетевых параметров.
9. После завершения настройки, перезагрузите компьютер и войдите в систему под учетной записью администратора.
10. Теперь у вас установлена и настроена Windows Server 2019, и вы готовы запустить рабочий стол.
Шаг 1: Загрузка инсталляционного образа
Чтобы загрузить инсталляционный образ с официального сайта Microsoft, вам нужно посетить страницу загрузки Windows Server 2019. Затем выберите подходящую версию операционной системы и нажмите на кнопку «Загрузка».
После этого вам будет предложено сохранить файл ISO с инсталляционным образом на компьютер. Убедитесь, что выбрано правильное расположение, чтобы легко найти его позже.
Если вы используете инсталляционный образ, полученный от авторизованного партнера Microsoft, вам нужно будет получить ссылку или файл, содержащий образ операционной системы. Подробные инструкции по этому процессу могут отличаться в зависимости от партнера.
После успешной загрузки инсталляционного образа вы готовы переходить к следующему шагу — установке Windows Server 2019.
Шаг 2: Создание виртуальной машины
1. Запустите программу Hyper-V Manager на вашем сервере Windows Server 2019. Она уже должна быть установлена, но если нет, вы можете установить ее через Server Manager.
2. Щелкните правой кнопкой мыши на вашем сервере в Hyper-V Manager и выберите «New» > «Virtual Machine» в контекстном меню.
3. В мастере создания виртуальной машины укажите имя и расположение виртуальной машины. Вы также можете выбрать другие параметры, такие как поколение виртуальной машины и количество оперативной памяти.
4. При выборе поколения виртуальной машины рекомендуется использовать поколение 2 для Windows Server 2019.
5. В следующем окне выберите операционную систему, которую вы собираетесь установить на виртуальной машине. Выберите «Windows» > «Windows Server 2019» и нажмите «Next».
6. Настройте размер виртуального диска и выберите режим подключения виртуального диска — простое хранилище или виртуальное хранилище. Нажмите «Next», чтобы продолжить.
7. Выберите путь установки системы и настройте сетевые параметры виртуальной машины. Нажмите «Next», чтобы продолжить.
8. Пересмотрите настройки виртуальной машины и нажмите «Finish», чтобы создать виртуальную машину.
Теперь у вас есть виртуальная машина для установки Windows Server 2019. Завершите установку ОС на виртуальной машине и перейдите к следующему шагу.
Шаг 3: Установка операционной системы
Перед тем, как запустить рабочий стол на Windows Server 2019, необходимо установить операционную систему на сервер.
Вот пошаговая инструкция по установке Windows Server 2019:
- Загрузите операционную систему. Скачайте образ ISO Windows Server 2019 с официального сайта Microsoft.
- Создайте загрузочное устройство. Затем, с помощью специальной программы, создайте загрузочную USB-флешку или DVD-диск с образом ISO.
- Загрузитесь с загрузочного устройства. Подключите загрузочное устройство к серверу и перезагрузите его. Убедитесь, что сервер загружается с USB-флешки или DVD-диска.
- Выберите язык и настройки. После загрузки выберите нужный язык, формат даты и времени, а также раскладку клавиатуры.
- Примите лицензионное соглашение. Ознакомьтесь с лицензией и примите условия.
- Выберите тип установки. Выберите, какая установка вам нужна: новая чистая установка или обновление существующей операционной системы.
- Выберите место установки. Укажите диск, на который вы хотите установить операционную систему.
- Дождитесь завершения установки. Подождите, пока установка Windows Server 2019 завершится. Этот процесс может занять некоторое время.
- Настройте базовую конфигурацию. Когда установка завершена, вам будет предложено настроить базовую конфигурацию системы, включая пароль для учетной записи администратора.
После завершения установки операционной системы вы будете готовы к запуску рабочего стола на Windows Server 2019.
Вопрос-ответ
Какой ОС поддерживает запуск рабочего стола в Windows Server 2019?
Windows Server 2019 поддерживает запуск рабочего стола только на ОС Windows Server, а не на клиентских версиях Windows.
Можно ли запустить рабочий стол на Windows Server 2019, установленном в Core-версии?
Да, можно запустить рабочий стол на Windows Server 2019, установленном в Core-версии. Для этого необходимо установить Remote Desktop Session Host (RDSH) и активировать лицензию.
Как установить Remote Desktop Session Host (RDSH) в Windows Server 2019?
Чтобы установить Remote Desktop Session Host (RDSH) в Windows Server 2019, откройте Server Manager, перейдите в раздел «Управление», выберите «Добавить роли и компоненты», пройдите по мастеру установки, выбрав необходимые компоненты, среди которых будет и Remote Desktop Services.
Как активировать лицензию для Remote Desktop Services (RDS) на Windows Server 2019?
Чтобы активировать лицензию для Remote Desktop Services (RDS) на Windows Server 2019, нужно запустить Remote Desktop Licensing Manager, выбрать сервер RD Licensing, добавить сервер RDS, присвоить лицензию и активировать ее.
Как настроить подключение к рабочему столу на Windows Server 2019?
Чтобы настроить подключение к рабочему столу на Windows Server 2019, нужно установить Remote Desktop Connection (RDC) на клиентском компьютере, указать адрес сервера и учетные данные пользователя с правами доступа к рабочему столу на сервере.

На хостинге UltraVDS есть готовая для заказа конфигурация виртуальной машины, стоимость которой составляет всего 99 рублей в месяц. Этот VPS работает под управлением операционной системы Windows Server 2019 Core. По умолчанию на сервере отсутствует привычная графическая оболочка, поэтому данная статья посвящена тому, как установить GUI на Windows Server Core.

Метод первый — запуск Explorer++
В Windows Server Core изначально отсутствует привычный проводник Explorer. Исходя из этого первым шагом необходимо загрузить Explorer++, который вполне может послужить заменой оригинального explorer.exe. В данном контексте мы рассматриваем Explorer++, но применяться может практически любой файловый менеджер, включая FAR Manager, Total Commander или что-либо ещё.
Во-первых, необходимо загрузить на свою локальную рабочую станцию дистрибутив браузера. Сделать это можно, например, отсюда.
Далее, подключитесь к вашему VDS и создайте там директорию, которую будете использовать как общую папку для обмена файлами. Для чего из командной строки откройте PowerShell при помощи команды:
powershell
После чего создайте директорию:
New-Item -Path 'C:\xchange_catalog\' -ItemType Directory
И предоставьте директории общий доступ:
New-SmbShare -Path 'C:\xchange_catalog\' -FullAccess Administrator -Name SHARED_DIR
Здесь:
C:\xchange_catalog\— созданная на сервере папка;Administrator— пользователь, которому предоставлены права на полный доступ к папке;SHARED_DIR— имя расшаренного ресурса.
Теперь вы сможете подключиться к вашему удалённому серверу. Для чего в проводнике наберите соответствующий путь к каталогу на VPS. В нашем случае путь до общего каталога выглядит как:
\\176.58.60.160\shared_dir
Вы же должны использовать IP-адрес вашего виртуального сервера и имя вашего расшаренного ресурса.

Теперь необходимо найти загруженный ранее архив с дистрибутивом Explorer++, распаковать его и скопировать файл Explorer++.exe в общую папку на сервере.
После этого вы уже можете запустить Explorer++ из командной строки, перейдя в каталог с файлом Explorer++.exe и выполнив команду запуска приложения:
cd C:\xchange_catalog
Explorer++.exe
Но мы немного усложним задачу и сделаем так, чтобы не нужно было запускать Explorer++ при каждом входе в систему в ручную.
Для этого запустите из командной строки PowerShell и добавьте запуск браузера в планировщик:
$Act = New-ScheduledTaskAction -Execute 'C:\xchange_catalog\Explorer++.exe'
$Trg = New-ScheduledTaskTrigger -AtLogon
Register-ScheduledTask Explorer-Start -Action $Act -Trigger $Trg
При помощи данных команд мы создали задачу, которая называется Explorer-Start, и которая будет запускаться при каждом входе пользователя в систему.

То есть, если вы завершите сеанс подключения к VPS командой logoff, после чего снова войдёте на сервер, то Explorer++ откроется, когда произойдёт вход вашей учётной записи в систему.

Метод второй — установка родного браузера
В данном методе мы будем использовать дополнительный пакет компонентов, который необходимо будет добавить в установки основных серверных компонентов операционной системы. Речь идёт о Server Core App Compatibility Feature on Demand (FOD), который может вернуть в систему средство «Просмотр событий» (Eventvwr.msc), монитор ресурсов (Resmon,exe), Проводник (Explorer.exe) и даже Windows PowerShell (Powershell_ISE.exe).
Для установки пакета войдите в PowerShell и запустите следующую команду:
Add-WindowsCapability -Online -Name ServerCore.AppCompatibility~~~~0.0.1.0
После чего необходимо перезапустить сервер:
Restart-Computer
В результате у вас появится возможность запускать даже Microsoft Office, но при этом система потеряет порядка двухсот мегабайт оперативной памяти. Причём потеряны они будут навсегда, и даже если в вашей системе не будет активных пользователей.
Но вернёмся к графической оболочке. Чтобы запустить проводник из командной строки необходимо набрать:
explorer
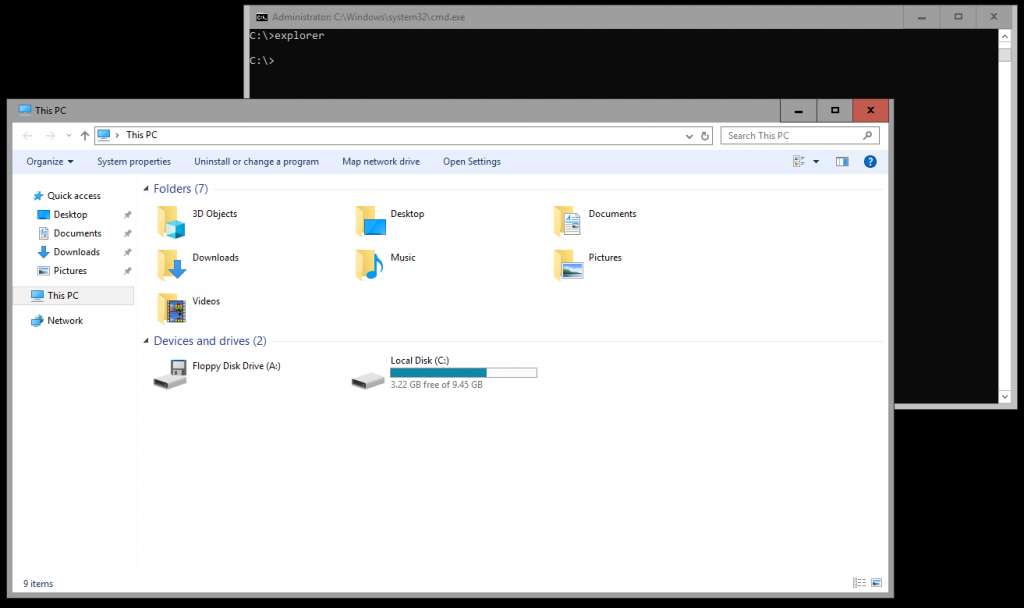
Время на прочтение
2 мин
Количество просмотров 56K
В прошлом нашем посте мы рассказали как готовим стандартные клиентские виртуальные машины и показали на примере нашего нового тарифа с Ultralight windows vds за 99 рублей, как мы создавали стандартный образ Windows Server 2019 Core.
В службу поддержки стали поступать заявки как работать с Server 2019 Core без привычной графической оболочки. Мы решили показать работу с Windows Server 2019 Core и как установить на него GUI.
Не повторяйте это на рабочих машинах, не используйте Server Core как рабочий стол, отключите RDP, обезопасьте свою информационную систему, именно безопасность — это главная фишка «Core» инсталляции.
В одной из следующих наших статей мы рассмотрим таблицу совместимости программ с Windows Server Core. В этой статье мы затронем то, как установить оболочку.
Оболочка сторонними средствами
1. Сложный, но наиболее экономичный способ
В Server Core из коробки нет привычного нам explorer.exe, чтобы облегчить нам жизнь, мы скачаем explorer++. Он заменяет все, что умеет оригинальный explorer. Рассматривался только explorer++, но подойдет почти любой файловый менеджер, в том числе Total Commander, FAR Manager и другие.
Скачиваем файлы.
Сначала нам нужно скачать файл на сервер. Это можно сделать через SMB (общую папку), Windows Admin Center и Invoke-WebRequest, он работает с параметром -UseBasicParsing.
Invoke-WebRequest -UseBasicParsing -Uri 'https://website.com/file.exe' -OutFile C:\Users\Administrator\Downloads\file.exeГде -uri это URL файла, а -OutFile полный путь куда его скачивать, указывая расширение файла и
C помощью Powershell:
На сервере создаём новую папку:
New-Item -Path 'C:\OurCoolFiles\' -ItemType DirectoryРасшариваем общую папку:
New-SmbShare -Path 'C:\OurCoolFiles\' -FullAccess Administrator
-Name OurCoolShareНа вашем ПК папка подключается как сетевой диск.
Через Windows Admin Center создаем новую папку выбрав пункт в меню.
Переходим в общую папку и жмем кнопку отправить, выбираем файл.
Добавляем оболочку в планировщик.
Если вы не хотите запускать оболочку вручную при каждом входе в систему, то нужно добавить её в планировщик задач.
$A = New-ScheduledTaskAction -Execute "C:\OurCoolFiles\explorer++.exe"
$T = New-ScheduledTaskTrigger -AtLogon
$P = New-ScheduledTaskPrincipal "local\Administrator"
$S = New-ScheduledTaskSettingsSet
$D = New-ScheduledTask -Action $A -Principal $P -Trigger $T -Settings $S
Register-ScheduledTask StartExplorer -InputObject $DБез планировщика можно запустить через CMD:
CD C:\OurCoolFiles\Explorer++.exeСпособ 2. Запускаем родной Explorer
Remember, no GUI
Server Core App Compatibility Feature on Demand (FOD), вернет в систему: MMC, Eventvwr, PerfMon, Resmon, Explorer.exe и даже Powershell ISE. Подробнее можете ознакомиться на MSDN. Существующий набор ролей и компонентов он не расширяет.
Запустите Powershell и введите следующую команду:
Add-WindowsCapability -Online -Name ServerCore.AppCompatibility~~~~0.0.1.0Затем перезагрузите сервер:
Restart-ComputerПосле этого вы сможете запускать даже Microsoft Office, но потеряете примерно 200 мегабайт ОЗУ навсегда, даже если в системе нет активных пользователей.
Windows Server 2019 c установленным Features on Demand
Windows Server 2019 CORE
На этом всё. В следующей статье мы рассмотрим таблицу совместимости программ с Windows Server Core.
Предлагаем обновлённый тариф UltraLite Windows VDS за 99 рублей с установленной Windows Server 2019 Core.









