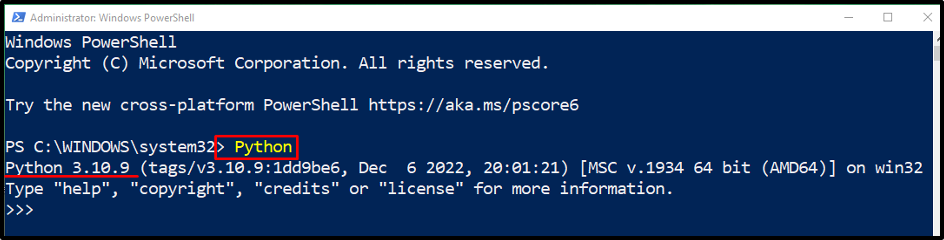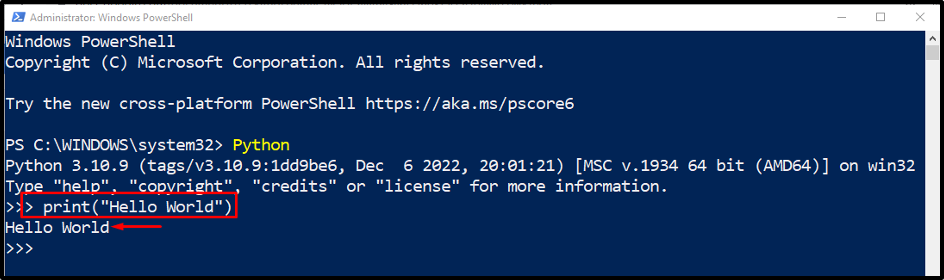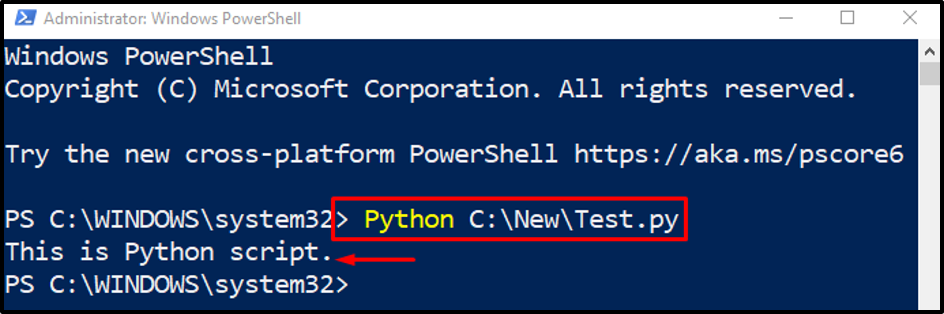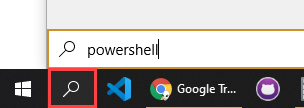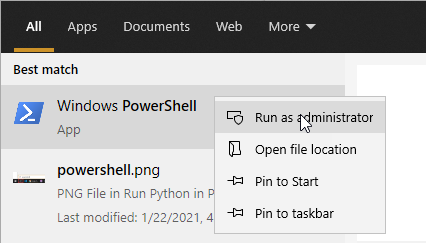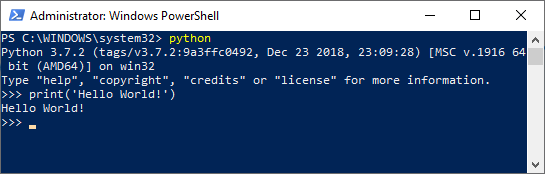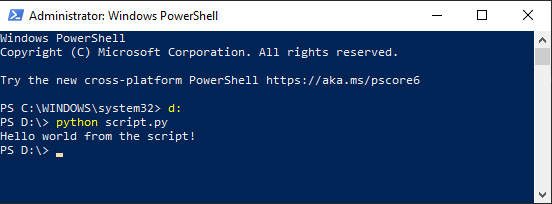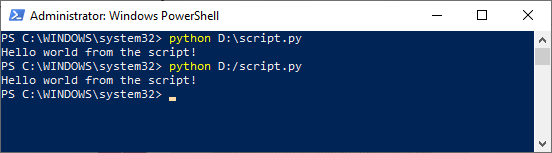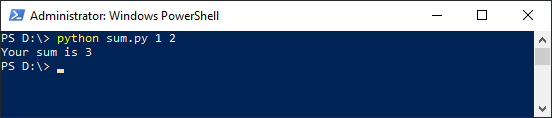I am attempting to learn the very basics of Python using the guide «Learn Python the Hard Way» by Zed A. Shaw. The problem that I am having is that I can run Python scripts, but only when using .\ in front of the name. This opens up CMD for a split second and then closes.
If I attempt to run the file it returns that the file is not an operable program file, script, etc..
I’ve found multiple questions on Stack Overflow that relate to this question, but none of the solutions have worked for me.
Two things I’ve tried:
[Environment]::SetEnvironmentVariable("Path", "$env:Path;C:\Python27", "User")
and
$env:PATH =$env:PATH+";."
Source: How do you remove the PowerShell requirement that scripts and executables be preceded by «.\»?
When I check the environment variable PATH, it has the correct path within it, so what other things could be causing this?
asked Oct 30, 2013 at 7:37
5
Since, you are able to run Python in PowerShell. You can just do python <scriptName>.py to run the script. So, for a script named test.py containing
name = raw_input("Enter your name: ")
print "Hello, " + name
The PowerShell session would be:
Start:
cd C:\Python27
python test.py
Session transcript:
Enter your name: Monty Python
Hello, Monty Python
answered Oct 30, 2013 at 7:42
Sukrit KalraSukrit Kalra
33.2k7 gold badges69 silver badges71 bronze badges
1
As far as I have understood your question, you have listed two issues.
Problem 1
You are not able to execute the Python scripts by double clicking the Python file in Windows.
Reason
The script runs too fast to be seen by the human eye.
Solution
Add input() in the bottom of your script and then try executing it with double click. Now the cmd will be open until you close it.
Example
print("Hello World")
input()
Problem 2
./ issue
Solution
Use Tab to autocomplete the filenames rather than manually typing the filename with ./ autocomplete automatically fills all this for you.
Usage
CD into the directory in which .py files are present and then assume the filename is test.py then type python te and then press Tab, it will be automatically converted to python ./test.py.
answered Oct 30, 2013 at 9:42
ajknzholajknzhol
6,32213 gold badges45 silver badges72 bronze badges
Go to Control Panel → System and Security → System, and then click Advanced system settings on the left hand side menu.
On the Advanced tab, click Environment Variables.
Under ‘User variables’ append the PATH variable with path to your Python install directory:
C:\Python27;
answered Feb 11, 2015 at 15:19
David DouglasDavid Douglas
10.4k2 gold badges55 silver badges54 bronze badges
The default execution policy, «Restricted», prevents all scripts from running, including scripts that you write on the local computer.
The execution policy is saved in the registry, so you need to change it only once on each computer.
To change the execution policy, use the following procedure:
-
Start Windows PowerShell with the «Run as administrator» option.
-
At the command prompt, type:
Set-ExecutionPolicy AllSigned-or-
Set-ExecutionPolicy RemoteSigned
The change is effective immediately.
To run a script, type the full name and the full path to the script file.
For example, to run the Get-ServiceLog.ps1 script in the C:\Scripts directory, type:
C:\Scripts\Get-ServiceLog.ps1
And to the Python file, you have two points. Try to add your Python folder to your PATH and the extension .py.
To PATHEXT from go properties of computer. Then click on advanced system protection. Then environment variable. Here you will find the two points.
answered Jun 9, 2017 at 11:52
2
Using CMD you can run your python scripts as long as the installed python is added to the path with the following line:
C:\Python27;
The (27) is example referring to version 2.7, add as per your version.
Path to system path:
Control Panel => System and Security => System => Advanced Settings => Advanced => Environment Variables.
Under «User Variables,» append the PATH variable to the path of the Python installation directory (As above).
Once this is done, you can open a CMD where your scripts are saved, or manually navigate through the CMD.
To run the script enter:
C:\User\X\MyScripts>python ScriptName.py
answered Apr 7, 2018 at 2:28
Lucas CoelhoLucas Coelho
1,5221 gold badge9 silver badges14 bronze badges
2
The command [Environment]::SetEnvironmentVariable(«Path», «$env:Path;C:\Python27», «User») is not a Python command. Instead, this is an operating system command to the set the PATH variable.
You are getting this error as you are inside the Python interpreter which was triggered by the command python you have entered in the terminal (Windows PowerShell).
Please note the >>> at the left side of the line. It states that you are on inside Python interpreter.
Please enter quit() to exit the Python interpreter and then type the command. It should work!
answered May 27, 2016 at 14:01
-
Go to the Python Website/downloads/Windows.
Download the Windows x86-64 embeddable ZIP file. -
Open Windows Explorer
-
Open zipped folder python-3.7.0.
-
In the Windows toolbar, with the Red flair saying “Compressed Folder Tool”, press the “Extract” button on
the tool bar with “File” “Home “Share” “View” -
Select Extract all
-
The Extraction process is not covered yet
-
Once extracted, save it onto an SSD or fastest memory device. Not USB. HDD is fine.
SDD
Users/butte/ProgramFiles blah blah ooooor
D:\Python
Or hook up to your cloud.
- Click your User Icon in the Windows tool bar.
-
Search environment variable
-
Proceed with progressing with “Environment Variables” button press
-
Under the “user variables” table select “New..”
-
After the Canvas of Information, add Python.
-
In Variable Name, select the “D:\Python\python-3.7.0-embed-amd64\python.exe;”
-
click OK
-
Under the “System Variables” label and in the Canvas the first row has a value marked “Path”
-
Select “Edit” when “Path” is highlighted.
-
Select “New”
-
Enter D:\Python\python-3.7.0-embed-amd
-
Click OK
-
Ok.
-
Save and double check
-
Open PowerShell
python --help python --version
Source to tutorial:
https://thedishbunnybitch.com/2018/08/11/installing-python-on-windows-10-for-powershell/
answered Aug 11, 2018 at 19:48
4
PowerShell — это инструмент CLI (интерфейс командной строки), и он может запускать внутри себя почти все инструменты CLI. В частности, python является одним из инструментов командной строки и может выполняться в PowerShell. Этот язык программирования предоставляет функциональные возможности высокого уровня для разработки веб-сайтов и приложений.
В этом посте будет подробно описана процедура запуска Python в PowerShell.
Как запустить Python в PowerShell?
Чтобы запустить Python в PowerShell, Python должен быть уже установлен в Windows. Если он еще не установлен, прочитайте наши другие посвященные почта.
После этого Python можно просто запустить, вызвав «Питон” в PowerShell. Кроме того, скрипт Python также может быть выполнен внутри консоли PowerShell.
Демонстрации запуска Python в PowerShell представлены в следующем посте.
Пример 1. Запуск Python в PowerShell
В этом примере будет продемонстрирован метод запуска Python в PowerShell путем вызова «Питонкоманда:
> Питон
Вывод подтверждает, что Python был успешно выполнен в PowerShell.
Пример 2. Выполнение кода Python в PowerShell
Поскольку мы включили Python в PowerShell, теперь давайте напечатаем «Привет, мир” сообщение в Python:
> Распечатать(«Привет, мир»)
Вышеприведенное «Распечатать()” используется в Python для печати текста для вывода:
Можно заметить, что указанное сообщение было напечатано на консоли.
Пример 3. Запуск скрипта Python в PowerShell
Вы также можете выполнить скрипт Python в PowerShell следующим образом:
> Python C:\Новый\Test.py
Примечание: Если вы не знаете, как создать скрипт Python, прочтите это почта.
Здесь команда Python выполнит указанный файл:
Это было все о запуске Python в PowerShell.
Заключение
Чтобы запустить Python в PowerShell, просто запустите «Питон», чтобы включить среду разработки Python. После этого вы можете выполнить любую из команд Python внутри PowerShell. Кроме того, вы также можете запускать скрипты Python. По этой причине сначала напишите команду Python, а затем добавьте путь к файлу сценария Python. В этом руководстве представлена подробная процедура запуска Python в PowerShell.
- HowTo
- Python How-To’s
- Run Python Script in Windows PowerShell
- Run Python in PowerShell Using
pyCommand - Run Python in PowerShell Using
./<filename>.py

In this tutorial, we will look into the multiple methods to run the Python script or .py files in Windows PowerShell. The requirement to run a Python script on a machine is to have Python installed in it. We can check the installed version of Python 2 or Python 3 in Windows PowerShell with the following commands.
Python 2:
Python 3:
If the required version of Python is not installed, it can be downloaded and installed from this link. Once we have the required version of Python, we can run the Python script in Windows PowerShell in the following ways.
Run Python in PowerShell Using py Command
We can run the Python script in PowerShell using the py command. To run the script using py command, we will need to mention the version of Python required to run the script and the name of the script file.
The example command below demonstrates how to run the Python script test.py in Windows PowerShell using py command.
For Python 2:
For Python 3:
Run Python in PowerShell Using ./<filename>.py
We can also execute the Python script through Windows PowerShell using the ./ before the script name. It will open a new window and will show the output of the script and close. The problem that can occur in this method is that the user will not be able to see the output of the script, as the output window will close after the execution of the script.
The solution to this problem is to use the input() method at the end of the script. As the input() method waits for the user to enter the input value. Therefore the output window will not close and will remain open until the user does not press the Enter key.
We can use the following command to run the Python script test.py through Windows PowerShell.
You can run Python in PowerShell the same way as from the command bar.
Run PowerShell Command as Admin
First, you have to start PowerShell as Admin. To do it, just click the magnifying glass on the Windows Toolbar and enter “powershell”.
Next, right-click the icon and run it as administrator.
Run Python code
Now, when you have the PowerShell window open, you can start the Python interpreter by typing “python”.
Run Python Script
In the previous section, you saw a simple text message that was executed in the python interpreter, using PowerShell.
To leave the Python interpreter, press Ctrl + Z and then Enter.
Navigate to the directory where your script is located and use this command:
It will run the script that is inside the script.py file.
|
print(‘Hello world from the script!’) |
You can also run a script without changing the current dictionary, by specifying an absolute path to a file. You can use both forward-slash (/) and backslash (\).
Run Script with Arguments
When you run Excel scripts, you can pass arguments from the command line. Take a look at this code from the sum.py file:
|
import sys def sum(a, b): print(«Your sum is», a + b) if __name__ == «__main__»: a = int(sys.argv[1]) b = int(sys.argv[2]) sum(a, b) |
It takes two numbers from the command line (sys.argv[1] and sys.argv[1]) and sum them returning text and the addition result. sys.argv[0] is the first argument of our entry, which is the name of a script (sum.py).
As a data scientist or a software engineer working with data you may find yourself needing to run Python scripts that involve the use of Pandas library While running Python scripts is relatively easy running scripts with dependencies like Pandas can be challenging especially if you are using Windows operating system In this post we will guide you on how to run Python scripts that involve Pandas via PowerShell
⚠ content generated by AI for experimental purposes only
As a data scientist or a software engineer working with data, you may find yourself needing to run Python scripts that involve the use of Pandas library. While running Python scripts is relatively easy, running scripts with dependencies like Pandas can be challenging, especially if you are using Windows operating system. In this post, we will guide you on how to run Python scripts that involve Pandas via PowerShell.
What is PowerShell?
PowerShell is a command-line shell and scripting language developed by Microsoft. It is designed to automate administrative tasks and provide an interactive command-line interface for Windows operating systems. PowerShell allows you to run commands, execute scripts, and automate tasks using a simple syntax.
Step 1: Install Python and Pandas
Before running Python scripts that involve Pandas via PowerShell, you need to have Python and Pandas installed on your computer. You can download and install Python and Pandas from the official websites:
- Python
- Pandas
Once you have downloaded and installed Python and Pandas, you can proceed to the next step.
Step 2: Set Up PowerShell Execution Policy
By default, PowerShell restricts the execution of scripts on Windows operating systems. Therefore, you need to change the execution policy to allow the execution of scripts. To do this, follow these steps:
-
Open PowerShell as an administrator.
-
Type the following command and press Enter:
⚠ This code is experimental content and was generated by AI. Please refer to this code as experimental only since we cannot currently guarantee its validity
Set-ExecutionPolicy Unrestricted
- Press Enter to confirm the change.
Step 3: Create a Python Script
Next, you need to create a Python script that involves Pandas. For the purposes of this tutorial, we will create a simple Python script that loads a CSV file using Pandas and displays the contents:
⚠ This code is experimental content and was generated by AI. Please refer to this code as experimental only since we cannot currently guarantee its validity
import pandas as pd
data = pd.read_csv('data.csv')
print(data)
Save the script as script.py in a directory of your choice.
Step 4: Run the Python Script in PowerShell
Now that you have set up PowerShell and created a Python script, you can proceed to run the script in PowerShell. To do this, follow these steps:
-
Open PowerShell as an administrator.
-
Navigate to the directory where you saved the
script.pyfile. You can do this by typing the following command and pressing Enter:⚠ This code is experimental content and was generated by AI. Please refer to this code as experimental only since we cannot currently guarantee its validity
Replace path\to\directory with the actual path to the directory where you saved the script.py file.
-
Type the following command and press Enter to run the Python script:
⚠ This code is experimental content and was generated by AI. Please refer to this code as experimental only since we cannot currently guarantee its validity
This command will execute the Python script and display the contents of the CSV file.
Conclusion
In conclusion, running Python scripts that involve Pandas via PowerShell is relatively easy once you have Python and Pandas installed and have set up PowerShell execution policy. By following the steps outlined in this tutorial, you should be able to run Python scripts that involve Pandas on your Windows computer using PowerShell.
About Saturn Cloud
Saturn Cloud is your all-in-one solution for data science & ML development, deployment, and data pipelines in the cloud. Spin up a notebook with 4TB of RAM, add a GPU, connect to a distributed cluster of workers, and more. Join today and get 150 hours of free compute per month.