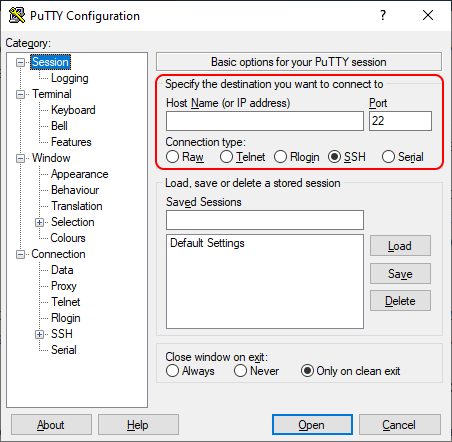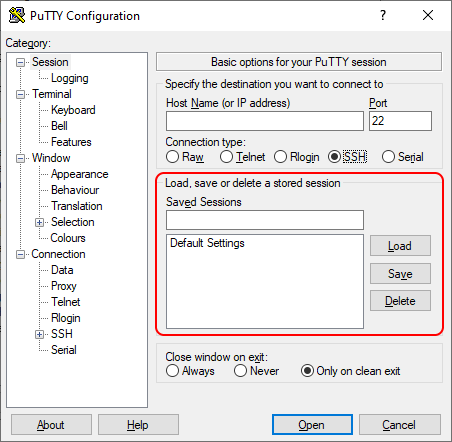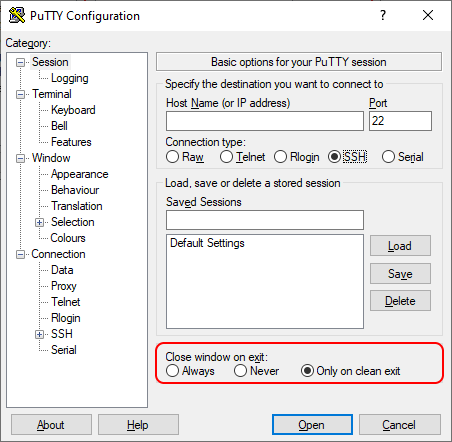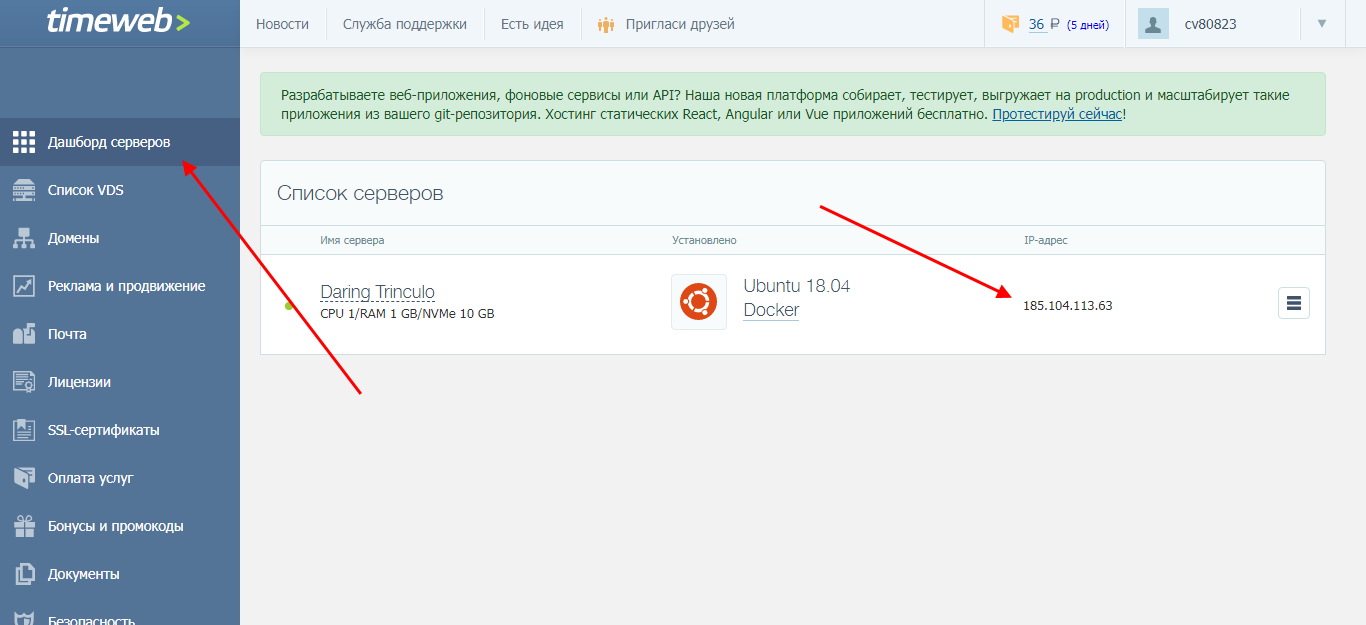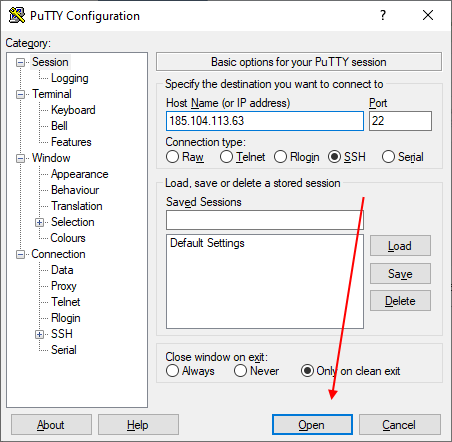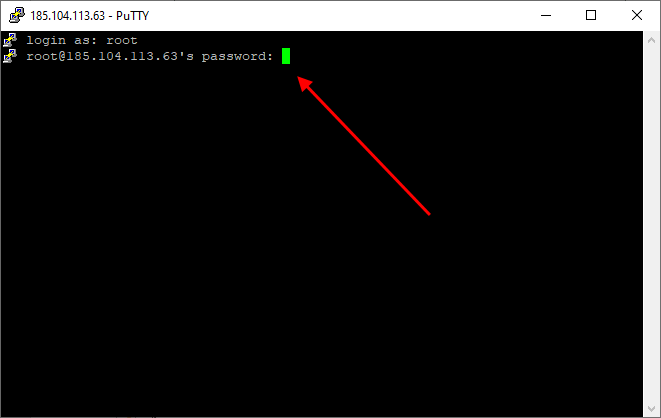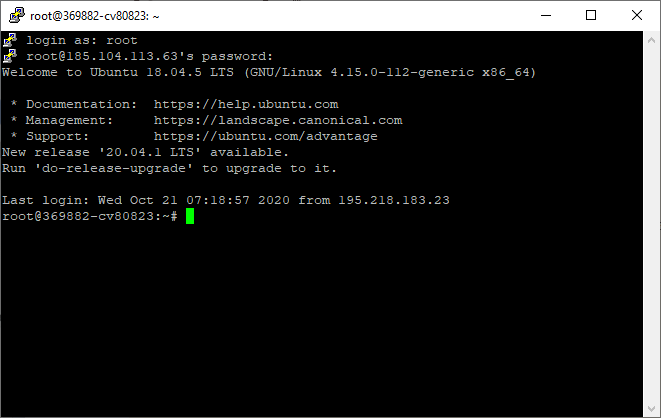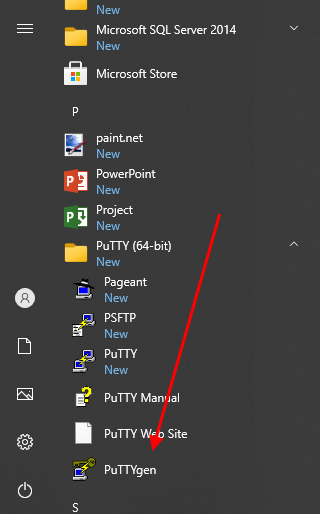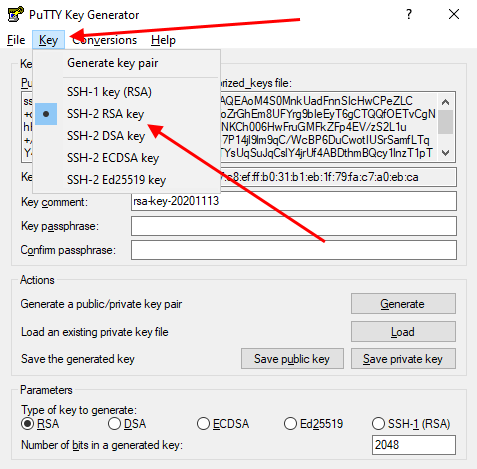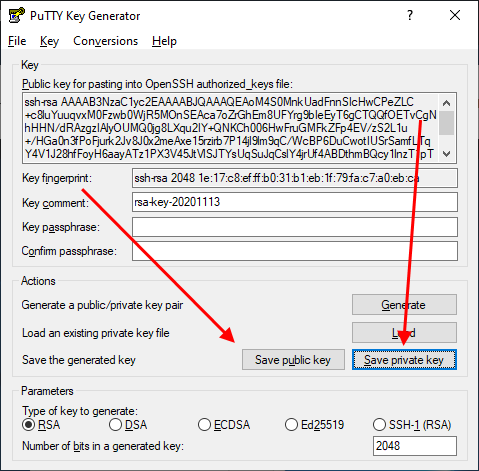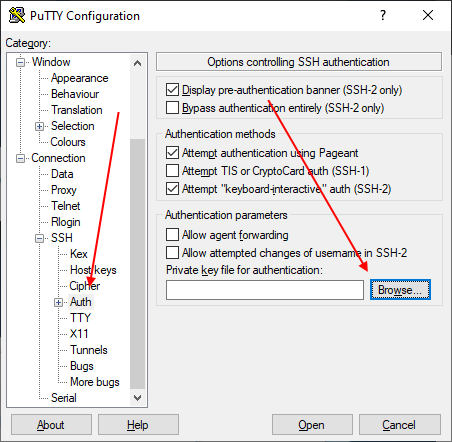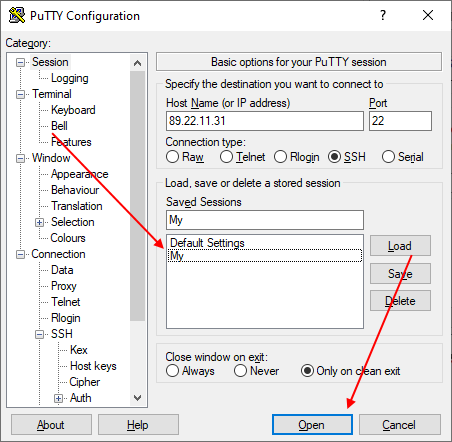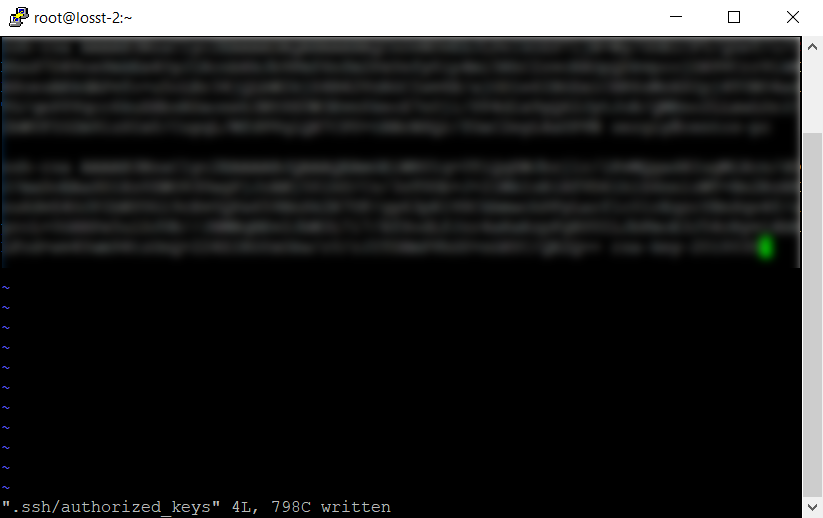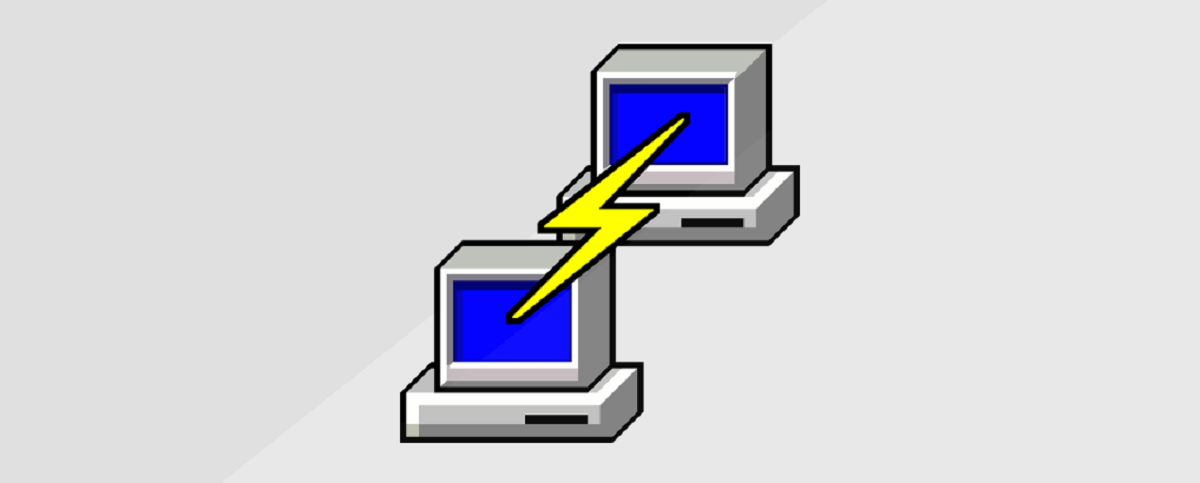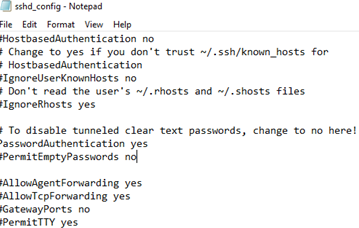Подключение между двумя компьютерами в среде Linux осуществляется через SSH. Это сетевой протокол прикладного уровня, производящий удаленное управление ОС и туннелирование TCP-соединений. Его использование обусловлено простотой и надежностью, что позволяет выполнять безопасное подключение к серверу.
Соединение по SSH дает возможность выполнять любые команды на удаленном компьютере так, будто мы находимся прямо перед ним. Такой процесс обычно осуществляется через специальные утилиты, особенно если нужно получить доступ к Linux через Windows. Одной из программ таких является PuTTY, о которой речь пойдет в сегодняшней статье. Как ее настроить и подключиться через нее к серверу – читайте далее.
Где скачать PuTTY
PuTTY распространяется в бесплатном доступе на официальном сайте разработчика. Переходим по ссылке и загружаем подходящую версию приложения под разрядность операционной системы.
Скачиваем инсталлятор и запускаем его. Перед нами отобразится окно приветствия – кликаем по кнопке «Next» до конечного пункта. По пути мы также можем изменить местоположение программы, а также добавить или исключить некоторые функции PuTTY.
После успешной установки в меню «Пуск» появится новый ярлык под названием PuTTY – с ним мы и будем работать в последующих разделах.
Комьюнити теперь в Телеграм
Подпишитесь и будьте в курсе последних IT-новостей
Подписаться
Как настроить PuTTY
В настройках программы нет ничего сложного. Давайте откроем программу и посмотрим, что в ней есть. После запуска перед нами отобразится окно конфигурации приложения, где слева находятся различные категории, а справа – их настройки.
Программа включает в себя 4 основных раздела:
- Session — основная вкладка, предназначенная для подключения к удаленному компьютеру. Здесь вводятся параметры подключения, порт, адрес, а также вносятся так называемые пресеты, которыми можно воспользоваться, чтобы не вводить каждый раз данные для входа. Достаточно один раз прописать настройки сессии, сохранить ее и использовать при следующем запуске программы.
- Terminal — необходима для включения или отключения возможностей терминала.
- Window — здесь производятся все настройки интерфейса: внешний вид окна, цвет, шрифт и кодировка.
- Connection — настройка параметров подключения, алгоритма шифрования, сжатия, ключей аутентификации и других значений.
Нам потребуется всего две вкладки: Session и SSH. Первым делом перейдем ко второй и убедимся, что версия протокола стоит в значении «2». Как правило, сейчас используется понятие SSH-2, так как первая версия практически не применяется из-за существенных недостатков, например, ошибки в схеме обеспечения безопасности.
Вернемся к разделу Session, где находятся основные параметры, которые потребуются нам для подключения к серверу по SSH. Давайте немного остановимся и поговорим о них:
- Первый блок включает в себя основные параметры, необходимые для подключения: окно ввода IP-адреса и порта, строку с выбором типа подключения.
- Следующий блок предназначен для создания пресетов, которые можно использовать для быстрого подключения к удаленному компьютеру. В строку «Saved Sessions» вводится название сессии, оно сохраняется с помощью кнопки «Save». Чтобы воспользоваться сохраненным пресетом, достаточно его загрузить с помощью кнопки «Load».
- Последний блок – параметры закрытия окна при выходе. Доступные значения: always, never, only on clean exit.
Как видите, в настройках PuTTY нет ничего сложного. Теперь давайте перейдем к подключению по протоколу SSH.
Как подключиться по SSH
Нам понадобится IP-адрес удаленного компьютера или сервера, к которому мы хотим подключиться. Последующие действия мы будем рассматривать на примере VDS от Timeweb – все шаги аналогичны любому хостингу, поэтому у вас не должно возникнуть никаких вопросов. Если же подключаетесь не к серверу, а к компьютеру, то можете сразу переходить ко второму пункту.
Подключаемся по SSH:
- Первым делом узнаем, какой используется адрес у VDS – для этого переходим в личный кабинет хостинга и заходим в список подключенных серверов. На Timeweb адрес можно узнать в специально отведенном для этого столбце.
- Переходим к PuTTY – запускаем программу и открываем раздел «Session». Там вводим адрес удаленного компьютера, указываем порт 22 и в нижней части приложения кликаем по кнопке «Open».
- При успешном вводе данных перед нами отобразится консольное окно, в котором нужно ввести логин и пароль для подключения к серверу. Как правило, логин – root, а пароль отправляется хостингом в почтовом письме после установки ОС.
- Если логин и пароль были введены корректно, то мы увидим окно приветствия.
Таким образом мы подключились к ПК на операционной системе Linux. Здесь мы можем вводить команды и удаленно взаимодействовать с компьютером.
Основные команды PuTTY
Как говорилось ранее, для использования удаленного компьютера нам необходимо вводить различный набор команд. Их огромное множество, но для первоначального изучения достаточно знать лишь их небольшую часть.
ls — предназначена для вывода файлов, содержит в себе набор команд:
- ls -la — выводит различные документы и показывает права доступа, включая имя создателя и владельца;
- ls -lha — также выводит файлы, но показывает размер файла в байтах;
- ls -lha | less — используется для постраничного просмотра документов.
cd — необходима для перемещения между директориями, например, cd [путь] перенаправляет пользователя в указанную папку, cd../ перемещает в верхний уровень, cd ~ открывает корневую папку.
echo — позволяет перемещать текст в файл. Например, если нам требуется создать новый текстовый документ или добавить текст в уже созданный файл, достаточно ввести «echo Привет, мир! >> new.txt».
sudo — наиболее используемая команда, означающая «SuperUser Do». Она позволяет выполнять любые команды от имени администратора.
df — дает возможность увидеть доступное дисковое пространство в каждом из разделов операционной системы. Синтаксис: df [опции устройство].
mv — используются для переименования файлов и перемещения их в другую директорию. Синтаксис: mv [опции исходные_файлы куда].
rm — если нужно удалить файлы или директорию целиком, то используйте эту команду. Синтаксис: rm [опции файл(ы)].
cp — для копирования файлов и целых директорий воспользуйтесь этой строчкой. Синтаксис: cp [опции файл-источник файл-приемник].
mc — предназначена для запуска файлового менеджера Midnight Commander, который позволяет работать с файлами по FTP внутри консольного окна.
cat — наиболее популярная команда в Linux, позволяющая считывать данные из файлов и выводить их содержимое. Наиболее простой способ отображения содержимого в командной строке. Синтаксис: cat [опции файл].
mkdir — позволяет создать одну или несколько директорий с указанным именем. Например, mkdir mdir1 mdir2 mdir3 добавит сразу 3 директории.
chmod — изменяет права доступа к файлам и каталогам. Синтаксис: chmod [ключи установка_прав имя_файла].
pwd — при первом запуске терминала мы оказываемся в домашнем каталоге пользователя. Если вдруг каталог был изменен, то проверить это можно с помощью данной команды.
touch — используется для создания любого типа файлов: от пустого txt до пустого zip. Синтаксис: touch [имя файла].
man и —help — нужны для того, чтобы узнать информацию о команде и о том, как ее можно использовать (man). Например, «man cat» покажет доступную информацию о команде cat. Ввод имени команды и аргумента помогает показать, каким образом можно использовать команду, например, cd –help.
locate — предназначена для поиска файла в системе Linux.
Это была лишь небольшая часть команд, которые можно использовать при подключении по SSH. Если вы только начинаете изучать основы администрирования серверов, то этого списка будет достаточно.
Как подключиться к серверу без пароля
Не всегда удобно каждый раз вводить пароль для входа на удаленное устройство. Комфортнее, когда вход выполняется автоматически и без лишних усилий. В PuTTY существует такой способ – использование авторизации по ключу SSH. Настроить его можно следующим образом:
- Для выполнения данной операции нам потребуется отдельная утилита под названием «PuTTYgen». Она автоматически устанавливается вместе с PuTTY, поэтому зайдем в меню «Пуск» и запустим ее оттуда.
- Далее перемещаемся в меню «Key» и устанавливаем значение «SSH-2 RSA key». После этого кликаем по кнопке «Generate key pair».
- Как только ключ будет сгенерирован, сохраним его в публичном и приватном варианте.
- Теперь перемещаемся в PuTTY и открываем раздел «Auth» — в него добавляем приватный ключ.
- Открываем раздел «Session» и сохраняем в нем пресет для подключения, как мы делали ранее. Затем подключаемся к серверу по своему адресу.
- Осталось подключиться к серверу и отправить на него открытый ключ. Для этого вставляем его в конец файла /root/.ssh/authorized_keys. Ключ мы можем скопировать напрямую из утилиты, в которой он был сгенерирован.
Готово! Теперь при повторном входе на сервер авторизация не потребуется. Главное – сохранить настройки сессии, чтобы не вводить ключ каждый раз.
Сегодня мы разобрали одну из важнейших тем, с которой сталкивается каждый, кто начинает изучать администрирование серверов. Использование PuTTY позволяет подключаться по протоколу SSH и удаленно работать с компьютером на операционной системе Linux. Такой способ позволяет легко администрировать устройство и всегда быть в курсе возникающих проблем. Надеемся, что наша статья была полезной, и у вас не осталось вопросов. Спасибо за внимание!
Содержание
- Применение и возможности PuTTY
- Установка на Windows
- Работа с программой
- Распространенные ошибки
PuTTY — программа, которая позволяет установить соединение с удаленным сервером или компьютером. Программу можно также применять для реализации следующих целей:
- удаленного администрирования;
- взаимодействия с VPS-серверами.
- работы с Telnet-терминалами;
- настройки маршрутизаторов через RS-232;
Работать рекомендуется через SSH, поскольку он обеспечивает высокий уровень безопасности соединения с другим компьютером. PuTTY поддерживает Telnet, реализующий текстовый интерфейс в терминале (только для отображения текстовой информации в режиме консоли).
Возможности программы
- Сохранение информации и конфигурационных параметров для многократного применения.
- Работа с SSH-ключами.
- Поддержка разных версий SSH-протокола.
- Встроенные клиенты SCP и SFTP, используемые для различных операций с файлами. Возможности первого ограничиваются только функцией копирования.
- Перенаправление портов через протокол SSH.
- Поддержка xterm, ECMA-48 и VT-102.
- Возможность соединения по IPv6.
- Работа с алгоритмами шифрования.
- Аутентификация через ключ, который расположен на удаленной машине.
- Соединение через proxy.
- Использование порта RS-232.
Установка на Windows
- Программа PuTTY для Windows 10 скачивается с официального сайта.
- Далее нужно перейти по ссылке, скачать пакет для архитектуры x86 или x64, а затем запустить установку.
- После установки необходимо проверить программу на работоспособность, запустив исполняемый файл на Windows.
Работа с программой
Интерфейс
Пользоваться программой PuTTY удобно, т. к. она имеет понятный интерфейс. Чтобы ее настроить, нужно знать назначение основных ее вкладок.
- Session позволяет задать параметры соединения, чтобы подключиться к серверу (IP-адрес, протокол и порт), а также сохранить настройки для многократного использования.
- Terminal: режим активации или деактивации терминала.
- Window: установка кодировки и изменение интерфейса.
- Connection отвечает за выбор шифрования, аутентификацию без ввода пароля и т. д.
Соединение с удаленным сервером
Принцип подключения не зависит от операционной системы. Это могут быть разные версии Windows (7, 10) или популярные дистрибутивы на основе Linux — Ubuntu, CentOS, Debian.
Подключиться по SSH через PuTTY просто. Для этого нужно следовать приведенной ниже инструкции.
- Ввести IP-адрес или имя хоста, к которому необходимо подключиться.
- Указать порт (по умолчанию везде 22).
- Выбрать тип соединения SSH.
- Ввести название подключения и сохранить его, нажав кнопку «Save».
- Активировать соединение, нажав на «Open».
- Указать данные для авторизации (логин и пароль).
После этого работа с терминалом осуществляется, как на локальном компьютере. Чтобы узнать информацию о версии Ubuntu, нужно ввести команду:
sudo lsb_release -a.
Для удобства можно создать жесткую ссылку (ярлык) на программу для быстрого запуска.
Использование SSH-ключей
Чтобы постоянно не вводить данные авторизации для соединения с удаленным сервером, нужно установить ключ SSH-типа.
Для примера, продемонстрируем ниже, как подключиться через PuTTY, установленного в Windows 10, при помощи SSH-ключа к серверу на Ubuntu.
Шаг №1
Для начала, нужно выполнить ряд действий на компьютере с ОС Windows.
- Установить программу для генерации ключа «Putty Key Generator» и запустить ее.
- Задать параметр «RSA» и активировать процесс кнопкой «Generate». Нужно постоянно вводить указателем мыши в зоне окна выполнения операции для успешной генерации.
- Сохранить private key, для чего скопировать текст из консоли в документ. Предварительно нужно указать тип файла «.ppk».
- Затем сохраняем public key. Для этого необходимо скопировать и вставить текст из буфера обмена в любой пустой текстовый файл.
- Свернуть программу.
Шаг №2
Далее необходимо перенести SSH-ключ на сервер Ubuntu, выполнив перечисленные ниже действия.
- Запустить программу PuTTY.
- Подключиться к серверу, используя его параметры для доступа (хост, порт и SSH-протокол).
- Командой «mkdir .ssh» создаем папку «.ssh». Затем командой «ll» проверяем наличие папки.
- Прописываем права доступа для папки .ssh только для владельца, командой «сhmod 700 .ssh/».
- При помощи команды «cd .ssh» переходим в системную папку «./ssh».
- Создаем файл «authorized_keys», используя редактор nano, командой:
touch authorized_keys
- Прописываем права доступа для файла «authorized_keys», только для владельца, командой:
сhmod 600 authorized_keys
- Редактируем файл с помощью команды:
cat >> authorized_keys << EOF»
- Добавляем ваш public key и заканчиваем редактирование файла командой «EOF».
Шаг №3
Возвращаемся к программе PuTTY на Windows 10.
- Переходим в программу.
- Добавляем данные для подключения.
- Переходим во вкладку «Connection → SSH → Auth». Выбираем для аутентификации сохраненный файл «.ppk».
- Активируем соединение при помощи нажатия «Open».
Работа с файлами
Программа позволяет делать операции с файлами. Чтобы закачать файл на сервер, находящийся под управлением Linux Ubuntu (с компьютера на ОС Windows), нужно действовать по приведенной ниже инструкции.
- Сохранить тестовый файл «mydoc.txt» на диске C:\ вместе с исполняемым файлом для безопасного копирования — pscp.exe.
- Открыть командную строку Windows: «Win+R → cmd → Enter».
- Зайти в папку с программой pscp.exe, для чего ввести команду: «cd /d c:\Putty\pscp.exe»*, где «c:\Putty\» — путь к файлу pscp.exe.
* Путь к файлу «c:\Putty\pscp.exe» приведен в качестве примера.
- Далее можно приступать непосредственно к работе с файлом. Например, передать файл «mydoc.txt» на сервер «192.241.7.16»* со стандартным портом и пользователем Ubuntu74 в папку «root» можно командой:
* IP-адрес «192.241.7.16» приведен только в качестве примера.
pscp.exe mydoc.txt Ubuntu74@192.241.7.16:/root/
Если для соединения используется нестандартный порт (например, 25), то команда примет вид:
pscp.exe -P 25 mydoc.txt Ubuntu74@192.241.7.16:/root/
- Ввести пароль для Ubuntu74.
Скачать файл через PuTTY с сервера «192.241.7.16» в текущую папку можно с помощью команды:
pscp.exe Ubuntu@192.241.7.16:/root/mydoc.txt
Чтобы объединить файлы, нужно их загрузить на удаленную машину, а затем выполнить команду «sudo cat mydoc1.txt mydoc2.txt > mydoc.txt».
Распространенные ошибки
Проблемы с аутентификацией
PuTTY выдает при подключении сообщение: «Access denied». Это указывает на отказ в доступе, причиной которого являются ошибки при вводе логина или пароля.
Если соединение с удаленным сервером происходит при помощи SSH-ключа, то PuTTY выдаст в диалоговом окне такие строки:
Permission denied (publickey).
PuTTY Error output
Причины ошибки
Ошибка «Access denied» связана с некорректной аутентификацией на основе ключей. Вызвать ее может отсутствие соответствующих прав доступа к файлам или невозможность подтвердить права владельца.
Как решить
- Проверить параметры аутентификации (логин и пароль).
- Проверить наличие и правильность имени SSH-ключа в PuTTY.
- Выполнить проверку содержимого кода SSH-ключа в «authorized_keys».
Если ни один из вариантов не дал положительного результата, то нужно воспользоваться альтернативным графическим клиентом WinSCP. С его помощью нужно реализовать описанную ниже последовательность действий.
- Перейти в папку «/etc/ssh/», а затем открыть файл «sshd_config».
- Далее необходимо найти строки «PasswordAuthentication: YES» и «PermiRootLogin: NO». Значения переменных требуется поменять на противоположные значения, т. е. «PasswordAuthentication: NO» и «PermiRootLogin: YES».
- После сохранения изменений необходимо перезапустить PuTTY и соединиться с удаленным сервером.
Подробнее о том, как создать удаленное соединение для разных дистрибутивов Linux, можно узнать из отдельных руководств:
- Для Ubuntu;
- Для CentOS;
- Для Debian.
Ошибка подключения
Если программа PuTTY выдает ошибку «Unable to open connection to mysite.ru Host does not exist»*, то это свидетельствует о том, что ссылка на SSH-хост не соответствует сетевому адресу.
* Домен mysite.ru приведён для примера.
При истекшем времени подключения или отказе в соединении PuTTY выдаст сообщения «Network error: Connection timed out» и «Network error: Connection refused» соответственно.
Причины ошибки
- Отсутствие сетевого подключения.
- Неверно указан IP-адрес.
- Порт не поддерживается или его значение задано неверно.
- Блокировка исходящего подключения антивирусом или брандмауэром.
Как решить
Чтобы исправить ошибку, рекомендуется действовать по приведенной ниже инструкции.
- Проверить IP-адрес хоста.
- Убедиться, что порт не блокируется какой-либо программой. При необходимости внести его в список исключений.
- Проверить конфигурацию PuTTY во вкладках «Session» и «Connection».
- В список исключений антивируса или брандмауэра необходимо внести стандартный порт 22.
Download Article
The complete guide to installing PuTTY and making SSH connections
Download Article
- Installing PuTTY
- Connecting to a Server
- Generating Keys
- Transferring Files with PSFTP
- Tips
|
|
|
|
PuTTY is a free Windows app that lets you make a secure connection to a remote computer. One of the most common uses for PuTTY is to open a secure shell (SSH) connection to a remote Unix server, such as a Linux-based web server. PuTTY also comes with a secure FTP client (SFTP) called PSFTP, a secure file-transfer tool, and PuTTYgen, a tool you can use to generate public and private SSH keys. This wikiHow guide will teach you how to securely connect to another computer using PuTTY on Windows, and how to use other PuTTY tools to create keys and transfer files.
Things You Should Know
- You can use PuTTY to connect to school servers, work servers, and web servers securely via SSH.
- PuTTY is available for Windows from https://www.chiark.greenend.org.uk/~sgtatham/putty/latest.html.
- If the server you’re connecting to requires your public key, you can generate your public/private keypair in PuTTYgen.
-
1
Go to https://www.chiark.greenend.org.uk/~sgtatham/putty/latest.html. PuTTY is a free tool for making secure shell (SSH) connections to a remote server. If you were asked to connect to a certain server via SSH (for your website, for work, school, or any other reason), PuTTY is the most straightforward way to connect on Windows.
-
2
Download the «msi» file from the «Package Files» section. All the different files may seem confusing, but there’s no need to worry! In the «MSI (Windows Installer)» section, you’ll see three download links—64-bit x86, 64-bit Arm, and 32-bit x86.[1]
- First, you’ll need to figure out which file to download by finding your computer’s bit count. Open the Windows Search bar, type about, and then click About your PC. Look at the number next to «System type» in the right panel.
- If you see «64-bit operating system, x64-based processor,» you need the 64-bit x86 version. Download the file called putty-64bit-0.78-installer.msi.
- If you see «64-bit operating system, ARM-based processor,» you need the ARM version. Download putty-arm64-0.78-installer.msi.
- If you see 32-bit operating system, you need the 32-bit version. Download putty-0.78-installer.msi.
Advertisement
- First, you’ll need to figure out which file to download by finding your computer’s bit count. Open the Windows Search bar, type about, and then click About your PC. Look at the number next to «System type» in the right panel.
-
3
Run the PuTTY installer. Double-click the installer you downloaded (it’ll be in your default Downloads folder), then follow the on-screen instructions to install PuTTY. Just choose the default settings and you’ll be okay. PuTTY, PSFTP, and PuTTYgen will be added to your Start menu once the installation is complete.
Advertisement
-
1
Gather your server information. Most people won’t need much information to connect to a server with PuTTY. You’ll typically need:
- The hostname or IP address you want to connect to. A hostname looks like a string of words, like students.harvard.edu or mywebsite.com. An IP address is usually 4 numbers connected together, like 10.0.01.
- The port you’ll need to connect to. If your work, school, hosting provider, or other party hasn’t provided you with a port, don’t worry—this just means you’ll use the default SSH port of 22.
- Your username and password for the server.
- If you’re connecting to a server that has other requirements, such as using a certificate or private key to authenticate, you’ll need those files as well.
- Most people won’t need to do this, but if your host requires you to do so, you can use PuTTYgen to generate a key for your remote server.
-
2
Open PuTTY for Windows. It’ll be in the Start menu, but you can also type putty into the Windows Search bar to find it quickly. PuTTY will open to the «PuTTY Configuration» screen.
-
3
Fill out the connection fields on your PuTTY client. After you start up PuTTY, a dialogue box will pop up on your screen.
- Enter the hostname or IP address you want to connect to into the first field.
-
SSH is selected by default, which sets the «Port» field to 22. If you need to SSH to a different port, enter that port into the «Port» field.
- You can also use PuTTY to telnet into remote servers or check ports, but because telnet isn’t secure, it’s not used much anymore.
- Type a name for your profile under «Saved Sessions» and click Save. This makes it so you can quickly select this host in the future.
- If your host requires you to use a private key or certificate, expand the SSH menu, then expand the Auth menu, and select Credentials. Click the Browse… button next to the authentication type your server uses (Private key file and/or Certificate) and select the key or certificate file.
-
4
Click Open to connect to the server. Once the connection is successful, you’ll be prompted to enter your username and password to log in. You can now run any Unix commands allowed by your system administrator.
- Some sysadmins tighten security by making you SSH into one server just to SSH into another. If you need to SSH into another server from the one you just logged into, use ssh -l username remotehostname.
- If you didn’t save a profile, you’ll be prompted to do so now. Click Yes or No when prompted.
Advertisement
-
1
Open PuTTYgen for Windows. If you were instructed to create an SSH key pair before connecting to the server via SSH, you can do so easily using PuTTYgen. Type puttygen into the Windows search bar, then click PuTTYgen to launch the tool.
- Use this method if your system administrator or host asked you to provide them with your public key. Once you create your public key and give it to your sysadmin, they’ll add it to a file that makes it possible for you to connect with PuTTY.
-
2
Choose a key type. You can create RSA, DSA, ECDSA, EdDSA, or SSH-1(RSA) keys. RSA is selected by default, as it’s the most common type of key.
-
3
Click Generate. You’ll see this button next to «Generate a public/private key pair.»
-
4
Move your mouse cursor over the bar. Keep moving the cursor until the progress bar turns completely green. When the bar is filled, your public key will appear.
-
5
Create a key passphrase. Don’t skip this step, as it’s important for security. Enter and confirm a new passphrase to use when connecting to the remote server with your key.[2]
-
6
Save your public and private keys.
- Click Save public key, choose a location you’ll remember, call the file something like publickey.pub, and click Save.
- Then, click Save private key, and save it to a location you’ll remember. This time, keep the default file extension of .ppk so you’ll remember that the file is your private key.
-
7
Upload your public key (or share with your sysadmin). The process to add your public key to the SSH server will be different on each server, but you’ll usually have to upload it to a specific location using a web portal or FTP. You may need to copy it from the «Public key for pasting» field in PuTTYgen into an email so your sysadmin can add it. If you were instructed to add the key yourself, the default location for public keys is in your home directory at ~/.ssh/authorized_keys.
- If the file does not exist, you can create it in your home directory.
- If the file does exist and already contains a key, you can use a text editor like nano to paste your key on the line directly below the existing key.
-
8
Open PuTTY and select your connection. Once your public key is in the right place, you’ll need to associate your private key with the connection to the server. If you’ve already saved your server information, select that server now. If not, enter the hostname and login information for your server, name the connection, and click Save to create one.
-
9
Go to SSH > Auth > Credentials. You can get here by expanding each of these menus in the «Category» section on the left side of PuTTY.
-
10
Click Browse… next to «Private key file» and select your key. Choose the private key file you generated (the one that ends with .ppk).
-
11
Click Open to connect. As long as your keys match, you’ll be prompted to enter your passphrase and log in to the server via SSH.
Advertisement
-
1
Open PSTFP for Windows. PuTTY comes with a secure FTP app that lets you transfer files between your computer and a remote server. You’ll find PSFTP in the Start menu.
-
2
Type open hostname. Replace hostname with the host name or IP that you need to connect to. A host name follows the format students.harvard.edu, while an IP address looks like this: 10.0.01.
-
3
Press ↵ Enter. This initializes the connection to the server.
- If you are prompted to store a key in your cache, type y.
-
4
Log in to the server. Use the username and password you were assigned for this server. Once you’re logged in, you’ll see a prompt.
-
5
Navigate to the remote folder on which you want to upload or download a file. You’ll use the cd command, which means «change directory,» to do so. Type cd folderpath and press Enter. Replace folderpath with the path to the remote folder you need to access.
- For example, if you want to upload a new HTML file to a folder called www in your home directory, type cd www and press Enter.
- You can run the pwd command to view files in the remote folder. If the remote file is running a flavor of Unix, use ls to list the files in the folder.
-
6
Go to the folder on your computer in which you want to save or upload a file. This time, you’ll use the lcd command, which means «local change directory.» Type lcd folderpath, replacing folderpath with the full path of the folder.
- To see a list of files in the current folder, type !dir and press Enter.
-
7
Upload or download a file. The command is a little different depending on what you want to do. When the transfer is complete, you’ll return to the prompt.
- For example, if you want to upload a file that’s in your Documents folder, type cd Documents or C:\Users\yourname\Documents.
- To upload the file to the remote server, type put filename (replacing filename with the file’s real name) and press the Enter key.
- To download a file, type get filename (replace filename with the actual file name) and press Enter.
Advertisement
Ask a Question
200 characters left
Include your email address to get a message when this question is answered.
Submit
Advertisement
-
If you’re new to SFTP, you might want to try an app with a graphical user interface (GUI), as it’s a lot easier to use. Check out apps like Filezilla and CuteFTP.
-
Only download the PuTTY software from its official website. If you find PuTTY software anywhere else, download it at your own risk.
Thanks for submitting a tip for review!
Advertisement
References
About This Article
Article SummaryX
1. Download PuTTY from Putty.org.
2. Double-click the installer to run it.
3. Open PuTTY from the start menu.
4. Enter the information for the remote host.
5. Click Open.
6. Sign in with your account on the remote server.
Did this summary help you?
Thanks to all authors for creating a page that has been read 39,169 times.
Is this article up to date?
В последних билдах Windows 10 появился встроенный SSH сервер и клиент на базе OpenSSH. Это значит, что теперь вы можете удаленно подключаться к компьютеру Windows 10/11 (Windows Server 2019/2022) с помощью любого SSH клиента, как к Linux. В этой статье мы покажем, как настроить OpenSSH в Windows 10 и подключится к нему с помощью putty или любого другого SSH клиента.
Убедитесь, что ваша версия Windows 10 1809 или выше. Проще всего это сделать, выполнив команду:
winver
Совет. Если у вас более старая версия Windows 10 вы можете обновить ее через Windows Update или с помощью ISO образа с более новой версией Windows 10 (можно создать его с помощью Media Creation Tool). Если вы не хотите обновлять Windows 10, вы можете вручную установить порт OpenSSH для Windows с GitHub — Win32-OpenSSH (https://github.com/PowerShell/Win32-OpenSSH).
Вы можете включить OpenSSH сервера в Windows 10 через панель Параметры:
- Перейдите в Settings -> Apps -> Optional features;
- Нажмите Add a feature, выберите OpenSSH Server и нажмите Install;
Также вы можете установить sshd сервер в Windows с помощью PowerShell:
Add-WindowsCapability -Online -Name OpenSSH.Server*
Или с помощью DISM:
dism /Online /Add-Capability /CapabilityName:OpenSSH.Server~~~~0.0.1.0
Если вы хотите убедитесь, что OpenSSH сервер установлен, выполните следующую команду:
Get-WindowsCapability -Online | ? Name -like 'OpenSSH.Server*'
Name : OpenSSH.Server~~~~0.0.1.0 State : Installed
Проверьте статус служб ssh-agent и sshd с помощью командлета Get-Service:
Get-Service -Name *ssh*
Как вы видите, обе службы находятся в состоянии Stopped и не добавлены в автозагрузку. Чтобы запустить службы и настроить для них автозапуск, выполните команды:
Start-Service sshd
Set-Service -Name sshd -StartupType 'Automatic'
Start-Service ‘ssh-agent’
Set-Service -Name ‘ssh-agent’ -StartupType 'Automatic'
Также нужно разрешить входящие подключения на порт TCP 22 в Windows Defender Firewall:
netsh advfirewall firewall add rule name="SSHD service" dir=in action=allow protocol=TCP localport=22
Теперь вы можете подключиться к Windows 10 с помощью любого SSH клиента. Для подключения из Linux используете команду:
ssh -p 22 admin@192.168.1.90
где, admin – имя локального пользователя Windows, под которым вы хотите подключиться
192.168.1.90 – ip адрес вашего компьютера с Windows 10
После этого откроется окно командной строки Windows.
Совет. Чтобы вместо оболочки cmd.exe при подключении к Windows 10 через SSH запускалась консоль PoweShell, нужно выполнить команду:
New-ItemProperty -Path "HKLM:\SOFTWARE\OpenSSH" -Name DefaultShell -Value "C:\Windows\System32\WindowsPowerShell\v1.0\powershell.exe" -PropertyType String –Force
Так вы измените оболочку, которая стартует через OpenSSH. Теперь при подключении к Windows по SSH у вас будет сразу открываться консоль PowerShell вместо командной строки cmd.exe.
Если вы хотите использовать key-based ssh authentification вместо парольной аутентификации, нужно на вашем клиенте сгенерировать ключ с помощью ssh-keygen.exe.
Затем содержимое файла id_rsa.pub нужно скопировать в файл c:\users\admin\.ssh\authorized_keys в Windows 10.
После этого вы сможете подключаться с вашего Linux клиента к Windows 10 без пароля. Используйте команду:
ssh -l admin@192.168.1.90
Вы можете настроить различные параметры OpenSSH сервера в Windows с помощью конфигурационного файла %programdata%\ssh\sshd_config
Например, вы можете отключить аутентификацию по паролю и разрешить вход только по ключу:
PubkeyAuthentication yes PasswordAuthentication no
Содержание
- Как пользоваться PuTTY
- Шаг 1: Загрузка и установка
- Шаг 2: Настройка
- Шаг 3: Подключение по SSH, сохранение сессии и данных авторизации
- Сохранение сессии
- Авторизация по ключу
- Заключение
- Вопросы и ответы
Опытные пользователи слышали о протоколе подключения SSH, который позволяет удалённо управлять ОС или компьютером. В основном этим протоколом пользуются администраторы машин с системами на ядре Linux или Unix, однако не так давно появилась и утилита для Windows – PuTTY. О том, как ею пользоваться, мы и хотим сегодня поговорить.
Скачать последнюю версию PuTTY
Использование этой утилиты состоит из нескольких этапов: загрузки и установки на целевой компьютер, первичной настройки и подключения к тому или иному серверу. Также рассмотрим методику передачи файлов по SSH.
Шаг 1: Загрузка и установка
- Для загрузки и установки утилиты переходите по ссылке выше. На официальном сайте программы найдите блок «Package files», в котором выберите одну из ссылок под категорией «MSI (‘Windows Installer’)».
- Загрузите инсталлятор и запустите его. В первом окошке нажмите «Next».
- Выберите местоположение файлов программы. Желательно оставить по умолчанию – для корректной работы ПуТТИ должна находится на системном диске.
- Далее предстоит выбрать устанавливаемые компоненты. Как правило, варианта по умолчанию вполне достаточно, и удалять либо добавлять компоненты стоит только опытным пользователям. Нажмите на кнопку «Install» – обратите внимание, что вам понадобятся права администратора.
Читайте также: Как получить права администратора в Windows 7 и Windows 10
- Дождитесь, пока утилита установится. По окончании процедуры снимите отметку с пункта «View Readme file» и нажимайте «Finish».
Дальнейшая инструкция предполагает, что будет задействоваться графический интерфейс утилиты. С ярлыка на «Рабочем столе» запускается консольный вариант, поэтому для запуска GUI нужно использовать папку приложения в меню «Пуск».
Шаг 2: Настройка
Перед началом использования утилиту следует соответствующим образом настроить. На нашем сайте уже есть подробная инструкция по выполнению этой процедуры, поэтому просто приведём ссылку на нее.
Подробнее: Как настроить PuTTY
Шаг 3: Подключение по SSH, сохранение сессии и данных авторизации
- Для подключения по протоколу SSH откройте вкладку «Session», которая расположена в самом верху дерева опций. Увидите следующую картину:
Первым делом убедитесь, что отмечен пункт «SSH». Далее в поля «Host Name» и «Port» пропишите имя или IP-адрес сервера и порт подключения соответственно. - Нажмите на кнопку «Open» внизу окна программы.
Появится предложение добавить ключ сервера в список доверенных, нажмите «Да». - Далее переходим к открывшемуся окну консоли. В него следует вручную ввести логин и пароль для подключения к серверу.
Обратите внимание! Ввод знаков пароля не отображается в консоли, поэтому может показаться, что утилита «глючит»!
- После ввода пароля подключение к серверу будет установлено, и вы сможете полноценно работать.
Сохранение сессии
Если требуется часто подключаться к одному и тому же серверу, сессию можно сохранить, чтобы не вводить постоянно адрес и порт. Делается это следующим образом:
- Проделайте действия из шага 1 предыдущего этапа, но на этот раз обратитесь к блоку настроек «Saved Sessions». Введите в соответствующее поле любое подходящее имя.
- Далее воспользуйтесь кнопкой «Save».
- В списке сохранённых сессий появится запись с введённым ранее именем. Для загрузки просто выделите эту сессию и нажмите «Load».
Авторизация по ключу
Кроме сохранения сессии, можно также сохранить специальный ключ, что позволит обойтись без постоянного ввода данных авторизации.
- Найдите в меню «Пуск» папку ПуТТИ, в которой откройте средство PuTTYgen.
- Убедитесь, что переключатель режима шифрования находится в положении «RSA», и нажимайте «Generate».
- В процессе создания ключа утилита попросит вас поводить мышкой и нажать случайную клавишу на клавиатуре – это требуется для генерации информационной энтропии. После создания последовательности нажмите на кнопки «Save Public Key» и «Save Private Key».
Также по желанию можно задать пароль для доступа к частному ключу, в противном случае при нажатии на соответствующую кнопку появится предупреждение. - Для использования ключа его потребуется переместить в файл
/root/.ssh/authorized_keys. Для этого вводите следующие команды:ls -a ~/. |grep .sshЕсли такой папки нет, её следует создать командой:
mkdir ~/.ssh - Далее создайте требуемый файл, команды следующие:
cd ~/.ssh
touch authorized_keys
vi authorized_keys - Вставьте в конец созданного файла данные из публичного ключа, полученного в PuTTYgen.
Важно! Ключ должен идти сплошной строкой, без переносов!
- Напоследок задайте права доступа к файлу с ключом и его каталогу:
chmod 600 ~/.ssh/authorized_keys
chmod 700 ~/.ssh - Далее запустите PuTTY и в дереве опций откройте настройки «Connection» – «SSH» – «Auth». Воспользуйтесь кнопкой «Browse» в позиции «Private key file for authentification» и выберите в диалоговом окне «Проводника» частный ключ, созданный на шаге 3.
- Сохраните параметры подключения, затем заново подсоединитесь к серверу. Авторизуйтесь на нём, введя логин. Если всё сделано правильно, сервер вместо запроса пароля будет использовать частный ключ, находящийся на клиентской машине, и публичный ключ, который находится на самом сервере.
Заключение
Мы рассмотрели особенности использования утилиты PuTTY для подключения по SSH и разобрали несколько примеров базовых действий с приложением. Как видим, всё не так сложно, как может показаться на первый взгляд.
Еще статьи по данной теме: