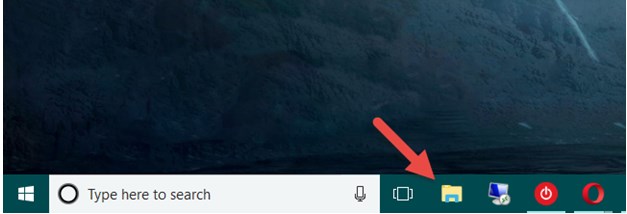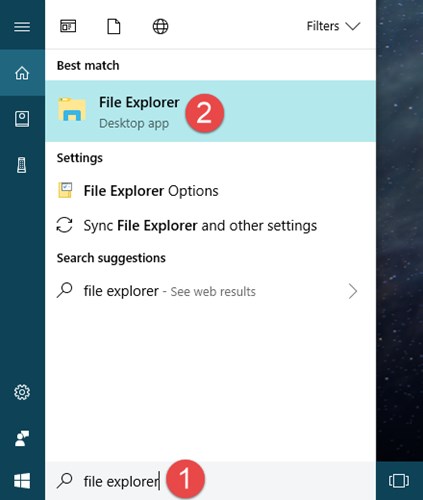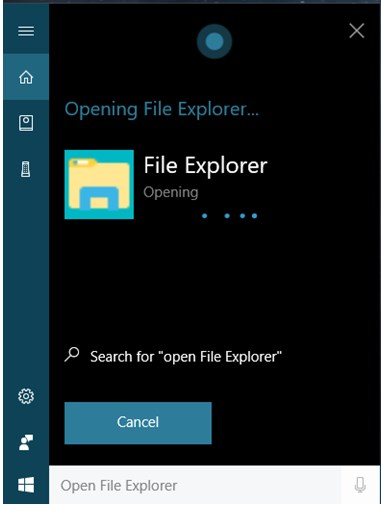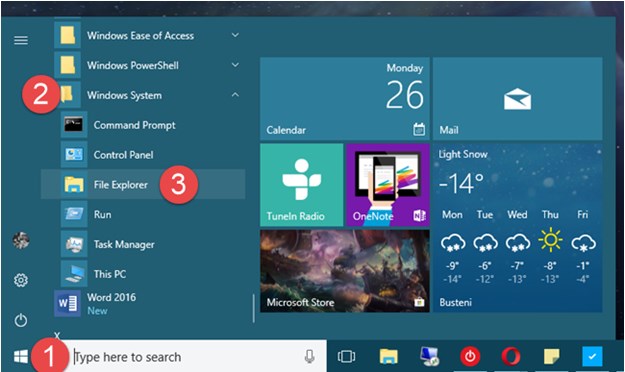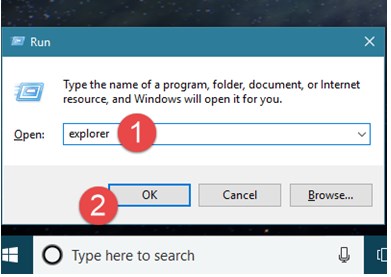В современных версиях Windows проводник (File Explorer) всегда запускается с минимальными привилегиями. Даже если щелкнуть по исполняемому файлу
C:\Windows\explorer.exe
и запустить его в режиме Run as administrator, повышения привилегий не происходит. В этой статье мы рассмотрим мало известный способ запуска File Explorer в привилегированном режиме с правами администратора.
У вас не разрешений на доступ к этой папке; нажмите Продолжить, чтобы получить постоянный доступ
При работе с проводником Windows (File Explorer) под учетной записью, которая добавлена в группу локальных администраторов (или даже под встроенным администратором Windows), довольно часто приходится открывать системные каталоги, профили других пользователей или редактировать защищенные системные файлы. При попытке открыть такой каталог или файл с помощью проводники в текущем контексте, появляется предупреждающее окно UAC о необходимости предоставить доступ и повысить привилегии.
Как это выглядит: попробуйте в проводнике открыть системный каталог C:\Windows\System32\Config. Должно появится окно User Account Control, сообщающее о том, что у вас доступа к каталогу нет (You don’t currently have permission to access this folder. Click Continue to permanently get access to this folder). Но доступ можно получить через повышение привилегий UAC, нажав кнопку Continue.
Когда вы нажимаете Continue, UAC временно повышает привилегии вашего процесса explorer.exe и предоставляет вашей учетной записи NTFS права для доступа к данному каталогу (Full Control).
Известные проблемы такого подхода:
Все бы ничего, но после выполнения такой операции в NTFS разрешениях на папку явно прописывается ваша учетная запись. Хотя все, что вы хотели – просмотреть содержимое каталога, а не менять его ACL! А если у вас на сервере несколько администраторов? Тогда каждый из них при доступе к папке внесет строку доступа для своей учетки и ACL каталога будет постоянно расти.
В результате все программы, запущенные от вашей учетной записи в непривилегированном режиме, получат неограниченные права к папке. И даже если исключить эту учетную запись из группы администраторов, в NTFS разрешениях каталога останутся права Full Control.
Данное поведение File Explorer создает большие проблемы при администрировании общих сетевых каталогов в Windows Server. В качестве обходного решения многие администраторы Windows предпочитаю управлять NTFS разрешениями на сетевые папки не локально, а через UNC путь (
\\msk-fs01\shared\
). В этом случае при доступе к каталогу не нужно повышать привилегии, соответственно, не происходит изменение NTFS разрешений.
Естественно, при активной работе с системными файлами или каталогами пользователей это выскакивающее уведомление UAC начинает раздражать. Т.к. отключать ради этого UAC совершенно не хочется, пришлось найти собственный способ запуска процесса Проводника (Exploler.exe)
Как запустить проводник от имени администратора в Windows 10/Windows Server?
Процесс Windows Explorer запускается при входе пользователя в систему со стандартным токеном доступа пользователя. Стандартами средствами повысить привилегии для проводника нельзя. Запустить второй процесс в режиме “Run as admin” также не получится (такой запуск блокируется процессом
CreateExplorerShellUnelevatedTask
). Windows File Explorer не поддерживает запуск нескольких экземпляров процесса explorer.exe в разных контекстах безопасности в интерактивном сеансе пользователя. Поэтому, сначала нужно завершить текущий процесс explorer.exe в вашем сеансе.
Вы можете завершить процесс explorer.exe из Task Manager или следующей командой в консоли PowerShell (обязательно запустите
powershell.ex
e с правами администратора):
taskkill /f /FI "USERNAME eq $env:UserName"/im explorer.exe
SUCCESS: The process "explorer.exe" with PID 3028 has been terminated.
Чтобы запустить процесс explorer.exe с правами администратора, воспользуйтесь командой:
c:\windows\explorer.exe /nouaccheck
(NO|UAC|CHECK).
Данные команды завершат процесс explorer.exe для текущего пользователя и запустят новый процесс, который унаследует повышенный маркер доступа, с которыми запущена консоль powershell.exe.
Или можно запустить новый привилегированный процесс проводника из Task Manager -> File -> Run New Task -> explorer.exe /nouaccheck (обязательно включите опцию Create this task with administrative privileges).
Проверим, что Проводник Windows теперь запущен в привилегированном режиме. Для этого откройте диспетчера задач (Task Manager) и перейдите на вкладку Details. Щелкните ПКМ по любой колонке, выберите Select columns и включите отображения столбца Elevated.
Как вы видите, у процесса explorer.exe теперь появился атрибут Elevated=Yes.
Теперь вы можете в File Explorer открыть любую системную папку или файл без предупреждений UAC. Кроме того, все дочерние процессы, запущенные из проводника, также будут обладать повышенными правами.
К примеру, это удобно когда нужно отредактировать файл hosts (c:\windows\system32\drivers\etc), открывая его блокнотом прямо из проводника, без необходимости открывать отдельный процесс notepad.exe с правами администратора или от имени другого пользователя.
Если вам часто нужно запускать explorer.exe в привилегированном режиме, можно создать на рабочем столе bat или ps1 файл с данными командами.
Когда вы закончите работу с защищенными папками, обязательно перезапустите explorer.exe в обычном режиме:
taskkill /f /FI "USERNAME eq $env:UserName"/im explorer.exe
c:\windows\explorer.exe
Как вы видите, теперь значение Elevated у процесса explorer.exe изменилось на No.
Данный трюк с запуском процесса проводника Windows с повышенными правами работает как в Windows Server 2016/2019, так и во всех билдах Windows 10.
В Windows Server 2012/R2 и Windows 8 для запуска процесса Explorer с повышенными привилегиями, нужно открыть cmd.exe с правами администратора и выполнить команду:
tskill explorer & explorer
При попытке просмотра и изменения целого ряда системных папок и файлов система контроля учетных записей (UAC) запрашивает разрешение. Подобную же картину можно наблюдать, при попытке доступа к файлам, принадлежащим другой учетной записи пользователя. Все это говорит о том, что Проводник в Windows 10 по умолчанию работает с пониженными привилегиями. Чтобы обойти это ограничение, необходимо применить твик реестра.
Поскольку ключ, который вам нужно будет отредактировать, принадлежит TrustedInstaller, необходимо будет временно заменить его владельца или воспользоваться портативной утилитой ExecTI, позволяющей выполнять операции редактирования реестра от имени службы TrustedInstaller. Это более простой и быстрый способ. Скачайте утилиту со странички разработчика winaero.com/download.php?view.1991 и запустите.
В открывшемся окошке выполните команду regedit.
При этом будет запущен встроенный редактор реестра, но с более высокими правами. Разверните в нём следующую ветку:
HKEY_CLASSES_ROOT\AppID\{CDCBCFCA-3CDC-436f-A4E2-0E02075250C2}
В правой части окна редактора у вас будет параметр RunAs. Переименуйте его или удалите, не забыв на всякий случай сделать резервную копию ключа.
Чтобы изменения вступили в силу, перезагрузите компьютер.
После этого перейдите в расположение C:\Windows, кликните ПКМ по файлу explorer.exe и выберите в меню «Запуск от имени администратора».
Процесс должен быть запущен в отдельном окне с повышенными привилегиями.
Загрузка…
Download Windows Speedup Tool to fix errors and make PC run faster
In this post, we will show you how to open or run File Explorer (explorer.exe) with elevated privileges or in administrator mode in Windows 11/10. Windows File Explorer or explorer.exe is also set to run in the standard user context. Even if you right-click on explorer.exe, and select “Run as Administrator”, it will still run in the standard user context. The problem is caused by the fact that User Account Control can only elevate an application to a higher token when it is launching a new process. It cannot elevate an existing process.
How to open File Explorer as admin in elevated mode
First, you need to terminate the existing explorer.exe process.
- Open Task Manager
- Locate explorer.exe process
- Right-click on it and select End Task.
Having done that you have three options to run explorer.exe run as admin..
1] Using Run box
From the Task Manager, select the File tab
Click on Run new task
Run box will open.
Type the following command, select Create this task with administrative privileges and hit Enter.
explorer.exe /nouaccheck
We have restarted the Windows File Explorer as an admin.
Note that just typing in explorer.exe, as suggested by most sites, may not help.
2] Using CMD
Open an elevated command prompt window, type the following and hit Enter:
c:\Windows\explorer.exe /NOUACCHECK
This will open explorer.exe in elevated mode.
Now open Task Manager and go to the Details tab.
We need to add the Elevated column to the Task Manager.
Right-click on any column title, and click Select columns.
Select the Elevated column and click OK.
Now here under the Elevated column, you will see the status as Yes under Elevated, confirm that explorer.exe is running in elevated mode.
Read: Task Manager Tips and Tricks you may not be aware of.
3] Using Taskkill command
Open an elevated command prompt window, type the following and hit Enter:
tskill explorer & explorer
Explorer will close and the new explorer process will restart taking the admin status of the CMD.
Now, this method may or may not work on the latest Windows 10 versions.
Read: File Explorer tips and tricks.
This is the correct way to open File Explorer in elevated mode. You should also verify via the Task Manager if it is indeed running in that mode.
Anand Khanse is the Admin of TheWindowsClub.com, a 10-year Microsoft MVP (2006-16) & a Windows Insider MVP (2016-2022). Please read the entire post & the comments first, create a System Restore Point before making any changes to your system & be careful about any 3rd-party offers while installing freeware.
В этом посте мы покажем вам, как открыть или запустить проводник (проводник.exe) с повышенными правами или в режиме администратора в Windows 10. Проводник Windows или исследователь.EXE также настроен на запуск в стандартном пользовательском контексте. Даже если вы щелкните правой кнопкой мыши проводник.exe и выберите «Запуск от имени администратора», он по-прежнему будет работать в контексте стандартного пользователя. Проблема вызвана тем, что контроль учетных записей пользователей может повысить уровень приложения до более высокого токена только тогда, когда оно запускает новый процесс. Он не может поднять существующий процесс.
Как открыть проводник с правами администратора в повышенном режиме
Во-первых, вам нужно закрыть существующий проводник.exe процесс.
- Открыть диспетчер задач
- Найдите проводника.exe процесс
- Щелкните его правой кнопкой мыши и выберите Завершить задачу.
После этого у вас есть три варианта запуска проводника.exe, запустить от имени администратора…
1] Использование окна «Выполнить»
В диспетчере задач выберите вкладку Файл
Нажмите на Запустить новую задачу
Откроется окно запуска.
Введите следующую команду, выберите Создайте эту задачу с правами администратора и ударил Входить.
исследователь.exe / nouaccheck
Мы перезапустили проводник Windows от имени администратора.
Обратите внимание, что просто набрав исследователь.EXE, как предлагают большинство сайтов, может не помочь.
2] Использование CMD
Откройте окно командной строки с повышенными привилегиями, введите следующее и нажмите Enter:
c: \ Windows \ проводник.exe / NOUACCHECK
Это откроет проводник.exe в повышенном режиме.
Теперь откройте Диспетчер задач и перейдите на вкладку Подробности.
Нам нужно добавить столбец с повышенными правами в диспетчер задач.
Щелкните правой кнопкой мыши заголовок любого столбца и выберите Выбрать столбцы.
Выберите Повышенный столбец и нажмите ОК.
Теперь здесь, в столбце Повышенные, вы увидите статус как да под Повышенный, подтвердите, что исследователь.exe работает в повышенном режиме.
Читать: Советы и приемы диспетчера задач, о которых вы, возможно, не знали.
3] Использование команды Taskkill
Откройте окно командной строки с повышенными привилегиями, введите следующее и нажмите Enter:
tskill исследователь и исследователь
Проводник закроется, и новый процесс проводника перезапустится, принимая статус администратора CMD.
Теперь этот метод может работать или не работать в последних версиях Windows 10.
Читать: Советы и приемы Проводника.
Это правильный способ открыть проводник в режиме с повышенными привилегиями. Вы также должны проверить через диспетчер задач, действительно ли он работает в этом режиме.

На чтение 5 мин Просмотров 3.3к. Опубликовано
Владельцам устройств с операционной системой от Microsoft полезно знать, как запустить проводник в Windows 10 и как совершить процедуру от имени администратора.
Именно он является одним из наиболее часто используемых приложений в операционной системе Windows.
Если нужно скопировать, переместить или удалить файл, в первую очередь пользователь должен открыть файловый менеджер. Способы, которые помогут с этим справиться включают в себя все: от поиска до сочетания клавиш, включая и метод голосового управления.
10 методов запуска
Чтобы открыть программу можно применить один из перечисленных способов:
- Сочетание кнопок (этот метод подходит для всех версий). Операционная система позволяет воспользоваться комбинациями клавиш для открытия многих программных обеспечений, включая и Проводник. Стоит нажать кнопки Win + E на клавиатуре и далее наблюдать, как сразу откроется требуемая утилита.
- Использование ярлыка программного обеспечения (доступно для всех вариантов ОС от Microsoft). По умолчанию иконка программы отображается на панели задач. Иконка выглядит как папка. Нужно щелкнуть по нему мышкой, и откроется программа.
- Воспользоваться поиском (для всех версий). Важно отыскать поле поиска, которое расположено на рабочем столе рядом с кнопкой «Пуск». Внутри поля написать: «Проводник». Отобразятся результаты поиска. С помощью стрелочек вверх и вниз на клавиатуре и клавиши Enter выбрать требуемый вариант. Выбор можно совершить и благодаря щелчку левой клавиши мыши по иконке.
- Попросить Cortana о помощи. В Windows 10 есть возможность попросить голосового помощника Cortana запустить программное обеспечение. В правой части окна поиска на панели задач следует нажать или коснуться значка микрофона, чтобы помощник начал слышать пользователя. Кроме того, можно сказать «Hey, Cortana», если эта функция включена на устройстве.
- Воспользоваться ярлыком из меню WinX (подходит так же и для 8.1). Есть смысл зажать Win + X на клавиатуре, чтобы отобразить меню WinX. Тот же результат можно получить, если щелкнуть на «Пуск» правой кнопкой мыши. Это меню также включает в себя и иконку проводника. Достаточно нажать на нее.
- Воспользоваться ярлыком в меню «Пуск» (поддерживается всеми версиями). В операционной системы можно отобразить меню «Пуск» и прокрутить список со всеми утилитами, пока пользователь не дойдет до папки «Система Windows». Просмотреть ее, и в ней найти требуемый ярлык.
- Создать ярлык и закрепить его на рабочем столе (для всех версий). Пользователь всегда может создать ярлык для утилиты и прикрепить его на рабочем столе.
- Использование командной строки или PowerShell. Необходимо вывести на экран окно PowerShell или командную строку. Далее ввести Explorer и нажать Enter. Такая процедура сразу же откроет программу.
- Воспользоваться диспетчером задач (подходит для всех версий). Еще одно средство – использовать Диспетчер задач. Надлежит отрыть диспетчер: лучший вариант как сделать это – зажать кнопки Ctrl + Shift + Esc. Он отображается в компактном режиме, поэтому нелишне щелкнуть «Подробнее». Далее выбрать пункт «Файл» и выбрать «Запустить новое задание».
- Использовать окно «Выполнить» (поддерживается всеми вариантами ОС от Microsoft). Последний известный способ открытия программы – использовать окно Run. Отобразить окно «Выполнить» (быстрый способ сделать это – зажать клавиши Win + R на клавиатуре) и ввести в нем слово Explorer. Затем щелкнуть OK, или нажать Enter на клавиатуре.
Запуск от имени администратора
Файловый менеджер в Windows 10 работает с наименьшими привилегиями – по умолчанию предоставляются только те разрешения, которые необходимы для простой работы с приложениями. Если пользователю нужно работать с защищенными файлами, принадлежащими другой учетной записи, лучше всего отобразить Проводник с возможностью доступа ко всем функциям.
Не стоит совершать запуск с доступом ко всем привилегиям все время, но программное обеспечение можно открывать так для выполнения некоторых файловых операций, которые требуют большого количества запросов UAC (контроль учетных записей).
К тому же, открыть утилиту таким образом не так просто. Эта способность заблокирована и не может быть легко включена.
Чтобы включить функцию и запустить File Explorer в качестве администратора, нужно выполнить следующие действия:
- Загрузить портативное программное обеспечение ExecTI и распаковать его в любую папку.
- Разблокировать загруженный файл.
- Используя ExecTI, запустить приложение «regedit.exe». Отобразится новый экземпляр приложения редактора реестра, работающего с разрешениями TrustedInstaller, что позволит изменить требуемый ключ реестра.
- Перейти к следующему реестровому ключу: HKEY_CLASSES_ROOT \ AppID \ {CDCBCFCA-3CDC-436f-A4E2-0E02075250C2}
- На правой панели редактора реестра появится значение с именем «RunAs». Нужно просто переименовать это значение или удалить его, чтобы операционная система позволяла отображать программу с доступом ко всем привилегиям, когда это требуется. Можно переименовать «RunAs» во что угодно. Например, RunAs_my (чтобы легко запомнить, что сделано изменение).
- Закрыть редактор реестра, и перезапустить компьютер.
- Вот и все. Теперь, достаточно щелкнуть правой кнопкой файл утилиты и выбрать пункт «Запуск от имени администратора», удастся отобразить программное обеспечение с доступом ко всем файлам и функциям.
Выше перечислены все методы, которые наиболее часто используют пользователи для запуска файлового менеджера, включая и возможность открытия приложения от имени администратора.