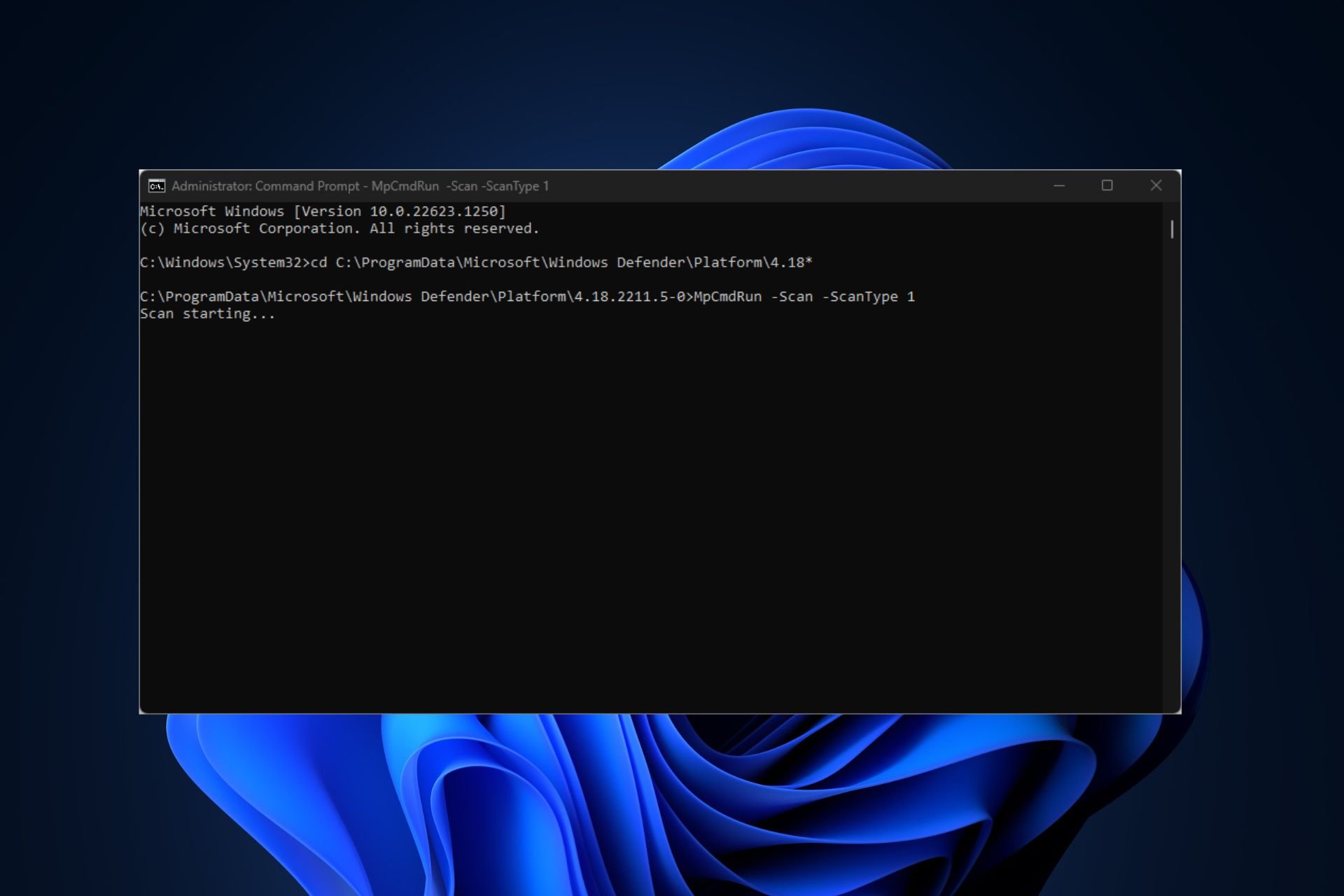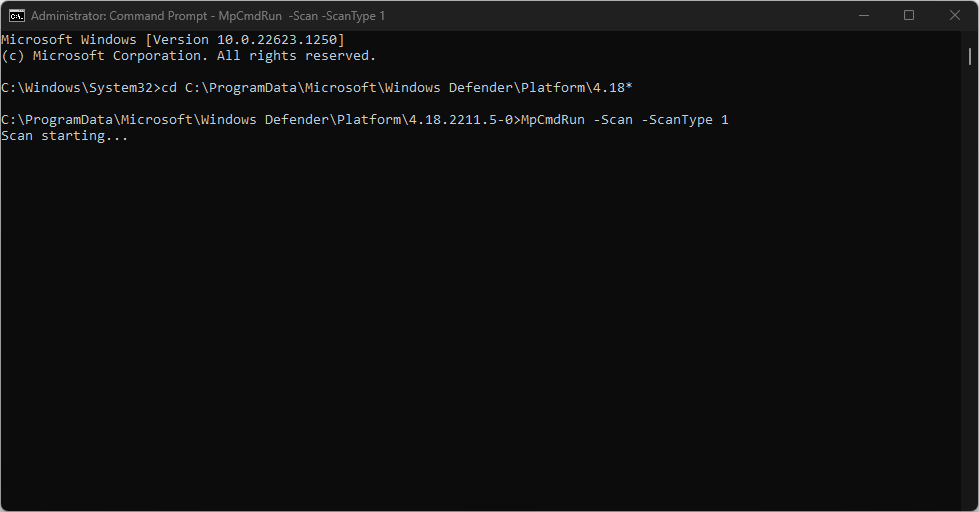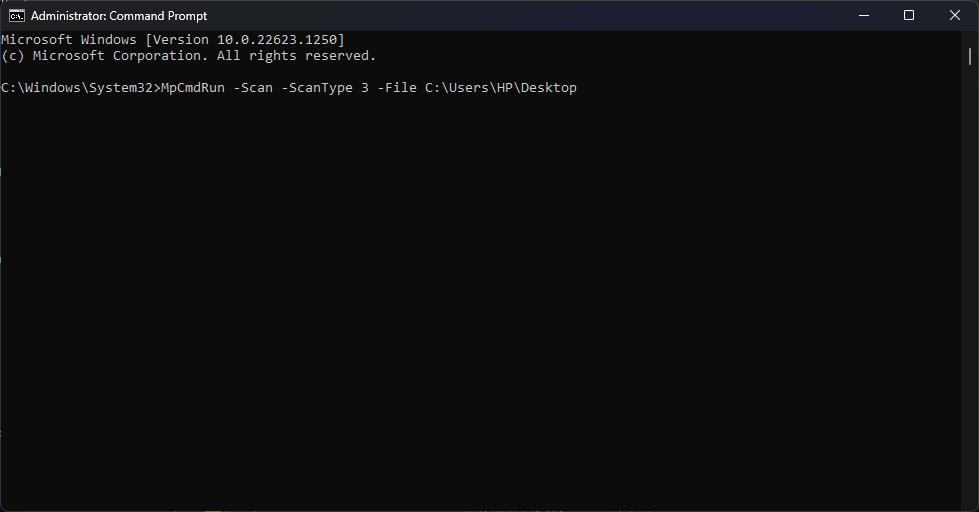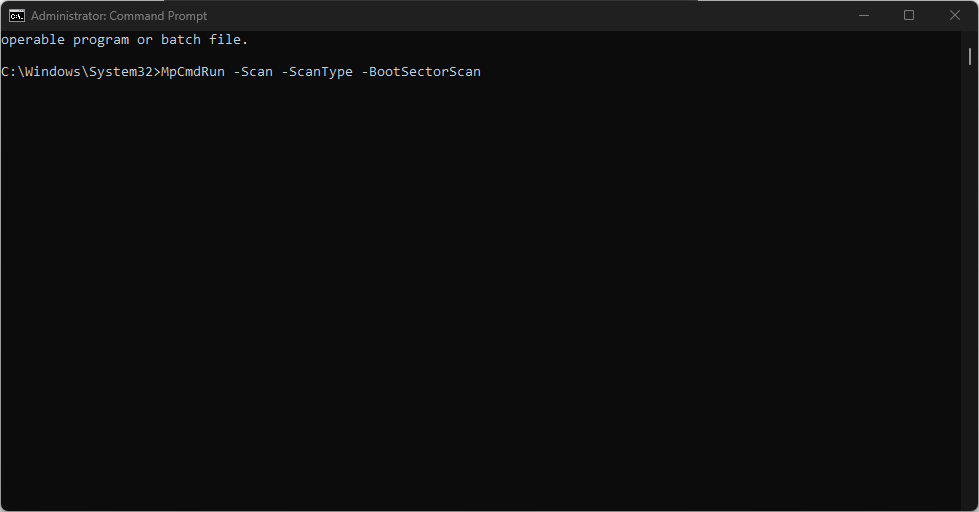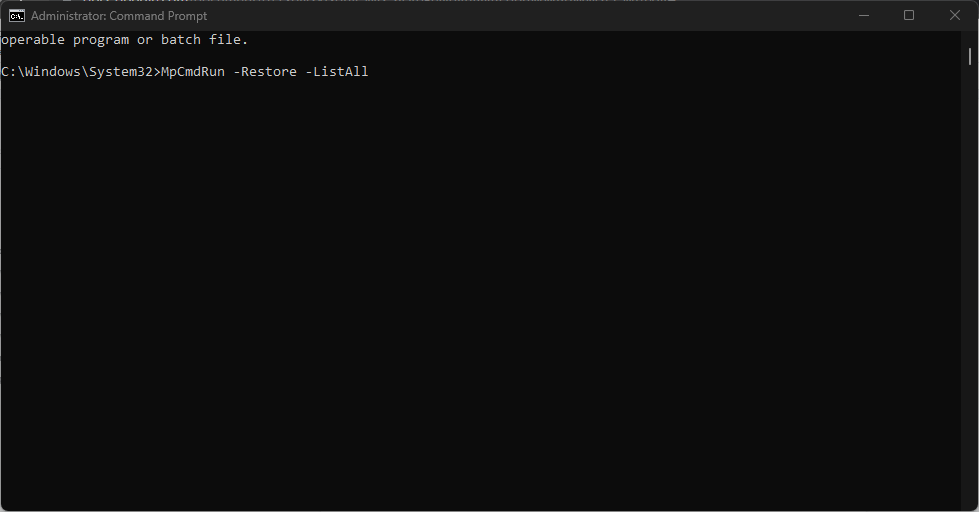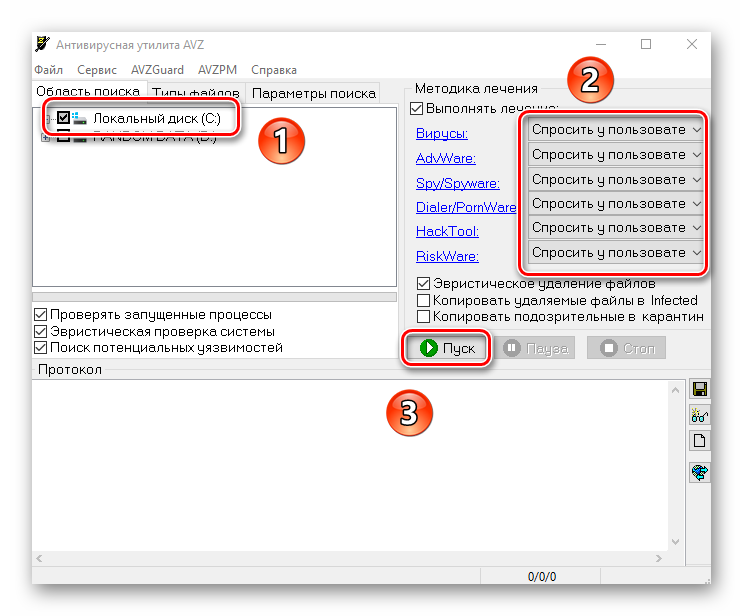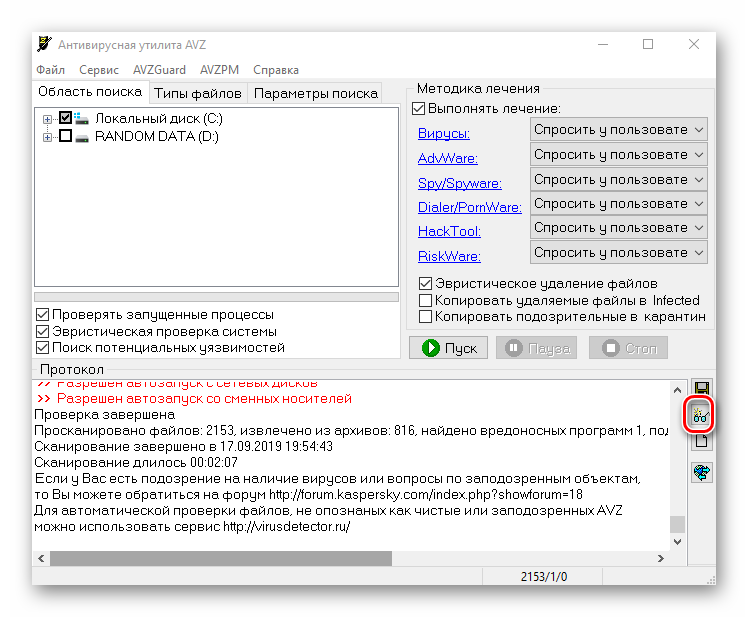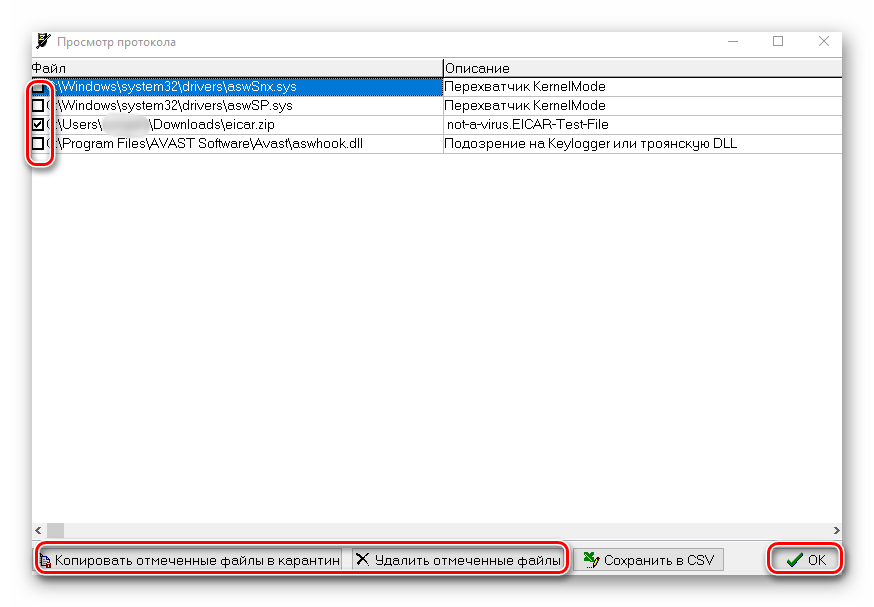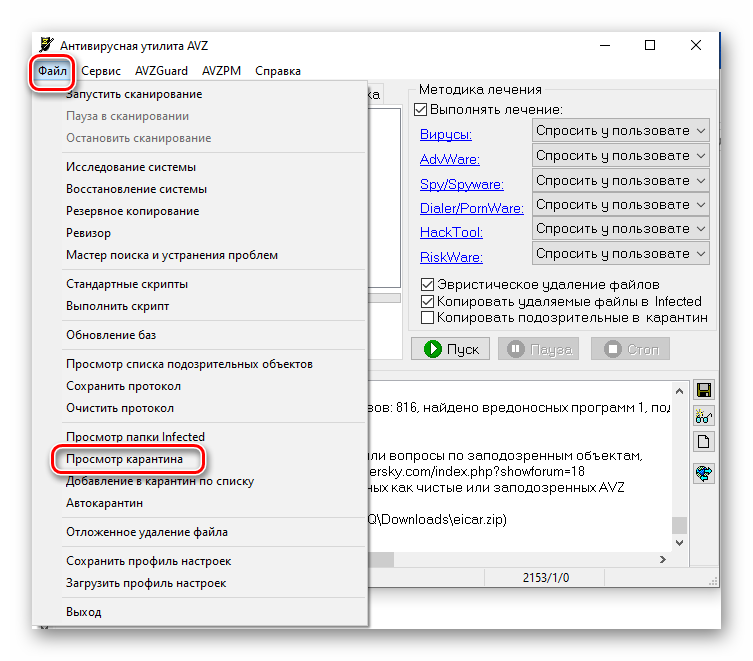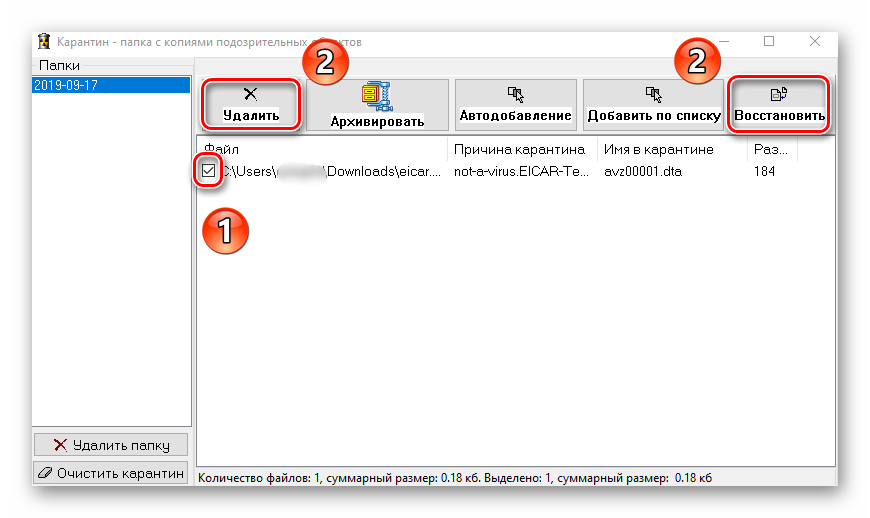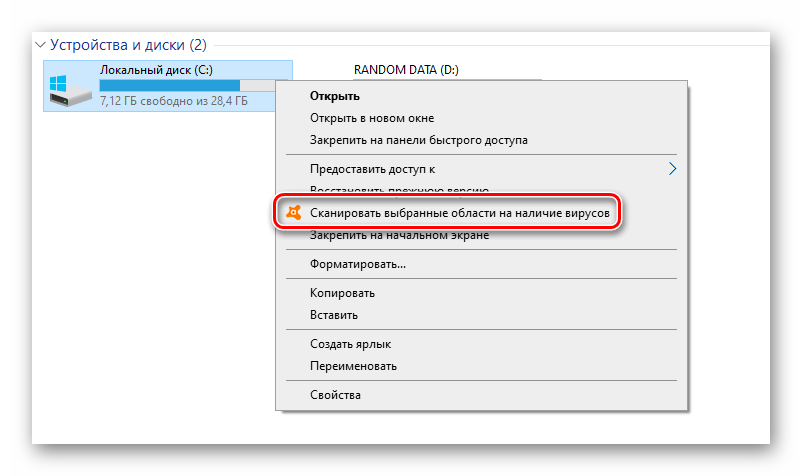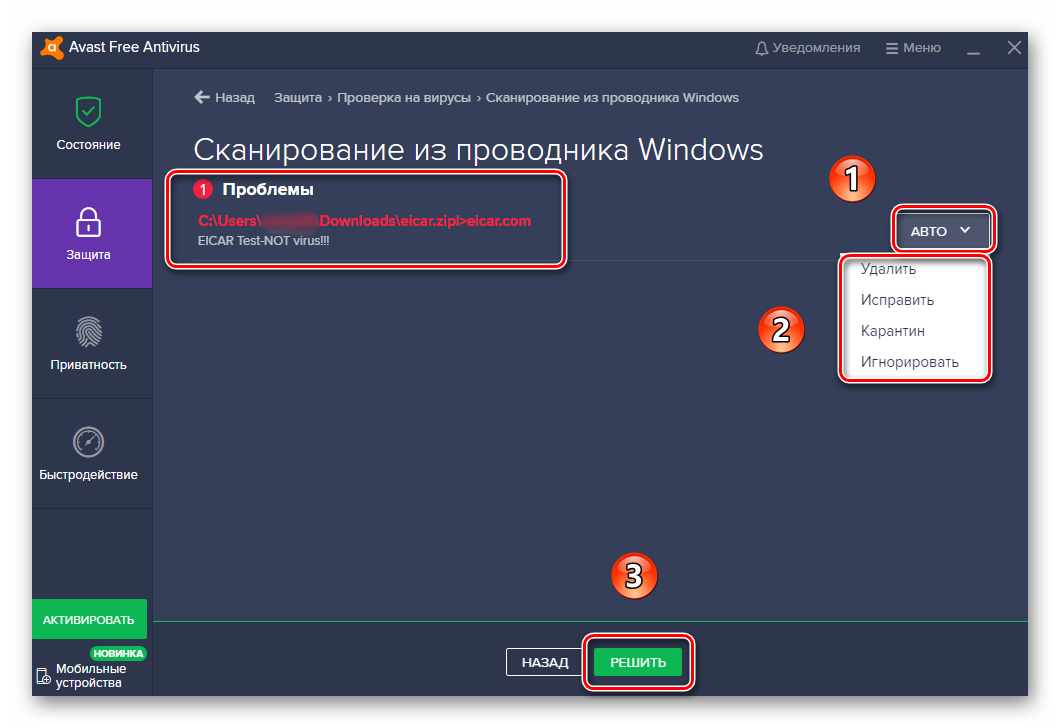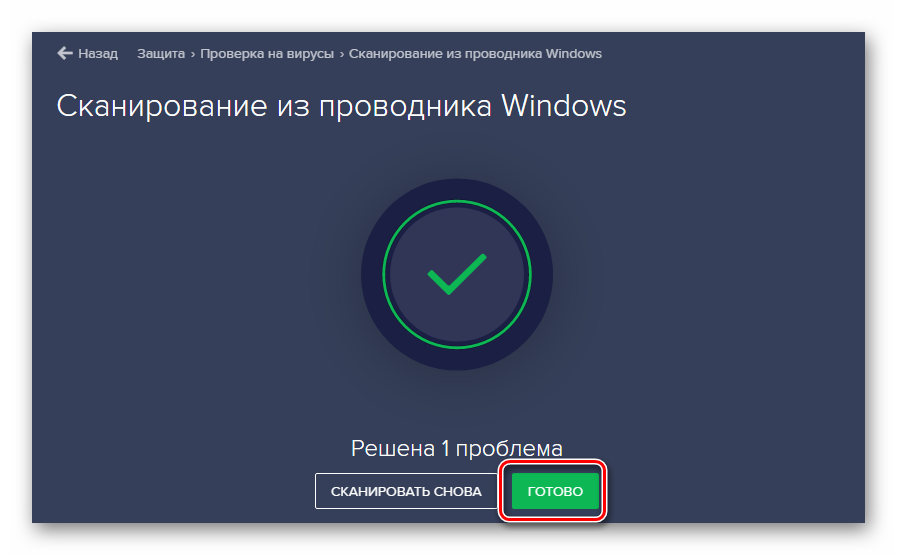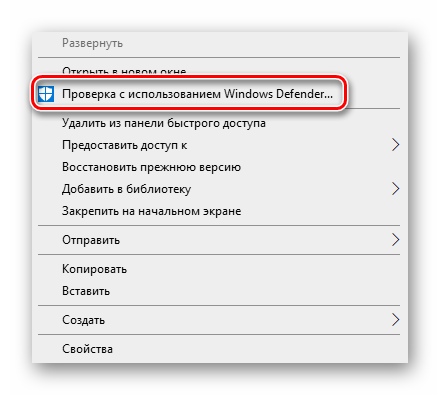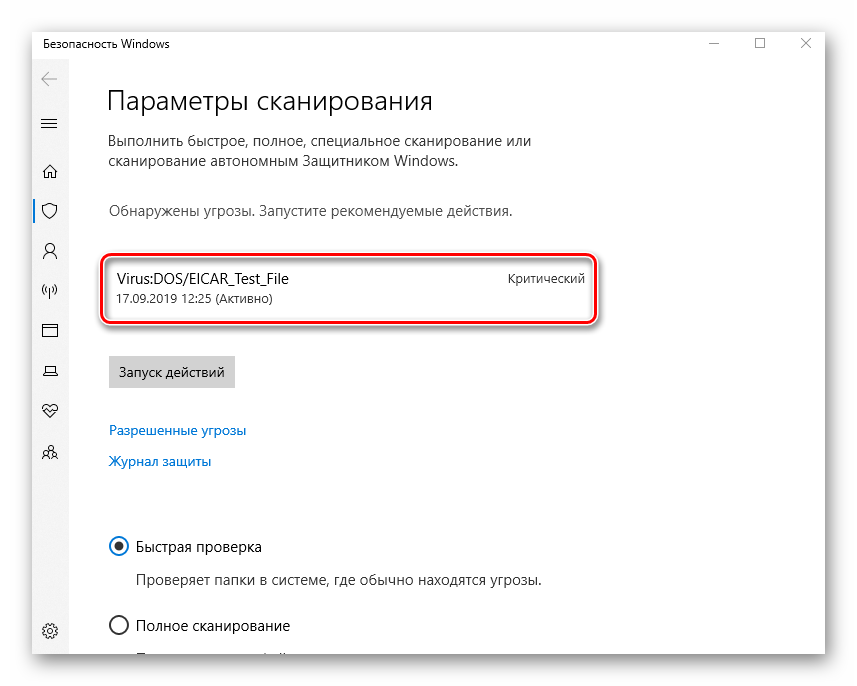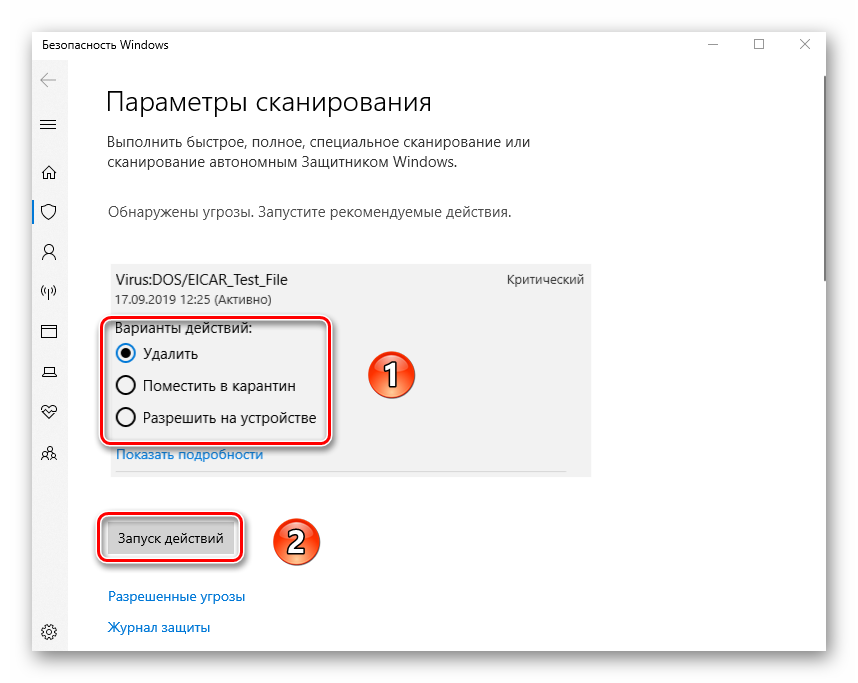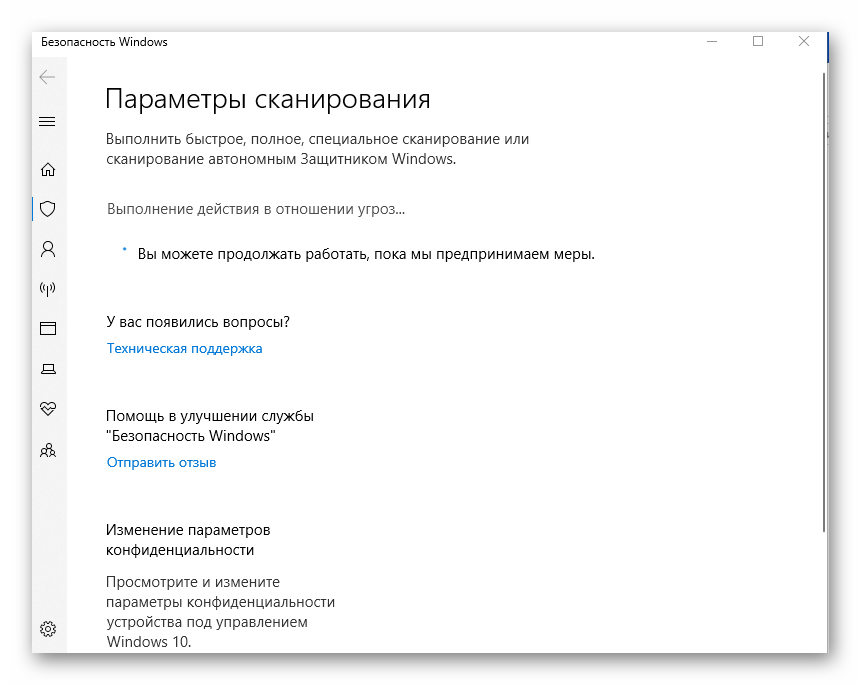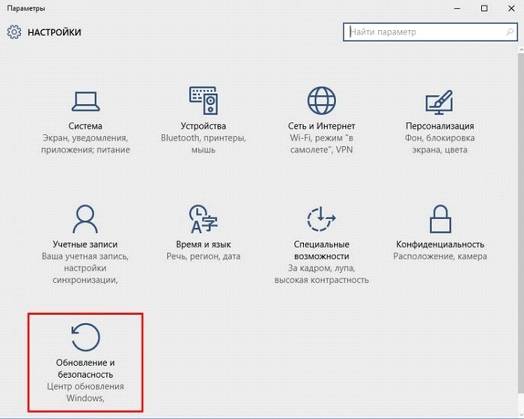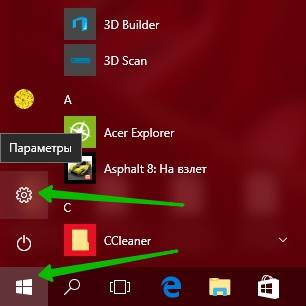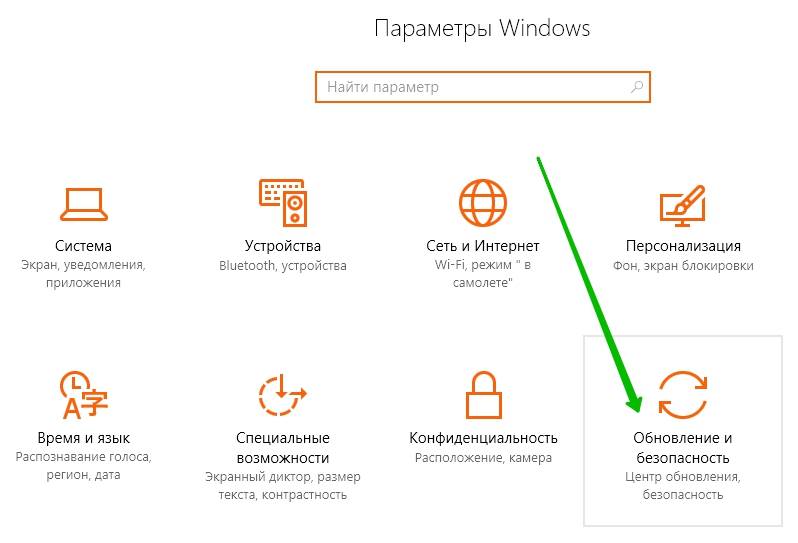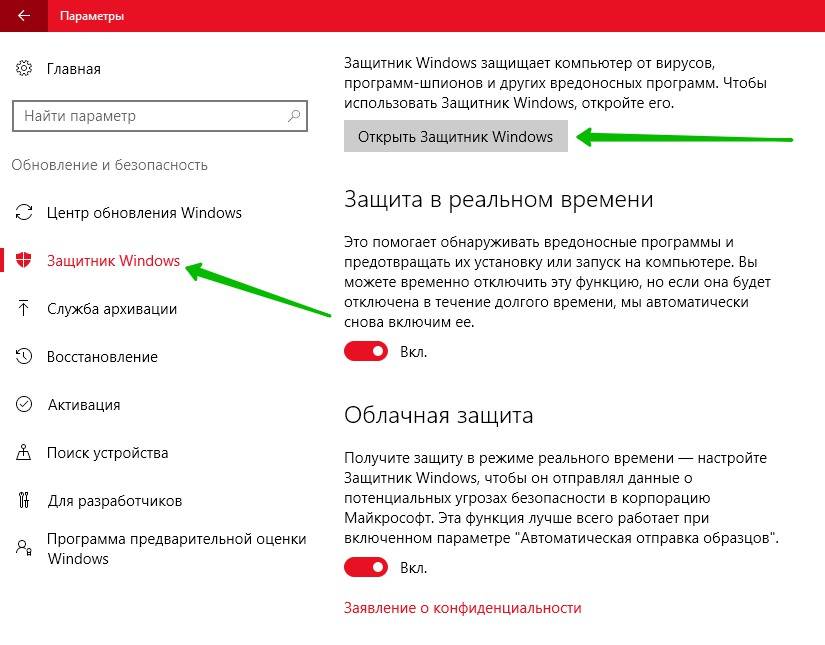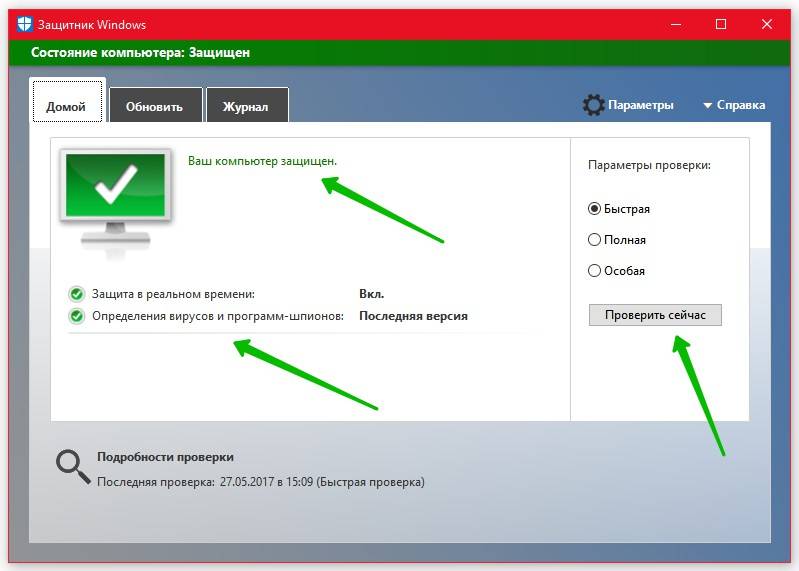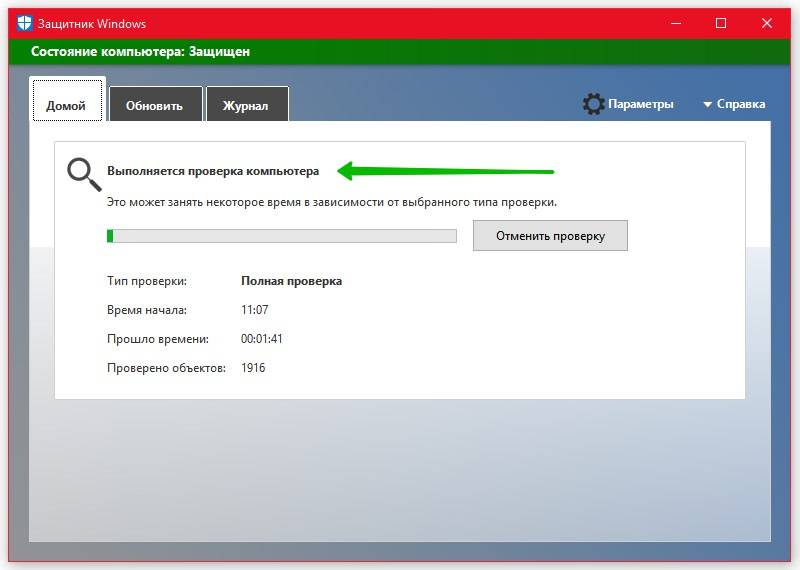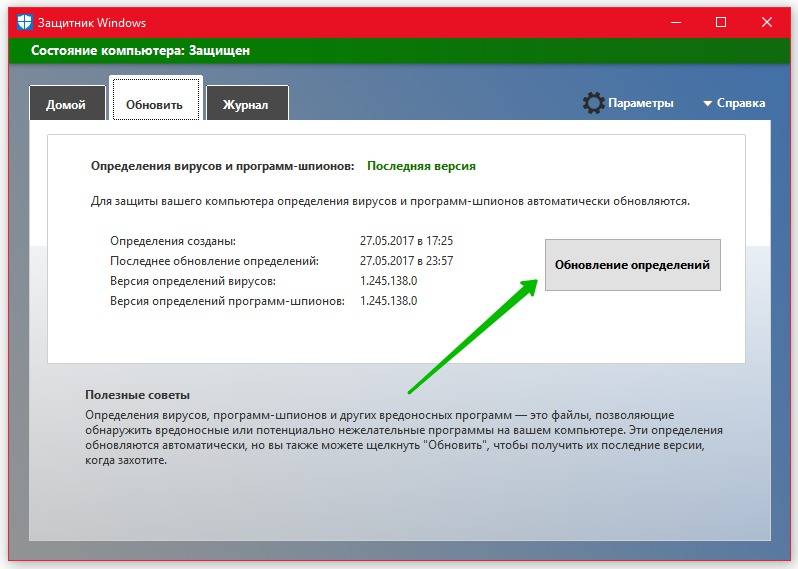Однако иногда вам все равно необходимо выполнить полное сканирование системы на вирусы вручную, чтобы убедиться, что все в безопасности. В этой статье мы расскажем, как сканировать всю систему Windows 10 на вирусы с помощью Microsoft Defender.
Чтобы выполнить проверку на вирусы всей системы Windows 10 с помощью Microsoft Defender через Windows Security, выполните следующие действия:
- Нажмите кнопку Windows, чтобы открыть меню Пуск.
- Войдите в систему безопасности Windows и нажмите на первый результат поиска.
- Щелкните Защита от вирусов и угроз.
- В разделе Текущие угрозы щелкните Параметры сканирования.
- Выберите Полная проверка, чтобы проверить всю систему.
- Нажмите кнопку Сканировать сейчас.
После этого Microsoft Defender просканирует ваше устройство на наличие вирусов или вредоносных программ. Если он обнаруживает эти программные угрозы безопасности, он автоматически удаляет или изолирует их.
Время сканирования зависит от количества данных на вашем компьютере. Если у вас много данных, вам следует начать сканирование, когда вы закончите, и позволить вашему компьютеру выполнить ночное сканирование.
2. Используйте командную строку.
Чтобы просканировать всю систему на вирусы с помощью командной строки, выполните следующие действия:
- Нажмите кнопку Windows, чтобы открыть меню Пуск.
- Введите командную строку, щелкните правой кнопкой мыши первый результат поиска и выберите Запуск от имени администратора.
- Введите следующую командную строку в командную строку и нажмите Enter, чтобы получить доступ к последней версии программного обеспечения Microsoft Defender:
cd c: ProgramDataMicrosoftWindows DefenderPlatform4 *
- Введите следующую команду и нажмите Enter, чтобы провести сканирование:
mpcmdrun -scan -scantype 2
После того, как вы выполните этот шаг, антивирусное ПО начнет сканирование на вирусы. В командной строке вы должны увидеть статус «Начать сканирование», а когда сканирование будет завершено, вы получите сообщение «Сканирование завершено».
3. Используйте PowerShell.
Вы также можете использовать PowerShell, чтобы включить полную проверку на вирусы в системе Windows 10.
- Нажмите кнопку Windows, чтобы открыть меню Пуск.
- Введите powershell и щелкните правой кнопкой мыши первый результат поиска, затем выберите Запуск от имени администратора.
- Введите следующую команду в PowerShell и нажмите Enter:
start-mpscan -scantype fullscan
После того, как вы выполните этот шаг, Защитник Microsoft проведет полное сканирование системы Windows 10 на вирусы, чтобы удалить все обнаруженные вирусы и вредоносные программы.
Удачи.
You can run various scans to locate virus on CMD
by Vlad Turiceanu
Passionate about technology, Windows, and everything that has a power button, he spent most of his time developing new skills and learning more about the tech world. Coming… read more
Updated on
- If you want to run a virus scan from CMD, you will see that it’s pretty easy.
- Ensure you type in the correct commands into the Command Prompt app else you’ll trigger the command not recognized error.
- Running full scans provide broader information on the security state of your system.
Windows Defender is Windows’ primary security tool. Sometimes, you might not have access to your GUI and must access Windows Defender directly from the Command Prompt. This article will provide you with the best ways to run a virus scan from CMD.
Can I locate the virus using Command Prompt?
The short answer is yes; you can determine if your system is infected with a virus directly from Command Prompt. Virtually, all actions you carry out in your GUI can be done using the command line e.g Resetting your IP Address, searching for files, changing DNS servers, etc.
Locating viruses and malware using Command Prompt isn’t as intuitive as when done on the GUI. However, with the right steps and guidance, you can achieve exact results on the terminal you usually get on the GUI.
One thing to note about operating your antivirus tool from the command line is that scans generated from the terminal will only provide you with a report of the viruses found in the system; it won’t delete or quarantine them, unlike on the GUI.
How we test, review and rate?
We have worked for the past 6 months on building a new review system on how we produce content. Using it, we have subsequently redone most of our articles to provide actual hands-on expertise on the guides we made.
For more details you can read how we test, review, and rate at WindowsReport.
After discovering the virus from the Command Prompt app, you must delete it manually.
How can I run a virus scan from CMD?
- Press the Windows key + S, type in command prompt, right-click on the displayed result, and select Run as Administrator.
- In the User Account Control window, select Yes.
- In the CMD window, type in the following command to navigate to the Microsoft Antivirus Directory:
cd C:\ProgramData\Microsoft\Windows Defender\Platform\4.18* - After navigating to the Windows Defender directory, type in the following to run a quick scan:
MpCmdRun.exe -Scan -ScanType 1 - If you want to run a full scan, type the following command and press Enter:
MpCmdRun.exe -Scan -ScanType 2 - If you need to stop the scan mid-way, press Ctrl + C to quit the scan.
Just like on the GUI app, you’ll see the progress report of the scan. Like on the Windows Defender app, running a quick scan should only take a few minutes, depending on the size of the files stored on your computer.
There are cases where you’d like to run a full virus scan. Running a full virus scan ensures that all sectors of your computers are fully scanned. Scans like this take up way much time but are more efficient.
How do I run a custom scan from CMD?
- Click the Start button, type cmd, and select Run as administrator to open an elevated Command Prompt window.
- Type in the following command and press Enter:
MpCmdRun.exe -Scan -ScanType 3 -File PATH - Ensure you replace PATH with the path to the folder you want to scan. For example, if you want to scan your desktop for viruses, you’ll use the command:
MpCmdRun.exe -Scan -ScanType 3 -File C:\Users\YOURNAME\Desktop - Ensure you change the YOURNAME to your username.
How do I run a Boot Sector scan
- Windows key + S, type in command prompt, right-click on the displayed result, and select Run as Administrator.
- Type in the following command and press Enter:
MpCmdRun.exe -Scan -ScanType -BootSectorScan
Running this command from the command prompt will scan your PC’s boot sector and remove any suspicious files found in the system. Here is a detailed guide on how to fix a corrupt boot sector.
How do I restore quarantined files using Command Prompt?
- While in the command prompt, type in the following to view the list of quarantined files:
MpCmdRun.exe -Restore -ListAll - Then type the following command: MyApp.exe along with the name of the file you want to restore, and press Enter.
When Windows Defender detects malicious files, it quarantines them. Oftentimes, the antivirus might mistakenly quarantine legitimate files.
Running a virus scan from the command prompt is less intuitive than the GUI. However, when you’ve been completely locked out of your GUI due to malware, you must run Windows Defender directly from the Command Prompt app.
For this, you will need an elevated Command Prompt window. We have a guide on what to do if you can’t open Command Prompt as administrator.
With the steps outlined above, you can run any virus scan directly from CMD. For any other questions or potential solutions, let us know in the comments section below.
Содержание
- Как проверить систему Windows 10 на вирусы из командной строки
- Как обновить Защитник Windows из командной строки
- Как просканировать систему на угрозы из командной строки
- Как использовать Защитник Windows в Windows 10 в режиме командной строки
- Как использовать Защитник Windows в режиме командной строки
- Как использовать Защитник Windows в режиме командной строки в скрытом режиме
- Как удалить вирус с компьютера без антивируса
- Удалите вирус через командную строку
- Отключите подозрительные службы в диспетчере задач
- Используйте онлайн-сканер для обнаружения вируса на компьютере
- VirusTotal
- Metadefender
- Kaspersky VirusDesk
- Сканирование Windows 10 на вирусы через командную строку
- Методы удаление вируса в Виндовс 10
- Способ 1: Использование портативных утилит
- Способ 2: Применение полноценного антивируса
- Способ 3: Встроенный антивирус Windows
- Помогла ли вам эта статья?
- Защита Виндовс
- Средство устранения вредоносных программ
- Отключаем Защитник Виндовс
- Через «Параметры»
- Через реестр
- Через редактор групповых политик
- Как использовать PowerShell для сканирования Windows 10 на наличие вирусов
- Что такое PowerShell?
- Проверка состояния Защитника Windows с помощью PowerShell
- Как обновить Защитник Windows с помощью PowerShell
- Запустите быструю антивирусную проверку с помощью PowerShell
- Запуск полной антивирусной проверки с помощью PowerShell
- Проверка Защитником Windows в автономном режиме
- Планирование быстрой антивирусной проверки с помощью PowerShell
- Планирование полной антивирусной проверки с помощью PowerShell
- Сканирование Windows 10 на наличие вредоносных программ с помощью PowerShell
- Респект за пост! Спасибо за работу!
С выходом Windows 8, Защитник Windows поставляется предустановленным в операционные системы Microsoft. Антивирус уже “из коробки” обеспечивает защиту от вредоносных программ, и нетребовательные пользователи могут остановится на данном продукте для обеспечения безопасности системы.
Тем не менее, сохраняется вероятность, что в случае успешного заражения системы, вредоносная система сможет отключить графическую оболочки антивируса или заблокирует запуск сканирований из интерфейса. Благодаря тому, что Защитник Windows является нативным продуктом операционной системы, с ним можно легко взаимодействовать при помощи командной строки для запуска сканирований и обновлений.
Как обновить Защитник Windows из командной строки
Все нижеперечисленные команды взаимодействую с исполняемым файлом MpCmdRun.exe. Процесс Malware Protection engine можно запустить из командной строки, для этого нужно указать путь до исполняемого файла. Стандартный путь выглядит следующим образом:
Если вы установили Windows 10 на другой раздел (не С) или изменили расположение Защитника Windows, то вам нужно соответствующим образом изменить путь в команде.
Как просканировать систему на угрозы из командной строки
Для выполнения быстрой или полной проверки используйте следующую команду (замените X цифрой “1” или “2” в зависимости от необходимого режима проверки).
Чтобы запустить выборочную проверку, вам нужно указать местоположения директории, которую вы хотите просканировать. Например, для проверки папки с названием bgdftw, расположенной в корневой папке диска С используем следующую команду:
Вы также можете использовать командную строку для запуска сканирования загрузочного сектора. Эта функция особо полезна, когда вредоносная программа заражает загрузочный сектор и запускается до момента загрузки антивируса, препятствуя удалению и работе системы. Команда для сканирования загрузочного сектора имеет следующий вид:
Любая из приведенных команд может использоваться для скриптов или BAT файлов, которые помогут автоматизировать процессы сканирования одного или нескольких компьютеров в сети. Команды также можно использовать для эффективной антивирусной защиты или удаления угроз, когда вредоносное ПО смогло инфицировать большое количество устройств.
Источник
Как использовать Защитник Windows в Windows 10 в режиме командной строки
Программа преимущественно работает в фоновом режиме и имеет очень простой интерфейс. Не все пользователи знают, что Защитник Windows можно использовать в режиме командной строки. Эта возможность может быть полезна в различных сценариях, в частности при автоматизации определенных задач с помощью Планировщика задач.
Как использовать Защитник Windows в режиме командной строки
Нижеперечисленные команды для MSASCui.exe позволяют обновлять Защитник Windows и запускать различные режимы сканирования. Однако, при каждом исполнении будет запущено графическое приложение для выполнения задач, в итоге возможности будут ограничены по сравнению с MpCmdRun.exe.
Нажмите правой кнопкой мыши по меню Пуск и выберите опцию “Командная строка (администратор)”.
Затем вызовите проверку доступных обновлений и выполните быструю антивирусную проверку, введя следующую команду и нажав Enter:
Для того, чтобы загрузить и установить обновления для Защитника Windows, введите следующую команду и нажмите Enter:
Чтобы выполнить быстрое сканирование, введите следующую команду и нажмите Enter:
Чтобы выполнить полное сканирование, введите следующую команду и нажмите Enter:
Как использовать Защитник Windows в режиме командной строки в скрытом режиме
Утилита командной строки MpCmdRun.exe, позволяет автоматизировать и запускать различные задачи скрытно, без запуска графического клиентского приложения.
Нажмите правой кнопкой мыши по меню Пуск и выберите опцию “Командная строка (администратор)”.
Вызовите обновление сигнатур, введя команду и нажав Enter:
Чтобы выполнить быстрое сканирование, введите следующую команду и нажмите Enter:
Чтобы выполнить полное сканирование, введите следующую команду и нажмите Enter:
Чтобы выполнить выборочное сканирование файла или папки, введите следующую команду и нажмите Enter:
Приведем пример сканирования папки Public:
Можно провести сканирование загрузочного сектора и удаление разместившихся там вредоносных программ с помощью команды:
Мы перечислили самые основные команды, но вы можете запустить следующую команду, чтобы посмотреть полный список параметров, которые можно использовать с MpCmdRun.exe:
Важно подчеркнуть, что перечисленные инструкции должны подходить и для предыдущих версий ОС, включая Windows 8.1.
Источник
Как удалить вирус с компьютера без антивируса
Ваш компьютер может быть заражен вирусом разными способами, например, через интернет-браузер, USB устройство, а также путем установки зараженных программ. Более того, вирусы бывают разными: одни заставляют работать компьютер медленнее, а другие – воруют персональные данные. В любом случае, ничего хорошего вирусы не представляют, поэтому лучше как можно скорее удалить их.
В этой статье вы знаете о парочке способов как удалить вирус с компьютера без антивируса.
Удалите вирус через командную строку
1. Прежде всего, нажмите «Пуск» и введите cmd. Дальше щелкните правой кнопкой мыши на значке cmd и выберите «Запуск от имени администратора». Откроется окно командной строки.
3. В окне командной строки вы увидите все файлы, которые находятся на выбранном диске.
4. Внимательно посмотрите список, и если вы заметите необычный файл file.exe и любой файл autorun.inf, тогда переименуйте его с помощью команды rename filename.extension new filename.
Вот и все! Вирус обезврежен, и он больше не несет опасности вашему компьютеру.
Отключите подозрительные службы в диспетчере задач
1. Откройте диспетчер задач, нажав клавиши CTRL + SHIFT + ESCAPE. Дальше завершите все подозрительные службы в разделе «Службы».
2. В окне диспетчера задач нажмите на «Файл» и выберите «Запустить новую задачу». Введите msconfig и нажмите «ОК».
3. Дальше откройте вкладку «Службы», и снова проверьте список на наличие подозрительных служб. Если какая-либо из служб вам не нравится, уберите галочку рядом с ней, и нажмите «Применить».
4. Теперь перейдите к следующей вкладке «Автозагрузка». Здесь просмотрите все подозрительные и нежелательные программы, и в случае чего – отключите ее.
5. После того, как вы обнаружили все подозрительные службы, процессы и программы, откройте командную строку и измените атрибут файла, как описано в первом методе.
Используйте онлайн-сканер для обнаружения вируса на компьютере
VirusTotal
1. Перейдите на сайт www.virustotal.com со своего основного браузера.
3. Также Virustotal позволяет сканировать определенные URL-адреса и даже целые сайты. Для этого вам просто нужно ввести адрес сайта в строке «URL».
Metadefender
Metadefender является одним из самых популярных приложений и платформ для обнаружения вирусов. Сервис позволяет выбрать файл размером до 140 МБ.
1. Перейдите на веб-сайт Metadefender Online Scanner со своего веб-браузера.
2. Дальше выберите файл, который может быть заражен вирусом.
Если файл, который вы выбрали, действительно содержит вирус или вредоносное ПО, сервис предоставит детальный отчет об угрозе.
Kaspersky VirusDesk
Kaspersky VirusDesk проверяет файлы так же, как антивирусная программа «Лаборатории Касперского». Более того, онлайн сервис использует ту же антивирусную базу, что и полноценный антивирус на компьютере. Kaspersky VirusDesk уведомляет вас об известных угрозах и отображает подробную информацию о них. Тем не менее, онлайн-сервис не лечит файлы.
1. Сначала перейдите на сайт Kaspersky Virus Desk с вашего компьютера.
2. Вы увидите экран, на который можно перетащить файлы или вставить ссылку для сканирования. Затем нажмите кнопку «Сканировать».
3. Обычно сканирование занимает менее двух минут. Подождите, пока процесс будет завершен.
4. После этого вы увидите экран, как на изображении ниже. Если Kaspersky VirusDesk обнаружит вредоносное ПО или вирус, он даст вам знать.
Теперь вы знаете, как удалить вирус с компьютера без антивируса. С помощью специальных онлайн сервисов вы можете обнаружить вредоносные программы, а командная строка поможет удалить вирус.
Источник
Сканирование Windows 10 на вирусы через командную строку
Методы удаление вируса в Виндовс 10
Мы рассмотрим три основных метода. Все они подразумевают под собой использования специальных программ для очистки системы от вирусов. Вам же останется выбрать наиболее подходящий и следовать предложенным рекомендациям.
Способ 1: Использование портативных утилит
Иногда вирусы так глубоко проникают в систему, что поражают даже установленный в ней антивирус. Инсталлировать новый в подобных случаях вряд ли получится — вирус попросту не даст этого сделать. Оптимальным решением будет использование одной из специальных утилит, которые не требуют установки. Ранее мы писали о них в отдельной статье.
Подробнее: Проверка компьютера на наличие вирусов без антивируса
В качестве наглядного примера воспользуемся утилитой AVZ. Для поиска и удаления вирусов с ее помощью сделайте следующее:
Когда проверка закончится, вы увидите в нижней части окна, в области под названием «Протокол», соответствующее уведомление. Там же будет отображена информация о том, сколько файлов проверено и сколько угроз найдено. Для просмотра списка угроз нажмите кнопку с изображением очков с правой стороны от «Протокола».
В результате откроется новое окно со списком угроз. Для того чтобы удалить их, поставьте галочку рядом с названием и нажмите кнопку «Удалить отмеченные файлы» в нижней части окна. Обратите внимание, что программа сканирует очень качественно выбранные папки, поэтому может найти и модифицированные файлы системы. Если вы не уверены в их назначении, попробуйте сперва отправить файлы в карантин, нажав для этого на одноименную кнопку. После этого нажмите «OK».
Для просмотра содержимого карантина в главном окне программы воспользуйтесь пунктом меню «Файл», а затем выберите строку «Просмотр карантина».
Откроется новое окно. Там будут отображены все файлы, которые вы добавили в карантин. Для восстановления их или полного удаления поставьте галочку рядом с названием и нажмите кнопку, которая соответствует вашему выбору. После этого можно закрыть окно.
По завершении всех операций настоятельно рекомендуем перезагрузить систему.
Способ 2: Применение полноценного антивируса
Многие пользователи предпочитают использовать сторонние многофункциональные антивирусы. Найти и удалить вредоносное программное обеспечение можно и с помощью них. Обзору популярнейшим и качественным продуктам у нас на сайте посвящен отдельный раздел.
Подробнее: Антивирусы для Windows
В данной статье мы используем бесплатную версию антивируса Avast. Вы же можете использовать его или любое другое решение, так как принцип действия у таких программ очень схож. Для поиска и удаления вируса вам нужно сделать следующее:
Откроется окно антивируса и в нем автоматически запустится проверка выбранных ранее папок и файлов. Нужно подождать, пока этот процесс завершится, после чего в этом же окне в виде списка будут отображены все потенциально опасные файлы, которые антивирус нашел в ходе сканирования. Напротив каждого из них находится кнопка «Авто», нажав на которую, вы можете изменить применяемое к файлу действие. Для начала очистки нажмите кнопку «Решить».
В результате появится уведомление об окончании очистки и количестве решенных проблем. Теперь можно закрыть окно антивируса, нажав кнопку «Готово».
Перезагрузите систему для применения всех изменений. Это не обязательное, но рекомендованное действие.
Способ 3: Встроенный антивирус Windows
Данный способ подойдет тем пользователям, которые не любят использовать сторонние утилиты и антивирусы, при этом стоит учитывать, что в некоторых сборках операционной системы Windows Defender может отсутствовать. Проверка встроенным защитником выглядит следующим образом:
Откроется новое окно, в котором будет отображен ход проверки. Время анализа будет зависеть от размера проверяемого объекта. После проверки в этом же окне появится перечень найденных угроз. Для выбора действия по отношению к конкретному файлу нажмите на его название.
Ниже появится список действий: «Удалить», «Поместить в карантин» и «Разрешить на устройстве». Поставьте отметку рядом с желаемым полем, после чего нажмите кнопку «Запуск действий».
Далее будет начат процесс лечения, удаления или добавления файла в исключения. Ход действий будет отображен в этом же окне.
По завершении вы увидите общие сведения о проделанной работе. Тут же будут находиться ссылки на «Журнал защиты» и список разрешенных вирусов, если таковые будут. 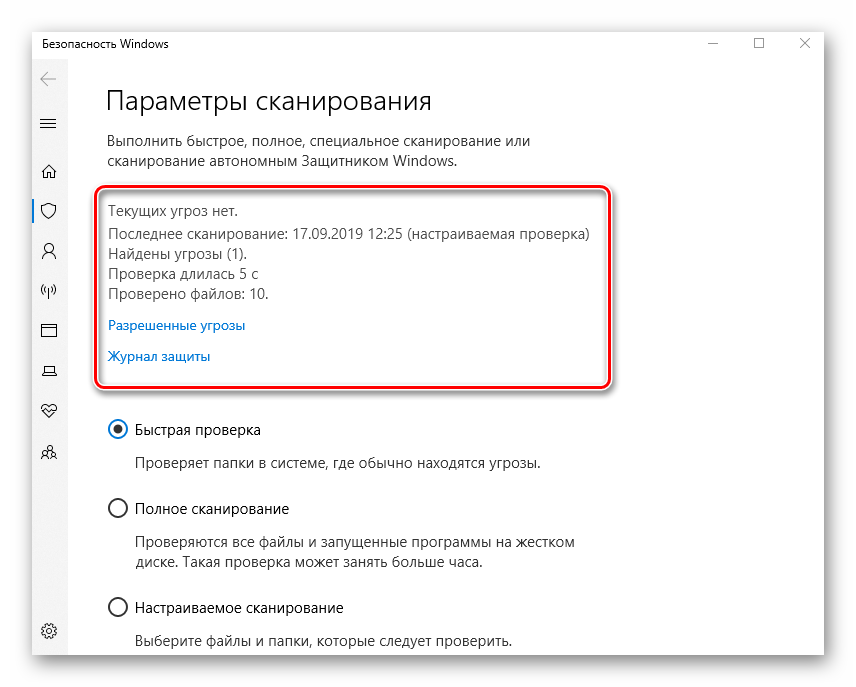
Воспользовавшись одним или несколькими способами из данной статьи, вы обезопасите свой компьютер от вирусов. Однако следует помнить, что нет методов, которые дадут 100% гарантию. Например, при «встрече» с рекламными вирусами приходится иногда проверять уязвимые места вручную.
Подробнее: Борьба с рекламными вирусамиМы рады, что смогли помочь Вам в решении проблемы. Опишите, что у вас не получилось. Наши специалисты постараются ответить максимально быстро.
Помогла ли вам эта статья?
Начало › Windows 10 › Разбираемся в Windows 10 с вирусами
Microsoft приложили максимум усилий, чтобы сделать Windows 10 самой безопасной операционной системой среди всего ряда оконных ОС. Одним из первых шагов к этому был брандмауэр, который появился еще в XP. C выходом Виндовс 8 разработчики внедрили в саму операционную систему антивирусную программу, которая с легкостью обнаруживает вирусы и препятствует заражению компьютера. Сегодня рассмотрим, каким образом в Windows 10 реализована защита от вирусов.
Защита Виндовс
Известны три распространённых пути, по которым вирусы попадают на компьютер:
Особенностями защитника являются:
Для проверки работоспособности встроенного в Windows 10 антивируса необходимо выполнить следующие операции.
Вызываем «Параметры» посредством «Win+I» и идем в последний пункт «Обновление, безопасность».
В подразделе «Защитник Windows» смотрим его состояние. Если ничего не изменяли, ползунок будет переключен в положение «Вкл.».
Для запуска антивирусного приложения листаем список настроек вниз и жмем по ссылке «Использовать Защитник…».
Вскоре откроется окно приложения на домашней вкладке, где содержатся основные сведения: статус или состояние, версия продукта и время последнего сканирования. Здесь же, правее, расположен фрейм, отвечающий за проверку системы:
Посмотрите ещё: Настройки конфиденциальности Windows 10
Выбираем последний вариант и жмем «Проверить сейчас». При помощи флажков отмечаем диски и каталоги, которые могут содержать вредоносное ПО и потенциально зараженные файлы.
По завершению проверки на вирусы ее результаты отобразятся в отдельной форме главного окна программы.
Во вкладке «Обновить» можно загрузить актуальную редакцию утилиты, а «Журнал» содержит данные о найденных и устраненных угрозах.
Средство устранения вредоносных программ
Кроме антивируса и файрвола, Майкрософт разработали приложение для удаления вредоносного ПО в Виндовс 10. Его отличие состоит в том, что софт работает не постоянно, а запускается пользователем с целью проверить систему на вирусы и/или обезвредить их в случае наличия.
Средство обновляется каждый месяц, потому для следующего сканирования компьютера с Виндовс 10 обязательно загружайте новую версию программы.
При выборе последнего варианта необходимо указать объекты для проверки.
Отключаем Защитник Виндовс
Если не доверяете программам от Майкрософт, они не удовлетворяют ваши запросы, не нравятся или по ряду других причин хотите отключить их, данный раздел поможет сделать это несколькими путями.
Через «Параметры»
Кроме защиты в реальном времени, приложение также отправляет Майкрософт массу информации о найденных угрозах, сканированных объектах.
При длительном отключении функции Windows 10 автоматически активирует защиту, поэтому с целью деактивации приложения на постоянной основе воспользуйтесь иными способами: через реестр и редактор групповых политик.
Посмотрите ещё: Настройки Outlook Windows 10
Через реестр
В Windows 10 практически все настройки хранятся в ее реестре. Потому изменить параметры защитника можно путем изменения значений соответствующих ключей.
Через редактор групповых политик
В целом, метод аналогичный предыдущему с тем лишь отличием, что значение ключа «DisableAntiSpyware» изменяется более понятным новичку образом.
После деактивации защитника обязательно установите антивирусную программу!
(Visited 9 314 times, 1 visits today) Опубликовано в Windows 10
Далее, у вас откроется окно защитника. Обратите внимание, в окне должен отображаться зелёный цвет – это значит ваш компьютер защищён. Также должно быть включено:
– Защита в реальном времени.
– Определения вирусов и программ-шпионов.
– Быстрая. При быстром сканировании проверяются области наиболее вероятного заражения вредоносным программным обеспечением, включая вирусы, шпионские и нежелательные программы.
– Полная. При полном сканировании проверяются все файлы на жёстком диске и все выполняющиеся программы. В зависимости от системы такое сканирование может занять больше часа.
– Особая. Проверяются только выбранные вами расположения и файлы.
После запуска, у вас начнётся процесс проверки компьютера на наличие вирусов и шпионских программ. Дождитесь окончания процесса.
Далее, на вкладке “Обновить” вы можете проверить обновления защитника. Для защиты вашего компьютера определения вирусов и программ-шпионов автоматически обновляются.
Источник
Как использовать PowerShell для сканирования Windows 10 на наличие вирусов
PowerShell — это мощный инструмент. Вот как его использовать для сканирования системы на наличие вредоносных программ.
Защитник Windows (Microsoft Defender, ранее Windows Defender) — это эффективный, экономичный антивирус, который предустанавливается на устройствах с Windows 10. Он также предоставляет пользователям расширенную веб-защиту и защиту в режиме реального времени от опасных вирусов, троянов и других вредоносных программ.
Поскольку Microsoft Defender является собственным приложением Microsoft, вы можете управлять им с помощью Windows PowerShell.
Вы можете легко обновлять Защитник Windows, запускать сканирование системы, проверять текущее состояние антивируса и даже планировать сканирование — все это с помощью нескольких команд в PowerShell. Команды PowerShell ускоряют процесс настройки и дают доступ к опциям, которые недоступны в интерфейсе Защитника Windows.
Что такое PowerShell?
Проверка состояния Защитника Windows с помощью PowerShell
Прежде чем начать использовать PowerShell для настройки Защитника Windows, необходимо сначала проверить текущее состояние. Приведенная ниже команда позволяет получить подробную информацию о состоянии антивирусного программного обеспечения, установленного на вашем компьютере под управлением Windows.
После запуска Windows PowerShell с правами администратора введите следующую команду и нажмите Enter, чтобы проверить состояние Защитника Windows:
После этого вы получите длинный список подробностей о Защитнике Windows. В настоящее время нас интересует только метка AntivirusEnabled; если она равна True, то Защитник Windows настроен правильно и работает на вашем компьютере.
После этого можно смело приступать к обновлению Защитник Windows и запуску сканирования на наличие вредоносных программ.
Как обновить Защитник Windows с помощью PowerShell
Антивирусное программное обеспечение необходимо регулярно обновлять, чтобы поддерживать актуальность определений. Вы можете обновить Защитник Windows через Windows PowerShell, введя следующую команду и нажав Enter:
После успешного выполнения этой команды она загрузит и установит новые обновления определений Защитник Windows, если они доступны. Эта команда работает путем загрузки последних обновлений из источника обновлений по умолчанию, с сервера обновлений Microsoft.
Кроме того, вы можете загрузить обновления из определенного источника с помощью следующей команды, заменив SourceName на выбранное вами местоположение.
Следующая команда обновит настройки Защитник Windows, чтобы автоматически проверять обновления определений каждый день недели:
Запустите быструю антивирусную проверку с помощью PowerShell
Иногда требуется провести быструю проверку компьютера на наличие вирусов. Хотя это довольно легко сделать через интерфейс безопасности Windows, команда PowerShell делает это еще проще. Чтобы запустить быструю проверку на вирусы в Windows 10, введите следующую команду в PowerShell и нажмите Enter:
Запуск полной антивирусной проверки с помощью PowerShell
При полной проверке на наличие вредоносных программ проверяется каждый файл на компьютере с Windows, а иногда даже подключенные внешние USB-накопители. Переход к полному сканированию в Защитнике Windows может быть достаточно сложным, поэтому можно воспользоваться PowerShell для быстрого запуска глубокой проверки компьютера на наличие вредоносных программ. Запустить полное сканирование можно с помощью следующей команды:
Полное сканирование занимает некоторое время, чтобы просмотреть все папки на вашем компьютере. Вы можете запустить сканирование в фоновом режиме с помощью следующей команды:
После успешного выполнения вышеуказанных команд Microsoft Defender запустит углубленную полную проверку компьютера с Windows 10 на наличие вредоносных программ.
Проверка Защитником Windows в автономном режиме
Автономное сканирование — это мощная функция, позволяющая удалять вредоносные программы, которые трудно обнаружить. Иногда антивирусное программное обеспечение не может удалить вредоносное ПО во время работы Windows. Такие серьезные вредоносные программы можно безопасно удалить с компьютера с помощью Microsoft Defender Offline Scan.
Перед запуском автономного сканирования обязательно сохраните все открытые файлы. Чтобы запустить автономное сканирование на компьютере с Windows 10, введите следующую команду в консоли PowerShell:
Эта команда заставит Windows 10 загрузиться в автономном режиме Windows Defender и просканировать всю систему на наличие вредоносного ПО. После загрузки компьютера вы увидите экран загрузки Windows Defender Antivirus, а затем окно командной строки, в котором будет отображаться ход автономного сканирования.
После завершения проверки можно просмотреть отчет об автономном сканировании, перейдя в раздел Безопасность Windows > Защита от вирусов и угроз > История защиты.
Планирование быстрой антивирусной проверки с помощью PowerShell
С помощью PowerShell можно также запланировать быстрое сканирование, которое будет проводиться в обычное время каждый день в течение недели. Чтобы запланировать быстрое сканирование в Защитнике Windows, введите следующую команду в PowerShell и нажмите Enter:
Вам нужно заменить Scan_Time на 24-часовое время, в которое вы хотите запустить тест. Следующая команда планирует быстрое сканирование на 14:00 каждый день:
Чтобы сбросить расписание быстрого сканирования, выполните ту же команду без параметра времени.
Планирование полной антивирусной проверки с помощью PowerShell
Аналогичным образом можно запланировать полное сканирование системы на компьютере с Windows 10 с помощью нескольких быстрых команд PowerShell:
Вы можете сбросить расписание полного сканирования системы на значение по умолчанию, выбрав «8» в Шаге 2. После успешной настройки расписания полного сканирования Защитник Windows будет автоматически выполнять полное сканирование системы в настроенный день и время.
Сканирование Windows 10 на наличие вредоносных программ с помощью PowerShell
Защитник Windows — это очень мощный антивирус, который постоянно входит в число лучших антивирусных программ, доступных на рынке. Встроенный бесплатный антивирус очень эффективно защищает вас от угроз вредоносного ПО.
PowerShell позволяет настраивать Microsoft Defender с помощью нескольких простых команд. Эти команды могут обновлять Microsoft Defender, запускать сканирование системы и даже настраивать сканирование по расписанию.
Спасибо, что читаете! Подписывайтесь на мои каналы в Telegram, Яндекс.Мессенджере и Яндекс.Дзен. Только там последние обновления блога и новости мира информационных технологий.
Респект за пост! Спасибо за работу!
Хотите больше постов? Узнавать новости технологий? Читать обзоры на гаджеты? Для всего этого, а также для продвижения сайта, покупки нового дизайна и оплаты хостинга, мне необходима помощь от вас, преданные и благодарные читатели. Подробнее о донатах читайте на специальной странице.
Заранее спасибо! Все собранные средства будут пущены на развитие сайта. Поддержка проекта является подарком владельцу сайта.
Источник
Microsoft Defender (formerly Windows Defender) is an efficient, cost-effective antivirus that comes preinstalled on Windows 10 devices. It also provides users with advanced web and real-time protection against harmful viruses, trojans, and other malware.
As a native Microsoft application, you can manage Microsoft Defender through Windows PowerShell.
You can easily update Microsoft Defender, run system scans, check the current antivirus status, and even schedule scans, all through a few commands in PowerShell. PowerShell commands speed up the configuration process and give you access to options that are not available within the Microsoft Defender interface.
What Is PowerShell?
PowerShell is a modern cross-platform management framework that expands the standard command-line interface. It combines a configuration framework, a scripting language, and a command-line shell to provide a powerful tool for developers. PowerShell is built on the .NET framework and provides support for macOS, Linux, and Windows.
To launch Windows PowerShell on Windows 10:
- Input windows powershell in the Start menu search bar.
- Right-click on Windows PowerShell and click on Run as administrator
Check Microsoft Defender Status Using PowerShell
Before you begin using PowerShell to configure Microsoft Defender, you should first check the current status. The below command gets the detailed status of the anti-malware software installed on your Windows PC.
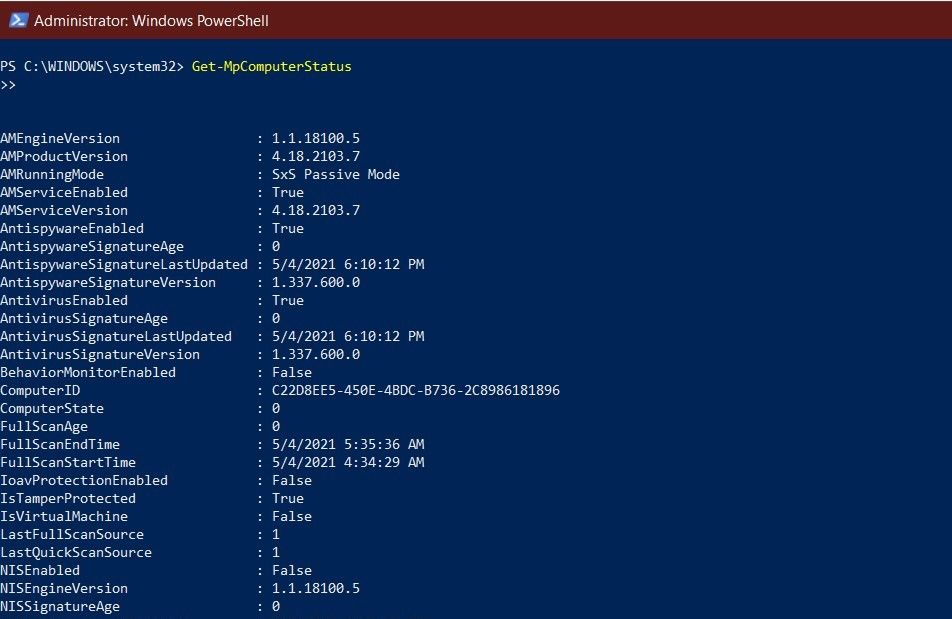
Once you launch Windows PowerShell as administrator, type the following command and hit Enter to verify the status of Microsoft Defender:
Get-MpComputerStatus
You should then get a long list of details about Microsoft Defender. Currently, we are only interested in the AntivirusEnabled label; if this is True, then Microsoft Defender is configured correctly and running on your PC.
You can then safely proceed to updating Microsoft Defender and running anti-malware scans. In case Microsoft Defender is disabled on your PC, you can enable it in a few steps.
How to Update Microsoft Defender Using PowerShell
Antivirus software must be updated regularly to keep anti-malware definitions up-to-date. You can update Microsoft Defender through Windows PowerShell by typing the following command and pressing Enter:
Update-MpSignature
After successfully executing this cmdlet command, it will download and install new Microsoft Defender definition updates if available. This command works by downloading the latest updates from the default update source, the Microsoft Update Server.
Alternatively, you can also download updates from a specific source with the following command, switching out SourceName for the location of your choosing.
Update-MpSignature -UpdateSource SourceName
The following command will update Microsoft Defender preferences to check for definition updates every day of the week automatically:
Set-MpPreference -SignatureScheduleDay Everyday
Run a Quick Antivirus Scan Using PowerShell
Sometimes, you want to run a quick malware scan on your PC. While this is relatively easy to do through the Windows Security interface, the PowerShell command makes it even easier. To run a quick virus scan on Windows 10, type the following cmdlet command on PowerShell and press Enter:
Start-MpScan -ScanType QuickScan
Run a Full Antivirus Scan Using PowerShell
A full malware scan will check every file on your Windows PC and sometimes even externally connected USB flash drives. Navigating to a Full Scan on the Microsoft Defender can be troublesome, so you may consider using PowerShell to run a deep malware scan of your PC quickly. You can run a Microsoft Defender full scan using the following cmdlet command:
Start-MpScan -ScanType FullScan
The full scan tends to take some time to go through every folder on your PC. You can choose to run the scan in the background using the following command:
Start-MpScan -ScanType FullScan -AsJob
After successfully running the above commands, Microsoft Defender will run an in-depth full malware scan of your Windows 10 PC.
Microsoft Defender Offline Scan
The offline scan is a powerful feature that can remove malware that is difficult to detect. The antivirus software sometimes cannot remove malware while Windows is running. Such severe malware can be safely removed from the PC using the Microsoft Defender Offline Scan.
Make sure you save all of your opened files before running the offline scan. To run an offline scan on your Windows 10 PC, enter the following command into the PowerShell console:
Start-MpWDOScan
This cmdlet command will cause Windows 10 to boot in Windows Defender offline mode and scan the entire system for malware. Once your computer boots, you will see the Windows Defender Antivirus loading screen followed by a Command Prompt window that will display the progress of the offline scan.
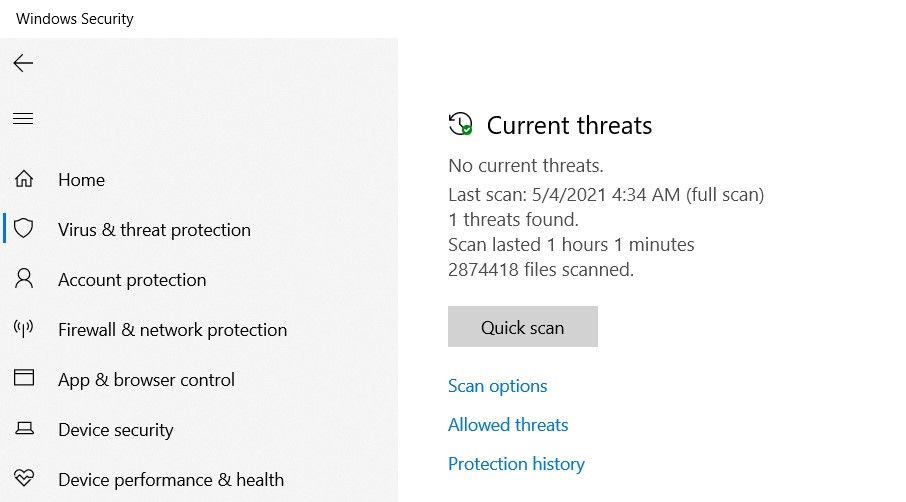
Once the test is complete, you can view the offline scan report by navigating to Windows Security>Virus & threat protection > Protection history.
Schedule a Quick Antivirus Scan Using PowerShell
With PowerShell, you can also schedule quick scans to take place at a routine time every day throughout the week. To schedule a quick scan on Microsoft Defender, type the following command into PowerShell and press Enter:
Set-MpPreference -ScanScheduleQuickScanTime Scan_Time
You need to replace Scan_Time with the 24-hour time you want to run the test. The following command schedules a quick scan for 2 PM every day:
Set-MpPreference -ScanScheduleQuickScanTime 14:00:00
To reset the quick scan schedule, run the same cmdlet command without the time parameter.
Schedule a Full Antivirus Scan Using PowerShell
You can also similarly schedule a full system scan of your Windows 10 PC with a few quick commands on PowerShell:
- Type the below command in PowerShell and press Enter
Set-MpPreference -ScanParameters 2 - Enter the following command, but replace «Scan_Day» with a number between “0” and “7”, where “0” indicates every day and numbers 1-7 indicate the specific day of the week starting from Sunday
Set-MpPreference -RemediationScheduleDay Scan_Day - Finally, type the below command on PowerShell and replace Scan_Time with the 24-hour time you wish to choose
Set-MpPreference -RemediationScheduleTime Scan_Time
You can reset the entire system scan schedule to default by choosing «8» in Step 2. After successfully configuring the full scan schedule, Microsoft Defender will automatically carry out a full system scan at the configured day and time.
Scan Windows 10 For Malware With PowerShell
Microsoft Defender is a very powerful antivirus and has consistently been one of the top antivirus software available in the market. As a built-in free-of-cost antivirus, it is very efficient in protecting you from malware threats.
PowerShell allows you to configure Microsoft Defender through a few simple commands. These commands can update Microsoft Defender, run system scans, and even set up scheduled scans.
Microsoft Defender (formerly Windows Defender) is an efficient, cost-effective antivirus that comes preinstalled on Windows 10 devices. It also provides users with advanced web and real-time protection against harmful viruses, trojans, and other malware.
As a native Microsoft application, you can manage Microsoft Defender through Windows PowerShell.
You can easily update Microsoft Defender, run system scans, check the current antivirus status, and even schedule scans, all through a few commands in PowerShell. PowerShell commands speed up the configuration process and give you access to options that are not available within the Microsoft Defender interface.
What Is PowerShell?
PowerShell is a modern cross-platform management framework that expands the standard command-line interface. It combines a configuration framework, a scripting language, and a command-line shell to provide a powerful tool for developers. PowerShell is built on the .NET framework and provides support for macOS, Linux, and Windows.
To launch Windows PowerShell on Windows 10:
- Input windows powershell in the Start menu search bar.
- Right-click on Windows PowerShell and click on Run as administrator
Check Microsoft Defender Status Using PowerShell
Before you begin using PowerShell to configure Microsoft Defender, you should first check the current status. The below command gets the detailed status of the anti-malware software installed on your Windows PC.
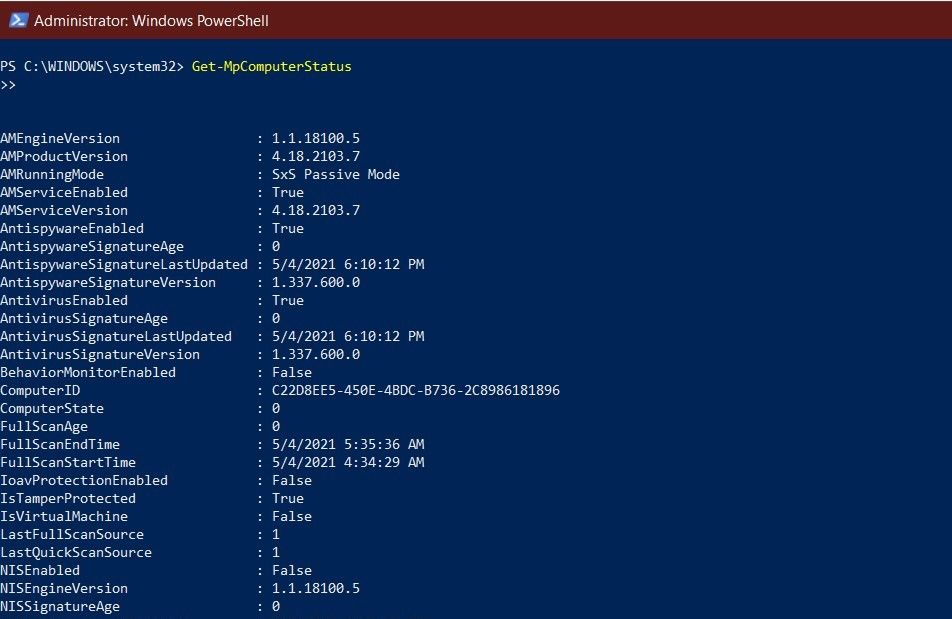
Once you launch Windows PowerShell as administrator, type the following command and hit Enter to verify the status of Microsoft Defender:
Get-MpComputerStatus
You should then get a long list of details about Microsoft Defender. Currently, we are only interested in the AntivirusEnabled label; if this is True, then Microsoft Defender is configured correctly and running on your PC.
You can then safely proceed to updating Microsoft Defender and running anti-malware scans. In case Microsoft Defender is disabled on your PC, you can enable it in a few steps.
How to Update Microsoft Defender Using PowerShell
Antivirus software must be updated regularly to keep anti-malware definitions up-to-date. You can update Microsoft Defender through Windows PowerShell by typing the following command and pressing Enter:
Update-MpSignature
After successfully executing this cmdlet command, it will download and install new Microsoft Defender definition updates if available. This command works by downloading the latest updates from the default update source, the Microsoft Update Server.
Alternatively, you can also download updates from a specific source with the following command, switching out SourceName for the location of your choosing.
Update-MpSignature -UpdateSource SourceName
The following command will update Microsoft Defender preferences to check for definition updates every day of the week automatically:
Set-MpPreference -SignatureScheduleDay Everyday
Run a Quick Antivirus Scan Using PowerShell
Sometimes, you want to run a quick malware scan on your PC. While this is relatively easy to do through the Windows Security interface, the PowerShell command makes it even easier. To run a quick virus scan on Windows 10, type the following cmdlet command on PowerShell and press Enter:
Start-MpScan -ScanType QuickScan
Run a Full Antivirus Scan Using PowerShell
A full malware scan will check every file on your Windows PC and sometimes even externally connected USB flash drives. Navigating to a Full Scan on the Microsoft Defender can be troublesome, so you may consider using PowerShell to run a deep malware scan of your PC quickly. You can run a Microsoft Defender full scan using the following cmdlet command:
Start-MpScan -ScanType FullScan
The full scan tends to take some time to go through every folder on your PC. You can choose to run the scan in the background using the following command:
Start-MpScan -ScanType FullScan -AsJob
After successfully running the above commands, Microsoft Defender will run an in-depth full malware scan of your Windows 10 PC.
Microsoft Defender Offline Scan
The offline scan is a powerful feature that can remove malware that is difficult to detect. The antivirus software sometimes cannot remove malware while Windows is running. Such severe malware can be safely removed from the PC using the Microsoft Defender Offline Scan.
Make sure you save all of your opened files before running the offline scan. To run an offline scan on your Windows 10 PC, enter the following command into the PowerShell console:
Start-MpWDOScan
This cmdlet command will cause Windows 10 to boot in Windows Defender offline mode and scan the entire system for malware. Once your computer boots, you will see the Windows Defender Antivirus loading screen followed by a Command Prompt window that will display the progress of the offline scan.
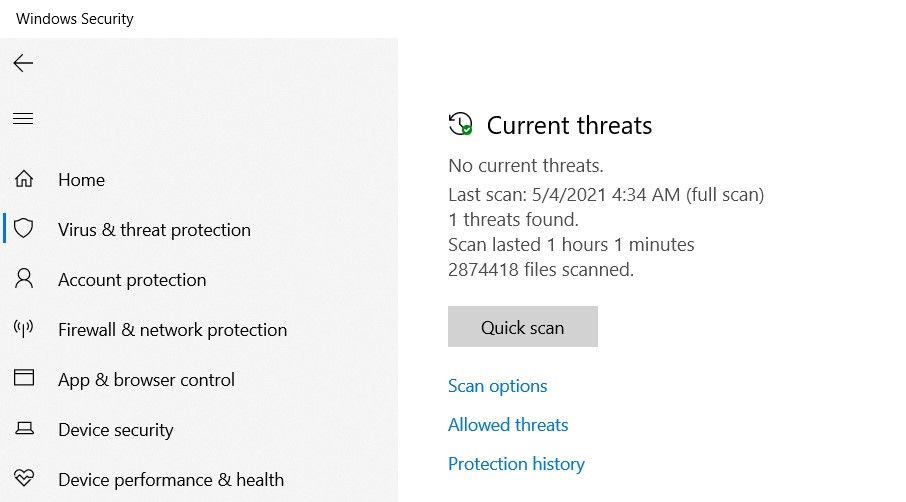
Once the test is complete, you can view the offline scan report by navigating to Windows Security>Virus & threat protection > Protection history.
Schedule a Quick Antivirus Scan Using PowerShell
With PowerShell, you can also schedule quick scans to take place at a routine time every day throughout the week. To schedule a quick scan on Microsoft Defender, type the following command into PowerShell and press Enter:
Set-MpPreference -ScanScheduleQuickScanTime Scan_Time
You need to replace Scan_Time with the 24-hour time you want to run the test. The following command schedules a quick scan for 2 PM every day:
Set-MpPreference -ScanScheduleQuickScanTime 14:00:00
To reset the quick scan schedule, run the same cmdlet command without the time parameter.
Schedule a Full Antivirus Scan Using PowerShell
You can also similarly schedule a full system scan of your Windows 10 PC with a few quick commands on PowerShell:
- Type the below command in PowerShell and press Enter
Set-MpPreference -ScanParameters 2 - Enter the following command, but replace «Scan_Day» with a number between “0” and “7”, where “0” indicates every day and numbers 1-7 indicate the specific day of the week starting from Sunday
Set-MpPreference -RemediationScheduleDay Scan_Day - Finally, type the below command on PowerShell and replace Scan_Time with the 24-hour time you wish to choose
Set-MpPreference -RemediationScheduleTime Scan_Time
You can reset the entire system scan schedule to default by choosing «8» in Step 2. After successfully configuring the full scan schedule, Microsoft Defender will automatically carry out a full system scan at the configured day and time.
Scan Windows 10 For Malware With PowerShell
Microsoft Defender is a very powerful antivirus and has consistently been one of the top antivirus software available in the market. As a built-in free-of-cost antivirus, it is very efficient in protecting you from malware threats.
PowerShell allows you to configure Microsoft Defender through a few simple commands. These commands can update Microsoft Defender, run system scans, and even set up scheduled scans.
The Windows operating system has a built-in anti-malware called the Microsoft Defender Antivirus which is always running to protect the user from potential attacks such as viruses, spyware, rootkits, and ransomware. This defender responds to the attacks by taking action immediately rather than responding to them after your computer has been infected.
As much as the Microsoft Defender is always running in the background to protect from attacks, one should run a full virus scan occasionally to ensure that nothing suspicious may have escaped the defender and infected your windows system. You can perform these scans when Windows is running slow, or you suspect the system is infected.
Let’s see how to do it.
Ensure that no malware escapes the windows defender by keeping it updated always.
Update the Windows defender using the command prompt
Running a Virus Scan from the CMD
To perform a scan on your system, you need to run the CMD with administrative privileges.
-
You can do so from the start menu by searching for
Command Prompt.From the search results, right-click on
Command Promptand chooseRun as administrator.If you are not signed in as admin, you will notice that the
User Account Controlwindow opens up.Click the
Yesbutton, and thecommand promptshould open. -
The are three types of scans that you can perform on your system with Microsoft defender: I.e., Quick Scan, Custom Scan, and Full scan. Let’s start with the quick scan.
Quick Scan
The quick scan only scans for the critical areas of your system, such as running processes, system files, and registry keys. This scan is designed to be faster makeing it a good option for regular use.
To perform a quick scan, you have to change your current directory to the windows Defender installation directory. You can do this using the cd command. Use the command below to navigate to the windows defender installation directory.
cd C:\ProgramData\Microsoft\Windows Defender\Platform\4.18*Once you are in the right folder, run the quick scan using the following command and hit
EnterMpCmdRun -Scan -ScanType1You will notice the
Start scanningmessage after executing the command. Once the scan is complete, the message changes toscan finished. And just like that, you have quickly scanned your system using the command prompt.Custom Scan
With the custom scan, you get to specify the files, folders, and drives the defender should scan. This option is useful if you suspect that a particular file or folder has been infected with malware. You can also use this option to examine an external drive.
To perform a custom scan, open the
command promptand run the command below to change directories to the windows defender installation folder.cd C:\ProgramData\Microsoft\Windows Defender\Platform\4.18*Once you are in the right folder, perform the custom scan with the following command.
MpCmdRun -Scan -ScanType 3 -File <directory>Note: Replace the
<directory>with the drive you wish to scan.Full Scan
For the full scan, the defender examines the entire system thoroughly. It scans all the files and folders, email databases, external drives, and the critical areas of the system such as the programs loaded at startup, system memory, system backup, and even network drives. This option takes long (hours), depending on the size of the hard drive and the number of files. This scan is more comprehensive and can detect all types of malware and viruses. Ensure you run this scan periodically to keep your system safe from threats.
To perform a full scan, cd into the Windows defender installation directory as shown above and run the command below.
MpCmdRun -Scan -ScanType 2With this command a full scan of your system will be initiated.
Running Full Virus Scan from the GUI.
If you are not comfortable using the command prompt, you can use the graphical user interface to perform the same scans as above. Let us see how.
-
Start by opening the start menu.
-
Search for
windows Securityand open the top result from the search. -
From there, Open
Virus & threat protection. -
A new window should open that has the different types of scan.
You can choose a
quick scanfrom here, and the system will initiate it immediately. -
If you want to perform the full or custom scan, Choose the scan option to open more scan options.
Choose the scan type you want and click Scan now. This will initiate the scan and if anything is detected, the Microsoft defender will remove/ quarantine the threats automatically.
Conclusion
Windows defender ensures that your computer is safe from malware. It runs periodically in the background and quarantines any threats found. However, some threats may escape the windows defender. Hence, one should run regular virus scans to maintain the security and integrity of the windows system. By following the steps outlined in this article, you can perform the different types of scans, such as the Quick, Custom, or the Full scans, to ensure that you are safe from malware, viruses, and ransomware.
If you found the article helpful, consider sharing it with those that might find it helpful.
Thank you for reading.
If you enjoy our content, please consider buying us a coffee to support our work:

Published by
Just a guy behind the Screen who lacks knowledge about what the future holds. Join me on my Journey.
Командная строка Windows 10 предоставляет пользователям более гибкие способы управления операционной системой. Одной из полезных функций, доступных через командную строку, является запуск антивирусного программного обеспечения. В этом подробном руководстве мы расскажем, как можно выполнить сканирование и удаление вредоносных программ, используя командную строку Windows 10.
Первым шагом является открытие командной строки Windows 10. Для этого нажмите Win + R, чтобы открыть окно «Выполнить», введите «cmd» и нажмите Enter. Это откроет командную строку Windows 10.
Для запуска антивируса через командную строку необходимо знать путь к исполняемому файлу программы антивируса. Обычно это «C:\Program Files\[название антивируса]\[название антивируса].exe». Если вы не знаете путь к исполняемому файлу антивируса, вы можете его найти в меню «Пуск» или в списках программ в Панели управления.
Примечание: перед тем, как запустить антивирус через командную строку, убедитесь, что у вас установлено обновленное антивирусное программное обеспечение. Если у вас еще нет антивируса, рекомендуется установить одну из надежных программ.
После того как вы найдете путь к исполняемому файлу антивируса, введите его в командную строку и нажмите Enter. Это запустит антивирус. В некоторых случаях может потребоваться указать дополнительные параметры для выполнения сканирования или удаления вредоносных программ. Вы можете найти список доступных параметров в документации вашего антивируса.
Как только антивирус запущен через командную строку, он выполнит сканирование системы на наличие вредоносных программ и предоставит детальный отчет о найденных угрозах. Вы сможете выполнить дополнительные действия по удалению или карантину обнаруженных файлов, следуя инструкциям, предоставленным в интерфейсе командной строки антивируса.
Содержание
- Как запустить антивирус
- Что такое антивирус?
- Основные виды антивирусов
- Выбор антивирусного ПО
- Как установить антивирус на Windows 10?
Как запустить антивирус
Запуск антивирусной программы через командную строку Windows 10 может быть полезным в случаях, когда стандартные способы запуска программы не работают или требуют дополнительных настроек. Чтобы запустить антивирус через командную строку, следуйте этим шагам:
- Откройте командную строку. Нажмите Win + R, введите «cmd» и нажмите Enter.
- Перейдите к папке, в которой находится исполняемый файл антивирусной программы. Для этого введите команду «cd путь_к_папке» и нажмите Enter. Например, если антивирус находится в папке «C:\Program Files\Antivirus\», введите «cd C:\Program Files\Antivirus\».
- Введите команду для запуска антивируса. Название команды может быть разным в зависимости от используемой программы. Обычно это «antivirus.exe» или «avscan.exe». Например, для запуска антивируса с исполняемым файлом «antivirus.exe» введите «antivirus.exe» и нажмите Enter.
- Дождитесь завершения работы антивирусной программы. Во время сканирования она будет проверять файлы и обнаруживать возможные угрозы.
- После окончания работы антивирусной программы можно закрыть командную строку. Введите команду «exit» и нажмите Enter.
Запуск антивируса через командную строку предоставляет дополнительные возможности по настройке и контролю антивирусной программы. Однако убедитесь, что вы знаете, как правильно использовать команды антивирусной программы, чтобы не вызвать непредвиденные проблемы.
Что такое антивирус?
Антивирусы могут производить сканирование файлов, операционной системы и других компонентов компьютера для поиска вредоносных объектов. Они также могут использовать эвристические алгоритмы для обнаружения новых и неизвестных угроз. Кроме того, антивирус может включать в себя дополнительные функции, такие как защита почты, брандмауэр и антиспам, для обеспечения комплексной безопасности системы.
Антивирусное программное обеспечение стало неотъемлемой частью компьютеров и стала важным инструментом для борьбы с различными видами угроз. Наличие актуального и надежного антивируса на компьютере является одним из основных правил безопасности в цифровой эпохе.
Основные виды антивирусов
| Вид антивируса | Описание |
|---|---|
| Маскировочные антивирусы | Этот тип антивирусов использует специальные техники для маскировки своего присутствия на компьютере. Они могут изменять свою сигнатуру, на которую обычно ориентируются антивирусные программы, чтобы быть незаметными для вредоносных программ. |
| Сигнатурные антивирусы | Этот тип антивирусов основывается на сигнатурах вредоносных программ, которые определяют их уникальные характеристики. Сигнатурные антивирусы обновляют свою базу данных с сигнатурами регулярно, чтобы обнаруживать и блокировать новые угрозы. |
| Проактивные антивирусы | Этот тип антивирусов стремится предотвратить инфицирование компьютера, используя различные методы, такие как анализ поведения программ и обнаружение необычных действий. Они пытаются предугадать, как могут вести себя новые вредоносные программы, и блокировать их до их активации. |
| Облачные антивирусы | Этот тип антивирусов использует облачные технологии для анализа файлов на наличие угроз. Файлы отправляются на сервер, где происходит их анализ, что позволяет быстро обнаруживать и блокировать новые вредоносные программы. |
Выбор подходящего антивируса зависит от ваших потребностей и предпочтений. Некоторые антивирусы могут работать лучше на определенных типах угроз, поэтому рекомендуется ознакомиться со свойствами и функциональностью каждого антивируса, прежде чем сделать выбор.
Выбор антивирусного ПО
При выборе антивирусного программного обеспечения (ПО) для вашей операционной системы Windows 10 важно учесть несколько факторов:
- Надежность: антивирусное ПО должно быть надежным и эффективным в обнаружении и удалении вредоносного программного обеспечения.
- Совместимость: проверьте, совместимо ли выбранное антивирусное ПО с вашей операционной системой Windows 10.
- Функциональность: оцените функции, которые предлагает антивирусное ПО, такие как регулярное обновление базы данных вирусов, защита в режиме реального времени, защита от рекламы и фишинговых атак, контроль сетевого трафика и другие.
- Пользовательский интерфейс: простой и интуитивно понятный интерфейс облегчит вам работу с антивирусным ПО.
- Стоимость: рассмотрите варианты антивирусного ПО с учетом их стоимости и доступности пробных версий.
Подходящий антивирусный ПО может значительно повысить безопасность вашей операционной системы Windows 10. После выбора подходящего антивирусного ПО вы сможете запустить его через командную строку и провести сканирование системы на наличие вредоносных программ.
Как установить антивирус на Windows 10?
Шаг 1: Выбор антивирусной программы
Первым шагом является выбор антивирусной программы. Существует множество различных антивирусных программ, которые предлагают разные функции и возможности. Некоторые из популярных антивирусных программ для Windows 10 включают Avast, Bitdefender, Norton и Kaspersky. Сравните различные программы и выберите ту, которая наиболее подходит для ваших нужд.
Шаг 2: Посещение официального веб-сайта антивирусной программы
После выбора антивирусной программы перейдите на ее официальный веб-сайт. На веб-сайте вы найдете информацию о программе, ее функциях и способах приобретения.
Шаг 3: Загрузка и установка антивирусной программы
На веб-сайте антивирусной программы найдите опцию для скачивания программы. Щелкните по этой опции и следуйте указаниям на экране, чтобы загрузить и установить антивирусную программу на ваш компьютер.
Шаг 4: Регистрация и активация
После установки антивирусной программы вам могут потребоваться данные для регистрации и активации программы. Обычно вам придется создать учетную запись на веб-сайте антивирусной программы и ввести лицензионный ключ или серийный номер, который был предоставлен вам при покупке программы.
Шаг 5: Обновление определений вирусов
После установки и активации антивирусной программы важно выполнить обновление ее определений вирусов. Определения вирусов – это база данных, содержащая информацию о наиболее распространенных вирусах и способах их обнаружения. Регулярное обновление определений вирусов помогает антивирусной программе быть эффективной в борьбе с новыми угрозами.
Шаг 6: Проверка системы на наличие вирусов
После установки и обновления антивирусной программы важно периодически проводить проверку вашей системы на наличие вирусов. Запустите антивирусную программу и выполните полную проверку вашего компьютера. Антивирусная программа обнаружит и удалит любые вредоносные программы, которые могут присутствовать на вашем компьютере.
Важно помнить, что установка антивирусной программы является только одной частью общей стратегии безопасности вашей системы. Важно также регулярно обновлять вашу операционную систему, быть осторожными при открытии неизвестных приложений и файлов, а также соблюдать другие меры безопасности, чтобы максимально защитить ваш компьютер от вирусов и других вредоносных программ.