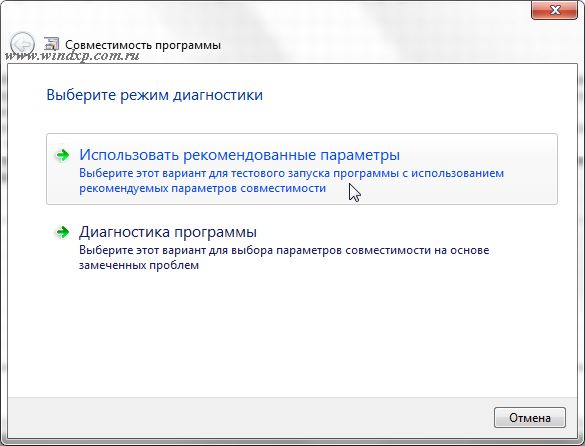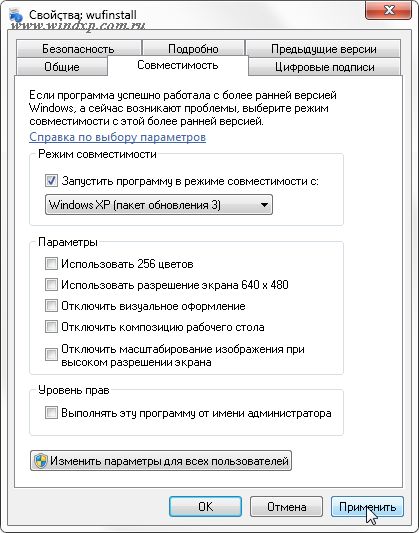Автор: Ваше имя
Windows XP — одна из самых популярных операционных систем компании Microsoft. В связи с этим, некоторые старые игры могут не запускаться на более новых версиях Windows из-за несовместимости. Однако, с помощью функции режима совместимости, можно успешно запустить такие игры на более новых ОС. В этой статье будет представлено пятишаговое руководство о том, как запустить игру в режиме совместимости с Windows XP.
Шаг 1: Выбор игры и установка
Выберите игру, которую вы хотите запустить в режиме совместимости с Windows XP. Проверьте минимальные требования к системе и убедитесь, что она совместима с Windows XP. Установите игру в соответствии с инструкциями, предоставленными разработчиком.
Шаг 2: Правый клик на исполняемом файле
Перейдите к местоположению, где установлена игра, и найдите исполняемый файл (обычно файл с расширением .exe). Сделайте правый клик на нем, чтобы открыть контекстное меню.
Шаг 3: Выбор свойств
В контекстном меню выберите «Свойства» для открытия окна свойств исполняемого файла.
Шаг 4: Вкладка «Совместимость»
В окне свойств исполняемого файла перейдите на вкладку «Совместимость». Здесь вы найдете различные параметры совместимости.
Шаг 5: Установка режима совместимости с Windows XP
На вкладке «Совместимость» найдите раздел «Режим совместимости» и установите галочку рядом с «Запустить программу в режиме совместимости с» и выберите «Windows XP» из выпадающего списка. Затем нажмите на кнопку «Применить» и «ОК», чтобы сохранить изменения.
Теперь, когда вы запустите игру, она будет использовать режим совместимости с Windows XP, что повысит шансы успешного запуска игры и уменьшит возможные проблемы несовместимости.
В заключение
Запуск старых игр на новых версиях Windows может быть проблематичным из-за несовместимости. Однако, с помощью функции режима совместимости, вы можете легко настроить игру для запуска в совместимости с Windows XP. Следуя этому пятишаговому руководству, вы сможете наслаждаться любимыми играми даже на новых операционных системах.
Содержание
- Введение
- Совместимость программ
- Изменение параметров совместимости вручную
- Справка по выбору параметров
- Дополнительная информация
Введение
Большинство программ, написанных для Windows XP, Vista работают и с версией Windows 7, но некоторые старые программы могут работать неправильно или не работать совсем. Если программа, написанная для более ранней версии Windows, работает неправильно, можно изменить параметры совместимости программы вручную или с помощью средства устранения проблем с совместимостью программ.
Если изменение параметров не решает проблему, посетите веб-сайт изготовителя программы, где может быть ее обновление.
Совместимость программ
Совместимость программ — это режим Windows, который позволяет выполнять программы, написанные для более ранних версий Windows
Примечания
- Не используйте средство устранения проблем с совместимостью программ для старых антивирусных программ, дисковых служебных программ или других системных программ, поскольку использование устаревших программ такоготипа может привести к потере данных или создать угрозу безопасности.
- Некоторые проблемы совместимости могут быть вызваны драйверами. Если старый драйвер вызывает неполадки, необходимо обновить его вручную.
- Средство устранения проблем с совместимостью программ можно также открыть, щелкнув значок программы правой кнопкой мыши и выбрав пункт Исправление неполадок совместимости
Следуйте указаниям в средстве устранения проблем. Если не удается установить программу, вставьте ее установочный диск и с помощью данного средства найдите файл установки программы, обычно Setup.exe, Install.exe и т.п. Средство устранения проблем не поддерживает работу с программами, имеющими расширение имени файла MSI
Изменение параметров совместимости вручную
Чтобы изменить параметры совместимости для программы вручную, щелкните значок программы правой кнопкой мыши, выберите команду Свойства и затем вкладку Совместимость
Справка по выбору параметров
Режим совместимости — Запуск программ с параметрами предыдущей версии Windows. Включите данный параметр, если известно, что программа предназначена для той или иной предыдущей версииWindows (или работала в ней).
Запуск в режиме 256 цветов — Ограничение набора цветов в программе. Некоторые старые программы используют ограниченный набор цветов.
Использовать разрешение экрана 640 ? 480 — Запуск программы в уменьшенном окне. Включите этот параметр, если графический интерфейс пользователя имеет неровный контур или воспроизводится неверно
Отключение визуальных тем оформления — Отключение тем оформления в программе. Включите этот параметр при наличии проблем с меню или кнопками в строке заголовка программы.
Отключение создания рабочего стола — Отключение прозрачности и других дополнительных возможностей экрана. Включите этот параметр, если окна перемещаются беспорядочно или имеются другие неполадки изображения
Отключение масштабирования изображения при высоком разрешении экрана — Отключение автоматического изменения размера программ при использовании крупного шрифта. Включите этот параметр, если крупные шрифты нарушают внешний вид программы.
Уровень прав — Запуск программы от имени администратора. Для правильной работы некоторых программ необходимы права администратора. Данный параметр доступен только при входе в систему с учетной записью администратора.
Изменить параметры для всех пользователей — Выбор параметров, которые будут применены для всех пользователей данного компьютера.
Дополнительная информация
Каждый раз при появлении новой операционной системы от Microsoft поднимается вопрос совместимости старых приложений. И каждый раз приходится идти на очередные ухищрения, чтобы ваше программное обеспечение работало. Не стало исключением и появление Windows 7. И хотя в данной системе остались и старые способы «обмана» приложений, т.е. когда мы с вами в свойствах приложения указываем параметр совместимости (рис. 1) появилось и кое-что новое.
Рис. 1. Вкладка Совместимость
Именно об этом мы с вами и будем говорить в данной статье.
Настройка параметров совместимости
Очень часто пользователь не сможет сразу сказать, а под какую же систему рассчитано то или иное приложение. И здесь на помощь придет параметр «Устранение неполадок» (рис. 2)
Рис. 2. Панель управления. Устранение неполадок
Для устранения неполадок, связанных с совместимостью приложения и операционной системы необходимо выбрать пункт «Программы» (рис. 3)
Рис. 3. Устранение неполадок
С помощью данного мастера (рис. 4) вы сможете настроить параметры совместимости ваших приложений
Рис. 4. Совместимость программы
Если же вашему приложению необходимо запускаться с правами администратора, то вы сможете, нажав Дополнительно, указать, что для запуска нужны права администратора. Хотя, на мой взгляд, от таких приложений все же нужно избавляться и чем раньше, тем лучше.
Далее вам будет предоставлен список программ, которые будут найдены на вашем ПК. Выбрав из этого списка то, что вам необходимо, вы сможете выбрать необходимые параметры запуска. Закончить настройку можно только после того, как вы осуществите пробный запуск приложения с выбранными параметрами. (рис. 5).
Рис. 5. Тест совместимости вашего ПО
После этого выбранные вами параметры совместимости будут использоваться при каждом запуске вашего приложения.
Однако в случае Windows 7 фирма Microsoft пошла дальше в обеспечении совместимости приложений. В данной операционной системе, вернее в редакциях в редакциях Windows 7 Enterprise, Windows 7 Professional и Windows 7 Ultimate будет доступен режим XP Mode.
Что такое XP Mode?
Режим Windows XP Mode основан на технологии Microsoft Virtual PC c использованием протокола
Remote Desktop Protocol (RDP). Для пользователей использование данного режима означает что совместимость приложений осуществляется с помощью виртуальной среды Windows XP, в которой будут запускаться приложения, которые не могут по каким-то причинам работать в Windows 7. Фактически данный режим прежде всего поможет системным администраторам решить проблему совместимости приложений, причем достаточно легко и практически безболезненно.
Однако не стоит думать что все так просто. Прежде всего вам стоит убедиться что ваше «железо» позволит работать в таком режиме.
Проверка аппаратной совместимости
Далеко не все компьютеры, используемые на предприятиях сегодня, способны поддерживать режим Windows XP Mode. Для этого ваш компьютер, если он оснащен процессором от Intel, должен поддерживать технологию виртуализации «Intel virtualization technology». Вместе с тем выяснено, что корпорация Intel включила данный режим далеко не на всех своих процессорах.
Ноутбуки Asus, Dell Studio, HP Pavilion, Sony Vaio и Toshiba Satellite на базе процессоров Intel Celeron, Pentium Dual-Core, Pentium M, и Atom 270 и 280 не имеют поддержки Intel virtualisation technology.
Если установлен процессор Pentium D, Core или Core 2 Duo нужно проверить номер модели, потому что P7350/7450, T1350, T2050/2250, T2300E/2350/2450,
T5200/5250/5270/5300/5450/5470/5550/5670/5750/5800/5850/5870/5900 и T6400/6570 не поддерживают VT.
Как убедиться в том что ваш процессор от Intel поддерживает виртуализацию? На самом деле очень просто. Для этого нужно зайти на сайт www.intel.ru
в раздел загрузки и скачать утилиту Intel Processor ID Utility (pidenu22.exe) размером в 1,13 Мб. Как видите, совсем не много. После установки запустите данную утилиту (рис. 6) и вы увидите, поддерживает ли ваш процессор технологию «Intel virtualization technology».
Рис 6. Intel Processor ID Utility
Пользователи компьютеров на базе процессоров AMD также могут столкнуться с трудностями при попытках работы в режиме XP, потому что процессоры Sempron и Athlon 64 не поддерживают VT. Для владельцев процессоров фирмы AMD: переходим по ссылке ссылке и скачиваем приложение AMD Virtualization Technology and Microsoft Hyper-V System Compatibility
Check Utility (http://support.amd.com/us/Processor_TechDownloads/AMD—V_HyperV_Compatibility_Check_Utility.zip
). Если Ваш процессор поддерживает технологию виртуализации, то в сообщении будет следующий текст, выделенный зеленым цветом: This system is compatible with Hyper-V.
Если ваш процессор поддерживает технологию виртуализации, то смело переходим к установке режима Windows XP Mode.
Установка Windows XP Mode
Windows XP Mode в Windows 7 это небольшая часть технологии с общим названием Microsoft Enterprise Desktop Virtualization, MEDV.
В состав Windows XP Mode (XPM) входят две уже известные нам технологии. Это Virtual PC (VPC) и протокол Remote Desktop Protocol (RDP). XPM использует составную часть RDP как Remote Applications Integrated Locally (RAIL).
Windows XP Mode может использоваться в составе трех редакций Windows 7: Professional, Enterprise, and Ultimate.
В состав XPM входят два пакета:
- Пакет VHD, содержащий предустановленную, запакованную копию Windows XP SP3
- Пакет Virtual PC 7 (KB958559), содержащий собственно Vitual PC 7
Для установки Windows XP Mode вам необходимо загрузить с сайта Microsoft два файла:
- Windows6.1-KB958559-x86 (файл обновления собственно сам файл Virtual PC);
- Файл WindowsXPMode_ru-ru собственно файл виртуальной Windows XP. Стоит учесть, что сегодня уже доступна Windows XP на многих языках, включая и русский.
Первым запускаем файл обновления Windows6.1-KB958559-x86. Установка самой Windows XP Mode не представляет особой сложности (рис. 7).
Рис. 7. Установка среды Windows XP Mode
По окончании инсталляции, ваша папка XPM будет содержать файл Virtual Windows XP.vhd (Virtual Machine Hard Drive Image), текстовый файл KEY.txt, содержащий ключ XPM и файл VXPEULA.txt, содержащий лицензионное соглашение.
После установки, в стартовом меню вы увидите три пункта:
Специальную папку, содержащую указатель на установленную виртуальную машину, папку, в которой будут размещены ссылки на инсталлированные приложения в виртуальном окружении и ссылку на VPC Windows XP.
Самое интересное это то, что Windows XP Mode позволяет запустить процесс виртуальной ОС (Windows XP) и при этом пользователю будет виден не рабочий стол виртуальной машины, а всего лишь окно того приложения, которое установлено в виртуальной ОС, однако опубликовано в виде обычного ярлыка в меню «Пуск» рабочей системы.
Покажем это на примере. Попробуем установить пакет PGP в редакции, совместимой лишь с Windows XP.
Для этого запустим Windows XP Mode (рис. 8).
Рис. 8. Окно Windows XP Mode
И установим туда приложение PGP (рис. 9)
Рис. 9. Установка PGP Desktop 9.6
После установки наше приложение доступно из меню «Пуск» Windows 7 (рис. 10).
Рис. 10. Меню Windows 7
После запуска PGP Desktop можно увидеть следующее (рис. 11).
Рис. 11. Окно PGP Desktop
Окно PGP Desktop будет открыто на стандартной рабочем столе Windows 7.
Таким образом пользователь может даже не подозревать что его приложение выполняется под управлением виртуальной машины Windows XP.
Выгоды от использования Windows XP Mode
Применение Windows XP Mode решает проблемы совместимости
Самая большая выгода от применения Windows XP Mode состоит в решении известных программных проблем совместимости. Фактически теперь вы можете выполнять приложения ХР не заботясь о проблеме совместимости.
Проведено необходимое обновление Virtual PC
Несмотря на то что Virtual PC существует уже достаточно долго, данное приложение все же нуждалось в обновлении. В новой версии доступны жесткие диски основной операционной системы.
Поддержка USB
Ранее нельзя было обратиться из-под виртуальной машины к USB. Сегодня эта проблема решена.
Думаю, что многие со мной не согласятся, однако сегодня Windows XP уже устарела, ведь данная система была создана еще в 2001 году. Фактически Windows XP Mode поможет вам использовать Windows XP в рамках современной операционной системы. Вместе с тем данный режим позволит вам использовать в своих интересах некоторые из тех усовершенствований, которые были сделаны в данном режиме.
Гарантия долгосрочной технической поддержки
Поддержка Windows XP в течение достаточно долгого времени была весьма сомнительна, что естественно было сложным фактором для клиентов. Сегодня, с появлением режима Windows XP Mode, можно сказать что поддержка Windows XP продлена на много лет. Ведь сегодня большинство корпоративных клиентов Microsoft хотели бы продолжать использовать Windows XP. Включив режим Windows XP в Windows 7, Microsoft признал важность Windows XP для клиентов и позволил им использовать решение, от которого они зависели в течение почти 10 лет.
Бесшовная интеграция
Пожалуй, наиболее удачным в режиме Windows XP Mode является то что вы можете обратиться к приложению Windows XP непосредственно из меню «Пуск» Windows 7 и выполнить соответствующее приложение.
Несомненно, такая технология сможет сильно облегчить работу системных администраторов по решению проблемы совместимости приложений, а, следовательно, облегчить переход предприятия на новую клиентскую операционную систему.
Вместе с тем необходимо понимать, что в случае применения Windows XP Mode администратору придется дважды настраивать файервол на ПК и дважды устанавливать антивирусное ПО.
Введение. Что такое режим совместимости?
Если вы решили узнать, как включить или отключить режим совместимости в операционной системе Windows, то вы однозначно обратились по адресу. Но для начала давайте ответим на такой вопрос: что же такое режим совместимости? Для чего он может быть нужен?
Что такое режим совместимости Windows
Итак, режим совместимости в Windows 7 или 10 является специальной функцией, позволяющей запустить приложение, предназначенное для предыдущих версий операционной системы. Возможно, для вас это описание оказалось достаточно сложным, поэтому давайте более подробно рассмотрим это на конкретном примере.
Итак, некий разработчик (назовём его Валерий) создал программу VolterSide (наименование программы взято произвольно) и выпустил этот продукт для операционной системы Windows XP. Для пользователей этого программного обеспечения всё было хорошо, пока не пришли пора обновлять свой компьютер или ноутбук на более усовершенствованную версию ОС под названием Windows 7 (или же 10). Как оказалось, VolterSide не открывается в установленной системе. Пользователи невольно начинают задумываться: а почему приложение не работает на новой современной системе, когда старая всё прекрасно открывает?
Дело в том, что Валерий не выпустил обновление для своего продукта, которое внедрило бы поддержку новых ОС. Его программа так и осталась жить в прошлом. Но что делать тем людям, которым нужна современность в плане работы операционной системы? Не будут же они пользоваться Windows XP, к примеру, потому что VolterSide работает только в этой версии системы Виндовс. Вот тут на помощь и может вам прийти режим совместимости в Windows 7 или 10.
Но также стоит обратить внимание на тот факт, что эта функция поможет не только в работе приложений, но также и драйверов. То есть, если у вас имеются колонки (клавиатура, монитор — что угодно), и они по каким-то причинам перестали работать после обновления ОС, то вы можете попробовать запустить и установить их драйвера в режиме совместимости.
Как включить режим совместимости в Windows 7 или 10?
Устранение неполадок
Ну вот и мы дошли до главного вопроса сегодняшнего обсуждения. Не будем долго тянуть резину и перейдём сразу к вашим действиям:
- Находим ярлык (или оригинальный файл) запуска программы или драйвера, который вы не могли запустить.
- Кликаем по нему правой кнопкой мыши и заходим в «Устранение неполадок совместимости».
- Теперь вам нужно внимательно читать, что предлагают окна помощи. Сначала выбираем режим работы нашего помощника: диагностика программы. Жмём «Далее».
- В окне появляется вопрос о том, какие проблемы вы заметили при запуске. В нашем случае подходит первый вариант о работе приложения в предыдущих версиях Windows.
- Далее, выбираем ту самую версию операционной системы, в которой у вас было все замечательно. Например, это была Windows Vista. Значит мы кликаем по ней, а потом жмём «Далее». Если вы не уверены в том, какая из версий подходила для ПО (например, при первичном скачивании приложения на компьютер), то придётся пробовать каждую.
- Теперь окно устранения неполадок покажет небольшой отчёт о том, что же мы с вами выбрали. Если всё верно, то кликаем по кнопке «Запуск программы».
- После удачного запуска приложения обязательно сохраните эти параметры для программы. В противном случае попробуйте другие варианты решения или же отправьте отчёт в Microsoft. К сожалению, шанс того, что вам ответят — очень мал. Но если таких писем к ним будет достаточное количество, то они могут исправить проблему в будущих обновлениях.
Изменение параметров вручную. Включаем или отключаем режим самостоятельно
Предыдущий метод, конечно, никто не отменял, но он занимает некоторое время. Если же вам не нужно, чтобы система сама анализировала и тестировала программу, то вы можете сами настроить параметры вручную. Метод практически ничем не отличается от предыдущего в плане того, как поставить режим совместимости в Windows 7 или 10. Также вы сможете не только включить, но и благополучно отключить его. Итак, начнём:
- Как и в предыдущей инструкции, жмём правой кнопкой мыши по ярлыку или оригиналу программы. Но теперь нужно будет выбрать последний пункт «Свойства».
- В появившемся окне откройте вкладку «Совместимость» и нажмите галочку возле пункта о запуске программы в режиме совместимости.
- В поле, расположенным чуть ниже, необходимо выбрать версию операционной системы.
- По мере надобности можете установить некоторые параметры (Использование 256 цветов, специальное разрешение экрана и другие). Это может также сыграть свою роль при запуске в режиме совместимости.
- Жмём «Применить» и затем «ОК». Теперь можете попробовать запустить программу или драйвер.
- Чтобы отключить эту функцию, надо просто убрать галочку, которую вы ставили на втором этапе.
Не помогает? Не беда!
На самом деле этот режим помогает в единичных случаях. Потому что практически все свои программы известные производители и разработчики сразу готовят к работе с новыми операционными системами. В противном случае может быть такое, когда неполадки связаны совсем не с тем, что ПО предназначено для других версий ОС. Тогда можно попробовать провести диагностику (первая инструкция, второй пункт). Только на этот раз выбираем не первый вариант, а ставим галочку напротив других. Так, методом исключения, можно выявить реальную проблему.
Итоги
Подводя итоги сегодняшнего обсуждения того, как включить или отключить режим совместимости в Windows 10 или 7, можно сказать следующее: функция действительно полезная и нужная. Она может помочь тогда, когда другие средства либо недоступны, либо бессильны. Поэтому не стоит недооценивать встроенные возможности операционной системы Microsoft и ставить на них крест. Делимся в комментариях: смогли ли вы запустить программу или драйвер в режиме совместимости? Если нет, то какой способ помог именно вам?

По умолчанию, Windows 10 после сбоев в программах предлагает автоматически включить режим совместимости, однако только в некоторых из них и не всегда. Ручное же включение режима совместимости, которое раньше (в предыдущих ОС) выполнялось через свойства программы или ее ярлыка, теперь доступно не для всех ярлыков и иногда требуется использовать специальное средство для этого. Рассмотрим оба способа.
Включение режима совместимости через свойства программы или ярлыка
Первый способ включить режим совместимости в Windows 10 очень просто — кликните правой кнопкой мыши по ярлыку или исполняемому файлу программы, выберите пункт «Свойства» и откройте, если таковая обнаружится, вкладку «Совместимость».
Все, что останется сделать — задать параметры режима совместимости: указать версию Windows, в которой программа запускалась без ошибок. При необходимости, включите запуск программы от имени администратора или в режиме меньшего разрешения экрана и пониженной цветности (для совсем старых программ). Затем примените сделанные настройки. В следующий раз программа будет запущена с уже измененными параметрами.
Как включить режим совместимости программ с предыдущими версиями ОС в Windows 10 через устранение неполадок
Чтобы запустить настройку режима совместимости программ, потребуется запустить специальное средство устранения неполадок Windows 10 «Выполнение программ, предназначенных для предыдущих версий Windows».
Сделать это можно либо через пункт панели управления «Устранение неполадок» (панель управления можно открыть через правый клик по кнопке Пуск. Чтобы увидеть пункт «Устранение неполадок» вверху справа в поле «Просмотр» должно стоять «Значки», а не «Категории»), либо, что быстрее, через поиск в панели задач.
Запустится средство устранения проблем с совместимостью старых программ в Windows 10. Имеет смысл использовать пункт «Запуск от имени администратора» при его использовании (это позволит применить параметры к программам, находящимся в папках с ограниченным доступом). Нажмите «Далее».
После некоторого ожидания, в следующем окне будет предложено выбрать программу, с совместимостью которой есть проблемы. Если вам нужно добавить собственную программу (например, в списке не будут отображаться portable-приложения), выберите пункт «Нет в списке» и нажмите «Далее», после чего задайте путь к исполняемому exe файлу программы.
После выбора программы или указания ее расположения, будет предложено выбрать режим диагностики. Для ручного указания режима совместимости с конкретной версией Windows, нажмите «Диагностика программы».
В следующем окне будет предложено указать проблемы, которые были замечены при запуске вашей программы в Windows 10. Выбираем «Программа работала в предыдущих версиях Windows, но не устанавливается или не запускается сейчас» (или другие варианты, по ситуации).
В следующем окне потребуется указать, с какой версией ОС включить совместимость — Windows 7, 8, Vista и XP. Выберите свой вариант и нажмите «Далее».
В следующем окне, чтобы завершить установку режима совместимости, требуется нажать «Проверить программу». После ее запуска, проверки (которую вы выполняете сами, необязательно) и закрытия, нажмите «Далее».
И, в завершение, либо сохраните параметры совместимости для этой программы, либо используйте второй пункт, если ошибки остались — «Нет, попытаться использовать другие параметры». Готово, после сохранения параметров программа будет работать в Windows 10 в выбранном вами режиме совместимости.
Включение режима совместимости в Windows 10 — видео
В завершение, все то же самое, что было рассказано выше в формате видео инструкции.
Если у вас остались какие-либо вопросы, относящиеся к работе режима совместимости и вообще программ в Windows 10, задавайте, постараюсь помочь.