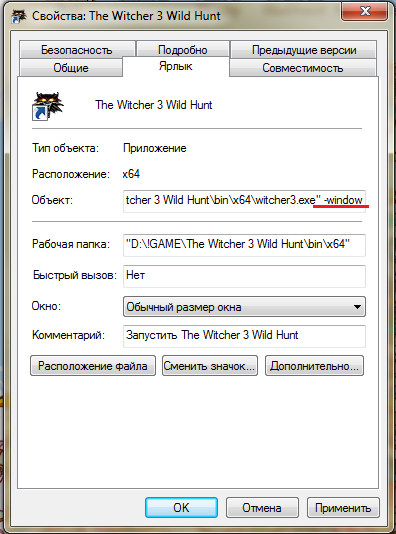Компьютер используется для выполнения самых разных задач. Порой во время игры хочется запустить видеоролик или управлять воспроизведением музыки, но для этого обычно требуется закрыть одну вкладку и открыть другую. Подобная проблема не стоит так остро среди людей, которые знают, как запустить игру в оконном режиме на операционной системе Windows 10. Ведь режим окна позволяет быстро переключаться между программами, не закрывая их.
Настройки ярлыка
Как правило, игра автоматически запускается во весь экран. Делается это для того, чтобы пользователь мог полностью погрузиться в процесс гейминга. Вместе с тем становится затруднительной задача скрытия.
Если вы хотите открыть игру в режиме окна, нужно изменить ее ярлык запуска:
- Найдите ярлык на Рабочем столе или в корневой папке.
- Щелкните правой кнопкой мыши.
- Перейдите в «Свойства».
- Раскройте вкладку «Ярлык».
- В строке «Объект» добавьте значение «-windows» через пробел после основного текста.
- Сохраните изменения, нажав кнопку «Применить».
На заметку. После сохранения новых настроек параметры окна (ширина и высота) можно изменить при помощи курсора мыши, передвигая края окошка.
Чтобы изменения вступили в силу, необходимо перезапустить программу. Вы увидите, что по контуру экрана станут заметны признаки окна. Для перехода в полноэкранный режим потребуется кликнуть по значку в виде квадратика.
Применение настроек самой игры
Зачастую сама игра позволяет перевести процесс в оконный режим. Происходит это в случае далеко не со всеми проектами. Но если первый метод не помог осуществить задуманное, можно попробовать альтернативный вариант:
- Запустите игру.
- Откройте настройки.
- Перейдите в раздел настроек графики.
- Отметьте галочкой пункт «Режим окна».
Важно. В некоторых играх переключение между оконным и полноэкранным режимами происходит при помощи отдельного файла с названием «settings» или его производными. Обычно ярлык располагается в корневой папке.
Обратите внимание, что отдельные проекты попросту не подразумевают переход в отдельное окно. Но даже в такой ситуации поможет способ, предполагающий использование WINDOW.
Использование WINDOW
Свернуть программу можно намного проще, используя одну простую комбинацию клавиш. Если зажать одновременно на клавиатуре кнопки «Alt» и «Enter», то игра перейдет в режим окна автоматически. Пользователю не придется изменять настройки и уж тем более обращаться к помощи стороннего ПО. В то же время данный метод работает не со всеми проектами.
Дополнительное ПО
Когда не удается перевести в окно отдельное приложение, может пригодиться дополнительная утилита. Многие разработчики заботились о создании программы, которая принудительно бы заставляла игры функционировать в оконном режиме. К подобному софту относится утилита D3DWindower, доступная для бесплатного скачивания.
Поскольку программа является достаточно старой, процесс перевода игры в отдельное окно может показаться довольно сложным и не самым рациональным. Однако метод работает в 100 % случаев и не вызывает затруднений, если действовать в строгом соответствии с требованиями инструкции:
- Скачайте и установите утилиту.
- Запустите D3DWindower.
- Щелкните по значку в виде плюсика.
- Из представленного списка выберите игру, с которой требуется произвести манипуляции.
- Измените стандартные настройки, включающие в себя ширину и высоту окна.
- Сохраните новые параметры.
Теперь вы сможете запустить игру в оконном режиме. В то же время некоторые пользователи жалуются на то, что у них вылетает D3DWindower при попытке изменить настройки. В данном случае рекомендуется проверить директорию, куда устанавливалась утилита. На пути к корневой папке не должно содержаться кириллических символов. Если при помощи D3DWindower осуществить задуманное все-таки не получится – присмотритесь к другим аналогичным программам вроде GameCompanion.
Редактирование конфигурационного файла
Устанавливая программу, компьютер создает в ее папке конфигурационный файл. Он хранит в себе сведения о самых разных настройках, включая работу в том или ином режиме. Поэтому через изменение данного файла можно перевести игру в отдельное окно:
- Используя интерфейс меню «Пуск» или поисковую строку Windows, откройте «Панель управления».
- Перейдите в раздел «Параметры папок».
- Раскройте вкладку «Вид».
- Подтвердите показ скрытых файлов и папок.
- Теперь перейдите в корневую папку игры.
- При помощи поисковой строки «Проводника» запустите поиск файлов с расширением «.ini».
- Двойным щелчком левой кнопки мыши запустите файл, содержащий в себе название игры.
- Найдите строку с текстом «Full Screen».
- Вместо цифры «1» выставите значение «0».
- Сохраните внесенные изменения.
После следующего запуска программа откроется в отдельном окне. Не исключено, что его ширину не получится отредактировать при помощи курсора мыши. В таком случае нужно вновь открыть конфигурационный файл, а затем отрегулировать параметры «Size W» и «Size H» (ширина и высота).
Что делать, если игры запускаются в окне самостоятельно
Порой игры автоматически открываются в оконном режиме, а развернуть программу на весь экран не получается. Это может происходить по нескольким причинам. Наиболее частая из них заключается в том, что приложение не поддерживает мониторы с высоким разрешением. В подобной ситуации она имеет максимально зарегистрированные со стороны разработчиков параметры ширины и высоты.
Если пользователь на 100 % уверен, что игра современная и поддерживает актуальные стандарты изображения, рекомендуется отредактировать настройки, файл конфигураций или же проверить параметры ярлыка. Возможно, в названии объекта содержится приписка «window». Наконец, перевод в полноэкранный режим можно осуществить щелчком по кнопке в виде квадратика.
Чтобы запустить игру в оконном режиме через ярлык в Windows 10, нужно следовать этим простым инструкциям:
- Найдите ярлык игры, которую вы хотите запустить в окне.
- Щелкните правой кнопкой мыши на ярлыке и выберите “Свойства”.
- В открывшемся окне “Свойства” выберите вкладку “Ярлык”.
- В поле “Объект” после последней кавычки введите пробел, а затем добавьте следующий параметр: “-windowed” (без кавычек).
- Нажмите “Применить” и затем “ОК”.
- Запустите игру через ярлык, и она должна запуститься в оконном режиме.
Если игра не запускается в оконном режиме, попробуйте добавить параметр “-w” вместо “-windowed”. Если это не помогло, то возможно, что игра не поддерживает запуск в оконном режиме через параметры ярлыка.
Оконный режим в играх в Windows 10
Большинство современных игр для Windows 10 поддерживают оконный режим. В этом режиме игра запускается в окне на рабочем столе, что позволяет производить многозадачность и легко переключаться между игрой и другими приложениями.
Чтобы запустить игру в оконном режиме, нужно найти соответствующий параметр в настройках игры. Обычно это можно сделать из меню настроек игры или во время запуска игры.
Если параметр оконного режима не доступен в настройках игры, можно попробовать использовать комбинацию клавиш “Alt + Enter”. Эта комбинация переведет игру в оконный режим или обратно в полноэкранный режим.
Если игра не поддерживает оконный режим, можно попробовать запустить игру в режиме “окна без рамки”. В этом режиме игра запускается в окне без обрамления, что позволяет использовать всю площадь экрана для игры. Чтобы перевести игру в режим “окна без рамки”, нужно открыть файл настроек игры и изменить параметр “Fullscreen” на “Borderless”.
Некоторые игры также могут предоставлять возможность изменять размер окна в настройках игры или во время игры. Это позволяет настроить размер окна под свои нужды и использовать доступное пространство на экране максимально эффективно.
Как открыть приложение в окне в Windows 10
Чтобы открыть приложение в окне в Windows 10, нужно сделать следующее:
- Найдите ярлык приложения на рабочем столе или в меню “Пуск”.
- Щелкните правой кнопкой мыши по ярлыку приложения и выберите “Свойства”.
- В открывшемся окне “Свойства” перейдите на вкладку “Ярлык”.
- В поле “Цель” добавьте параметр “-windowed” (без кавычек) в конец строки пути к файлу приложения. Например: “C:\Program Files (x86)\MyApp\MyApp.exe -windowed”.
- Нажмите кнопку “Применить”, а затем “ОК”, чтобы закрыть окно “Свойства”.
Теперь при запуске приложения оно будет открываться в окне, а не в полноэкранном режиме. Если параметр “-windowed” не работает, попробуйте добавить параметр “-w” или “-win”.
Некоторые приложения могут иметь свои собственные настройки оконного режима, которые можно настроить внутри самого приложения. Если вам не удается запустить приложение в оконном режиме с помощью параметров ярлыка, поищите настройки оконного режима в меню приложения или в его настройках.
Параметры запуска в оконном режиме в Windows 10
Чтобы запустить приложение в оконном режиме в Windows 10, можно использовать параметры запуска. Какие именно параметры нужны, зависит от конкретного приложения, поэтому лучше искать информацию на официальном сайте приложения или в его документации.
Общий формат использования параметров запуска выглядит следующим образом:
"path/to/application.exe" -parameter1 -parameter2
Например, если нужно запустить приложение “MyApp” в оконном режиме, можно использовать параметр “-windowed”.
Полный путь к файлу приложения и параметр будут выглядеть так:
"C:\Program Files\MyApp\MyApp.exe" -windowed
Если параметр “-windowed” не работает, попробуйте использовать другой параметр, например, “-w” или “-win”. Для некоторых приложений может быть необходимо указать дополнительные параметры, например, разрешение окна или его положение на экране.
В любом случае, перед использованием параметров запуска рекомендуется сделать резервную копию приложения и сохранить оригинальные параметры запуска в случае возникновения проблем.
Настройки ярлыка
Обычно игра запускается автоматически в полноэкранном режиме. Это сделано для того, чтобы пользователь мог полностью погрузиться в игровой процесс. В то же время становится трудной задача сокрытия.
Если вы хотите открыть игру в оконном режиме, вам нужно изменить ярлык для ее запуска:
- Найдите ярлык на рабочем столе или в корневой папке.
- Щелкните правой кнопкой мыши.
- Зайдите в Свойства».
- Разверните вкладку «Подключение».
- В строке «Тема» добавьте значение «-окна», разделенное пробелом, после основного текста.
- Сохраните изменения, нажав кнопку «Применить».
В примечании. После сохранения новых настроек параметры окна (ширину и высоту) можно изменять с помощью курсора мыши, перемещая границы окна.
вы должны перезапустить программу, чтобы изменения вступили в силу. Вы увидите, что вы можете видеть метки окон по краю экрана. Чтобы перейти в полноэкранный режим, нужно нажать на квадратный значок.
Применение настроек самой игры
Часто сама игра позволяет вам пройти процесс в оконном режиме. Это происходит не для всех проектов. Но если первый способ не помог реализовать задуманное, можно попробовать альтернативный вариант:
- Начать игру.
- Открыть настройки.
- Зайдите в раздел настроек графики.
- Установите флажок «Оконный режим».
В некоторых играх переключение из оконного в полноэкранный режим осуществляется с помощью отдельного файла под названием «настройки» или его производных. Ссылка обычно находится в корневой папке.
Обратите внимание, что отдельные проекты просто не предполагают перехода в отдельное окно. Но даже в такой ситуации поможет метод, предполагающий использование WINDOW.
Использование WINDOW
Свернуть программу намного проще, если использовать простую комбинацию клавиш. Если одновременно удерживать кнопки «Alt» и «Enter» на клавиатуре, игра автоматически переключится в оконный режим. Пользователю не нужно менять настройки и тем более прибегать к помощи стороннего программного обеспечения. В то же время этот метод работает не со всеми проектами.
Дополнительное ПО
Когда нет возможности вывести в окно отдельное приложение, может пригодиться дополнительная утилита. Многие разработчики постарались создать программу, которая заставляла бы игры запускаться в оконном режиме. В это программное обеспечение входит служебная программа D3DWindower, которую можно бесплатно загрузить.
Поскольку программа достаточно старая, процесс переноса игры в отдельное окно может показаться достаточно сложным и не самым рациональным. Однако метод работает в 100% случаев и не вызывает затруднений, если действовать в строгом соответствии с требованиями инструкции:
- Скачайте и установите утилиту.
- Запустите D3DWindower.
- Щелкните значок плюса.
- Из представленного списка выберите игру, которой хотите управлять.
- Измените настройки по умолчанию, включая ширину и высоту окна.
- Сохраните новые параметры.
Теперь у вас должна быть возможность запускать игру в оконном режиме. В то же время некоторые пользователи жалуются, что D3DWindower зависает при попытке изменить настройки. В этом случае рекомендуется проверить каталог, в который была установлена утилита. Путь к корневой папке не должен содержать кириллические символы. Если D3DWindower по-прежнему не работает, попробуйте другие похожие программы, например GameCompanion.
Редактирование конфигурационного файла
Во время установки программы компьютер создает в своей папке файл конфигурации. Хранит информацию о самых разных настройках, в том числе о работе в том или ином режиме. Поэтому, отредактировав этот файл, вы можете перенести игру в отдельное окно:
- Используя интерфейс меню «Пуск» или панель поиска Windows, откройте Панель управления».
- Перейдите в раздел «Параметры папки».
- Разверните вкладку «Просмотр».
- Подтвердите отображение скрытых файлов и папок.
- Теперь перейдите в основную папку с игрой.
- Используя панель поиска «Проводника», запустите поиск файлов с расширением «.ini».
- Дважды щелкните левой кнопкой мыши, чтобы запустить файл, содержащий название игры.
- Найдите строку с текстом «Полный экран».
- Вместо числа «1» установите значение «0».
- Сохраните изменения.
После следующего запуска программа откроется в отдельном окне. Возможно, его ширину нельзя изменить курсором мыши. В этом случае необходимо повторно открыть файл конфигурации и затем настроить параметры «Размер W» и «Размер H» (ширина и высота).
Что делать, если игры запускаются в окне самостоятельно
Иногда игры автоматически открываются в оконном режиме и невозможно развернуть программу на весь экран. Это может произойти по нескольким причинам. Самый распространенный – приложение не поддерживает мониторы с высоким разрешением. В такой ситуации он имеет максимальные параметры ширины и высоты, зафиксированные разработчиками.
Если пользователь на 100% уверен, что игра актуальна и поддерживает текущие стандарты изображений, рекомендуется изменить настройки, файл конфигурации или проверить настройки ссылки. В названии объекта может присутствовать постскриптум «окно». Наконец, вы можете переключиться в полноэкранный режим, нажав квадратную кнопку.
Источник изображения: it-tehnik.ru
Windows 10 является одной из самых популярных операционных систем для компьютерных игр, но многие пользователи не знают, как запускать игры в окне. Запуск игр в окне может быть удобным во многих ситуациях, например, когда вы хотите играть и в то же время выполнять другие задачи на компьютере. В этом полном руководстве мы расскажем вам, как запустить игры в окне на Windows 10.
Содержание
- Шаг 1: Проверьте настройки разрешения экрана
- Шаг 2: Измените настройки игры
- Шаг 3: Используйте программу-компаньон
- Подготовка к запуску игр
- Установка последних обновлений Windows
- Проверка и обновление драйверов
- Создание резервной копии системы
Шаг 1: Проверьте настройки разрешения экрана
Первым шагом является проверка настроек разрешения экрана. Для запуска игр в окне вам может потребоваться изменить разрешение экрана на вашем компьютере. Для этого перейдите в «Настройки» > «Система» > «Дисплей» и выберите нужное разрешение.
Шаг 2: Измените настройки игры
Некоторые игры имеют встроенные настройки, позволяющие запустить их в окне. Проверьте настройки игры и убедитесь, что вы выбрали опцию «Запуск в окне» или «Оконный режим». Если этих опций нет, вы можете попробовать запустить игру в окне, нажав одновременно клавиши «Alt» и «Enter» после запуска игры.
Шаг 3: Используйте программу-компаньон
Если у вас не получается запустить игру в окне с помощью встроенных настроек, вы можете воспользоваться программой-компаньоном. Существуют различные программы, такие как D3DWindower или DxWnd, которые позволяют запустить почти любую игру в окне. Просто скачайте и установите одну из этих программ, выберите нужную игру и настройки, и запустите игру.
Запуск игр в окне на Windows 10 может быть очень полезным, особенно если у вас много задач или приложений, которые работают одновременно. Следуя этому полному руководству, вы сможете настроить и запустить игры в окне без каких-либо проблем. Наслаждайтесь игрой и эффективно используйте свое время на компьютере!
Подготовка к запуску игр
Перед тем как начать играть в окне Windows 10, вам понадобится выполнить несколько подготовительных действий:
- Убедитесь, что ваш компьютер соответствует минимальным требованиям системы для данной игры. Обычно эта информация указана на задней обложке упаковки или на странице с описанием игры в интернете.
- Обновите свою операционную систему до последней версии. В Windows 10 это можно сделать через центр обновления.
- Установите все необходимые драйверы для вашей видеокарты, звуковой карты и других устройств, используемых при игре. Обычно эти драйверы можно загрузить с официального сайта производителя устройства.
- Закройте все ненужные программы и процессы, работающие в фоновом режиме. Они могут занимать часть ресурсов компьютера, что может негативно сказываться на производительности игры.
- Запустите игру в окне Windows 10 и настройте ее под свои предпочтения. Обычно в настройках игры есть возможность выбрать разрешение экрана, графические настройки и другие параметры, влияющие на графику и производительность.
После выполнения всех этих действий вам должно быть готово к запуску игр в окне Windows 10. Наслаждайтесь игровым процессом и получайте удовольствие от игры!
Установка последних обновлений Windows
Чтобы убедиться, что ваша операционная система Windows 10 полностью обновлена, выполните следующие действия:
- Откройте меню «Пуск» и выберите «Настройки».
- В открывшемся окне выберите «Обновление и безопасность».
- В левой панели выберите раздел «Windows Update».
- В правой панели нажмите на кнопку «Проверить наличие обновлений».
- Windows начнет проверку наличия доступных обновлений и автоматически загрузит их.
- После загрузки обновлений нажмите на кнопку «Установить сейчас», чтобы начать установку.
- Дождитесь завершения установки обновлений. Это может занять некоторое время, поэтому будьте терпеливы.
- Перезагрузите компьютер после установки обновлений.
Установка последних обновлений Windows важна для обеспечения безопасности и исправления ошибок в системе. Поэтому рекомендуется регулярно проверять и устанавливать доступные обновления.
Проверка и обновление драйверов
Устаревшие драйверы могут вызывать различные проблемы в играх, включая падение производительности, снижение качества графики и возникновение ошибок. Поэтому важно регулярно проверять и обновлять драйверы.
Для проверки и обновления драйверов в Windows 10 вы можете воспользоваться встроенным инструментом «Диспетчер устройств». Чтобы открыть Диспетчер устройств, выполните следующие действия:
- Щелкните правой кнопкой мыши на кнопке «Пуск» и выберите пункт «Диспетчер устройств» в контекстном меню.
- В открывшемся окне Диспетчера устройств вы можете просмотреть список устройств по категориям и найти устройство, для которого необходимо обновить драйвер.
- Щелкните правой кнопкой мыши на устройстве и выберите пункт «Обновить драйвер».
- В появившемся окне выберите опцию «Автоматический поиск обновленного программного обеспечения драйверов». Windows 10 проведет поиск и установку обновлений драйверов для выбранного устройства.
- После завершения процесса обновления драйверов, перезагрузите компьютер, чтобы изменения вступили в силу.
Если Windows 10 не опеределила обновления для выбранного устройства, вы можете посетить веб-сайт производителя вашего устройства и вручную скачать и установить последнюю версию драйвера.
Проверка и обновление драйверов — это важные шаги, чтобы гарантировать оптимальную производительность и стабильность во время игры в окне Windows 10. Не забывайте регулярно проверять наличие обновлений и следовать инструкциям производителя устройства для установки последних драйверов.
Создание резервной копии системы
В Windows 10 есть несколько способов создания резервной копии системы:
- Использование встроенного инструмента «Резервное копирование и восстановление»
- Использование программ третьих сторон
Использование встроенного инструмента «Резервное копирование и восстановление»
1. Откройте Панель управления и выберите «Система и безопасность».
2. В разделе «Система и безопасность» выберите «Резервное копирование и восстановление».
3. В левой панели выберите «Создать образ системы».
4. Выберите место для сохранения образа системы (например, внешний жесткий диск) и нажмите «Далее».
5. Подтвердите создание образа системы и дождитесь завершения процесса.
Использование программ третьих сторон
1. Загрузите и установите программу для создания резервных копий (например, Acronis True Image или EaseUS Todo Backup).
2. Запустите программу и выберите опцию «Создать резервную копию системы».
3. Укажите место для сохранения резервной копии и начните процесс создания.
4. Дождитесь завершения процесса создания резервной копии.
Не забудьте регулярно обновлять свою резервную копию системы, чтобы быть уверенными в сохранности ваших данных. Также рекомендуется хранить резервные копии на отдельных устройствах или в облачном хранилище.
Нередко компьютер используется не только для работы, но и для игр. Как и любое приложение, игра может работать как в полноэкранном режиме, так и в оконном. Каждый из этих методов имеет свои преимущества и недостатки. Способов запуска оконного режима игры в Windows 10 существует масса, и их все мы перечислим в статье.
Оконный режим игры в Windows 10 – это один из лучших методов конспирации. Ведь нередко люди играют на работе, во время уроков, и когда заходит мама или начальник необходимо быстро переключить окно и сделать вид, что вы работаете за компьютером. При работе с оконным режимом это не составит труда, достаточно перелистнуть окна и сделать вид, что вы занимаетесь важными делами. Кроме того, в мини версии игры изображении лучше, и играть становится комфортнее.
Использование настроек игры
Проще всего запустить игру в оконном режиме через само приложение. Чаще всего данная функция находится в опциях «Графика» или «Экран». Но стоит знать, что некоторые игры не имеют таких функций. Прежде чем запустить игру в нужном размере, необходимо настроить разрешение. Для того чтобы игра сохранилась и запустилась с заданными параметрами, необходимо нажать кнопку «Сохранить» и перезапустить приложение.
Если в этих настойках вы ничего не обнаружили, можно выполнить следующий алгоритм:
- Открыть папку с установочными файлами.
- Найти тексты «Windowed», «Fullscreen» .
- Если параметр «Fullscreen» нажать 0, если Windowed -1.
- Запустить приложение.
Горячие клавиши
Горячие клавиши в последнее время набирают обороты популярности, так как пользоваться ими очень удобно. Для того чтобы открыть оконный режим в игре необходимо нажать две клавиши Alt+Enter. Такая комбинация работает в любой версии Windows, но она работает не со всеми программами и играми. Помимо этого клавиша F11 и сочетание Ctrl+F тоже может перевести игру в оконный режим. Для того чтобы использовать приложение в полном разрешении необходимо снова нажать клавиши. Но этот метод работает не с каждой игрой, и в некоторые случаях потребуется более серьезное решение проблемы.
Использование WINDOW
Если ни один из вышеперечисленных методов не работает, то можно попробовать открыть игру в оконном варианте другими способами. Для этого необходимо на рабочем столе найти ярлык с игрой и нажать на него правой кнопкой мыши. После необходимо кликнуть по «свойствам». В новом окне необходимо написать WINDOW в имени объекта, как показано на рисунке. Для того чтобы заданные изменения сохранились необходимо нажать кнопку «Ок» и снова запустить игру в оконном режиме.
Иногда этот параметр не срабатывает, тогда можно попробовать вместо WINDOW вписать «W» или «win». Для того чтобы понимать, какой набор букв сработает на вашей игре предстоит немного поэкспериментировать. В том случае, если ни один из этих способов не работает, игра запустится в полноэкранном режиме и можно попробовать другие способы запуска.
Сторонние приложения
Но если и изменение параметров не помогает открыть игру в оконном варианте, можно попробовать использовать дополнительные приложения, которых масса на просторе интернета.
Игра в оконном режиме – это очень удобно, нет необходимости сворачивать приложение, а если у вас слабый компьютер, то это единственный случай для полноценной игры. Такая функции будет полезна каждому пользователю и сможет пригодиться в разных случаях.
Похожие записи
Режим сна в Windows 10
Частые перезагрузки компьютера могут привести к повреждению жесткого диска. Если вам приходится отлучаться от…
Режим бога в Windows 10
Наверное, многие пользователи компьютера не знают, что такое режим бога в Windows 10, пользуясь этой операционной системой несколько лет. Ведь зачастую у человека не хватает времени разбираться во всех программах и гаджетах, которыми можно…
Режим модема в Windows 10
Зачастую бывают такие ситуации, что «прыгает» или «заканчивается» Интернет, но в тот момент он очень нужен. Выход очень простой — использовать iPhone в режиме модема по USB (как 3G или LTE модем), Wi-Fi (как мобильную точку доступа) или по Блютузу. В…
Как запустить игру в оконном режиме
Оконный режим – лучшая конспирация. Зачем вообще играть в оконном режиме? Именно из него проще всего переключиться на другое окно, когда в комнату вдруг вошел начальник, жена, родители или кошка, которая очень против вашего времяпровождения. А если серьезно, то этот вопрос может быть актуален для фанатов старых игр. Как правило, такие игры имеют очень низкое разрешение и при развертывании на весь экран выглядят ужасно. Кроме того, оконный режим удобен возможностью переключения на другие вкладки, позволяя моментально вернуться обратно в игру, без долгого ожидания «подгрузки» текстур, локаций и так далее.
Но как запустить игру в оконном режиме? Полноэкранный режим в некоторых играх можно отключить в графических настройках самой игры, с другими нужно будет применить пару хитростей. В этой статье мы расскажем обо всех известных способах.
Стандартное сочетание кнопок
В игре нажмите кнопки ALT+Enter. Это – классическая комбинация, которая срабатывает во множестве полноэкранных приложений и переводит игру в оконный режим.
Некоторые игры используют другие горячие клавиши, о которых можно узнать из меню настроек управления.
Использование свойства «-window»
Если игра не отзывается на горячие клавиши – стоит попробовать выполнить следующие действия:
- Щелкнув ПКМ по ярлыку игры, войдите в меню «Свойства».
- В строке, где вы видите адрес игры, допишите «-window».
- Сохраните изменения и войдите в игру.
Если это не сработало, попробуйте вместо «-window» ввести «-w».
С таким свойством запуск игры с помощью этого значка будет производиться в оконном режиме. Чтобы снова открыть игру на полный экран, нужно будет просто удалить вписанное условие.
Настройки игры
Некоторые игры поддерживают переход в оконный режим через меню настроек – стоит только поставить галочку в меню графических настроек, и игра откроется в окне.
Использование сторонних программ
Самой распространенной программой для принудительного перевода игры в оконный режим является китайская D3DWindower, довольно старая, но рабочая.
Для того, чтобы играть в окне с ее помощью, необходимо:
- Скачать программу здесь, установить ее и запустить.
- Нажать на «плюс» и выбрать файл с игрой – она появится в списке программы.
- Выбрать игру и нажать на значок закрытой папки – откроется окно настроек, где в первой вкладке необходимо будет:
- задать желаемую ширину и высоту окна – в первых двух полях ввода, соответственно;
- убедиться, что справа от них стоит галочка;
- нажать кнопку справа в нижней части окна, затем выбрать из папки с программой D3DHook.dll;
- сохранить настройки и нажать на третью справа кнопку в главном меню программы.
Если все сделано правильно, программа должна открыть игру в оконном режиме.
Внимание: в пути к D3DWindower не должно быть кирилличных символов!
Использование эмулятора
Если эта программа вам не помогла, можно попробовать использовать эмуляторы системы, однако такой способ очень требователен к ресурсам компьютера и подойдет не всем.
Для того, чтобы запустить игру через эмулятор системы, вы можете использовать Windows Virtual PC или Vmware, которые можно скачать по ссылкам с официальных сайтов. Такие программы создают так называемую виртуальную машину – «компьютер в компьютере» и работают обычно в оконном режиме, потому любая запущенная таким образом игра будет находиться в окне программы-эмулятора. Этот способ требует длительной настройки, а виртуальная машина занимает довольно много места на жестком диске, потому рекомендуем использовать этот способ только в том случае, если вы и так с ней работаете. Настраивать эмулятор только ради запуска игры в оконном режиме — слишком трудоемко и долго.
Впрочем, если вы все же решили попробовать, то вам понадобится установочный образ ОС, лучше всего, Windows, поскольку она совместима с большинством игр, дистрибутив эмулятора, время и терпение. Вам потребуется выполнить следующие действия:
- Установить одну из указанных выше программ и запустить ее.
- Следуя инструкциям, указать программе путь к образу установочного диска с ОС, задать количество выделяемого виртуальной машине дискового пространства (как правило, для корректной работы эмулятора хватает 20 Гб свободного места, но в нашем случае все будет зависеть от размера игры, которую вы хотите в нем запустить).
- Дождаться установки ОС, завершить ее, следуя инструкциям программы установки.
- Перезагрузить виртуальную машину.
- Установить на ней игру и все необходимое дополнительное ПО (Visual C++, DirectX и т.д.).
- Запустить и надеяться, что вашему компьютеру хватит производительности.
Стоит помнить, что игра в оконном режиме, особенно с использованием стороннего ПО (тем более, через виртуальную машину), требует больше ресурсов, а потому может тормозить, подвисать и работать некорректно, особенно если вы играете на слабом компьютере или параллельно запущено большое количество других программ.
Теперь вы знаете как запустить игру в оконном режиме универсальными способами. Они работают с большинством игр, но, если перечисленные действия вам не помогли – попробуйте поискать решение в других статьях на нашем сайте.