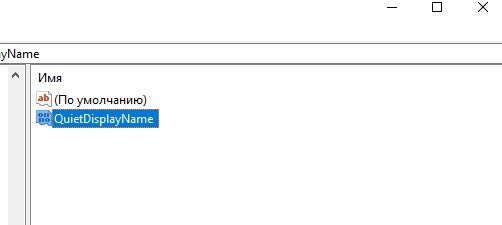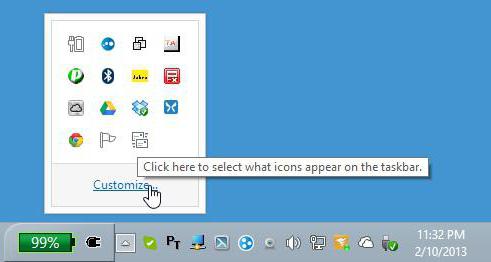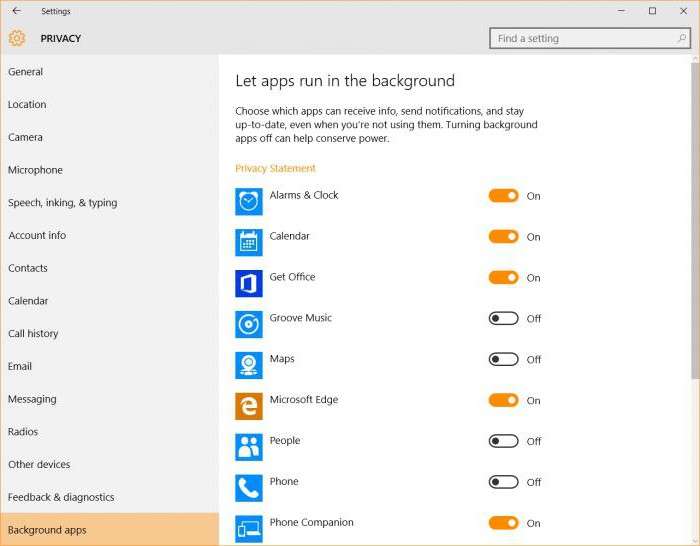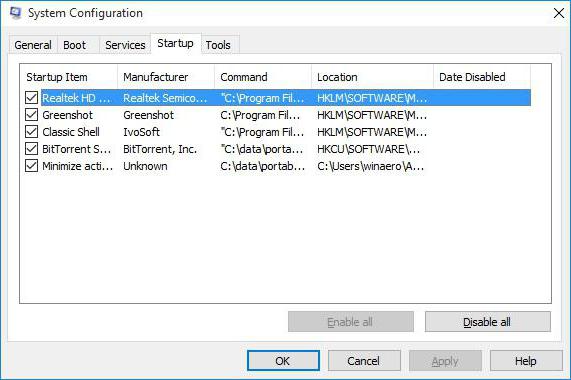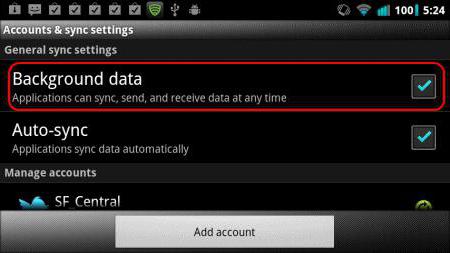Большинство запущенных в Windows 10 программ, как сторонних, так и встроенных, отображаются в панели задач и имеют отдельное окно, но можно сделать так, что запущенная программа будет работать в скрытом режиме, внешне ничем себя не выдавая. Реализовать этот трюк можно с помощью специальных утилит, например, таких как Quiet или NirCmd, но можно легко обойтись и без них, так как в Windows 10 имеются собственные средства для скрытия запущенных приложений.
Рассмотрим это на примере обычного Блокнота. Для его запуска в фоновом режиме мы будем использовать скрипт VBSсript, написанный вручную. Откройте любой текстовый редактор, скопируйте и вставьте в него следующий код:
Dim WShell
Set WShell = CreateObject(«WScript.Shell»)
WShell.Run «Notepad.exe», 0
Set WShell = Nothing
Обратите внимание на третью строчку, в прямых кавычках указывается название исполняемого файла или полный путь к исполняемому файлу запускаемой в тихом режиме программы.
Сохраните текстовый файл под произвольным именем, но обязательно с расширением VBS.
Если по такому файлу дважды кликнуть, запустится Блокнот, но при этом он не будет иметь ни окна, ни значка в системном трее, а убедиться, что он запущен можно будет разве что из Диспетчера задач.
Второй способ запуска программ в скрытом режиме заключается в использовании консоли PowerShell. В Windows 10, а также более ранних версиях системы в PowerShell для этого имеется специальный командлет Start-Process. Полностью же команда запуска будет выглядеть следующим образом:
Start-Process -WindowStyle hidden «C:/Windows/Notepad.exe»
Ну вот и все, только вот для чего вам может понадобиться подобный трюк, решайте сами. Запустить таким способом в скрытом режиме можно не все приложения, так что если какая-то программа откроется с окном, не удивляйтесь.
Источник
Отличного Вам дня!
Пользователи привыкли к тому, что любое приложение, запускаемое на компьютере, отображается в Панели задач. Но существует несколько способов, позволяющих скрыть ПО от посторонних глаз. Для осуществления задуманного нужно разобраться, как запустить программу в скрытом режиме на операционной системе Windows 10. Операцию можно выполнить как встроенными средствами ОС, так и при помощи специальных утилит. Подробности – далее.
Запуск через Командную строку
Скрытый запуск предполагает, что программа не будет отображаться в Панели задач и в отдельном окне. Следовательно, она станет работать совершенно незаметно для посторонних глаз.
Для перехода в специфический режим можно обратиться к помощи встроенной консоли Командная строка, а весь процесс выглядит следующим образом:
- Щелкните ПКМ по иконке «Пуск».
- Перейдите в командную строку с правами Администратора.
- Введите команду «Start-Process -WindowStyle hidden «C:/ProgramFiles(х86)/Yandex Browser/Browser.exe»», где вместо «C:/ProgramFiles(х86)/Yandex Browser/Browser.exe» укажите расположение исполняемого файла приложения.
- Нажмите на клавишу «Enter».
На заметку. Вместо Командной строки можно воспользоваться другим похожим интерфейсом под названием PowerShell.
После выполнения указанных действий вы заметите, что программа начала работать скрытно, то есть без прямого отображения в интерфейсе Windows 10.
Применение скрипта VBScript
Альтернативный вариант, предполагающий использование встроенного приложения «Блокнот». Несмотря на то, что многие юзеры воспринимают его исключительно в качестве текстового редактора, софт способен обрабатывать скрипты, некоторые из которых предназначены для скрытного запуска отдельных программ.
Для начала вам потребуется открыть «Блокнот» любым удобным способом:
- через меню «Пуск»;
- при помощи поисковой строки;
- путем создания нового текстового документа на Рабочем столе.
Далее в окне программы требуется прописать скрипт следующего формата:
Dim WShell
Set WShell = CreateObject(«WScript.Shell»)
WShell.Run «Browser.exe», 0
Set WShell = Nothing
По аналогии с Командной строкой в нем указывается имя исполняемого файла, но без точного расположения в определенной директории Проводника. В нашем случае это «Browser.exe». Далее текстовый документ нужно сохранить в расширении «.vbs», а затем запустить его двойным кликом левой кнопки мыши. Это позволит открыть указанную программу в скрытом режиме. В то же время нужно отметить, что даже замаскированное приложение будет отображаться в Диспетчере задач.
Специальные утилиты
Встроенные в Windows 10 средства для маскировки приложений выглядят не слишком приветливо для новых пользователей. В скриптах и командах можно с легкостью запутаться, из-за чего рекомендуется рассмотреть дополнительные утилиты, также способные справиться с поставленной задачей, но уже без сложных манипуляций.
Quiet
Пытаясь найти в интернете утилиту Quiet, пользователи натыкаются на приложение Quiet on the Set, предназначенное для настройки звука ПК. Дело в том, что под «Quiet» понимается не отдельная программа, а способ скрытия отдельного софта:
- Комбинацией клавиш «Win» + «R» запустите окно «Выполнить».
- Введите запрос «regedit» и нажмите клавишу «Enter» для перехода в Редактор реестра.
- Перейдите в папку с нужной программой.
- Добавьте к названию ключа «DisplayName» слово «Quiet», чтобы получилось «QuietDisplayName».
- Сохраните изменения.
Теперь программа не просто будет работать в скрытом режиме, но и перестанет отображаться в списке установленных приложений. Для возврата параметров к стандартным настройкам достаточно обратно изменить имя ключа.
NirCmd
А это уже специальная утилита, маскирующая другие программы. После установки вы сможете создать ярлык для скрытого запуска определенных приложений. В то же время старая иконка может использоваться для стандартной работы с ПО.
Windows 10 позволяет запускать приложения в фоновом режиме, что полезно для тех, кто хочет сэкономить заряд батареи при использовании аккумуляторной батареи ноутбука или энергопотребления на рабочем столе. В этой статье мы рассмотрим, как запустить программу в фоновом режиме Windows 10, а также раскроем другие важные аспекты запуска приложений в фоновом режиме.
- Как сделать так, чтобы приложение работало в фоновом режиме
- Что такое запуск приложения в фоновом режиме
- Как загружать в фоновом режиме
- Какие программы работают в фоновом режиме
- Полезные советы и выводы
Как сделать так, чтобы приложение работало в фоновом режиме
Для того чтобы приложение работало в фоновом режиме на Windows 10, необходимо выполнить следующие действия:
- Откройте меню «Настройки» > «Приложения».
- Выберите в списке нужное Вам приложение.
- Выберите пункт «Батарея».
- Включите «Разрешение фоновой деятельности».
Таким образом, вы сможете разрешить приложению работать в фоновом режиме.
Что такое запуск приложения в фоновом режиме
Запуск приложения в фоновом режиме означает, что приложение работает в фоновом режиме, не мешая пользователю, использующему другие приложения на устройстве. Данный режим является полезным для приложений, которые выполняют определенные процессы без команды пользователя, таких как приложения для облачных вычислений, которые могут понемногу съедать заряд батареи.
Как загружать в фоновом режиме
Если вы хотите загружать приложение в фоновом режиме, сделайте следующее:
- Откройте приложение «Настройки».
- Нажмите «Передача данных» > «Передача мобильных данных».
- Выберите сеть, для которой вы хотите посмотреть и ограничить трафик.
- Прокрутите страницу вниз и выберите Google Play Маркет.
- Нажмите «Фоновый режим» > «Неогранич. передача данных».
Какие программы работают в фоновом режиме
Для того чтобы узнать, какие программы работают в фоновом режиме, находятся в операционной памяти, и используют ресурсы процессора, выполните следующие действия:
- Перейдите в «Настройки» > «Система» > «Дополнительно» > «Параметры разработчика».
- В этом меню найдите пункт «Работающие службы».
- Внутри вы увидите, какие приложения потребляют оперативную память и сможете их установить.
Полезные советы и выводы
- Запуск приложений в фоновом режиме можно использовать для экономии заряда батареи на портативных устройствах или для того, чтобы приложения не мешали работе с другими приложениями на компьютере.
- Некоторые приложения, такие как облачные вычисления, могут потреблять ресурсы оперативной памяти, понемногу съедая заряд батареи в фоновом режиме.
- Чтобы узнать, какие приложения работают в фоновом режиме и используют ресурсы процессора, выполните соответствующие действия в меню «Настройки» Windows 10.
- Не забудьте отключить приложения, работающие в фоновом режиме, которые больше не нужны, чтобы снизить потребление ресурсов и увеличить время работы портативных устройств.
Можно ли установить программу 32 бита на 64
Вопрос о том, можно ли установить программу 32 бита на 64, имеет неоднозначный ответ. 64-разрядные версии операционной системы Windows не поддерживают 16-разрядные двоичные файлы или 32-разрядные драйверы. Если программа зависит от таких файлов или драйверов, она может не работать в 64-разрядных версиях Windows, если производитель программы не предоставил обновление для неё. В некоторых случаях можно попробовать установить программу в режиме совместимости с 32-разрядными системами, но это не всегда работает. Также стоит учитывать, что программа, установленная на 64-разрядной ОС, может потреблять больше оперативной памяти, чем на 32-разрядной, что может негативно сказаться на её работе. Поэтому при установке программы необходимо учитывать её совместимость с операционной системой и производительность на персональном компьютере.
Как запустить терминал на Астра Линукс
Для запуска терминала на операционной системе Астра Линукс можно воспользоваться сочетанием горячих клавиш Ctrl+Alt+T. По умолчанию именно эти клавиши запускают данную программу, которая используется для работы с командной строкой. Терминал позволяет выполнять различные команды, настраивать систему, управлять файловой системой, а также многое другое. Для тех, кто предпочитает запускать программы через меню, можно открыть Главное меню, найти раздел «Система» и выбрать в нем пункт «Терминал». Также терминал можно запустить с помощью поисковой строки: нужно нажать на клавишу «Super» (Windows, Windows-logo или суперклавиша), ввести слово «терминал» и выбрать нужный результат. В любом случае, запуск терминала на Астра Линукс не составляет никаких трудностей, и он всегда будет доступен пользователям операционной системы.
Как вернуть систему в исходное состояние
Чтобы вернуть компьютер в исходное состояние, существует несколько способов. Один из них — использование раздела «Параметры» на экране входа. Необходимо нажать кнопку «Пуск», затем выбрать «Параметры» и перейти в раздел «Обновление и безопасность». Далее нужно выбрать вкладку «Восстановление», где есть опция «Сброс компьютера». Нажмите на эту опцию и следуйте инструкциям на экране, чтобы вернуть систему в исходное состояние. Еще один способ — использование диска восстановления или установочного носителя. Для этого необходимо вставить диск или флешку в компьютер и перезагрузить систему, затем следовать инструкциям на экране и выбрать опцию «Восстановление» или «Сброс». Но перед началом процедуры сброса важно сделать резервную копию важных данных, чтобы не потерять их при восстановлении системы в исходное состояние.
Как поменять обои на рабочий стол
Если вы хотите изменить обои на своем рабочем столе, необходимо выполнить несколько простых действий. Во-первых, щелкните правой кнопкой мыши на свободной области рабочего стола. После этого выберите опцию «Выбрать обои и стиль». Затем откроется окно с настройками заставки. Выберите вкладку «Заставка» и нажмите кнопку «Включить заставку» для включения ее на рабочем столе. Для изменения анимации заставки выберите настроение, которое вам больше нравится, например, легкий бриз или течение воды. К тому же, вы можете выбрать альбом изображений в качестве заставки для вашего рабочего стола. Это все, теперь вы можете наслаждаться новой заставкой на своем ПК.
Запуск приложения в фоновом режиме на Windows 10 может быть очень полезным, если вы хотите продолжать использовать компьютер для других задач и не хотите прерывать работу в вашей программе. Ниже приведена пошаговая инструкция, как запустить приложение в фоновом режиме на Windows 10.
Шаг 1: Нажмите клавишу Alt и перейдите на вкладку «Задачи» в панели задач.
Шаг 2: Выберите приложение, которое вы хотите запустить в фоновом режиме, щелкнув на его значке в панели задач.
Шаг 3: Нажмите правой кнопкой мыши на значке приложения в панели задач и выберите «Закрепить в этом списке».
Шаг 4: После этого щелкните правой кнопкой мыши на значке приложения в панели задач и выберите «Закрыть окно».
Шаг 5: Чтобы переключиться между открытыми приложениями, используйте комбинацию клавиш Alt + Tab.
Советы:
— Для более быстрого доступа к закрепленному приложению в панели задач, вы также можете использовать клавишу Win + номер, где номер — порядковый номер приложения в списке.
— Помните, что запуск приложения в фоновом режиме не отменяет его выполнение, так что приложение продолжит работать на заднем плане.
Кроме того, если вы хотите полностью скрыть приложение из видимости на рабочем столе, вы можете использовать функцию свертывания окна. Для этого нажмите на значок приложения в панели задач правой кнопкой мыши и выберите Свернуть.
Если вы хотите вернуться к приложению, которое работает в фоновом режиме, просто щелкните на его значке в панели задач. После этого приложение откроется и будет готово к использованию.
Также стоит отметить, что не все приложения могут быть запущены в фоновом режиме. Некоторые программы требуют активного взаимодействия с пользователем и не могут работать без открытого окна.
В целом, запуск приложения в фоновом режиме на Windows 10 очень прост и удобен. Это позволяет продолжать работу на компьютере без прерывания выполнения задач в вашей программе.
Как известно, что в компьютерных, что в мобильных операционных системах достаточно много программ работает в фоне. Иными словами, программа фоновом режиме потребляет ресурсы системы точно так же, как и консольные приложения, однако пользователю не видна. Сейчас будет рассмотрено несколько случаев использования такого режима для Windows и наиболее популярных мобильных ОС.
Что такое фоновый режим и для чего он нужен?
Итак, уже понятно, что саму программу, работающую в фоне, пользователь не видит. Определить состояние ее активности можно двояко. В общем случае для этого в Windows-системах используется стандартный «Диспетчер задач», в котором на разных вкладках отображены все запущенные процессы, включая и активные приложения в фоновом режиме. В более конкретном случае, если речь идет о пользовательских программах, их можно найти в свернутом виде в системном трее.
Однако далеко не каждая программа может сама по себе сворачиваться таким образом, чтобы ее консольное окно не отображалось вообще. Тот же «Планировщик задач» или настройка автозапуска в момент старта Windows нужного эффекта не дают. Окно приложения открывается в любом случае. С мобильными девайсами дело обстоит проще, хотя в большинстве случаев, как и для Windows, речь идет о системных службах и процессах. Тем не менее включить фоновый режим для программ юзера в любой из этих систем можно.
Как запустить программу в фоновом режиме в Windows 10
К сожалению, возможность такого запуска для настольных ПК и ноутбуков появилась только в десятой версии Windows. Ее и будем рассматривать.
Фоновый режим для пользовательских программ включается в два этапа, один из которых является необязательным (далее будет объяснено, почему). Первым делом следует зайти в раздел параметров, который вызывается из меню «Пуск», после чего перейти к настройкам конфиденциальности.
Снизу слева имеется строка фоновых программ, а справа представлен список наиболее часто используемых приложений. Напротив каждой программы имеется специальный ползунок. Выбрав нужное приложение, нужно просто включить фоновый режим путем установки переключателя в соответствующее положение. После предоставления разрешения работы в фоновом режиме программа при запуске будет сворачиваться в трей, а для разворачивания окна или закрытия приложения придется использовать именно эту панель.
Для того чтобы включить запуск приложения при старте системы, основной исполняемый файл программы следует включить в список автозагрузки либо в «Диспетчере задач», либо в настройках конфигурации, вызываемых командой msconfig в консоли «Выполнить» (Win + R). После этого будет активирован и автостарт, и фоновый режим. Вот только не следует забывать о работающем приложении, ведь потребление системных ресурсов может неоправданно возрасти. И добавить свою программу можно только при помощи специальных утилит или поместить ярлык программы в папку автозапуска вручную.
Как включить фоновый режим приложений на iPhone?
Теперь несколько слов о «яблочных» мобильных гаджетах. Фоновый режим включить в них тоже можно. Для примера возьмем iPhone (хотя по большому счету без разницы, какое устройство будет использоваться).
Сначала нужно скачать небольшую бесплатную утилиту под названием Backgrounder (сделать это можно на компьютере через сервис Sydia, поскольку в «родном» хранилище этого приложения нет). Далее следует загрузить инсталлятор на устройство через iTunes и установить программу. Желательно создать нужный каталог вручную, скопировать в него инсталляционный файл и установить приложение туда же.
Обратите внимание: после установки иконка приложения в списке апплетов создана не будет, поэтому искать ее среди инсталлированных программ не имеет смысла. Кроме того, в файловом менеджере категорически запрещается удалять или перемещать папку установки, поскольку после этого приложение системой распознано не будет.
Что касается включения фонового режима, тут все просто. При запуске какой-то программы, когда она полностью откроется, нужно нажать на кнопку Home и удерживать ее в течение примерно 3 секунд. После этого появится сообщение об активации утилиты Backgrounder, и приложение свернется. Для восстановления исходного состояния программы снова используется та же кнопка с удерживанием, но после этого появляется сообщение о деактивации утилиты, за чем последует выход приложения из фонового режима.
Использование фоновой работы для Google Play
В Android-системах фоновый режим, как правило, используется не только для системных или встроенных служб, но и для сервиса Google Play.
Если вдруг по каким-то причинам пользователь получает уведомление о том, что фоновый обмен данными отключен, нужно использовать настройки, где выбирается меню беспроводных сетей. Здесь используем строку передачи данных и жмем на значок с тремя черточками, после чего в новом меню активируем автосинхронизацию и строку фоновых данных.
В некоторых устройствах путь может отличаться. Иногда нужно будет использовать раздел настройки батареи и доставку, где и находится тот самый фоновый режим. В Android 5.0 и выше нужно использовать разрешение фоновой передачи данных.
Вместо итога
Вот и все, что касается использования фонового режима. Насколько это целесообразно для Windows, каждый решает сам. Однако для мобильных устройств, в частности для Apple-девайсов, активация фонового режима является поистине находкой, ведь можно будет запускать несколько приложений одновременно и все их сворачивать при запуске других программ.